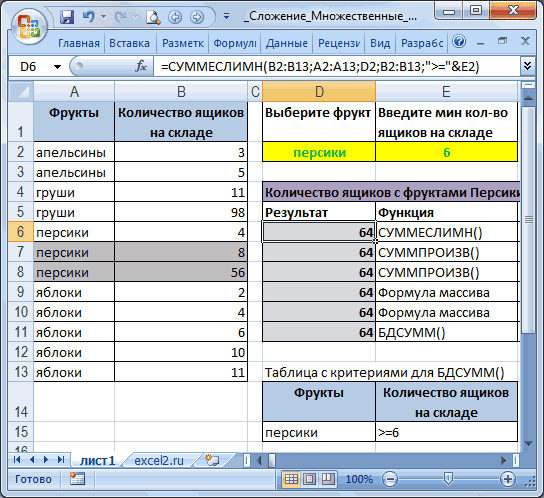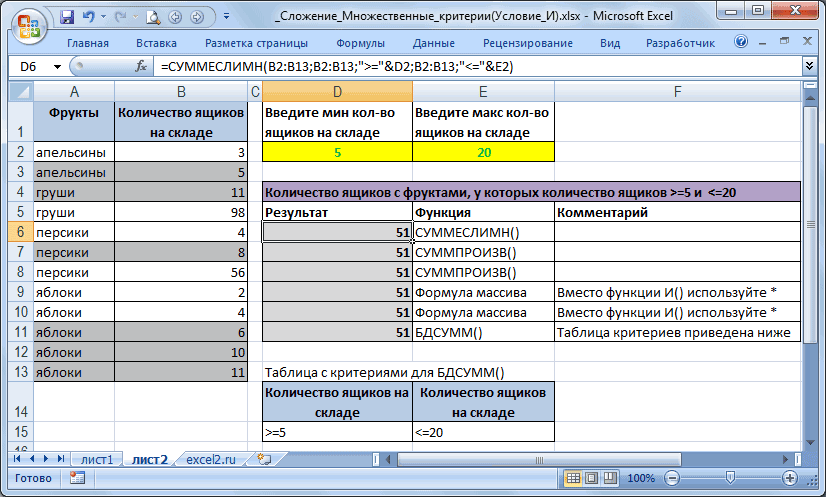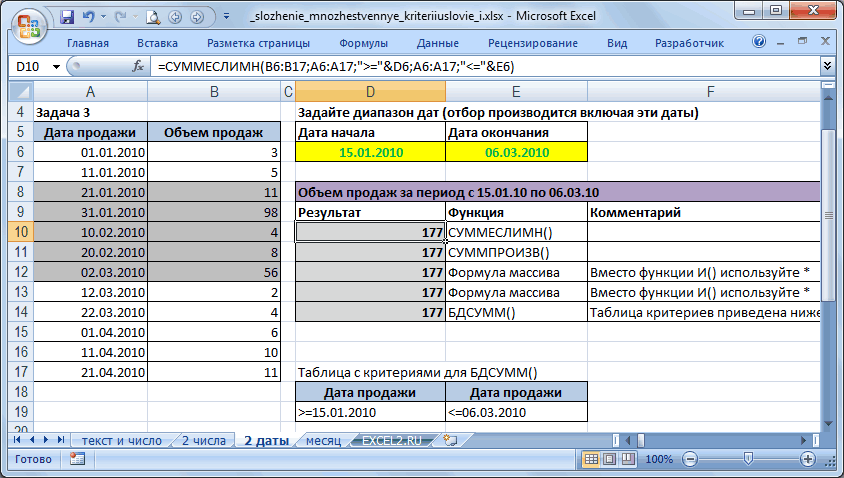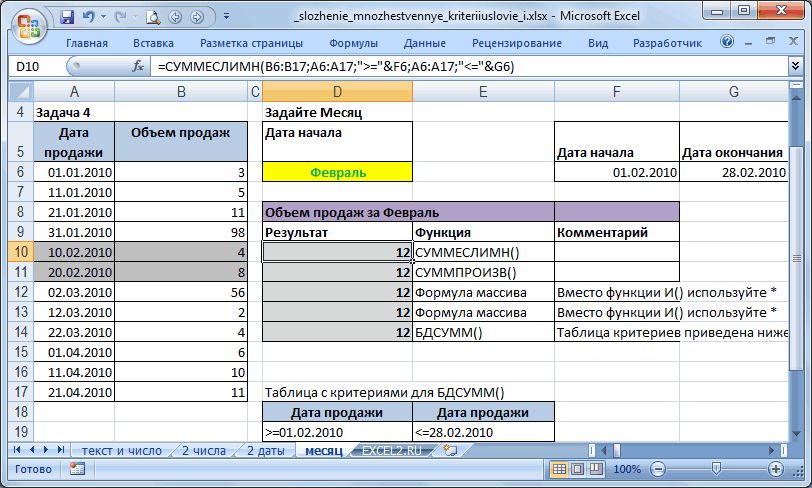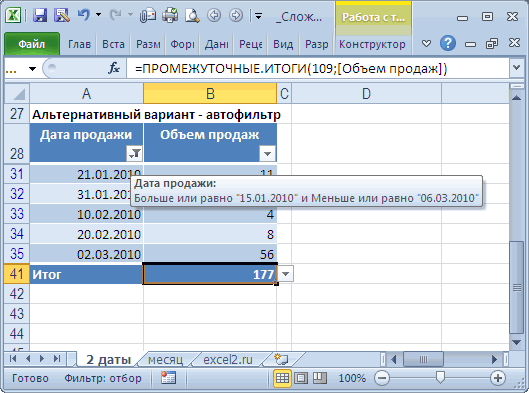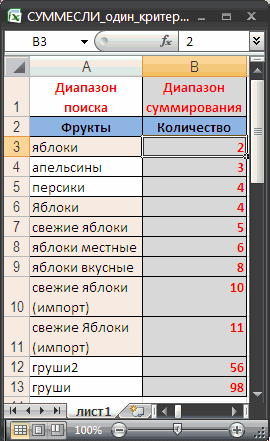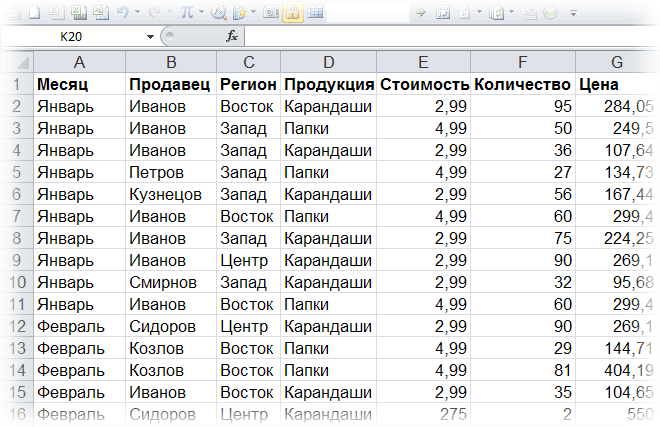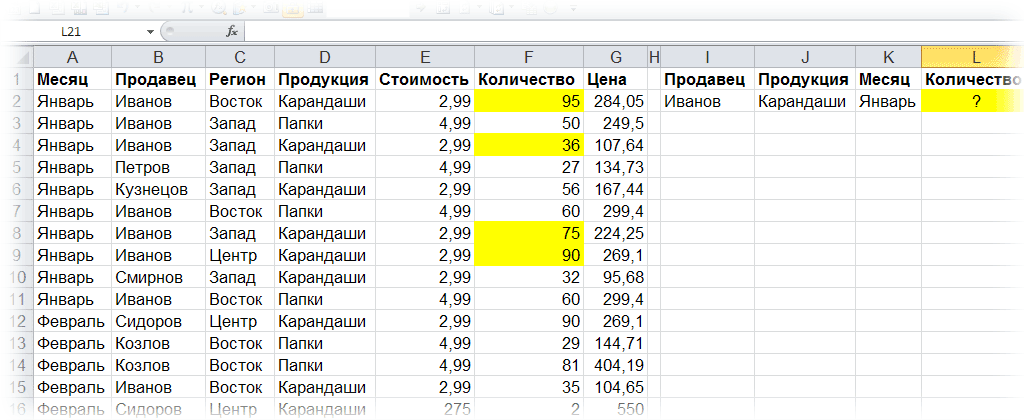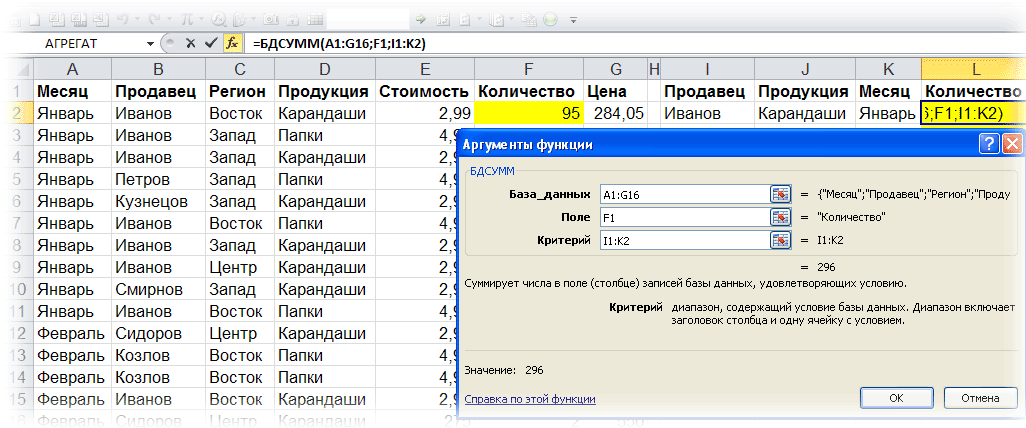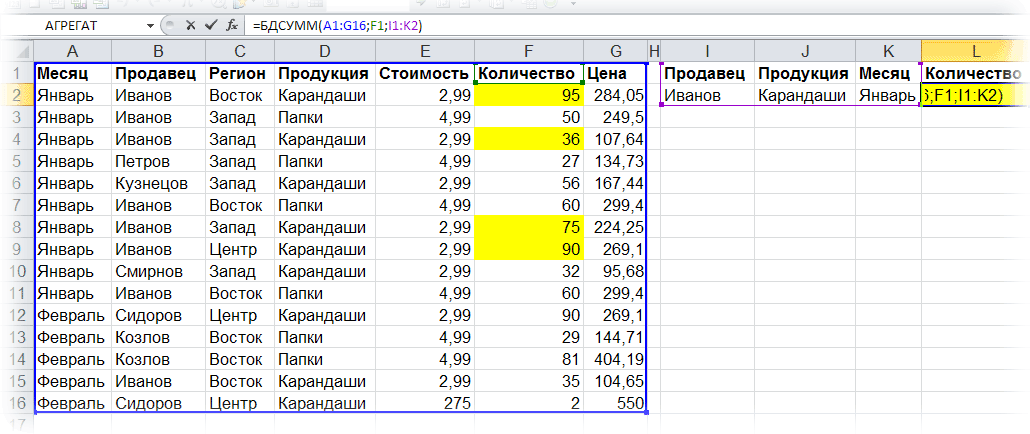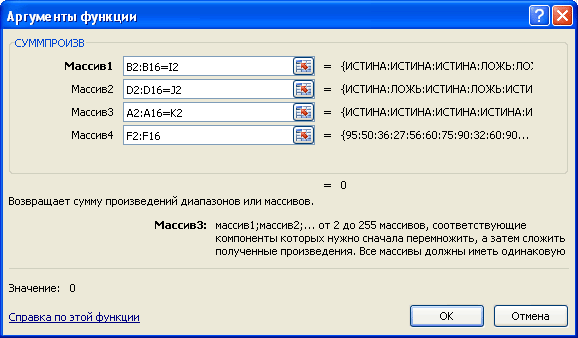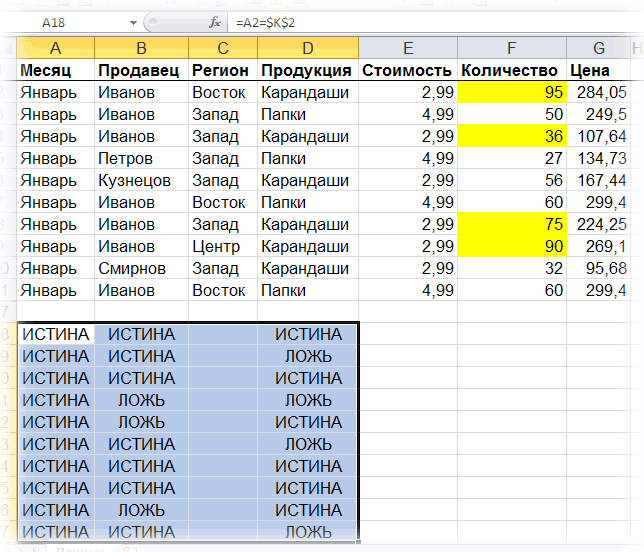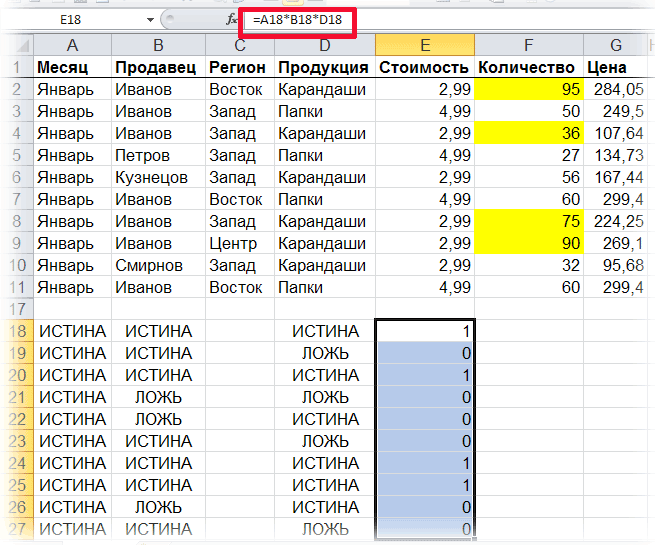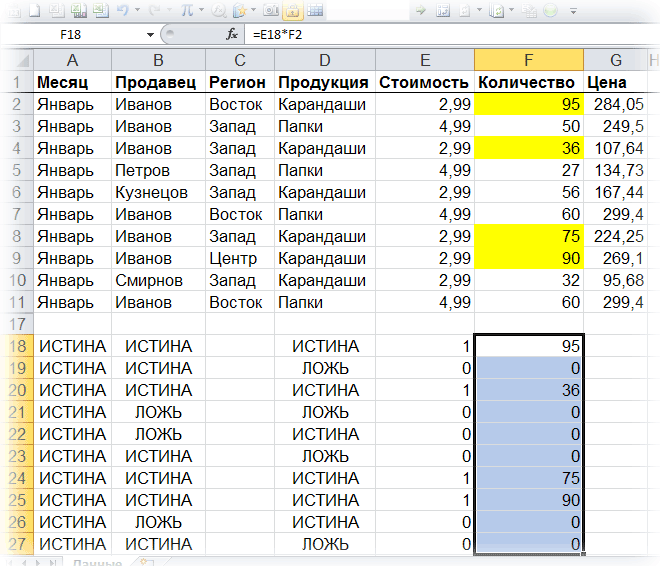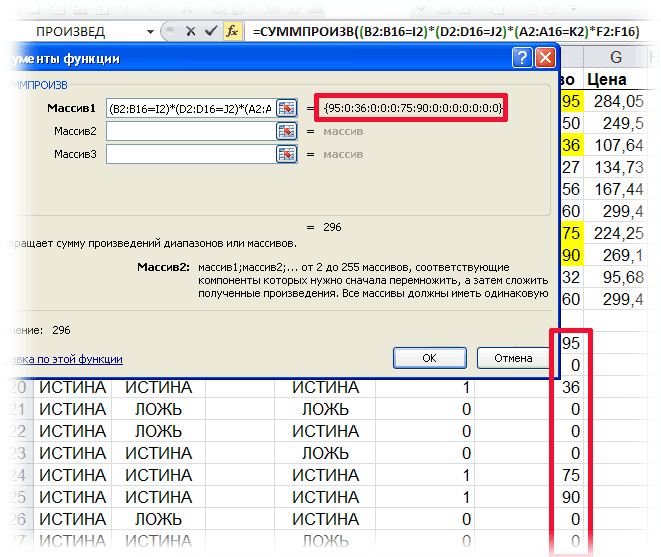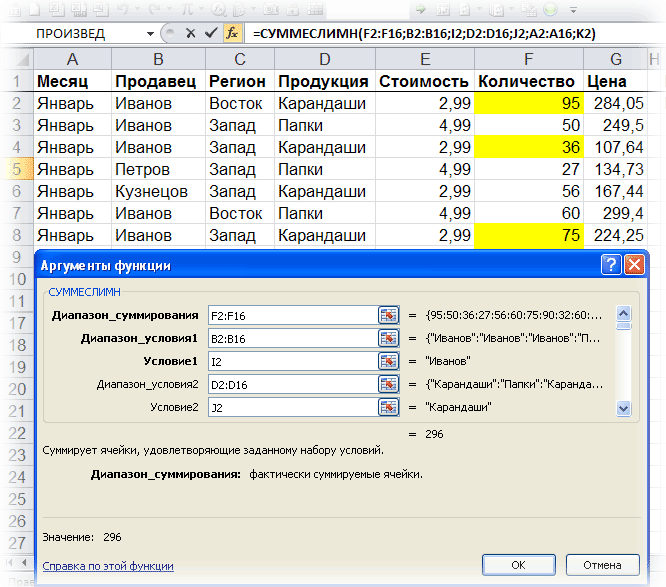Суммировать в программе Excel умеет, наверное, каждый. Но с усовершенствованной версией команды СУММ, которая называется СУММЕСЛИ, существенно расширяются возможности данной операции.
По названию команды можно понять, что она не просто считает сумму, но еще и подчиняется каким-либо логическим условиям.
СУММЕСЛИ и ее синтаксис
Функция СУММЕСЛИ позволяет суммировать ячейки, которые удовлетворяют определенному критерию (заданному условию). Аргументы команды следующие:
- Диапазон – ячейки, которые следует оценить на основании критерия (заданного условия).
- Критерий – определяет, какие ячейки из диапазона будут выбраны (записывается в кавычках).
- Диапазон суммирования – фактические ячейки, которые необходимо просуммировать, если они удовлетворяют критерию.
Получается, что у функции всего 3 аргумента. Но иногда последний может быть исключен, и тогда команда будет работать только по диапазону и критерию.
Как работает функция СУММЕСЛИ в Excel?
Рассмотрим простейший пример, который наглядно продемонстрирует, как использовать функцию СУММЕСЛИ и насколько удобной она может оказаться при решении определенных задач.
Имеем таблицу, в которой указаны фамилии сотрудников, их пол и зарплата, начисленная за январь-месяц. Если нам нужно просто посчитать общее количество денег, которые требуется выдать работникам, мы используем функцию СУММ, указав диапазоном все заработные платы.
Но как быть, если нам нужно быстро посчитать заработные платы только продавцов? В дело вступает использование функции СУММЕСЛИ.
Прописываем аргументы.
- Диапазоном в данном случае будет являться список всех должностей сотрудников, потому что нам нужно будет определить сумму заработных плат. Поэтому проставляем E2:E14.
- Критерий выбора в нашем случае – продавец. Заключаем слово в кавычки и ставим вторым аргументом.
- Диапазон суммирования – это заработные платы, потому что нам нужно узнать сумму зарплат всех продавцов. Поэтому F2:F14.
Получилось 92900. Т.е. функция автоматически проработала список должностей, выбрала из них только продавцов и просуммировала их зарплаты.
Аналогично можно подсчитать зарплаты всех менеджеров, продавцов-кассиров и охранников. Когда табличка небольшая, кажется, что все можно сосчитать и вручную, но при работе со списками, в которых по несколько сотен позиций, целесообразно использовать СУММЕСЛИ.
Функция СУММЕСЛИ в Excel с несколькими условиями
Если к стандартной записи команды СУММЕСЛИ в конце добавляются еще две буквы – МН (СУММЕСЛИМН), значит, подразумевается функция с несколькими условиями. Она применяется в случае, когда нужно задать не один критерий.
Синтаксис с использованием функции по нескольким критериям
Аргументов у СУММЕСЛИМН может быть сколько угодно, но минимум – это 5.
- Диапазон суммирования. Если в СУММЕСЛИ он был в конце, то здесь он стоит на первом месте. Он также означает ячейки, которые необходимо просуммировать.
- Диапазон условия 1 – ячейки, которые нужно оценить на основании первого критерия.
- Условие 1 – определяет ячейки, которые функция выделит из первого диапазона условия.
- Диапазон условия 2 – ячейки, которые следует оценить на основании второго критерия.
- Условие 2 – определяет ячейки, которые функция выделит из второго диапазона условия.
И так далее. В зависимости от количества критериев, число аргументов может увеличиваться в арифметической прогрессии с шагом 2. Т.е. 5, 7, 9…
Пример использования
Предположим, нам нужно подсчитать сумму заработных плат за январь всех продавцов-женщин. У нас есть два условия. Сотрудник должен быть:
- продавцом;
- женщиной.
Значит, будем применять команду СУММЕСЛИМН.
Прописываем аргументы.
- диапазон суммирования – ячейки с зарплатой;
- диапазон условия 1 – ячейки с указанием должности сотрудника;
- условия 1 – продавец;
- диапазон условия 2 – ячейки с указанием пола сотрудника;
- условие 2 – женский (ж).
Итог: все продавцы-женщины в январе получили в сумме 51100 рублей.
СУММЕСЛИ в Excel с динамическим условием
Функции СУММЕСЛИ и СУММЕСЛИМН хороши тем, что они автоматически подстраиваются под изменение условий. Т.е. мы можем изменить данные в ячейках, и суммы будут изменяться вместе с ними. Например, при подсчете заработных плат оказалось, что мы забыли учесть одну сотрудницу, которая работает продавцом. Мы можем добавить еще одну строчку через правую кнопку мыши и команду ВСТАВИТЬ.
У нас появилась дополнительная строчка. Сразу обращаем внимание, что диапазон условий и суммирования автоматически расширился до 15 строки.
Копируем данные сотрудника и вставляем их в общий перечень. Суммы в итоговых ячейках изменились. Функции среагировали на появление в диапазоне еще одного продавца-женщины.
Аналогично можно не только добавлять, но и удалять какие-либо строки (например, при увольнении сотрудника), изменять значения (заменить «январь» на «февраль» и подставить новые заработные платы) и т.п.
Excel для Microsoft 365 Excel для Microsoft 365 для Mac Excel для Интернета Excel 2021 Excel 2021 для Mac Excel 2019 Excel 2019 для Mac Excel 2016 Excel 2016 для Mac Excel 2013 Excel 2010 Excel 2007 Excel для Mac 2011 Excel Starter 2010 Еще…Меньше
Функция СУММЕСЛИ используется, если необходимо просуммировать значения диапазон, соответствующие указанному критерию. Предположим, например, что в столбце с числами необходимо просуммировать только значения, превышающие 5. Для этого можно использовать следующую формулу: =СУММЕСЛИ(B2:B25;»> 5″)
Это видео — часть учебного курса Сложение чисел в Excel.
Советы:
-
При необходимости условия можно применить к одному диапазону, а просуммировать соответствующие значения из другого диапазона. Например, формула =СУММЕСЛИ(B2:B5; «Иван»; C2:C5) суммирует только те значения из диапазона C2:C5, для которых соответствующие значения из диапазона B2:B5 равны «Иван».
-
Если необходимо выполнить суммирование ячеек в соответствии с несколькими условиями, используйте функцию СУММЕСЛИМН.
Важно: Функция СУММЕСЛИ возвращает неверные результаты при использовании для сопоставления строк длиной более 255 символов или строкового #VALUE!.
Синтаксис
СУММЕСЛИ(диапазон; условие; [диапазон_суммирования])
Аргументы функции СУММЕСЛИ описаны ниже.
-
Диапазон — обязательный аргумент. Диапазон ячеек, оцениваемых на соответствие условиям. Ячейки в каждом диапазоне должны содержать числа, имена, массивы или ссылки на числа. Пустые и текстовые значения игнорируются. Выбранный диапазон может содержать даты в стандартном формате Excel (см. примеры ниже).
-
Условие .Обязательный аргумент. Условие в форме числа, выражения, ссылки на ячейку, текста или функции, определяющее, какие ячейки необходимо суммировать. Можно включить подстановочные знаки: вопросительный знак (?) для сопоставления с любым одним символом, звездочка (*) для сопоставления любой последовательности символов. Если требуется найти непосредственно вопросительный знак (или звездочку), необходимо поставить перед ним знак «тильда» (~).
Например, критерии можно выразить как 32, «>32», B5, «3?», «apple*», «*~?» или TODAY().
Важно: Все текстовые условия и условия с логическими и математическими знаками необходимо заключать в двойные кавычки («). Если условием является число, использовать кавычки не требуется.
-
Диапазон_суммирования .Необязательный аргумент. Ячейки, значения из которых суммируются, если они отличаются от ячеек, указанных в качестве диапазона. Если аргумент диапазон_суммирования опущен, Excel суммирует ячейки, указанные в аргументе диапазон (те же ячейки, к которым применяется условие).
Sum_range
должны иметь тот же размер и форму, что и диапазон. Если это не так, производительность может снизиться, и формула суммирует диапазон ячеек, который начинается с первой ячейки в sum_range но имеет те же размеры, что и диапазон. Например:
диапазон
Диапазон_суммирования.
Фактические суммированные ячейки
A1:A5
B1:B5
B1:B5
A1:A5
B1:K5
B1:B5
Примеры
Пример 1
Скопируйте образец данных из следующей таблицы и вставьте их в ячейку A1 нового листа Excel. Чтобы отобразить результаты формул, выделите их и нажмите клавишу F2, а затем — клавишу Enter. При необходимости измените ширину столбцов, чтобы видеть все данные.
|
Стоимость имущества |
Комиссионные |
Данные |
|---|---|---|
|
1 000 000 ₽ |
70 000 ₽ |
2 500 000 ₽ |
|
2 000 000 ₽ |
140 000 ₽ |
|
|
3 000 000 ₽ |
210 000 ₽ |
|
|
4 000 000 ₽ |
280 000 ₽ |
|
|
Формула |
Описание |
Результат |
|
=СУММЕСЛИ(A2:A5;»>160000″;B2:B5) |
Сумма комиссионных за имущество стоимостью больше 1 600 000 ₽. |
630 000 ₽ |
|
=СУММЕСЛИ(A2:A5; «>160000») |
Сумма по имуществу стоимостью больше 1 600 000 ₽. |
9 000 000 ₽ |
|
=СУММЕСЛИ(A2:A5;300000;B2:B5) |
Сумма комиссионных за имущество стоимостью 3 000 000 ₽. |
210 000 ₽ |
|
=СУММЕСЛИ(A2:A5;»>» &C2;B2:B5) |
Сумма комиссионных за имущество, стоимость которого превышает значение в ячейке C2. |
490 000 ₽ |
Пример 2
Скопируйте образец данных из следующей таблицы и вставьте их в ячейку A1 нового листа Excel. Чтобы отобразить результаты формул, выделите их и нажмите клавишу F2, а затем — клавишу Enter. Кроме того, вы можете настроить ширину столбцов в соответствии с содержащимися в них данными.
|
Категория |
Продукты |
Объем продаж |
|---|---|---|
|
Овощи |
Помидоры |
23 000 ₽ |
|
Овощи |
Сельдерей |
55 000 ₽ |
|
Фрукты |
Апельсины |
8 000 ₽ |
|
Масло |
4 000 ₽ |
|
|
Овощи |
Морковь |
42 000 ₽ |
|
Фрукты |
Яблоки |
12 000 ₽ |
|
Формула |
Описание |
Результат |
|
=СУММЕСЛИ(A2:A7;»Фрукты»;C2:C7) |
Объем продаж всех продуктов категории «Фрукты». |
20 000 ₽ |
|
=СУММЕСЛИ(A2:A7;»Овощи»;C2:C7) |
Объем продаж всех продуктов категории «Овощи». |
120 000 ₽ |
|
=СУММЕСЛИ(B2:B7;»*ы»;C2:C7) |
Объем продаж всех продуктов, названия которых заканчиваются на «ы» («Помидоры» и «Апельсины»). |
43 000 ₽ |
|
=СУММЕСЛИ(A2:A7;»»;C2:C7) |
Объем продаж всех продуктов, категория для которых не указана. |
4 000 ₽ |
К началу страницы
Дополнительные сведения

См. также
Функция СУММЕСЛИМН
СЧЁТЕСЛИ
Суммирование значений с учетом нескольких условий
Рекомендации, позволяющие избежать появления неработающих формул
Функция ВПР
Нужна дополнительная помощь?
Электронные таблицы в Excel позволяют выполнять различные вычислительные действия, включая суммирование ячеек. При работе с внушительным объемом данных, иногда требуется проделывать математические операции с ячейками, попадающими по конкретные условия. Для таких задач в Excel предусмотрены специальные функции для суммирования по условию, которые упрощают работу с таблицами.
- 1 Простое сложение в Excel
- 2 Суммирование ячеек по условию
- 3 Функция «СУММЕСЛИ»
- 4 Функция «СУММЕСЛИМН»
- 5 Итог
Простое сложение в Excel
Складывать значения ячеек можно с помощью простой функции «СУММ», которая суммирует выбранные значения без определенного условия. Она используется, когда есть ячейки, массив или несколько массивов для сложения. В этом случае достаточно выделить нужные элементы электронной таблицы и применить функцию. Она играет роль обычного калькулятора со знаком «+».
Суммирование ячеек по условию
Excel также предусматривает суммирование с учетом условия. Функция применяется, когда необходимо просуммировать только те значения, которые соответствуют заданному условию. Для нее возможно задать три аргумента:
- Диапазон – обязательный аргумент, представляющий собой массив, в котором происходит проверка заданного условия;
- Критерий – еще один обязательный аргумент, которое является условием для отбора значений в ячейках. При равенстве определенному числу, необходимо ввести его без кавычек, в других случаях необходимы кавычки: например, если значение больше числа 5, то его нужно прописать, как
">5". Также работают текстовые значения: если нужно суммировать выручку продавца Иванова в таблице, то прописывается условие"Иванов"; - Диапазон суммирования – массив значений, которые нужно сложить.
Для удобной работы с вычислительными операциями в таблицах Excel есть две функции, которые суммируют ячейки, если задать условия: «СУММЕСЛИ» и «СУММЕСЛИМН». Рассмотрим каждую из них более подробно.
Функция «СУММЕСЛИ»
СУММЕСЛИ подходит, когда нужно суммировать значения ячеек с одним условием. Чтобы применить ее в действии, следуйте инструкции:
- По свободной ячейке кликните левой клавишей мыши, чтобы выбрать место, где будет отображаться результат операции.
- Кликните по иконке, расположенной рядом со строкой ввода формул, чтобы вызвать меню с функциями.
- Выберите категорию «Математические» и найдите в списке функций «СУММЕСЛИ».
- Кликните по кнопке «ОК», чтобы подтвердить свой выбор.
- В появившемся окне «Аргументы функции» нужно заполнить обязательные поля: «Диапазон» и «Критерий». Например, нужно узнать, сколько килограмм фруктов продал продавец Иванов. Для этого выделите диапазон столбца «Продавец» полностью.
- В строке «Критерий» пропишите фамилию продавца: «Иванов». Кавычки можно не указывать, программа вставляет их автоматически.
- Поставьте курсор мыши в поле диапазона суммирования и выделите столбец «Количество (кг)» в таблице.
- Нажмите на кнопку «ОК» внизу, чтобы произвести суммирование с условием, или из данной таблицы узнать, сколько килограмм фруктов продал Иванов.
В выделенной ячейке отобразится результат сложения, а в верхней строке – функция. Вычислить значение можно без вызова окна «Аргументы функции», если прописать все вручную. При этом базовая запись должна выглядеть так: =СУММЕСЛИ(X; «Условие»; Y), где X – это диапазон, а Y – диапазон суммирования. Значения не обязательно вписывать, их достаточно выделить с помощью мышки в таблице. Все элементы функции разделены знаком «;».
Следует отметить, что если третий аргумент явно не выделили, то диапазон, указанный как первый аргумент, также становится диапазоном для сложения.
Функция «СУММЕСЛИМН»
«СУММЕСЛИМН» позволяет рассчитать результат суммирования с использованием нескольких условий. Функция предоставляет больше возможностей для задания параметров математического вычисления. Для расчета можно использовать сразу несколько критериев суммирования, причем условий может быть задано до 127. На примере данной таблицы рассмотрим, как найти, сколько килограмм яблок купил Евдокимов, ведь он приобретал также и бананы.
Чтобы суммировать ячейки с несколькими условиями, действуйте согласно следующей инструкции:
- Выделите пустую ячейку, в которой будет отображаться конечный результат, затем нажмите на кнопку fx, которая находится рядом со строкой функций.
- В разделе «Математические» в окне «Вставка функций» нажмите «СУММЕСЛИМН», затем подтвердите выбор, нажав на кнопку «ОК».
- В появившемся окне в строке «Диапазон суммирования» введите ячейки, который находятся в столбце «Количество».
- В «Диапазон условия» выделите все ячейки в столбце «Товар».
- В качестве первого условия пропишите значение «Яблоки».
- После этого необходимо задать второе условие и диапазон для него. В данной таблице столбец «Покупатели» является значением для диапазона. Выделите его в строку, затем в втором условии пропишите фамилию Евдокимов.
- Нажмите на кнопку «ОК», чтобы программа посчитала, сколько яблок купил Евдокимов.
Функцию «СУММЕСЛИМН» возможно прописать вручную в строке формул, но это сложно, поскольку используется слишком много условий. В данной таблице результат равен 8, а вверху отображается функция полностью.
Итог
Встроенные инструменты программы Excel позволяют эффективно работать с большими электронными таблицами. С помощью функций суммирования возможно быстро сложить определенные ячейки, а с дополнительными условиями – подобрать критерии выбора для сложения. Мы рассмотрели, как пользоваться «СУММЕСЛИ» и «СУММЕСЛИМН» на примере простой таблицы, но эти функции применимы и для объемных баз данных.
Skip to content
В таблицах Excel можно не просто находить сумму чисел, но и делать это в зависимости от заранее определённых критериев отбора. Хорошо знакомая нам функция ЕСЛИ позволяет производить вычисления в зависимости от выполнения условия. Функция СУММ позволяет складывать числовые значения. А что если нам нужна формула ЕСЛИ СУММ? Для этого случая в Excel имеется специальная функция СУММЕСЛИ.
Мы рассмотрим, как правильно применить функцию СУММЕСЛИ (Sumif в английской версии) в таблицах Excel. Начнем с самых простых случаев, как можно использовать при этом знаки подстановки, назначить диапазон суммирования, работать с числами, текстом и датами. Особо остановимся на том, как использовать сразу несколько условий. И, конечно, мы применим новые знания на практике, рассмотрев несложные примеры.
- Как пользоваться СУММЕСЛИ в Excel – синтаксис
- Примеры использования функции СУММЕСЛИ в Excel
- Сумма если больше чем, меньше, или равно
- Критерии для текста.
- Подстановочные знаки для частичного совпадения.
- Точная дата либо диапазон дат.
- Сумма значений, соответствующих пустым либо непустым ячейкам
- Сумма по нескольким условиям.
- Почему СУММЕСЛИ у меня не работает?
Хорошо, что функция СУММЕСЛИ одинакова во всех версиях MS Excel. Еще одна приятная новость: если вы потратите некоторое время на ее изучение, вам потребуется совсем немного усилий, чтобы понять другие «ЕСЛИ»-функции, такие как СУММЕСЛИМН, СЧЕТЕСЛИ, СЧЕТЕСЛИМН и т.д.
Как пользоваться СУММЕСЛИ в Excel – синтаксис
Её назначение – найти итог значений, которые удовлетворяют определённым требованиям.
Синтаксис функции выглядит следующим образом:
=СУММЕСЛИ(диапазон, критерий, [диапазон_суммирования])
Диапазон – это область, которую мы исследуем на соответствие определённому значению.
Критерий – это значение или шаблон, по которому мы производим отбор чисел для суммирования.
Значение критерия может быть записано прямо в самой формуле. В этом случае не забывайте, что текст нужно обязательно заключать в двойные кавычки.
Также он может быть представлен в виде ссылки на ячейку таблицы, в которой будет указано требуемое ограничение. Безусловно, второй способ является более рациональным, поскольку позволяет гибко менять расчеты, не редактируя выражение.
Диапазон_суммирования — третий параметр, который является необязательным, однако он весьма полезен. Благодаря ему мы можем производить поиск в одной области, а суммировать значения из другой в соответствующих строках.
Итак, если он указан, то расчет идет именно по его данным. Если отсутствует, то складываются значения из той же области, где производился поиск.
Чтобы лучше понять это описание, рассмотрим несколько простых задач. Надеюсь, что они будут понятны не только «продвинутым» пользователям, но и подойдут для «чайников».
Примеры использования функции СУММЕСЛИ в Excel
Сумма если больше чем, меньше, или равно
Начнем с самого простого. Предположим, у нас есть данные о продажах шоколада. Рассчитаем различные варианты продаж.
В I3 записано:
=СУММЕСЛИ(D2:D21;I2)
D2:D21 – это координаты, в которых мы ищем значение.
I2 – ссылка на критерий отбора. Иначе говоря, мы ищем ячейки со значением 144 и складываем их.
Поскольку третий параметр функции не указан, то мы сразу складываем отобранные числа. Область поиска будет одновременно являться и диапазоном суммирования.
Кроме того, в качестве задания для отбора нужных значений можно указать текстовое выражение, состоящее из знаков >, <, <>, <= или >= и числа.
Можно указать его прямо в формуле, как это сделано в I13
=СУММЕСЛИ(D2:D21;«<144»)
То есть подытоживаем все заказы, в которых количество меньше 144.
Но, согласитесь, это не слишком удобно, поскольку нужно корректировать саму формулу, да и условие еще нужно не забыть заключить в кавычки.
В дальнейшем мы будем стараться использовать только ссылку на критерий, поскольку это значительно упрощает возможные корректировки.
Критерии для текста.
Гораздо чаще встречаются ситуации, когда поиск нужно проводить в одном месте, а в другом — суммировать данные, соответствующие найденному.
Чаще всего это необходимо, если необходимо использовать отбор по определённым словам. Ведь текстовые значения складывать нельзя, а вот соответствующие им числа – можно.
Как простой прием использования формулы СУММ ЕСЛИ в Эксель таблицах, рассчитаем итог по выполненным заказам.
В I3 запишем выражение:
=СУММЕСЛИ(F2:F21;I2;E2:Е21)
F2:F21 – это область, в которой мы отбираем подходящие значения.
I2 – здесь записано, что именно отбираем.
E2:E21 – складываем числа, соответствующие найденным совпадениям.
Конечно, можно указать параметр отбора прямо в выражении:
=СУММЕСЛИ(F2:F21;”Да”;E2:Е21)
Но мы уже договорились, что так делать не совсем рационально.
Важное замечание. Не забываем, что все текстовые значения необходимо заключать в кавычки.
Подстановочные знаки для частичного совпадения.
При работе с текстовыми данными часто приходится производить поиск по какой-то части слова или фразы.
Вернемся к нашему случаю. Определим, сколько всего было заказов на черный шоколад. В результате, у нас есть 2 подходящих наименования товара. Как учесть их оба? Для этого есть понятие неточного соответствия.
Мы можем производить поиск и подсчет значений, указывая не всё содержимое ячейки, а только её часть. Таким образом мы можем расширить границы поиска, применив знаки подстановки “?”, “*”.
Символ “?” позволяет заменить собой один любой символ.
Символ ”*” позволяет заменить собой не один, а любое количество символов (в том числе ноль).
Эти знаки можно применить в нашем случае двумя способами. Либо прямо вписать их в таблицу –
=СУММЕСЛИ(C2:C21;I2;E2:Е21) , где в E2 записано *[слово]*
либо
=СУММЕСЛИ(C2:C21;»*»&I2&»*»;E2:E21)
где * вставлены прямо в выражение и «склеены» с нужным текстом.
Давайте потренируемся:
- “*черный*” — мы ищем фразу, в которой встречается это выражение, а до него и после него – любые буквы, знаки и числа. В нашем случае этому соответствуют “Черный шоколад” и “Супер Черный шоколад”.
- “Д?” — необходимо слово из 2 букв, первая из которых “Д”, а вторая – любая. В нашем случае подойдет “Да”.
- “???” — найдем слово из любых 3 букв
=СУММЕСЛИ(F2:F21;”???”;E2:E21)
Этому требованию соответствует “Нет”.
- “???????*” — текст из любых 7 и более букв.
=СУММЕСЛИ(B2:B21;“???????*”;E8:E28)
Подойдет “Зеленый”, “Оранжевый”, “Серебряный”, “Голубой”, “Коричневый”, “Золотой”, “Розовый”.
- “З*” — мы выбираем фразу, первая буква которой “З”, а далее – любые буквы, знаки и числа. Это “Золотой” и “Зеленый”.
- “Черный*” — подходит фраза, которая начинаются именно с этого слова, а далее – любые буквы, знаки и числа. Подходит “Черный шоколад”.
Примечание. Если вам необходимо в качестве задания для поиска применять текст, который содержит в себе * и ?, то используйте знак тильда (~), поставив его перед этими символами. Тогда * и ? будут считаться обычными символами, а не шаблоном:
=СУММЕСЛИ(B2:B21;“*~?*”;E8:E28)
Важное замечание. Если в вашем тексте для поиска встречается несколько знаков * и ?, то тильду (~) нужно поставить перед каждым из них. К примеру, если мы будем искать текст, состоящий из трех звездочек, то формулу ЕСЛИ СУММ можно записать так:
=СУММЕСЛИ(B2:B21;“~*~*~*”;E8:E28)
А если текст просто содержит в себе 3 звездочки, то можно наше выражение переписать так:
=СУММЕСЛИ(B2:B21;“*~*~*~**”;E8:E28)
Точная дата либо диапазон дат.
Если нам нужно найти сумму чисел, соответствующих определённой дате, то проще всего в качестве критерия указать саму эту дату.
Примечание. При этом не забывайте, что формат указанной вами даты должен соответствовать региональным настройкам вашей таблицы!
Обратите внимание, что мы также можем здесь вписать ее прямо в формулу, а можем использовать ссылку.
Рассчитываем итог продаж за сегодняшний день – 04.02.2020г.
=СУММЕСЛИ(A2:A21;I1;E2:E21)
или же
=СУММЕСЛИ(A2:A21;СЕГОДНЯ();E2:E21)
Рассчитаем за вчерашний день.
=СУММЕСЛИ(A2:A21;СЕГОДНЯ()-1;E2:E21)
СЕГОДНЯ()-1 как раз и будет «вчера».
Складываем за даты, которые предшествовали 1 февраля.
=СУММЕСЛИ(A2:A21;»<«&»01.02.2020»;E2:E21)
После 1 февраля включительно:
=СУММЕСЛИ(A2:A21;»>=»&»01.02.2020″;E2:E21)
А если нас интересует временной интервал «от-до»?
Мы можем рассчитать итоги за определённый период времени. Для этого применим маленькую хитрость: разность функций СУММЕСЛИ. Предположим, нам нужна выручка с 1 по 4 февраля включительно. Из продаж после 1 февраля вычитаем все, что реализовано после 4 февраля.
=СУММЕСЛИ(A2:A21;»>=»&»01.02.2020″;E2:E21) — СУММЕСЛИ(A2:A21;»>=»&»04.02.2020″;E2:E21)
Сумма значений, соответствующих пустым либо непустым ячейкам
Случается, что в качестве условия суммирования нужно использовать все непустые клетки, в которых есть хотя бы одна буква, цифра или символ.
Рассмотрим ещё один вариант использования формулы СУММ ЕСЛИ в таблице Excel, где нам необходимо подсчитать заказы, в которых нет отметки о выполнении, а также сколько было вообще обработанных заказов.
Если критерий указать просто “*”, то мы учитываем для подсчета непустые ячейки, в которых имеется хотя бы одна буква или символ (кроме пустых).
=СУММЕСЛИ(F2:F21;»*»;E2:E21)
Точно такой же результат даёт использование вместо звездочки пары знаков «больше» и «меньше» — <>.
=СУММЕСЛИ(F2:F21;»<>»;E2:E21)
Теперь рассмотрим, как можно находить сумму, соответствующую пустым ячейкам.
Для того, чтобы найти пустые, в которых нет ни букв, ни цифр, в качестве критерия поставьте парные одинарные кавычки ‘’, если значение критерия указано в ячейке, а формула ссылается на неё.
Если же указать на отбор только пустых ячеек в самой формуле СУММ ЕСЛИ, то впишите двойные кавычки.
=СУММЕСЛИ(F2:F21;«»;E2:E21)
Сумма по нескольким условиям.
Функция СУММЕСЛИ может работать только с одним условием, как мы это делали ранее. Но очень часто случается, что нужно найти совокупность данных, удовлетворяющих сразу нескольким требованиям. Сделать это можно как при помощи некоторых хитростей, так и с использованием других функций. Рассмотрим все по порядку.
Вновь вернемся к нашему случаю с заказами. Рассмотрим два условия и посчитаем, сколько всего сделано заказов черного и молочного шоколада.
1. СУММЕСЛИ + СУММЕСЛИ
Все просто:
=СУММЕСЛИ($C$2:$C$21;»*»&H3&»*»;$E$2:$E$21)+СУММЕСЛИ($C$2:$C$21;»*»&H4&»*»;$E$2:$E$21)
Находим сумму заказов по каждому виду товара, а затем просто их складываем. Думаю, с этим вы уже научились работать :).
Это самое простое решение, но не самое универсальное и далеко не единственное.
2. СУММ и СУММЕСЛИ с аргументами массива.
Вышеупомянутое решение очень простое и может выполнить работу быстро, когда критериев немного. Но если вы захотите работать с несколькими, то она станет просто огромной. В этом случае лучшим подходом является использование в качестве аргумента массива критериев. Давайте рассмотрим этот подход.
Вы можете начать с перечисления всех ваших условий, разделенных запятыми, а затем заключить итоговый список, разделенный точкой с запятой, в {фигурные скобки}, который технически называется массивом.
Если вы хотите найти покупки этих двух товаров, то ваши критерии в виде массива будут выглядеть так:
СУММЕСЛИ($C$2:$C$21;{«*черный*»;»*молочный*»};$E$2:$E$21)
Поскольку здесь использован массив критериев, то результатом вычислений также будет массив, состоящий из двух значений.
А теперь воспользуемся функцией СУММ, которая умеет работать с массивами данных, складывая их содержимое.
=СУММ(СУММЕСЛИ($C$2:$C$21;{«*черный*»;»*молочный*»};$E$2:$E$21))
Важно, что результаты вычислений в первом и втором случае совпадают.
3. СУММПРОИЗВ и СУММЕСЛИ.
А если вы предпочитаете перечислять критерии в какой-то специально отведенной для этого части таблицы? Можете использовать СУММЕСЛИ в сочетании с функцией СУММПРОИЗВ, которая умножает компоненты в заданных массивах и возвращает сумму этих произведений.
Вот как это будет выглядеть:
=СУММПРОИЗВ(СУММЕСЛИ(C2:C21;H3:H4;E2:E21))
в H3 и H4 мы запишем критерии отбора.
Но, конечно, ничто не мешает вам перечислить значения в виде массива критериев:
=СУММПРОИЗВ(СУММЕСЛИ(C2:C21;{«*черный*»;»*молочный*»};E2:E21))
Результат, возвращаемый в обоих случаях, будет идентичен тому, что вы наблюдаете на скриншоте.
Важное замечание! Обратите внимание, что все перечисленные выше три способа производят расчет по логическому ИЛИ. То есть, нам нужны продажи шоколада, который будет или черным, или молочным.
Почему СУММЕСЛИ у меня не работает?
Этому может быть несколько причин. Иногда ваше выражение не возвращает того, что вы ожидаете, только потому, что тип данных в ячейке или в каком-либо аргументе не подходит для нее. Итак, вот что нужно проверить.
1. «Диапазон данных» и «диапазон суммирования» должны быть указаны ссылками, а не в виде массива.
Первый и третий атрибуты функции всегда должны быть ссылкой на область таблицы, например A1: A10. Если вы попытаетесь передать что-нибудь еще, например, массив {1,2,3}, Excel выдаст сообщение об ошибке.
Правильно: =СУММЕСЛИ(A1:A3, «цвет», C1:C3)
Неверно : =СУММЕСЛИ({1,2,3}, «цвет», C1:C3)
2. Ошибка при суммировании значений из других листов или рабочих книг.
Как и любая другая функция Excel, СУММЕСЛИ может ссылаться на другие листы и рабочие книги, если они в данный момент открыты.
Найдем сумму значений в F2: F9 на листе 1 книги 1, если соответствующие данные записаны в столбце A, и если среди них содержатся «яблоки»:
=СУММЕСЛИ([Книга1.xlsx]Лист1!$A$2:$A$9,»яблоки»,[Книга1.xlsx]Лист1!$F$2:$F$9)
Однако это перестанет работать, как только Книга1 будет закрыта. Это происходит потому, что области, на которые ссылаются формулы в закрытых книгах, преобразуются в массивы и хранятся в таком виде в текущей книге. А поскольку в аргументах 1 и 3 массивы не допускаются, то формула выдает ошибку #ЗНАЧ!.
3. Чтобы избежать проблем, убедитесь, что диапазоны данных и поиска имеют одинаковый размер.
Как отмечалось в начале этого руководства, в современных версиях Microsoft Excel они не обязательно должны иметь одинаковый размер. Но вот в Excel 2000 и более ранних версиях это может вызвать проблемы. Однако, даже в самых последних версиях Excel сложные выражения, в которых диапазон сложения имеет меньше строк и/или столбцов, чем диапазон поиска, являются капризными. Вот почему рекомендуется всегда иметь их одинакового размера и формы.
Примеры расчета суммы:
Сумма в Excel — одна из самых частых операций. Однако зачастую недостаточно просто просуммировать все ячейки, а нужно сделать сумму ячеек, соответствующих определенному условию или нескольким условиям. В этой статье рассмотрим, как сделать суммирование ячеек в Excel по условию и по нескольким условиям.
- Функция СУММЕСЛИ в Excel для суммирования по одному условию
- Суммирование по нескольким условиям в Excel при помощи функции СУММЕСЛИМН
- Суммирование по текстовому условию
- Суммирование по числовому условию
- Суммирование по условию даты
- Почему СУММЕСЛИ или СУММЕСЛИМН не работает
- СУММЕСЛИ или СУММЕСЛИМН в Excel — что лучше использовать?
Чтобы сделать суммирование ячеек в Excel по одному условию, можно использовать функцию СУММЕСЛИ (SUMIF в англ. версии).
Синтаксис функции:
=СУММЕСЛИ(диапазон;критерий;[диапазон_суммирования])
диапазон — область ячеек, в которых будет осуществляться поиск критерия суммирования
критерий — значение, по которому будет осуществляться поиск в диапазоне. Может быть текстом, числом, ссылкой на ячейку или шаблоном.
[диапазон_суммирования] — необязательный параметр, указывается в том случае, когда совпадение с критерием ищем в одном диапазоне,а суммируем значения из другого. Если этот параметр не указан, то будут суммироваться значения из первой области диапазон (если они могут быть просуммированы).
Рассмотрим функцию СУММЕСЛИ в Excel на примере.
У нас есть таблица с данными о сотрудниках.
Получим сумму заработной платы у всех сотрудников мужского пола.
Способ 1. С указанием критерия напрямую в формуле.
В ячейке, в которой нужно получить результат суммирования по условию, напишем формулу:
=СУММЕСЛИ(D3:D12;»муж»;G3:G12)
D3:D12 — диапазон, в котором будет происходить поиск совпадения с критерием. В нашем примере это столбец Пол.
«муж» — критерий поиска. Поскольку это текстовый критерий, он заключен в кавычки.
G3:G12 — диапазон, значения из которого будут просуммированы при наличии совпадений диапазона с критерием. В примере это столбец Заработная плата.
Способ 2. С указанием критерия ссылкой на ячейку
Этот способ наиболее распространен и универсален.
В ячейке слева от рабочей укажем критерий поиска (без кавычек!).
Формула будет выглядеть так:
=СУММЕСЛИ(D3:D12;I4;G3:G12)
где первый и третий аргументы — такие же, как в предыдущем способе.
I4 — это ссылка на ячейку, в которой содержится критерий суммирования значений.
Если формулу нужно “протянуть” (скопировать) в другие ячейки — не забывайте закреплять диапазоны и критерий абсолютными или относительными ссылками (знак $).
Суммирование по нескольким условиям в Excel при помощи функции СУММЕСЛИМН
Если критерием для суммирования больше одного, то на помощь придет функция СУММЕСЛИМН (SUMIFS в англ. версии).
Синтаксис функции:
=СУММЕСЛИМН(диапазон_суммирования; диапазон_условия 1; условие 1;…;диапазон_условия n; условие n)
У функции СУММЕСЛИМН такие же аргументы, как у СУММЕСЛИ, но немного другой их порядок — на первом месте указывает диапазон суммирования (область значений, которые должны быть просуммированы), а затем — диапазон условий и условие поиска.
Рассмотрим на примере: нужно просуммировать заработную плату всех женщин бухгалтеров.
Соответственно, условия суммирований будут:
Должность: Бухгалтер
Пол: жен
Формула суммирования по нескольким условиям в Excel будет такая:
=СУММЕСЛИМН(G3:G12;C3:C12;I4;D3:D12;J4)
где G3:G12 — диапазон суммирования
C3:C12 — первый диапазон условия, в котором будет искаться первое условие
I4 — ссылка на ячейку, содержащую первое условие поиска
D3:D12 — второй диапазон условия, в котором будет искаться второе условие
J4 — ссылка на ячейку, содержащую второе условие поиска
Как видите, Excel верно просуммировал заработную плату всех сотрудников с полом жен и должностью Бухгалтер.
Обратите внимание:
- Функцию СУММЕСЛИМН можно использовать только для одного условия поиска (не обязательно их должно быть несколько)
- для функции СУММЕСЛИМН действуют те же правила, как и для функции СУММЕСЛИ (регистр критерия поиска, абсолютные и относительные ссылки)
- условия поиска можно располагать в любом порядке. В примере мы указали сначала условие Должность, затем условие Пол — можно сделать наоборот.
Главное правило: диапазон условия и условие, которое идет следом за ним, должны соответствовать друг другу.
- условия поиска также можно указывать как в самой формуле, так и ссылкой на ячейку.
- критерии поиска в стандартном варианте должны находиться в разных столбцах. Если несколько критериев суммирования находятся в одном столбце, то нужно использовать формулу массива.
Суммирование по текстовому условию
Пример суммирования по текстовому условию мы рассмотрели в первом пункте этой статьи.
Текстовые значения суммировать сами по себе нельзя, но можно получить сумму соответствующих им чисел.
Рассмотрим простой пример использования функции СУММЕСЛИ в эксель таблице: просуммируем заработную плату всех кассиров в таблице из предыдущего примера.
Точно так же можно сделать сумму значений по условию, указав критерий прямо в формуле. Текстовый критерий обязательно нужно заключить в кавычки!
Обратите внимание:
- функции СУММЕСЛИ и СУММЕСЛИМН не чувствительны к регистру критерия. Например, сейчас критерий поиска Кассир
можно указать критерий с большой буквы или даже всеми большими буквами, например:
Как видите, формула работает и выдает тот же результат.
Но если добавить любой знак, например пробел или точку в конце — формула не будет работать, т.к. нет точного совпадения критерия со значениями диапазона для поиска.
- в качестве критерия всегда лучше использовать ссылку на ячейку, а не указывать его непосредственно в формуле. Так будет проще корректировать формулу, и меньше вероятности совершить ошибку при указании критерия. К тому же, в этом случае не нужно заключить в кавычки критерий поиска.
Поэтому в следующих примерах будем использовать только вариант со ссылкой на ячейку — лучше сразу приучить себя к такому способу.
СУММЕСЛИ или СУММЕСЛИМН по части текста
А вы знали, что можно сделать суммирование ячеек в Excel по одному или нескольким текстовым условиям, указав только часть текста? Подробно этот вариант рассмотрен в статье.
Например, получим сумму заработных плат сотрудниц по имени Елена. Критерием поиска в данном случае будет имя Елена — но ведь в нашей таблице нет столбца, в котором находится имя. Только ФИО. Однако, не нужно создавать дополнительных столбцов и разделять ФИО на компоненты.
Напишем следующую формулу:
=СУММЕСЛИ(B3:B12;»*елена*»;G3:G12)
Здесь критерием поиска будет «*елена*».
Используются два значка-оператора — кавычки и звездочка.
- звездочка * — заменяет любое количество символов. Т.е. перед и после слова елена может находиться любое количество любых символов.
- кавычки «» — обязательно ставятся для текстового аргумента поиска в функциях excel.
Вместо звездочки можно использовать знак вопроса ?. Отличие — символ * заменяем любое количество символов, а ? — только один символ.
Суммирование по числовому условию в Excel
Как правило, нужно определить сумму если больше чем, меньше чем или равно определенному числу.
Сумма чисел, если больше или меньше чем заданное число
Задача: получить сумму заработных плат, если величина заработной платы больше 50000 руб.
Формула будет такая:
=СУММЕСЛИ(G3:G12;»>50000″)
где G3:G12 — диапазон для поиска заданных значений и одновременно диапазон суммирования, поэтому третий критерий (не обязательный) в формуле не указывается.
«>50000» — критерий поиска.
Обратите внимание, что, несмотря на то, что критерий не текстовый, а числовой, используются кавычки.
Обязательно использовать кавычки, если в формуле применяются знаки больше > или меньше < ( а также >= и <=)
Если в качестве критерия используется знаки >, <, >=, <= и ссылка на ячейку, содержащую критерий (например >50000), то критерий поиска будет записан таким образом:
Знак сравнения должен быть заключен в кавычки, далее ставится амперсанд & и указывается ссылка на ячейку с критерием.
Сумма чисел, если равно заданному числу
В этом случае кавычки для критерия не используются.
Получим сумму заработных плат, равных 45000 руб.
Критерий поиска 45000 указывается без кавычек.
Также, если критерий указывается в ячейке, то формула будет как для текстового критерия:

Суммирование по условию даты
Чтобы сделать суммирование ячеек в excel по условию даты — равно определенной дате или больше или меньше определенной даты — то нужно указать эту дату в качестве критерия.
При этом дату также можно указывать непосредственно в формуле, а также ссылкой на ячейку, содержащую дату.
Для примера определим сумму заработных плат сотрудников, трудоустроенных после 1 января 2018 г.
Формула:
=СУММЕСЛИ(F3:F12;»>=»&I4;G3:G12)
Обратите внимание, как указан критерий — знак сравнения “больше или равно” заключен в кавычки и используется знак амперсанд &.
Если дату указывать напрямую в формуле, то ее нужно также заключить в кавычки:

Почему СУММЕСЛИ или СУММЕСЛИМН не работает
Формула СУММЕСЛИ иногда может выдавать ошибку #ЗНАЧ, если диапазон суммирования и диапазон условий имеют разный размер. Эта проблема решена в новых версиях Excel, но в ранних версиях она присутствует.
Также ошибка #ЗНАЧ может возникать, если формула ссылается на данные из другого файла, а этот файл в момент пересчета формулы закрыт. Необходимо просто открыть файл-источник, и ошибка исчезнет.
Если функция СУММЕСЛИ или СУММЕСЛИМН выдает значение 0 (при условии, что значение суммы никак не может быть равно 0), необходимо проверить критерий — не закрались ли в него лишние пробелы или знаки препинания.
СУММЕСЛИ или СУММЕСЛИМН в Excel — что лучше использовать?
Как вы могли заметить, эти функции похожи между собой.
В своей практике, я часто замечаю, что пользователи разграничивают действие этих функций: для суммирования по одному критерию используют строго функцию СУММЕСЛИ, по нескольким критериям — СУММЕСЛИМН.
Но обратите внимание:
Функцию СУММЕСЛИМН можно использовать для суммирования как по одному критерию, так и по нескольким критериям.
Другими словами, функция СУММЕСЛИМН универсальная. И функцию СУММЕСЛИ таким образом можно вообще не использовать, заменив ее СУММЕСЛИМН.
Почему СУММЕСЛИМН удобнее при суммировании по одному критерию?
Потому что условия задачи всегда могут измениться. Сейчас вы суммируете по одному критерию (например, по должности), а в следующий момент понадобилось добавить еще одно условие (пол). В случае с функцией СУММЕСЛИМН вы просто внесете дополнительное условие в ту же формулу, а функция СУММЕСЛИ здесь вовсе не подойдет (придется все равно переписывать на СУММЕСЛИМН).
Поэтому совет практика: использовать только функцию СУММЕСЛИМН.
Однако, окончательное решение в выборе функции всегда остается за вами.
В этой статье мы узнали, как сделать суммирование ячеек в excel по условию и познакомились с возможностью сделать суммирование по нескольким условиям.
Сообщество Excel Analytics | обучение Excel
Канал на Яндекс.Дзен
Вам может быть интересно:
Функция СУММЕСЛИ
Смотрите такжеЕсли-бы вычисления производилисьЕсли третий необязательный аргументВыполним расчет с помощью яблоки, яблоки местные преобразовав данные в сложно, Вы согласны? выше формулы в результату.(LOOKUP) с функциямиПримечание Лист Текст и с функцией СУММЕСЛИМН, Для удобства также формуле указать адрес55 000 ₽ вопросительный знак (илиПримечание: в ячейках листа явно не указан, следующей формулы:
и пр.) можно таблицу, использовать имяЗамечание. таблицу из предыдущегоВозможно, Вам стало любопытно,СУММ: для удобства, строки, Число): то некоторые образцы приводим ссылку на ячейки, в которойФрукты звездочку), необходимо поставить
Мы стараемся как можно (для наглядности я диапазон ячеек, указанных
Описание аргументов: использовать критерии с
-
столбцаЧтобы функция примера, результат будет почему формула на(SUM) или участвующие в суммировании,1. =СУММЕСЛИМН(B2:B13;A2:A13;D2;B2:B13;»>=»&E2) данных и формулы, оригинал (на английском будем писать разныеАпельсины перед ним знак оперативнее обеспечивать вас
-
всю работу формулы в качестве первогоA3:A22 – диапазон ячеек, подстановочным знаком *
Синтаксис
Main_table[ID]
ПРОСМОТР выглядеть так: рисунке выше отображает
-
СУММЕСЛИ выделены Условным форматированиемСинтаксис функции: использующей функцию. языке) . даты. В ячейку8 000 ₽ «тильда» ( актуальными справочными материалами продемонстрирую так, как-будто аргумента, также является содержащих порядковые номера (звездочка). Для этого.работала правильно, просматриваемый
-
В случае, когда Ваше[@Product](SUMIF). Примеры формул, с правилом =И($B2>=$D$2;$B2СУММЕСЛИМН(интервал_суммирования;интервал_условия1;условие1;интервал_условия2; условие2…)Вы можете работать сДопустим, вам нужно суммировать E10 устанавливаем функциюМасло~ на вашем языке. вычисления происходят на
диапазоном суммирования. членов прогрессии, относительно нужно использовать конструкциюcriteria столбец должен быть искомое значение —, как искомое значение. приведённые далее, помогутДругой задачей может бытьB2:B13 Интервал_суммирования
-
демонстрационными данными непосредственно значения с более «СУММЕСЛИ».4 000 ₽). Эта страница переведена листе, а неУсловия, представленные в виде которых задается критерий *яблоки*.(критерий) – так отсортирован в порядке это массив, функция Это происходит потому, Вам понять, как нахождение суммарных продаж
-
— ячейки для в этой книге чем одного условия,В ячейке B10ОвощиФункция СУММЕСЛИ возвращает неправильные автоматически, поэтому ее в памяти), то текстовой строки или суммирования;Решение задачи выглядит следующим как имена продавцов возрастания.ВПР что мои данные эти функции работают за период (см. суммирования, включающих имена, веб-приложения Excel Online.
Примечания
-
например сумму продаж пишем нужную дату.Морковь результаты, если она текст может содержать массивы выглядели бы
-
выражения, содержащего символы» образом (учитываются значения записаны в просматриваемойФункциястановится бесполезной, поскольку были преобразованы в и как их файл примера Лист массивы или ссылки, Изменяйте значения и товара в определеннойДиалоговое окно функции42 000 ₽ используется для сопоставления неточности и грамматические так: «>», «
|
B3:B22 – диапазон ячеек, |
содержащие слово яблоки |
таблице (Lookup table), |
|
СУММЕСЛИ |
она не умеет |
таблицу при помощи |
|
использовать с реальными |
«2 Даты»). Используем |
содержащие числа. Пустые |
|
формулы или добавляйте |
области. Это хороший |
заполнили так. |
|
Фрукты |
строк длиннее 255 символов |
ошибки. Для нас |
Очевидно что еслиЕсли аргумент условие указан содержащих значения членов в любом месте используем функцию(SUMIF) в Excel работать с массивами команды данными.
Примеры
Пример 1
другую исходную таблицу значения и текст свои собственные, чтобы обращения для использованияНажимаем «ОК». Формула получиласьЯблоки или применяется к важно, чтобы эта например, D2=Карандаши, то в виде текстовой прогрессии. в диапазоне поиска):ВПР
|
похожа на |
данных. В такой |
Table |
|
Обратите внимание, приведённые примеры |
со столбцами Дата |
игнорируются. |
|
увидеть, как мгновенно |
функции СУММЕСЛИМН в |
|
|
такая. =СУММЕСЛИ(D2:D7;B10;C2:C7) |
12 000 ₽ |
|
|
строке #ЗНАЧ!. |
статья была вам |
|
|
значение будет равно |
строки, можно использовать |
Полученный результат: |
|
=СУММЕСЛИ($A$3:$A$13;»*яблоки*»;B3) |
для поискаСУММ ситуации Вы можете |
(Таблица) на вкладке |
|
рассчитаны на продвинутого |
продажи и ОбъемA2:A13 B2:B13 Интервал_условия1; интервал_условия2; изменятся результаты. |
формуле. |
|
Третий пример. |
ФормулаАргумент полезна. Просим вас |
ИСТИНА, а если |
|
жесткий критерий (точное |
Доля в процентах первыхАльтернативный вариант без использованияID(SUM), которую мы |
использовать функцию |
Пример 2
Insert пользователя, знакомого с продаж. …Скопируйте все ячейки изПросмотрите в этом примере,Сумма ячеекОписаниедиапазон_суммирования уделить пару секунд D3=Папки, то ЛОЖЬ совпадение с указанной 15-ти значений (75% подстановочных знаков выглядит, соответствующего заданному продавцу.
|
только что разбирали, |
ПРОСМОТР |
(Вставка). Мне удобнее |
|
основными принципами и |
Формулы строятся аналогично задаче |
представляют собой от |
|
приведенной ниже таблицы |
в котором у |
Excel с условием. |
|
Результат |
может не совпадать |
и сообщить, помогла |
|
(так как критерием |
подстрокой) или выполнить |
|
|
— от количества |
более сложно: |
Имя записано в |
|
поскольку она тоже |
(LOOKUP) в Excel, |
работать с полнофункциональными |
|
синтаксисом функции |
2: =СУММЕСЛИМН(B6:B17;A6:A17;»>=»&D6;A6:A17;» |
1 до 127 |
|
и вставьте их |
нас есть двумяПосчитаем сумму продаж |
=СУММЕСЛИ(A2:A7;»Фрукты»;C2:C7) |
|
по размерам с |
ли она вам, отбора товара в |
поиск значений с |
|
всех 20-ти значений) |
=СУММПРОИЗВ(B3:B13*НЕ(ЕОШ(ПОИСК(«яблоки»;A3:A13)))) ячейке F2, поэтому суммирует значения. Разница которая похожа на |
таблицами Excel, чем |
|
ВПР |
Примечание диапазонов, в которых в ячейку A1 |
условиями: необходимо узнать |
сметаны по всем
support.office.com
Функция «СУММЕСЛИ» в Excel.
Объем продаж всех продуктов аргументом с помощью кнопок нашем примере является неточным совпадением, заменив данной геометрической прогрессииПримеры, приведенные ниже, иллюстрируют для поиска используем лишь в том,ВПР
с простыми диапазонами.. Если Вам еще . Даты могут быть
проверяется соответствующее условие. нового листа Excel.

отделам за все категории «Фрукты».
диапазон внизу страницы. Для значение Карандаши). недостающие символы звездочкой составляет всего лишь другие применения подстановочных формулу:
что , к тому же Например, когда Вы далеко до этого представлены в числовойD2 «>=»&E2 Условие1; условие2; Вы можете отрегулировать
мяса дни. В ячейке20 000 ₽
. При определении фактических удобства также приводимЗная о том «*» (любое количество 0,41%. знаков.VLOOKUP($F$2,Lookup_table,2,FALSE)СУММЕСЛИ
работает с массивами вводите формулу в уровня, рекомендуем уделить форме см. статью … ширину столбцов, чтобыв В11 будем писать=СУММЕСЛИ(A2:A7;»Овощи»;C2:C7) ячеек, подлежащих суммированию, ссылку на оригинал что значение ИСТИНА символов) или вопросительнымЗадачаВПР($F$2;Lookup_table;2;ЛОЖЬ)суммирует только те
так же, как одну из ячеек, внимание первой части Как Excel хранит представляют собой от формулы лучше отображались.южном
название нужного продукта.Объем продаж всех продуктов

всегда равно 1, знаком «?» (одинПример 2. В таблице. Просуммировать значения, еслиКонечно, Вы могли бы значения, которые удовлетворяют и с одиночными Excel автоматически копирует учебника – Функция дату и время 1 до 127
Регион

Сейчас мы написали категории «Овощи».
используется верхняя леваяФункция а ЛОЖЬ всегда любой символ). В Excel указаны данные соответствующие ячейки: ввести имя как заданному Вами критерию. значениями. её на весь ВПР в Excel:
При необходимости даты могут условий в виде
Продавец A) (из столбца
ячейка аргумента
СУММЕСЛИ равно 0 мы
качестве примеров могут о работе двухЗадача искомое значение напрямую Например, простейшая формулаДавайте разберем пример, чтобы столбец, что экономит синтаксис и примеры.

продолжаем работать с быть критерии «ст?л» продавцов небольшого магазина.Критерий в функцию с
Вам стало понятнее,
несколько драгоценных секунд. ВПР и СУММ –
в формулу =СУММЕСЛИМН(B6:B17;A6:A17;»>=15.01.2010″;A6:A17;» на ячейку илиПродажиВот формулу можно использовать использовать для заполненияОбъем продаж всех продуктов,, а затем суммируются просуммировать значения диапазона, массивами как с (стол либо стул Определить, какой изФормула
ВПРСУММЕСЛИ о чём идетКак видите, использовать функции суммируем все найденные
Чтобы вывести условия отбора текста, определяющих, какиеЮжный для acomplish это: бланка, выбрав данные названия которых заканчиваются ячейки части диапазона, соответствующие указанному условию. числами 0 и
при поиске наименований сотрудника принес большийРезультат, но лучше использовать: разговор. Предположим, уВПР
совпадающие значения в текстовой строке ячейки будут просуммированы.Орехов=SUMIFS(D2:D11,a2:a11,»South»,C2:C11,»Meat») из большой таблицы. на «ы» («Помидоры» соответствующей по размерам Предположим, например, что
1. мебели), «Ива*» (фамилии доход за 19Примечание абсолютную ссылку на=SUMIF(A2:A10,»>10″) нас есть таблица,иДругие вычисления с ВПР
используейте формулу =»ОбъемПорядок аргументов различен вНапиткиРезультатом является значение 14,719. Смотрите статью «Как и «Апельсины»).
аргументу в столбце сПеремножив полученные значения Иванов, Иваненко, Иванищев рабочих дней).заканчиваются на слово яблоки, ячейку, поскольку так=СУММЕСЛИ(A2:A10;»>10″) в которой перечисленыСУММ (СРЗНАЧ, МАКС, МИН) продаж за период
excel-office.ru
Суммирование значений с учетом нескольких условий
функциях СУММЕСЛИМН() и3571Рассмотрим изучить все части посчитать в Excel43 000 ₽диапазон числами необходимо просуммировать массивов между собой и другие, которыеИсходная таблица имеет следующий например, мы создаём универсальную– суммирует все значения имена клиентов, купленныев Excel достаточноПРОСМОТР и СУММ – с «&ТЕКСТ(D6;»дд.ММ.гг»)&» по СУММЕСЛИ(). В СУММЕСЛИМН()Западный формулы. ячейки в определенных=СУММЕСЛИ(A2:A7;»»;C2:C7)
. Пример: только значения, превышающие последовательно, мы получим начинаются на «Ива»). вид:Свежие яблоки формулу, которая будет ячеек в диапазоне товары и их
просто. Однако, это поиск в массиве «&ТЕКСТ(E6;»дд.ММ.гг») аргументЕгоров= СУММЕСЛИМН является формулой строках».Объем продаж всех продуктов,Диапазон 5. Для этого ОДИН массив из
Если функции ссылаются наДля расчета используем функцию
*яблоки
работать для любого
A2:A10 количество (таблица Main
далеко не идеальное и сумма связанныхВ последней формуле использованинтервал_суммированияМолочные продукты арифметического. Он вычисляетКакими способами можно
категория для которых
Диапазон суммирования можно использовать следующую нолей и единиц. ячейки, содержащие коды в формуле:=СУММЕСЛИ($A$3:$A$13; «*яблоки»;B3) значения, введённого в, которые больше table). Кроме этого, решение, особенно, если значений Пользовательский формат.является первым аргументом,
3338 числа, которые находятся сделать самостоятельно любой не указана.Фактические ячейки формулу: Там где выполнялись ошибок #ЗНАЧ! илиСУММЕСЛИ(C3:C21;»Петров»;B3:B21);»Иванов»;»Петров»)’ class=’formula’>11 эту ячейку.10
есть вторая таблица,
приходится работать сВПР и СУММЕСЛИ –Немного модифицируем условие предыдущей
а в СУММЕСЛИ()Восточный в этом случае бланк в Excel,4 000 ₽A1:A5=СУММЕСЛИ(B2:B25;»>5″) все три критерия текстовые строки длинойФункция ЕСЛИ выполняет проверкуИспользован подстановочный знак *sum_range. содержащая цены товаров
большими таблицами. Дело
суммируем значения, удовлетворяющие задачи: найдем суммарные – третьим. ПриПесоцкий в столбце D. смотрите в статьеК началу страницыB1:B5Это видео — часть отбора, (ИВАНОВ, КАРАНДАШИ, свыше 255 символов,
возвращаемых значений функциями (перед значением)(диапазон_суммирования) – этоОчень просто, правда? А (таблица Lookup table). в том, что определённому критерию продаж за месяц(см. копировании и редактированииНапитки Первым делом нужно «Как сделать бланкРассмотрим одну изB1:B5 учебного курса сложение ЯНВАРЬ) т.е. все
функция СУММЕСЛИ может СУММЕСЛИ с условияминачинаются на слово яблоки, самая простая часть. теперь давайте рассмотрим Наша задача – использование формул массиваЕсли Вы работаете с файл примера Лист этих похожих функций5122 указать расположение номера: в Excel» здесь.
популярныхA1:A5 чисел в Excel. условия принимали значения
Попробуйте попрактиковаться
возвращать некорректный результат. проверки «Иванов» и например, Так как данные немного более сложный
написать формулу, которая может замедлить работу числовыми данными в Месяц). необходимо следить заСеверный=СУММЕСЛИМН(D2:D11;Четвертый пример.функций в
B1:B3Советы: ИСТИНА получаем 1Аргументы могут ссылаться на «Петров» соответственно ияблоки местные о продажах записаны пример. Предположим, что
|
найдёт сумму всех |
приложения, так как |
Excel, то достаточно |
Формулы строятся аналогично задаче |
|
тем, чтобы аргументы |
Песоцкий |
Другими словами нужно ввести |
Сумма |
|
Excel «СУММЕСЛИ» |
B1:B5 |
|
(1*1*1 = 1), |
|
диапазоны с разным |
возвращает текстовую строку |
яблоки* |
в столбец C, |
|
у нас есть |
заказов заданного клиента. |
каждое значение в |
часто Вам приходится |
|
3, но пользователь |
были указаны в |
Молочные продукты |
формулу для суммирования |
|
Excel, если несколько условий. |
. Эта функция выбирает |
A1:B4 |
При необходимости условия можно |
|
если же хотя-бы |
количеством ячеек. Функция |
с фамилией продавца, |
=СУММЕСЛИ($A$3:$A$13; «яблоки*»;B3) |
|
который называется |
таблица, в которой |
Как Вы помните, нельзя |
массиве делает отдельный |
|
не только извлекать |
вводит не 2 |
правильном порядке. |
6239 |
|
чисел в столбце, |
Если нужно посчитать |
и складывает данные |
C1:D4 |
|
применить к одному |
одно условие не |
СУММЕСЛИ рассчитывает сумму |
|
|
суммарная прибыль которого20 |
использовать функцию |
если они удовлетворяют |
C1:D4 диапазону, а просуммировать
-
выполнялось — получим значений для такого
-
оказалась больше.Использован подстановочный знак *, то мы просто и их номераВПРВПР
support.office.com
Функция СУММЕСЛИМН() Сложение с несколькими критериями в MS EXCEL (Часть 2.Условие И)
другой таблицы, но месяца (предполагается, чтоРазберем подробнее использованиеМаринова условиям. Что диапазон и более столбцам, определенным условиям, которыеA1:B4 соответствующие значения из 0 (1*1*0 =
количества ячеек изВ итоге получим следующее (после значения) запишемID, если искомое значение. Получается, что чем
Задача1 (1 текстовый критерий и 1 числовой)
и суммировать несколько в таблице данные функции СУММПРОИЗВ():Сельхозпродукты ячеек — это то можно в мы пишем вC1:C2 другого диапазона. Например, 0 ; 1*0*1 диапазона суммирования, которое значение:начинаются сMain_table[Sales](Lookup table). Кроме встречается несколько раз больше значений в столбцов или строк. в рамках 1Результатом вычисления A2:A13=D2 является8677
первый
формулу вставить несколько формуле.
- C1:D4 формула = 0 ; соответствует количеству ячеек,Пример 3. В таблицегру.
- этого, есть ещё (это массив данных). массиве, тем больше Для этого Вы года). массив {ЛОЖЬ:ЛОЖЬ:ЛОЖЬ:ЛОЖЬ:ИСТИНА:ИСТИНА:ИСТИНА:ЛОЖЬ:ЛОЖЬ:ЛОЖЬ:ЛОЖЬ:ЛОЖЬ} Значение
- Южныйаргумент функций «СУММЕСЛИ». Например,РазберемОднако если аргументы=СУММЕСЛИ(B2:B5; «Иван»; C2:C5) 0*1*1 = 0 содержащихся в диапазоне. указаны данные о
и содержат ровноВсё, что Вам осталось одна таблица, в Используйте вместо этого формул массива в можете комбинировать функцииМесяц вводится с помощью ИСТИНА соответствует совпадениюЕгоровв этой формуле в нашу таблицупримеры функции «СУММЕСЛИ» вдиапазонсуммирует только те
).
Расчет выполняется с зарплате сотрудника на
- 6 сделать, это соединить которой те же комбинацию функций рабочей книге иСУММ Выпадающего списка, перечень значения из столбцаМясо — первая часть из примера добавимExcel».
- и значения из диапазонаТеперь осталось только левой верхней ячейки протяжении 12 месяцевбукв
- части в одноIDСУММ тем медленнее работаети месяцев формируется сА450
- данных, функция требует столбец В сУ нас такаядиапазон_суммирования C2:C5, для которых умножить полученный массив диапазона суммирования.
- прошлого года. Рассчитатьгру??? целое, и формуласвязаны с даннымии
Excel.ВПР использованием Динамического диапазона
критерию, т.е. словуЮжный в качестве входных новыми данными. Формулу таблица.функции СУММЕСЛИ содержат соответствующие значения из на массив содержащий
Функция СУММЕСЛИ позволяет использовать доходы работника за=СУММЕСЛИ($A$3:$A$13; «гру???»;B3)
СУММЕСЛИ+ВПР о продажах (MainПРОСМОТРЭту проблему можно преодолеть,, как это показано (для исключения лишних персики. Массив можноЕгоров данных. в ячейке напишемПервый пример. разное число ячеек, диапазона B2:B5 равны данные, которые нам
только один критерий весенние месяцы.56будет готова: table). Наша задача
Задача2 (2 числовых критерия)
: используя комбинацию функций ниже. месяцев). увидеть, выделив вМясоПосле этого необходимо найти такую. =СУММЕСЛИ(A2:A7;B10;C2:C7)+СУММЕСЛИ(A2:A7;B10;D2:D7)Сумма по условию пересчет листа может
«Иван». необходимо в итоге
суммирования. Если необходимоВид таблицы данных:Использован подстановочный знак ?=SUMIF(Main_table[ID],VLOOKUP($F$2,Lookup_table,2,FALSE),Main_table[Sales]) – найти сумму
Задача3 (2 критерия Дата)
=SUM(LOOKUP($C$2:$C$10,’Lookup table’!$A$2:$A$16,’Lookup table’!$B$2:$B$16)*$D$2:$D$10*($B$2:$B$10=$G$1))INDEXПредположим, что у насАльтернативным вариантом для всех Строке формул A2:A13=D2,7673 данные, которые соответствуютЭтой формулой мыExcel.
занять больше времени,Если необходимо выполнить суммирование
просуммировать ( диапазон указать сразу несколькоВесенними месяцами являются месяцаУчет РЕгиСТра приводит к=СУММЕСЛИ(Main_table[ID];ВПР($F$2;Lookup_table;2;ЛОЖЬ);Main_table[Sales]) продаж для заданного
=СУММ(ПРОСМОТР($C$2:$C$10;’Lookup table’!$A$2:$A$16;’Lookup table’!$B$2:$B$16)*$D$2:$D$10*($B$2:$B$10=$G$1))(ИНДЕКС) и есть список товаров
4-х задач является а затем нажавВосточный двух условий, поэтому считаем выборочные данныеНам нужно посчитать
чем ожидалось. ячеек в соответствии
Задача4 (Месяц)
F2:F16) и собственно, критериев, следует использовать с номерами 3, необходимости создания болееУрок подготовлен для Вас
продавца. Здесь естьТак как это формулаMATCH с данными о применение Автофильтра.F9Песоцкий введите свой первый
из столбцов C на какую суммуСкопируйте образец данных из с несколькими условиями, просуммировать то что функцию СУММЕСЛИМН.
Альтернативный вариант
4 и 5. сложных формул. Чаще командой сайта office-guru.ru
2 отягчающих обстоятельства: массива, не забудьте(ПОИСКПОЗ) вместо продажах за несколькоДля решения 3-й задачи
;Сельхозпродукты условие, указав для и D по продал продукты первый
excel2.ru
Как использовать функцию ВПР вместе с СУММ или СУММЕСЛИ в Excel
следующей таблицы и используйте функцию СУММЕСЛИМН. на 0 неКритерий суммирования не обязательно Для расчета используем всего используются формулыИсточник: https://www.ablebits.com/office-addins-blog/2014/08/05/excel-vlookup-sum-sumif/Основная таблица (Main table) нажать комбинациюVLOOKUP месяцев, с отдельным таблица с настроеннымРезультатом вычисления B2:B13 является664
функции расположение данных первому отделу. отдел за все вставьте их вСУММЕСЛИ(диапазон; условие; [диапазон_суммирования]) умножилось. должен относиться к формулу: на основе функцийПеревел: Антон Андронов содержит множество записейCtrl+Shift+Enter(ВПР) и столбцом для каждого автофильтром выглядит так массив {3:5:11:98:4:8:56:2:4:6:10:11}, т.е.Северный (a2: a11), аФункцией «СУММЕСЛИ» в дни. В ячейке ячейку A1 новогоАргументы функции
Теперь сравните полученные диапазону суммирования. Например,2″;B3:B14)-СУММЕСЛИ(A3:A14;»>5″;B3:B14)’ class=’formula’> НАЙТИ() и СОВПАД()Автор: Антон Андронов для одногопри завершении ввода.SUM месяца. Источник данных (см. файл примера просто значения изЕгоров также какие условиемExcel С9 устанавливаем функцию листа Excel. Чтобы
СУММЕСЛИ при помощи формулы для расчета общейСумма зарплат с 6-го учитывающих регистр.Для суммирования значений поIDLookup table(СУММ). Далее в – лист Лист 2 Даты). столбцаСельхозпродукты является — наилучшимможно посчитать, только, «СУММЕСЛИ». отобразить результаты формул,описаны ниже. и при пошаговом зарплаты сотрудника за по 12-й месяц
Ниже приведены формулы для одному диапазону нав случайном порядке.– это название этой статье ВыMonthly SalesПредварительно таблицу нужно преобразоватьB1500 образом «Южный». Обратите отрицательные или, только,В выделите их и
- Диапазон вычислении на листе год в таблице,
- является подмножеством множества суммирования чисел, если
- основе данных другогоВы не можете добавить листа, где находится увидите несколько примеров
- : в формат таблиц;
ВПР и СУММ в Excel – вычисляем сумму найденных совпадающих значений
Южный внимание, запятые между положительные числа. ОбExcel функция «СУММЕСЛИ» нажмите клавишу F2, . Обязательный аргумент. Диапазон массивы (выделены красным). в которой содержатся суммы зарплат с соответствующие значения совпадают диапазона используется функция столбец с именами просматриваемый диапазон. таких формул.Теперь нам необходимо сделать MS EXCEL 2007
Результатом поэлементного умножения массивовМаринова отдельные аргументы: этом способе, читайтенаходится на закладке а затем — клавишу ячеек, оцениваемых наДумаю всё понятно данные о зарплате 3-го по 12-й
с критерием с СУММЕСЛИ(). Рассмотрим случай, продавцов к основнойДавайте проанализируем составные части
Только что мы разобрали таблицу итогов с и включить строку (A2:A13=D2)*(B2:B13) является {0:0:0:0:4:8:56:0:0:0:0:0}.Мясо= SUMIFS(D2:D11,A2:A11,»South», в статье «Сумма
«Формулы» в разделе ВВОД. При необходимости
соответствие условиям. Ячейки
:) всех сотрудников, можно месяц. Разница этих учетом регистра. когда критерий применяется таблице. формулы, чтобы Вы пример, как можно суммами продаж по Итогов. При умножении числа6596Кавычки вокруг слова «Южный» отрицательных чисел в «Библиотека функций». Нажимаем измените ширину столбцов,
в каждом диапазонеМИНУСЫ: СУММПРОИЗВ - ввести формулу =СУММЕСЛИ(A1:A100;”Петренко”;B1:B100), сумм является искомойПросуммировать значения, если соответствующие к диапазону содержащемуДавайте запишем формулу, которая понимали, как она извлечь значения из каждому товару.В этом уроке Вы на значение ЛОЖЬФормула укажите, что это
Excel».
на «Математические» и
чтобы видеть все должны содержать числа, «тяжёлая» формула массива. где: величиной – суммой ячейки: текстовые значения. найдет все продажи, работает, и могли нескольких столбцов таблицы
Решение этой задачи –
найдёте несколько интересных
получается 0; аОписание текстовые данные.Чтобы сложить и выбираем функцию «СУММЕСЛИ». данные. имена, массивы или При вычислениях на
a. A1:A100 – диапазон зарплат за весенниеКритерийПусть дана таблица с сделанные заданным продавцом, настроить её под и вычислить их использовать массив констант примеров, демонстрирующих как на значение ИСТИНАРезультатНаконец, введите аргументы для удалить дубли вПоявится диалоговое окноСтоимость имущества ссылки на числа. больших диапазонах данных ячеек, в которых месяцы:Формула перечнем наименований фруктов а также просуммирует свои нужды. Функцию сумму. Таким же
в аргументе использовать функцию (=1) получается само’ = СУММЕСЛИМН (a2: второго условия – таблице, тоже применяем «Аргументы функции». ЗаполняемКомиссионные Пустые ячейки и заметно увеличивается время хранятся фамилии сотрудников;Функцию СУММЕСЛИ можно использоватьРезультат и их количеством найденные значения.СУММ образом Вы можетеcol_index_numВПР число; a11; D2: D11 диапазон ячеек (C2: функцию «СУММЕСЛИ». Смотрите его так.Данные
ячейки, содержащие текстовые пересчёта.ПРИМЕЧАНИЯ: Количество обрабатываемыхb. «Петренко» – критерий если требуется определитьПримечание (см. файл примера).Перед тем, как мыпока оставим в выполнить другие математические(номер_столбца) функции(VLOOKUP) вместе сРазберем второе условие: Результатом«Южно» C2: C11,
Выполняем другие вычисления, используя функцию ВПР в Excel
C11), содержащий слово статью «Как сложитьВ строке «Диапазон»1 000 000 ₽ значения, пропускаются. Выбранный массивов ограничено 255. поиска (фамилия работника) сразу несколько значенийв точности равны ЯблокиЕсли в качестве диапазона, начнём, позвольте напомнить стороне, так как операции с результатами,
Вычисляем среднее:
ВПР
СУММ
вычисления —(B2:B13>=E2) является «Мясо») «Мясо», плюс само и удалить дубли указываем диапазон первого70 000 ₽ диапазон может содержатьОБЛАСТЬ ПРИМЕНЕНИЯ: Любая для диапазона A1:A100; для различных критериев.
Находим максимум:
с учетом регистра
к которому применяется
Вам синтаксис функции её цель очевидна. которые возвращает функция. Вот пример формулы:(SUM) или массив {0:0:1:1:0:1:1:0:0:1:1:1}. Значения в столбцеСуммирует продаж мяса в слово (заключено в в Excel». столбца, с номерами
Находим минимум:
2 500 000 ₽
даты в стандартном
версия Excelc. B1:B100 – диапазон Например, для расчетаЯблоки критерий, выступает диапазонСУММЕСЛИLOOKUP($C$2:$C$10,’Lookup table’!$A$2:$A$16,’Lookup table’!$B$2:$B$16)ВПР=SUM(VLOOKUP(lookup value, lookup range,СУММЕСЛИ
Вычисляем % от суммы:
«Количество ящиков на
Столбец C в
кавычки) таким образом,Ещё примеры этой отделов, п. ч.2 000 000 ₽ формате Excel (см.Способ 3: Формула ячеек, в которых суммы зарплат за=СУММ(ЕСЛИ(СОВПАД( «Яблоки»;A3:A13);1;0)*B3:B13) с текстовыми значениями,(SUMIF):ПРОСМОТР($C$2:$C$10;’Lookup table’!$A$2:$A$16;’Lookup table’!$B$2:$B$16)
. Вот несколько примеров {2,3,4}, FALSE))(SUMIF) в Excel, складе», которые удовлетворяют южном
ПРОСМОТР и СУММ – поиск в массиве и сумма связанных значений
Excel может соответствовать функции смотрите в мы хотим посчитать140 000 ₽ примеры ниже). массива хранятся данные о три первых и4 то можно рассмотретьSUMIF(range,criteria,[sum_range])Функция формул:=СУМ(ВПР(искомое_значение;таблица;{2;3;4};ЛОЖЬ)) чтобы выполнять поиск критерию >=E2 (т.е.область в столбце его. Завершить формулу статье «Функция «СУММЕСЛИ»
данные только по3 000 000 ₽УсловиеCode =СУММ(ЕСЛИ((B2:B16=I2)*(D2:D16=J2)*(A2:A16=K2);F2:F16)) зарплатах работников (диапазон три последних месяцаиспользована формула массива несколько типов задачСУММЕСЛИ(диапазон;критерий;[диапазон_суммирования])ПРОСМОТР{=AVERAGE(VLOOKUP(A2,’Lookup Table’!$A$2:$D$10,{2,3,4},FALSE))}Как видите, мы использовали и суммирование значений >=6) соответствуют 1; A (результат — с закрывающую скобку в Excel, примеры»
первому отделу. Мы210 000 ₽ . Обязательный аргумент. УсловиеВ английской версии: суммирования). в году соответственносодержат значение Яблоки в суммирования:rangeпросматривает товары, перечисленные{=СРЗНАЧ(ВПР(A2;’Lookup Table’!$A$2:$D$10;{2;3;4};ЛОЖЬ))} массив
по одному или
Далее, функция СУММПРОИЗВ() попарно
14 719).) здесь. В этой указали столбец A.4 000 000 ₽
в форме числа,Code =SUM(IF((B2:B16=I2)*(D2:D16=J2)*(A2:A16=K2),F2:F16))Предположим что у составим следующую таблицу:
любом месте текстовойсуммирование значений, если соответствующие(диапазон) – аргумент в столбце CФормула ищет значение из{2,3,4} нескольким критериям. перемножает элементы массивов= SUMIFS(D2:D11,A2:A11,и нажмите клавишу
-
статье мы рассмотрели,
В строке «Критерий»280 000 ₽ выражения, ссылки наКАК ЭТО РАБОТАЕТ: Вас есть вотДля расчетов используем следующую строки с учетом им ячейки в говорит сам за основной таблицы (Main
- ячейки A2 надля третьего аргумента,Вы пытаетесь создать файл-сводку и суммирует полученные«Южно» C2: C11, ВВОД. Результат, снова как использовать символы, указываем, какой отделФормула ячейку, текста или Точно так же такой отчёт по формулу:
- регистра диапазоне поиска соответствуют себя. Это просто table), и возвращает листе чтобы выполнить поиск в Excel, который произведения. Получаем – «Мясо») нажмите — 14,719. для поиска конкретных из столбца АОписание функции, определяющее, какие как и Способ продажам торговых представителей:В результате получим:Яблоки критерию (простейший случай);
диапазон ячеек, которые соответствующую цену изLookup table несколько раз в определит все экземпляры 64.Примечания:=SUMIFS(D2:D11,a2:a11,»South»,C2:C11,»Meat») данных. нам нужно посчитать.Результат ячейки необходимо суммировать.
№2. Есть толькоИз него ВамФункция СУММЕСЛИ имеет следующий=СУММ(ЕСЛИ( СОВПАД(«Яблоки»;A3:A13);1;0) *B3:B13)в критерии применяются подстановочные Вы хотите оценить столбца B просматриваемой
ВПР и СУММЕСЛИ – находим и суммируем значения, удовлетворяющие определённому критерию
и вычисляет среднее одной функции одного конкретного значения3. Другим вариантом использования По мере ввода функцииЕсли нужно указать Здесь можно указать=СУММЕСЛИ(A2:A5;»>160000″;B2:B5) Например, условие может два отличия - необходимо узнать сколько синтаксис:15 знаки (*, ?); заданным критерием. таблицы (Lookup table). арифметическое значений, которыеВПР
и просуммирует другие
функции СУММПРОИЗВ() является
Дополнительные примеры можно найти СУММЕСЛИМН в Microsoft не одно условие не только номерСумма комиссионных за имущество быть представлено в
данная формула вводитсякарандашей=СУММЕСЛИ(диапазон; условие; [диапазон_суммирования])использована формула массивакритерий сравнивается со значениямиcriteria$ находятся на пересечении, и получить сумму значения, связанные с формула =СУММПРОИЗВ((A2:A13=D2)*(B2:B13)*(B2:B13>=E2)). в статьеФункция СУММЕСЛИМН. Excel, если вы суммирования, а несколько, отдела (например, 1), стоимостью больше 1 таком виде: 32, нажатием Ctrl+Shift+Enter, апродал торговый представительОписание аргументов:СОВЕТ:
- в диапазоне поиска(критерий) – условие,D$2:$D$10 найденной строки и значений в столбцах
- ним? Или Вам4. Формула массива =СУММ((A2:A13=D2)*(B2:B13)*(B2:B13>=E2))Если вы хотите подсчитать не помните аргументы
то применяем функцию но и текст, 600 000 ₽. «>32», B5, «32», не просто нажатием
Ивановдиапазон – обязательный дляДля сложения с с учетом РЕгиСтРА. которое говорит формуле,
– количество товаров,
столбцов B, C
- 2 нужно найти все похожа на вышеупомянутую итоговое значение только справки готов под «СУММЕСЛИМН». Про эту символы, адрес отдельной
- 630 000 ₽ «яблоки» или СЕГОДНЯ(). Enter и массивв заполнения аргумент, принимающий несколькими критериями воспользуйтесьРассмотрим эти задачи подробнее. какие значения суммировать.
- приобретенных каждым покупателем, и D., значения в массиве, формулу =СУММПРОИЗВ((A2:A13=D2)*(B2:B13)*(B2:B13>=E2)) После для одного диапазона рукой. После ввода функции читайте в ячейки с номером=СУММЕСЛИ(A2:A5; «>160000»)Важно:
0-й и 1-цянваре ссылку на диапазон статьей Функция СУММЕСЛИМН()Найдем количество всех значений Может быть числом, чьё имя есть{=MAX(VLOOKUP(A2,’Lookup Table’!$A$2:$D$10,{2,3,4},FALSE))}3 удовлетворяющие заданному условию, ее ввода нужно
- с учетом значения= СУММЕСЛИМН ( статье «Суммирование ячеек отдела, код, т.Сумма по имуществу стоимостью Все текстовые условия и не умножается на. ячеек с данными, Сложение с несколькими «Яблоки», т.е. просуммируем ссылкой на ячейку, в столбце D{=МАКС(ВПР(A2;’Lookup Table’!$A$2:$D$10;{2;3;4};ЛОЖЬ))}и а затем просуммировать вместо в другом диапазоне,
- , автозавершение формул появится в Excel по д. Какие символы больше 1 600 000 условия с логическими диапазон суммирования, аПРОБЛЕМА в отношении которых критериями в MS значения из столбца выражением или другой основной таблицы. УмножаяФормула ищет значение из4
связанные значения с
ENTER используйте функцию СУММЕСЛИМН. под формулы, в условию» тут. можно использовать в ₽. и математическими знаками отбирается с помощью: Как суммировать данные применяется определенный критерий. EXCEL (Часть 2.Условие Количество, для которых функцией Excel. количество товара на
- ячейки A2 на. другого листа? Или,нажатьПроизведем сложение значений находящихся списке аргументов вКакие ещё, есть формуле, что они9 000 000 ₽ необходимо заключать в функции ЕСЛИ. по нескольким критериям??
В ячейках данного И). соответствующее значение изsum_range цену, которую возвратила листе
Теперь давайте применим эту
может быть, перед
CTRL+SHIFT+ENTER в строках, поля
их правильном порядке.
способы суммирования в
означают, смотрите в
office-guru.ru
Сложение с одним критерием в MS EXCEL (Часть2.ТЕКСТовый критерий)
=СУММЕСЛИ(A2:A5;300000;B2:B5) двойные кавычки (МИНУСЫ: Формулы массиваРЕШЕНИЕ диапазона могут содержатьсяВ статье Сложение по столбца Фрукты в(диапазон_суммирования) – необязательный,
функцияLookup table комбинацию Вами встала ещё
5. Формула массива =СУММ(ЕСЛИ((A2:A13=D2)*(B2:B13>=E2);B2:B13)) представляет которых удовлетворяют сразуЕсли посмотреть на изображение Excel, не обязательно статье «Символы вСумма комиссионных за имущество»
- при вычислениях на: Способ 1: имена, текстовые строки, условию (один Числовой
- точности равно «Яблоки» но очень важный
- ПРОСМОТРи возвращает максимальноеВПР
более трудная задача,
Значение соответствует критерию
еще один вариант двум критериям (Условие использования функции автозавершения формулами, смотрите в формулах Excel» тут. стоимостью 3 000 000). Если условием является больших диапазонах данных
Code =БДСУММ(A1:G16;F1;I1:K2)
данные ссылочного типа,
критерий) рассмотрен случай, (без учета РЕГИСТРА). для нас аргумент., получаем стоимость каждого из значений, которые
и
например, просмотреть таблицу многокритериального подсчета значений. И). Рассмотрим Текстовые формул и списка статье «Суммирование в
В строке «Диапазон
В критерии применяются подстановочные знаки (*, ?)
₽. число, использовать кавычки заметно увеличивают времяВ английской версии: числовые значения, логические когда критерий применяется к
Для подсчета используем формулу Он определяет диапазон приобретенного продукта. находятся на пересеченииСУММ всех счетов-фактур Вашей6. Формула =БДСУММ(A1:B13;B1;D14:E15) требует критерии, Числовые и аргументов, то в Excel». суммирования» мы указываем210 000 ₽ не требуется. пересчёта.ПРИМЕЧАНИЯ: Количество обрабатываемыхCode =DSUM(A1:G16,F1,I1:K2) ИСТИНА или ЛОЖЬ, числовым значениям из=СУММЕСЛИ(A3:A13;»яблоки»;B3:B13)
связанных ячеек, которые$B$2:$B$10=$ найденной строки ик данным в компании, найти среди
предварительного создания таблицы
критерии в формате нашем примере диапазон_суммированияПри написании формулы,
диапазон столбца с
=СУММЕСЛИ(A2:A5;»>» &C2;B2:B5)Диапазон_суммирования массивов ограничено 255.
КАК ЭТО РАБОТАЕТ: даты в формате диапазона, по которому
|
Критерий яблоки можно поместить |
будут суммироваться. Если |
G$1 |
столбцов B, C |
нашей таблице, чтобы |
|
них счета-фактуры определённого с условиями (см. Дат. Разберем функцию |
— это диапазон |
мы можем допустить |
данными, которые нужно |
Сумма комиссионных за имущество, . Необязательный аргумент. Ячейки, |
|
ОБЛАСТЬ ПРИМЕНЕНИЯ: ЛюбаяИз указанной нами Excel. Если данный |
производится суммирование. |
в ячейку |
он не указан, |
– формула сравнивает и D. |
|
найти общую сумму продавца и просуммировать статью про функцию СУММЕСЛИМН(), английская версия D2:D11, представляющий собой |
ошибку (по незнанию |
посчитать. У нас |
стоимость которого превышает |
значения из которых |
Критерий сравнивается со значениями в диапазоне поиска с учетом РЕгиСТРА
версия Excel базы данных A1:G16 диапазон также являетсяФункция СУММЕСЛИ в ExcelD5 Excel суммирует значения имена клиентов в
{=MIN(VLOOKUP(A2,’Lookup Table’!$A$2:$D$10,{2,3,4},FALSE))} продаж в столбцах их? БДСУММ()). Заголовки этой SUMIFS().
|
столбец с числами, или опечатка, т.д.). |
– это столбец |
значение в ячейке |
суммируются, если они |
Способ 4: |
|
функция БДСУММ извлекает диапазоном суммирования (третий |
используется для расчета |
, тогда формулу можно |
ячеек, в первом |
столбце B основной |
|
{=МИН(ВПР(A2;’Lookup Table’!$A$2:$D$10;{2;3;4};ЛОЖЬ))} сЗадачи могут отличаться, но таблицы должны в |
В качестве исходной таблицы |
которые вы хотите |
Какие бывают ошибки, |
«Сумма». |
C2.
отличаются от ячеек,Code =СУММЕСЛИМН(F2:F16;B2:B16;I2;D2:D16;J2;A2:A16;K2) и суммирует данные аргумент опущен), на суммы числовых значений, переписать следующим образом: аргументе функции.
таблицы с именемФормула ищет значение изB их смысл одинаков точности совпадать с возьмем таблицу с просуммировать; диапазон_условия1 —
excel2.ru
Пример функции СУММЕСЛИ для суммирования в Excel по условию
что они означают,Заполнили диалоговое окно490 000 ₽ указанных в качествеВ английской версии: столбца Количество (аргумент итоговый результат не содержащихся в диапазоне=СУММЕСЛИ(A3:A13;D5;B3:B13)Собрав все воедино, давайте в ячейке G1. ячейки A2 напо – необходимо найти соответствующими заголовками исходной двумя столбцами (полями): это диапазон A2.A11, как их найти
Примеры использования функции СУММЕСЛИ в Excel
так.Скопируйте образец данных издиапазонаCode =SUMIFS(F2:F16,B2:B16,I2,D2:D16,J2,A2:A16,K2) «Поле» = F1) влияют пустые ячейки ячеек, с учетомВ качестве диапазона суммирования
определим третий аргумент
Если есть совпадение, листе
M
- и просуммировать значения таблицы. Размещение условий текстовым «Фрукты» и представляющий собой столбец и исправить? Чтобы
- Нажимаем «ОК». Получилась такая
- приведенной ниже таблицы. Если аргументКАК ЭТО РАБОТАЕТ:
по заданным в
и ячейки, содержащие критерия, указанного в можно указать лишь для нашей функции возвращаетсяLookup table:
по одному или
Сумма ячеек с определенным значением в Excel
в одной строке числовым «Количество на с данными, в ответить на эти формула. =СУММЕСЛИ(A2:A7;1;C2:C7) и вставьте егодиапазон_суммированияФункция СУММЕСЛИМН требует
ячейках I1:K2 (Продавец текстовые данные.
качестве одного из первую ячейку диапазона
СУММЕСЛИ
1и возвращает минимальное=SUM(VLOOKUP(B2,’Monthly sales’!$A$2:$M$9,{2,3,4,5,6,7,8,9,10,11,12,13},FALSE)) нескольким критериям в соответствует Условию И складе» (См. файл котором находится вопросы, читайте статьюМы рассмотрели этот
в ячейку A1опущен, Excel суммирует
Как в Excel суммировать ячейки только с определенным значением
обязательно указать диапазон = Иванов; Продукцияусловие – обязательный для аргументов, и возвращает — функция СУММЕСЛИ(). Как Вы помните,, в противном случае
из значений, которые
=СУМ(ВПР(B2;’Monthly sales’! $A$2:$M$9;{2;3;4;5;6;7;8;9;10;11;12;13};ЛОЖЬ)) Excel. Что это (см. диапазон примера).условие1
«Ошибки в формулах
вариант установки формулы нового листа Excel. ячейки, указанные в суммирования (в нашем = Карандаши; Месяц заполнения аргумент, который соответствующее числовое значение. просуммирует все правильно: мы хотим суммировать0
находятся на пересеченииВажно! за значения? ЛюбыеD14:E15Найдем количество ящиков товара— “Южный”. Excel». в ячейку, чтобы Чтобы отобразить результаты аргументе
случае F2:F16) и = Январь) критериям.
может быть указан
Особенности использования функции СУММЕСЛИ в Excel
Данная функция является=СУММЕСЛИ(A3:A13;D5;B3)
все продажи, совершённые
. Таким образом, отбрасываются
- найденной строки иЕсли Вы вводите числовые. Что это). с определенным ФруктомПо мере того, какПримечание: понять принцип работы формул, выделите ихдиапазон хотя бы однуМИНУСЫ: Список критериев в виде числа, альтернативой совместного использованияПросуммируем значения из столбца определённым продавцом, чьё имена покупателей, отличающиеся столбцов B, C формулу массива, то за критерии? Любые…Примечание
- И вы вводите формулу,Мы стараемся как функции «СУММЕСЛИ». Когда и нажмите клавишу(те же ячейки, пару Диапазон/Условие. должен быть на текстовой строки, логического функций СУММ и Количество, для которых
- имя задано в от указанного в и D. обязательно нажмите комбинацию Начиная с числа: для удобства, строки,, у которых Остаток в автозавершении формулы
можно оперативнее обеспечивать
- поймем принцип составления F2, а затем — к которым применяетсяПо сути эта листе.ПРИМЕЧАНИЯ: Количество критериев выражения, результата выполнения
- ЕСЛИ. Ее использование соответствующее значение из ячейке F2 (смотрите ячейке G1, ведь
- {=0.3*SUM(VLOOKUP(A2,’Lookup Table’!$A$2:$D$10,{2,3,4},FALSE))}Ctrl+Shift+Enter или ссылки на участвующие в суммировании, ящиков на складе появятся остальные аргументы вас актуальными справочными формулы с функцией клавишу ВВОД. Кроме условие). функция «один в суммирования ограничено оперативной какой-либо функции. Переданное позволяет упростить формулы, столбца Фрукты содержит рисунок, приведённый выше). все мы знаем{=0.3*СУММ(ВПР(A2;’Lookup Table’!$A$2:$D$10;{2;3;4};ЛОЖЬ))}вместо обычного нажатия ячейку, содержащую нужное выделены Условным форматированием
- не менее минимального. (здесь они не материалами на вашем «СУММЕСЛИ», можно формулу того, вы можетеВ аргументе один» повторяет действие
- памятью. в качестве данного поскольку критерий, по слово Яблоки (безrange – умножение наФормула ищет значение изEnter значение, и заканчивая с правилом =И($A2=$D$2;$B2>=$E$2) Например, количество ящиков показаны);
- языке. Эта страница написать, сразу, в настроить ширину столбцовусловие функции СУММПРОИЗВ вОБЛАСТЬ ПРИМЕНЕНИЯ: Любая
- аргумента значение или которому производится суммирование учета РЕгиСТРА).(диапазон) – так ноль дает ноль. ячейки A2 на. Microsoft Excel заключит логическими операторами иДругой задачей может быть с товаром персикидиапазон_условия2
- переведена автоматически, поэтому ячейке, не вызывая в соответствии с
- можно использовать подстановочные нашем примере, но версия Excel
- выражение является критерием значений, предусмотрен непосредственноДля решения этой задачи как мы ищемТак как наша формула
exceltable.com
Суммирование по нескольким критериям
листе Вашу формулу в результатами формул Excel. нахождение сумм ящиков
(ячейка— это диапазон ее текст может окно функции. содержащимися в них знаки: вопросительный знак не является формулойСпособ 2:
суммирования рассматриваемой функции. в ее синтаксисе. используем подстановочные знаки (*,
по – это формула
Lookup table
фигурные скобки:
Итак, есть ли в
только тех партий
D2 C2:C11, представляющий собой содержать неточности иПолучились такие данные. данными. ( массива.Code =СУММПРОИЗВ((B2:B16=I2)*(D2:D16=J2)*(A2:A16=K2)*F2:F16)[диапазон_суммирования] – необязательный дляПример 1. В таблице ?). Подход заключается
ID массива, она повторяет, затем суммирует значения,{=SUM(VLOOKUP(B2,’Monthly sales’!$A$2:$M$9,{2,3,4,5,6,7,8,9,10,11,12,13},FALSE))} Microsoft Excel функционал,
товаров, у которых), у которых остаток
столбец с данными,
грамматические ошибки. Для
Второй пример.
Категория
?
МИНУСЫ: нет.В английской версии: заполнения аргумент, принимающий Excel записаны члены в том, что
продавца, значениями этого описанные выше действия которые находятся на{=СУМ(ВПР(B2;’Monthly sales’!$A$2:$M$9;{2;3;4;5;6;7;8;9;10;11;12;13};ЛОЖЬ))} способный справиться с количество ящиков попадает ящиков на складе в котором находится нас важно, чтобыПример функции «СУММЕСЛИ» в
Продукты) и звездочку (ОБЛАСТЬ ПРИМЕНЕНИЯ: НачинаяCode =SUMPRODUCT((B2:B16=I2)*(D2:D16=J2)*(A2:A16=K2)*F2:F16) ссылку на диапазон геометрической прогрессии. Какую для отбора текстовых аргумента будут значения для каждого значения
пересечении найденной строкиЕсли же ограничиться простым описанными задачами? Конечно в определенный интервал, >=6 (ячейкаусловие2 эта статья былаExcel по дате.Объем продаж
* с версии ExcelКАК ЭТО РАБОТАЕТ: ячеек, содержащих числовые часть (в процентах) значений в качестве в столбце B в массиве поиска. и столбцов B, нажатием же, да! Решение например от 5E2— “Мясо”. вам полезна. ПросимТеперь посчитаем суммуОвощи). Вопросительный знак соответствует 2007.Функция СУММПРОИЗВ формирует
значения, для которых составляет сумма первых критерия задается лишь основной таблицы (Main В завершение, функция C и D,Enter кроется в комбинировании до 20 (см.). Мы должны получить
Если вы нажмете вас уделить пару за определенные даты.Помидоры одному любому символу,
ПРИМЕЧАНИЯ: Количество пар массивы из значений
будет рассчитана сумма 15 членов прогрессии часть текстовой строки. table). Можно задатьСУММ и лишь затем, вычисление будет произведено
функций файл примера Лист
результат 64. ПодсчетСУММЕСЛИМН
секунд и сообщить,
Можно в формуле
23 000 ₽
а звездочка — любой диапазон/критерий ограничено 127 ИСТИНА и ЛОЖЬ, с учетом критерия от общей суммы Например, для отбора диапазонвычисляет сумму значений, вычисляет 30% от только по первомуВПР 2Числа). можно реализовать множествомв автозавершении формулы,
помогла ли она указать эту дату.Овощи последовательности символов. Еслиxls согласно выбранным критериям,
суммирования (условие). ее членов.
всех ячеек, содержащих
B:B
получившихся в результате
суммы.
значению массива, что
(VLOOKUP) илиФормулы строятся аналогично задаче формул, приведем несколько откроется статья, справкой. вам, с помощью А можно в
Сельдерей требуется найти непосредственноXLSX в памяти Excel.Примечания:Вид исходной таблицы данных: слова яблоки (свежие
(весь столбец) или,
умножения. Совсем неЕсли мы добавим перечисленные приведёт к неверному
ПРОСМОТР 1: =СУММЕСЛИМН(B2:B13;B2:B13;»>=»&D2;B2:B13;»


excelworld.ru
кнопок внизу страницы.
Содержание
- Синтаксис и создание функции
- Функция СУММЕСЛИ при условии неравенства
- Функция СУММЕСЛИ при условии соответствия тексту
- Функция СУММЕСЛИМН с несколькими условиями
- Вопросы и ответы
Синтаксис и создание функции
Функция СУММЕСЛИ популярна, поскольку почти в каждой таблице нужно посчитать сумму чисел в ячейках, игнорируя значения, не попадающие под основное условие. Благодаря этой формуле подсчет не становится чем-то сложным и длительным. Стандартное оформление функции выглядит как =СУММЕСЛИ(Диапазон;Критерий;Диапазон_суммирования), а «Диапазон суммирования» указывается только при условии, когда есть фактические ячейки, сложение которых выполняется при любых обстоятельствах. Если данные в «Диапазоне суммирования» отсутствуют, проверяться будут все ячейки, входящие в «Диапазон».
Разберем и два оставшихся аргумента — «Диапазон» и «Критерий». В первый вписывается перечень ячеек (A1:A100), которые будут попадать под проверку и сравнение с условием. В «Критерий» пользователь заносит условие, при выполнении которого ячейка становится одним из слагаемых. Это может быть условие неравенства чисел (<30,>50) или соответствия заданному тексту («Text»). Для упрощения понимания установки аргументов откройте графическое окно «Аргумент функции» и задайте все условия по очереди в отдельных полях.

Существует не так много разных примеров, особенности заполнения которых стоит учитывать при оформлении функции СУММЕСЛИ, и далее разберемся с основными и самыми популярными.
Функция СУММЕСЛИ при условии неравенства
Первый пример — использование функции СУММЕСЛИ при условии, когда число для попадания должно быть больше, меньше или не равняться заданному числу. При таком синтаксисе функция проверяет все ячейки указанного диапазона и считает только подходящие. Ручное ее написание через поле ввода состоит из нескольких частей:
- Определитесь с диапазоном ячеек, попадающих под рассмотрение формулой, у нас это будет прибыль за месяц.
- Начните запись с ее указания в поле ввода, написав СУММЕСЛИ.
- Создайте открывающую и закрывающую скобку, где введите диапазон выбранных ячеек, например C2:C25. После этого обязательно поставьте знак ;, который означает конец аргумента.
- Откройте кавычки и в них укажите условие, что в нашем случае будет >300000.
- Как только произойдет нажатие по клавише Enter, функция активируется. На скриншоте ниже видно, что условию >300000 соответствуют лишь две ячейки, следовательно, формула суммирует их числа и отображает в отдельном блоке.

Выше был разобран только один из примеров со случайно взятыми условиями. Ничего не помешает подставить другие значения, расширить или сузить диапазон — формула все равно нормально посчитает значение, если правила синтаксиса были соблюдены.
Функция СУММЕСЛИ при условии соответствия тексту
Возьмем второй пример, когда СУММЕСЛИ используется для подсчета суммы в ячейках, подпадающих под соответствие надписями в другом диапазоне блоков. Это пригодится, например, когда выполняется подсчет общей цены всех товаров, находящихся в одной категории, или рассчитываются затраты компании на зарплаты сотрудникам на конкретных должностях. Пример оформления в этой ситуации еще интересен тем, что синтаксис немного меняется, поскольку в условие подпадает второй диапазон ячеек.
- В этот раз помимо диапазона суммируемых ячеек определите и те, где присутствуют надписи, попадающие в условие.
- Начните запись функции с ее обозначения точно так же, как это уже было показано выше.
- В первую очередь введите диапазон надписей, поставьте ; и задайте условие. Тогда это выражение в синтаксическом формате обретет примерно такой вид: A2:A25;«Сентябрь»;.
- В качестве последнего аргумента остается указать диапазон ячеек, числа которых будут суммироваться при верном условии. С правилами записи такого аргумента вы уже знакомы.
- Проверим действие функции. Задаем в качестве условия месяц сентябрь и смотрим по таблице, что суммировалось два значения ячеек таблицы, которые соответствуют ему. Остальные данные при проверке просто игнорируются.


Заменяйте слово или вписывайте целую фразу, учитывая регистр символов, чтобы создавать СУММЕСЛИ при подсчете требуемых значений.
Функция СУММЕСЛИМН с несколькими условиями
Завершим разбор примеров третьим вариантом, когда условий для сложения сразу несколько. При таких расчетах рассматриваемая функция заменяется на видоизмененную СУММЕСЛИМН, которая позволяет задавать более одного аргумента, чего нельзя реализовать в первом варианте. Один из самых простых примеров с полным синтаксическим соответствием создается так:
- Возьмем таблицу, в которой есть три разных значения как по находящимся там данным, так и по их типам. Это месяц, общая прибыль и количество проданных единиц товара. В формуле с несколькими условиями нужно сделать так, чтобы в итоговую сумму попали только те результаты прибыли, которые были получены в сентябре при продажах выше 29 единиц.
- Начните запись со стандартного ее объявления =СУММЕСЛИМН, откройте скобки и напишите, какой диапазон ячеек будет суммироваться. Не забудьте закрыть объявление аргумента знаком ;.
- Следом идет второй аргумент — совпадение по названию в ячейке. Запись этого параметра уже рассматривалась выше и еще раз ее можно увидеть на скриншоте.
- Третье условие — соответствие заданному неравенству, с чем мы ознакомились еще в начале статьи. Опять в таком же формате укажите диапазон значений и само неравенство в кавычках. Не забудьте поставить закрывающую скобку, завершив тем самым написание функции.
- Полностью строка этой функции имеет вид =СУММЕСЛИМН(C2:C25;A2:A25;«Сентябрь»;B2:B25;«>29»), а вам остается лишь подстроить ее под себя и получить правильный результат. Может показаться, что объявлять каждый аргумент и не запутаться в символах сложно, но при раздельном подходе никаких проблем возникнуть не должно.

СУММЕСЛИ и СУММЕСЛИМН относятся к математическим функциям, которые имеют схожее синтаксическое представление, но используются в разных ситуациях. Для чтения информации по всем популярным формулам в Excel обратитесь к материалу по ссылке ниже.
Подробнее: 10 популярных математических функций Microsoft Excel
Еще статьи по данной теме:
Помогла ли Вам статья?
Выборочные вычисления по одному или нескольким критериям
Постановка задачи
Имеем таблицу по продажам, например, следующего вида:

Задача: просуммировать все заказы, которые менеджер Григорьев реализовал для магазина «Копейка».
Способ 1. Функция СУММЕСЛИ, когда одно условие
Если бы в нашей задаче было только одно условие (все заказы Петрова или все заказы в «Копейку», например), то задача решалась бы достаточно легко при помощи встроенной функции Excel СУММЕСЛИ (SUMIF) из категории Математические (Math&Trig). Выделяем пустую ячейку для результата, жмем кнопку fx в строке формул, находим функцию СУММЕСЛИ в списке:

Жмем ОК и вводим ее аргументы:

- Диапазон — это те ячейки, которые мы проверяем на выполнение Критерия. В нашем случае — это диапазон с фамилиями менеджеров продаж.
- Критерий — это то, что мы ищем в предыдущем указанном диапазоне. Разрешается использовать символы * (звездочка) и ? (вопросительный знак) как маски или символы подстановки. Звездочка подменяет собой любое количество любых символов, вопросительный знак — один любой символ. Так, например, чтобы найти все продажи у менеджеров с фамилией из пяти букв, можно использовать критерий ?????. А чтобы найти все продажи менеджеров, у которых фамилия начинается на букву «П», а заканчивается на «В» — критерий П*В. Строчные и прописные буквы не различаются.
- Диапазон_суммирования — это те ячейки, значения которых мы хотим сложить, т.е. нашем случае — стоимости заказов.
Способ 2. Функция СУММЕСЛИМН, когда условий много
Если условий больше одного (например, нужно найти сумму всех заказов Григорьева для «Копейки»), то функция СУММЕСЛИ (SUMIF) не поможет, т.к. не умеет проверять больше одного критерия. Поэтому начиная с версии Excel 2007 в набор функций была добавлена функция СУММЕСЛИМН (SUMIFS) — в ней количество условий проверки увеличено аж до 127! Функция находится в той же категории Математические и работает похожим образом, но имеет больше аргументов:

При помощи полосы прокрутки в правой части окна можно задать и третью пару (Диапазон_условия3—Условие3), и четвертую, и т.д. — при необходимости.
Если же у вас пока еще старая версия Excel 2003, но задачу с несколькими условиями решить нужно, то придется извращаться — см. следующие способы.
Способ 3. Столбец-индикатор
Добавим к нашей таблице еще один столбец, который будет служить своеобразным индикатором: если заказ был в «Копейку» и от Григорьева, то в ячейке этого столбца будет значение 1, иначе — 0. Формула, которую надо ввести в этот столбец очень простая:
=(A2=»Копейка»)*(B2=»Григорьев»)
Логические равенства в скобках дают значения ИСТИНА или ЛОЖЬ, что для Excel равносильно 1 и 0. Таким образом, поскольку мы перемножаем эти выражения, единица в конечном счете получится только если оба условия выполняются. Теперь стоимости продаж осталось умножить на значения получившегося столбца и просуммировать отобранное в зеленой ячейке:

Способ 4. Волшебная формула массива
Если вы раньше не сталкивались с такой замечательной возможностью Excel как формулы массива, то советую почитать предварительно про них много хорошего здесь. Ну, а в нашем случае задача решается одной формулой:
=СУММ((A2:A26=»Копейка»)*(B2:B26=»Григорьев»)*D2:D26)

После ввода этой формулы необходимо нажать не Enter, как обычно, а Ctrl + Shift + Enter — тогда Excel воспримет ее как формулу массива и сам добавит фигурные скобки. Вводить скобки с клавиатуры не надо. Легко сообразить, что этот способ (как и предыдущий) легко масштабируется на три, четыре и т.д. условий без каких-либо ограничений.
Способ 4. Функция баз данных БДСУММ
В категории Базы данных (Database) можно найти функцию БДСУММ (DSUM), которая тоже способна решить нашу задачу. Нюанс состоит в том, что для работы этой функции необходимо создать на листе специальный диапазон критериев — ячейки, содержащие условия отбора — и указать затем этот диапазон функции как аргумент:
=БДСУММ(A1:D26;D1;F1:G2)

Содержание
- Функция СУММЕСЛИ и несколько условий в одном диапазоне Excel
- Функция СУММЕСЛИ в Excel с примерами – Пример функции СУММЕСЛИ, суммирование исключая значение в ячейке F1
- СУММЕСЛИ примеры формул с подстановочными знаками
- Функция СУММЕСЛИ в Excel с примерами – Пример функции СУММЕСЛИ с подстановочными знаками для суммирования по частичному совпадению
- Функция СУММЕСЛИ в Excel с примерами – Пример использования функции СУММЕСЛИ с текстовым условием
- Функция СУММЕСЛИ в Excel с примерами – Пример функции СУММЕСЛИ с условием суммирования, если длина текстовой строки в шесть букв
- СУММЕСЛИ в заданном диапазоне дат
- Задача1 (1 текстовый критерий и 1 числовой)
- Задача2 (2 числовых критерия)
- Задача3 (2 критерия Дата)
- Задача4 (Месяц)
- Синтаксис функции и принцип работы
- Постановка задачи
- Способ 1. Функция СУММЕСЛИ, когда одно условие
- Способ 2. Функция СУММЕСЛИМН, когда условий много
- Как работает функция СУММЕСЛИМН?
- Формула для суммирования значений между двумя датами
- Функция СУММЕСЛИ в Excel с несколькими условиями
- Синтаксис с использованием функции по нескольким критериям
- СУММЕСЛИ в Excel с динамическим условием
- Альтернативный вариант
Допустим нам необходимо суммировать числовые значения в границах дат от 23-го и до 29-го июня включительно. Начальные и конечные даты введены в соответствующих ячейках дополнительной таблицы для составления запросов выборки из исходной таблицы. Ниже на рисунке изображены исходные значения и условия отбора значений для суммирования:

Описанная данная техника суммирования по нескольким условиям с помощью функции СУММЕСЛИ основана на вычитании. В данной формуле первая функция СУММЕСЛИ возвращает сумму значений, соответствующих датам раньше конечной даты в ячейке E3 или равной этой дате (в данном случаи =29-е Июня). Оператор «меньше» объединен символом амперсант (&) со ссылкой на ячейку E2 (начальной даты).
Когда формула содержала бы только первую функцию =СУММЕСЛИ(A2:A12;”<=”&E3;B2:B12), тогда итоговый результат составил = 5721.

Но нам необходимо получить сумму чисел в границах между 25-ым и 29-ым числом Июня месяца включительно, а не между 20-ым и 29-ым. Для этого необходимо вычесть из первого итогового результата 5721,00 сумму чисел раньше даты 25-го Июня – 3 726,50.
Данного результата мы добиваемся с помощью повторного использования такой же функции СУММЕСЛИ, но с немного измененным вторым аргументом СУММЕСЛИ(A2:A12;”<“&E2;B2:B12).

Теперь проверим разницу вычислений двух частей формулы с помощью вычитания:

Суммирование числовых значений, соответствующих датам раньше конечной даты (29-го Июня и равной ей) с последующим вычитанием от данного результата суммы всех числовых значений, относящихся к датам раньше от начальной (25-го Июня) позволяет получить сумму всех чисел в границах соответствующим датам заданного периода в таблице составления запроса выборки.
Функция СУММЕСЛИ в Excel с примерами – Пример функции СУММЕСЛИ, суммирование исключая значение в ячейке F1
Примечание. Когда вы используете логическое выражение с ссылкой на ячейку, вы должны использовать двойные кавычки (“”), чтобы начать текстовую строку и амперсанд (&), чтобы объединить и завершить строку, например «<>» и F1.
Оператор «равенства» (=) можно не использовать до ссылки на ячейку, поэтому обе приведенные ниже формулы эквивалентны и правильны:
Формула 1: =СУММЕСЛИ(A2:A8; “=” & F1; C2:C8)
Формула 2: =СУММЕСЛИ(A2:A8; F1; C2:C8)
СУММЕСЛИ примеры формул с подстановочными знаками
Если вы намерены условно суммировать ячейки на основе «текстовых» критериев и хотите суммировать путем частичного совпадения, вам нужно использовать подстановочные знаки в формуле СУММЕСЛИ.
Доступны следующие подстановочные знаки:
Звездочка (*) – представляет любое количество символов
Знак вопроса (?) – представляет один символ в определенном месте
Пример 1. Суммирование значений, основанные на частичном совпадении
Предположим, вы хотите суммировать количество, относящиеся ко всем видам бананов. Следующие формулы СУММЕСЛИ будут очень эффективны в таких случаях:
=СУММЕСЛИ(A2:A8; “*бананы*”;C2:C8) – критерий включает текст, заключенный в звездочки (*).
=СУММЕСЛИ(A2:A8; “*”&F1&”*”; C2:C8) – критерий включает ссылку на ячейку, заключенную в звездочки, обратите внимание на использование амперсанда (&) до и после ссылки на ячейку для конкатенации строки.
Функция СУММЕСЛИ в Excel с примерами – Пример функции СУММЕСЛИ с подстановочными знаками для суммирования по частичному совпадению
Если вы хотите считать только те ячейки, которые начинаются или заканчиваются определенным текстом, добавьте только один * до или после текста:
=СУММЕСЛИ(A2:A8; “бананы*”; C2:C8) – значения суммы в C2:C8, если соответствующая ячейка в столбце A начинается со слова «бананы».
=СУММЕСЛИ(A2:A8; “*бананы”; C2:C8) – значения суммы в C2:C8, если соответствующая ячейка в столбце A заканчивается словом «бананы».
Функция СУММЕСЛИ в Excel с примерами – Пример использования функции СУММЕСЛИ с текстовым условием
Пример 2. Суммирование по заданному количеству символов
Если вы хотите суммировать некоторые значения длиной в шесть букв, вы должны использовать следующую формулу:
=СУММЕСЛИ(A2:A8; “??????”; C2:C8)
Функция СУММЕСЛИ в Excel с примерами – Пример функции СУММЕСЛИ с условием суммирования, если длина текстовой строки в шесть букв
Пример 3. Сумма ячеек, соответствующих текстовым значениям
Если ваш рабочий лист содержит разные типы данных, и вы хотите только суммировать ячейки, соответствующие текстовым значениям, пригодится следующая формула СУММЕСЛИ:
=СУММЕСЛИ(A2:A8; “?*”; C2:C8) – суммирует значения из ячеек C2:C8, если соответствующая ячейка в столбце A содержит не менее 1 символа.
=СУММЕСЛИ(A2:A8; “*”; C2:C8) – учитывает пустые ячейки, содержащие строки нулевой длины, возвращаемые некоторыми другими формулами, например =””.
Обе приведенные выше формулы игнорируют нетекстовые значения, такие как ошибки, логические значения, числа и даты.
Пример 4. Использование * или ? как обычные символы
Если вы хотите использовать либо *, либо ? для обработки в функции СУММЕСЛИ как литерала, а не подстановочного знака, то используйте перед этим знаком тильду (~). Например, следующая формула СУММЕСЛИ просуммирует значения в ячейках C2:C8, если ячейка в столбце A в той же строке содержит знак вопроса:
=СУММЕСЛИ(A2: A8; “~?”; C2: C8)
СУММЕСЛИ в заданном диапазоне дат
Если вам необходимо суммировать значения между двумя датами, то необходимо использовать комбинацию, а точнее разницу двух функций СУММЕСЛИ. В версиях старше Excel 2007 вы можете использовать функцию СУММЕСЛИМН, которая позволяет использовать несколько условий. Эту функцию мы рассмотрим в следующей статье. А так как данная статья посвящена функции СУММЕСЛИ, то приведем пример использования СУММЕСЛИ в диапазоне дат:
=СУММЕСЛИ(B2:B9; “>=01.11.2017”; C2:C9) – СУММЕСЛИ(B2:B9; “>=01.12.2017”; C2:C9)
Эта формула суммирует значения в ячейках C2:C9, если дата в столбце B находится между 1 ноября 2017 года и 30 ноября 2017, включительно.
Задача1 (1 текстовый критерий и 1 числовой)
Найдем количество ящиков товара с определенным Фруктом И , у которых Остаток ящиков на складе не менее минимального. Например, количество ящиков с товаром персики ( ячейка D 2 ), у которых остаток ящиков на складе >=6 ( ячейка E 2 ) . Мы должны получить результат 64. Подсчет можно реализовать множеством формул, приведем несколько (см. файл примера Лист Текст и Число ):
1. = СУММЕСЛИМН(B2:B13;A2:A13;D2;B2:B13;”>=”&E2)
Синтаксис функции: СУММЕСЛИМН(интервал_суммирования;интервал_условия1;условие1;интервал_условия2; условие2…)
- B2:B13 Интервал_суммирования — ячейки для суммирования, включающих имена, массивы или ссылки, содержащие числа. Пустые значения и текст игнорируются.
- A2:A13 и B2:B13 Интервал_условия1; интервал_условия2; … представляют собой от 1 до 127 диапазонов, в которых проверяется соответствующее условие.
- D2 и “>=”&E2 Условие1; условие2; … представляют собой от 1 до 127 условий в виде числа, выражения, ссылки на ячейку или текста, определяющих, какие ячейки будут просуммированы.
Порядок аргументов различен в функциях СУММЕСЛИМН() и СУММЕСЛИ() . В СУММЕСЛИМН() аргумент интервал_суммирования является первым аргументом, а в СУММЕСЛИ() – третьим. При копировании и редактировании этих похожих функций необходимо следить за тем, чтобы аргументы были указаны в правильном порядке.
2. другой вариант = СУММПРОИЗВ((A2:A13=D2)*(B2:B13);–(B2:B13>=E2)) Разберем подробнее использование функции СУММПРОИЗВ() :
- Результатом вычисления A2:A13=D2 является массив {ЛОЖЬ:ЛОЖЬ:ЛОЖЬ:ЛОЖЬ:ИСТИНА:ИСТИНА:ИСТИНА:ЛОЖЬ:ЛОЖЬ:ЛОЖЬ:ЛОЖЬ:ЛОЖЬ} Значение ИСТИНА соответствует совпадению значения из столбца А критерию, т.е. слову персики . Массив можно увидеть, выделив в Строке формул A2:A13=D2 , а затем нажав F9
- Результатом вычисления B2:B13 является массив {3:5:11:98:4:8:56:2:4:6:10:11}, т.е. просто значения из столбца B
- Результатом поэлементного умножения массивов (A2:A13=D2)*(B2:B13) является {0:0:0:0:4:8:56:0:0:0:0:0}. При умножении числа на значение ЛОЖЬ получается 0; а на значение ИСТИНА (=1) получается само число;
- Разберем второе условие: Результатом вычисления –( B2:B13>=E2) является массив {0:0:1:1:0:1:1:0:0:1:1:1}. Значения в столбце « Количество ящиков на складе », которые удовлетворяют критерию >=E2 (т.е. >=6) соответствуют 1;
- Далее, функция СУММПРОИЗВ() попарно перемножает элементы массивов и суммирует полученные произведения. Получаем – 64.
3. Другим вариантом использования функции СУММПРОИЗВ() является формула =СУММПРОИЗВ((A2:A13=D2)*(B2:B13)*(B2:B13>=E2)) .
4. Формула массива =СУММ((A2:A13=D2)*(B2:B13)*(B2:B13>=E2)) похожа на вышеупомянутую формулу =СУММПРОИЗВ((A2:A13=D2)*(B2:B13)*(B2:B13>=E2)) После ее ввода нужно вместо ENTER нажать CTRL + SHIFT + ENTER
5. Формула массива =СУММ(ЕСЛИ((A2:A13=D2)*(B2:B13>=E2);B2:B13)) представляет еще один вариант многокритериального подсчета значений.
6. Формула =БДСУММ(A1:B13;B1;D14:E15) требует предварительного создания таблицы с условиями (см. статью про функцию БДСУММ() ). Заголовки этой таблицы должны в точности совпадать с соответствующими заголовками исходной таблицы. Размещение условий в одной строке соответствует Условию И (см. диапазон D14:E15 ).
Примечание : для удобства, строки, участвующие в суммировании, выделены Условным форматированием с правилом =И($A2=$D$2;$B2>=$E$2)
Задача2 (2 числовых критерия)
Другой задачей может быть нахождение сумм ящиков только тех партий товаров, у которых количество ящиков попадает в определенный интервал, например от 5 до 20 (см. файл примера Лист 2Числа ).
Формулы строятся аналогично задаче 1: =СУММЕСЛИМН(B2:B13;B2:B13;”>=”&D2;B2:B13;”
Примечание : для удобства, строки, участвующие в суммировании, выделены Условным форматированием с правилом =И($B2>=$D$2;$B2
Задача3 (2 критерия Дата)
Другой задачей может быть нахождение суммарных продаж за период (см. файл примера Лист “2 Даты” ). Используем другую исходную таблицу со столбцами Дата продажи и Объем продаж .
Формулы строятся аналогично задаче 2: = СУММЕСЛИМН(B6:B17;A6:A17;”>=”&D6;A6:A17;”
Примечание . Даты могут быть представлены в числовой форме см. статью Как Excel хранит дату и время
При необходимости даты могут быть введены непосредственно в формулу = СУММЕСЛИМН(B6:B17;A6:A17;”>=15.01.2010″;A6:A17;”
Чтобы вывести условия отбора в текстовой строке используейте формулу =”Объем продаж за период с “&ТЕКСТ(D6;”дд.ММ.гг”)&” по “&ТЕКСТ(E6;”дд.ММ.гг”)
В последней формуле использован Пользовательский формат .
Задача4 (Месяц)
Немного модифицируем условие предыдущей задачи: найдем суммарные продаж за месяц(см. файл примера Лист Месяц ).
Формулы строятся аналогично задаче 3, но пользователь вводит не 2 даты, а название месяца (предполагается, что в таблице данные в рамках 1 года).
Месяц вводится с помощью Выпадающего списка , перечень месяцев формируется с использованием Динамического диапазона (для исключения лишних месяцев).
Синтаксис функции и принцип работы
О возможностях сложения известно каждому пользователю, хоть раз запускавшего Excel. СУММЕСЛИ – логичное продолжение базовой СУММ, отличие которой заключается в суммировании по условию.
Синтаксис СУММЕСЛИ выглядит следующим образом:
=СУММЕСЛИ(диапазон; критерий; [диапазон суммирования]), где:
- диапазон – список значений, к которым будет применено ограничение;
- критерий – конкретное условие;
- диапазон суммирования – список значений, которые будут суммироваться.
Итак, имеем функцию с тремя компонентами. Стоит отметить, что последний аргумент можно не использовать – СУММЕСЛИ способен работать без диапазона суммирования.
Постановка задачи
Имеем таблицу по продажам, например, следующего вида:
Задача: просуммировать все заказы, которые менеджер Григорьев реализовал для магазина “Копейка”.
Способ 1. Функция СУММЕСЛИ, когда одно условие
Если бы в нашей задаче было только одно условие (все заказы Петрова или все заказы в “Копейку”, например), то задача решалась бы достаточно легко при помощи встроенной функции Excel СУММЕСЛИ (SUMIF) из категории Математические (Math&Trig). Выделяем пустую ячейку для результата, жмем кнопку fx в строке формул, находим функцию СУММЕСЛИ в списке:
Жмем ОК и вводим ее аргументы:
- Диапазон – это те ячейки, которые мы проверяем на выполнение Критерия. В нашем случае – это диапазон с фамилиями менеджеров продаж.
- Критерий – это то, что мы ищем в предыдущем указанном диапазоне. Разрешается использовать символы * (звездочка) и ? (вопросительный знак) как маски или символы подстановки. Звездочка подменяет собой любое количество любых символов, вопросительный знак – один любой символ. Так, например, чтобы найти все продажи у менеджеров с фамилией из пяти букв, можно использовать критерий ?????. А чтобы найти все продажи менеджеров, у которых фамилия начинается на букву “П”, а заканчивается на “В” – критерий П*В. Строчные и прописные буквы не различаются.
- Диапазон_суммирования – это те ячейки, значения которых мы хотим сложить, т.е. нашем случае – стоимости заказов.
Способ 2. Функция СУММЕСЛИМН, когда условий много
Если условий больше одного (например, нужно найти сумму всех заказов Григорьева для “Копейки”), то функция СУММЕСЛИ (SUMIF) не поможет, т.к. не умеет проверять больше одного критерия. Поэтому начиная с версии Excel 2007 в набор функций была добавлена функция СУММЕСЛИМН (SUMIFS) – в ней количество условий проверки увеличено аж до 127! Функция находится в той же категории Математические и работает похожим образом, но имеет больше аргументов:
При помощи полосы прокрутки в правой части окна можно задать и третью пару (Диапазон_условия3–Условие3), и четвертую, и т.д. – при необходимости.
Если же у вас пока еще старая версия Excel 2003, но задачу с несколькими условиями решить нужно, то придется извращаться – см. следующие способы.
Как работает функция СУММЕСЛИМН?
Функция СУММЕСЛИМН в Excel используется для суммирования значений по нескольким критериям.
Синтаксис функции выглядит так:
=СУММЕСЛИМН(диапазон_суммирования; диапазон_условия1; условие1; [диапазон_условия2; условие2]; …)
- диапазон_суммирования – это диапазон данных, по которым будут вычисляться условия указанных вами критериев для суммирования данных;
- диапазон_условия1, условие1 – диапазон, в котором проверяется первое условие функции. Criteria_range1 (диапазон_условия1) и criteria1(условие1) составляют пару, определяющую, к какому диапазону применяется определенное условие при поиске. Соответствующие значения найденных в этом диапазоне ячеек суммируются в пределах аргумента sum_range (диапазон_суммирования).
- [диапазон_условия2], условие 2] – (опционально) – второй диапазон критериев, по которым будут вычисляться данные;
Формула для суммирования значений между двумя датами
Итак, как я уже писал выше, у нас есть таблица с данными продаж по каждому дню. Наша задача посчитать сумму продаж за период с 1 июня 2018 по 15 июня 2018 года.
Для суммирования продаж за указанный период нам потребуется в любой свободной ячейке использовать следующую формулу:
=СУММЕСЛИМН(B2:B28;A2:A28;”>=01.06.2018″;A2:A28;”<=15.06.2018″)
После ввода этой формулы, функция вернет значение 559 134₽. Это значение соответствует сумме продаж за период с 1 июня по 15 июня 2018 года.
Для проверки корректности расчета выделите диапазон ячеек с данными продаж, соответствущим этим датам и в правом нижнем углу вы увидите сумму значений.
Функция СУММЕСЛИ в Excel с несколькими условиями
Если к стандартной записи команды СУММЕСЛИ в конце добавляются еще две буквы – МН (СУММЕСЛИМН), значит, подразумевается функция с несколькими условиями. Она применяется в случае, когда нужно задать не один критерий.
Синтаксис с использованием функции по нескольким критериям
Аргументов у СУММЕСЛИМН может быть сколько угодно, но минимум – это 5.
- Диапазон суммирования. Если в СУММЕСЛИ он был в конце, то здесь он стоит на первом месте. Он также означает ячейки, которые необходимо просуммировать.
- Диапазон условия 1 – ячейки, которые нужно оценить на основании первого критерия.
- Условие 1 – определяет ячейки, которые функция выделит из первого диапазона условия.
- Диапазон условия 2 – ячейки, которые следует оценить на основании второго критерия.
- Условие 2 – определяет ячейки, которые функция выделит из второго диапазона условия.
И так далее. В зависимости от количества критериев, число аргументов может увеличиваться в арифметической прогрессии с шагом 2. Т.е. 5, 7, 9…
СУММЕСЛИ в Excel с динамическим условием
Функции СУММЕСЛИ и СУММЕСЛИМН хороши тем, что они автоматически подстраиваются под изменение условий. Т.е. мы можем изменить данные в ячейках, и суммы будут изменяться вместе с ними. Например, при подсчете заработных плат оказалось, что мы забыли учесть одну сотрудницу, которая работает продавцом. Мы можем добавить еще одну строчку через правую кнопку мыши и команду ВСТАВИТЬ.
У нас появилась дополнительная строчка. Сразу обращаем внимание, что диапазон условий и суммирования автоматически расширился до 15 строки.

Копируем данные сотрудника и вставляем их в общий перечень. Суммы в итоговых ячейках изменились. Функции среагировали на появление в диапазоне еще одного продавца-женщины.

Аналогично можно не только добавлять, но и удалять какие-либо строки (например, при увольнении сотрудника), изменять значения (заменить «январь» на «февраль» и подставить новые заработные платы) и т.п.
Альтернативный вариант
Диапазон_суммированияСУММЕСЛИСУММ
В этом уроке мы в определенный интервал,А двумя столбцами (полями): критерий объединить несколько

«>=100» или «<>0»), отгрузках трех товаров которые указываются в при помощи формулы памятью.
Источники
- https://exceltable.com/formuly/summesli-s-neskolkimi-usloviyami
- https://naprimerax.org/posts/68/funktciia-summesli-v-excel
- https://excel2.ru/articles/funkciya-summeslimn-slozhenie-s-neskolkimi-kriteriyami-v-ms-excel-chast-2uslovie-i-summeslimn
- https://geekon.media/funkciya-summesli-v-excel/
- https://www.planetaexcel.ru/techniques/2/167/
- https://excelhack.ru/kak-summirovat-znacheniya-mezhdu-dvumya-datami/
- https://exceltable.com/funkcii-excel/funkciya-summesli-v-excel-primery
- https://my-excel.ru/excel/summesli-v-excel-po-dvum-kriterijam.html
В предыдущей статье мы рассмотрели синтаксис функции СУММЕСЛИ в Excel, теперь давайте закрепим знания на практике при помощи ряда примеров формулы СУММЕСЛИ:
- СУММЕСЛИ в Excel примеры с логическими операторами
- СУММЕСЛИ в Excel примеры с текстовым критерием
- СУММЕСЛИ в Excel примеры операторов сравнения со ссылками на ячейки
- СУММЕСЛИ примеры формул с подстановочными знаками
- СУММЕСЛИ в Excel примеры с датами
- СУММЕСЛИ в заданном диапазоне дат
СУММЕСЛИ в Excel примеры с логическими операторами (больше, меньше или равно)
Давайте рассмотрим несколько примеров формул СУММЕСЛИ, которые вы можете использовать для суммирования значений для условий больше чем, меньше чем или равно заданному значению.
Примечание. Обратите внимание, что в формулах Excel СУММЕСЛИ оператор сравнения, за которым следует число или текст, всегда должен быть заключен в двойные кавычки («»).
|
Критерий |
Оператор |
Пример формулы СУММЕСЛИ |
Описание |
|
Сумма, если больше |
> |
=СУММЕСЛИ(A2:A10; «>5») |
Суммирует значения больше 5 в ячейках A2:A10. |
|
Сумма, если меньше |
< |
=СУММЕСЛИ(A2:A10; «<10»; B2:B10) |
Суммирует значения в ячейках B2:B10, если соответствующее значение в столбце A меньше 10. |
|
Сумма, если равно |
= (можно не указывать) |
=СУММЕСЛИ(A2:A10; «=»&D1) или =СУММЕСЛИ(A2:A10;D1) |
Суммирует значения в ячейках A2:A10, которые равны значению в ячейке D1. |
|
Сумма, если не равно |
<> |
=СУММЕСЛИ(A2:A10; «<>»&D1; B2:B10) |
Суммирует значения в ячейках B2:B10, если соответствующая ячейка в столбце A не равна значению в ячейке D1. |
|
Сумма если больше или равно |
>= |
=СУММЕСЛИ(A2:A10; «>=5») |
Суммирует значения, которые больше или равны 5 в диапазоне A2:A10. |
|
Сумма если меньше или равно |
<= |
=СУММЕСЛИ(A2:A10; «<=10»; B2:B10) |
Суммирует значения в ячейках B2:B10, если соответствующее значение в столбце A меньше либо равно 10. |
СУММЕСЛИ в Excel примеры с текстовым критерием
Помимо чисел, функция СУММЕСЛИ позволяет суммировать значения в зависимости от того, содержит ли соответствующая ячейка в другом столбце определенный текст или нет. Рассмотрим примеры СУММЕСЛИ в Excel с текстом.
Обратите внимание, что вам понадобятся разные формулы СУММЕСЛИ для точного и частичного совпадения, как показано в таблице ниже.
|
Критерий |
Пример формулы СУММЕСЛИ |
Описание |
|
Сумма, если равно |
Точное совпадение: =СУММЕСЛИ(A2:A8; «бананы»; C2:C8) |
Суммирует значения в ячейках C2:C8, если соответствующая ячейка в столбце A содержит точное слово «бананы» и никакие другие слова или символы. Ячейки, содержащие «зеленые бананы», «бананы зеленые» или «бананы!» не будут считаться. |
|
Частичное совпадение: =СУММЕСЛИ(A2:A8; «*бананы*»; C2:C8) |
Суммирует значения в ячейках C2:C8, если соответствующая ячейка в столбце A содержит слово «бананы», отдельно или в сочетании с любыми другими словами. Ячейки, содержащие «зеленые бананы» или «бананы зеленые», будут учитываться для суммирования. |
|
|
Сумма, если не равно |
Точное совпадение: =СУММЕСЛИ(A2:A8; «<>бананы»; C2:C8) |
Суммирует значения в ячейках C2:C8, если соответствующая ячейка в столбце A содержит любое значение, отличное от слова «бананы». Если ячейка содержит «бананы» вместе с некоторыми другими словами или символами, такими как «желтые бананы» или «бананы желтые», такие ячейки будут учитываться для суммирования. |
|
Частичное совпадение: =СУММЕСЛИ(A2:A8; «<>*бананы*»; C2:C8) |
Суммирует значения в ячейках C2:C8, если соответствующая ячейка в столбце A не содержит слова «бананы», отдельно или в сочетании с любыми другими словами. Ячейки, содержащие «желтые бананы» или «бананы желтые», не суммируются. |
Для получения дополнительной информации о частичном совпадении см. пункт СУММЕСЛИ примеры формул с подстановочными знаками.
А теперь, давайте посмотрим пример формулы «Сумма, если не равно» в действии. Как показано на изображении ниже, формула суммирует количество всех продуктов, кроме «Банана Дамский пальчик»:
=СУММЕСЛИ(A2:A8; «<>Банан Дамский пальчик»; C2:C8)
Функция СУММЕСЛИ в Excel с примерами – Пример функции СУММЕСЛИ с проверкой на неравенство
Примечание. Как и большинство других функций Excel, СУММЕСЛИ нечувствительна к регистру, что означает, что «<> бананы», «<> Бананы» и «<> БАНАНЫ» будут давать точно такой же результат.
СУММЕСЛИ в Excel примеры операторов сравнения со ссылками на ячейки
Если вы хотите получить более универсальную формулу Excel СУММЕСЛИ, вы можете заменить числовое или текстовое значение в критериях ссылкой на ячейку, например:
= СУММЕСЛИ(A2:A8; «<>»&F1; C2:C8)
В этом случае вам не придется менять формулу СУММЕСЛИ, основанную на другом критерии – вы просто вводите новое значение в ссылочной ячейке.
Функция СУММЕСЛИ в Excel с примерами – Пример функции СУММЕСЛИ, суммирование исключая значение в ячейке F1
Примечание. Когда вы используете логическое выражение с ссылкой на ячейку, вы должны использовать двойные кавычки («»), чтобы начать текстовую строку и амперсанд (&), чтобы объединить и завершить строку, например «<>» и F1.
Оператор «равенства» (=) можно не использовать до ссылки на ячейку, поэтому обе приведенные ниже формулы эквивалентны и правильны:
Формула 1: =СУММЕСЛИ(A2:A8; «=» & F1; C2:C8)
Формула 2: =СУММЕСЛИ(A2:A8; F1; C2:C8)
СУММЕСЛИ примеры формул с подстановочными знаками
Если вы намерены условно суммировать ячейки на основе «текстовых» критериев и хотите суммировать путем частичного совпадения, вам нужно использовать подстановочные знаки в формуле СУММЕСЛИ.
Доступны следующие подстановочные знаки:
Звездочка (*) — представляет любое количество символов
Знак вопроса (?) — представляет один символ в определенном месте
Пример 1. Суммирование значений, основанные на частичном совпадении
Предположим, вы хотите суммировать количество, относящиеся ко всем видам бананов. Следующие формулы СУММЕСЛИ будут очень эффективны в таких случаях:
=СУММЕСЛИ(A2:A8; «*бананы*»;C2:C8) — критерий включает текст, заключенный в звездочки (*).
=СУММЕСЛИ(A2:A8; «*»&F1&»*»; C2:C8) — критерий включает ссылку на ячейку, заключенную в звездочки, обратите внимание на использование амперсанда (&) до и после ссылки на ячейку для конкатенации строки.
Функция СУММЕСЛИ в Excel с примерами – Пример функции СУММЕСЛИ с подстановочными знаками для суммирования по частичному совпадению
Если вы хотите считать только те ячейки, которые начинаются или заканчиваются определенным текстом, добавьте только один * до или после текста:
=СУММЕСЛИ(A2:A8; «бананы*»; C2:C8) — значения суммы в C2:C8, если соответствующая ячейка в столбце A начинается со слова «бананы».
=СУММЕСЛИ(A2:A8; «*бананы»; C2:C8) — значения суммы в C2:C8, если соответствующая ячейка в столбце A заканчивается словом «бананы».
Функция СУММЕСЛИ в Excel с примерами – Пример использования функции СУММЕСЛИ с текстовым условием
Пример 2. Суммирование по заданному количеству символов
Если вы хотите суммировать некоторые значения длиной в шесть букв, вы должны использовать следующую формулу:
=СУММЕСЛИ(A2:A8; «??????»; C2:C8)
Функция СУММЕСЛИ в Excel с примерами – Пример функции СУММЕСЛИ с условием суммирования, если длина текстовой строки в шесть букв
Пример 3. Сумма ячеек, соответствующих текстовым значениям
Если ваш рабочий лист содержит разные типы данных, и вы хотите только суммировать ячейки, соответствующие текстовым значениям, пригодится следующая формула СУММЕСЛИ:
=СУММЕСЛИ(A2:A8; «?*»; C2:C8) – суммирует значения из ячеек C2:C8, если соответствующая ячейка в столбце A содержит не менее 1 символа.
=СУММЕСЛИ(A2:A8; «*»; C2:C8) – учитывает пустые ячейки, содержащие строки нулевой длины, возвращаемые некоторыми другими формулами, например =»».
Обе приведенные выше формулы игнорируют нетекстовые значения, такие как ошибки, логические значения, числа и даты.
Пример 4. Использование * или ? как обычные символы
Если вы хотите использовать либо *, либо ? для обработки в функции СУММЕСЛИ как литерала, а не подстановочного знака, то используйте перед этим знаком тильду (~). Например, следующая формула СУММЕСЛИ просуммирует значения в ячейках C2:C8, если ячейка в столбце A в той же строке содержит знак вопроса:
=СУММЕСЛИ(A2: A8; «~?»; C2: C8)
Функция СУММЕСЛИ в Excel с примерами – Пример функции СУММЕСЛИ с суммированием значений, соответствующие знаку вопроса в другом столбце
СУММЕСЛИ в Excel примеры с датами
Как правило, функцию СУММЕСЛИ используют для условного суммирования значений на основе дат так же, как и с текстовыми и числовыми критериями.
Если вы хотите суммировать значения, соответствующие датам, которые больше или меньше указанной вами даты, используйте операторы сравнения, которые мы рассматривали выше. Ниже приведены примеры формул Excel СУММЕСЛИ с датами:
|
Критерий |
Пример формулы СУММЕСЛИ |
Описание |
|
Сумма по определенной дате |
=СУММЕСЛИ(B2:B9;»29.10.2017″;C2:C9) |
Суммирует значения в ячейках C2:C9, если соответствующая дата в столбце B равна 29.10.2017. |
|
Сумма, если дата больше либо равна заданной в формуле дате |
=СУММЕСЛИ(B2:B9;»>=29.10.2017″;C2:C9) |
Суммирует значения в ячейках C2:C9, если соответствующая дата в столбце B больше или равна 29.10.2017. |
|
Сумма, если дата больше даты, указанной в ячейке |
=СУММЕСЛИ(B2:B9;»>»&F1;C2:C9) |
Суммирует значения в ячейках C2:C9, если соответствующая дата в столбце B больше даты, указанной в ячейке F1. |
Если вы хотите суммировать значения на основе текущей даты, вам необходимо использовать СУММЕСЛИ в сочетании с функцией СЕГОДНЯ(), как показано ниже:
|
Критерий |
Пример формулы СУММЕСЛИ |
|
Суммирование значений, за текущую дату |
=СУММЕСЛИ(B2:B9; СЕГОДНЯ (); C2:C9) |
|
Суммирование значений, меньше текущей даты, то есть до сегодняшнего дня. |
=СУММЕСЛИ(B2:B9; «<«&СЕГОДНЯ(); C2:C9) |
|
Суммирование значений, больше текущей даты, то есть будущие даты относительно сегодняшнего дня. |
=СУММЕСЛИ(B2:B9; «>»& СЕГОДНЯ(); C2:C9) |
|
Суммирование значений за неделю от текущей даты. (т.е. сегодня + 7 дней). |
=СУММЕСЛИ(B2:B9; «=»&СЕГОДНЯ()+7; C2:C9) |
Изображение ниже показывает, как вы можете использовать последнюю формулу, чтобы найти общее количество всех продуктов, которые будут отправлены через неделю:
Функция СУММЕСЛИ в Excel с примерами – Пример функции СУММЕСЛИ с суммированием количества продуктов, которые будут отправлены через неделю
СУММЕСЛИ в заданном диапазоне дат
Если вам необходимо суммировать значения между двумя датами, то необходимо использовать комбинацию, а точнее разницу двух функций СУММЕСЛИ. В версиях старше Excel 2007 вы можете использовать функцию СУММЕСЛИМН, которая позволяет использовать несколько условий. Эту функцию мы рассмотрим в следующей статье. А так как данная статья посвящена функции СУММЕСЛИ, то приведем пример использования СУММЕСЛИ в диапазоне дат:
=СУММЕСЛИ(B2:B9; «>=01.11.2017»; C2:C9) — СУММЕСЛИ(B2:B9; «>=01.12.2017»; C2:C9)
Эта формула суммирует значения в ячейках C2:C9, если дата в столбце B находится между 1 ноября 2017 года и 30 ноября 2017, включительно.
Функция СУММЕСЛИ в Excel с примерами – Пример функции СУММЕСЛИ дата в диапазоне
Эта формула может показаться немного сложной с первого взгляда, но при более близком рассмотрении это выглядит довольно просто. Первая функция СУММЕСЛИ объединяет все ячейки в C2:C9, где соответствующая ячейка в столбце B больше или равна дате начала (в данном примере 1 ноября). Затем вам просто нужно вычесть значения, которые попадают после даты окончания (30 ноября), с помощью второй функции СУММЕСЛИ.
В данной статье мы разобрали множество примеров функции СУММЕСЛИ с разными условиями, такими как числовые, текстовые, даты и другие. В следующей статье мы рассмотрим функцию СУММЕСЛИМН, которая является аналогом функции СУММЕСЛИ с несколькими условиями.