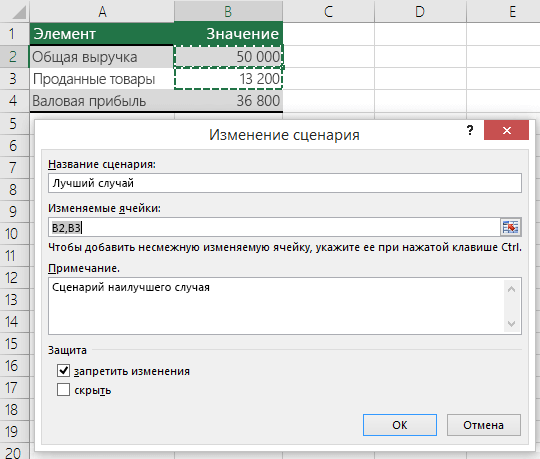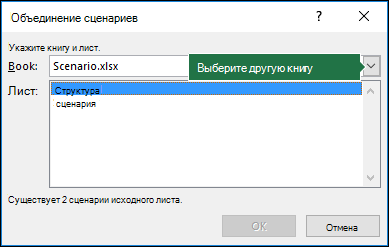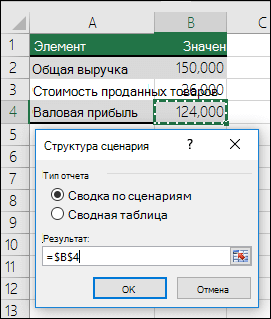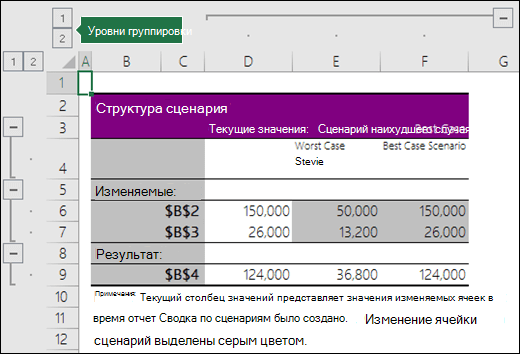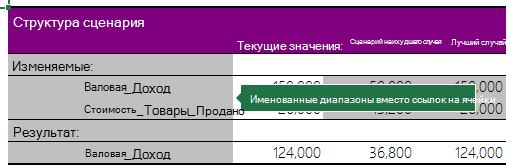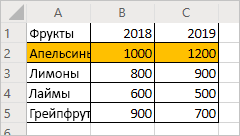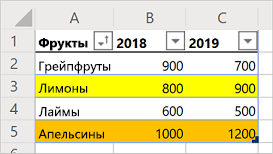Excel для Microsoft 365 Excel 2021 Excel 2019 Excel 2016 Excel 2013 Excel 2010 Excel 2007 Еще…Меньше
Сценарий — это набор значений, которые Excel сохраняет и может автоматически подставлять на листе. Вы можете создать и сохранить различные группы значений в виде сценариев, а затем переключаться на любой из них, чтобы просматривать различные результаты.
Если у нескольких пользователей есть определенные данные, которые вы хотите использовать в сценариях, то можно добавить их в отдельные книги и объединить сценарии из нескольких книг.
После подготовки всех нужных сценариев можно создать сводный отчет, в который включаются данные из всех сценариев.
Управление сценариями выполняется с помощью диспетчера сценариев в группе Анализ «что если» на вкладке Данные.
В Excel предлагаются средства анализа «что если» трех типов: сценарии, таблицы данных и подбор параметров. В сценариях и таблицах данных берутся наборы входных значений и определяются возможные результаты. Подбор параметров отличается от сценариев и таблиц данных тем, что при его использовании берется результат и определяются возможные входные значения для его получения.
В сценарии может быть до 32 значений переменных. Если вы хотите проанализировать больше 32 значений и эти значения представляют собой только одну или две переменных, то можно использовать таблицы данных. Хотя таблица данных ограничена только одной или двумя переменными (одна для подстановки значений по столбцам и одна — по строкам), она позволяет использовать любое количество различных значений переменных. В сценарии можно использовать не более 32 различных значений, но вы можете создать сколько угодно сценариев.
Помимо этих трех средств можно установить надстройки для анализа «что если», например надстройку Поиск решения. Эта надстройка похожа на подбор параметров, но позволяет использовать больше переменных. Вы также можете создавать прогнозы, используя маркер заполнения и различные команды, встроенные в Excel. Для более сложных моделей можно использовать надстройку Пакет анализа.
Предположим, вам требуется создать бюджет, но доходы точно не известны. С помощью сценариев можно определить различные возможные значения дохода, а затем переключаться между сценариями для выполнения анализа «что если».
Предположим, например, что в худшем случае ожидается доход в 50 000 ₽, а стоимость проданной продукции составляет 13 200 ₽, в результате чего получается 36 800 ₽ валовой прибыли. Чтобы определить этот набор переменных в качестве сценария, сначала введите на лист значения, как показано на следующем рисунке:
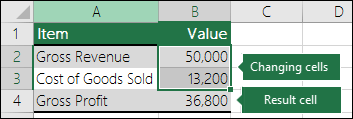
Изменяемые ячейки содержат введенные значения, а ячейка результата — формулу, основанную на изменяемых ячейках (на этом рисунке в ячейке B4 указана формула =B2-B3).
Затем в диалоговом окне Диспетчер сценариев эти значения можно сохранить как сценарий. Выберите Данные > Анализ «что если» > Диспетчер сценариев > Добавить.
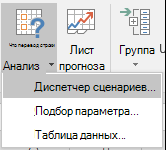
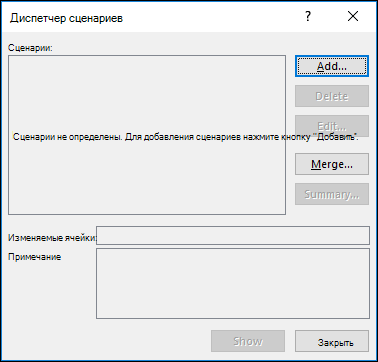
В диалоговом оке Имя сценария прикажите сценарию наихудший сценарий и укажите, что ячейки B2 и B3 — это значения, которые изменяются между сценариями. Если перед добавлением сценария выбрать изменяемую ячейку на вашем компьютере, диспетчер сценариев автоматически вставит ячейки. В противном случае вы можете ввести их вручную или использовать диалоговое окно выбора ячеек справа от диалогового окна Изменение ячеек.
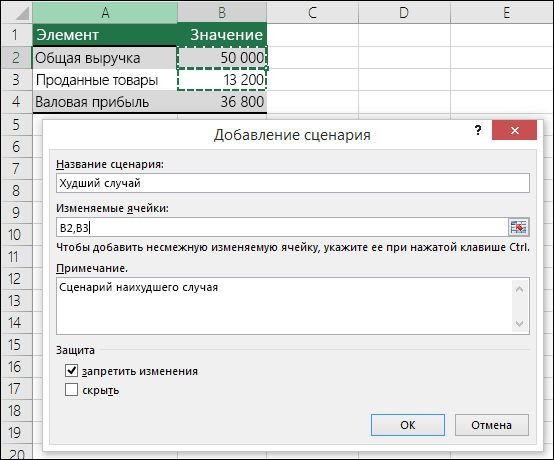
Примечание: Хотя в этом примере только две изменяющихся ячейки (B2 и B3), в сценарии может быть до 32 ячеек.
Защита: вы также можете защитить сценарии, выбрав нужные параметры в разделе «Защита».
-
Чтобы запретить изменение сценария на защищенном листе, установите флажок запретить изменения.
-
Чтобы при защите листа сценарий не отображался, установите флажок скрыть.
Примечание: Эти параметры применяются только к защищенным листам. Дополнительные сведения о защищенных таблицах см. в
Теперь предположим, что в лучшем случае ожидается доход в 150 000 ₽, а стоимость проданной продукции составляет 26 000 ₽, в результате чего получается 124 000 ₽ валовой прибыли. Чтобы определить этот набор значений как сценарий, создается другой сценарий с именем «Лучший случай» и для него вводятся другие значения ячеек B2 (150 000) и B3 (26 000). Поскольку ячейка валовой прибыли (B4) представляет собой формулу — разницу между доходами (B2) и расходами (B3) — ячейка B4 для сценария «Лучший случай» не изменяется.
После сохранения сценария он становится доступным в списке сценариев, которые можно использовать для анализа «что если». Если используются значения, приведенные на предыдущем рисунке, при отображении сценария «Лучший случай» значения на листе будут изменены, как показано на рисунке ниже.
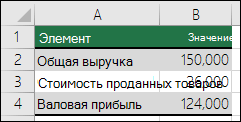
В некоторых случаях данные, необходимые для создания всех сценариев, которые вы хотите рассмотреть, находятся на одном листе или в одной книге. Однако может возникнуть необходимость получения данных из других источников. Например, предположим, что требуется определить бюджет компании. Для этого необходимо получить сценарии из различных отделов (финансового, производственного, маркетингового и юридического), поскольку все эти источники обладают различными данными, которые нужно использовать при создании бюджета.
Эти сценарии можно собрать на один лист с помощью команды Объединить. Каждый источник может передавать любое нужное количество изменяемых ячеек. Например, все отделы могут предоставить оценку расходов и только некоторые — оценку доходов.
При запуске слияния Диспетчер сценариев загрузит мастер слияния сценариев, который перечисляет все листы в активной книге, а также во всех других открытых книгах. Мастер сообщает, сколько сценариев есть на каждом выбранном исходном листе.
При получении разных сценариев из различных источников в каждой из книг необходимо использовать одинаковую структуру ячеек. Например, значение доходов всегда должно находиться в ячейке B2, а значение расходов — в ячейке B3. Если вы используете разные структуры для сценариев из различных источников, слияние будет сложно выполнить.
Совет: Рекомендуется сначала создать сценарий, а затем разослать коллегам копию книги с ним. Это позволяет обеспечить одинаковую структуру всех сценариев.
Чтобы сравнить несколько сценариев, можно создать отчет, обобщающий их на одной странице. Сценарии в отчете могут располагаться рядом либо могут быть обобщены в Отчет сводной таблицы.
Сводный отчет по сценариям, основанный на двух приведенных выше примерах, может выглядеть так:
Как можно заметить, что Excel автоматически добавил уровни группировки, которые можно разворачивать и сворачивать.
В конце сводного отчета отображается примечание о том, что столбец Текущие значения содержит значения изменяющихся ячеек на момент создания сводного отчета по сценариям, а ячейки, изменяемые для каждого сценария, выделены серым цветом.
Примечания:
-
По умолчанию для определения изменяющихся ячеек и ячеек результатов в сводном отчете используются ссылки на ячейки. Если перед запуском сводного отчета создать имена для ячеек, вместо ссылок на ячейки в отчете будут выводиться имена.
-
Отчеты по сценариям не пересчитыются автоматически. Если изменить значения сценария, эти изменения не будут демонстрироваться в существующем сводом отчете, а будут выводться при создании нового сводного отчета.
-
Ячейки результата не требуются для создания сводного отчета по сценариям, однако они необходимы для отчета сводной таблицы по сценариям.
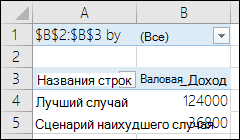
К началу страницы
Дополнительные сведения
Вы всегда можете задать вопрос специалисту Excel Tech Community или попросить помощи в сообществе Answers community.
См. также
Таблицы данных
Подбор параметров
Введение в анализ «что если»
Постановка и решение задачи с помощью надстройки «Поиск решения»
Использование пакета анализа
Полные сведения о формулах в Excel
Рекомендации, позволяющие избежать появления неработающих формул
Поиск ошибок в формулах
Сочетания клавиш в Excel
Функции Excel (по алфавиту)
Функции Excel (по категориям)
Нужна дополнительная помощь?
Сценарии — это инструмент MS EXCEL из группы Анализ «что-если» (
). Диспетчер сценариев позволяет создавать и подставлять различные значения исходных данных в модель, а также составлять автоматические отчеты, отображающие результаты вычислений.
Рассмотрим инструмент Диспетчер сценариев на конкретном примере.
Задача
Определить, на какой срок можно получить кредит для следующих вариантов:
Необходимо составить Сценарии для следующих вариантов:
размер кредита – $8 000, ежегодн. выпл. – $1 500, годовая проц. ставка – 16%;размер кредита – $12 000, ежегодн. выпл. – $2 000, годовая проц. ставка – 15%;размер кредита – $15 000, ежегодн. выпл. – $3 000, годовая проц. ставка – 14%;размер кредита – $20 000, ежегодн. выпл. – $3 500, годовая проц. ставка – 13%;размер кредита – $25 000, ежегодн. выпл. – $4 000, годовая проц. ставка – 12%.
Необходимо также создать итоговый отчет по сценариям в виде структуры на отдельном рабочем листе.
Решение
Создадим простую модель для расчета количества периодов выплаты.
Наша «Модель» состоит из одной формулы
=КПЕР(B17;B18;B16)
и 3-х значений аргументов (исходных данных).
Всего необходимо рассчитать модель для 5-и различных сценариев. В каждом сценарии задаются различные значения суммы Кредита, Ставки и суммы Ежегодных выплат.
Сначала рассмотрим создание сценариев без использования Диспетчера сценариев.
Недостатком этого подхода является, то что нам пришлось создать 5 одинаковых моделей. В случае более сложных моделей, такой подход является очень затратным (время создания копий модели и дополнительные вычислительные ресурсы для одновременного расчета 5-и моделей), а также не гибким: при изменении модели ее придется переделывать в нескольких экземплярах (переписывать функции 5 раз).
Но, не будем сдаваться сразу — усовершенствуем ввод наших исходных данных в модель. Будем выбирать нужный сценарий с помощью
Выпадающего списка
(см.
Файл примера лист Без сценариев2
).
Теперь мы избавились от лишних копий модели. Исходные данные вводятся в модель не непосредственно в предназначенные для этого ячейки, а выбираются с помощью формулы
=СМЕЩ(D16;;ПОИСКПОЗ($B$15;$D$15:$H$15;0)-1)
из отдельного диапазона с исходными данными.
Сравним рассмотренный нами подход с работой Диспетчера сценариев.
Для создания сценария сделайте следующее:
-
Вызовите Диспетчер сценариев
();
- Нажмите кнопку Добавить;
-
Введите название сценария и диапазон ячеек, в которые должны подставляться значения исходных данных (см.
Файл примера лист Сценарии
);
- Нажмите ОК, откроется еще одно диалоговое окно для ввода данных;
- Нажмите Добавить, чтобы ввести еще один сценарий или ОК, чтобы вернуться в окно Диспетчера сценариев.
Если нажать кнопку Вывести, то в указанные ячейки будут вставлены данные из выбранного сценария (окно при этом не закроется).
Нажмите кнопку Отчет…, чтобы вывести на отдельный лист все сценарии и полученные результаты. Результаты могут быть выведены в виде Структуры или
Сводной таблицы
.
Не забудьте указать ячейки результата (в которые выводятся результаты вышей модели). Для указания несвязных диапазонов
используйте клавишу
CTRL
.
Автоматически созданный отчет в виде
Сводной таблицы
, конечно, требует доработки.
Основным недостатком инструмента Сценарии является тот факт, что значения исходных данных не находятся на листе, а скрыты в Диспетчере сценариев. Конечно, их можно вывести в отчете, но менять, по-моему, их в нем не очень удобно.
При работе в Excel часто приходится сталкиваться с большими и сложными отчетами, которые содержат много длинных формул с разными функциями в аргументах. К тому же формулы могут быть трехмерными и могут ссылаться на другие листы или даже книги.
Создание сценариев в Excel
Например, при составлении бюджета предприятия нужно учитывать множество показателей. Но чтобы проверить эффективность бюджета следует его проанализировать при различных условиях. Ведь в процессе бюджетирования нас интересует, на сколько будет чувствительна эффективность выделенных финансовых средств при следующих сценариях развития событий влияющих на предприятие:
- банки повысят процентные ставки по кредитам;
- существенно измениться уровень инфляции;
- поднимут налоги и т.п.
Тестировать план бюджета в оригинальном файле крайне не рекомендуется. Создавая новые копии документов для теста можно нарушить адресации во множестве трехмерных ссылок формул и функций. Наиболее рациональное решения для данной ситуации – это использование сценариев Excel.
Пример сценариев в Excel
Для примера применения сценариев в практике, будем использовать простые задачи. Допустим нам нужно накопить 13 800$ за 10 лет на банковском депозите с определенной процентной ставкой. Нам нужно узнать какой будем делать ежегодный взнос на депозит. И какая процентная ставка нас устроит для накопления денежных средств.
- Составьте таблицу так как указано на рисунке:
- Выделите диапазон ячеек B1:B2 и выберите инструмент: «Данные»-«Работа с данными»-«Анализ что если»-«Диспетчер сценариев».
- В диспетчере нажмите на кнопку «Добавить».
- В окне «Добавление сценария» укажите имя «Макс.ставка%» и ссылку на диапазон изменяемых ячеек. И нажмите ОК.
- Появится окно «Значения ячеек сценария», в нем введите новое значение 7% для ячейки B1, а в B2 не изменяйте как выше указано на рисунке. И нажмите ОК.
- Повторите выше указанные пункты с 3 по 5. Только на этот раз в 4-ом пункте укажите имя «Макс.взнос»; в 5-том пункте укажите новое значение взноса -1100 для ячейки B2, а B1 оставьте без изменений как ниже на рисунке:
- Теперь в диспетчере сценариев нажмите на кнопку отчет.
- Ничего не меняя жмем ОК.
Готово!!!
Теперь мы получили отчет, по которому можно сравнивать как будут развиваться события при различных возможных сценариях, чтобы заранее предвидеть результат при разных экономических условиях.
Содержание
- Сценарии в Excel позволяют прогнозировать результат
- Создание сценариев в Excel
- Пример сценариев в Excel
- Переключение между различными наборами значений с помощью сценариев
- Дополнительные сведения
- Запись, изменение и создание сценариев Office в Excel
- Необходимые компоненты
- Добавление данных и запись простого сценария
- Редактирование существующего сценария
- Создание таблицы
- Повторный запуск сценария
- Дальнейшие действия
Сценарии в Excel позволяют прогнозировать результат
При работе в Excel часто приходится сталкиваться с большими и сложными отчетами, которые содержат много длинных формул с разными функциями в аргументах. К тому же формулы могут быть трехмерными и могут ссылаться на другие листы или даже книги.
Создание сценариев в Excel
Например, при составлении бюджета предприятия нужно учитывать множество показателей. Но чтобы проверить эффективность бюджета следует его проанализировать при различных условиях. Ведь в процессе бюджетирования нас интересует, на сколько будет чувствительна эффективность выделенных финансовых средств при следующих сценариях развития событий влияющих на предприятие:
- банки повысят процентные ставки по кредитам;
- существенно измениться уровень инфляции;
- поднимут налоги и т.п.
Тестировать план бюджета в оригинальном файле крайне не рекомендуется. Создавая новые копии документов для теста можно нарушить адресации во множестве трехмерных ссылок формул и функций. Наиболее рациональное решения для данной ситуации – это использование сценариев Excel.
Пример сценариев в Excel
Для примера применения сценариев в практике, будем использовать простые задачи. Допустим нам нужно накопить 13 800$ за 10 лет на банковском депозите с определенной процентной ставкой. Нам нужно узнать какой будем делать ежегодный взнос на депозит. И какая процентная ставка нас устроит для накопления денежных средств.
- Составьте таблицу так как указано на рисунке:
- Выделите диапазон ячеек B1:B2 и выберите инструмент: «Данные»-«Работа с данными»-«Анализ что если»-«Диспетчер сценариев».
- В диспетчере нажмите на кнопку «Добавить».
- В окне «Добавление сценария» укажите имя «Макс.ставка%» и ссылку на диапазон изменяемых ячеек. И нажмите ОК.
- Появится окно «Значения ячеек сценария», в нем введите новое значение 7% для ячейки B1, а в B2 не изменяйте как выше указано на рисунке. И нажмите ОК.
- Повторите выше указанные пункты с 3 по 5. Только на этот раз в 4-ом пункте укажите имя «Макс.взнос»; в 5-том пункте укажите новое значение взноса -1100 для ячейки B2, а B1 оставьте без изменений как ниже на рисунке:
- Теперь в диспетчере сценариев нажмите на кнопку отчет.
- Ничего не меняя жмем ОК.
Теперь мы получили отчет, по которому можно сравнивать как будут развиваться события при различных возможных сценариях, чтобы заранее предвидеть результат при разных экономических условиях.
Источник
Переключение между различными наборами значений с помощью сценариев
Сценарий — это набор значений, которые Excel сохраняет и может автоматически подставлять на листе. Вы можете создать и сохранить различные группы значений в виде сценариев, а затем переключаться на любой из них, чтобы просматривать различные результаты.
Если у нескольких пользователей есть определенные данные, которые вы хотите использовать в сценариях, то можно добавить их в отдельные книги и объединить сценарии из нескольких книг.
После подготовки всех нужных сценариев можно создать сводный отчет, в который включаются данные из всех сценариев.
Управление сценариями выполняется с помощью диспетчера сценариев в группе Анализ «что если» на вкладке Данные.
В Excel предлагаются средства анализа «что если» трех типов: сценарии, таблицы данных и подбор параметров. В сценариях и таблицах данных берутся наборы входных значений и определяются возможные результаты. Подбор параметров отличается от сценариев и таблиц данных тем, что при его использовании берется результат и определяются возможные входные значения для его получения.
В сценарии может быть до 32 значений переменных. Если вы хотите проанализировать больше 32 значений и эти значения представляют собой только одну или две переменных, то можно использовать таблицы данных. Хотя таблица данных ограничена только одной или двумя переменными (одна для подстановки значений по столбцам и одна — по строкам), она позволяет использовать любое количество различных значений переменных. В сценарии можно использовать не более 32 различных значений, но вы можете создать сколько угодно сценариев.
Помимо этих трех средств можно установить надстройки для анализа «что если», например надстройку Поиск решения. Эта надстройка похожа на подбор параметров, но позволяет использовать больше переменных. Вы также можете создавать прогнозы, используя маркер заполнения и различные команды, встроенные в Excel. Для более сложных моделей можно использовать надстройку Пакет анализа.
Предположим, вам требуется создать бюджет, но доходы точно не известны. С помощью сценариев можно определить различные возможные значения дохода, а затем переключаться между сценариями для выполнения анализа «что если».
Предположим, например, что в худшем случае ожидается доход в 50 000 ₽, а стоимость проданной продукции составляет 13 200 ₽, в результате чего получается 36 800 ₽ валовой прибыли. Чтобы определить этот набор переменных в качестве сценария, сначала введите на лист значения, как показано на следующем рисунке:
Изменяемые ячейки содержат введенные значения, а ячейка результата — формулу, основанную на изменяемых ячейках (на этом рисунке в ячейке B4 указана формула =B2-B3).
Затем в диалоговом окне Диспетчер сценариев эти значения можно сохранить как сценарий. Выберите Данные > Анализ «что если» > Диспетчер сценариев > Добавить.
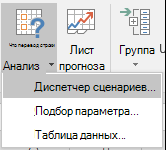
В диалоговом оке Имя сценария прикажите сценарию наихудший сценарий и укажите, что ячейки B2 и B3 — это значения, которые изменяются между сценариями. Если перед добавлением сценария выбрать изменяемую ячейку на вашем компьютере, диспетчер сценариев автоматически вставит ячейки. В противном случае вы можете ввести их вручную или использовать диалоговое окно выбора ячеек справа от диалогового окна Изменение ячеек.
Примечание: Хотя в этом примере только две изменяющихся ячейки (B2 и B3), в сценарии может быть до 32 ячеек.
Защита: вы также можете защитить сценарии, выбрав нужные параметры в разделе «Защита».
Чтобы запретить изменение сценария на защищенном листе, установите флажок запретить изменения.
Чтобы при защите листа сценарий не отображался, установите флажок скрыть.
Примечание: Эти параметры применяются только к защищенным листам. Дополнительные сведения о защищенных таблицах см. в
Теперь предположим, что в лучшем случае ожидается доход в 150 000 ₽, а стоимость проданной продукции составляет 26 000 ₽, в результате чего получается 124 000 ₽ валовой прибыли. Чтобы определить этот набор значений как сценарий, создается другой сценарий с именем «Лучший случай» и для него вводятся другие значения ячеек B2 (150 000) и B3 (26 000). Поскольку ячейка валовой прибыли (B4) представляет собой формулу — разницу между доходами (B2) и расходами (B3) — ячейка B4 для сценария «Лучший случай» не изменяется.
После сохранения сценария он становится доступным в списке сценариев, которые можно использовать для анализа «что если». Если используются значения, приведенные на предыдущем рисунке, при отображении сценария «Лучший случай» значения на листе будут изменены, как показано на рисунке ниже.
В некоторых случаях данные, необходимые для создания всех сценариев, которые вы хотите рассмотреть, находятся на одном листе или в одной книге. Однако может возникнуть необходимость получения данных из других источников. Например, предположим, что требуется определить бюджет компании. Для этого необходимо получить сценарии из различных отделов (финансового, производственного, маркетингового и юридического), поскольку все эти источники обладают различными данными, которые нужно использовать при создании бюджета.
Эти сценарии можно собрать на один лист с помощью команды Объединить. Каждый источник может передавать любое нужное количество изменяемых ячеек. Например, все отделы могут предоставить оценку расходов и только некоторые — оценку доходов.
При запуске слияния Диспетчер сценариев загрузит мастер слияния сценариев, который перечисляет все листы в активной книге, а также во всех других открытых книгах. Мастер сообщает, сколько сценариев есть на каждом выбранном исходном листе.
При получении разных сценариев из различных источников в каждой из книг необходимо использовать одинаковую структуру ячеек. Например, значение доходов всегда должно находиться в ячейке B2, а значение расходов — в ячейке B3. Если вы используете разные структуры для сценариев из различных источников, слияние будет сложно выполнить.
Совет: Рекомендуется сначала создать сценарий, а затем разослать коллегам копию книги с ним. Это позволяет обеспечить одинаковую структуру всех сценариев.
Чтобы сравнить несколько сценариев, можно создать отчет, обобщающий их на одной странице. Сценарии в отчете могут располагаться рядом либо могут быть обобщены в Отчет сводной таблицы.
Сводный отчет по сценариям, основанный на двух приведенных выше примерах, может выглядеть так:
Как можно заметить, что Excel автоматически добавил уровни группировки, которые можно разворачивать и сворачивать.
В конце сводного отчета отображается примечание о том, что столбец Текущие значения содержит значения изменяющихся ячеек на момент создания сводного отчета по сценариям, а ячейки, изменяемые для каждого сценария, выделены серым цветом.
По умолчанию для определения изменяющихся ячеек и ячеек результатов в сводном отчете используются ссылки на ячейки. Если перед запуском сводного отчета создать имена для ячеек, вместо ссылок на ячейки в отчете будут выводиться имена.
Отчеты по сценариям не пересчитыются автоматически. Если изменить значения сценария, эти изменения не будут демонстрироваться в существующем сводом отчете, а будут выводться при создании нового сводного отчета.
Ячейки результата не требуются для создания сводного отчета по сценариям, однако они необходимы для отчета сводной таблицы по сценариям.
Дополнительные сведения
Вы всегда можете задать вопрос специалисту Excel Tech Community или попросить помощи в сообществе Answers community.
Источник
Запись, изменение и создание сценариев Office в Excel
В этом учебнике вы ознакомитесь с основами записи, редактирования и создания сценария Office для Excel в Интернете. Вы запишите сценарий, применяющий форматирование к листу продаж. После этого вы измените записанный сценарий, чтобы применить дополнительное форматирование, создать таблицу и отсортировать ее. Эта шаблон записи с последующим изменением является важным инструментом для просмотра ваших действий Excel в виде кода.
Необходимые компоненты
Перед началом работы с этим учебником у вас должен быть доступ к сценариям Office. Для этого требуется следующее:
Этот учебник предназначен для пользователей с начальным и средним уровнем знаний по JavaScript или TypeScript. Если вы впервые работаете с JavaScript, рекомендуем начать с учебника Mozilla по JavaScript. Чтобы получить дополнительные сведения о среде сценариев, ознакомьтесь со статьей Среда редактора кода сценариев Office.
Добавление данных и запись простого сценария
Во-первых, вам потребуются некоторые данные и небольшой начальный скрипт.
Создайте новую книгу в Excel в Интернете. Средство записи действий в настоящее время доступно только в Excel в Интернете, поэтому с этого руководства необходимо приступить к работе.
Скопируйте следующие данные о продаже фруктов и вставьте их на лист, начиная с ячейки A1.
| Фрукты | 2018 | 2019 |
|---|---|---|
| Апельсины | 1000 | 1200 |
| Лимоны | 800 | 900 |
| Лаймы | 600 | 500 |
| Грейпфруты | 900 | 700 |
Откройте вкладку Автоматизация. Если вы не видите вкладку Автоматизация, проверьте переполнение ленты, нажав стрелку раскрывающегося списка. Если нужного элемента по-прежнему нет, выполните рекомендации из статьи Устранение неполадок в сценариях Office.
Нажмите кнопку Записать действия.
Выделите ячейки A2:C2 (строка «Апельсины») и установите оранжевый цвет заливки.
Чтобы остановить запись, нажмите кнопку Остановить.
Ваш лист должен выглядеть, как показано ниже (не волнуйтесь, если цвет отличается):
Редактирование существующего сценария
Предыдущий сценарий окрасил строку «Апельсины» в оранжевый цвет. Давайте добавим желтый цвет для строки «Лимоны».
В открывшейся области Сведения нажмите кнопку Изменить.
Должен отобразиться примерно такой код:
Этот код получает текущий лист из книги. Затем он настраивает цвет заливки диапазона A2:C2.
Диапазоны — это фундаментальная часть сценариев Office в Excel. Диапазон — это непрерывный прямоугольный блок ячеек, содержащий значения, формулы и форматирование. Они представляют собой базовую структуру ячеек, в которой можно выполнять большинство задач сценариев.
Добавьте следующую строку в конце сценария (между местом настройки значения color и закрывающей скобкой > ):
Протестируйте сценарий, нажав Запустить. Книга должна выглядеть следующим образом:
Создание таблицы
Давайте преобразуем эти данные продаж фруктов в таблицу. Мы воспользуемся собственным сценарием для всего процесса.
Добавьте следующую строку в конце сценария (перед закрывающей скобкой > ):
Этот вызов возвращает объект Table . Воспользуемся этой таблицей, чтобы отсортировать данные. Отсортируем данные по возрастанию на основе значений в столбце «Фрукты». Добавьте следующую строку после создания таблицы:
Ваш сценарий должен выглядеть так:
В таблицах есть объект TableSort , доступный с помощью метода Table.getSort . Вы можете применить условия сортировки к этому объекту. Метод apply использует массив объектов SortField . В этом случае у вас есть только один критерий сортировки, поэтому используется только один SortField . key: 0 присваивает столбцу со значениями, определяющими сортировку, значение «0» (это первый столбец в таблице, в данном случае: A). ascending: true сортирует данные по возрастанию (вместо порядка по убыванию).
Запустите сценарий. Вы увидите следующую таблицу:
При повторном запуске сценария возникнет ошибка. Это связано с тем, что вы не можете создать таблицу поверх другой таблицы. Однако вы можете запустить этот сценарий на другом листе или в другой книге.
Повторный запуск сценария
- Создайте лист в текущей книге.
- Скопируйте данные фруктов из начала учебника и вставьте их на новый лист, начиная с ячейки A1.
- Запустите сценарий.
Дальнейшие действия
Выполните инструкции из учебника Чтение данных книги с помощью сценариев Office в Excel . С его помощью вы научитесь читать данные из книги с помощью сценариев Office.
Источник
Сценарные подходы, реализованные программой Excel, идеально подойдут для решения финансовых вариантных задач, что основываются на вводе разных показателей аргументов функций. Сценарии Excel – это определенная часть блока задач.
Они еще называются инструментами такой разновидности анализов, как «что-если» (изменение показателей ячеек таблицы и анализ влияния данных изменений на конечные результаты вычисления, например, изменение значения процентной ставки, что используется в таблицах амортизации для вычисления числа платежа).
Под сценариями принято понимать набор определенных значений, сохраняющиеся или автоматически подставляющиеся в лист вычислений приложения Microsoft Office Excel.
Сценарии Excel могут применяться для прогнозов результатов моделей расчета листа.
Чтобы создавать списки значений, подставляемых в ячейки листа приложения, применяется диспетчер сценариев. Все сценарии являются набором определенных предположений. Их можно применять в качестве прогнозов изменения результатов перерасчетов листа.
Содержание
- Сценарии Excel. С помощью диспетчера сценариев возможно:
- Просмотр результатов работы сценария
- Похожие статьи
Сценарии Excel. С помощью диспетчера сценариев возможно:
- создавать сразу множество различных сценариев (каждый может иметь не более 32 значений для изменений),
- присваивать имена сценариям,
- выполнять и сохранять сценарии листов,
- защищать сценарии от всевозможных изменения,
- скрывать сценарии,
- отслеживать изменения сценариев,
- создавать итоговые расчеты,
- объединять вместе сценарии.
Сценарием называют именованную совокупность данных изменяемых ячеек. Отметим, что для ячеек аргументов функций можно задать разные значения. С помощью команды Меню Данные — группа Работа с данными — Анализ «что-если» — можно вызвать диалоговое окно «Диспетчер сценариев», для значений ячеек текущего листа Excel. Как показано на первом рисунке
В окне «Сценарии» вы сможете увидеть весь список сценариев текущего листа приложения. С помощью клавиши «Объединить» вы сможете соединить воедино сценарии, находящиеся в открытых книгах либо на иных листах нужной рабочей книги.
Чтобы создать новый сценарий, нужно кликнуть по кнопке «Добавить», после чего появится новое диалоговое окно.
В графе «Название сценария» следует ввести имя созданного сценария, причем, максимальная его длина не может быть больше 255 знаков. Поле «Примечание» вы можете заполнить поясняющим текстом к сценарию. По умолчанию в данное поле прописывается дата создания сценария и имя пользователя.
Последний показатель — автора, можно изменить, используя команду Сервис -> Параметры, графа «Общие», поле «Имя пользователя».
Переключатель «Запретить изменения» реализует защиту данных изменяемых ячеек приложения от какого-либо редактирования. Устанавливая флажок переключателя «Скрыть», можно добиться того, что имя сценария не будет показываться в списке. Нажимая на «ОК» вы увидите диалоговое окно, с помощью которого можно будет ввести значения изменяемых ячеек.
Просмотр результатов работы сценария
Чтобы просмотреть результаты изменения данных изменяемых ячеек по тому или иному сценарию, необходимо в диалоговом окне «Диспетчера сценариев» выбрать имя нужного сценария и нажать клавишу «Вывести».
Приложение Excel занимается подстановкой значений редактируемых ячеек сценариев, а также осуществляет расчет значений функций. Результаты всех изменений можно увидеть в ячейках рабочего листа.
Нажимая кнопку «Закрыть», можно выйти из «Диспетчера сценариев», причем в редактируемых ячейках сохранятся значения последнего сценария, что участвовал в просмотре. Клавиша «Отчет» позволяет получать необходимые отчеты по сценариям. Вы можете выбрать нужный тип итогового отчета.
В окне «Ячейки результатов» указываются адреса ячеек, показатели которых зависят от изменяемых сценариев.
Можно наблюдать два типа отчетов:
- итоги сценариев – отчет — таблица, где содержатся составы изменяемых ячеек для каждого сценария.
- свободная таблица, где отображаются результаты изменения ячеек листа,