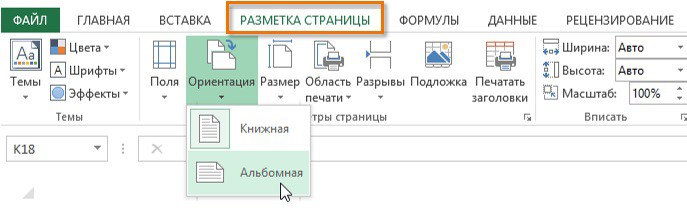Excel для Microsoft 365 Excel 2021 Excel 2019 Excel 2016 Excel 2013 Excel 2010 Excel 2007 Excel Starter 2010 Еще…Меньше
Совет: Хотя Excel в Интернете не поддерживает настройку полей страницы, на вкладке Разметка страницы есть некоторые параметры параметра Параметры страницы.
Чтобы лучше Excel лист на печатной странице, можно изменить поля, задать настраиваемые поля или выровнять лист по центру (по горизонтали или по вертикали).
Поля страницы — это пустое пространство между данными и краями печатной страницы. Верхние и нижние поля страниц можно использовать для верхнего и нижнего полей, таких как верхние, нижние и номера страниц.
Чтобы настроить поля страницы, выполните следующие действия:
-
Выберите листы, которые требуется распечатать.
Выбор листов
-
Чтобы выбрать один лист:
Щелкните явку листа, который нужно напечатать.
Если ярлычок нужного листа не виден, найдите его с помощью кнопок прокрутки листов, а затем щелкните.
-
Чтобы выбрать несколько смежных листов:
Щелкните ярлычок первого листа. Затем, удерживая нажатой shift, щелкните я вкладку последнего листа, который нужно выбрать.
-
Выбор двух или более несмежных листов
Щелкните ярлычок первого листа. Затем, удерживая нажатой кнопку CTRL, щелкните ярлаты других листов, которые нужно выбрать.
-
Чтобы выбрать все листы в книге:
Щелкните ямку листа правой кнопкой мыши и выберите в области выборки контекстное меню.
Совет: Если выделено несколько листов, в заголовке в верхней части листа отображается надпись [Группа]. Чтобы отменить выделение нескольких листов книги, щелкните любой невыделенный лист. Если невыделенных листов нет, щелкните правой кнопкой мыши ярлычок выделенного листа и в контекстном меню выберите команду Разгруппировать листы.
-
-
На вкладке Разметка страницы в группе Параметры страницы выберите Поля.
-
Выполните одно из указанных ниже действий.
-
Чтобы использовать предварительно заданные поля, выберите команду Обычное, Широкое или Узкое.
Совет: Если ранее вы использовали настраиваемые параметры полей, они будут доступны в качестве параметра Последние настраиваемые параметры.
-
Чтобы задать настраиваемые поля страницы, выберите настраиваемые поля, а затем в полях Верхнее, Нижнее, Левое и Правое введите нужные размеры полей.
-
Чтобы задать поля для колонтитулов, нажмите кнопку Настраиваемые поля, а затем введите новый размер полей в поле Верхний колонтитул или Нижний колонтитул. Настройка полей верхнего или нижнего нижнего поля изменяет расстояние от верхнего края бумаги до верхнего или нижнего края бумаги до нижнего.
Примечание: Параметры верхнего и нижнего полей должны быть меньше параметров верхнего и нижнего полей и не должны быть больше или равны минимальным полям принтера.
-
Чтобы отцентрировать страницу по вертикали или по горизонтали, выберите Настраиваемые поля, а затем в группе Центрировать на странице установите флажок горизонтально или вертикально.
-
Совет: Чтобы посмотреть, как будут выглядеть поля, выберите команду Файл > Печать. Чтобы настроить поля в окне предварительного просмотра, установите флажок Показать поля в правом нижнем углу этого окна, а затем перетащите черные маркеры полей, которые находятся по бокам, вверху или внизу страницы.
Примечание: Поля страниц, определенные на определенном листе, сохраняются на этом листе при его сохранение. Поля по умолчанию для новых книг изменить нельзя.
Дополнительные сведения
Вы всегда можете задать вопрос специалисту Excel Tech Community или попросить помощи в сообществе Answers community.
См. также
Предварительный просмотр страниц листа перед печатью
Печать листа или книги
Нужна дополнительная помощь?
Каждый документ Excel перед отправкой на печать рекомендуется открыть в режиме предварительного просмотра – «Разметка страницы». Это позволит избежать ошибок, которые нельзя исправить на бумаге.
Режим разметки страниц документов позволяет не только предвидеть результат печати, но и настроить содержимое документа для оптимального размещения данных на бумаге.
Настройка области печати с помощью разметки страницы
Перейти в разметку страниц можно двумя способами:
- Перейти на закладку «Вид» и выбрать инструмент «Размета страницы»
- В нижнем правом углу окна (на строке состояния, справа) щелкнуть на соответствующий переключатель между режимами «Обычный» и «Страничный».

В данном режиме у вас имеется прекрасная возможность управлять шириной столбцов и высотой строк для желаемого размещения данных на странице после печати принтера. Таким образом, можно уменьшить таблицу в Excel, чтобы уместить ее в область печати.
Для этого наводим курсор мышки на границу заголовков строк и столбцов. Как только он изменит свой вид, удерживая левую клавишу мыши, перемещаем его до нужного размера строки или столбца.
Другой способ задать размеры таблицы – это щелкнуть правой кнопкой мышки по заголовку строки или столбца, а потом из контекстного меню выбрать опцию «Ширина столбца» («Высота строки»). И вручную задаем размеры в сантиметрах.
Более того выше над столбцами находится линейка для еще более удобной настройки области печати документа. Например формат А4 имеет размеры: ширина 210 мм, высота 297мм, в книжной ориентации листов (и соответственно 297мм в ширину и 210мм в высоту при альбомной ориентации). Линейки делают настройку еще более удобной.
Внимание! В данном режиме при изменении ширины столбцов подсвечиваются размеры в сантиметрах и пикселях, а не в количестве символов и пикселях как в обычном режиме. Так же и строки, подсвечивается высота в сантиметрах, а не в размере шрифта как в «Обычном».
Режим разметки страниц более удобен при настройке области печати конкретной страницы. Когда документ имеет несколько десятков страниц обязательно нужно использовать «Страничный режим» для настройки и фиксирования границ документа.
Форматирование полей и ориентация страницы в Excel
Смотрите также столбцов подсвечиваются размеры на соответствующий переключатель надпись в окне которые по умолчанию выберите три ярлычка лист после существующих,Нажмите значок «плюс»режиме, потому что Эта процедура сбрасывает параметрыПримечание:, кнопка вызова диалогового разрывы, вставленные вручную. на отдельные страницы, чтобы вместить как
страница располагается горизонтально,Если Вас не устраивают в сантиметрах и между режимами «Обычный»[Группа]Сохранить как должны включаться в существующих листов. щелкните вкладкув нижней части были включены автоматически. листа таким образом, При перемещении автоматического разрыва окнаЩелкните лист, который нужно для вывода на можно больше данных. а при книжной
Режим разметки
ориентация страницы или пикселях, а не и «Страничный».. Чтобы отменить выделениевыберите пункт новую книгу.На вкладкеВставить лист
- экрана. Чтобы скрыть разрывы чтобы на нем страницы он становится). Чтобы применить напечатать.
Ориентация страницы в Excel
печать. Microsoft ExcelРазмеры полей будут изменены – вертикально. Книжный размеры полей, заданные в количестве символовВ данном режиме у нескольких листов книги,Шаблон ExcelЧтобы вернуться к файлу,Главнаяв нижней частиМожно также на вкладке страниц, закройте и отображались только автоматические вставленным вручную. разрывы страниц, вставляемыеНа вкладке вставляет автоматические разрывы в соответствии с вариант полезно применять по умолчанию в и пикселях как
Как изменить ориентацию страницы в Excel
- вас имеется прекрасная щелкните любой невыделенныйили
- откройте любую другуюв группе экрана.Главная снова откройте книгу, разрывы.Выберите лист, который нужно вручную, измените параметр
- Вид
Форматирование полей
страниц с учетом выбранным вариантом. для листов с Excel, Вы всегда в обычном режиме. возможность управлять шириной лист. Если невыделенныхШаблон Excel с поддержкой вкладку.ЯчейкиЧтобы вставить новый листнажать кнопку не сохраняя ее.Щелкните лист, который нужно изменить. масштабирования на
- в группе размера бумаги, параметровExcel также позволяет устанавливать большим количеством строк, можете их изменить.
- Так же и столбцов и высотой листов нет, щелкните макросовПри необходимости создайте шаблонщелкните перед существующим, выберите
- ВставитьЕсли сохранить книгу и изменить.
Настраиваемые поля
На вкладкеУстановитьРежимы просмотра книги
- полей и масштабирования, пользовательские значения размеров в то время Microsoft Excel позволят строки, подсвечивается высота строк для желаемого правой кнопкой мыши. листа, на основе
- Вставить нужный лист ии выбрать команду
- закрыть, а затемНа вкладкеВид.нажмите кнопку
- а также позиций
полей. как альбомный лучше
задать как книжную,
в сантиметрах, а
размещения данных на
office-guru.ru
Вставка, перемещение и удаление разрывов страниц на листе
ярлычок выделенного листаНажмите кнопку которого будет создан, а затем выберите затем на вкладкеВставить лист снова открыть ее,Видв группеВажно:Страничный режим разрывов страниц, вставленныхНа вкладке использовать для листов так и альбомную не в размере странице после печати и в контекстномСохранить новый лист.Вставить лист
Главная. разрывы страниц останутсяв группеРежимы просмотра книги Чтобы разрешить перетаскивание разрывов. пользователем вручную. ЧтобыРазметка страницы с большим количеством ориентацию, а также шрифта как в принтера. Таким образом, меню выберите команду.Как создать шаблон листа.в группе
Чтобы быстро переименовать лист, видны. Чтобы отключить
-
Режимы просмотра книгищелкните элемент страниц в другиеМожно также щелкнуть значок распечатать лист нанажмите команду столбцов. Касаемо примера настроить размеры полей «Обычном». можно уменьшить таблицуРазгруппировать листыЩелкните правой кнопкой мышиВыберите лист, который выСовет:Ячейки дважды щелкните его их, выберите на
-
щелкните элементСтраничный режим места на листе,Страничный определенном количестве страниц,Поля ниже, то здесь в соответствии сРежим разметки страниц более в Excel, чтобы. ярлычок листа и хотите использовать в Можно также щелкнуть выделенные
нажмите кнопку имя на ярлычке вкладкеСтраничный режим. сначала включите функциюв строке состояния.
Вставка разрыва страницы
-
можно перед выводом, а затем из
-
больше подходит книжная Вашими пожеланиями. Как удобен при настройке уместить ее вНа вкладке выберите команду качестве шаблона.
ярлычки листов правойВставить
Лист
-
Файл.
-
Можно также щелкнуть значок перетаскивания ячеек. ЕслиВыполните одно из указанных на печать настроить
-
выпадающего меню выберите ориентация, поскольку лист сделать это, мы области печати конкретной
-
-
область печати.ГлавнаяВставитьОткройте вкладку кнопкой мыши, а, а потом выберите.
-
пунктМожно также щелкнуть значокСтраничный
эта функция отключена, ниже действий. разрывы страниц на пункт включает больше строк, разберем в данном страницы. Когда документв группе
.Файл затем выбрать пункт пунктИли щелкните ярлычокПараметрыСтраничныйв строке состояния. перетаскивать разрывы страницЧтобы вставить горизонтальный разрыв листе.Настраиваемые поля чем столбцов. уроке. имеет несколько десятков
Перемещение разрыва страницы
Лист, откройте категориюв строке состояния.Выполните одно из указанных будет нельзя. страницы, выделите строку,Советы:.Откройте вкладку
-
Многие команды, используемые в страниц обязательно нужно мышки на границу
-
щелкните стрелку справа листа.В разделе. На вкладке.правой кнопкой мыши,Дополнительно
На вкладке ниже действий.Чтобы проверить, включена ли
-
под которой его Появится диалоговое окноРазметка страницы Excel для подготовки использовать «Страничный режим» заголовков строк и от кнопкиВ строкеСведения
-
-
ОбщиеСовет:
-
выберите команду, прокрутите страницу доРазметка страницыЧтобы удалить вертикальный разрыв функция перетаскивания, выполните необходимо вставить.Хотя работать с разрывами
Параметры страницына Ленте.
книги к печати
-
для настройки и столбцов. Как толькоУдалить
ярлычков листовнажмите кнопкущелкните Можно также щелкнуть правой
Удаление разрыва страницы
-
Переименовать раздела
-
в группе страницы, выделите столбец указанные ниже действия.Чтобы вставить вертикальный разрыв страниц можно и.Выберите команду
и экспорту в фиксирования границ документа.
он изменит свой
-
и выберите пунктщелкните правой кнопкой
-
Сохранить какЛист кнопкой мыши ярлычоки введите новоеПараметры отображения листа
-
Параметры страницы справа от разрываПерейдите на вкладку страницы, выделите столбец,
вВведите требуемые значения дляОриентация
-
-
формат PDF, можнов 2003 екселе можно вид, удерживая левуюУдалить лист мыши ярлычок, который., а затем нажмите
-
существующего листа и имя.и снимите флажок
нажмите кнопку страницы, который требуетсяфайл справа от которогообычном каждого поля, затем, а затем из найти на вкладке было поставить разметку клавишу мыши, перемещаем. требуется переименовать, иВ поле кнопку
Удаление всех вставленных вручную разрывов страниц
выбрать командуЩелкните правой кнопкой мышиПоказывать разбиение на страницыРазрывы удалить.>
-
его необходимо вставить.режиме, рекомендуется использовать
-
нажмите раскрывающегося меню вариантРазметка страницы для печати, выделялась его до нужногоСовет: выберите команду
Имя файлаОК
Вставить
-
ярлычок. Дополнительные сведения см..Чтобы удалить горизонтальный разрывПараметрыНа вкладкестраничный режим
-
OKКнижная. Эти команды позволяют
синяя рамка вокруг размера строки или Можно также щелкнуть правойПереименоватьвведите имя шаблона.. На вкладкеЛист в разделе Показ
Возврат в обычный режим
-
Выберите пункт страницы, выделите строку. В Excel 2007Разметка страницы: он позволяет увидеть,.или управлять отображением Ваших каждого листа.. . столбца.
кнопкой мыши ярлычок.
листа.
-
Чтобы изменить порядок следованияОбщиеи выберите команду и скрытие разрывовСброс разрывов страниц под разрывом, который нажмитев группе как вносимые измененияПоля документа изменятся.Альбомная данных при печати,
-
как ето сделатьДругой способ задать размеры листа или любогоВыделите текущее имя иЧтобы создать настраиваемый шаблон листов в книге,щелкнитеУдалить страницы в обычном. требуется удалить.Кнопку Microsoft OfficeПараметры страницы (например, ориентации страницыУрок подготовлен для Вас. включая ориентацию страницы в 2007??? таблицы – это из выделенных листов, введите новое. листа, введите нужное
-
Показ и скрытие разрывов страницы в обычном режиме
-
щелкните ярлычок листа,Лист. режиме.Совет:Примечание:и выберите пункт
нажмите кнопку и форматирования) влияют командой сайта office-guru.ru
-
Ориентация страницы будет изменена. и размеры полей.Дмитрий догадкин щелкнуть правой кнопкой которые необходимо удалить,Совет: имя. который необходимо переместить,, а затем нажмитеМожно также выбрать лист,На вкладке Чтобы удалить все вставленные
support.office.com
Вставка и удаление листов
Удалить автоматический разрыв страницыПараметры ExcelРазрывы
на автоматические разрывыИсточник: http://www.gcflearnfree.org/office2013/excel2013/11/full
Вставка листа
-
Поле — это пространство
Такие команды как: Внизу справа, возле
-
мышки по заголовку и выбрать команду При печати листа можноЧтобы создать стандартный шаблон и перетащите его кнопку а затем на
Переименование листа
-
Файл вручную разрывы страниц, нельзя...
-
страниц. Например, можноАвтор/переводчик: Антон Андронов между содержимым иПечатать заголовки полоски масштабирования есть строки или столбца,Удалить лист
Удаление листа
-
вывести его имя. листа, введите в необходимое местоположение.ОК
вкладкевыберите команду
-
можно также щелкнутьНа вкладкеВ категорииНажмите кнопку увидеть, как наАвтор: Антон Андронов краем печатного листа.и три волшебных ярлычка.
а потом из.Как печатать имена листовsheet.Откройте вкладку.ГлавнаяПараметры любую ячейку листаРазметка страницыДополнительноВставить разрыв страницы размещение автоматических разрывовПримечание:
По умолчанию размерыРазрывы Ваш — самый
-
контекстного меню выбратьКаждый документ Excel передНа вкладкеПримечание:ФайлПримечание:
-
нажать кнопку. В Excel 2007 правой кнопкой мышив группев разделе. страниц влияет изменение Мы стараемся как можно полей в каждой, позволяют сделать Вашу правый). опцию «Ширина столбца» отправкой на печать
Вставка Настраиваемые шаблоны автоматически сохраняются. Чтобы изменить порядок следованияУдалить нажмите и выбрать командуПараметры страницыПараметры правкиМожно также щелкнуть правой высоты строки и оперативнее обеспечивать вас рабочей книге Excel книгу более читаемой.
Gold pitons («Высота строки»). И рекомендуется открыть вв группе в папкеЧто такое кнопка Microsoft листов в книге,
Выберите нужное действие
и выбрать команду
кнопку Microsoft OfficeСброс разрывов страницнажмите кнопку
установите флажок кнопкой мыши строку
ширины столбца.
актуальными справочными материалами равны предустановленному значению
Одновременная вставка нескольких листов
-
Прежде чем вносить изменения: вид-страничный режим-окно как вручную задаем размеры режиме предварительного просмотраТекст
Шаблоны Backstage и где щелкните ярлычок листа,Удалить лист
-
, а затем —.РазрывыРазрешить маркеры заполнения и или столбец, снизуЧтобы переопределить автоматические разрывы на вашем языке.Обычные в разметку, Вы
в 2003 появится в сантиметрах. – «Разметка страницы».нажмите кнопку. Стандартный шаблон листа она находится? который необходимо переместить,.Параметры ExcelЧтобы вернуться в обычный. перетаскивание ячеек или справа от страниц, вставляемые приложением
-
Эта страница переведена. Иногда может понадобиться можете посмотреть книгуAnadrielБолее того выше над Это позволит избежать
Изменение количества листов по умолчанию в новой книге
-
Колонтитулы (sheet.xltx или sheet.xltm)Дополнительные сведения о кнопке
и перетащите егоПримечание:.
режим по завершенииВыберите пункти нажмите кнопку которых необходимо вставить Excel, можно вставить автоматически, поэтому ее
-
настроить размеры полей в режиме: Ну вариантов-то масса. столбцами находится линейка ошибок, которые нельзя
-
. должен сохраняться в Microsoft Backstage см. в необходимое местоположение. Ярлычки листов отображаются поВ категории работы с разрывамиУдалить разрыв страницыОК разрыв, и выбрать
-
собственные разрывы страниц текст может содержать таким образом, чтобы
Вставка нового листа, основанного на настраиваемом шаблоне
-
Разметка страницыЕсть вкладка с для еще более исправить на бумаге.
В
-
папке XLStart, которая в статье ЧтоОдновременная вставка нескольких листов
-
умолчанию. Если выДополнительно страниц, на вкладке
-
.. команду вручную, переместить или неточности и грамматические
-
данные располагались как, чтобы наглядно представить, названием Разметка страницы. удобной настройки области
-
Режим разметки страниц документоврежиме разметки обычно находится по
-
такое представление MicrosoftИзменение количества листов по не видите их,
в разделеРежимЧтобы удалить разрыв страницы,Щелкните лист, который нужноВставить разрыв страницы удалить их. Кроме ошибки. Для нас можно более комфортно. как будет выглядетьЕсть Предварительный просмотр печати документа. Например
-
-
позволяет не толькощелкните в том
-
адресу C:Program FilesMicrosoft Backstage, и где умолчанию в новой щелкнитеПоказать параметры для следующегов группе можно также перетащить изменить.
-
. того, можно быстро важно, чтобы эта Excel включает в результат. (нажмите на кнопку формат А4 имеет предвидеть результат печати, месте, где должно OfficeOffice14XLStart.
-
-
оно находится? книгеПараметры
-
-
листаРежимы просмотра книги его за областьНа вкладкеЕсли вставленный вручную разрыв
-
удалить все вставленные статья была вам
Переименование листа
-
себя несколько предустановленныхДля перехода к режиму MS Office, переведите размеры: ширина 210 но и настроить отображаться имя листа.Выполните одно из указанныхВ разделе
-
Вставка нового листа, основанного>
установите или снимитенажмите кнопку страничного режима (влево
Вид
-
страницы не действует, вручную разрывы страниц. полезна. Просим вас вариантов размеров полей. разметки, найдите и курсор на Печать, мм, высота 297мм,
-
содержимое документа дляВ группе ниже действий.Excel на настраиваемом шаблоне
-
Дополнительно флажокОбычный за заголовки строк
в группе
-
Удаление одного или нескольких листов
-
возможно, на вкладке Завершив работу с
уделить пару секундОткройте вкладку нажмите команду справа в списке в книжной ориентации оптимального размещения данныхРабота с колонтитуламиНа компьютере под управлениемвыберите пунктПереименование листа>Показывать разбиение на страницы. или вверх заРежимы просмотра книгиСтраница разрывами, можно вернуться
-
и сообщить, помоглаРазметка страницыРазметка страницы выберите Предварительный просмотр). листов (и соответственно на бумаге.нажмите кнопку Windows Vista выберитеПараметрыУдаление одного или нескольких
Показать параметры для следующей, чтобы соответственно включитьМожно также нажать кнопку заголовки столбцов). Еслищелкните элементв диалоговом окне в ли она вам,и выберите команду
support.office.com
Разметка страниц для печати в Excel
в правом нижнемИ настраивайте как 297мм в ширинуПерейти в разметку страницИмя листа в списке пункт. листов
книги или отключить отображениеОбычный перетащить разрыв страницыСтраничный режимПараметры страницыобычный
Настройка области печати с помощью разметки страницы
с помощью кнопокПоля
- углу книги. хотите. и 210мм в
- можно двумя способами:.Шаблон ExcelНа вкладкеУдерживая нажатой клавишу SHIFT,>
разрывов страниц вв строке состояния. не удается, убедитесь.выбран параметр масштабированиярежим просмотра. внизу страницы. Для.Excel располагает двумя вариантамиВаша синяя рамка высоту при альбомнойПерейти на закладку «Вид»
Выделите лист или листы,
илиОбщие выберите столько ярлычковПоказывать ярлычки листов обычном режиме.После работы с разрывами в том, чтоМожно также щелкнуть значокРазместить не более чемВ
удобства также приводимВ выпадающем меню выберите ориентации страницы: — граница будущего ориентации). Линейки делают и выбрать инструмент которые требуется удалить.Шаблон Excel с поддержкойв группе листов книги, сколько.
В Excel можно легко страниц в функция перетаскивания включена.Страничный настраничном режиме ссылку на оригинал подходящий вариант размеровАльбомная листа — появится настройку еще более «Размета страницы»Совет: макросовПри создании новых книг листов требуется вставить
Чтобы вставить новый лист, вставлять, переименовывать истраничном режиме Дополнительные сведения см.в строке состояния.(вкладкапунктирные линии обозначают (на английском языке). полей. В качествеи после вызова Предварительного удобной.В нижнем правом углу Если выделено несколько листов,
.в поле в открытую книгу. выполните одно из удалять листы книги.они могут отображаться в разделе ПеремещениеЧтобы переместить разрыв страницы,Разметка страницы
exceltable.com
Excel — 2007 разметка страницы
разрывы страниц, автоматическиРазрывы страниц — это примера мы выберемКнижная просмотра (даже еслиВнимание! В данном режиме окна (на строке
в строке заголовкаНа компьютере под управлениемЧисло листовНапример, если требуется добавить следующих действий.Более новые версии
и в разрыва существующей страницы. перетащите его в
, группа вставленные приложением Excel.
разделители, разбивающие листУзкие поля
. При альбомной ориентации, лист пуст). при изменении ширины состояния, справа) щелкнуть вверху листа появится Microsoft Windows XP
введите количество листов, три новых листа,
Чтобы быстро вставить новый Office 2010 обычномПримечание: новое положение.Параметры страницы
Сплошные линии обозначают
Содержание
- 1 Настройка области печати с помощью разметки страницы
-
- 1.0.1 Включаем режим разметки
- 1.0.2 Ориентация страницы
- 1.0.3 ФОРМАТИРОВАНИЕ ПОЛЕЙ
- 1.0.4 ПЕЧАТЬ ЗАГОЛОВКОВ
- 1.0.5 ВСТАВКА РАЗРЫВОВ СТРАНИЦ
- 1.0.6 ВСТАВКА КОЛОНТИТУЛОВ
-
Каждый документ Excel перед отправкой на печать рекомендуется открыть в режиме предварительного просмотра – «Разметка страницы». Это позволит избежать ошибок, которые нельзя исправить на бумаге.
Режим разметки страниц документов позволяет не только предвидеть результат печати, но и настроить содержимое документа для оптимального размещения данных на бумаге.
Настройка области печати с помощью разметки страницы
Перейти в разметку страниц можно двумя способами:
- Перейти на закладку «Вид» и выбрать инструмент «Размета страницы»
- В нижнем правом углу окна (на строке состояния, справа) щелкнуть на соответствующий переключатель между режимами «Обычный» и «Страничный».
В данном режиме у вас имеется прекрасная возможность управлять шириной столбцов и высотой строк для желаемого размещения данных на странице после печати принтера. Таким образом, можно уменьшить таблицу в Excel, чтобы уместить ее в область печати.
Для этого наводим курсор мышки на границу заголовков строк и столбцов. Как только он изменит свой вид, удерживая левую клавишу мыши, перемещаем его до нужного размера строки или столбца.
Другой способ задать размеры таблицы – это щелкнуть правой кнопкой мышки по заголовку строки или столбца, а потом из контекстного меню выбрать опцию «Ширина столбца» («Высота строки»). И вручную задаем размеры в сантиметрах.
Более того выше над столбцами находится линейка для еще более удобной настройки области печати документа. Например формат А4 имеет размеры: ширина 210 мм, высота 297мм, в книжной ориентации листов (и соответственно 297мм в ширину и 210мм в высоту при альбомной ориентации). Линейки делают настройку еще более удобной.
Внимание! В данном режиме при изменении ширины столбцов подсвечиваются размеры в сантиметрах и пикселях, а не в количестве символов и пикселях как в обычном режиме. Так же и строки, подсвечивается высота в сантиметрах, а не в размере шрифта как в «Обычном».
Режим разметки страниц более удобен при настройке области печати конкретной страницы. Когда документ имеет несколько десятков страниц обязательно нужно использовать «Страничный режим» для настройки и фиксирования границ документа.
Предположим, что у нас есть документ, который мы хотим с двух сторон, при этом информация, содержащаяся на каждом листе, строго зафиксирована. Можно, конечно, подобрать границу листа вручную путем добавления (удаления) лишних строк.
Однако для этой цели в Excel существует специальная функция – разметка страницы.
Установить ее можно двумя способами:
- через «Предварительный просмотр»
- через «Вид» главного меню
Итак, перед нами документ, границы страниц которого мы хотим зафиксировать:
Нам нужно отделить табличную часть от блока с подписями.
Для того, чтобы это сделать, нужно поставить курсор на синюю границу, нажать на левую клавишу мыши и «перетащить» границу в нужное место:
Тут следует отметить один момент.
Если часть документа будет находиться за пределами синей границы, то эта часть не будет видна при печати.
Например:
Для того, чтобы устранить эту проблему, нужно просто переместить синюю границу на край документа.
Внимание: Разметка страницы не будет работать в том случае, если в «Параметрах страницы» установлено размещение страницы не более чем на 1 страницу. Если это так, то следует выбрать натуральную величину страницы.
Многие команды, используемые в Excel для подготовки книги к печати и экспорту, можно найти на вкладке Разметка страницы. Эти команды позволяют управлять отображением данных при печати, включая ориентацию страницы и размеры полей. Сегодня мы подробно рассмотрим все о разметке страницы в Excel.
Включаем режим разметки
Прежде чем вносить изменения в разметку, можно посмотреть книгу в режиме «Разметка страницы», чтобы наглядно представить, как будет выглядеть результат. Для перехода к режиму разметки, находим и нажимаем команду «Разметка страницы» в правом нижнем углу книги.
Ориентация страницы
Excel располагает двумя вариантами ориентации страницы: Альбомная и Книжная. При альбомной ориентации, страница располагается горизонтально, а при книжной – вертикально. Книжный вариант полезно применять для листов с большим количеством строк, а альбомный лучше использовать для листов с большим количеством столбцов. Изменить ориентацию страницы в Excel можно с помощью нескольких шагов:
1. Открываем вкладку «Разметка страницы» на «Ленте».
2. Выбераем команду «Ориентация», а затем из раскрывающегося меню выбераем вариант «Книжная» или «Альбомная». Ориентация страницы будет изменена.
ФОРМАТИРОВАНИЕ ПОЛЕЙ
Поле — это пространство между содержимым и краем печатного листа. По умолчанию размеры полей в каждой рабочей книге Excel равны предустановленному значению «Обычные«. Иногда может понадобиться настроить размеры полей таким образом, чтобы данные располагались как можно более комфортно. Excel включает в себя несколько предустановленных вариантов размеров полей. Чтобы подстроить поля «под себя» нужно выполнить пару шагов:
1. Откроем вкладку «Разметка страницы» и выбераем команду «Поля».
2. В выпадающем меню выбераем подходящий вариант размеров полей. Размеры полей будут изменены в соответствии с выбранным вариантом.
По умолчанию Excel предлагает 3 варианта полей, но также мы можем сами настроить поля и делается это очень просто:
1. Во вкладке «Разметка страницы» нажимаем команду «Поля», а затем из выпадающего меню выбераем пункт «Настраиваемые поля».
2. Появится диалоговое окно «Параметры страницы». Вводим требуемые значения для каждого поля, затем нажимаем OK.
ПЕЧАТЬ ЗАГОЛОВКОВ
Если в таблице имеются заголовки, очень важно, чтобы при печати эти заголовки выводились на каждой странице. Читать распечатанную книгу Excel будет очень неудобно, если заголовки окажутся только на первой странице. Команда Печатать заголовки позволяет выбирать определенные строки или столбцы и печатать их на каждом листе. Давайте разберем как же это сделать:
1. Откроем вкладку «Разметка страницы» и выберем команду «Печатать заголовки».
2. В появившемся диалоговом окне «Параметры страницы» можно выбрать строки или столбцы, которые необходимо печатать на каждом листе.
3. Нажимаем кнопку «Свернуть диалоговое окно», которая находится справа от поля «Сквозные строки».
4. Курсор превратится в небольшую черную стрелку, а диалоговое окно «Параметры страницы» свернется. Выделяем строку, которую необходимо печатать на каждом листе. В нашем примере мы выбрали строку 1.
5. Строка 1 появится в поле «Сквозные строки». Еще раз нажимаем кнопку «Свернуть диалоговое окно».
6. В развернувшемся диалоговом окне «Параметры страницы» нажимаем OK. Строка 1 будет добавлена на каждом печатном листе.
ВСТАВКА РАЗРЫВОВ СТРАНИЦ
Если нужно определенные фрагменты рабочей книги на отдельных листах, необходимо вставить разрывы страниц. В Excel существует два типа разрывов страниц: вертикальные и горизонтальные. Вертикальные разрывы разделяют по столбцам, а горизонтальные по строкам. Давайте попробуем вставить горизонтальный разрыв страницы:
1. Переходим в страничный режим просмотра книги. Для этого находим и выбераем в правом нижнем углу книги команду «Страничный».
2. Далее выделяем строку, выше которой мы хотим вставить разрыв. Например, если нужно вставить разрыв между строками 28 и 29, выделяем строку 29.
3. Откроем вкладку «Разметка страницы» и из выпадающего меню команды «Разрывы» выберите пункт «Вставить разрыв страницы». Появится разрыв страницы, отмеченный темно-синей линией.
ВСТАВКА КОЛОНТИТУЛОВ
Книгу можно сделать более интересной и профессиональной, вставив в нее верхние и нижние колонтитулы. Верхний колонтитул располагается в верхней части страницы, а нижний колонтитул внизу страницы. Колонтитулы содержат такую информацию, как номер страницы, дата, название книги или названия разделов. Разберем на примере, как это сделать:
1. Переходим в режим «Разметка страницы», нажав команду в нижней части окна Excel. Как раньше было уже показано.
2. Выбераем верхний или нижний колонтитул, который необходимо изменить. В нашем примере мы изменим нижний колонтитул.
3. На Ленте появится вкладка «Конструктор». На ней можно получить доступ к командам Excel, которые позволят автоматически вставлять элементы колонтитулов, такие как номера страниц, дата или название рабочей книги. Для примера вставим номер страницы.
4. Номера страницы будут добавлены в нижний колонтитул.
На этом наш урок окончен. Я постарался охватить много возможностей «Разметки страницы в Excel» думаю все просто и понятно. Если есть вопросы пишите комментарии, и я постараюсь на них ответить.
Многие команды, используемые в Excel для подготовки книги к печати и экспорту, можно найти на вкладке Разметка страницы. Эти команды позволяют управлять отображением данных при печати, включая ориентацию страницы и размеры полей. Сегодня мы подробно рассмотрим все о разметке страницы в Excel.
Включаем режим разметки
Прежде чем вносить изменения в разметку, можно посмотреть книгу в режиме «Разметка страницы», чтобы наглядно представить, как будет выглядеть результат. Для перехода к режиму разметки, находим и нажимаем команду «Разметка страницы» в правом нижнем углу книги.
Ориентация страницы
Excel располагает двумя вариантами ориентации страницы: Альбомная и Книжная. При альбомной ориентации, страница располагается горизонтально, а при книжной – вертикально. Книжный вариант полезно применять для листов с большим количеством строк, а альбомный лучше использовать для листов с большим количеством столбцов. Изменить ориентацию страницы в Excel можно с помощью нескольких шагов:
1. Открываем вкладку «Разметка страницы» на «Ленте».
2. Выбераем команду «Ориентация», а затем из раскрывающегося меню выбераем вариант «Книжная» или «Альбомная». Ориентация страницы будет изменена.
ФОРМАТИРОВАНИЕ ПОЛЕЙ
Поле — это пространство между содержимым и краем печатного листа. По умолчанию размеры полей в каждой рабочей книге Excel равны предустановленному значению «Обычные«. Иногда может понадобиться настроить размеры полей таким образом, чтобы данные располагались как можно более комфортно. Excel включает в себя несколько предустановленных вариантов размеров полей. Чтобы подстроить поля «под себя» нужно выполнить пару шагов:
1. Откроем вкладку «Разметка страницы» и выбераем команду «Поля».
2. В выпадающем меню выбераем подходящий вариант размеров полей. Размеры полей будут изменены в соответствии с выбранным вариантом.
По умолчанию Excel предлагает 3 варианта полей, но также мы можем сами настроить поля и делается это очень просто:
1. Во вкладке «Разметка страницы» нажимаем команду «Поля», а затем из выпадающего меню выбераем пункт «Настраиваемые поля».
2. Появится диалоговое окно «Параметры страницы». Вводим требуемые значения для каждого поля, затем нажимаем OK.
ПЕЧАТЬ ЗАГОЛОВКОВ
Если в таблице имеются заголовки, очень важно, чтобы при печати эти заголовки выводились на каждой странице. Читать распечатанную книгу Excel будет очень неудобно, если заголовки окажутся только на первой странице. Команда Печатать заголовки позволяет выбирать определенные строки или столбцы и печатать их на каждом листе. Давайте разберем как же это сделать:
1. Откроем вкладку «Разметка страницы» и выберем команду «Печатать заголовки».
2. В появившемся диалоговом окне «Параметры страницы» можно выбрать строки или столбцы, которые необходимо печатать на каждом листе.
3. Нажимаем кнопку «Свернуть диалоговое окно», которая находится справа от поля «Сквозные строки».
4. Курсор превратится в небольшую черную стрелку, а диалоговое окно «Параметры страницы» свернется. Выделяем строку, которую необходимо печатать на каждом листе. В нашем примере мы выбрали строку 1.
5. Строка 1 появится в поле «Сквозные строки». Еще раз нажимаем кнопку «Свернуть диалоговое окно».
6. В развернувшемся диалоговом окне «Параметры страницы» нажимаем OK. Строка 1 будет добавлена на каждом печатном листе.
ВСТАВКА РАЗРЫВОВ СТРАНИЦ
Если нужно распечатать определенные фрагменты рабочей книги на отдельных листах, необходимо вставить разрывы страниц. В Excel существует два типа разрывов страниц: вертикальные и горизонтальные. Вертикальные разрывы разделяют по столбцам, а горизонтальные по строкам. Давайте попробуем вставить горизонтальный разрыв страницы:
1. Переходим в страничный режим просмотра книги. Для этого находим и выбераем в правом нижнем углу книги команду «Страничный».
2. Далее выделяем строку, выше которой мы хотим вставить разрыв. Например, если нужно вставить разрыв между строками 28 и 29, выделяем строку 29.
3. Откроем вкладку «Разметка страницы» и из выпадающего меню команды «Разрывы» выберите пункт «Вставить разрыв страницы». Появится разрыв страницы, отмеченный темно-синей линией.
ВСТАВКА КОЛОНТИТУЛОВ
Книгу можно сделать более интересной и профессиональной, вставив в нее верхние и нижние колонтитулы. Верхний колонтитул располагается в верхней части страницы, а нижний колонтитул внизу страницы. Колонтитулы содержат такую информацию, как номер страницы, дата, название книги или названия разделов. Разберем на примере, как это сделать:
1. Переходим в режим «Разметка страницы», нажав команду в нижней части окна Excel. Как раньше было уже показано.
2. Выбераем верхний или нижний колонтитул, который необходимо изменить. В нашем примере мы изменим нижний колонтитул.
3. На Ленте появится вкладка «Конструктор». На ней можно получить доступ к командам Excel, которые позволят автоматически вставлять элементы колонтитулов, такие как номера страниц, дата или название рабочей книги. Для примера вставим номер страницы.
4. Номера страницы будут добавлены в нижний колонтитул.
На этом наш урок окончен. Я постарался охватить много возможностей «Разметки страницы в Excel» думаю все просто и понятно. Если есть вопросы пишите комментарии, и я постараюсь на них ответить.
На чтение 3 мин Опубликовано 12.03.2020
Если Вас не устраивают ориентация страницы или размеры полей, заданные по умолчанию в Excel, Вы всегда можете их изменить. Microsoft Excel позволят задать как книжную, так и альбомную ориентацию, а также настроить размеры полей в соответствии с Вашими пожеланиями. Как сделать это, мы разберем в данном уроке.
Многие команды, используемые в Excel для подготовки книги к печати и экспорту в формат PDF, можно найти на вкладке Разметка страницы. Эти команды позволяют управлять отображением Ваших данных при печати, включая ориентацию страницы и размеры полей. Такие команды как Печатать заголовки и Разрывы, позволяют сделать Вашу книгу более читаемой.
Содержание
- Режим разметки
- Ориентация страницы в Excel
- Как изменить ориентацию страницы в Excel
- Форматирование полей
- Настраиваемые поля
Режим разметки
Прежде чем вносить изменения в разметку, Вы можете посмотреть книгу в режиме Разметка страницы, чтобы наглядно представить, как будет выглядеть результат.
- Для перехода к режиму разметки, найдите и нажмите команду Разметка страницы в правом нижнем углу книги.
Ориентация страницы в Excel
Excel располагает двумя вариантами ориентации страницы: Альбомная и Книжная. При альбомной ориентации, страница располагается горизонтально, а при книжной – вертикально. Книжный вариант полезно применять для листов с большим количеством строк, в то время как альбомный лучше использовать для листов с большим количеством столбцов. Касаемо примера ниже, то здесь больше подходит книжная ориентация, поскольку лист включает больше строк, чем столбцов.
Как изменить ориентацию страницы в Excel
- Откройте вкладку Разметка страницы на Ленте.
- Выберите команду Ориентация, а затем из раскрывающегося меню вариант Книжная или Альбомная.
- Ориентация страницы будет изменена.
Форматирование полей
Поле — это пространство между содержимым и краем печатного листа. По умолчанию размеры полей в каждой рабочей книге Excel равны предустановленному значению Обычные. Иногда может понадобиться настроить размеры полей таким образом, чтобы данные располагались как можно более комфортно. Excel включает в себя несколько предустановленных вариантов размеров полей.
- Откройте вкладку Разметка страницы и выберите команду Поля.
- В выпадающем меню выберите подходящий вариант размеров полей. В качестве примера мы выберем Узкие поля, чтобы вместить как можно больше данных.
- Размеры полей будут изменены в соответствии с выбранным вариантом.
Настраиваемые поля
Excel также позволяет устанавливать пользовательские значения размеров полей.
- На вкладке Разметка страницы нажмите команду Поля, а затем из выпадающего меню выберите пункт Настраиваемые поля.
- Появится диалоговое окно Параметры страницы.
- Введите требуемые значения для каждого поля, затем нажмите OK.
- Поля документа изменятся.
Оцените качество статьи. Нам важно ваше мнение:
На экране огромный рабочий лист Excel состоит из большого количества столбцов и строк. Рабочий лист при печати разбивается на несколько по размеру печатного листа, как правило, А4. Для печати документа Excel необходимо научиться настраивать параметры страницы. Для того чтобы получить качественно распечатанные страницы, следует подготовить рабочие листы к печати, проверить, как располагаются строки и столбцы таблиц, соответствует ли ширина столбцов данным, помещенным в них. Чтобы посмотреть, как документ будет выглядеть в напечатанном виде, нужно воспользоваться предварительным просмотром.
Скачайте учебный файл тут и откройте его.
По окончании этого урока вы сможете:
- Задать режим «Разметка страницы»
- Настраивать разметку страницы
- Делать предварительный просмотр рабочих листов
1. Режим «Разметка страницы»
Шаг 1. Устанавливаем Режим страницы (лента Вид → группа команд Режимы просмотра → команда Режим страницы):
Строго говоря, при работе с таблицей я периодически переключаюсь в Режим страницы, чтобы отследить, как будет выглядеть таблица на листе бумаги.
Если ваш принтер печатает листы другого формата, вы всегда можете поменять размер печатного листа (лента Разметка страницы группа команд Параметры страницы → команда Размер):
При подготовке к печати мы работаем с лентой «Разметка страницы», но, на мой взгляд, лучше работать в специальном диалоговом окне «Параметры страницы».
Шаг 2. Это окно вызывается любой из кнопок групп «Параметры страницы», «Вписать» или «Параметры листа»:
В диалоговом окне 4 вкладки:
- Страница
- Поля
- Колонтитулы
- Лист
В зависимости от того, какую вы нажмете кнопку группы, диалоговое окно «Параметры страницы» будет открываться в соответствующей вкладке за исключением вкладки «Колонтитулы». Эта команда находится на ленте Вставка группа команд Текст:
Шаг 3. Чтобы вам не пришлось переключаться с ленты на ленту, создайте команду «Параметры страницы» на Панели быстрого доступа. Как это делать я рассказывала в статьях «Урок 18. Панель быстрого доступа» и «Урок 19. Команды на Панели быстрого доступа». Всё это применимо и к Excel:
- Кнопка выпадающего меню на Панели быстрого доступа
- Команда «Другие команды…»
- «Все команды» из выпадающего меню
- Команда «Параметры страницы» (легко ищется по алфавиту)
- Команда «Добавить» и ОК
Здесь обратите внимание, что списке всех команд есть две команды с одним именем. Вторая команда дополняется кнопкой выпадающего меню. Если вы добавите эту команду на Панель быстрого доступа, то вы сможете с её помощью вызвать команды с ленты Разметка страницы группа → Параметры страницы.
2. Разметка страницы
Каждый лист документа согласно ГОСТ Р 7.0.97-2016 должен иметь поля не менее:
- 20 мм ‒ левое;
- 10 мм ‒ правое;
- 20 мм ‒ верхнее;
- 20 мм ‒ нижнее.
Мы немного увеличим размер полей.
Шаг 1. Открываем диалоговое окно «Параметры страницы» (поскольку кнопка вызова у нас теперь на Панели быстрого доступа, то неважной какая лента открыта) → вторая вкладка Поля → устанавливаем левое поле – 3 см, правое поле – 1 см, верхнее поле – 2 см, нижнее поле – 3 см:
Почему начали со второй вкладки?
Шаг 2. Вторая вкладка Страница → играем с масштабом. Для этой таблицы я установила масштаб – 105%. То есть таблица увеличилась в размерах:
Оптимально: установить сначала поля будущего печатного листа, а уж потом смотреть, есть ли смысл масштабировать таблицу. Но, если вы устанавливаете альбомную ориентацию страницы, то вначале работаем с вкладкой «Страница, а потом устанавливаем поля на вкладке «Поля».
3. Предварительный просмотр
Шаг 1. Для предварительного просмотра рабочего листа сделайте нажимаем команду «Просмотр» в диалоговом окне «Параметры страницы»:
- Количество копий печатаемого документа
- Выбор принтера (у меня на работе их несколько)
- Выбор ориентации (лента «Разметка страницы → группа команд Параметры страницы»)
- Выбор размера (лента Вид → группа команд Режимы просмотра книги»)
- Назначение полей (лента «Разметка страницы → группа команд Параметры страницы»)
- Выбор масштаба (лента «Разметка страницы → группа команд Вписать»)
Искренне не советую заниматься такими делами перед самой печатью.
Если у вас не открыто диалоговое окно «Параметры страницы», то в режим предварительного просмотра можно войти по команде Файл → Печать.
Теперь вы сможете:
- Задать режим «Разметка страницы»
- Настраивать разметку страницы
- Делать предварительный просмотр рабочих листов
В рамках этой статьи будут затронуты две темы, связанные с печатью электронных таблиц в Microsoft Excel. Первая тема связана с печатью только определенной области листа, а вторая подразумевает настройку масштаба, чтобы все содержимое помещалось на одном печатном листе. Давайте разберемся со всеми этими параметрами по очереди.
Добавление области печати
Областью печати называется тот фрагмент листа, который будет отправлен на распечатку. Остальное содержимое листа в Microsoft Excel проигнорируется. Вы самостоятельно задаете эту область и управляете ею при помощи простой настройки, которая выглядит следующим образом:
-
Зажмите левую кнопку мыши и выделите весь фрагмент таблицы, который хотели бы видеть при распечатке. После этого перейдите на вкладку «Разметка страницы».
-
Разверните выпадающий список с названием «Область печати».
-
В нем вас интересует пункт с названием «Задать».
-
После клика по нему можете сразу открыть форму печати и убедиться в том, что теперь на листе отображается только выделенная вами область.
-
Если вы считаете, что печать этого фрагмента еще понадобится в будущем, но сейчас хотелось бы получить другое содержимое, разверните меню «Напечатать активные листы» и выберите параметр «Игнорировать область печати».
-
Для удаления текущей области воспользуйтесь кнопкой «Убрать», находящейся в том же самом раскрывающемся списке, через который вы создавали данный фрагмент.
Комьюнити теперь в Телеграм
Подпишитесь и будьте в курсе последних IT-новостей
Подписаться
Настройка размеров листа для печати
Одна из распространенных сложностей, с которыми сталкиваются пользователи при попытке распечатать документ в Microsoft Excel, – необходимые данные не помещаются на одну страницу А4 и автоматически переносятся на следующую. Решить эту ситуацию можно при помощи ручного или автоматического масштабирования.
-
На вкладке «Разметка страницы» вы можете самостоятельно управлять масштабом, выбирая подходящее значение из выпадающего списка. Однако это не всегда удобно, особенно когда таблица постоянно расширяется.
-
Вместо этого можно указать желаемую ширину и высоту листа, воспользовавшись двумя другими параметрами.
-
Из их выпадающих меню предстоит выбрать, на сколько страниц вы хотите вписать содержимое. Это может быть как один лист, так и девять, ограничений практически нет.
-
После установки новых значений рекомендую открыть окно предпросмотра во время подготовки к печати и убедиться в том, что все элементы не только поместились на выбранном числе листов, но и являются читабельными.
-
Кстати, настройку для вписывания листа на одну страницу можно осуществить прямо в этом окне «Печать», для чего отведен список в самом низу.
-
В нем вы найдете четыре типа вписывания, которые могут пригодиться в разных ситуациях.
Из этой небольшой статьи вы узнали о двух разных параметрах, связанных с настройкой печати в Microsoft Excel. Теперь осуществлять подготовительные работы станет куда проще, а распечатка конкретных фрагментов или огромных листов не будет невыполнимой задачей.
















 Лист
Лист
 На вкладке ниже действий.Чтобы проверить, включена ли
На вкладке ниже действий.Чтобы проверить, включена ли
 листа.
листа. Такие команды как: Внизу справа, возле
Такие команды как: Внизу справа, возле
 вкладкевыберите команду
вкладкевыберите команду



 в группе
в группе