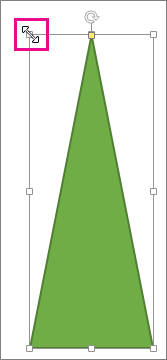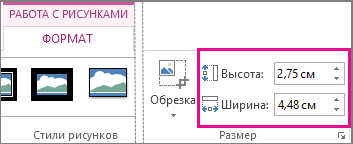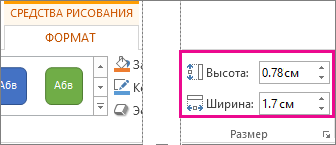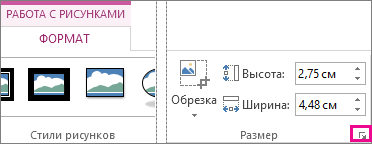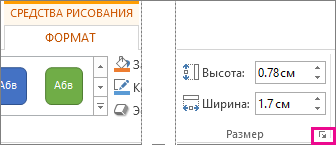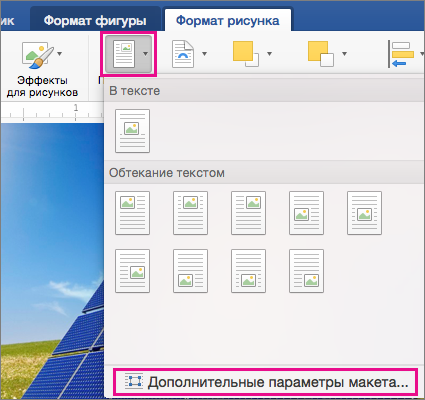Word для Microsoft 365 Word для Microsoft 365 для Mac Word для Интернета Word 2021 Word 2021 для Mac Word 2019 Word 2019 для Mac Word 2016 Word 2016 для Mac Word 2013 Word 2010 Word для Mac 2011 Еще…Меньше
Размер изображений, надписей, фигур и объектов WordArt в файле Office можно легко изменить. Вы также можете удалить ненужные части изображения, обрезав его.
Изменение размера рисунка, фигуры, надписи или объекта WordArt
-
Вы можете выбрать рисунок, фигуру, объект WordArt или другой объект, который нужно размером.
-
Чтобы увеличить или уменьшить размер в одном или несколько направлений, перетащите его от центра или к центру, вы можете сделать следующее:
-
чтобы сохранить положение центра, при перетаскивании маркера нажимайте и удерживайте клавишу CONTROL;
-
чтобы сохранить пропорции, при перетаскивании маркера нажимайте и удерживайте клавишу SHIFT;
-
чтобы сохранить положение центра и пропорции, при перетаскивании маркера одновременно нажимайте и удерживайте клавиши CONTROL и SHIFT.
-
Примечание: При этом размер объекта WordArt не будет меняться размером текста, а только контейнером. Если вы хотите изменить размер текста, вы выберите его и измените размер шрифта на вкладке Главная.
Задание точной высоты и ширины элемента
-
Вы можете выбрать рисунок, фигуру, объект WordArt или другой объект, который нужно размером.
Чтобы изменить одновременно несколько объектов, выберите каждый из них, удерживая нажатой кнопку SHIFT.
-
Выберите Формат фигуры, Средства работы с рисунками Форматили Средства рисования Формат и введите новые измерения в поля Высота и Ширина.
Примечания:
-
Если вы не видите поля Высота и Ширина,нажмите стрелку вниз в группе Размер
-
-
Если вы не можете изменить высоту отдельно от ширины или наоборот, отключите сохранение пропорций.
-
Выберите диалоговое окно,
в группе Размер.
-
Снимите флажок Сохранить пропорции.
Задание точного масштаба
-
Вы можете выбрать рисунок, фигуру, объект WordArt или другой объект, который нужно размером.
Чтобы изменить одновременно несколько объектов, выберите каждый из них, удерживая нажатой кнопку SHIFT.
-
Перейдите в формат фигуры, Средства работы с рисунками, или Средства рисования Формат, в группе Размер выберите диалоговое окно
.
Примечания:
-
Если экран меньше, может потребоваться нажмете стрелку вниз в группе Размер, чтобы увидеть диалоговое окно.
-
-
-
Чтобы выбрать исходное или другое пропорции, выберите или скроем пропорциональное количество аспектов блокировки и введите процент масштаба в поля Высота илиШирина.
Изменение размера рисунка, фигуры, надписи или объекта WordArt
Изменение размера вручную
-
Вы можете выбрать рисунок, фигуру, объект WordArt или другой объект, который нужно размером.
-
Чтобы увеличить или уменьшить размер в одном или несколько направлений, перетащите его от центра или к центру, вы можете сделать следующее:
-
Чтобы сохранить центр объекта в том же месте, при перетаскиваниях ctrl нажмите и удерживайте нажатой кнопку.
-
Чтобы сохранить пропорции объекта, при перетаскивании маркера удерживайте нажатой клавишу SHIFT.
-
Чтобы сохранить положение центра и пропорции, при перетаскивании маркера одновременно нажимайте и удерживайте клавиши CTRL и SHIFT.
-
Задание точной высоты и ширины
-
Вы можете выбрать рисунок, фигуру, объект WordArt или другой объект, который нужно размером.
-
В группе Средства рисования или Средства рисования на вкладке Формат в группе Размер введите нужные размеры в поля Высота и Ширина.
-
В группе Размер выберите в диалоговом окне Размер и положение
.
-
На вкладке Размер в области Размер и поворот, clear Lock aspect ratio (Заблокировать пропорции).
Задание точного масштаба
-
Вы можете выбрать рисунок, фигуру, объект WordArt или другой объект, который нужно размером.
-
В группе Средства рисования или Средства рисования навкладке Формат в группе Размер выберите диалоговое окно Размер и положение,
.
-
На вкладке Размер в группе Масштаб введите процент от текущей высоты и ширины в поля Высота и Ширина.
-
Снимите флажок Сохранить пропорции.
Совет: Чтобы применить одинаковый размер к разным объектам, вы можете выбрать все объекты с одинаковыми размерами, а затем установить параметры Высота и Ширина. Чтобы выбрать несколько объектов, щелкните первый объект, а затем, удерживая нажатой кнопку SHIFT, щелкните другие объекты.
Быстрое изменение размера изображения, фигуры, объекта WordArt и других объектов
-
Вы можете выбрать рисунок, фигуру, объект WordArt или другой объект, который нужно размером.
-
Чтобы увеличить или уменьшить размер в одном или несколько направлений, перетащите его от центра или к центру, вы можете сделать следующее:
-
Чтобы сохранить положение центра объекта, при перетаскивании маркера изменения размера удерживайте клавишу OPTION.
-
Чтобы сохранить пропорции объекта, при перетаскивании углового маркера изменения размера удерживайте клавишу SHIFT.
-
-
Вы можете выбрать рисунок, фигуру, объект WordArt или другой объект, который нужно размером.
-
Выберите Формат рисунка или Формат фигуры, а затем снимем поле Блокировка пропорций.
-
Перейдите в формат рисункаили Формат фигуры и введите измерения в поля Высота и Ширина.
-
Вы можете выбрать рисунок, фигуру, объект WordArt или другой объект, который нужно размером.
-
Перейдите в меню Формат рисунка или Формат фигуры > положение >Дополнительные параметры разметки.
-
Перейдите в окно Размер и в поле Масштабубедитесь, что не зафиксировать пропорции.
Введите процентные значения в поля Высота и Ширина.
-
По завершению выберите ОК.
Совет: Чтобы применить одинаковые размеры к разным объектам, вы можете выбрать все объекты, а затем ввести их в поля Высота иШирина. Чтобы выбрать несколько объектов, выберите первый из них, а затем, удерживая нажатой кнопку SHIFT, выберем остальные.
Изменение размера рисунка, фигуры, надписи или объекта WordArt
-
Вы можете выбрать рисунок, фигуру, объект WordArt или другой объект, который нужно размером.
-
Чтобы увеличить или уменьшить размер в одном или несколько направлений, перетащите его от центра или к центру, вы можете сделать следующее:
-
чтобы сохранить положение центра, при перетаскивании маркера нажимайте и удерживайте клавишу CONTROL;
-
чтобы сохранить пропорции, при перетаскивании маркера нажимайте и удерживайте клавишу SHIFT;
-
чтобы сохранить положение центра и пропорции, при перетаскивании маркера одновременно нажимайте и удерживайте клавиши CONTROL и SHIFT.
-
Примечание: При этом размер объекта WordArt не будет меняться размером текста, а только контейнером. Если вы хотите изменить размер текста, вы выберите его и измените размер шрифта на вкладке Главная.
Более точное управление можно использовать в классических версиях параметров Word Size на вкладке «Формат» вкладки «Средства рисования» или «Средства рисования » Формат».
Нужна дополнительная помощь?
Размер изображений, надписей, фигур и объектов WordArt в файле Office можно легко изменить. Вы также можете удалить ненужные части изображения, обрезав его.
Чтобы растянуть, сжать изображение (или фигуру) или просто изменить их размер, используйте маркеры изменения размера или параметры в группе Размер на вкладке Работа с рисунками | Формат или Средства рисования | Формат (для более точного изменения размеров).
Microsoft 365 подписчики с сенсорным экраном могут использовать палец или цифровой перо для захвата маркера изменения размера.
Для получения дополнительных сведений щелкните раскрывающийся список ниже.
-
Выберите изображение, фигуру, объект WordArt или другой элемент (например, диаграмму), размер которого хотите изменить.
-
Чтобы увеличить или уменьшить размер в одном или нескольких направлениях, перетащите маркер изменения размера из центра или в центр, выполнив одно из следующих действий:
-
чтобы сохранить положение центра, при перетаскивании маркера нажимайте и удерживайте клавишу CONTROL;
-
Чтобы сохранить пропорции, нажимайте и удерживайте клавишу SHIFT при перетаскивании углового маркера изменения размера.
-
Чтобы сохранить пропорции и сохранить центр в одном месте, нажимайте и удерживайте клавиши CTRL и SHIFT при перетаскивании углового маркера изменения размера.
-
Примечание: Если таким образом изменить размер объекта WordArt, изменится только размер рамки вокруг него. Фактический текст WordArt ведет себя так же, как любой другой текст. Если нужно изменить его размер, просто выделите его и измените размер шрифта, выбрав на ленте вкладку Главная.
-
Выберите изображение, фигуру, объект WordArt или другой элемент, размер которого хотите изменить.
Чтобы одновременно изменить размер нескольких объектов, выберите их, удерживая клавишу CTRL.
-
В зависимости от типа выбранного объекта выполните одно из указанных ниже действий.
-
Чтобы изменить размер изображения, на вкладке Работа с рисунками | Формат в группе Размер введите нужные значения в полях Высота и Ширина.
-
Чтобы изменить размер фигуры или другого объекта, на вкладке Средства рисования | Формат в группе Размер введите нужные значения в полях Высота и Ширина.
Примечание: Чтобы отобразить поля Высота и Ширина на устройстве с небольшим экраном, в группе Размер может потребоваться нажать стрелку вниз.
-
Если вы не можете изменить высоту отдельно от ширины или наоборот, отключите сохранение пропорций.
-
В правом нижнем углу группы Размер нажмите кнопку вызова диалогового окна
.
-
В появившейся области форматирования или открывшемся диалоговом окне снимите флажок сохранить пропорции.
-
Выберите изображение, фигуру, объект WordArt или другой элемент, размер которого хотите изменить.
Чтобы одновременно изменить размер нескольких объектов, выберите их, удерживая клавишу CTRL.
-
Выполните одно из следующих действий:
-
Чтобы изменить размер изображения, на вкладке Работа с рисунками | Формат в группе Размер нажмите кнопку вызова диалогового окна
.
-
Чтобы изменить размер фигуры или другого объекта, на вкладке Средства рисования | Формат в группе Размер нажмите кнопку вызова диалогового окна
.
Примечания:
-
Чтобы отобразить кнопку вызова диалогового окна на устройстве с небольшим экраном, в группе Размер может потребоваться нажать стрелку вниз.
-
-
-
-
В появившейся области форматирования или открывшемся диалоговом окне выполните необходимые действия.
-
Чтобы сохранить исходные пропорции объекта, установите флажок сохранить пропорции и укажите необходимое значение в поле Высота или Ширина (раздел Масштаб).
-
Чтобы изменить пропорции, снимите флажок сохранить пропорции и укажите необходимые значения в полях Высота и Ширина (раздел Масштаб).
-
Дополнительные сведения
-
Вставка объекта WordArt
-
Перемещение таблицы и изменение ее размеров в PowerPoint
-
Уменьшение размера рисунков и вложений в сообщениях Outlook
-
Обрезка рисунка
-
Уменьшение размера файла рисунка
Изменение размера растягивает или уменьшает размеры объекта.
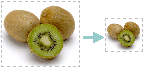
Изменение размера вручную
-
Щелкните рисунок, фигуру, текстовое поле или объект WordArt, размер которого требуется изменить.
-
Чтобы увеличить или уменьшить размер в одном или нескольких направлениях, перетащите маркер изменения размера из центра или в центр, выполнив одно из следующих действий:
-
Чтобы сохранить центр объекта в том же месте, нажимайте и удерживайте клавишу CTRL при перетаскивании маркера изменения размера.
-
Чтобы сохранить пропорции объекта, при перетаскивании углового маркера изменения размера нажмите и удерживайте клавишу SHIFT.
-
Чтобы сохранить пропорции объекта и сохранить его центр в одном месте, нажимайте и удерживайте клавиши CTRL и SHIFT при перетаскивании углового маркера изменения размера.
-
Задание точной высоты и ширины
-
Щелкните рисунок, фигуру, текстовое поле или объект WordArt, размер которого требуется изменить.
-
Выполните одно из следующих действий:
-
Чтобы изменить размер изображения, в разделе Работа с рисунками на вкладке Формат в группе Размер введите необходимые значения в поля Высота и Ширина.
Примечание: Если вкладки Работа с рисунками и Формат не отображаются, убедитесь, что рисунок выбран. Дважды щелкните рисунок, чтобы выделить его и открыть вкладку Формат.
-
Чтобы изменить размер фигуры, надписи или объекта WordArt, в разделе Средства рисования на вкладке Формат в группе Размер введите необходимые значения в поля Высота и Ширина.
Примечание: Если вкладки Средства рисования и Формат не отображаются, убедитесь, что вы выбрали рисунок, фигуру, надпись или объект WordArt. Может потребоваться дважды щелкнуть рисунок, чтобы открыть вкладку Формат.
-
-
В группе Размер нажмите кнопку вызова диалогового окна Размер и положение
.
-
На вкладке Размер в группе Размер и поворот снимите флажок Сохранить пропорции.
Задание точного масштаба
-
Щелкните рисунок, фигуру, текстовое поле или объект WordArt, размер которого требуется изменить.
-
Выполните одно из следующих действий:
-
Чтобы изменить размер изображения, в разделе Работа с рисунками на вкладке Формат в группе Размер нажмите кнопку вызова диалогового окна Размер и положение
.
Примечание: Если вкладки Работа с рисунками и Формат не отображаются, убедитесь, что рисунок выбран. Дважды щелкните рисунок, чтобы выделить его и открыть вкладку Формат.
-
Чтобы изменить размер фигуры, надписи или объекта WordArt, в разделе Средства рисования на вкладке Формат в группе Размер нажмите кнопку вызова диалогового окна Размер и положение
.
Примечание: Если раздел Средства рисования или вкладка Формат не отображаются, убедитесь в том, что вы выбрали фигуру, надпись или объект WordArt.
-
-
На вкладке Размер в группе Масштаб введите процент от текущей высоты и ширины в поля Высота и Ширина.
-
Снимите флажок Сохранить пропорции.
Совет: Чтобы задать одинаковую высоту и ширину для разных объектов, выделите все объекты, которые должны иметь одинаковый размер, а затем в группе Размер введите нужные значения в поля Высота и Ширина. Чтобы выделить несколько объектов, щелкните первый объект и выделите остальные, удерживая нажатой клавишу CTRL.
Предупреждение: Размер рисунка невозможно восстановить, если он был обрезан и сохранен или если вы выбрали следующие параметры в диалоговом окне Параметры сжатия (чтобы открыть диалоговое окно Параметры сжатия, в разделе Работа с рисунками на вкладке Формат в группе Настройка нажмите кнопку Сжать рисунки и выберите Параметры): флажок Удалить обрезанные области рисунков и параметр Печать (220 пикселей на дюйм): превосходное качество на большинстве принтеров и экранов или Экран (150 пикселей на дюйм): качество, достаточное для веб-страниц и проекторов.
-
Выберите рисунок, исходный размер которого вы хотите восстановить.
-
В разделе Работа с рисунками на вкладке Формат в группе Размер нажмите кнопку вызова диалогового окна Размер и положение
.
Примечание: Если вкладки Работа с рисунками и Формат не отображаются, убедитесь, что рисунок выбран. Дважды щелкните рисунок, чтобы выделить его и открыть вкладку Формат.
-
В диалоговом окне Формат рисунка откройте вкладку Размер, в группе Исходный размер снимите флажок Сохранить пропорции, а затем нажмите кнопку Сброс.
При внесении изменений в изображение формата GIF, JPG или PNG можно сохранить исходную версию рисунка.
-
Щелкните правой кнопкой мыши измененное изображение и выберите команду «Сохранить как рисунок » в контекстном меню.
-
В диалоговом окне Сохранить как рисунок щелкните стрелку рядом с кнопкой Сохранить, а затем выберите команду Сохранить исходный рисунок.
Дополнительные сведения
Обрезка рисунка
Вставка объекта WordArt
Уменьшение размера файла рисунка
Перемещение таблицы и изменение ее размеров в PowerPoint
Если вы хотите растянуть, сжать или просто изменить размер рисунка (или фигуры), используйте маркеры изменения размера. Для более точного управления можно использовать параметры «Размер » на вкладке «Формат «.
Быстрое изменение размера изображения, фигуры, объекта WordArt и других объектов
-
Выберите изображение, фигуру или объект WordArt, размер которого необходимо изменить.
-
Чтобы увеличить или уменьшить размер в одном или нескольких направлениях, перетащите маркер изменения размера из центра или в центр, выполнив одно из следующих действий:
-
Чтобы сохранить положение центра объекта, при перетаскивании маркера изменения размера удерживайте клавишу OPTION.
-
Чтобы сохранить пропорции объекта при изменении его размера, нажимайте и удерживайте клавишу SHIFT при перетаскивании углового маркера изменения размера.
-
-
Выберите изображение, фигуру или объект WordArt, для которого необходимо задать точные размеры.
-
Откройте вкладку «Формат рисунка» или «Формат фигуры», а затем снимите флажок «Сохранить пропорции».
-
Выполните одно из указанных ниже действий.
-
Чтобы изменить размер изображения, на вкладке Формат рисунка введите нужные значения в полях Высота и Ширина.
-
Чтобы изменить размер фигуры или WordArt, на вкладке Формат фигуры введите нужные значения в полях Высота и Ширина.
-
-
Выберите изображение, фигуру или объект WordArt, размер которого необходимо изменить.
-
Выполните одно из следующих действий:
-
Чтобы изменить размер рисунка, перейдите на вкладку » Формат рисунка» и выберите пункт « Положение > Дополнительные параметры макета».
-
Чтобы изменить размер фигуры или WordArt, на вкладке Формат фигуры выберите Положение > Дополнительные параметры разметки.
-
-
Откройте вкладку Размер и в разделе Масштаб снимите флажок Сохранить пропорции.
Введите процентные значения в поля Высота и Ширина.
-
По завершении нажмите кнопку ОК.
Совет: Чтобы задать одинаковую высоту и ширину для разных объектов, выделите все объекты, которые должны иметь одинаковый размер, а затем введите нужные значения в полях Высота и Ширина. Чтобы выделить несколько объектов, нажмите первый объект и выделите остальные, удерживая клавишу SHIFT.
Если вы хотите растянуть, сжать или просто изменить размер рисунка (или фигуры), используйте маркеры изменения размера. На сенсорном экране для захвата маркера можно использовать палец или цифровой перо.
Для более точного управления, если у вас есть классическая версия Excel или PowerPoint, можно использовать параметры «Размер» на вкладке «Формат», «Работа с рисунками» или на вкладке «Формат средств рисования».
Для получения дополнительных сведений щелкните раскрывающийся список ниже.
-
Выберите изображение, фигуру, объект WordArt или другой элемент (например, диаграмму), размер которого хотите изменить.
-
Чтобы увеличить или уменьшить размер в одном или нескольких направлениях, перетащите маркер изменения размера из центра или в центр, выполнив одно из следующих действий:
-
чтобы сохранить положение центра, при перетаскивании маркера нажимайте и удерживайте клавишу CONTROL;
-
Чтобы сохранить пропорции, нажимайте и удерживайте клавишу SHIFT при перетаскивании углового маркера изменения размера.
-
Чтобы сохранить пропорции и сохранить центр в одном месте, нажимайте и удерживайте клавиши CTRL и SHIFT при перетаскивании углового маркера изменения размера.
-
Примечание: Если таким образом изменить размер объекта WordArt, изменится только размер рамки вокруг него. Фактический текст WordArt ведет себя так же, как любой другой текст. Если нужно изменить его размер, просто выделите его и измените размер шрифта, выбрав на ленте вкладку Главная.
Для выполнения этой процедуры требуется классическая версия Excel или PowerPoint.
-
Нажмите кнопку «Изменить» <PowerPoint или Excel>.
-
Щелкните рисунок, фигуру, объект WordArt или другой объект, размер которого нужно точно изменить.
Чтобы одновременно изменить размер нескольких объектов, выберите их, удерживая клавишу CTRL.
-
В зависимости от типа выбранного объекта выполните одно из указанных ниже действий.
-
Чтобы изменить размер изображения, на вкладке Работа с рисунками | Формат в группе Размер введите нужные значения в полях Высота и Ширина.
-
Чтобы изменить размер фигуры или другого объекта, на вкладке Средства рисования | Формат в группе Размер введите нужные значения в полях Высота и Ширина.
Примечание: Чтобы отобразить поля Высота и Ширина на устройстве с небольшим экраном, в группе Размер может потребоваться нажать стрелку вниз.
-
Если вы не можете изменить высоту отдельно от ширины или наоборот, отключите сохранение пропорций.
-
В правом нижнем углу группы Размер нажмите кнопку вызова диалогового окна
.
-
В появившейся области форматирования или открывшемся диалоговом окне снимите флажок сохранить пропорции.
Для выполнения этой процедуры требуется классическая версия Excel или PowerPoint.
-
Нажмите кнопку «Изменить» <PowerPoint или Excel>.
-
Щелкните рисунок, фигуру, объект WordArt или другой объект, размер которого нужно точно изменить.
Чтобы одновременно изменить размер нескольких объектов, выберите их, удерживая клавишу CTRL.
-
Выполните одно из следующих действий:
-
Чтобы изменить размер изображения, на вкладке Работа с рисунками | Формат в группе Размер нажмите кнопку вызова диалогового окна
.
-
Чтобы изменить размер фигуры или другого объекта, на вкладке Средства рисования | Формат в группе Размер нажмите кнопку вызова диалогового окна
.
Примечания:
-
Чтобы отобразить кнопку вызова диалогового окна на устройстве с небольшим экраном, в группе Размер может потребоваться нажать стрелку вниз.
-
-
-
-
В появившейся области форматирования или открывшемся диалоговом окне выполните необходимые действия.
-
Чтобы сохранить исходные пропорции объекта, установите флажок сохранить пропорции и укажите необходимое значение в поле Высота или Ширина (раздел Масштаб).
-
Чтобы изменить пропорции, снимите флажок сохранить пропорции и укажите необходимые значения в полях Высота и Ширина (раздел Масштаб).
-
Как увеличить или уменьшить рисунок в Ворде?
При работе с изображениями в Word иногда бывают случаи, когда картинка очень большого размера, а изменять её через другие графические редакторы нет времени и желания. В таком случае в данном текстовом редакторе предусмотрена возможность, не прибегая к дополнительным сторонним инструментам, изменить размеры картинки. Рассмотрим подробнее, как увеличить или уменьшить рисунок в Ворде.
Изменить размер рисунка в Word можно с помощью визуальных границ или через форму задания фиксированных значений высоты и ширины. Рассмотрим подробнее оба способа.
Первый способ
- Пусть на странице документа расположен некоторый рисунок, размеры которого мы будем уменьшать:
- Наводим курсор мыши на картинку, нажимаем левой кнопкой мыши. В результате нажатия вокруг границ рисунка появится инструмент изменения размера (шесть квадратиков соединённых линиями между собой):
- Далее необходимо навести курсор мыши на правый нижний квадратик, нажать левую кнопку мыши (курсор превращается в крестик) и потянуть (уменьшить) размер рисунка:
Второй способ
Первый и второй шаги будут точно такими же, как и в первом способе. Но дальнейшие шаги будут иными:
- Наводим курсор на картинку и нажимаем правую кнопку мыши. В результате нажатия появится контекстное меню, в котором необходимо выбрать пункт «Размер и положение…»:
- В результате нажатия появится диалоговое окно, в котором необходимо перейти на вкладку «Размер», в полях «Высота» и «Ширина» указать нужные размеры рисунка и нажать кнопку «ОК» (либо можно изменить масштаб картинки, чтобы её размеры изменялись пропорционально):
Примечание! Высоту и ширину можно точно также изменить, если зайти в верхней панели на вкладку «Формат», при выделении рисунка, и ввести необходимые значения в разделе «Размер»:
Или можно сделать вот так:
- Навести курсор на картинку, нажать правую кнопку мыши и в появившемся контрекстном меню выбрать пункт «Формат рисунка…»:
- В результате справа от страницы появится колонка с функциями, в котором нужно нажать на иконку «Рисунок» и выбрать раздел «Обрезка»:
В описанных выше способах описано, как уменьшить размер рисунка в Ворде. Обратный же процесс, то есть увеличение, делается точно также. Если у Вас появились вопросы, то можете задавать их в комментариях.
Как использовать функцыю Фигуры в Microsoft Word
wikiHow работает по принципу вики, а это значит, что многие наши статьи написаны несколькими авторами. При создании этой статьи над ее редактированием и улучшением работали авторы-волонтеры.
Количество просмотров этой статьи: 9336.
Практически нет предела тому, что вы можете создать с помощью функции Фигуры в Microsoft Word. Эта функция обеспечивает разнообразие геометрических форм, которые полезны для создания графических объектов, в том числе линии, стрелки, баннеры, сигналы, формы уравнения, символы и многое другое. Кроме того, вы можете применить много эффектов к своим фигурам, например 3-D, теневые эффекты, градиентная заливка, прозрачность и так далее. Эта статья содержит инструкции по различным способам использования функции Фигуры в Microsoft Word.
Как задать размер фигуры в ворде
Microsoft Office Word – это не только инструмент для создания и редактирования текстовых документов, но и чудесная программа для рисования. Тем не менее, создать шедевр в Ворде не получится. Но всё же, обычному обывателю будет достаточно стандартного набора функций. С помощью шаблонов возможно создать несложный рисунок.
Первые шаги
- Для начала работы следует перейти на вкладку «Вставка», где можно найти необходимые инструменты для рисования, а точнее фигуры, из которых и будет состоять будущее изображение.
Также можно создать полотно, где тоже можно рисовать. Его преимуществом является то, что текст будет находиться только за его границами.
- Для того, чтобы создать новое полотно, перейдите на вкладку «Вставка» и нажав на кнопку «Фигуры», выберите опцию «Новое полотно».
Далее можно подстроить готовое полотно под себя (увеличить размер, изменить заливку и так далее).
Редактирование фигур
После этого можно произвести процесс форматирования изображения (изменить размер, повернуть, поменять цвет заливки, переместить).
На скриншоте выше показаны основные функции редактирования размера и положения фигуры:
- Поворот
- Перемещение
- Изменение длинны, ширины или высоты объекта. Либо просто растяжение.
В результате проведения вышеописанных манипуляций получаем такой результат:
Для того, чтобы получившийся рисунок стал целым объектом, необходимо объединить все те фигуры, из которых собственно его и собрали.
- Сначала для этого необходимо выделить поочерёдно каждый элемент левой кнопкой мыши, удерживая клавишу Ctrl.
- Затем правой кнопкой мыши вызвать контекстное меню, в котором в пункте «Группировать»выбрать одноимённую опцию.
Изменение заливки фигур
По умолчанию, нарисованные фигуры имеют синий цвет заливки, поэтому при необходимости можно с лёгкостью заменить их цвет на подходящий. Для начала следует двойным щелчком левой кнопки мыши выбрать рисунок, и в открывшейся сверху вкладке в пункте «Заливка» выбрать нужный цвет. Готово.
Изменение цвета контура рисунка
Это также несложная процедура, которая выполняется аналогично предыдущей. После того, как объект выбран, в пункте «Контур фигуры» выберите желаемый цвет.
Также в этом же меню можно подобрать толщину контура.
Возможно и изменение линий, которыми будет обведено изображение.
Изменения стиля фигуры
- Выбрав объект двойным нажатием ЛКМ, переходим на ту же самую вкладку, о которой было сказано в двух предыдущих пунктах.
- Слева от пунктов «Заливка» и «Контур» видим палитру всех предложенных стандартной библиотекой Ворда стилей оформления фигуры. Далее выбираем подходящий и готово.
Добавление эффектов
Почему бы не добавить чего-нибудь специфического для украшения созданного рисунка? Например, свечение, тень, отражение и многие другие. В этом случае будет использовано специальное меню, где можно подобрать спецэффекты по вкусу. Можно также поэкспериментировать с расширенными настройками. Они находятся снизу каждой группы эффектов.
Передний и задний план
При создании рисунка фигуры накладываются друг на друга. Например, как на картинке ниже:
То есть, для того, чтобы полумесяц переместить за тучи, необходимо кликнуть по нему ПКМ и выбрать пункт «На задний план». В случае, если его придётся переместить обратно, можно воспользоваться опцией «На передний план».
Что делать, если при перемещении текста передвигается фигура?
Эту проблему очень легко устранить. Достаточно нажатия правой кнопкой мыши по созданному рисунку. В меню «Обтекание текстом» выбрать опцию «Зафиксировать положение на странице». Вуаля!
Расширенные опции форматирования изображений
Желаете отредактировать созданное изображение более детально? Воспользуйтесь меню «Формат фигуры», которое вызывается кликом правой кнопки мыши.
«Формат фигуры» состоит из трёх вкладок:
- Заливка и границы;
- Эффекты;
- Макет и свойства.
А теперь о каждой вкладке подробнее.
Заливка и границы
В этой вкладке можно изменять заливку рисунка и линии, из которых он состоит.
Например, можно сделать узорную, текстурную либо любую другую заливку. Также можно изменить толщину линий и их прозрачность. К тому же, тут можно поэкспериментировать и с другими опциями.
Эффекты
Эта вкладка содержит в себе расширенные инструменты для подстройки спецэффектов. К примеру, здесь можно более точно отрегулировать прозрачность, размер, цвет. Также возможно добавить размытие и многие другие украшения.
Макет и свойства
Функции этой вкладки позволяют настроить положение текста, который обтекает рисунок, и позволяют установить размер полей в документе.
Рисование объёмных фигур
В Ворде возможно так же и создание трёхмерных изображений. Нарисовав обычную фигуру, перейдите в меню «Формат фигуры», где во вкладке «Эффекты» найдите подпункт «Формат объёмной фигуры». Затем внесите свои параметры.
Используя вышеприведённые инструкции, можно создать достаточно интересную композицию в Ворде. Надеемся, этот материал был для Вас полезным.
Изменить фигуру можно в отличие от изображений лишь двумя способами.
- Воспользоваться группой элементов Размер (Size) на вкладке Формат (Format) группы вкладок Средства рисования (Drawing Tools). На ней можно в полях ввода Ширина (Width) и Высота (Height) указать желаемый размер фигуры. Точно так же, как и для изображений, совсем необязательно вводить в поля ввода Ширина (Width) и Высота (Height) единицы измерения для изменения размеров фигур.
- Воспользоваться мышью. Выделите иллюстрацию щелчком мыши по ней, и увидите 4 круглых маркера, расположенных по углам фигуры, и 4 квадратных, расположенных по сторонам изображения. Каждый маркер отвечает за изменение размера в соответствующем направлении. Для изменения размера иллюстрации достаточно навести указатель мыши на один из маркеров так, чтобы вид указателя мыши изменился на двухконечную стрелку. После этого необходимо нажать левую кнопку мыши и, не отпуская ее, потянуть изображение в нужную сторону. Затем, изменив размер изображения, для сохранения результата нужно отпустить левую кнопку мыши.
При использовании этого способа изменения размеров пропорции иллюстрации сохраняются только при использовании угловых маркеров. Однако в отличие от изображений у фигуры существует еще один круглый зеленый маркер, расположенный над квадратным маркером верхней стороны фигуры. Он отвечает за поворот фигуры вокруг своей оси. Для того чтобы повернуть фигуру, достаточно установить указатель мыши над этим маркером и, удерживая левую кнопку мыши, изменить положение изображения. При этом указатель мыши изменит свой вид. После того как фигура будет установлена в нужное положение, необходимо отпустить кнопку мыши для закрепления положения (рис. 7.13).
Рис. 7.13. Фигура, повернутая вокруг своей оси
Here are 3 ways to get your document looking the way you want
Updated on December 19, 2020
If your Microsoft Word documents contain anything other than straight text, there may be times when a certain component (such as an image or a text box) needs to be a different size. Word makes it easy to change the size of objects.
Instructions in this article apply to Word for Microsoft 365, Word 2019, Word 2016, Word 2013, Word for Microsoft 365 for Mac, Word 2019 for Mac, and Word 2016 for Mac.
Resize an Image by Clicking and Dragging
Resize an image to shrink it down to fit in a tight spot in a document or to make it larger to fill up more space. Any type of object can be resized, including images, shapes, SmartArt, WordArt, charts, and text boxes.
-
In the Word document, select the object you want to resize.
-
Use the mouse or touchpad to select and drag a Sizing handle. The Sizing handles are located on each corner of the object, as well as on the top, bottom, left, and right borders.
Once you’ve resized the object, you may also need to reposition it.
-
To keep the proportions of the object the same, press and hold the Shift key while you select and drag. To keep the object centered in its current location, press and hold the Ctrl key while you select and drag. Press and hold both keys together to perform both functions.
Resize an Image by Setting an Exact Height and Width
Resize an object based on an exact size if you need to make two or more images the same size or if images must be a certain size to fit a template or other requirement.
-
In the Word document, select the object you want to resize. Then, on the ribbon, select Picture Format.
When resizing something other than an image, the name of the tab will differ. For example, for WordArt, text boxes, or shapes, go to the Shape Format tab. For SmartArt or charts, go to the Format tab.
-
To resize the object to an exact size, go to the Size group and enter the values you want in the Height and Width boxes. Or, use the arrows to change the height and width of the object.
-
To resize the object to an exact proporation, select the dialog box launcher.
-
In the Layout dialog box, select the Size tab.
-
In the Scale section, select Lock Aspect Ratio. In the Height or Width section, use the controls to change the height or width. The other dimension automatically changes to maintain the ratio.
-
Select OK.
Crop an Image
Crop an image to remove a portion of it, which is helpful if you don’t need all the content within the image.
-
In the Word document, select the image you want to crop. Then, on the ribbon, select Picture Format.
-
In the Size group, select Crop. The image displays crop handles around the outside border.
-
Select and drag a handle to crop the image.
-
As with resizing an image, press Shift while you crop to maintain the size ratio. Press Ctrl to keep the images centered. Press both Shift and Ctrl to do both.
Thanks for letting us know!
Get the Latest Tech News Delivered Every Day
Subscribe
Рисование Word надо начинать с подготовительной работы. И чем лучше вы ее проведете, тем меньше времени затратите на создание рисунка.
По окончании урока вы сможете:
- Назначить автофигуру по умолчанию
- Задать автополотно
Вам не надоел синий цвет автофигур? Полагаю, что вы задаете заливку по своему усмотрению? Зная команды выделения нескольких автофигур, вы можете залить нужным цветом все выделенные автофигуры. Можно также окрасить одну автофигуру, а потом воспользоваться командой «Формат по образцу».
Шаг 1. Выделяем автофигуру, входим в режим «Формат по образцу» (лента Главная → группа команд Буфер обмена → двойной щелчок ЛМ по команде Формат по образцу), щелкаем нужные фигуры:
Практически никогда так не делаю. Рисование Word я начинаю c назначения автофигурам установок по умолчанию
Шаг 2. В самом начале рисования рисуем автофигуру (любую) и задаем ей заливку, толщину и цвет контура, цвет текста. Чтобы не тратить время зря, можно выбрать из набора «Стили фигуры» (лента Формат → группа команд Стили фигуры):
Тут даже цвет текста предусмотрен!
Шаг 3. Открываем диалоговое окно «Формат фигуры» (щелкаем ПМ по фигуре → команда Формат фигуры из выпадающего меню):
Шаг 4. В диалоговом окне «Формат фигуры» три закладки: Заливка, Эффекты, Макет. Переходим на закладку «Макет»:
Шаг 5. Устанавливаем границы текста в автофигуре по 0,1 см и из контекстного меню выбираем команду «Добавить текст»:
Не оставляйте границы текстового поля по умолчанию – по собственному опыту знаю, как важен каждый миллиметр при написании текста в автофигуре.
Можете добавить свои установки, например, другой размер шрифта.
Шаг 6. Назначаем автофигуру по умолчанию (из контекстного меню выбираем команду «Назначить фигуру по умолчанию»):
Теперь все последующие автофигуры вы будете создавать именно с этими установками.
Не закрывайте пока диалоговое окно «Формат фигуры». Разберемся с надписями и линиями. Надписи обычно представляют собой текст, поясняющий схему. Но по умолчанию надпись – это автофигуры с уже заданным текстом и черной рамкой.
Шаг 7. Рисуем надпись (либо лента Вставка → группа команд Иллюстрации → команда Фигуры либо лента Формат → группа команд Вставка фигуры), задаем границы по нулям, отмечаем команду «Подгонять размер фигуры под текст» и делаем невидимой границу:
Команда «Подгонять размер фигуры под текст» очень важна – мы будем избавлены от необходимости увеличивать размер фигуры в зависимости от объема текста.
Шаг 8. Назначаем надпись по умолчанию (из контекстного меню выбираем команду «Сделать текстовым полем по умолчанию»):
Шаг 9. Назначаем линию по умолчанию (рисуем линию, задаем ей толщину, цвет и из контекстного меню выбираем команду «Назначить линией по умолчанию»):
Теперь можете смело удалять автофигуры и рисовать новые автофигуры – они будут создаваться с теми установками, которые вы задали по умолчанию.
Но ваши установки по умолчанию действительны только для этого документа. С каждым новым документом установки по умолчанию придется повторять. Если у вас несколько документов одного типа, создайте шаблон документа, в котором сделайте установки автофигур по умолчанию, а потом на базе этого шаблона создавайте новые документы. Я сделала установки по умолчанию в шаблоне Normal и избавилась от головной боли.
2. Автополотно в Word
Рисование Word дает возможность использовать автополотно или просто полотно. Прежде всего выясним, что это такое?
Автополотно − это контейнер, который объединяет автофигуры вашего рисунка. Оно упрощает работу с рисованными объектами, так как берет на себя функции группировки объектов, находящихся в автополотне. Мы избавляемся от необходимости задавать обтекание для каждой автофигуры. Я представляю автополотно неким загончиком для животных. Автополотно запирает наши автофигуры. Внутри автополотна автофигуры-зверушки могут перемещаться абсолютно свободно. Если загончик мал, то его всегда можно увеличить, чтобы автофигуры-зверушки чувствовали себя свободно. По отношению к тексту автополотно выступает, как самостоятельный объект.
По умолчанию рисование Word создает фигуры без полотна. На Уроке 17 я показала, как настроить Word и, в частности, как задать опцию «Автоматически создавать полотно при создании автофигур». Но, если вы этого не сделали…
Откройте любой текстовый документ.
Шаг 1. Нажимаем Enter (место для будущего рисунка)
Шаг 2. Создаем автополотно (лента Вставка → группа команд Иллюстрации → команда Фигуры → команда Новое полотно):
По умолчанию новое автополотно вставляется в текстовом режиме.
Шаг 3. Можно увеличить размер автополотна. Я, собственно, так и делаю (просто заранее создаю побольше места под будущий рисунок):
Шаг 4. Рисуем красивый рисунок:
Автоплотно несколько больше нашего рисунка. Потянув за маркеры, мы можем уменьшить размер автополотна.
Шаг 5. Подбираем размер автополотна (команда «Подобрать размер» из контекстного меню автополотна):
Но размер подобрался пропорционально!
Шаг 6. Снимаем галочку «сохранить пропорции» (лента Формат → группа команд Размер → снимаем галочку «сохранить пропорции» в диалоговом окне «Макет» закладки Размер):
Шаг 7. Подбираем размер автополотна (команда «Подобрать размер» из контекстного меню автополотна):
Рисование Word сто́ит того, чтобы потратить день на его освоение пару дней. И ваши рисунки будут восхищать ваших заказчиков!
Теперь вы сможете:
- Назначить автофигуру по умолчанию
- Задать автополотно
А это мой рисуночек в Word
В документе Word выберите объект, размер которого вы хотите изменить. Затем на ленте выберите «Формат изображения» .
При изменении размера чего-либо, кроме изображения, название вкладки будет отличаться. Например, для WordArt, текстовых полей или фигур перейдите на вкладку « Формат формы ». Для SmartArt или диаграмм, перейдите на вкладку Формат .

Чтобы изменить размер объекта до точного размера, перейдите в группу « Размер » и введите нужные значения в поля « Высота» и « Ширина» . Или используйте стрелки, чтобы изменить высоту и ширину объекта.

Чтобы изменить размер объекта до точного значения, выберите средство запуска диалогового окна.

В диалоговом окне « Макет » выберите вкладку « Размер ».

В разделе Scale выберите Lock Aspect Ratio . В разделе Высота или Ширина используйте элементы управления, чтобы изменить высоту или ширину. Другое измерение автоматически изменяется для поддержания соотношения.

Выберите ОК .

Вступление
В данной статье речь пойдет о работе с автофигурами и WordArt – инструментами для создания красивых схематических рисунков и изящных текстовых фрагментов, которыми можно украсить документ художественного содержания или нарисовать вполне серьезную схему, применив к ее элементам стильные эффекты в лучших традициях PowerPoint (только статические). Статья будет полезна тем, кто хочет быстро и качественно создавать несложные графические объекты, схемы и красивый декоративный текст.
Полотно
Начиная работу с автофигурами, лучше всего начинать с создания полотна – это что-то вроде холста для картины – на нем вы сможете размещать большое количество фигур, менять их размер, форму и упорядочивать, в зависимости от требований. Особенно полезно использовать полотно при работе с большим количеством автофигур.
Полотно, как и холст, имеет свои границы, отделяющие его рабочую область от остальной части документа. При этом границы имеют маркеры, которые позволяют изменять его размер – по горизонтали, вертикали и по диагонали. Полотно само по себе также является объектом, поэтому к нему отчасти применимо тоже форматирование, что и к автофигурам.
Чтобы создать полотно, сделайте следующее:
- Поместите курсор в месте, где будет расположена автофигура (или группа автофигур);
- Откройте вкладку «Вставка»;
- В группе «Иллюстрации» нажмите кнопку «Фигуры» и внизу открывшегося меню выберите пункт «Создать новое полотно»;
Рисунок 1. Полотно
Изменение размеров полотна
Когда полотно создано, чаще всего приходится подгонять его размер под используемую под автофигуры рабочую область. Чтобы изменить размер полотна, сделайте следующее:
- Если полотно не выбрано, подведите курсор в любую точку на нем и нажмите левую кнопку мыши;
- Подведите курсор к маркерам в углах и посередине граней полотна – они должны принять вид двусторонней стрелки;
- Нажав и удерживая левую кнопку мыши, перетащите рамку полотна в нужном направлении
Чтобы разом увеличить размер полотна, примерно, на 12% по высоте и 15% по ширине, сделайте следующее:
- Подведите курсор к границе полотна и нажмите правую кнопку мыши;
- В контекстном меню выберите пункт «Увеличить»
Выравнивание размера полотна относительно фигур
Если необходимо подогнать полотно под размер, занимаемый расположенными там фигурами, сделайте следующее:
- Подведите курсор к границе полотна и нажмите правую кнопку мыши;
- В контекстном меню выберите пункт «Подобрать размер»
Рисунок 2. Выравнивание размера полотна относительно фигур
Одновременное изменение масштаба фигур
Чтобы одновременно изменить масштаб всех объектов, расположенных на полотне, сделайте следующее:
- Подведите курсор к границе полотна и нажмите правую кнопку;
- В контекстном меню выберите пункт «Изменить масштаб рисунка» (впоследствии он будет выделен желтым);
- Подведите курсор к маркерам на границах полотна и измените размер полотна в нужном направлении. Учтите, если вы растяните таблицу вниз по вертикали, то точно так и растянутся фигуры, если по диагонали – изменение размеров полотна и фигур также будет пропорциональным;
- Чтобы снова получить возможность менять размер полотна без одновременного изменения размеров фигур – опять откройте контекстное меню и повторно выберите пункт «Изменить масштаб рисунка» — выделение желтым будет снято с него
Рисунок 3. Одновременное изменение масштаба фигур
Удаление полотна
Если полотно не нужно и его следует удалить – сделайте следующее:
- Выделите полотно, подведя к нему курсор и нажав левую кнопку мыши;
- Нажмите клавишу <Delete> — полотно будет удалено со всеми расположенными в нем фигурами
Автофигуры
Автофигуры – это готовые шаблоны фигур, созданные для того чтобы облегчить процесс рисования в Word. Количество автофигур в меню кнопки «Фигуры» достаточно большое, что позволяет делать даже достаточно сложный рисунок или схему. Комбинируя различные фигуры, добавляя к ним эффекты и декоративный текст, вы сможете, со временем, создавать впечатляющие рисунки – от несложных в стиле простой аппликации, до весьма сложных и серьезных схем (благодаря тому, что в автофигуры можно добавлять текст). Чтобы добавить автофигуру, сделайте следующее:
1 способ:
- Поместите курсор в место, где будет располагаться фигура;
- Откройте вкладку «Вставка»;
- В группе «Иллюстрации» нажмите кнопку «Фигуры»;
- В открывшемся меню выберите одну из фигур;
- Чтобы сразу поместить фигуру на страницу – нажмите один раз левую кнопку мыши (при этом размер ее по осям будет не более 3 см). Если нужно задать фигуре определенную форму, нажмите и удерживайте левую кнопку мыши и перетягивайте курсор в нужном направлении, чтобы подобрать нужный размер (для тех, кто работает в графических редакторах типа Adobe Photoshop, это одно из чаще всего выполняемых действий, по механике ничем не отличающееся от вышеописанного)
2 способ:
- Создайте полотно и откройте вкладку «Формат»;
- В группе «Вставка фигур» нажмите кнопку «Дополнительные параметры» и в открывшемся списке выберите нужную фигуру
Рисунок 4. Добавление автофигур
Добавление текста в автофигуру
При создании различных графических схем, в автофигурах нужно размещать поясняющий текст (иначе схема будет просто набором безликих фигур). Для этого сделайте следующее:
- Подведите курсор к нужной фигуре и нажмите правую кнопку мыши;
- В контекстном меню выберите пункт «Добавить текст», при этом внутри фигуры появится мигающий курсор ввода текста;
- Введите нужный текст и, если нужно, примените к нему форматирование
Примечание: Теперь что бы изменить текст в автофигуре, достаточно ее выбрать. Если подвести курсор к автофигуре и нажать правую кнопку мыши, в контекстном меню пункт «Добавить текст» изменится на «Изменить текст» (хотя проще и быстрее просто выбрать фигуру)
Поворот автофигуры
Автофигуры, как и некоторые другие объекты Word иногда нужно поворачивать в нужном нам направлении. Например, вы создали фигуру — равносторонний треугольник, а вам нужно ее повернуть на 90 градусов по часовой, чтобы придать ей вид стрелки. Для подобного случая и предусмотрен поворот автофигур, итак, чтобы развернуть автофигуру сделайте следующее:
- Подведите курсор к автофигуре и нажмите левую кнопку мыши;
- Подведите курсор к зеленой точке (она отвечает за поворот фигуры);
- Нажмите и удерживайте левую кнопку мыши и поворачивайте фигуру в нужном направлении, когда найдете нужное положение – отпустите левую кнопку мыши
Рисунок 5. Поворот автофигуры
Примечание: В процессе поворота фигуры ее базовая форма остается на месте, а вы вращаете ее трафарет (точнее копию с несколько сниженным показателем непрозрачности). Это сделано для того, чтобы пользователь мог ориентироваться относительно первоначального положения фигуры.
Когда нужно задать поворот фигуры под прямым углом, как в описанном нами примере, сделайте следующее:
- Выберите автофигуру;
- Откройте вкладку «Формат»;
- В группе «упорядочить» нажмите кнопку «Повернуть» и в открывшемся меню выберите:
- «Повернуть вправо на 900» — повернуть под прямым углом по часовой стрелке;
- «Повернуть влево на 900» – повернуть под прямым углом против часовой стрелки;
Рисунок 6. Поворот автофигуры под прямым углом
Если же фигуру надо развернуть точно на заданную величину градусов, сделайте следующее:
1 способ:
- Выберите нужную автофигуру;
- Откройте вкладку «Формат»;
- В группе «Упорядочить» нажмите кнопку «Повернуть»;
- В открывшемся меню выберите пункт «Другие параметры поворота»;
- В окне «Разметка» на вкладке «Размер» в группе «Поворот» в одноименном поле установите угол поворота»
- Нажмите «ОК»
2 способ:
- Подведите курсор к автофигуре и нажмите правую кнопку мыши;
- В контекстном меню выберите пункт «Другие параметры разметки»;
- В окне «Разметка» откройте вкладку «Размер» и выполните вышеописанные действия
Рисунок 7. Точный поворот фигуры
Зеркальное отображение автофигуры
Зеркальное отображение (или зеркальный поворот) фигуры нужен в случаях, когда вам нужно быстро и точно повернуть фигуру относительно своей оси.
Чтобы автофигуре задать зеркальное отображение, сделайте следующее:
- Выделите нужную автофигуру;
- Откройте вкладку «Формат»;
- В группе «Упорядочить» нажмите кнопку «Повернуть»;
- В открывшемся меню выберите пункт:
- «Отобразить сверху вниз» — зеркальное отображение фигуры относительно горизонтальной оси;
- «Отобразить слева направо» — зеркальное отображение фигуры относительно вертикальной оси
Рисунок 8. Зеркальный поворот фигуры
Удаление автофигур
Чтобы удалить автофигуру, в частности, если она расположена на полотне – вовсе не обязательно удалять все полотно. Чтобы удалить фигуру, сделайте следующее:
1 способ:
- Выделите нужную автофигуру;
- Нажмите клавишу <Delete>
2 способ:
- Подведите курсор к автофигуре и нажмите правую кнопку мыши;
- В контекстном меню выберите пункт «Вырезать»;
- Откройте вкладку «Главная» и в группе «Буфер обмена» нажмите кнопку открытия меню «Буфер обмена»;
- В области буфера обмена подведите курсор к кнопке со стрелочкой направленной вниз, справа от вставляемого объекта;
- Нажмите левую кнопку мыши и выберите «Удалить». Если же в буфере обмена нет больше других объектов (в том числе фрагментов текста), которые вам впоследствии будут нужны – нажмите кнопку «Очистить все»
Примечание: Чтобы быстро вырезать фигуру используйте комбинацию клавиш <Ctrl+X> и дальше действуйте, как описано выше.
Декоративный текст WordArt
Как ни парадоксально это может звучать, но WordArt – это тоже объекты, но только с текстовыми фрагментами, к которым уже применены готовые эффекты, тем не менее, к ним применять дополнительные параметры форматирования – можно менять их цвет, заливку, высоту и ширину шрифта, применять различные эффекты. WordArt лучше всего использовать для создания заголовков журнальных статей (и им подобных). Это позволяет придать документу оригинальный вид и привлечь внимание читателя к заголовку или разделам статьи. Использование WordArt позволяет существенно расширить возможности художественного оформления документов.
Добавление заголовка
Чтобы добавить заголовок WordArt, сделайте следующее:
- Поместите курсор в место, где будет расположен текст WordArt;
- Откройте вкладку «Вставка»;
- В группе «Текст» нажмите кнопку «WordArt»;
- В открывшемся меню выберите один из шаблонов;
- В области редактирования содержимого объекта WordArt введите нужный текст (вместо «Поместите здесь ваш текст»)
Рисунок 9. Добавление заголовка WordArt
Примечание: К декоративному тексту WordArt могут быть применены практически все параметры форматирования, как и к обычному текст, то есть вы можете сделать текст полужирным, изменить высоту кегля и семейство шрифта, добавить к нему различные художественные эффекты.
Изменение текста WordArt
Если вы сначала добавили текст WordArt, а затем вам потребовалось его изменить, сделайте следующее:
1 способ:
- Подведите курсор к тексту и нажмите и удерживайте левую кнопку мыши;
- Выделите ненужный больше фрагмент текста и нажмите <Delete>;
- На месте удаленного текста введите новый
2 способ:
- Подведите курсор к границе объекта WordArt и нажмите правую кнопку мыши;
- В контекстном меню выберите пункт «Изменить текст» и дальше действуйте, как описано выше
Примечание: Редактирование текста WordArt почти ничем не отличается от аналогичных действий с обычным текстом, просто первый размещается в рамках фигуры WordArt
Изменение направления текста
Конечно, чаще всего заголовки в WordArt используются с горизонтально расположенным текстом, но его направление можно изменить, например, создавая заголовок для газетной колонки. Для этого сделайте следующее:
- Выберите объект WordArt;
- Откройте вкладку «Формат»;
- В группе «Текст» нажмите кнопку «Направление текста» и в открывшемся меню выберите:
- «Горизонтальное» — заданное по умолчанию направление текста;
- «Повернуть весь текст на 900» — задает вертикальное направление текста, сверху вниз;
- «Повернуть весь текст на 2700» — задает вертикальное направление текста, снизу вверх
Рисунок 10. Изменение направления текста
Изменение стиля
Иногда возникает необходимость изменить стиль уже добавленного текста WordArt, например вы применили стиль «Заливка – Оранжевый, акцент 6, градиентный контур, акцент 6», но вас не устроил его цвет, и вы хотите его изменить на более темный – «Градиентная заливка – Синий, акцент 1». Для этого сделайте следующее:
- Выделите текст WordArt;
- Откройте вкладку «Формат»;
- В группе стили «Стили WordArt» нажмите кнопку «Дополнительные параметры» и выберите нужный стиль
Рисунок 11. Изменение стиля
Изменение фигуры WordArt
Специфика расположения букв WordArt определяет геометрическую форму фигуры WordArt, которую можно менять в любой момент работы. Чтобы изменить фигуру WordArt, сделайте следующее:
- Выделите объект WordArt;
- Откройте вкладку «Формат»;
- В группе «Вставка фигур» нажмите кнопку «Изменить фигуру» и в открывшемся меню подведите курсор к одноименному пункту;
- В открывшемся меню выберите нужную фигуру
Рисунок 12. Изменение фигуры WordArt
Выравнивание текста WordArt
По умолчанию текст в фигуре WordArt выравнивается сверху, но зачастую текст нужно поместить посредине и, иногда, в низу фигуры WordArt, для этого предусмотрено соответствующее выравнивание текста. Чтобы выровнять текст внутри фигуры WordArt, сделайте следующее:
- Поместите курсор в фигуре WordArt;
- Откройте вкладку «Формат» и в группе «Текст» нажмите кнопку «Выровнять текст»;
- В открывшемся списке выберите тип выравнивания – «Сверху», «Снизу» и «По середине»
Рисунок 13. Выравнивание текста WordArt
Заключение
В данной статье мы познакомились с рядом основных объектов, которые используются при работе с графикой. Полотно и автофигуры, чаще всего, используются вместе, а вот WordArt зачастую используется как самостоятельная единица. Тем не менее, это не мешает их комбинировать, создавая впечатляющие аппликации. Наиболее интересным в этой работе, является использование стилей, заливки и различных текстовых эффектов, которые позволяют создавать очень яркие рисунки, собственно, этому и будет посвящена следующая часть статьи. Содержимое же данной статьи будет полезно тем, кто хочет научиться работать с графикой в MS Word 2010.
На правах рекламы:




 в группе Размер.
в группе Размер. .
.