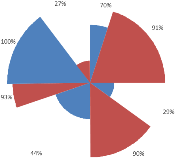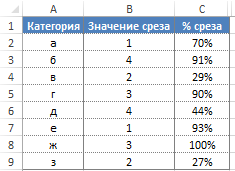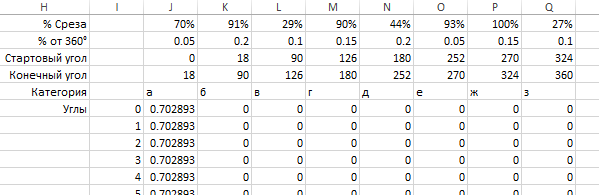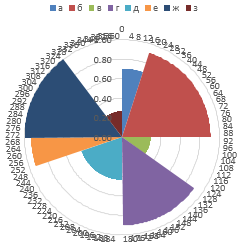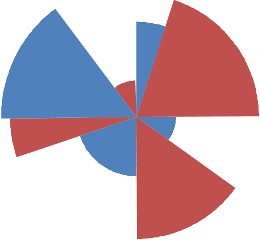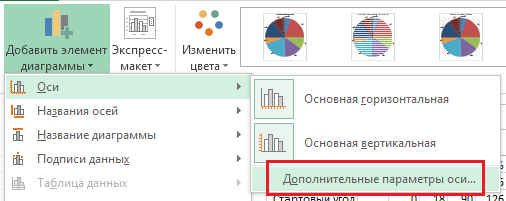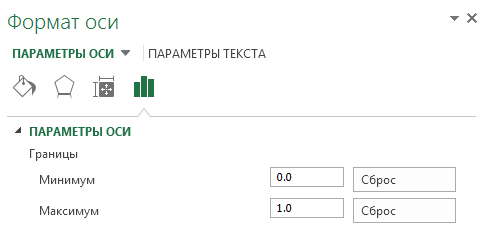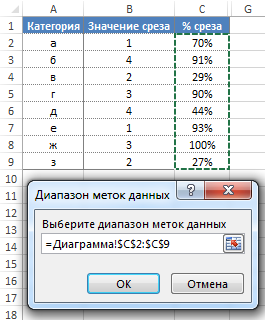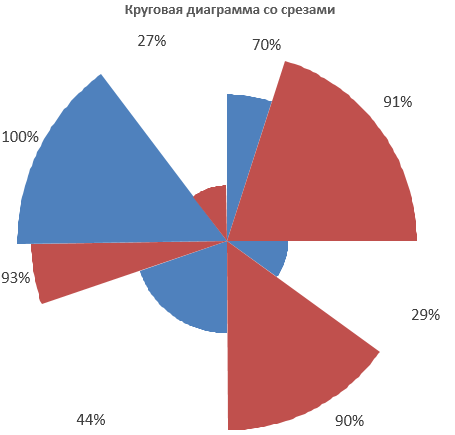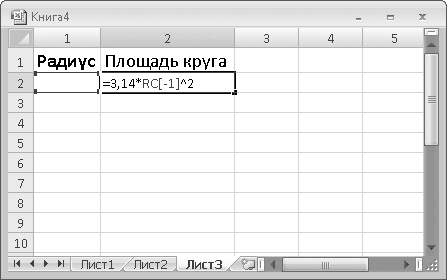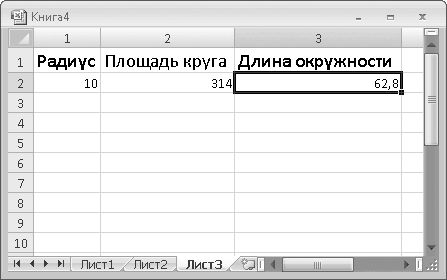Как нарисовать круг в экселе?
Программа эксель хотя и рассчитана в первую очередь на разнообразные расчеты, но тем не менее в ней можно выполнять и другие операции. Давайте разберемся, как в этой программе можно построить обыкновенный круг.
Первый шаг. Курсором мыши на верхней панели настроек программы эксель отыскиваем вкладку «Вставка» и активируем её, чтобы на экране появилось настройки этого раздела. Среди доступных настроек находим блок «Иллюстрации», где необходимо нажать на иконку в виде нескольких фигур и с надписью «Фигуры».
Второй шаг. На экране появится панель, на которой существует возможность выбрать разнообразные фигуры. По умолчанию в программе эксель нет фигуры круг, но есть фигура овал, с помощью которой и можно нарисовать круг. Для этого находите в открывшемся меню раздел «Основные фигуры» и жмете на вторую сверху иконку.
Третий шаг. Курсор мыши превратиться в крестик, с помощью которого можно нарисовать круг нужного диаметра. Когда вы его нарисуете, то можете выделить круг и на верхней панели настроек настроить круг: изменить заливку, вставить вовнутрь текст, изменить размеры круга и многое другое.
Эллипс и окружность в EXCEL
history 29 марта 2015 г.
- Группы статей
- Диаграммы и графики
Построим окружность и эллипс.
Вычислим х и y для эллипса из уравнения в параметрической форме: x=a*cos(t) и y=b*sin(t), где а и b — большая и малая полуось. При а=b получим окружность. Зададим угол от 0 до 2*ПИ() в 20 (21) точках.
Выберем тип диаграммы Точечная с гладкими кривыми и маркерами.
Т.к. MS EXCEL автоматически подбирает масштаб координатных осей, то для того чтобы форма эллипса и окружности соответствовала заданной, необходимо зафиксировать максимальное, минимальное значение и цену деления оси.
СОВЕТ : Для начинающих пользователей EXCEL советуем прочитать статью Основы построения диаграмм в MS EXCEL , в которой рассказывается о базовых настройках диаграмм, а также статью об основных типах диаграмм .
Рисование кривой или окружности
В этой статье рассмотрены кривые рисунки, круги и овалы. Сведения о рисовании линий см. в этой ссылке. Сведения о фигурах с бесплатной формой и их редактировании см. в этой статьи.
Рисование кривой
На вкладке Вставка нажмите кнопку Фигуры.
В разделе Линии щелкните элемент Кривая.
Щелкните место, где необходимо начать кривую, перетащите указатель для рисования кривой, а затем щелкните в место, где необходимо добавить кривую.
Чтобы завершить рисование фигуры, выполните одно из следующих действий:
Чтобы оставить фигуру незамкнутой, дважды щелкните в любой момент рисования.
Чтобы замкнуть фигуру, щелкните вблизи ее начальной точки.
Нарисуйте овал или круг
На вкладке Вставка нажмите кнопку Фигуры.
В разделе Основные фигуры щелкните Овал.
Щелкните в том месте, где должен начинаться овал, и перетащите его, чтобы нарисовать фигуру.
Чтобы нарисовать круг, при перетаскиваниях нажмите shift.
Вы можете изменить внешний вид круга или кривой, добавив заливу или эффект фигуры илиизменив границу.
Если вы хотите получить более сложную схему, например перекрывающиеся круги, организационную диаграмму или блок-схему, можно создать графический элемент SmartArt, а не рисовать каждую фигуру вручную.
Круги и овалы заполняются автоматически. Если вы не хотите, чтобы фигура скрывает что-то под ней, например текст или ячейки, выйдите фигуру, а затем на вкладке Формат нажмите кнопку Заливка фигуры ивыберите нет заливки.
Рисование кривой
На вкладке Вставка в группе Иллюстрации нажмите кнопку Фигуры.
В области Линиищелкните Кривая 
Щелкните место, где необходимо начать кривую, перетащите указатель для рисования кривой, а затем щелкните в место, где необходимо добавить кривую.
Чтобы завершить рисование фигуры, выполните одно из следующих действий:
Чтобы оставить фигуру незамкнутой, дважды щелкните в любой момент рисования.
Чтобы замкнуть фигуру, щелкните вблизи ее начальной точки.
Примечание: К замкнутой фигуре по умолчанию применяется заливка. Чтобы она не скрывала находящиеся под ней ячейки, выберите фигуру, а затем в разделе Средства рисования на вкладке Формат в группе Стили фигур щелкните Заливка фигуры и выберите значение Нет заливки.
Нарисуйте овал или круг
На вкладке Вставка в группе элементов Иллюстрации нажмите кнопку Фигуры.
В области Основные фигурыщелкните Овал 
Щелкните в том месте, откуда следует начать круг. Чтобы получить круг, удерживайте нажатой клавишу SHIFT при перетаскивании указателя.
Вы можете изменить внешний вид круга или кривой, добавив заливку или эффект либо настроив границы.
Если вы хотите получить более сложную схему, например перекрывающиеся круги, организационную диаграмму или блок-схему, можно создать графический элемент SmartArt, а не рисовать каждую фигуру вручную.
К кругу или овалу по умолчанию применяется заливка. Чтобы она не скрывала находящиеся под ней ячейки, выберите фигуру, а затем в разделе Средства рисования на вкладке Формат в группе Стили фигур щелкните Заливка фигуры и выберите значение Нет заливки.
источники:
http://excel2.ru/articles/ellips-i-okruzhnost-v-ms-excel
http://support.microsoft.com/ru-ru/office/%D1%80%D0%B8%D1%81%D0%BE%D0%B2%D0%B0%D0%BD%D0%B8%D0%B5-%D0%BA%D1%80%D0%B8%D0%B2%D0%BE%D0%B9-%D0%B8%D0%BB%D0%B8-%D0%BE%D0%BA%D1%80%D1%83%D0%B6%D0%BD%D0%BE%D1%81%D1%82%D0%B8-bf9826a8-c21f-4a84-8823-cd90a079f0fd
Построим окружность и эллипс.
Вычислим х и y для эллипса из уравнения в параметрической форме: x=a*cos(t) и y=b*sin(t), где а и b — большая и малая полуось. При а=b получим окружность. Зададим угол от 0 до 2*ПИ() в 20 (21) точках.
Выберем тип диаграммы Точечная с гладкими кривыми и маркерами.
Т.к. MS EXCEL автоматически подбирает масштаб координатных осей, то для того чтобы форма эллипса и окружности соответствовала заданной, необходимо зафиксировать максимальное, минимальное значение и цену деления оси.
СОВЕТ
: Для начинающих пользователей EXCEL советуем прочитать статью
Основы построения диаграмм в MS EXCEL
, в которой рассказывается о базовых настройках диаграмм, а также
статью об основных типах диаграмм
.
Рисование кривой
-
На вкладке Вставка нажмите кнопку Фигуры.
-
В разделе Линии щелкните элемент Кривая.
-
Щелкните место, где необходимо начать кривую, перетащите указатель для рисования кривой, а затем щелкните в место, где необходимо добавить кривую.
-
Чтобы завершить рисование фигуры, выполните одно из следующих действий:
-
Чтобы оставить фигуру незамкнутой, дважды щелкните в любой момент рисования.
-
Чтобы замкнуть фигуру, щелкните вблизи ее начальной точки.
-
Нарисуйте овал или круг
-
На вкладке Вставка нажмите кнопку Фигуры.
-
В разделе Основные фигуры щелкните Овал.
-
Щелкните в том месте, где должен начинаться овал, и перетащите его, чтобы нарисовать фигуру.
-
Чтобы нарисовать круг, при перетаскиваниях нажмите shift.
Примечания:
-
Вы можете изменить внешний вид круга или кривой, добавив заливу или эффект фигуры илиизменив границу.
-
Если вы хотите получить более сложную схему, например перекрывающиеся круги, организационную диаграмму или блок-схему, можно создать графический элемент SmartArt, а не рисовать каждую фигуру вручную.
-
Круги и овалы заполняются автоматически. Если вы не хотите, чтобы фигура скрывает что-то под ней, например текст или ячейки, выйдите фигуру, а затем на вкладке Формат нажмите кнопку Заливка фигуры ивыберите нет заливки.
-
Рисование кривой
-
На вкладке Вставка в группе Иллюстрации нажмите кнопку Фигуры.
-
В области Линиищелкните Кривая
.
-
Щелкните место, где необходимо начать кривую, перетащите указатель для рисования кривой, а затем щелкните в место, где необходимо добавить кривую.
-
Чтобы завершить рисование фигуры, выполните одно из следующих действий:
-
Чтобы оставить фигуру незамкнутой, дважды щелкните в любой момент рисования.
-
Чтобы замкнуть фигуру, щелкните вблизи ее начальной точки.
Примечание: К замкнутой фигуре по умолчанию применяется заливка. Чтобы она не скрывала находящиеся под ней ячейки, выберите фигуру, а затем в разделе Средства рисования на вкладке Формат в группе Стили фигур щелкните Заливка фигуры и выберите значение Нет заливки.
-
К началу страницы
Нарисуйте овал или круг
-
На вкладке Вставка в группе элементов Иллюстрации нажмите кнопку Фигуры.
-
В области Основные фигурыщелкните Овал
.
-
Щелкните в том месте, откуда следует начать круг. Чтобы получить круг, удерживайте нажатой клавишу SHIFT при перетаскивании указателя.
Примечания:
-
Вы можете изменить внешний вид круга или кривой, добавив заливку или эффект либо настроив границы.
-
Если вы хотите получить более сложную схему, например перекрывающиеся круги, организационную диаграмму или блок-схему, можно создать графический элемент SmartArt, а не рисовать каждую фигуру вручную.
-
К кругу или овалу по умолчанию применяется заливка. Чтобы она не скрывала находящиеся под ней ячейки, выберите фигуру, а затем в разделе Средства рисования на вкладке Формат в группе Стили фигур щелкните Заливка фигуры и выберите значение Нет заливки.
-
К началу страницы
Круговую диаграмму полезно использовать, если нужно показать пропорции или части чего-либо относительно целого. Классическая круговая диаграмма строится как правило для одного ряда данных, так как увеличение числа точек данных усложнит понимание.
В сегодняшнем посте мы рассмотрим пример создания не совсем круговой диаграммы. Фактически мы будем строить лепестковую диаграмму, но внешне она будет напоминать круговую, со срезами различных радиусов. Такие диаграммы полезны, когда необходимо оценить несколько различных по природе факторов. Как видно на рисунке сверху, форму одного среза определяет два значения – угол поворота среза и его радиус. Оба этих значения могут быть описаны двумя рядами данных.
На рисунке изображены исходные данные. В колонке B находятся значения, которые определяют угол поворота среза, в колонке C – радиус среза, т.е. насколько он будет выступать. Для наглядности, можем предположить, что это таблица норм затрат на изготовление какой-либо продукции, т.е. в ячейке B2 указано время необходимое на изготовление продукции «а», с нормой расхода материала в ячейке С3.
Для того, чтобы построить круговую диаграмму с различными радиусами срезов, необходимо произвести дополнительные расчеты.
В первой строке значение процента среза (радиуса) подтягивается из исходной таблицы. В следующей строке определяется процент угла поворота от 360 градусов. Далее начальный и конечный угол среза.
В диапазоне I5:Q366 находятся данные, которые будут отражены на диаграмме.
Здесь, в столбце I, находятся оси нашей диаграммы. Фактически, каждая ось соответствует одному градусу поворота ряда данных. В ячейке J6, находится формула, которая возвращает значение процента среза, если текущий угол находится в диапазоне начального и конечного угла среза (J3:J4), иначе возвращает 0.
Далее строим стандартную лепестковую диаграмму с данными в диапазоне I5:Q366.
Удаляем все лишние элементы диаграммы: подписи категорий, сетку области построения, легенду, ось значений. Задаем необходимый формат рядов данных. Более подробно о форматировании диаграмм я писал в предыдущих статьях.
Задаем максимальное и минимальное значение оси, чтобы при изменении исходных данных, масштаб диаграммы не менялся (данную методику мы применяли при добавлении микрографиков в дашборд). Для этого выделяем диаграмму и переходим по вкладке Работа с диаграммами -> Конструктор в группу Макеты диаграмм. Щелкаем Добавить элементы диаграммы –> Оси –> Дополнительные параметры оси.
Слева появиться диалоговое окно Формат оси, где во вкладке Параметры оси необходимо вручную задать минимальные и максимальные границы оси.
Последним штрихом нашей диаграммы будет добавление подписей для каждого среза. Для этого добавляем еще один ряд данных, с диапазоном значений в ячейке A1:B9. Задаем круговой тип диаграммы: правый щелчок мыши по диаграмме, выбираем Изменить тип диаграммы для ряда. В появившемся диалоговом окне Изменение типа диаграммы в поле Выберите тип диаграммы и ось для рядов данных, находим только что построенный ряд данных и задаем круговой тип диаграммы. Жмем ОК.
Правым щелчком мыши по круговой диаграмме вызываем выпадающее меню, выбираем Добавить подписи данных. Еще раз вызываем выпадающее меню, но на этот раз выбираем Формат подписей данных. В появившемся слева диалоговом окне Формат подписей данных, выставляем галочки, как показано на рисунке.
Когда вы щелкните по галочке Значения из ячеек, выберите диапазон меток данных C2:C9, указывающий на процент среза.
Ну, вроде все, на последок уберите заливку из круговой диаграммы, чтобы пользователи не видели нашего фокуса. Из полученной диаграммы видно, что вторая продукция «б» дольше всего изготавливается и имеет наибольший расход компонентов.
Пример рабочей книги с формулами и диаграммой.
ВикиЧтение
Excel. Мультимедийный курс
Мединов Олег
Создание простой формулы
Создание простой формулы
Создадим первую формулу. Допустим, вы хотите вычислить площадь круга. Конечно, можно взять в руки калькулятор и сделать это. А если вам требуется вычислить площадь круга сто раз при разных значениях радиуса? Представляете, сколько раз вам нужно нажать кнопки калькулятора, при этом записывая куда-то все результаты? Программа Excel может сделать это быстрее.
Итак, всем известно, что площадь круга равняется ?r2, где r – это радиус круга, а ? – константа.
1. Создайте новую книгу Excel или перейдите на чистый лист.
2. В ячейку R1C1 введите текст Радиус, а в ячейку R1C2 – Площадь круга.
3. Щелкните кнопкой мыши на ячейке R2C2. В этой ячейке мы создадим формулу.
4. Введите знак =. Это сообщает программе Excel, что в этой ячейке создается формула.
5. Введите число 3,14. Это число ?, округленное до двух знаков после запятой.
6. Введите знак *. В программе Excel это – знак умножения.
7. Щелкните кнопкой мыши на ячейке R2C1.
Вокруг этой ячейки появится «муравьиная дорожка», а относительный адрес этой ячейки отобразится в создаваемой формуле.
8. Введите знак ^. Это знак возведения числа в степень.
9. Введите число 2. Это степень, в которую нужно возвести число (рис. 6.1).
Рис. 6.1. Создание формулы для вычисления площади круга
ПРИМЕЧАНИЕ
Текст в ячейках R1C1 и R1C2 нам нужен только в качестве заголовков столбцов для наглядности. В столбец 1 мы будем вводить значение радиуса круга, а в столбце 2 получать результат (площадь).
ПРИМЕЧАНИЕ
Программа Excel содержит функцию автоматического добавления числа ?, с точностью пятнадцать знаков после запятой. Но о функциях мы поговорим позже.
10. Нажмите клавишу Enter. Формула будет создана, а в ячейке R2C2 появится значение 0.
Мы создали формулу в ячейке R2C2. Щелкните кнопкой мыши на этой ячейке и посмотрите на строку формул. Вы должны увидеть следующую формулу: =3,14*RC[-1]^2. В нашей формуле число 3,14 (?) умножается на значение ячейки, стоящей слева (в этой ячейке мы позже укажем радиус), которое, в свою очередь, возводится в квадрат. В данный момент результат вычисления равен нулю, так как ячейка R2C1 пуста (формула воспринимает это как 0).
Проверим результаты вычисления.
1. В ячейку R2C1 введите 10 и нажмите клавишу Enter. В ячейке R2C2 появится число 314.
2. В ячейку R2C1 введите число 15 и нажмите клавишу Enter. В ячейке R2C2 появится число 706,5.
Как видите, результат вычисления в ячейке R2C2 автоматически обновляется, как только вы вводите новое значение в ячейку R2C1. Иными словами, вы указываете только радиус, все остальное делает Excel по созданной вами формуле. И это, пожалуй, самый простой пример.
В столбце 3 создадим формулу вычисления длины окружности, которая также будет использовать значение радиуса из столбца 1. Формула длины окружности – 2?r.
1. В ячейку R1C3 введите текст Длина окружности.
2. Щелкните кнопкой мыши на ячейке R2C3.
3. Введите знак =.
4. Введите цифру 2.
5. Введите знак умножения (*).
6. Введите число ? (3,14).
7. Введите знак умножения (*).
8. Щелкните кнопкой мыши на ячейке R2C1. В формуле появится относительный адрес первой ячейки, в которой мы указываем радиус. У вас должна получиться формула следующего вида: =2*3,14*RC[-2].
9. Нажмите клавишу Enter. Если в ячейке R2C1 указано какое-либо число, вы немедленно получите результат вычисления длины окружности в ячейке R2C3.
10. Введите новое значение радиуса в ячейку R2C1 и нажмите клавишу Enter. Обратите внимание, что в ячейках R2C2 и R2C3 значения изменились одновременно. Сколько бы вы ни создали формул, использующих значение ячейки R2C1, результат их вычисления будет обновляться при изменении значения в этой ячейке (рис. 6.2).
Рис. 6.2. Формулы в ячейках R2C2 и R2C3 используют значение ячейки R2C1
Приведу арифметические операторы, которые вы можете использовать при создании формул:
+ – оператор сложения;
– – оператор вычитания;
* – оператор умножения;
/ – оператор деления;
^ – оператор возведения в степень. Этот оператор ставится после числа (или переменной), которое возводится в степень. После этого оператора указывается значение степени, которое может быть как числом, так и переменной (переменной в данном случае мы считаем ссылку на ячейку со значением);
% – оператор вычисления процента.
Данный текст является ознакомительным фрагментом.
Читайте также
Математические формулы
Математические формулы
Кирпичи просто создавать, использовать, они понятны и просты, но на протяжении столетий возникло и сформировалось более тонкое понимание систем упорядочения. Эти открытия и нововведения развивали наше понимание сеток. Обращаясь к математике,
Формулы
Формулы
Электронные таблицы не имели бы и сотой доли той популярности, которая есть у них на данный момент, если бы у них не было главного преимущества – возможности работать с формулами, на лету пересчитывая сотни и тысячи введенных значений, подводя промежуточные суммы
1.7. Формулы
1.7. Формулы
Формулой считают любую последовательность не менее чем двух символов, которая не является словом (названием, аббревиатурой) в русском или каком-либо другом языке. Например, «MATLAB» является словом, «/(л:(0))» – нет.Формулы также нумеруются внутри одного раздела.
4.1. Математические формулы
4.1. Математические формулы
В текстовом редакторе Word существует специальный инструмент для работы с формулами – редактор формул. С его помощью можно создавать сложные объекты, выбирая символы с панели инструментов и задавая переменные и числа. При этом размер шрифтов,
«Формулы в формулах»
«Формулы в формулах»
При создании формул вы используете в качестве данных константы и адреса ячеек с данными. Вы можете также указать адреса ячеек, содержащих формулы. Допустим, в вашей таблице есть формула, возвращающая результат какого-то вычисления. Назовем ее
Создание простой графики
Создание простой графики
Вы можете создавать простые графические объекты, используя простые геометрические фигуры, множество шаблонов которых представлено в галерее Фигуры. Можете изменять свойства каждой фигуры (форму, цвет, контур), а также добавлять к ним различные
Формулы
Формулы
Разбить лист на ячейки и разрешить пользователям заполнять их – дело нехитрое. Но возможности Excel этим не ограничиваются. Следующая ступень мастерства – связать отдельные клетки с цифрами невидимыми связями с помощью математических формул. А это значит, что при
16.3. Формулы
16.3. Формулы
Если вы никогда не работали в электронных таблицах с формулами, можете считать, что вы не использовали электронные таблицы вообще. Только хорошо освоив формулы, вы сможете понять всю гибкость и мощь электронных таблиц.Давайте разберемся с самыми простыми
1.7. Формулы
1.7. Формулы
Формулой считают любую последовательность не менее чем двух символов, которая не является словом (названием, аббревиатурой) в русском или каком-либо другом языке. Например, MATLAB является словом, f(x(0)) – нет.Формулы также нумеруются внутри одного раздела. Номер
2.4. Формулы
2.4. Формулы
2.4.1. Формулы в документе, если их более одной, нумеруются арабскими цифрами, номер ставят с правой стороны страницы, в скобках, на уровне формулы.В пределах всего документа или ею частей, в случае деления документа на части, формулы имеют сквозную
14.8. Формулы
14.8. Формулы
Ячейка может содержать не только статическое значение, но и формулу, т. е. значение ячейки будет вычисляться по заданной вами формуле. Давайте сразу перейдем к примерам формул — как говорится, лучше один раз увидеть, чем сто раз
5.2.6. Формулы
5.2.6. Формулы
Формулой называется математическое выражение, начинающееся со знака равенства, которое содержит адреса ячеек, соединенные знаками арифметических операций. Также формула может содержать различные функции, аргументами которых являются как адреса ячеек, так
Формулы
Формулы
Кроме тех типов данных, которые указаны в поле Числовые форматы диалогового окна Формат ячеек (см. рис. 4.23), существует еще один формат данных, который называется формулой и может храниться в ячейке. Этот формат указывает программе Excel, что прежде, чем поместить
Практическая работа 38. Создание простой таблицы
Практическая работа 38. Создание простой таблицы
Задание. Создать таблицу, показанную на рис. 5.70, ввести в ячейки текст и отформатировать его.
Рис. 5.70.Пример простой таблицыПоследовательность выполнения1. Создайте новый документ.2. Вставьте в документ таблицу 5 х 7 с помощью
Практическая работа 44. Создание простой таблицы с формулами
Практическая работа 44. Создание простой таблицы с формулами
Задание. Составить таблицу расчета заработной платы для работников отдела, имея следующие исходные данные: фамилии сотрудников, их часовые ставки и количество отработанных часов.В таблице требуется вычислить: