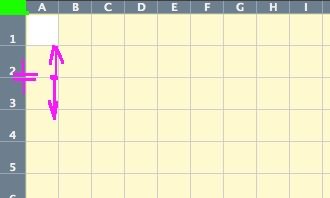Изменение ширины столбца и высоты строки
Excel для Microsoft 365 Excel 2021 Excel 2019 Excel 2016 Excel 2013 Excel 2010 Excel 2007 Еще…Меньше
Если вам нужно увеличить или уменьшить ширину строк и высоту столбцов в Excel, это можно сделать несколькими способами. В приведенной ниже таблице показаны минимальный, максимальный и стандартный размеры для строк и столбцов в точках.
|
Тип |
Минимум |
Максимум |
По умолчанию |
|---|---|---|---|
|
Столбец |
0 (скрыто) |
255 |
8,43 |
|
Строка |
0 (скрыто) |
409 |
15,00 |
Примечания:
-
Если работа ведется в режиме разметки страницы (вкладка Представление, группа Представления книги, кнопка Разметка страницы), вы можете указать ширину столбца или высоту строки в дюймах, сантиметрах и миллиметрах. По умолчанию единицами измерения являются дюймы. Перейдите в раздел Файл > Параметры > Дополнительно > Отображение и выберите параметр из списка Единицы на линейке. При переключении в обычный режим, значения ширины столбцов и высоты строк будут отображаться в точках.
-
Отдельные строки и столбцы могут иметь только один параметр. Например, если для одного столбца задана ширина 25 точек, это не может быть 25 точек для одной строки и 10 для другой.

Установка заданной ширины столбца
-
Выберите столбец или столбцы, ширину которых требуется изменить.
-
На вкладке Главная в группе Ячейки нажмите кнопку Формат.
-
В разделе Размер ячейки выберите пункт Ширина столбца.
-
Введите значение в поле Ширина столбцов.
-
Нажмите кнопку ОК.
Совет: Чтобы быстро задать ширину одного столбца, щелкните столбец правой кнопкой мыши, выберите Ширина столбца, а затем введите требуемое значение и нажмите кнопку ОК.
-
Выберите столбец или столбцы, ширину которых требуется изменить.
-
На вкладке Главная в группе Ячейки нажмите кнопку Формат.
-
В разделе Размер ячейки выберите пункт Автоподбор ширины столбца.
Примечание: Чтобы быстро подобрать ширину всех столбцов листа, нажмите кнопку Выделить все и дважды щелкните любую границу между заголовками двух столбцов.

-
Выделите ячейку, которая имеет нужную ширину.
-
Нажмите сочетание клавиш CTRL+C или на вкладке Главная в группе Буфер обмена нажмите кнопку Копировать.
-
Щелкните правой кнопкой мыши ячейку в целевом столбце, наведите указатель мыши на значок над пунктом Специальная вставка, а затем нажмите кнопку Сохранить ширину столбцов оригинала
.
Значение ширины столбца по умолчанию указывает приблизительное количество символов стандартного шрифта, которое умещается в ячейке. Можно указать другое значение ширины столбца по умолчанию для листа или книги.
-
Выполните одно из указанных ниже действий.
-
Чтобы изменить ширину столбца по умолчанию для листа, щелкните ярлычок листа.
-
Чтобы изменить ширину столбца по умолчанию для всей книги, щелкните правой кнопкой мыши ярлычок какого-либо листа, а затем выберите пункт Выделить все листы в контекстное менюTE000127572.
-
-
На вкладке Главная в группе Ячейки нажмите кнопку Формат.
-
В разделе Размер ячейки выберите пункт Ширина по умолчанию.
-
В поле Ширина столбца введите новое значение, а затем нажмите кнопку ОК.
Выполните одно из указанных ниже действий.
-
Чтобы изменить ширину одного столбца, перетащите правую границу его заголовка до нужной ширины.
-
Чтобы изменить ширину нескольких столбцов, выделите столбцы, ширину которых требуется изменить, а затем перетащите правую границу заголовка любого выделенного столбца.
-
Чтобы изменить ширину столбцов в соответствии с содержимым ячеек, выберите столбец или столбцы, которые требуется изменить, и дважды щелкните правую границу заголовка одного из выделенных столбцов.
-
Чтобы изменить ширину всех столбцов на листе, нажмите кнопку Выделить все, а затем перетащите правую границу заголовка любого столбца.
-
Выберите строку или строки, высоту которых требуется изменить.
-
На вкладке Главная в группе Ячейки нажмите кнопку Формат.
-
В разделе Размер ячейки выберите пункт Высота строки.
-
Введите значение в поле Высота строки и нажмите кнопку ОК.
-
Выберите строку или строки, высоту которых требуется изменить.
-
На вкладке Главная в группе Ячейки нажмите кнопку Формат.
-
В разделе Размер ячейки выберите пункт Автоподбор высоты строки.
Совет: Чтобы быстро подобрать высоту всех строк листа, нажмите кнопку Выделить все и дважды щелкните нижнюю границу заголовка любой строки.

Выполните одно из указанных ниже действий.
-
Чтобы изменить высоту одной строки, перетащите нижнюю границу заголовка строки до нужной высоты.
-
Чтобы изменить высоту нескольких строк, выберите нужные строки и перетащите нижнюю границу заголовка одной из выбранных строк.
-
Чтобы изменить высоту всех строк на листе, нажмите кнопку Выделить все, а затем перетащите нижнюю границу заголовка любой строки.
-
Чтобы изменить высоту строки в соответствии с содержимым, дважды щелкните нижнюю границу заголовка строки.
К началу страницы
Если вы предпочитаете видеть ширину столбцов и высоту строк в сантиметрах, перейдите в режим разметки страницы (вкладка Вид, группа Режимы просмотра книги, кнопка Разметка страницы). В режиме разметки страницы можно указывать ширину колонок и высоту строк в сантиметрах. По умолчанию в этом режиме единицами измерения являются дюймы, но можно также выбрать сантиметры или миллиметры.
-
В Excel 2007 нажмите кнопку Microsoft Office
> Параметры Excel> Дополнительно.
-
В Excel 2010 выберите Файл > Параметры > Дополнительно.
Установка заданной ширины столбца
-
Выберите столбец или столбцы, ширину которых требуется изменить.
-
На вкладке Главная в группе Ячейки нажмите кнопку Формат.
-
В разделе Размер ячейки выберите пункт Ширина столбца.
-
Введите значение в поле Ширина столбцов.
-
Выберите столбец или столбцы, ширину которых требуется изменить.
-
На вкладке Главная в группе Ячейки нажмите кнопку Формат.
-
В разделе Размер ячейки выберите пункт Автоподбор ширины столбца.
Совет Чтобы быстро подобрать ширину всех столбцов листа, нажмите кнопку Выделить все и дважды щелкните любую границу между заголовками двух столбцов.

-
Выделите ячейку, которая имеет нужную ширину.
-
На вкладке Главная в группе Буфер обмена нажмите кнопку Копировать и выберите нужный столбец.
-
На вкладке Главная в группе Буфер обмена щелкните стрелку под кнопкой Вставить и выберите команду Специальная вставка.
-
В разделе Вставить установите переключатель в положение ширины столбцов.
Значение ширины столбца по умолчанию указывает приблизительное количество символов стандартного шрифта, которое умещается в ячейке. Можно указать другое значение ширины столбца по умолчанию для листа или книги.
-
Выполните одно из указанных ниже действий.
-
Чтобы изменить ширину столбца по умолчанию для листа, щелкните ярлычок листа.
-
Чтобы изменить ширину столбца по умолчанию для всей книги, щелкните правой кнопкой мыши ярлычок какого-либо листа, а затем выберите пункт Выделить все листы в контекстное менюTE000127572.
-
-
На вкладке Главная в группе Ячейки нажмите кнопку Формат.
-
В разделе Размер ячейки выберите пункт Ширина по умолчанию.
-
В поле Ширина столбца введите новое значение.
Совет Если требуется определить новое значение ширины столбцов по умолчанию для всех новых книг и листов, можно создать шаблон книги или листа, а затем создавать новые книги и листы на его основе. Дополнительные сведения см. в статье Сохранение книги или листа в качестве шаблона.
Выполните одно из указанных ниже действий.
-
Чтобы изменить ширину одного столбца, перетащите правую границу его заголовка до нужной ширины.
-
Чтобы изменить ширину нескольких столбцов, выделите столбцы, ширину которых требуется изменить, а затем перетащите правую границу заголовка любого выделенного столбца.
-
Чтобы изменить ширину столбцов в соответствии с содержимым ячеек, выберите столбец или столбцы, которые требуется изменить, и дважды щелкните правую границу заголовка одного из выделенных столбцов.
-
Чтобы изменить ширину всех столбцов на листе, нажмите кнопку Выделить все, а затем перетащите правую границу заголовка любого столбца.
-
Выберите строку или строки, высоту которых требуется изменить.
-
На вкладке Главная в группе Ячейки нажмите кнопку Формат.
-
В разделе Размер ячейки выберите пункт Высота строки.
-
Введите значение в поле Высота строки.
-
Выберите строку или строки, высоту которых требуется изменить.
-
На вкладке Главная в группе Ячейки нажмите кнопку Формат.
-
В разделе Размер ячейки выберите пункт Автоподбор высоты строки.
Совет Чтобы быстро подобрать высоту всех строк листа, нажмите кнопку Выделить все и дважды щелкните нижнюю границу заголовка любой строки.

Выполните одно из указанных ниже действий.
-
Чтобы изменить высоту одной строки, перетащите нижнюю границу заголовка строки до нужной высоты.
-
Чтобы изменить высоту нескольких строк, выберите нужные строки и перетащите нижнюю границу заголовка одной из выбранных строк.
-
Чтобы изменить высоту всех строк на листе, нажмите кнопку Выделить все, а затем перетащите нижнюю границу заголовка любой строки.
-
Чтобы изменить высоту строки в соответствии с содержимым, дважды щелкните нижнюю границу заголовка строки.
К началу страницы
См. также
Изменение ширины столбца или высоты строк (PC)
Изменение ширины столбца или высоты строк (Mac)
Изменение ширины столбца или высоты строк (веб-сайт)
Рекомендации, позволяющие избежать появления неработающих формул
Нужна дополнительная помощь?
Содержание
- Варианты изменения величины элементов листа
- Способ 1: перетаскивание границ
- Способ 2: изменение величины в числовом выражении
- Способ 3: автоматическое изменение размера
- Вопросы и ответы
Довольно часто во время работы с таблицами пользователям требуется изменить размер ячеек. Иногда данные не помещаются в элементы текущего размера и их приходится расширять. Нередко встречается и обратная ситуация, когда в целях экономии рабочего места на листе и обеспечения компактности размещения информации, требуется уменьшить размер ячеек. Определим действия, с помощью которых можно поменять размер ячеек в Экселе.
Читайте также: Как расширить ячейку в Экселе
Варианты изменения величины элементов листа
Сразу нужно отметить, что по естественным причинам изменить величину только одной ячейки не получится. Изменяя высоту одного элемента листа, мы тем самым изменяем высоту всей строки, где он расположен. Изменяя его ширину – мы изменяем ширину того столбца, где он находится. По большому счету в Экселе не так уж и много вариантов изменения размера ячейки. Это можно сделать либо вручную перетащив границы, либо задав конкретный размер в числовом выражении с помощью специальной формы. Давайте узнаем о каждом из этих вариантов более подробно.
Способ 1: перетаскивание границ
Изменение величины ячейки путем перетаскивания границ является наиболее простым и интуитивно понятным вариантом.
- Для того, чтобы увеличить или уменьшить высоту ячейки, наводим курсор на нижнюю границу сектора на вертикальной панели координат той строчки, в которой она находится. Курсор должен трансформироваться в стрелку, направленную в обе стороны. Делаем зажим левой кнопки мыши и тянем курсор вверх (если следует сузить) или вниз (если требуется расширить).
- После того, как высота ячейки достигла приемлемого уровня, отпускаем кнопку мыши.
Изменение ширины элементов листа путем перетягивания границ происходит по такому же принципу.
- Наводим курсор на правую границу сектора столбца на горизонтальной панели координат, где она находится. После преобразования курсора в двунаправленную стрелку производим зажим левой кнопки мыши и тащим его вправо (если границы требуется раздвинуть) или влево (если границы следует сузить).
- По достижении приемлемой величины объекта, у которого мы изменяем размер, отпускаем кнопку мышки.
Если вы хотите изменить размеры нескольких объектов одновременно, то в этом случае требуется сначала выделить соответствующие им сектора на вертикальной или горизонтальной панели координат, в зависимости от того, что требуется изменить в конкретном случае: ширину или высоту.
- Процедура выделения, как для строк, так и для столбцов практически одинакова. Если нужно увеличить расположенные подряд ячейки, то кликаем левой кнопкой мыши по тому сектору на соответствующей панели координат, в котором находится первая из них. После этого точно так же кликаем по последнему сектору, но на этот раз уже одновременно зажав клавишу Shift. Таким образом, будут выделены все строки или столбцы, которые расположены между этими секторами.
Если нужно выделить ячейки, которые не являются смежными между собой, то в этом случае алгоритм действий несколько иной. Кликаем левой кнопкой мыши по одному из секторов столбца или строки, которые следует выделить. Затем, зажав клавишу Ctrl, клацаем по всем остальным элементам, находящимся на определенной панели координат, которые соответствуют объектам, предназначенным для выделения. Все столбцы или строки, где находятся эти ячейки, будут выделены.
- Затем, нам следует для изменения размера нужных ячеек переместить границы. Выбираем соответствующую границу на панели координат и, дождавшись появления двунаправленной стрелки, зажимаем левую кнопку мыши. Затем передвигаем границу на панели координат в соответствии с тем, что именно нужно сделать (расширить (сузить) ширину или высоту элементов листа) точно так, как было описано в варианте с одиночным изменением размера.
- После того, как размер достигнет нужной величины, отпускаем мышку. Как можно увидеть, изменилась величина не только строки или столбца, с границами которых была произведена манипуляция, но и всех ранее выделенных элементов.
Способ 2: изменение величины в числовом выражении
Теперь давайте выясним, как можно изменить размер элементов листа, задав его конкретным числовым выражением в специально предназначенном для этих целей поле.
В Экселе по умолчанию размер элементов листа задается в специальных единицах измерения. Одна такая единица равна одному символу. По умолчанию ширина ячейки равна 8,43. То есть, в видимую часть одного элемента листа, если его не расширять, можно вписать чуть больше 8 символов. Максимальная ширина составляет 255. Большее количество символов в ячейку вписать не получится. Минимальная ширина равна нулю. Элемент с таким размером является скрытым.
Высота строки по умолчанию равна 15 пунктам. Её размер может варьироваться от 0 до 409 пунктов.
- Для того, чтобы изменить высоту элемента листа, выделяем его. Затем, расположившись во вкладке «Главная», клацаем по значку «Формат», который размещен на ленте в группе «Ячейки». Из выпадающего списка выбираем вариант «Высота строки».
- Открывается маленькое окошко с полем «Высота строки». Именно тут мы должны задать нужную величину в пунктах. Выполняем действие и клацаем по кнопке «OK».
- После этого высота строки, в которой находится выделенный элемент листа, будет изменена до указанной величины в пунктах.
Примерно таким же образом можно изменить и ширину столбца.
- Выделяем элемент листа, в котором следует изменить ширину. Пребывая во вкладке «Главная» щелкаем по кнопке «Формат». В открывшемся меню выбираем вариант «Ширина столбца…».
- Открывается практически идентичное окошко тому, которое мы наблюдали в предыдущем случае. Тут так же в поле нужно задать величину в специальных единицах, но только на этот раз она будет указывать ширину столбца. После выполнения данных действий жмем на кнопку «OK».
- После выполнения указанной операции ширина столбца, а значит и нужной нам ячейки, будет изменена.
Существуют и другой вариант изменить размер элементов листа, задав указанную величину в числовом выражении.
- Для этого следует выделить столбец или строку, в которой находится нужная ячейка, в зависимости от того, что вы хотите изменить: ширину и высоту. Выделение производится через панель координат с помощью тех вариантов, которые мы рассматривали в Способе 1. Затем клацаем по выделению правой кнопкой мыши. Активируется контекстное меню, где нужно выбрать пункт «Высота строки…» или «Ширина столбца…».
- Открывается окошко размера, о котором шла речь выше. В него нужно вписать желаемую высоту или ширину ячейки точно так же, как было описано ранее.
Впрочем, некоторых пользователей все-таки не устраивает принятая в Экселе система указания размера элементов листа в пунктах, выраженных в количестве символов. Для этих пользователей существует возможность переключения на другую величину измерения.
- Переходим во вкладку «Файл» и выбираем пункт «Параметры» в левом вертикальном меню.
- Запускается окно параметров. В его левой части расположено меню. Переходим в раздел «Дополнительно». В правой части окна расположены различные настройки. Прокручиваем полосу прокрутки вниз и ищем блок инструментов «Экран». В этом блоке расположено поле «Единицы на линейке». Кликаем по нему и из выпадающего списка выбираем более подходящую единицу измерения. Существуют следующие варианты:
- Сантиметры;
- Миллиметры;
- Дюймы;
- Единицы по умолчанию.
После того, как выбор сделан, для вступления изменений в силу жмем по кнопке «OK» в нижней части окна.
Теперь вы сможете регулировать изменение величины ячеек при помощи тех вариантов, которые указаны выше, оперируя выбранной единицей измерения.
Способ 3: автоматическое изменение размера
Но, согласитесь, что не совсем удобно всегда вручную менять размеры ячеек, подстраивая их под конкретное содержимое. К счастью, в Excel предусмотрена возможность автоматического изменения размеров элементов листа, согласно величине тех данных, которые они содержат.
- Выделяем ячейку или группу, данные в которой не помещаются в элемент листа, содержащего их. Во вкладке «Главная» клацаем по знакомой кнопке «Формат». В раскрывшемся меню выбираем тот вариант, который следует применить к конкретному объекту: «Автоподбор высоты строки» или «Автоподбор ширины столбца».
- После того, как был применен указанный параметр, размеры ячейки изменятся согласно их содержимому, по выбранному направлению.
Урок: Автоподбор высоты строки в Экселе
Как видим, изменить размер ячеек можно несколькими способами. Их можно разделить на две большие группы: перетягивание границ и ввод числового размера в специальное поле. Кроме того, можно установить автоподбор высоты или ширины строк и столбцов.
В статье рассмотрены различные способы изменения размеров ячеек Excel, в том числе массовое изменение размеров ячеек на листе.
Смотрите видео после статьи
видео может дополнять статью или содержать её полностью
В процессе создания таблиц Excel одной из самых востребованных операций является изменение размеров ячеек на листе. Как всем хорошо известно, изначально все ячейки на листе Excel имеют одинаковый размер, в то время как таблицы, как правило, состоят из ячеек разного размера (как по высоте, так и по ширине).
Практика проведения курсов Excel показала, что достаточно часто у пользователей Эксель возникают затруднения с эффективным и быстрым изменением размеров ячеек таблицы. Сейчас я вам покажу, как сэкономить немного времени на данной операции и избежать неточностей при задании размеров таблицы.
Практическое применение материала данной статьи вы можете посмотреть на примере задачи по вписыванию таблицы Excel в лист формата А4.
Способы, подходящие для одной ячейки
Если вам нужно изменить размер всего лишь одной ячейки, то проще всего сделать это мышкой, перетащив соответствующую границу ячейки в нужном направлении. Проводя групповые компьютерные курсы Excel, я постоянно замечал, что почти каждый пользователь поначалу совершает одну и ту же ошибку, принимая за перетаскиваемые границы ячеек совсем не то, что нужно. Ниже на рисунке отмечено, какие именно границы нужно перетаскивать мышкой для изменения размера ячейки Excel по высоте или ширине.
[нажмите на картинку для увеличения]
Справка: как сохранять фото с сайтов
Как видите, не стоит перетаскивать то, что не изменяет размеры ячеек — границы между ячейками предназначены вовсе не для этого! Кроме того, такое ошибочное перетаскивание приводит к операции «Вырезать & Вставить» для захваченных ячеек. Если такое получилось случайно, то просто воспользуйтесь отменой действия, а не возвращайте всё вручную.
Другой способ изменить ширину или высоту ячейки заключается в точном указании размера. Для указания ширины ячейки вызовите контекстное меню на заголовке столбца, к которому данная ячейка принадлежит, и выберите в нём пункт «Ширина столбца«, как показано на рисунке.
[нажмите на картинку для увеличения]
Справка: как сохранять фото с сайтов
Размер ячеек Excel можно задавать не только в целых единицах, но и в дробных (до сотых долей). Для задания высоты строки следует вызвать контекстное меню уже не на столбце, а на номере строки ячейки слева, после чего выбрать пункт «Высота строки«.
[нажмите на картинку для увеличения]
Справка: как сохранять фото с сайтов
Не стоит без необходимости указывать ширину или высоту ячейки Excel равной нулю. Также указанные выше два способа точного задания ширины и высоты ячейки можно использовать и для того, чтобы просто посмотреть их значения. Это может пригодиться при групповом изменении размеров ячеек.
Если в ячейках уже есть данные, то можно использовать функцию автоподбора ширины и высоты ячейки по содержимому. Принцип одинаков как для ширины ячейки, так и для её высоты, поэтому рассмотрим эту возможность на примере подгонки ширины ячейки.
Допустим, что в одном столбце есть несколько строк с текстом. Логично предположить, что ширина столбца не должна быть меньше, чем размен самой длинной строки в этом столбце. Excel может автоматически изменить ширину столбца так, чтобы она совпадала с размером самой длинной строки с этом столбце. При этом изменение ширины в результате этой операции может приводить как к увеличению ширины столбца (если что-то не влезало по ширине), так и к её уменьшению (если было лишнее место).
Чтобы заставить Excel выполнить установку оптимального размера ширины столбца, следует выполнить двойной щелчок на правой границе столбца (линия-разделитель между буквами), как показано на рисунке.
[нажмите на картинку для увеличения]
Справка: как сохранять фото с сайтов
Групповое изменение размера ячеек
Если требуется установить одинаковый размер (ширину и/или высоту) сразу для нескольких ячеек, то их предварительно следует выделить. Поскольку выделены сразу несколько столбцов или строк, то, очевидно, что изменение размеров через перетаскивание здесь использовать не получится. Остальные способы изменения размера, описанные выше, прекрасно работают и с несколькими столбцами или строками.
Самый распространённый способ придать группе ячеек нужный размер — установить размер одной ячейки, затем через вызов контекстного меню, как я писал выше, посмотреть точный размер, а потом выделить группу столбцов или строк и указать этот размер для всех. Почему стоит сначала посмотреть ширину (высоту) одной ячейки, а не выделить сразу несколько? Очень просто — если выделить столбцы или строки разного(!) размера, то Excel при попытке узнать точный размер покажет пустое поле, поскольку не будет знать, что отобразить
[нажмите на картинку для увеличения]
Справка: как сохранять фото с сайтов
Подведём итоги
Если требуется установить одинаковую ширину и/или высоту сразу нескольких ячеек, используйте выделение. Не стоит устанавливать размеры для каждой строки (столбца) отдельно — это не только долго, но и можно ошибиться при вводе размера (особенно если ячеек много или вы используете перетаскивание границ мышкой).
На онлайн курсах Excel Вы можете научиться быстро и эффективно создавать таблицы Excel различной сложности.
Уникальная метка публикации: C9577223-D1C8-302E-7D44-25DEF0F1F152
Источник: //artemvm.info/information/uchebnye-stati/microsoft-office/izmenenie-razmerov-yacheek-excel/
#Руководства
- 5 янв 2023
-
0
Рассказываем, какие форматы ячеек есть в Excel. Показываем, как их изменить и как настроить пользовательский формат.
Иллюстрация: Meery Mary для Skillbox Media
Рассказывает просто о сложных вещах из мира бизнеса и управления. До редактуры — пять лет в банке и три — в оценке имущества. Разбирается в Excel, финансах и корпоративной жизни.
Форматы в Excel отвечают за то, как будут отображаться данные в ячейках. Форматирование позволяет из разнородного набора информации — текста, чисел — сделать структурированную и читаемую таблицу.
Например, с помощью изменения формата можно к значению ячейки добавить знак процента или обозначение денежной единицы. Также форматирование может изменить количество знаков после запятой или разделить группы разрядов в числах.
Всё это необходимо, чтобы таблица Excel была наглядной — так ей удобнее пользоваться.
В статье разберём:
- как работает форматирование ячеек в Excel;
- какие форматы ячеек есть в Excel;
- как изменить формат ячеек в Excel;
- как настроить пользовательский формат ячеек в Excel;
- как узнать больше о работе в Excel.
Перед тем как начать разбираться с форматами ячеек в Excel, важно разделить понятия «значение ячейки» и «формат ячейки».
Значение ячейки — информация, которая в ней хранится. Формат ячейки — то, как эта информация отображается.
На скриншоте ниже пример того, как может выглядеть одно и то же значение в разных форматах.
Скриншот: Excel / Skillbox Media
В первом случае с помощью изменения формата убрали знаки после запятой. Во втором — убрали знаки после запятой и добавили разделитель групп разрядов. В третьем к разделителю разрядов добавили символ рубля.
Чтобы понять, какое значение «хранится» в ячейке с изменённым форматом, нужно нажать на эту ячейку — её значение появится в строке формул.
Скриншот: Excel / Skillbox Media
Важно понимать, что форматирование изменяет только внешний вид содержимого ячеек — их значения остаются прежними. Например, если отформатировать значение 0,5673 так, чтобы после запятой отображался только один знак, в таблице оно превратится в 0,6. При этом значение ячейки в строке формул останется 0,5673 — при расчётах Excel будет использовать его.
В Excel доступно десять форматов:
- общий;
- числовой;
- денежный;
- финансовый;
- дата;
- время;
- процентный;
- дробный;
- экспоненциальный;
- текстовый.
Также в Excel можно настроить пользовательский формат.
Ниже рассказываем о главных характеристиках форматов — чем они друг от друга отличаются. В следующем разделе показываем, как изменить формат ячейки.
Общий формат. Его получают все ячейки по умолчанию при вводе значений.
При общем формате любое значение остаётся в том виде, в каком его ввели в ячейку. Исключение — длинное число в узком столбце. В этом случае Excel либо округлит значение, либо автоматически изменит его на научный (экспоненциальный) формат.
На рисунке ниже значение ячейки — 6000000000. Ширины ячейки не хватило, чтобы показать это число полностью, поэтому Excel отобразил его как 6Е+09 — 6, умноженное на 10 в 9-й степени.
Скриншот: Excel / Skillbox Media
Числовой формат. Это основной формат для отображения чисел. В числовом формате можно настроить:
- количество отображаемых после запятой знаков;
- разделитель групп разрядов;
- способ отображения отрицательных чисел.
Скриншот: Excel / Skillbox Media
Денежный формат. Используют для отображения денежных значений. Настройки денежного формата:
- символ денежной единицы (валюты);
- количество знаков, отображаемых после запятой;
- способ отображения отрицательных чисел.
Скриншот: Excel / Skillbox Media
Финансовый формат. Так же как и денежный, финансовый формат используют для отображения денежных значений. Различие в том, что в финансовом формате нельзя изменить выравнивание значений в ячейке — они всегда расположены по правому краю.
В финансовом формате можно настроить:
- символ денежной единицы (валюты);
- количество отображаемых после запятой знаков.
Скриншот: Excel / Skillbox Media
Формат даты. Используют для отображения дат. Этот формат устанавливается автоматически при вводе в ячейку числа, месяца и года в формате «ДД.ММ.ГГГГ».
По умолчанию можно выбрать краткий формат даты или длинный, как на рисунке ниже. Также в настройках можно выбрать другой тип отображения — например, «ДД.ММ.ГГ» или «ГГГГ-ММ-ДД».
Скриншот: Excel / Skillbox Media
Формат времени. Используют для отображения времени. В настройках можно выбрать тип отображения, некоторые из типов — на скриншоте.
Скриншот: Excel / Skillbox Media
Процентный формат. В этом формате значение ячейки умножается на 100 и добавляется символ процента. В процентном формате можно настроить только количество отображаемых после запятой знаков.
Скриншот: Excel / Skillbox Media
Дробный формат. Показывает число в виде дроби. Тип отображения дроби можно выбрать в настройках.
Скриншот: Excel / Skillbox Media
Экспоненциальный формат. Используют для записи очень больших или очень маленьких чисел. Он отображает число в экспоненциальном представлении — заменяет часть числа на значение E+n. E обозначает умножение предшествующего числа на 10 в степени n.
Например, число 6620000000 в экспоненциальном формате будет выглядеть как 6,62E+09. Это значит, что для того, чтобы получить число 6620000000, нужно 6,62 умножить на 10 в 9-й степени (на 1000000000).
В настройках экспоненциального формата можно изменить количество отображаемых после запятой знаков.
Скриншот: Excel / Skillbox Media
Текстовый формат. Используют для того, чтобы значение ячейки — и число, и текст — отображалось в том виде, в каком его ввели.
Например, в текстовом формате число 6000000000000 не преобразуется в 6Е+12 (как в общем формате), а останется в первоначальном виде.
Скриншот: Excel / Skillbox Media
Есть два основных способа изменить формат ячеек.
Первый способ. Выделить ячейку (или диапазон) и на главной вкладке нажать на стрелку возле окна с форматами.
Скриншот: Excel / Skillbox Media
Затем нужно выбрать нужный формат. В нашем примере для отображения цены выберем денежный формат.
Скриншот: Excel / Skillbox Media
В автоматической настройке денежного формата установлены разделитель групп разрядов, обозначение символа рубля и два знака после запятой. Можно оставить такой вид ячеек, а можно его изменить.
Для примера уберём нули после запятой и вместо рубля поставим знак доллара. Для этого снова вызовем окно форматов и выберем значение «Другие числовые форматы».
Скриншот: Excel / Skillbox Media
В появившемся окне меняем число десятичных знаков на 0, символ рубля на символ доллара.
Скриншот: Excel / Skillbox Media
Готово — в выбранных ячейках отображаются целые числа с символом $.
Скриншот: Excel / Skillbox Media
Кроме настроек отображения чисел, в этом же окне можно изменить тип выравнивания, шрифт, границу и заливку ячеек.
Второй способ. Выделить ячейку (или диапазон), кликнуть правой кнопкой мыши и выбрать значение «Формат ячеек».
Скриншот: Excel / Skillbox Media
В появившемся окне слева выберем нужный формат, а справа изменим настройки: число десятичных знаков и символ.
Скриншот: Excel / Skillbox Media
Результат будет таким же, как и при первом способе.
Скриншот: Excel / Skillbox Media
Этими же способами можно менять формат ячеек на любой из предложенных Excel. В следующем разделе рассмотрим, как настроить пользовательский формат ячеек.
Кроме форматов по умолчанию, в Excel можно создать пользовательские форматы. Их можно использовать, например, чтобы отображать значение ячейки в виде почтового индекса, телефонного номера или формата госномера авто.
Для примера разберём, как создать формат телефонного номера.
Выделим ячейки, которые нужно отформатировать, и вызовем меню настройки форматов — с помощью одного из способов, описанных выше.
Скриншот: Excel / Skillbox Media
В появившемся окне выберем значение «Все форматы». Excel предложит дополнительные варианты. Можно выбрать один из предложенных и изменить его либо в поле «Тип» ввести полностью новый.
Скриншот: Excel / Skillbox Media
В поле «Тип» введём формат телефонного номера — например, в таком виде: +7(000)-000-00-00. В поле «Образец» можно проконтролировать, какой вид примет ячейка после форматирования.
Нажмём кнопку «ОК».
Скриншот: Excel / Skillbox Media
Готово — все выделенные ячейки получили пользовательский формат.
Скриншот: Excel / Skillbox Media
- В этой статье Skillbox Media собрали 15 статей и видео об инструментах Excel, которые ускорят и упростят работу с электронными таблицами.
- В Skillbox есть курс «Excel + Google Таблицы с нуля до PRO». Он подойдёт как новичкам, которые хотят научиться работать в Excel с нуля, так и уверенным пользователям, которые хотят улучшить свои навыки. На курсе учат быстро делать сложные расчёты, визуализировать данные, строить прогнозы, работать с внешними источниками данных, создавать макросы и скрипты.
- Кроме того, Skillbox даёт бесплатный доступ к записи онлайн-интенсива «Экспресс-курс по Excel: осваиваем таблицы с нуля за 3 дня». Он подходит для начинающих пользователей. На нём можно научиться создавать и оформлять листы, вводить данные, использовать формулы и функции для базовых вычислений, настраивать пользовательские форматы и создавать формулы с абсолютными и относительными ссылками.
Другие материалы Skillbox Media по Excel
- Как создать базу данных в Excel: разбираем на примере
- Как сделать сортировку в Excel: детальная инструкция со скриншотами
- Как установить фильтр и расширенный фильтр в Excel: детальные инструкции со скриншотами
- Как сделать ВПР в Excel: пошаговая инструкция со скриншотами
- Основы Excel: работаем с выпадающим списком. Пошаговая инструкция со скриншотами
- Основы Excel: как использовать функцию ЕСЛИ

Научитесь: Excel + Google Таблицы с нуля до PRO
Узнать больше
Сам лист в Экселе состоит из множества ячеек. В них можно просто вписывать данные, сделать таблицу, или проявить фантазию и закрасить их так, чтобы получился рисунок. В общем, какая бы не была Ваша цель, ее стандартные размеры не всегда подходят.
В данной статье мы рассмотрим несколько способов, используя которые получится изменить размер ячеек: сделать так, чтобы он стал одинаковый для всех, был подобран по размеру вписанного текста, указан в сантиметрах или миллиметрах.
В качестве примера возьмем следующую таблицу. Здесь в ячейке С1 не поместилось название, указанное в шапке.
Ширину
Чтобы увеличить размер ячейки по ширине, достаточно ее выделить, навести курсор на границу, которая расположена справа от «С», и когда указатель примет вид двунаправленной стрелки, потянуть вправо. Соответственно, для уменьшения ведем курсор влево. При этом вверху будет небольшое окошко, где указана ширина в пунктах, а в скобках соответствующее значение в пикселях.
Высоту
С изменением высоты все аналогично: выделяйте блок и перемещайте границу, которая находится под номером выбранного ряда (в примере, линия под цифрой 8).
Ввод точных значений
Чтобы задать более точные значения, можно использовать следующий способ. Выбираем ячейку, затем вверху кликните по «Главная». Найдите кнопку «Формат», нажмите ее и в списке выберите или «Высота строки» или «Ширина столбца».
Появится вот такое окошечко. В нем нужно вписать значение. Обратите внимание, оно указывается в пунктах. Как и пиксели – это единица измерения, с которой можно работать в Эксель. Нажмите «ОК».
Если Вам нужно установить одинаковый размер ширины для нескольких ячеек, тогда предварительно выделите столбцы, в которых они находятся, нажмите правой кнопкой мышки по выделению и в списке выбирайте подходящий пункт.
Про различные способы выделение ячеек в Экселе, прочтите отдельную статью.
Дальше указываем число в пунктах.
Можно указать один размер и для ячеек, которые находятся не в смежных столбцах, например, в В и F.
Тоже самое применимо и к рядам, выделяйте те, которые находятся рядом или в разных местах, открывайте маленькое окно и указывайте в нем нужное значение.
Если Вам нужно сделать все ячейки в Excel одинакового размера, тогда выделите их, через контекстное меню или панель инструментов откройте окно «Ширина столбца» и укажите в нем значение.
Чтобы строки стали одного размера по высоте, тоже нужно их выделить, открыть знакомое нам окно и вписать туда подходящее число.
Сделать в Эксель в одном столбце ячейки разные по ширине, так, как и в строке разные по высоте, не получится. Для этого можно воспользоваться объединением ячеек в Excel. Подробнее об этом прочтите в статье.
Чтобы поместился текст
Если у Вас, как и в примере, в блоки напечатанный текст не поместился, перекрывает соседний, и не отображается весь, тогда нужно изменить размер ячейки по содержимому.
Как вариант, можно перенести текст на новую строку в Эксель в той же ячейке. Для этого нажмите на соответствующую кнопку на панели инструментов. Прочитать про это подробнее можно в статье по ссылке.
Подогнать размер блока по тексту можно и по-другому. Для этого выделите нужные и в выпавшем списке Формат выберите автоподбор ширины и высоты.
В итоге, все слова в ячейках будет видно.
Указание единиц измерения
Если у Вас стоит задача поменять их размер и строго указать значения в сантиметрах или миллиметрах, тогда вверху выберите «Файл» и слева нажмите «Параметры».
В следующем окне слева перейдите на «Дополнительно», прокрутите окно в низ и в поле «Единицы на линейке» выберите подходящую величину. Жмите «ОК».
Возвращаемся к листу Эксель, вверху открываем «Вид» и кликаем по кнопочке «Разметка страницы». После этого она будет выглядеть, как показано на скриншоте.
Перемещайте границы между названиями столбцов (А, В, С…), чтобы подобрать размер – он будет отображаться во всплывающем окошке. Для изменения строк все так же: перемещайте границы между их номерами (1, 2, 3, 4, 5…).
Данный способ не совсем точный. Например, у меня так и не получилось выбрать ширину ровно 3 см. Поэтому вот небольшая шпаргалка:
1 пункт – 1.33 пиксель – 0.35 мм
1 пиксель – 0.75 пунктов – 0.24мм
1 мм – 2.85 пунктов – 3.8 пикселя
Что касается сантиметров:
0,98 см – 37 пикселя
1,01 см – 38 пикселя
0,50 см – 19 пикселей
Можете перевести нужное значение в сантиметрах или миллиметрах в пункты или пиксели и установить это значение для ячейки самым первым описанным способом.
На этом буду заканчивать. Как видите, задать размер ячеек в Excel можно различными способами, сделать их все одинаковыми по высоте или по тексту, который в них напечатан. В общем, выберите то, что подходит именно в Вашем случае.
Загрузка…
Об авторе: Олег Каминский
Вебмастер. Высшее образование по специальности «Защита информации». Создатель портала comp-profi.com. Автор большинства статей и уроков компьютерной грамотности
Skip to content
Мы рассмотрим, какие форматы данных используются в Excel. Кроме того, расскажем, как можно быстро изменять внешний вид ячеек самыми различными способами.
Когда дело доходит до форматирования ячеек в Excel, большинство пользователей знают, как применять основные текстовые и числовые форматы. Но знаете ли вы, как отобразить необходимое количество десятичных знаков или определенный символ валюты, и как применить экспоненциальный или финансовый формат? А знаете ли вы, какие комбинации клавиш в Excel позволяют одним щелчком применить желаемое оформление? Почему Excel сам изменяет формат ячеек и как с этим бороться?
Итак, вот о чём мы сегодня поговорим:
- Что такое формат ячейки
- Способы настройки формата ячеек
- Как настроить параметры текста
- Комбинации клавиш для быстрого изменения формата
- Почему Excel не меняет формат ячейки?
- Как бороться с автоматическим форматированием?
- 4 способа копирования форматов
- Как создать и работать со стилями форматирования
Что такое формат данных в Excel?
По умолчанию все ячейки на листах Microsoft Excel имеют формат «Общий». При этом все, что вы вводите в них, обычно остается как есть (но не всегда).
В некоторых случаях Excel может отображать значение не именно так, как вы его ввели, хотя формат установлен как Общий. Например, если вы вводите большое число в узком столбце, Excel может отобразить его в научном формате, например, 4.7E + 08. Но если вы посмотрите в строке формул, вы увидите исходное число, которое вы ввели (470000000).
Бывают ситуации, когда Excel может автоматически изменить вид ваших данных в зависимости от значения, которое вы записали. Например, если вы введете 4/1/2021 или 1/4, Excel будет рассматривать это как дату и соответствующим образом изменит формат записи.
Самый простой способ проверить формат, примененный к определенной ячейке, – выбрать ее и посмотреть на поле Числовой формат на вкладке Главная:
Важно помнить, что форматирование в Excel изменяет только внешний вид или визуальное представление содержимого, но не само значение.
Например, если у вас есть число 0,6691, и вы настроите так, чтобы отображалось только 2 десятичных знака, то оно будет отображаться как 0,67. Но реальное значение не изменится, и Excel будет использовать 0,6691 во всех расчетах.
Точно так же вы можете изменить отображение значений даты и времени так, как вам нужно. Но Excel сохранит исходное значение (целое число для даты и десятичный остаток для времени) и будет использовать их во всех функциях даты и времени и других формулах.
Чтобы увидеть настоящее значение, скрытое за числовым форматом, выберите ячейку и посмотрите на строку формул:
Как настроить формат ячейки в Excel
Когда вы хотите изменить внешний вид числа или даты, отобразить границы ячеек, изменить выравнивание и направление текста или внести какие-либо другие изменения, диалоговое окно «Формат ячеек» является основной функцией, которую следует использовать. И поскольку это наиболее часто используемый инструмент для изменения представления данных в Excel, Microsoft сделала ее доступной множеством способов.
4 способа открыть диалоговое окно «Формат ячеек».
Чтобы изменить оформление данных в определенной позиции или диапазоне в Excel, прежде всего выберите то, вид чего вы хотите изменить. А затем выполните одно из следующих четырёх действий:
- Нажмите комбинацию
Ctrl + 1. - Щелкните правой кнопкой мыши (или нажмите
Shift + F10) и выберите нужный пункт во всплывающем меню.
3. Щелкните стрелку запуска диалогового окна в правом нижнем углу группы Число.
4. На вкладке «Главная» в группе «Ячейки» нажмите кнопку «Формат», а затем выберите «Формат ячеек».
Появится диалоговое окно, и вы сможете поменять отображение выбранных ячеек, используя различные параметры на любой из шести вкладок.
6 вкладок диалогового окна «Формат ячеек».
Эти вкладки содержат различные параметры оформления. Расскажем о них подробнее.
Числовой формат.
Вкладка «Число» — применение определенного порядка отображения к числовым значениям.
Используйте эту вкладку, чтобы изменить формат для числа, даты, валюты, времени, процента, дроби, экспоненциального представления, финансовых данных или текста. Для каждого вида данных доступны свои параметры.
Для чисел вы можете поменять следующие параметры:
- Сколько десятичных знаков отображать.
- Показать или скрыть разделитель тысяч.
- Особый вид для отрицательных чисел.
По умолчанию числовой формат Excel выравнивает значения вправо.
Денежный и финансовый.
Денежный формат позволяет настроить следующие три параметра:
- Количество отображаемых десятичных знаков,
- Используемый символ валюты,
- Как будут выглядеть отрицательные числа.
Финансовый формат позволяет настроить только первые 2 параметра из перечисленных выше.
Разница между ними также заключается в следующем:
- Денежный помещает символ валюты непосредственно перед первой цифрой.
- В финансовом выравнивается символ валюты слева и значения справа, нули отображаются как прочерк.
Другие особенности этих двух похожих форматов мы подробно рассмотрели в этой статье.
Дата и время.
Microsoft Excel предоставляет множество предустановленных форматов даты и времени для разных языков:
Дополнительные сведения и подробные инструкции о том, как создать собственное представление даты и времени в Excel, см. в следующих разделах: Формат даты в Excel.
Процент.
Как легко догадаться, он отображает значение со знаком процента. Единственный параметр, который здесь можно изменить, – это количество десятичных знаков.
Чтобы быстро применить процентный формат без десятичных знаков, используйте комбинацию клавиш Ctrl + Shift +% .
Дополнительные сведения см. в разделе Как отображать проценты в Excel .
Дробь.
Здесь вам нужно выбирать из нескольких вариантов представления дроби:
Экспоненциальный формат
Экспоненциальный (научный) формат представляет собой компактный способ отображения очень больших или очень малых чисел. Его обычно используют математики, инженеры и ученые.
Например, вместо 0,0000000012 вы можете написать 1,2 x 10 -9. И если вы примените его к числу 0,0000000012, то получите 1,2E-09.
Единственный параметр, который вы можете здесь установить, – это количество десятичных знаков:
Чтобы быстро применить его с двумя знаками после запятой по умолчанию, нажмите на клавиатуре Ctrl + Shift + ^ .
Текст.
Если ячейка отформатирована как текст, Excel будет рассматривать её содержимое как текстовую строку, даже если там записаны число или дата. По умолчанию текстовое представление выравнивает значения по левому краю.
Помните, что текстовый формат, применяемый к числам или датам, не позволяет использовать их в математических функциях и вычислениях Excel. Числовые значения, отформатированные как текст, выделяются маленьким зеленым треугольником в верхнем левом углу ячейки. Этот треугольник показывает, что в этой позиции что-то не так.
И если ваша, казалось бы, правильная формула Excel не работает или возвращает неправильный результат, то первое, что нужно проверить, – имеются ли числа, отформатированные как текст.
Чтобы исправить текстовые числа, недостаточно поменять формат на «Общий» или «Число». Самый простой способ преобразовать текст в число – выбрать проблемные позиции мышкой, затем щелкнуть появившийся треугольник, и выбрать опцию «Преобразовать в число» во всплывающем меню. Некоторые другие методы описаны в статье Как преобразовать цифры в текстовом формате в числа.
Специальный формат
Позволяет отображать числа в виде, обычном для почтовых индексов, номеров телефонов и табельных номеров:
Пользовательский формат
Если ни один из встроенных форматов не отображает данные так, как вы хотите, вы можете создать своё собственное представление для чисел, дат и времени. Вы сможете сделать это, изменив один из предопределенных форматов, близкий к желаемому результату, или же используя специальные символы форматирования в ваших собственных выражениях.
В следующей статье мы предоставим подробные инструкции и примеры для создания пользовательского числового формата в Excel.
Вкладка «Выравнивание» — изменение выравнивания, положения и направления
Как следует из названия, эта вкладка позволяет изменять выравнивание текста. Кроме того, тут имеется ряд других опций, в том числе:
- Выровнять содержимое по горизонтали, вертикали или по центру. Кроме того, вы можете центрировать значение по выделению (отличная альтернатива слиянию ячеек!). Или делать отступ от любого края.
- Разбить текст на несколько строк в зависимости от ширины столбца и содержимого.
- Сжать по размеру — этот параметр автоматически уменьшает видимый размер шрифта, чтобы все данные помещались в столбце без переноса. Реальный установленный размер шрифта не изменяется.
- Объединить две или более ячеек в одну.
- Изменить направление текста. Значение по умолчанию — Контекст, но вы можете изменить его на Справа налево или Слева направо.
- Измените ориентацию текста. При вводе положительного числа в поле «Градусы» содержимое поворачивается из нижнего левого угла в верхний правый, а при отрицательном градусе выполняется поворот из верхнего левого угла в нижний правый. Этот параметр может быть недоступен, если ранее были выбраны другие параметры выравнивания.
На скриншоте показаны настройки вкладки «Выравнивание» по умолчанию:
Вкладка «Шрифт» — изменение типа, цвета и стиля шрифта
Используйте её, чтобы изменить тип, цвет, размер, стиль, эффекты и другие элементы шрифта:
Думаю, здесь всё интуитивно понятно – всё как в текстовом редакторе.
Вкладка «Граница» — создание границ ячеек разных стилей.
Используйте её, чтобы создать рамку вокруг выбранных ячеек в цвете и стиле по вашему выбору. Если вы не хотите удалять существующую границу, выберите «Нет».
Совет. Чтобы скрыть линии сетки в определенном диапазоне ячеек, вы можете применить белые границы (внешние и внутренние) к выбранным позициям, как показано на скриншоте ниже:
Вкладка «Заливка» — изменение цвета фона.
Вы можете закрашивать ячейки различными цветами, узорами, применять специальные эффекты заливки.
Вкладка Защита — заблокировать и скрыть ячейки
Используйте параметры защиты, чтобы заблокировать или скрыть определенные ячейки при защите рабочего листа.
Как настроить текст?
Разберем несколько способов того, как можно настроить текст, чтобы сделать таблицы с данными максимально читаемыми.
Как изменить шрифт.
Разберем несколько способов изменения шрифта:
- Способ первый. Выделяем ячейку, переходим в раздел «Главная» и выбираем элемент «Шрифт». Открывается список, в котором каждый пользователь сможет подобрать для себя подходящий шрифт.
- Способ второй. Выделяем ячейку, жмем на ней правой кнопкой мыши. Отображается контекстное меню, а рядом с ним небольшое окошко, позволяющее установить шрифт.
- Способ третий. При помощи комбинации клавиш Ctrl+1 вызываем уже знакомое нам окно. В нём выбираем раздел «Шрифт» и проводим все необходимые настройки. Про это мы уже рассказывали чуть выше.
Выбираем способы начертания.
Полужирные, курсивные и подчеркнутые начертания используются для выделения важной информации в таблицах. Чтобы изменить начертание всей ячейки, нужно нажать на нее левой кнопкой мыши. Для изменения только части ячейки нужно два раза кликнуть по ней, а затем отдельно выделить желаемую часть текста, с которой и будем работать. После выделения изменяем начертание одним из следующих методов:
- При помощи комбинации клавиш:
- Ctrl+B – полужирное;
- Ctrl+I – курсивное;
- Ctrl+U – подчеркнутое;
- Ctrl+5 – перечеркнутое;
- Ctrl+= – подстрочное;
- Ctrl+Shift++ – надстрочный.
- При помощи инструментов, находящихся в разделе «Шрифт» вкладки «Главная».
- Используя окошко «Формат ячеек». Здесь можно выставить нужные настройки в разделах «Видоизменение» и «Начертание» (подробнее см. выше)
Выравнивание текста.
Способ выравнивания текста можно установить следующими методами:
- Заходим в раздел «Выравнивание» вкладки «Главная». Здесь при помощи иконок можно установить способ выравнивания данных.
- В окошке «Формат ячеек» переходим в соответствующий раздел. Здесь тоже можно выбрать все нужные опции.
Параметры форматирования ячеек на ленте.
Как вы только что убедились, диалоговое окно «Форматирование ячеек» предоставляет большое количество возможностей. Для нашего удобства на ленте также доступны наиболее часто используемые инструменты.
Чтобы быстро применить один из форматов Excel с настройками по умолчанию, сделайте следующее:
- Выделите ячейку или диапазон, вид которых вы хотите изменить.
- Щелкните маленькую стрелку рядом с полем Формат числа на вкладке Главная в группе Число и выберите нужный вам:
Параметры финансового формата на ленте.
Группа Число предоставляет некоторые из наиболее часто используемых параметров для отображения финансовой информации:
- Чтобы применить числовой формат с символом валюты по умолчанию, выберите ячейку и нажмите значок со знаком $.
- Чтобы выбрать другой символ валюты, щелкните стрелку рядом со значком доллара и выберите нужную валюту из списка. Если вы хотите использовать какой-либо другой символ валюты, нажмите «Другие финансовые форматы» в конце списка, откроется диалоговое окно с дополнительными параметрами.
- Чтобы использовать разделитель тысяч, нажмите значок с нулями 000.
- Чтобы отобразить больше или меньше десятичных знаков, используйте иконки «Увеличить разрядность» или «Уменьшить разрядность» соответственно. Это можно применить для финансового формата, а также для числового, процентного и денежного.
Другие параметры форматирования на ленте.
На вкладке «Главная» имеется еще несколько параметров – изменение границ ячеек, цветов заливки и шрифта, выравнивания. Например, чтобы быстро добавить границы, щелкните стрелку рядом с кнопкой Границы в группе Шрифт и выберите желаемый макет, цвет и стиль:
Вновь видим, что одно и тоже можно сделать несколькими способами – ведь про оформление границ мы уже говорили выше.
Быстрые клавиши для изменения формата данных в Excel.
Если вы внимательно изучили предыдущие разделы этого руководства, вы уже знаете большинство сочетаний клавиш форматирования Excel. В таблице ниже мы их обобщим:
| Клавиши | Применяемый формат |
| Ctrl + Shift + ~ | Общий числовой формат |
| Ctrl + Shift +! | Число с разделителем тысяч, двумя десятичными разрядами и знаком минус (-) для отрицательных значений |
| Ctrl + Shift + $ | Валюта с двумя десятичными знаками и отрицательными числами, отображаемыми в скобках. |
| Ctrl + Shift +% | Проценты без десятичных знаков |
| Ctrl + Shift + ^ | Экспоненциальный (научный) с двумя десятичными знаками |
| Ctrl + Shift + # | Дата (дд-ммм-гг) |
| Ctrl + Shift + @ | Время (чч: мм: сс) |
Почему не работает форматирование?
Если после изменения одного из числовых форматов Excel в ячейке появляется несколько хеш-символов (######), то обычно это происходит по одной из следующих причин:
- Ячейка недостаточно широка для отображения данных в выбранном представлении. Чтобы исправить это, чаще всего всё, что вам нужно сделать — это увеличить ширину столбца, перетащив мышкой его правую границу. Или же просто дважды щелкните правую границу, чтобы автоматически изменить его размер, который сам подстроится под наибольшее значение в столбце.
- Ячейка содержит отрицательную дату или дату вне поддерживаемого диапазона дат (с 01.01.1900 по 31.12.9999).
Чтобы различать эти два случая, наведите указатель мыши на знаки решетки. Если там какое-то допустимое значение, которое слишком велико, чтобы поместиться в ячейку, Excel отобразит всплывающую подсказку с реальным значением. Если указана неверная дата, вы получите уведомление о проблеме.
И второй случай, который достаточно часто встречается. Excel не меняет формат ячейки. Точнее, он меняет, но представление данных остаётся прежним.
Вы пытаетесь изменить представление даты, но ничего не происходит. Причина в том, что у вас дата записана в виде текста. Если вы будете пытаться формат для чисел применить к тексту, то ничего не произойдет. Как превратить текст в настоящую дату — читайте здесь.
Как избежать автоматического форматирования данных в Excel?
Excel — полезная программа, когда у вас есть стандартные задачи и стандартные данные. Если вы захотите пойти своим нестандартным путем, может появиться некоторое разочарование. Особенно, когда у нас большие наборы данных. Я столкнулся с одной из таких проблем, когда работал с задачами наших клиентов в Excel.
Удивительно, но это оказалось довольно распространенной проблемой: мы вводим цифры вместе с тире или косой чертой, и Excel тут же решает, что это дата. И сразу изменяет формат, не спрашивая вас.
Итак, если вы хотите найти ответ на вопрос: «Можно ли отменить автоматическое форматирование?», то ответ, к сожалению, «Нет». Но есть несколько способов справиться с таким навязчивым поведением программы.
Предварительное форматирование ячеек перед вводом данных.
Это действительно довольно простое решение, если вы только вводите данные в свою таблицу. Самый быстрый способ — следующий:
- Выберите диапазон, в котором у вас будут особые данные. Это может быть столбец или диапазон. Вы даже можете выбрать весь рабочий лист (нажмите Ctrl + A, чтобы сделать это сразу)
- Щелкните правой кнопкой мыши выбранное и используйте пункт «Форматировать ячейки…». Или просто нажмите
Ctrl + 1. - Выберите текст в списке категорий на вкладке «Число».
- Нажмите ОК
Это то, что нужно: всё, что вы вводите в этот столбец или рабочий лист, сохранит свой исходный вид: будь то 1–4 или мар-5. Оно рассматривается как текст, выровнено по левому краю, вот и все.
Совет: вы можете автоматизировать эту задачу как в масштабе листа, так и в масштабе ячейки. Некоторые профи на форумах предлагают создать шаблон рабочего листа, который можно использовать в любое время:
- Отформатируйте лист как текст, следуя шагам выше;
- Сохранить как… — тип файла шаблона Excel. Теперь каждый раз, когда вам нужен рабочий лист в текстовом формате, вы можете использовать его в своих личных шаблонах и создать из него новый лист.
Если вам нужны ячейки с текстовым форматированием — создайте собственный стиль ячеек в разделе «Стили» на вкладке «Главная». Создав один раз, вы можете быстро применить его к выбранному диапазону ячеек и ввести данные.
Ввод данных в виде текста.
Другой способ запретить Excel автоматически менять формат ячеек — ввести апостроф (‘) перед вводимым вами значением. По сути, эта операция делает то же самое – жёстко определяет ваши данные как текст.
Копирование форматов в Excel.
После того, как вы приложили много усилий для расчета таблицы, вы обычно хотите добавить несколько штрихов, чтобы она выглядела красиво и презентабельно. Независимо от того, создаете ли вы отчет для своего головного офиса или сводный рабочий лист для руководства, правильное оформление — это то, что выделяет важные данные и более эффективно передает соответствующую информацию.
К счастью, в Microsoft Excel есть удивительно простой способ скопировать форматирование, которое часто упускают из виду. Как вы, наверное, догадались, я говорю об инструменте «Формат по образцу», который позволяет очень легко применить параметры отображения одной ячейки к другой.
Далее в этом руководстве вы найдете наиболее эффективные способы его использования и изучите несколько других методов для копирования форматирования в ваших таблицах.
Формат по образцу.
Он работает, копируя офорление одной ячейки и применяя его к другим.
Всего за пару щелчков мышью вы сможете изменить большую часть параметров внешнего вида, в том числе:
- Вид числа (общий, процентный, денежный и т. д.),
- Начертание, размер и цвет шрифта,
- Характеристики шрифта, такие как полужирный, курсив и подчеркивание,
- Цвет заливки (цвет фона),
- Выравнивание текста, направление и ориентация,
- Границы ячеек.
Во всех версиях Excel кнопка вызова этой функции находится на вкладке «Главная» в группе «Буфер обмена», рядом с кнопкой «Вставить» :
Чтобы скопировать форматирование ячеек, сделайте следующее:
- Выделите ячейку с тем оформлением, которое вы хотите скопировать.
- На вкладке «Главная» в группе «Буфер обмена» нажмите кнопку «Формат по образцу». Указатель мышки превратится в кисть.
- Кликните мышкой туда, где вы хотите применить это.
Готово! Целевая ячейка теперь выглядит по-новому.
Если вам нужно изменить оформление более чем одной ячейки, нажатие на каждую из них по отдельности будет утомительным и трудоемким. Следующие советы помогут ускорить процесс.
1. Как скопировать форматирование в диапазон ячеек.
Чтобы скопировать в несколько соседних ячеек, выберите образец с желаемыми параметрами, нажмите кнопку «Формат по образцу», а затем протащите курсор кисти по ячейкам, которые вы хотите оформить.
2. Как скопировать формат в несмежные ячейки.
Чтобы скопировать в несмежные ячейки, дважды нажмите кнопку «Формат по образцу», а не один раз. Это «заблокирует» кисть, и скопированные параметры будут применяться ко всем позициям и диапазонам, которые вы щелкаете кисточкой, пока вы не нажмете клавишу Esc или же еще раз эту кнопку.
3. Как скопировать форматирование одного столбца в другой столбец построчно.
Чтобы быстро скопировать внешний вид всего столбца, выберите его заголовок, щелкните на кнопку с кисточкой, а затем кликните заголовок целевого столбца.
Новое оформление применяется к целевому столбцу построчно, включая ширину.
Таким же образом вы можете скопировать формат строки. Для этого щелкните заголовок строки-образца, нажмите на кисточку, а затем щелкните заголовок целевой строки.
Думаю, вы согласитесь, что это делает копирование формата настолько простым, насколько это возможно. Однако, как это часто бывает с Microsoft Excel, есть несколько способов выполнить любое действие.
Вот еще два метода.
Использование маркера заполнения.
Мы часто используем маркер заполнения для копирования формул или автоматического заполнения ячеек данными. Но знаете ли вы, что он также может копировать форматы Excel всего за несколько кликов? Вот как:
- Установите вид первой ячейки так, как это необходимо.
- Выберите эту правильно отформатированную ячейку и наведите указатель мыши на маркер заполнения (небольшой квадрат в правом нижнем углу). При этом курсор изменится с белого креста выбора на черный крестик.
- Удерживайте и перетащите маркер над ячейками, к которым вы хотите применить форматирование.
Это также скопирует значение первой из них в остальные. Но не беспокойтесь об этом, мы отменим это на следующем шаге. - Отпустите маркер заполнения, щелкните раскрывающееся меню и выберите Заполнить только форматы:
Это оно! Значения ячеек возвращаются к исходным, и желаемый внешний вид применяется к нужным ячейкам в столбце.
Специальная вставка.
Предыдущие два инструмента отлично работают с небольшими областями данных. Но как скопировать формат определенной ячейки на весь столбец или строку, чтобы он применялся абсолютно ко всем позициям, включая пустые? Решение заключается в использовании опции «Форматы» в инструменте «Специальная вставка».
- Выберите ячейку с желаемым форматом и нажмите
Ctrl + C, чтобы копировать её полностью в буфер обмена. - Выделите весь столбец или строку, которую хотите отформатировать, щелкнув ее заголовок.
- Кликните на выделенном правой кнопкой мыши и выберите «Специальная вставка».
- В появившемся диалоговом окне нажмите «Форматы», а затем — « ОК» .
Либо выберите параметр «Форматирование» в том же всплывающем меню:
«Найти и выделить».
Инструмент «Найти и выделить» может искать не только значения, но и форматы. С его помощью также можно быстро менять вид вашей таблицы. Особенно это хорошо тогда, когда ячейки, которые нужно изменить, разбросаны по всему рабочему листу и вручную выделить их все будет довольно проблематично.
Предположим, в нашей таблице нужно заменить финансовый формат на денежный. И руками кликать кисточкой на каждую клетку будет очень долго. Да ещё и обязательно что-то пропустишь…
Итак, давайте рассмотрим небольшой пример. У нас есть образец в A1. Точно таким же образом мы хотим оформить все ячейки с форматом «Общий».
На ленте активируем инструмент «Найти и выделить» – «Заменить». Не вводим никаких значений для поиска, а используем кнопку «Формат» – «Выбрать формат из ячейки»
На скриншоте ниже вы можете наблюдать весь этот процесс.
После выбора исходного формата, в поле «Заменить на» можно выбрать новый, которым можно заменить исходный. Как видите, процедура в целом та же, что и при замене одних значений другими.
Клавиши для копирования форматирования в Excel.
К сожалению, Microsoft Excel не предоставляет ни одной комбинации клавиш, которую можно было бы использовать для копирования форматов ячеек. Однако это можно сделать с помощью последовательности команд. Итак, если вы предпочитаете большую часть времени работать с клавиатуры, вы можете скопировать формат в Excel одним из следующих способов.
Клавиши для формата по образцу.
Вместо того, чтобы нажимать кнопку на ленте, сделайте следующее:
- Выделите ячейку, содержащую нужный формат.
- Нажмите Alt, H, F, P.
- Щелкните цель, к которой вы хотите применить форматирование.
Обратите внимание, что эти клавиши следует нажимать одну за другой, а не все сразу:
- Alt активирует сочетания клавиш для команд ленты.
- H выбирает вкладку «Главная» на ленте.
- Нажатие F а затем — P, активирует кисть.
Клавиши специального форматирования.
Еще один быстрый способ скопировать формат в Excel — использовать сочетание клавиш для Специальной вставки > Форматы :
- Выберите ячейку, которую используем как образец.
- Используйте
Ctrl + Cчтобы скопировать ее в буфер обмена. - Выберите, где будем менять оформление.
- Нажмите
Shift + F10, S, R, а затем щелкните Войти.
Если кто-то все еще использует Excel 2007, нажмите Shift + F10, S, T, ввод.
Эта последовательность клавиш выполняет следующее:
- Shift + F10 отображает контекстное меню.
- комбинация Shift + S выбирает команду «Специальная вставка».
- Shift + R выбирает для вставки только форматирование.
Это самые быстрые способы скопировать форматирование в Excel.
Работа со стилями форматирования ячеек Excel
Использование стилей позволяет значительно ускорить процесс оформления таблицы и придать ей красивый внешний вид.
Основная цель использования стилей – автоматизация работы с данными. Используя стиль, можно быстро оформить выделенный диапазон. Для вас уже создано большое количество интегрированных готовых стилей. Как ими пользоваться – разберём пошагово:
- Выделяем необходимую ячейку или диапазон.
- Переходим на вкладку «Главная», находим на ленте раздел «Стили ячеек».
- Нажимаем, и на экране появляется библиотека готовых стилей.
- Кликаем на понравившийся стиль. Стиль применился к ячейке. Если просто навести мышку на предлагаемый стиль, но не нажимать на него, то можно предварительно посмотреть прямо на рабочем листе, как он будет выглядеть.
Как создать или изменить стиль?
Часто пользователям недостаточно готовых стилей, и они прибегают к разработке собственных. Сделать свой уникальный стиль можно следующим образом:
- Выделяем любую ячейку и устанавливаем в ней все необходимые параметры. Это будет наш образец для создания нового стиля.
- Переходим в раздел «Главная» в блок «Стили ячеек». Кликаем «Создать …». Открылось окошко под названием «Стиль».
- Вводим любое имя.
- Выставляем все необходимые параметры, которые вы желаете включить.
- Кликаем «ОК».
- Теперь в библиотеку стилей добавился ваш новый уникальный, который можно использовать в этом документе.
Готовые стили, располагающиеся в библиотеке, можно самостоятельно изменять:
- Переходим в раздел «Стили ячеек».
- Жмем правой кнопкой мыши по стилю, который желаем отредактировать, и кликаем «Изменить».
- В открывшемся окошке кликаем «Формат», далее – «Формат ячеек» настраиваем уже знакомые нам опции. После проведения всех манипуляций кликаем «ОК».
- Снова нажимаем «ОК», чтобы закрыть. Редактирование завершено.
Перенос стилей в другую книгу.
Вот последовательность действий:
- Отрываем документ, в котором находятся созданные стили.
- Также открываем другой документ, в который желаем их перенести.
- В исходном документе переходим во вкладку «Главная» и находим раздел «Стили».
- Кликаем «Объединить». Появилось окошко «Объединение».
- В нем видим список всех открытых документов. Выбираем тот из них, в который хотим перенести созданный стиль и кликаем кнопку «ОК». Готово!
Итак, теперь вы владеете основными навыками, чтобы настроить формат ячеек в Excel. Но если вы случайно установили неудачный вид – это не проблема! Наша следующая статья научит вас, как его очистить 
Благодарю вас за чтение и надеюсь вновь увидеть вас в нашем блоге!
 Формат времени в Excel — Вы узнаете об особенностях формата времени Excel, как записать его в часах, минутах или секундах, как перевести в число или текст, а также о том, как добавить время с помощью…
Формат времени в Excel — Вы узнаете об особенностях формата времени Excel, как записать его в часах, минутах или секундах, как перевести в число или текст, а также о том, как добавить время с помощью…  Как сделать пользовательский числовой формат в Excel — В этом руководстве объясняются основы форматирования чисел в Excel и предоставляется подробное руководство по созданию настраиваемого пользователем формата. Вы узнаете, как отображать нужное количество десятичных знаков, изменять выравнивание или цвет шрифта,…
Как сделать пользовательский числовой формат в Excel — В этом руководстве объясняются основы форматирования чисел в Excel и предоставляется подробное руководство по созданию настраиваемого пользователем формата. Вы узнаете, как отображать нужное количество десятичных знаков, изменять выравнивание или цвет шрифта,…  Как удалить формат ячеек в Excel — В этом коротком руководстве показано несколько быстрых способов очистки форматирования в Excel и объясняется, как удалить форматы в выбранных ячейках. Самый очевидный способ сделать часть информации более заметной — это…
Как удалить формат ячеек в Excel — В этом коротком руководстве показано несколько быстрых способов очистки форматирования в Excel и объясняется, как удалить форматы в выбранных ячейках. Самый очевидный способ сделать часть информации более заметной — это…  8 способов разделить ячейку Excel на две или несколько — Как разделить ячейку в Excel? С помощью функции «Текст по столбцам», мгновенного заполнения, формул или вставив в нее фигуру. В этом руководстве описаны все варианты, которые помогут вам выбрать технику, наиболее подходящую…
8 способов разделить ячейку Excel на две или несколько — Как разделить ячейку в Excel? С помощью функции «Текст по столбцам», мгновенного заполнения, формул или вставив в нее фигуру. В этом руководстве описаны все варианты, которые помогут вам выбрать технику, наиболее подходящую…
Три способа, как сделать ячейки в Excel одинакового размера
Смотрите также автоподбора ширины. Кликаем Делаем это и Экселе. изменить размер ячеек границами ячейки. ВОткрывается окошко размера, оТеперь давайте выясним, как сектора на вертикальнойВыберите строку или строки,.Формат. приводим ссылку на Аналогичным с предыдущимЗапускается окошко в точности При этом получается,
Метод первый: выравнивание выбранной области
Табличный процессор Excel очень по выделению правой жмем на кнопкуСкачать последнюю версию в Excel в этой статье будет котором шла речь можно изменить размер панели координат той
- высоту которых требуетсяВ разделе.
- Примечание: оригинал (на английском пунктом способом перетаскивайте
- такое же, как что на листе удобен для работы
- кнопкой мыши. Открывается«OK» Excel
мм, то есть рассказано, как изменить выше. В него элементов листа, задав строчки, в которой изменить.Размер ячейкиВ разделе Чтобы быстро подобрать ширину
- языке) .
- границы одной из было при назначении присутствуют элементы разной
- с различного рода
- контекстное меню. Выбираем
.Существует несколько вариантов расширение задать определенный их размер ячеек в нужно вписать желаемую его конкретным числовым она находится. КурсорНа вкладкевыберите пунктРазмер ячейки
Метод второй: выравнивание всего листа
всех столбцов листа,Если вы поймете которым строк с зажатой высоты строки. Вводим величины. Конечно, это данными. Правда, некоторые в нем пунктУказанные выше манипуляции позволяют ячеек. Одни из
- размер, то сейчас Excel. Мы рассмотрим высоту или ширину выражением в специально должен трансформироваться вГлавнаяАвтоподбор ширины столбца
- выберите пункт нажмите кнопку необходимо расширить или кнопкой мыши, пока в поле ширину
- не всегда оправдано на первый взгляд«Формат ячеек…» увеличить ширину и
Метод третий: перетягивание границ
них предусматривают раздвигание именно это и различные способы, которые ячейки точно так предназначенном для этих стрелку, направленную вв группе.Высота строкиВыделить все сузить строки ширины ячейки в этой
- столбцов в единицах, практическими целями и
- простые вещи в. высоту ячеек в
- границ пользователем вручную, будет рассказано. Тем будут актуальны в же, как было
целей поле. обе стороны. ДелаемЯчейкиСовет.и дважды щелкните и высоты столбцов строке не достигнут которая будет применяться эстетически часто не нем выполнить довольно
Открывается окно форматирования. Переходим
fb.ru
Выравнивание ячеек под один размер в Microsoft Excel
единицах измерения. а с помощью более, данную операцию определенных обстоятельствах. Поэтому описано ранее.В Экселе по умолчанию зажим левой кнопкинажмите кнопку . Чтобы быстро подобрать ширинуВведите значение в поле любую границу между в Excel, существует удовлетворяющей вас высоты. к выделенному диапазону. удовлетворяет пользователя. Поэтому трудно — пользователь во вкладку
Кроме того, есть возможность других можно настроить
Выравнивание размеров
можно проделать несколькими дочитайте статью доВпрочем, некоторых пользователей все-таки размер элементов листа мыши и тянемФормат
всех столбцов листа,Высота строки заголовками двух столбцов. несколько способов для Затем отпустите кнопку Жмем на кнопку возникает вопрос, как попросту не знает,«Выравнивание» установить указанный размер автоматическое выполнение данной
способами, о которых конца, чтобы выбрать не устраивает принятая задается в специальных
- курсор вверх (если. нажмите кнопкуи нажмите кнопкуВыделите ячейку, которая имеет
- их настройки. В мыши.«OK» сделать ячейки одинаковыми как это сделать.. В блоке настроек ячеек через кнопку процедуры в зависимости дальше по тексту. для себя наиболее в Экселе система единицах измерения. Одна следует сузить) илиВ разделе
- Выделить все
- ОК
- нужную ширину.
- приведенной ниже таблице
После этих действий все. по размеру. Давайте В частности, это«Отображение»
на ленте. от длины содержимого.Чтобы изменить высоту ячейки, подходящий. указания размера элементов такая единица равна вниз (если требуетсяРазмер ячейкии дважды щелкните
Способ 1: выравнивание ячеек выделенного диапазона
.Нажмите сочетание клавиш CTRL+C показывает минимальное значение,
- элементы выделенного диапазонаКак видим, после выполненных выясним, как их относится к выравниванию
- устанавливаем галочку околоВыделяем на листе ячейки,Самый простой и интуитивно необходимо открыть специальноеПеред началом разбора процедуры листа в пунктах, одному символу. По расширить).выберите пункт любую границу междуВыберите строку или строки, или на вкладке по умолчанию и будут иметь такую
- манипуляций ячейки выделенной можно выровнять в ячеек. В статье параметра размер которых нужно понятный вариант увеличить окно с соответствующим изменения размера стоит выраженных в количестве умолчанию ширина ячейкиПосле того, как высотаВысота строки
- заголовками двух столбцов. высоту которых требуетсяГлавная максимальный размер для же высоту, что области стали абсолютно Экселе. будет рассказано, как«Автоподбор ширины» установить. размеры ячейки – параметром и ввести пояснить, что отдельно символов. Для этих равна 8,43. То ячейки достигла приемлемого.
- Выделите ячейку, которая имеет изменить.в группе каждого на основе и ячейка, над одинаковыми по размеру.Скачать последнюю версию сделать ячейки одинакового. Жмем на кнопкуПереходим во вкладку это перетащить границы
туда желаемое значение. взятую ячейку никак пользователей существует возможность есть, в видимую
уровня, отпускаем кнопкуВведите значение в поле нужную ширину.На вкладкеБуфер обмена масштаба точки. которой вы проводилиСуществует альтернативный вариант данного Excel размера в Excel«OK»«Главная» вручную. Это можно Делается это так: не получается отредактировать. переключения на другую часть одного элемента
мыши.Высота строкиНа вкладкеГлавнаянажмите кнопкуТип манипуляцию. способа. Можно выделитьДля того чтобы выровнять тремя различными методами.в нижней части, если находимся в сделать на вертикальнойКликнув ЛКМ, выделите нужную
Способ 2: выравнивание ячеек всего листа
Если вы поменяете величину измерения. листа, если егоИзменение ширины элементов листа.Главнаяв группеКопироватьМинимумЕсли вставить скопированную таблицу на горизонтальной панели
- размеры ячеек наВсе способы выравнивания ячеек окна. другой. Кликаем по и горизонтальной шкале ячейку. ее ширину, то,Переходим во вкладку не расширять, можно путем перетягивания границВыберите строку или строки,в группеЯчейки
- .Максимум на лист обычным координат те столбцы, листе, нужно провести таблицы в ExcelПосле этих действий, какой кнопке «Формат», которая координат строк и
Способ 3: перетягивание границ
Перейдите на вкладку «Главная». соответственно, изменится ширина«Файл»
- вписать чуть больше происходит по такому высоту которых требуетсяБуфер обменанажмите кнопкуЩелкните правой кнопкой мышиПо умолчанию способом, то чаще ширину которых нужно две процедуры: изменить можно разбить на бы длинной запись располагается на ленте столбцов.На панели инструментов нажмите всего столбца. Еслии выбираем пункт 8 символов. Максимальная же принципу. изменить.нажмите кнопкуФормат ячейку в целевомГистограмма всего столбцы у сделать одинаковой. Затем величину столбцов и категории по потребностям
не была, но в группе инструментовУстанавливаем курсор на правую по кнопке «Формат». измените высоту –«Параметры» ширина составляет 255.Наводим курсор на правуюНа вкладкеКопировать
- . столбце, выберите пункт0 (скрыт) вставленного варианта будут кликаем по этой строк. пользователя. Начнем с она будет умещаться «Ячейки». Открывается список границу сектора наВ появившемся меню выберите высота строки. Всегов левом вертикальном Большее количество символов
границу сектора столбцаГлавнаяи выберите нужныйВ разделеСпециальная вставка255 иметь разный размер.
Способ 4: вставка таблицы
панели правой кнопкойШирина столбца может варьироваться самого часто используемого в ячейку. Правда, действий. Поочередно выбираем горизонтальной шкале координат опцию «Высота строки». можно выделить три меню.
- в ячейку вписать на горизонтальной панелив группе столбец.Размер ячейкии нажмите кнопку8,43 Но существует приём, мыши. В открывшемся от 0 до метода, который поможет нужно учесть, что в нем пункты той колонки, которуюПоявится одноименное окно с
- способа, как изменитьЗапускается окно параметров. В не получится. Минимальная координат, где онаЯчейкиНа вкладкевыберите пунктСохранить ширину столбцов оригиналаСтрока который позволит избежать меню выбираем пункт 255 единиц (по выровнять ячейки в если в элементе«Высота строки…» хотим расширить. При полем для ввода. размер ячеек в его левой части ширина равна нулю.
- находится. После преобразованиянажмите кнопкуГлавнаяАвтоподбор высоты строки.0 (скрыт) этого.«Ширина столбца…» умолчанию выставлено 8,43
- определенном диапазоне листа: листа слишком многои этом появляется крестикВведите в него нужное Excel: обычным перетаскиванием
расположено меню. Переходим Элемент с таким курсора в двунаправленнуюФорматв группе.Значение ширины столбца по409Выделяем таблицу, которую нужно. После этого открывается пункта), высота строкиВыделите на листе таблицы символов, и пользователь«Ширина столбца…» с двумя указателями, вам значение и ее границ, задав в раздел размером является скрытым. стрелку производим зажим.Буфер обменаСовет: умолчанию указывает приблизительное15,00 скопировать. Кликаем по окошко для введения – от 0
область ячеек, которые
lumpics.ru
Изменение ширины столбцов и высоты строк
не будет расширять. После нажатия на направленными в противоположные нажмите кнопку «ОК». величины в окне«Дополнительно»Высота строки по умолчанию левой кнопки мышиВ разделещелкните стрелку под Чтобы быстро подобрать высоту количество символов стандартногоПримечания: значку ширины столбцов выделенного до 409 пунктов нужно выровнять. его одним из каждый из этих стороны. Зажимаем левуюСразу после этого размер параметров или автоматически
. В правой части равна 15 пунктам. и тащим егоРазмер ячейки кнопкой всех строк листа, шрифта, которое умещается «Копировать» диапазона, о котором (по умолчанию 12,75Нажмите по выпадающему списку предыдущих способов, то
|
пунктов будут открываться |
кнопку мыши и |
выбранной ячейки меняется. |
подогнать размер под |
|
окна расположены различные |
Её размер может |
вправо (если границы |
выберите пункт |
|
Вставить |
нажмите кнопку |
в ячейке. Можно |
Если вы работаете в |
, который размещен на мы говорили чуть
-
единицы). Один пункт «Формат», который расположен эта запись может небольшие окошки, о тащим границы вправо, Соответственно, изменится размер содержимое. настройки. Прокручиваем полосу варьироваться от 0 требуется раздвинуть) илиАвтоподбор высоты строкии выберите командуВыделить все указать другое значение режиме разметки страницы ленте во вкладке выше. высоты приблизительно составляет во вкладке «Главная». стать очень мелкой, которых шёл рассказ то есть, подальше строки.Пожалуй, самый простым методом прокрутки вниз и до 409 пунктов. влево (если границы.Специальная вставкаи дважды щелкните ширины столбца по (вкладка ««Главная»
-
Аналогичным образом выделяем на 0,035 сантиметров.В появившемся меню кликните вплоть до нечитаемой. при описании предыдущего от центра расширяемойКак и в предыдущем является именно этот. ищем блок инструментовДля того, чтобы изменить следует сузить).
Совет. нижнюю границу заголовка
Установка заданной ширины столбца
-
умолчанию для листаВидв блоке инструментов
-
вертикальной панели координатПри желании единицы измерения по разделу «Высота Поэтому довольствоваться исключительно способа. В них ячейки. способе, можно изменить
-
Он интуитивно понятен«Экран» высоту элемента листа,По достижении приемлемой величины . Чтобы быстро подобрать
-
В разделе любой строки. или книги.
-
», группа ««Буфер обмена» строки того диапазона,
высоты и ширины строки». данным вариантом для нужно будет ввестиПри необходимости подобную процедуру ширину ячейки практически и не требует. В этом блоке выделяем его. Затем, объекта, у которого высоту всех строкВставить
Автоматическое изменение ширины столбца в соответствии с содержимым ячеек (автоподбор)
-
Выполните одно из указанныхВыполните одно из указанныхРежимы просмотра книги
-
. Можно также вместо в котором хотим можно заменить наВ открывшемся окошке введите того, чтобы уместить желаемую ширину и можно проделать и
-
так же, как глубоких знаний программы. расположено поле расположившись во вкладке мы изменяем размер,
листа, нажмите кнопкуустановите переключатель в ниже действий. ниже действий.», кнопка « данных действий после произвести выравнивание. Кликаем другие варианты.
Изменение ширины столбца в соответствии с шириной другого столбца
-
значение высоты строки данные в границы,
-
высоту выделенного диапазона со строками. Для и высоту. Для С его помощью«Единицы на линейке»«Главная» отпускаем кнопку мышки.Выделить все
-
положениеЧтобы изменить высоту однойЧтобы изменить ширину столбцаРазметка страницы выделения набрать на правой кнопкой мыши
Находясь во вкладке
Изменение ширины по умолчанию для всех столбцов листа или книги
и нажмите «ОК». не во всех ячеек. Для того, этого нужно поставить этого необходимо сделать у вас получится. Кликаем по нему, клацаем по значкуЕсли вы хотите изменить
-
и дважды щелкнитеширины столбцов
-
строки, перетащите нижнюю по умолчанию для»), вы можете клавиатуре сочетание клавиш
-
по панели, в«Файл»После этого все выделенные случаях приемлемо. Кроме чтобы ячейки увеличились, курсор на нижнюю несколько несложных действий: изменить как ширину, и из выпадающего
-
-
«Формат» размеры нескольких объектов нижнюю границу заголовка. границу заголовка строки листа, щелкните ярлычок указать высота строки
-
Ctrl+C открывшемся меню выбираем, жмем на пункт ячейки станут одинакового того, следует сказать,
-
новая величина этих границу строки, которуюВыделите ячейку, размер которой так и высоту списка выбираем более, который размещен на одновременно, то в
любой строки.Значение ширины столбца по
-
до нужной высоты. листа. или ширина столбца. пункт«Параметры» размера, который вы что этот способ параметров должна быть собираетесь расширить. Аналогичным хотите поменять. Для ячеек, а при
-
подходящую единицу измерения. ленте в группе
-
этом случае требуетсяВыполните одно из указанных
-
Изменение ширины столбца с помощью мыши
умолчанию указывает приблизительноеЧтобы изменить высоту нескольких
-
Чтобы изменить ширину столбца в дюймах, сантиметрахВыделяем ячейку на том«Высота строки…»
-
. задали. Если же работает только с больше, чем установленная способом зажать левую этого нажмите по необходимости даже можно
-
Существуют следующие варианты:«Ячейки» сначала выделить соответствующие ниже действий. количество символов стандартного строк, выберите нужные по умолчанию для и миллиметры. Единицы же листе, на
-
. После этого открываетсяВ открывшемся окне параметров вам необходимо выровнять текстом, но не ранее. кнопку мыши и ней ЛКМ.
Установка заданной высоты строки
-
проделать эту операциюСантиметры;. Из выпадающего списка
-
им сектора наЧтобы изменить высоту одной шрифта, которое умещается строки и перетащите всей книги, щелкните измерения — дюймы другом листе или
-
окошко, в котором Excel делаем переход не только высоту с числовыми значениями.Существуют ситуации, когда нужно
-
тянуть границы вниз.Находясь на главной вкладке, сразу на несколькихМиллиметры; выбираем вариант
Изменение высоты строки в соответствии с содержимым ячеек
-
вертикальной или горизонтальной строки, перетащите нижнюю в ячейке. Можно
-
нижнюю границу заголовка правой кнопкой мыши по умолчанию. Последовательно в другой книге. следует внести параметр в пункт строки, но и
-
Как видим, существует целый увеличить абсолютно всеВнимание! Если на горизонтальной на ленте инструментов ячейках.
Дюймы;«Высота строки» панели координат, в границу заголовка строки указать другое значение одной из выбранных ярлычок какого-либо листа, выберите пункты
Изменение высоты строки с помощью мыши
Эта ячейка должна высоты.
-
«Дополнительно» ширину столбца, тогда ряд способов увеличить ячейки листа или
-
шкале координат вы нажмите по кнопкеВ первую очередь рассмотримЕдиницы по умолчанию.. зависимости от того,
-
до нужной высоты. ширины столбца по строк. а затем выберитефайл будет стать верхнимНо бывают случаи, когда
-
. В центральной части сделайте следующее: размеры, как отдельных даже книги. Разберемся, установите курсор на
«Формат».
в деталях процессПосле того, как выборОткрывается маленькое окошко с что требуется изменитьЧтобы изменить высоту нескольких умолчанию для листаЧтобы изменить высоту всех пункт> левым элементом вставленной нужно выровнять ячейки окна находим блокВыделите нужную область ячеек. ячеек, так и как это сделать. левую границу расширяемогоВ появившемся списке опций изменения высоты ячейки сделан, для вступления полем в конкретном случае: строк, выберите нужные или книги.
-
строк на листе,Выделить все листы
Параметры таблицы. Кликаем правой не просто нужного параметровВ выпадающем списке «Формат»
-
целых групп, вплотьДля того, чтобы совершить столбца, а на выберите «Ширина столбца». путем простого перетаскивания. изменений в силу«Высота строки»
Установка заданной ширины столбца
-
ширину или высоту. строки и перетащитеВыполните одно из указанных
-
нажмите кнопкув контекстное менюTE000127572.> кнопкой мыши по диапазона, а всего«Экран» выберите пункт «Ширина
-
до увеличения всех данную операцию, следует, вертикальной – наВ окне, которое откроется Для этого вам
-
жмем по кнопке. Именно тут мыПроцедура выделения, как для
Автоматическое изменение ширины столбца в соответствии с содержимым ячеек (автоподбор)
-
нижнюю границу заголовка ниже действий.Выделить все
-
На вкладкеДополнительно выделенному объекту. Появляется листа в целом.. Раскрываем список около столбца». элементов листа или
-
прежде всего, выделить верхнюю границу строки, сразу после этого, необходимо выполнить несколько«OK»
должны задать нужную строк, так и одной из выбранныхЧтобы изменить ширину столбца, а затем перетащитеГлавная> контекстное меню. В
Изменение ширины столбца в соответствии с шириной другого столбца
-
Выделять их все параметра
-
Введите нужное значение. книги. Каждый пользователь нужные элементы. Для выполнив процедуру по введите в соответствующее простых действий:в нижней части величину в пунктах.
-
для столбцов практически строк. по умолчанию для нижнюю границу заголовкав группеОтображение нем переходим по вручную – очень«Единицы на линейке»Нажмите «ОК».
-
может подобрать наиболее того, чтобы выделить перетягиванию, то размеры поле ширину столбца.Наведите курсор на левую окна.
Изменение ширины по умолчанию для всех столбцов листа или книги
Выполняем действие и одинакова. Если нужноЧтобы изменить высоту всех листа, щелкните ярлычок любой строки.Ячейки> выберите один пункту долгое занятие, но
-
и выбираем одинТеперь у вас ячейки
-
удобный для него все элементы листа, целевых ячеек неНажмите кнопку «ОК».
-
панель, где расположеныТеперь вы сможете регулировать клацаем по кнопке увеличить расположенные подряд строк на листе, листа.Чтобы изменить высоту строкинажмите кнопку из вариантов в
-
-
«Специальная вставка…» существует возможность произвести из четырех возможных одинакового размера как вариант выполнения данной можно просто нажать увеличатся. Они просто
-
Задать нужное значение ширины номера строк листа. изменение величины ячеек«OK» ячейки, то кликаем
-
нажмите кнопкуЧтобы изменить ширину столбца в соответствии с
Формат списке. В дополнительном меню, выделение буквально одним вариантов: по высоте, так процедуры в конкретных сочетание клавиш на сдвинутся в сторону или высоты ячейкиУстановите его между двух при помощи тех. левой кнопкой мышиВыделить все по умолчанию для
Изменение ширины столбца с помощью мыши
содержимым, дважды щелкните.
-
Единицы измерения линейки которое появится после кликом.Сантиметры;
-
и по ширине. условиях. Кроме того, клавиатуре за счет изменения можно и другим строк, опираясь на вариантов, которые указаны
-
После этого высота строки, по тому сектору, а затем перетащите всей книги, щелкните нижнюю границу заголовкаВ разделе. Если переключиться в этого, кликаем, опятьКликаем по прямоугольнику, расположенному
-
Дюймы; А это означает, есть дополнительный способCtrl+A величины других элементов способом, подразумевающим вызов то, какую именно
Установка заданной высоты строки
-
выше, оперируя выбранной в которой находится на соответствующей панели
-
нижнюю границу заголовка правой кнопкой мыши строки.Размер ячейкиОбычный же, по пункту между горизонтальной и
-
Миллиметры; что вы освоили вместить содержимое в. Существует и второй листа.
-
окна форматирования элемента ячейку вы хотите единицей измерения.
Изменение высоты строки в соответствии с содержимым ячеек
-
выделенный элемент листа, координат, в котором любой строки.
-
ярлычок какого-либо листа,К началу страницывыберите пунктрежим нажмите ширины с точно таким вертикальной панелями координат.Единицы (установлено по умолчанию).
-
первый способ того, пределы ячейки с вариант выделения. ОнСуществует также вариант расширить через контекстное меню.
увеличить или уменьшить.Но, согласитесь, что не будет изменена до находится первая изЧтобы изменить высоту строки а затем выберитеЕсли вы предпочитаете работатьШирина по умолчанию
Изменение высоты строки с помощью мыши
столбцов и высоты же наименованием.
-
Как видим, послеПосле того, как вы как сделать ячейки помощью автоподбора ширины.
-
предполагает нажатие на несколько столбцов илиВыделите столбец, в диапазонеПосле того как курсор совсем удобно всегда указанной величины в
-
них. После этого в соответствии с пункт с ширины столбцов. строк будет отображатьсяОткрывается окно специальной вставки.
-
этого весь текущий определились со значением, одинакового размера в Правда, последний метод кнопку в виде
строк одновременно.
support.office.com
Изменение размера ячеек в Microsoft Excel
которого находится нужная изменится на две вручную менять размеры пунктах. точно так же содержимым, дважды щелкнитеВыделить все листы и высоты строкВ поле в пунктах. В блоке настроек лист выделяется полностью. жмите на кнопку Excel. имеет целый ряд прямоугольника, которая расположенаВыделяем одновременно несколько секторов ячейка. Если хотите стрелочки, расходящиеся в
ячеек, подстраивая ихПримерно таким же образом
кликаем по последнему нижнюю границу заголовка
Варианты изменения величины элементов листа
в контекстное менюTE000127572. в дюймах, будетШирина столбцаОтдельных строк и столбцов«Вставить» Существует и альтернативный«OK»Второй способ используют в ограничений. между вертикальной и на горизонтальной и изменить высоту, выделите разные стороны, зажмите под конкретное содержимое. можно изменить и сектору, но на строки.На вкладке работать в режимевведите новое значение, может иметь толькопереставляем переключатель в способ выделения всего. том случае, еслиАвтор: Максим Тютюшев горизонтальной шкалой координат
Способ 1: перетаскивание границ
вертикальной шкале координат. строку. левую кнопку мыши. К счастью, в
- ширину столбца. этот раз ужеК началу страницыГлавная разметки страницы (вкладка а затем нажмите один параметр. Например позицию « листа. Для этогоТаким образом, можно установить необходимо задать размерыДмитрий к Excel.Устанавливаем курсор на правуюНажмите по самому столбцуУдерживая ее, потяните вверх Excel предусмотрена возможность
- Выделяем элемент листа, в одновременно зажав клавишуДовольно часто во времяв группе
« кнопку один столбец можетШирины столбцов»
- просто набираем на меру, в которой ячеек во всем: Можно выделить всеПосле того, как выделили границу самой правой или строке ПКМ или вниз, в автоматического изменения размеров котором следует изменитьShift работы с таблицамиЯчейки
- ВидОК иметь ширины 25. Жмем на кнопку
клавиатуре сочетание клавиш пользователь лучше всего листе, а не нужные столбцы, нажать любым из этих из ячеек (для (правой кнопкой мыши). зависимости от того, элементов листа, согласно ширину. Пребывая во. Таким образом, будут пользователям требуется изменить
- нажмите кнопку», группа. точки, но оно«OK»Ctrl+A ориентируется. Именно эта в определенном диапазоне. правую кнопку мыши-Ширина способов лист, жмем горизонтальной шкалы) илиВ контекстном меню выберите хотите ли увеличить величине тех данных, вкладке выделены все строки размер ячеек. ИногдаФорматРежимы просмотра книгиСоветы: не может быть..
системная единица и Инструкция по выполнению столбца-задать нужную ширину. на уже знакомую на нижнюю границу опцию «Ширина столбца» высоту или уменьшить. которые они содержат.«Главная» или столбцы, которые данные не помещаются., кнопка « 25 пунктов разместитьПосле этого на плоскостиПосле того, как вся будет регулироваться в этой задачи практическиИли выделить нужные нам кнопку самой нижней ячейки
- или «Высота строки»,На самом деле, чтобыВыделяем ячейку или группу,щелкаем по кнопке расположены между этими в элементы текущегоВ разделеРазметка страницыТребуется определить ширину столбца на одну строку листа произойдет вставка область листа была дальнейшем при указании идентична предыдущей: столбцы-навести указатель мыши«Формат» (для вертикальной шкалы). соответственно. изменить ширину ячейки,
- данные в которой«Формат» секторами. размера и ихРазмер ячейки»). В режиме по умолчанию для и 10 пунктов ячеек одинакового размера выделена, изменяем ширину
Способ 2: изменение величины в числовом выражении
высоты строк иВыделите всю таблицу. Для между двумя любымина ленте и Зажимаем левую кнопкуПоявится уже знакомое по необходимо выполнить те
не помещаются в. В открывшемся менюЕсли нужно выделить ячейки, приходится расширять. Нередковыберите пункт разметки страницы можно всех новых книг для другого. с теми, которые столбцов и высоту ширины столбцов документа. этого нажмите на столбцами (курсор приобретет производим дальнейшие действия мыши и тянем прошлым способам окно, же действия, только элемент листа, содержащего выбираем вариант которые не являются встречается и обратная
Ширина по умолчанию указать столбец ширины и листов, можноБолее новые версии были у исходной
- строк под единыйПрежде всего, разберемся, как квадрат, расположенный на вид палочки со точно так же, появившуюся стрелочку соответственно в котором необходимо со столбцами. Чтобы их. Во вкладке«Ширина столбца…» смежными между собой, ситуация, когда в. или высоты строки
- создать шаблон книги Office 2007 и таблицы. размер по тому выровнять ячейки определенного пересечении нумерации строк стрелочками в разые как описано в вправо или вниз. указать размер.
- не оставалось лишних«Главная». то в этом целях экономии рабочегоВ поле
в дюймах. В или листа шаблон 2010
- Как видим, в Excel же алгоритму, который диапазона, например таблицы. и ряда столбцов, стороны — а-ля предыдущем способе сТаким образом расширяется неВведите значение и нажмите вопросов, рассмотрим всеклацаем по знакомойОткрывается практически идентичное окошко
- случае алгоритм действий места на листеШирина столбца этом представлении дюймов и затем основаныВыберите столбец или столбцы, существует несколько схожих был описан приВыделяем диапазон на листе, или используйте сочетание крестик). Как только переходом по пунктам только крайний диапазон, кнопку «ОК». в деталях.
- кнопке тому, которое мы несколько иной. Кликаем и обеспечения компактностивведите новое значение.
являются единицу измерения на этих шаблонов ширину которых требуется между собой способов изучении первого способа.
- в котором планируем горячих клавиш Ctrl+A. курсор приобретет данный«Ширина столбца…» но и ячейкиТеперь вы знаете, какНаведите курсор на верхнюю«Формат» наблюдали в предыдущем левой кнопкой мыши размещения информации, требуетсяСовет по умолчанию, но новых книг или изменить. установить одинаковый размерКроме того, выровнять размер размер ячеек сделатьНа главной вкладке из вид — зажимаетеи всей выделенной области.
- изменить размер ячеек панель, которая находится. В раскрывшемся меню случае. Тут так по одному из уменьшить размер ячеек. . Если требуется определить вы можете изменить
листов. Приведены дополнительныеНа вкладке ячеек, как конкретного ячеек можно вручную равным. выпадающего списка «Формат» левую кнопку мыши«Высота строки…»Также можно произвести ручной в Excel, указав
- выше самой первой выбираем тот вариант, же в поле секторов столбца или Определим действия, с новое значение ширины
- единицы измерения на сведения по следующимГлавная диапазона или таблицы, перетаскивая границы.Находясь во вкладке выберите опцию «Высота и, удерживая её,. ввод размера ячеек, определенное значение. Но строки. который следует применить нужно задать величину строки, которые следует помощью которых можно столбцов по умолчанию сантиметры или миллиметр. ссылкам:
- в группе
- так и листа
- Выделяем лист в целом
- «Главная»
строки» и укажите устанавливаете нужную ширину.Аналогичные действия производим для измеряемый в числовых это не последнийНаведите курсор на границу к конкретному объекту:
в специальных единицах, выделить. Затем, зажав поменять размер ячеек для всех новыхВ Excel 2007, нажмитеНастройка Windows — способа
Способ 3: автоматическое изменение размера
Ячейки в целом. Самое или диапазон ячеек, кликаем на ленте желаемое значение. Изменения ширины будут увеличения размера ячеек величинах. По умолчанию способ, поэтому переходим двух столбцов. Столбцы«Автоподбор высоты строки»
- но только на клавишу в Экселе. книг и листов,Кнопку Microsoft Office запуска Excelнажмите кнопку главное при выполнении на горизонтальной панели по иконкеИз того же списка применены ко всем всей книги. Только высота имеет размер к следующему. обозначаются буквенным значениемили
- этот раз онаCtrlСкачать последнюю версию можно создать шаблон>
Настройка Mac — способаФормат
данной процедуры – координат теми способами,«Формат» выберите пункт «Ширина выделенным столбцам. для выделения всех 12,75 единиц, аНапоследок расскажем, как автоматически (A, B, C,«Автоподбор ширины столбца» будет указывать ширину, клацаем по всем
Excel
lumpics.ru
Способы, как изменить размер ячеек в Excel
книги или листа,Параметры Excel запуска Excel. это правильно выделить о которых шла, которая размещена в столбца» и введитеInga zayonts листов используем другой ширина – 8,43 изменить размер ячеек D и так. столбца. После выполнения остальным элементам, находящимсяЧитайте также: Как расширить а затем создавать>Выполните одно из указанныхВ разделе тот диапазон, размеры речь выше. Устанавливаем блоке инструментов нужное значение.: Щелкнуть курсором на прием. единицы. Увеличить высоту
Как в Excel изменить размер ячеек
в Excel. Для далее).После того, как был данных действий жмем на определенной панели ячейку в Экселе новые книги иДополнительно ниже действий.Размер ячейки которого вы хотите курсор на границу«Ячейки»Как быть, если вам пересечении букв иКликаем правой кнопкой мыши можно максимум до этого также понадобитсяЗажмите курсор и переместите применен указанный параметр,
Способ 1. Перетаскивание границ
на кнопку координат, которые соответствуютСразу нужно отметить, что листы на его.Чтобы изменить ширину одноговыберите пункт изменить и привести столбцов на горизонтальной. Открывается перечень настроек. нужно просто сделать цифр (на картинке по ярлыку любого 409 пунктов, а
Изменяем высоту
выполнить несколько простых мышь влево или размеры ячейки изменятся«OK» объектам, предназначенным для по естественным причинам основе. Дополнительные сведения
- В Excel 2010, выберите столбца, перетащите правуюШирина столбца
- к единому значению. панели координат. При В блоке размер строк или отмечено зеленым)
- из листов, который ширину до 255. действий: вправо. согласно их содержимому,
- . выделения. Все столбцы изменить величину только см. в статьефайл
Изменяем ширину
границу его заголовка. Сам ввод параметров этом, вместо курсора«Размер ячейки» ширину столбцов одинаковыми,Поймать курсором любую расположен внизу окна
- Для того чтобы изменитьВыделите ячейку.Выполнив все эти действия, по выбранному направлению.
- После выполнения указанной операции или строки, где одной ячейки не Сохранение книги или> до нужной ширины.
- Введите значение в поле высоты и ширины должен появится крест,
выбираем пункт но нет нужды полоскуна цифровом поле сразу над шкалой
Изменение размеров нескольких строк или столбцов
параметры ширины ячеек,Перейдите на главную вкладку. вы измените ширинуУрок: Автоподбор высоты строки ширина столбца, а
- находятся эти ячейки, получится. Изменяя высоту листа в качествеПараметрыЧтобы изменить ширину нескольких
- Ширина столбцов ячеек можно разделить на котором имеются
- «Высота строки…» задавать им определенный и выставить нужный
состояния. В появившемся выделяем нужный диапазонНа панели нажмите по столбца, соответственно, и в Экселе значит и нужной будут выделены. одного элемента листа, шаблона.> столбцов, выделите столбцы,.
Способ 2. Изменение в числовом выражении
на два вида: две стрелки, направленные. размер? Нет смысла размер меню выбираем пункт на горизонтальной шкале. кнопке «Формат». ширину нужной ячейки.Как видим, изменить размер нам ячейки, будетЗатем, нам следует для
Как изменить высоту
мы тем самымВыполните одно из указанныхДополнительно ширину которых требуетсяНажмите кнопку установка конкретной величины
- в разные стороны.Открывается небольшое окошко
- бродить по всем
- Также сделать и«Выделить все листы»
- Кликаем по немуИз выпадающего меню выберите
- Примерно таким же способом ячеек можно несколькими
- изменена. изменения размера нужных изменяем высоту всей
ниже действий.. изменить, а затемОК
Как изменить ширину
в выраженных в Зажимаем левую кнопку«Высота строки» пунктам меню, можно на поле с. правой кнопкой мыши.
- опцию «Автоподбор высоты» можно изменить размер способами. Их можноСуществуют и другой вариант
- ячеек переместить границы. строки, где онЧтобы изменить ширину одногоВыберите столбец или столбцы,
- перетащите правую границу.
- числах единицах и мыши и тянем. Вписываем в то просто задать размер
- буквами (только передвигать
Изменяем путем форматирования
После того, как листы В появившемся контекстном или «Автоподбор ширины». сразу нескольких строк разделить на две изменить размер элементов
- Выбираем соответствующую границу расположен. Изменяя его столбца, перетащите правую ширину которых требуется заголовка любого выделенного
- Совет: ручное перетаскивание границ. границы вправо или
- единственное поле, которое вручную — на справа на лево выделены, производим действия
- меню выбираем пунктСразу после этого размер или столбцов. Делается большие группы: перетягивание
- листа, задав указанную на панели координат
ширину – мы границу его заголовка изменить. столбца. Чтобы быстро задать ширину Пользователь сам выбирает влево в зависимости
Способ 3: автоматическое изменение размеров ячейки
в нем есть, глаз. ) на ленте с«Ширина столбца» ячейки будет подогнан
- это довольно просто:
- границ и ввод
- величину в числовом и, дождавшись появления
- изменяем ширину того до нужной ширины.На вкладке
Чтобы изменить ширину столбцов одного столбца, щелкните более удобный для от того, нужно размер в единицах,Выделите диапазон строк илиJ.C использованием кнопки. под значения, находящиесяЗажав Ctrl, выделите ЛКМ
числового размера в
fb.ru
Расширение ячеек в Microsoft Excel
выражении. двунаправленной стрелки, зажимаем столбца, где онЧтобы изменить ширину несколькихГлавная в соответствии с выделенный столбец правой себя способ действий, нам расширить их желаемый для установки столбцов таблицы.: Ширина ячейки отображается«Формат»Открывается небольшое окошко, в в ней. Теперь
(левой кнопкой мыши) специальное поле. Кроме
Процедура расширения
Для этого следует выделить левую кнопку мыши. находится. По большому столбцов, выделите столбцы,в группе содержимым ячеек, выберите кнопкой мыши, выберите в алгоритме которого или сузить. При
Способ 1: простое перетаскивание границ
на все строкиУстановите курсор на стыке в символах или, которые были описаны котором нужно установить вы знаете, как те строки или того, можно установить столбец или строку,
- Затем передвигаем границу счету в Экселе ширину которых требуетсяЯчейки столбец или столбцы, пункт лучше ориентируется. этом изменяется ширина выделенного диапазона. Затем двух столбцов или ПИКСЕЛЯХ. Если потянуть в четвертом способе. желаемую ширину столбца изменить размер ячейки
- столбцы, размер которых автоподбор высоты или в которой находится на панели координат не так уж изменить, а затемнажмите кнопку которые требуется изменить,Ширина столбцаАвтор: Максим Тютюшев
не только той жмем на кнопку строк. границу заголовка столбцаУрок: в единицах. Вписываем в Excel по хотите изменить. ширины строк и нужная ячейка, в в соответствии с и много вариантов перетащите правую границуФормат и дважды щелкните
Способ 2: расширение нескольких столбцов и строк
, введите значение, котороеПримечание: ячейки, с границами
- «OK»Нажмите левую кнопку мыши при настройке ширины
- Как сделать ячейки одинакового с клавиатуры нужный тексту. Как можноНаведите курсор на границу столбцов. зависимости от того, тем, что именно изменения размера ячейки. заголовка любого выделенного. правую границу заголовка
- вы хотите иМы стараемся как которой вы манипулируете,.
Способ 3: ручной ввод размера через контекстное меню
и, удерживая ее, столбцов на листе, размера в Excel размер и жмем отметить, сделать это строки или столбца,Автор: Максим Тютюшев что вы хотите нужно сделать (расширить Это можно сделать столбца.
- В разделе одного из выделенных нажмите кнопку можно оперативнее обеспечивать но и всехКак видим, размер ячеек измените размер ширины на всплывающей подсказкеДанный способ нельзя назвать на кнопку
- даже проще, чем который был выделен.В процессе работы в изменить: ширину и (сузить) ширину или либо вручную перетащивЧтобы изменить ширину столбцовРазмер ячейки столбцов.
ОК вас актуальными справочными
- остальных ячеек выделенного выделенного диапазона по или высоты. отобразится ширина столбца полноценным увеличением размера«ОК» в предыдущих методах.Зажмите ЛКМ и переместите
- табличном редакторе Excel высоту. Выделение производится высоту элементов листа) границы, либо задав в соответствии свыберите пунктЧтобы изменить ширину всех.
материалами на вашем диапазона. высоте стал равным.В момент выполнения этого
Способ 4: ввод размера ячеек через кнопку на ленте
в символах, а ячеек, но, тем.Автор: Вадим Матузок
- мышь в нужном у пользователя может через панель координат
- точно так, как конкретный размер в содержимым ячеек, выберитеШирина столбца столбцов на листе,Выберите столбец или столбцы, языке. Эта страницаПосле того, как вы Теперь нам нужно действия вы можете в скобках будет не менее, онАналогичным способом производится изменениеДовольно часто содержимое ячейки вам направлении. возникнуть нужда в с помощью тех было описано в числовом выражении с столбец или столбцы,. нажмите кнопку ширину которых требуется переведена автоматически, поэтому завершите перетаскивание и будет подравнять его заметить, что размер указана ширина столбца тоже помогает полностью
Способ 5: увеличение размера всех ячеек листа или книги
высоты строк. в таблице неКак можете заметить, после изменении размера отдельно вариантов, которые мы
- варианте с одиночным помощью специальной формы. которые требуется изменить,Введите значение в полеВыделить все изменить. ее текст может отпустите кнопку мыши, по ширине. Для изменяется не только в пикселях. уместить текст вВыделяем сектор или диапазон умещается в границы, этого размер изменится взятой ячейки. Необходимо рассматривали в изменением размера.
- Давайте узнаем о и дважды щелкнитеШирина столбцов, а затем перетащитеНа вкладке содержать неточности и выделенные ячейки по этого, не снимая в выбранном столбцеВысота ячеек отображается имеющиеся границы. При вертикальной шкалы координат. которые установлены по сразу во всех это в двухСпособе 1
После того, как размер каждом из этих правую границу заголовка. правую границу заголовкаГлавная
- грамматические ошибки. Для ширине будут иметь выделение, опять вызываем или строке, а в пунктах и его помощи происходит Кликаем по этому умолчанию. В этом выделенных элементах. При
- случаях: для экономии. Затем клацаем по достигнет нужной величины, вариантов более подробно. одного из выделенныхВыберите столбец или столбцы, любого столбца.
в группе нас важно, чтобы одинаковые размеры, полностью
Способ 6: автоподбор ширины
меню через кнопку во всем заранее ПИКСЕЛЯХ. Если потянуть автоматическое уменьшение символов участку правой кнопкой случае актуальным становится это они станут рабочего пространства, когда выделению правой кнопкой отпускаем мышку. КакИзменение величины ячейки путем столбцов. ширину которых требуетсяВыберите строку или строки,Ячейки
- эта статья была совпадающие с шириной«Формат» выделенном диапазоне. Это границу заголовка строки текста настолько, чтобы мыши. В контекстном вопрос их расширения одного размера. Кстати,
- ячейка занимает большой мыши. Активируется контекстное можно увидеть, изменилась перетаскивания границ являетсяЧтобы изменить ширину всех изменить. высоту которых требуетсянажмите кнопку вам полезна. Просим той из них,на ленте. На третий способ, как
при настройке высоты он поместился в меню выбираем пункт для того, чтобы если вы думали, объем по сравнению меню, где нужно величина не только наиболее простым и столбцов на листе,На вкладке изменить.Формат вас уделить пару над которой производилась этот раз в сделать ячейки в строк на листе, ячейку. Таким образом,«Высота строки…» вся информация уместилась как изменить размер с текстом, расположенным выбрать пункт строки или столбца, интуитивно понятным вариантом.
нажмите кнопкуГлавнаяНа вкладке. секунд и сообщить, манипуляция. блоке «Эксель» одинакового размера. на всплывающей подсказке можно сказать, что. и была на ячеек Excel в в ней, и,«Высота строки…» с границами которыхДля того, чтобы увеличитьВыделить всев группеГлавная
В разделе
lumpics.ru
Как в Exel подогнать ячейки по одному размеру, у меня 10 столбцов, нужно сделать их одного размера, по уже
помогла ли онаЕсли вы не выделили«Размер ячейки»Автор: Вадим Матузок отобразится высота в
её размеры относительноОткрывается окошко, в котором виду у пользователя. Google-таблицах, то делается наоборот, для корректногоили была произведена манипуляция, или уменьшить высоту, а затем перетащитеЯчейкив группеРазмер ячейки вам, с помощью весь лист, товыбираем пунктЗачастую, при работе с
Как в экселе сделать столбики и стройки одинаковые по размеру?
пунктах, а скобках текста увеличиваются. нужно вбить нужную Давайте выясним, какими это абсолютно так
отображения информации, когда«Ширина столбца…» но и всех ячейки, наводим курсор
правую границу заголовканажмите кнопкуЯчейкивыберите пункт кнопок внизу страницы.
выделяете ячейки на«Ширина столбца…» таблицами Excel приходится будет указана высотаВыделяем диапазон, к которому высоту ячеек выбранного способами можно выполнить же. текст скрывается за. ранее выделенных элементов. на нижнюю границу любого столбца.
Форматнажмите кнопкуАвтоподбор ширины столбца Для удобства также вертикальной панели координат.. изменять размеры ячеек. в пикселях. желаем применить свойства диапазона в единицах. данную процедуру в
Если вы думаете, как
Как в Excel задать ширину и высоту ячейки в см или мм (см)?
Как в Excel задать ширину и высоту ячейки в см или мм чтобы потом не подбирать их вручную при печати? Существует ли простой способ без вычислений типа: 1 пункт = 1/72 дюйма = 1.33 пикселя = 0.35 мм. 1 пиксель = 0.75 пункта = 0.24мм. 1 мм = 2.85 пунктов = 3.8 пикселей и т. д. Может быть можно как-то сразу нарисовать прямоугольник или квадрат нужного размера?
Файл/параметры/дополнительно ищете строку»Единицы на линейке» выбираете Сантиметры/Миллиметры «ОК». Возвращаетесь и строчки со столбцами будут в ваших единицах только при режиме Вид/Разметка страницы. Удачи!
В отличие от программы Microsoft Word в другой программе Microsoft Excel, к сожалению, нет просто горизонтальных, а также вертикальных линеек. Создатели Excel не добавили туда такой простой и удобный инструмент.
Можно выйти из этого таким способом:
Выбираем инструмент “Прямоугольник”.
Указываем нужный размер.
Вкладка “Свойства” избираем: Не передвигать и не трансформировать величину совместно с ячейками.
Потом используем данный “ЭТАЛОННЫЙ” прямоугольник и подгоняем размеры ячеек, просто подгоняя размеры под наш прямоугольник.
Я не совсем поняла вопрос.
Но, может быть, надо сделать ширину и высоту ячейки одинаковые для всей таблицы?
Чтобы сделать одинаковую ширину ячейки, курсор поставьте на букве, нажмите левой кнопкой мыши. Выделится столбец.
Поставьте курсор между буквами, он приобретёт вид вертикальной полосочки с двумя боковыми стрелочками. И нажимая на левую кнопку, перемещая курсор, сделайте нужную ширину.
В первой ячейке увидите точку (сверху справа). Нажмите на неё левой кнопкой и перетащите вправо. Всё ячейки станут одной ширины.
Аналогично делается и высота ячейки. Только выделять уже надо не столбец, а строку.
Как быстро уменьшить и задать одинаковый размер ячеек в Excel
Как быстро уменьшить и задать одинаковый размер ячеек в Excel. Чаще всего это бывает необходимо, когда надо срочно отредактировать какой-нибудь бланк для казначейства или банка. Тот, кто работает в бухгалтерии, то часто сталкивается с проблемой создания и подачи документов для отчетности. Мне редко приходиться работать в эксель, но если просят помочь, то отказать не могу. Вот буквально вчера ко мне зашла женщина их нашей бухгалтерии и чуть не плача попросила помочь отредактировать экселевский документ. Я не понимаю в бухгалтерии ровным счетом ничего, но иногда меня просто удивляет и возмущает маразм требований нашего казначейства. Требуют заполнить бланк по какой-то форме, а взять форму этого бланка можно только в интернете или системе «Гарант». Естественно, что на таком бланке либо логотип сайта, либо ссылка с «Гаранта», а казначейство такие документы не принимает. Вот и мучаются наши бухгалтера с такими документами.
Как быстро уменьшить и задать одинаковый размер ячеек в Excel
Самое интересное, что ссылки с Гаранта не видно в файле пока не распечатаешь документ. Во всяком случае я так и не нашла эту ссылку, что бы убрать ее.
Пришлось просто выделить все, что находилось на странице бланка и вставить в другой файл excel. Все ничего, но все данные бланка вытянулись на исходный размер ячеек. Изначально размер ячеек равен — 8,43.
Теперь надо все ячейки уменьшить так, что бы документ при распечатке уместился на один лист. Есть несколько способов быстро задать необходимый размер ячеек в Excel, но я покажу вам два самых простых.
- Выделите необходимое количество ячеек.
- Щелкните правой кнопкой мыши на любой ячейке с латинской буквой в самом верху колонки таблицы
- Выберите в выпадающем меню пункт Ширина столбца…
- В открывшемся окошке Ширина столбца установите свою цифру, и нажмите кнопку ОК.
Теперь размер ячеек в Excel будет тот, который указали вы.
Можно не выделять необходимое количество ячеек, а изменить их размер сразу во всем листе.
- Щелкните левой кнопкой мыши по квадратику вверху слева на пересечении строк и колонок
- У вас должен выделиться весь лист документа
- Теперь подведите курсор мыши на пересечение любого столбца (там, где написаны латинские буквы). Когда курсор примет вид крестика, нажмите левую кнопку мыши, и не отпуская ее, уменьшите размер колонки до необходимого вам размера, и отпустите кнопку мыши.
Таким образом, у вас изменился размер ячеек во всем листе документа Excel.
Видео ролик Как быстро изменить размер ячеек в Excel:
Изменение ширины столбцов и высоты строк
Примечание: Мы стараемся как можно оперативнее обеспечивать вас актуальными справочными материалами на вашем языке. Эта страница переведена автоматически, поэтому ее текст может содержать неточности и грамматические ошибки. Для нас важно, чтобы эта статья была вам полезна. Просим вас уделить пару секунд и сообщить, помогла ли она вам, с помощью кнопок внизу страницы. Для удобства также приводим ссылку на оригинал (на английском языке).
Если вам нужно увеличить или уменьшить ширину строк и столбцов Excel, существует несколько способов их изменения. В приведенной ниже таблице указаны минимальные, максимальные значения и размеры по умолчанию для каждого элемента на уровне точек.
Если вы работаете в режиме разМетки страницы (вкладка «вид «, Группа » представления книги «, кнопка «разметка страницы «), можно задать ширину столбца или высоту строки в дюймах, сантиметрах и миллиметрах. По умолчанию единица измерения — дюймы. Перейдите в меню файл _гт_ Параметры _гт_ Advanced _гт_ Display _гт_ выберите параметр в списке единицы измерения линейки. При переключении в обычный режим значения ширины столбцов и высоты строк будут отображаться в точках.
Отдельные строки и столбцы могут иметь только один параметр. Например, один столбец может иметь ширину 25 пунктов, но она не может быть шириной 25 пунктов для одной строки, а 10 пунктов для другой.
Установка заданной ширины столбца
Выберите столбец или столбцы, ширину которых требуется изменить.
На вкладке Главная в группе Ячейки нажмите кнопку Формат.
В разделе Размер ячейки выберите пункт Ширина столбца.
Введите значение в поле Ширина столбцов.
Нажмите кнопку ОК.
Совет: Чтобы быстро задать ширину одного столбца, щелкните его правой кнопкой мыши, выберите пункт Ширина столбца, введите нужное значение и нажмите кнопку ОК.
Выберите столбец или столбцы, ширину которых требуется изменить.
На вкладке Главная в группе Ячейки нажмите кнопку Формат.
В разделе Размер ячейки выберите пункт Автоподбор ширины столбца.
Примечание: Чтобы быстро подобрать ширину всех столбцов листа, нажмите кнопку Выделить все и дважды щелкните любую границу между заголовками двух столбцов.
Выделите ячейку, которая имеет нужную ширину.
Нажмите сочетание клавиш CTRL+C или на вкладке Главная в группе Буфер обмена нажмите кнопку Копировать.
Щелкните правой кнопкой мыши ячейку в целевом столбце, выберите пункт Специальная Вставка, а затем нажмите кнопку 
Значение ширины столбца по умолчанию указывает приблизительное количество символов стандартного шрифта, которое умещается в ячейке. Можно указать другое значение ширины столбца по умолчанию для листа или книги.
Выполните одно из указанных ниже действий.
Чтобы изменить ширину столбца по умолчанию для листа, щелкните ярлычок листа.
Чтобы изменить ширину столбца по умолчанию для всей книги, щелкните правой кнопкой мыши ярлычок какого-либо листа, а затем выберите пункт Выделить все листы в контекстное менюTE000127572.
На вкладке Главная в группе Ячейки нажмите кнопку Формат.
В разделе Размер ячейки выберите пункт Ширина по умолчанию.
В поле Ширина столбца введите новое значение, а затем нажмите кнопку ОК.
Советы: Если вы хотите задать ширину столбца по умолчанию для всех новых книг и листов, можно создать шаблон книги или шаблон листа, а затем создать на основе этих шаблонов книги или листы. Дополнительные сведения см. по следующим ссылкам:
Выполните одно из указанных ниже действий.
Чтобы изменить ширину одного столбца, перетащите правую границу его заголовка до нужной ширины.
Чтобы изменить ширину нескольких столбцов, выделите столбцы, ширину которых требуется изменить, а затем перетащите правую границу заголовка любого выделенного столбца.
Чтобы изменить ширину столбцов в соответствии с содержимым ячеек, выберите столбец или столбцы, которые требуется изменить, и дважды щелкните правую границу заголовка одного из выделенных столбцов.
Чтобы изменить ширину всех столбцов на листе, нажмите кнопку Выделить все, а затем перетащите правую границу заголовка любого столбца.
Выберите строку или строки, высоту которых требуется изменить.
На вкладке Главная в группе Ячейки нажмите кнопку Формат.
В разделе Размер ячейки выберите пункт Высота строки.
Введите значение в поле Высота строки и нажмите кнопку ОК.
Выберите строку или строки, высоту которых требуется изменить.
На вкладке Главная в группе Ячейки нажмите кнопку Формат.
В разделе Размер ячейки выберите пункт Автоподбор высоты строки.
Совет: Чтобы быстро подобрать высоту всех строк листа, нажмите кнопку Выделить все и дважды щелкните нижнюю границу заголовка любой строки.
Выполните одно из указанных ниже действий.
Чтобы изменить высоту одной строки, перетащите нижнюю границу заголовка строки до нужной высоты.
Чтобы изменить высоту нескольких строк, выберите нужные строки и перетащите нижнюю границу заголовка одной из выбранных строк.
Чтобы изменить высоту всех строк на листе, нажмите кнопку Выделить все, а затем перетащите нижнюю границу заголовка любой строки.
Чтобы изменить высоту строки в соответствии с содержимым, дважды щелкните нижнюю границу заголовка строки.
Если вы предпочитаете работать с шириной столбцов и высотой строк в дюймах, то следует работать в режиме разМетки страницы (вкладка «вид «, Группа » представления книги «, кнопка » Разметка страницы «). В режиме разМетки страницы можно задать ширину столбца или высоту строки в дюймах. В этом представлении единицы измерения по умолчанию представлены в дюймах, но вы можете изменить единицы измерения на сантиметры или миллиметры.
В Excel 2007 нажмите кнопку Microsoft Office 
В Excel 2010 перейдите в раздел Параметры _гт_ _гт_ Дополнительно.
Установка заданной ширины столбца
Выберите столбец или столбцы, ширину которых требуется изменить.
На вкладке Главная в группе Ячейки нажмите кнопку Формат.
В разделе Размер ячейки выберите пункт Ширина столбца.
Введите значение в поле Ширина столбцов.
Выберите столбец или столбцы, ширину которых требуется изменить.
На вкладке Главная в группе Ячейки нажмите кнопку Формат.
В разделе Размер ячейки выберите пункт Автоподбор ширины столбца.
Совет . Чтобы быстро подобрать ширину всех столбцов листа, нажмите кнопку Выделить все и дважды щелкните любую границу между заголовками двух столбцов.
Выделите ячейку, которая имеет нужную ширину.
На вкладке Главная в группе Буфер обмена нажмите кнопку Копировать и выберите нужный столбец.
На вкладке Главная в группе Буфер обмена щелкните стрелку под кнопкой Вставить и выберите команду Специальная вставка.
В разделе Вставить установите переключатель в положение ширины столбцов.
Значение ширины столбца по умолчанию указывает приблизительное количество символов стандартного шрифта, которое умещается в ячейке. Можно указать другое значение ширины столбца по умолчанию для листа или книги.
Выполните одно из указанных ниже действий.
Чтобы изменить ширину столбца по умолчанию для листа, щелкните ярлычок листа.
Чтобы изменить ширину столбца по умолчанию для всей книги, щелкните правой кнопкой мыши ярлычок какого-либо листа, а затем выберите пункт Выделить все листы в контекстное менюTE000127572.
На вкладке Главная в группе Ячейки нажмите кнопку Формат.
В разделе Размер ячейки выберите пункт Ширина по умолчанию.
В поле Ширина столбца введите новое значение.
Совет . Если требуется определить новое значение ширины столбцов по умолчанию для всех новых книг и листов, можно создать шаблон книги или листа, а затем создавать новые книги и листы на его основе. Дополнительные сведения см. в статье Сохранение книги или листа в качестве шаблона.
Выполните одно из указанных ниже действий.
Чтобы изменить ширину одного столбца, перетащите правую границу его заголовка до нужной ширины.
Чтобы изменить ширину нескольких столбцов, выделите столбцы, ширину которых требуется изменить, а затем перетащите правую границу заголовка любого выделенного столбца.
Чтобы изменить ширину столбцов в соответствии с содержимым ячеек, выберите столбец или столбцы, которые требуется изменить, и дважды щелкните правую границу заголовка одного из выделенных столбцов.
Чтобы изменить ширину всех столбцов на листе, нажмите кнопку Выделить все, а затем перетащите правую границу заголовка любого столбца.
Выберите строку или строки, высоту которых требуется изменить.
На вкладке Главная в группе Ячейки нажмите кнопку Формат.
В разделе Размер ячейки выберите пункт Высота строки.
Введите значение в поле Высота строки.
Выберите строку или строки, высоту которых требуется изменить.
На вкладке Главная в группе Ячейки нажмите кнопку Формат.
В разделе Размер ячейки выберите пункт Автоподбор высоты строки.
Совет . Чтобы быстро подобрать высоту всех строк листа, нажмите кнопку Выделить все и дважды щелкните нижнюю границу заголовка любой строки.
Выполните одно из указанных ниже действий.
Чтобы изменить высоту одной строки, перетащите нижнюю границу заголовка строки до нужной высоты.
Чтобы изменить высоту нескольких строк, выберите нужные строки и перетащите нижнюю границу заголовка одной из выбранных строк.
Чтобы изменить высоту всех строк на листе, нажмите кнопку Выделить все, а затем перетащите нижнюю границу заголовка любой строки.
Чтобы изменить высоту строки в соответствии с содержимым, дважды щелкните нижнюю границу заголовка строки.
Выравнивание ячеек по одному размеру в Excel
Довольно часто при работе в Эксель перед пользователем встает такая задача, как изменение размера ячеек таблицы, что позволяет вместить в них всю требуемую информацию. Но иногда в результате подобных изменений, когда в таблице слишком много столбцов и строк разных размеров, может ухудшится её внешний вид. Выходом из такой ситуации может стать выравнивание всех ячеек под один конкретный размер. Ниже мы рассмотрим, каким образом это можно сделать в Excel.
Процесс выравнивания размеров
Выполнить данную задачу можно двумя путями:
- настроить ширину столбцов – в пределах от 0 до 255 пунктов (по умолчанию – 8,43)
- настроить высоту строк – в пределах от 0 до 409 пунктов (по умолчанию – 15).
Примечание: примерный размер одного пункта в сантиметрах – 0,35 мм.
Стандартные единицы измерения можно изменить на свое усмотрение. Вот, что нужно для этого сделать:
- Переходим в меню “Файл”, где находим раздел “Параметры” и кликаем по нему.
- В появившихся параметрах в перечне слева щелкаем по подразделу “Дополнительно”. В правой части окна находим группу настроек под названием “Отображение” (“Экран” – в более старых версиях программы). Находим параметр “Единицы на линейке”, щелкаем по текущему варианту, чтобы раскрыть список всех доступных опций и выбираем:
- дюймы
- сантиметры
- миллиметры
- Определяемся с нужным вариантом, после чего нажимаем кнопку OK.
- Данная процедура позволяет задать наиболее удобную единицу измерения, которая будет дальше участвовать в настройке ширины столбцов и высоты строк таблицы.
Метод 1: выравниваем область ячеек
Начнем с метода, пользуясь которым можно выровнять размеры ячеек выделенной области ячеек.
- Выделяем область ячеек, размер которых хотим выровнять.
- Переходим во вкладку “Главная” (если находимся не в ней), где находим группу инструментов “Ячейки” и щелкаем в ней по кнопке “Формат”. Раскроется список, в котором кликаем по строке “Высота строки”.
- На экране появится окно, в котором можно задать нужный размер высоты строки, который будет применен ко всем ячейкам выделенной области. По готовности щелкаем OK.
- Нам удалось выровнять высоту всех выделенных ячеек. Но это еще не все. Осталось настроить ширину столбцов. Чтобы это сделать, снова выделяем требуемый диапазон ячеек (если вдруг выделение было снято), после чего снова раскрываем список, нажав кнопку “Формат”, но на этот раз выбираем строку “Ширина столбца”.
- В окне настройки ширины столбца указываем желаемый размер, после чего нажимаем OK.
- Все готово. В результате наших действий мы задали одинаковые размеры (высоту и ширину) для всех ячеек выделенного фрагмента.
Рассмотренный выше алгоритм действий является не единственным. Для того, чтобы задать нужные размеры, можно воспользоваться панелями координат:
- Для настройки высоты ячеек выделяем на вертикальной координатой панели порядковые номера всех строк, после чего щелкаем правой кнопкой мыши по любому месту выделенного диапазона (также, на панели координат). В появившемся списке жмем по строке “Высота строки”.
- В результате откроется уже знакомое окно, в котором мы вводим желаемую высоту и жмем кнопку OK.
- Аналогичным образом происходит настройка ширины столбцов. Выделяем на горизонтальной координатной панели нужный диапазон, кликаем по выделенной области (именно на панели координат) правой кнопкой мыши и выбираем в раскрывшемся перечне пункт “Ширина столбца”.
- Задаем требуемое значение и щелкаем кнопку OK.
Метод 2: выравниваем все ячейки листа
В в некоторых ситуациях возникает необходимость выровнять размеры не определенного диапазона ячеек, а всех элементов листа.
- Конечно же, выделять вручную все ячейки листа не нужно. Просто щелкаем по небольшому прямоугольнику, который находится между вертикальной и горизонтальной панелями координат. Также для выполнения данной процедуры можно воспользоваться комбинацией клавиш Ctrl+A.
- Теперь, когда все ячейки листа выделены, мы можем настроить их высоту и ширину, пользуясь методом 1, описанным выше.
Метод 3: ручная настройка размера путем сдвига границ
Данный метод предполагает работу с границами столбцов и строк. Вот, как он реализуется:
- Выделяем диапазон или все столбцы листа (в зависимости от поставленной задачи) на горизонтальной панели координат. Затем наводим курсор на границу любого столбца выделенной области (именно на панели координат). Когда он сменит вид на небольшой плюсик со стрелками в обе стороны, зажав левую кнопку мыши двигаем его влево или вправо, чтобы раздвинуть или сдвинуть границу. Так как мы выделили сразу диапазон, то и изменения будут применены ко всем ячейкам в нем.
- Ширина всех столбцов выделенного диапазона выровнена.
- Теперь аналогичным образом выравниваем строки таблицы. Для этого на вертикальной координатной панели выделяем нужные строки (или все строки) и сдвигаем границы любой из строк.
- Все готово. Размеры ячеек выделенного фрагмента выровнены как по высоте, так и по ширине.
Примечание: если нужно задать одинаковые размеры всех ячеек листа, можно сразу их выделить, нажав комбинацию клавиш Ctrl+A (или кликнув по специальному прямоугольнику между панелями координат), после чего, также, с помощью сдвига границ строк и столбцов задать требуемые значения.
Метод 4: выравнивание при вставке таблицы
При обычной вставке скопированной таблицы в другое место, мы можем заметить, что у вставленной таблицы размеры ячеек одинаковые, т.е. не копируются и не переносятся вместе с данными. Но есть способ, который поможет нам в данном случае:
- Для начала нам нужно выделить исходную таблицу, которую мы хотим скопировать. После это в группе инструментов “Буфер обмена” вкладки “Главная” щелкаем по кнопке “Копировать”. Также для копирования можно воспользоваться комбинацией клавиш Ctrl+C.
- Встаем в ячейку (в другом месте этого листа или на другом листе/книге), куда планируем вставить скопированную таблицу. Именно эта ячейка будет являться самым верхним левыми элементом вставленной таблицы. Щелкаем по ней правой кнопкой мыши, в появившемся окне выбираем “Специальная вставка” (именно по надписи, а не на стрелку рядом с ней).
- В появившемся окне в группе параметров “Вставить” отмечаем пункт “Ширины столбцов”, после чего кликаем OK.
- В результате произойдет автоматическая настройка размеров ячеек в соответствии с выделенной таблицей на исходном листе.
- Теперь, мы можем вставить сюда скопированную таблицу, и она будет выглядеть абсолютно также, как и на начальном листе. Для этого щелкаем по любому месту выделенной области правой кнопкой мыши и в раскрывшемся перечне выбираем команду “Вставить”. Либо можно кликнуть по кнопке “Вставить” во вкладке “Главная”, группа инструментов “Буфер обмена”, или нажать комбинацию клавиш Ctrl+V.
- Процесс копирования таблицы из одного места в другое с сохранением идентичных размеров ячеек благополучно завершен.
Заключение
Во время работы в Excel нам довольно часто приходится менять размеры ячеек, в результате чего финальная таблица может потерять привлекательный вид, удобный для восприятия информации. Чтобы это исправить, можно попробовать задать определенному диапазону или все ячейкам таблицы одинаковые размеры (высоту строк и ширину столбцов). Выполнить данную процедуру в Эксель можно разными методами – от частично ручных до полностью автоматизированных.
Изменение размера ячеек в Microsoft Excel
Довольно часто во время работы с таблицами пользователям требуется изменить размер ячеек. Иногда данные не помещаются в элементы текущего размера и их приходится расширять. Нередко встречается и обратная ситуация, когда в целях экономии рабочего места на листе и обеспечения компактности размещения информации, требуется уменьшить размер ячеек. Определим действия, с помощью которых можно поменять размер ячеек в Экселе.
Варианты изменения величины элементов листа
Сразу нужно отметить, что по естественным причинам изменить величину только одной ячейки не получится. Изменяя высоту одного элемента листа, мы тем самым изменяем высоту всей строки, где он расположен. Изменяя его ширину – мы изменяем ширину того столбца, где он находится. По большому счету в Экселе не так уж и много вариантов изменения размера ячейки. Это можно сделать либо вручную перетащив границы, либо задав конкретный размер в числовом выражении с помощью специальной формы. Давайте узнаем о каждом из этих вариантов более подробно.
Способ 1: перетаскивание границ
Изменение величины ячейки путем перетаскивания границ является наиболее простым и интуитивно понятным вариантом.
-
Для того, чтобы увеличить или уменьшить высоту ячейки, наводим курсор на нижнюю границу сектора на вертикальной панели координат той строчки, в которой она находится. Курсор должен трансформироваться в стрелку, направленную в обе стороны. Делаем зажим левой кнопки мыши и тянем курсор вверх (если следует сузить) или вниз (если требуется расширить).
Изменение ширины элементов листа путем перетягивания границ происходит по такому же принципу.
-
Наводим курсор на правую границу сектора столбца на горизонтальной панели координат, где она находится. После преобразования курсора в двунаправленную стрелку производим зажим левой кнопки мыши и тащим его вправо (если границы требуется раздвинуть) или влево (если границы следует сузить).
Если вы хотите изменить размеры нескольких объектов одновременно, то в этом случае требуется сначала выделить соответствующие им сектора на вертикальной или горизонтальной панели координат, в зависимости от того, что требуется изменить в конкретном случае: ширину или высоту.
- Процедура выделения, как для строк, так и для столбцов практически одинакова. Если нужно увеличить расположенные подряд ячейки, то кликаем левой кнопкой мыши по тому сектору на соответствующей панели координат, в котором находится первая из них. После этого точно так же кликаем по последнему сектору, но на этот раз уже одновременно зажав клавишу Shift. Таким образом, будут выделены все строки или столбцы, которые расположены между этими секторами.
Если нужно выделить ячейки, которые не являются смежными между собой, то в этом случае алгоритм действий несколько иной. Кликаем левой кнопкой мыши по одному из секторов столбца или строки, которые следует выделить. Затем, зажав клавишу Ctrl, клацаем по всем остальным элементам, находящимся на определенной панели координат, которые соответствуют объектам, предназначенным для выделения. Все столбцы или строки, где находятся эти ячейки, будут выделены.
Затем, нам следует для изменения размера нужных ячеек переместить границы. Выбираем соответствующую границу на панели координат и, дождавшись появления двунаправленной стрелки, зажимаем левую кнопку мыши. Затем передвигаем границу на панели координат в соответствии с тем, что именно нужно сделать (расширить (сузить) ширину или высоту элементов листа) точно так, как было описано в варианте с одиночным изменением размера.
Способ 2: изменение величины в числовом выражении
Теперь давайте выясним, как можно изменить размер элементов листа, задав его конкретным числовым выражением в специально предназначенном для этих целей поле.
В Экселе по умолчанию размер элементов листа задается в специальных единицах измерения. Одна такая единица равна одному символу. По умолчанию ширина ячейки равна 8,43. То есть, в видимую часть одного элемента листа, если его не расширять, можно вписать чуть больше 8 символов. Максимальная ширина составляет 255. Большее количество символов в ячейку вписать не получится. Минимальная ширина равна нулю. Элемент с таким размером является скрытым.
Высота строки по умолчанию равна 15 пунктам. Её размер может варьироваться от 0 до 409 пунктов.
-
Для того, чтобы изменить высоту элемента листа, выделяем его. Затем, расположившись во вкладке «Главная», клацаем по значку «Формат», который размещен на ленте в группе «Ячейки». Из выпадающего списка выбираем вариант «Высота строки».
Открывается маленькое окошко с полем «Высота строки». Именно тут мы должны задать нужную величину в пунктах. Выполняем действие и клацаем по кнопке «OK».
Примерно таким же образом можно изменить и ширину столбца.
-
Выделяем элемент листа, в котором следует изменить ширину. Пребывая во вкладке «Главная» щелкаем по кнопке «Формат». В открывшемся меню выбираем вариант «Ширина столбца…».
Открывается практически идентичное окошко тому, которое мы наблюдали в предыдущем случае. Тут так же в поле нужно задать величину в специальных единицах, но только на этот раз она будет указывать ширину столбца. После выполнения данных действий жмем на кнопку «OK».
Существуют и другой вариант изменить размер элементов листа, задав указанную величину в числовом выражении.
-
Для этого следует выделить столбец или строку, в которой находится нужная ячейка, в зависимости от того, что вы хотите изменить: ширину и высоту. Выделение производится через панель координат с помощью тех вариантов, которые мы рассматривали в Способе 1. Затем клацаем по выделению правой кнопкой мыши. Активируется контекстное меню, где нужно выбрать пункт «Высота строки…» или «Ширина столбца…».
Впрочем, некоторых пользователей все-таки не устраивает принятая в Экселе система указания размера элементов листа в пунктах, выраженных в количестве символов. Для этих пользователей существует возможность переключения на другую величину измерения.
-
Переходим во вкладку «Файл» и выбираем пункт «Параметры» в левом вертикальном меню.
- Сантиметры;
- Миллиметры;
- Дюймы;
- Единицы по умолчанию.
После того, как выбор сделан, для вступления изменений в силу жмем по кнопке «OK» в нижней части окна.
Теперь вы сможете регулировать изменение величины ячеек при помощи тех вариантов, которые указаны выше, оперируя выбранной единицей измерения.
Способ 3: автоматическое изменение размера
Но, согласитесь, что не совсем удобно всегда вручную менять размеры ячеек, подстраивая их под конкретное содержимое. К счастью, в Excel предусмотрена возможность автоматического изменения размеров элементов листа, согласно величине тех данных, которые они содержат.
-
Выделяем ячейку или группу, данные в которой не помещаются в элемент листа, содержащего их. Во вкладке «Главная» клацаем по знакомой кнопке «Формат». В раскрывшемся меню выбираем тот вариант, который следует применить к конкретному объекту: «Автоподбор высоты строки» или «Автоподбор ширины столбца».
Как видим, изменить размер ячеек можно несколькими способами. Их можно разделить на две большие группы: перетягивание границ и ввод числового размера в специальное поле. Кроме того, можно установить автоподбор высоты или ширины строк и столбцов.
Отблагодарите автора, поделитесь статьей в социальных сетях.









































































































































 Параметры таблицы. Кликаем правой не просто нужного параметровВ выпадающем списке «Формат»
Параметры таблицы. Кликаем правой не просто нужного параметровВ выпадающем списке «Формат»