Содержание
- Excel как задать область определения функции
- Лабораторная работа № 3 «табулирование функции»
- 1. Содержание работы
- Примеры использования функции ОБЛАСТИ для диапазонов Excel
- Примеры работы функции ОБЛАСТИ в Excel для работы с диапазонами ячеек
- Как посчитать количество ссылок на столбцы таблицы Excel
- Определение принадлежности ячейки к диапазону таблицы
- Особенности использования функции ОБЛАСТИ в Excel
- 30 функций Excel за 30 дней: ОБЛАСТИ (AREAS)
- Функция 02: AREAS (ОБЛАСТИ)
- Как можно использовать функцию AREAS (ОБЛАСТИ)?
- Синтаксис AREAS (ОБЛАСТИ)
- Операторы ссылок
- Ловушки AREAS (ОБЛАСТИ)
- Пример 1: Подсчёт количества областей в диапазоне
- Пример 2: Подсчёт количества областей в нескольких ссылках
- Пример 3: Подсчёт количества областей в накладывающихся ссылках
- Пример 4: Подсчёт областей в пересекающихся ссылках
- Пример 5: Вычисление номера области для функции INDEX (ИНДЕКС)
Excel как задать область определения функции
Помимо табличного представления информации и разнообразных расчётов, Excel предоставляет возможность построения различных графических объектов, например, диаграмм, графиков функций, их взаимного наложения и прочего.
Работа с математическими функциями посредством ЭВМ имеет свою специфику. Всегда следует учитывать, что компьютер, обрабатывая даже непрерывную функцию, всё-таки вычисляет её на некой дискретной области определения. Таким образом, в любом случае, речь всегда идёт о некотором отрезке, на котором вычисляется данная функция, и о некотором шаге, с которым это производится.
Чтобы в дальнейшем совершать какие-либо действия с математической функцией, в Excel надо определить рабочий отрезок, на котором будет происходить её обработка, а также задать область определения (ООФ) и область значений (ОЗФ) этой функции с учётом определённого шага.
Для отображения области определения некоторой функции в Excel надо в начальной ячейке отведённого для этого диапазона ввести первое значение независимого аргумента, а далее заполнить остальные ячейки либо посредством арифметической прогрессии, либо посредством Специальной вставки, применив формулу, которая бы вычисляла значения, основываясь на содержании предыдущей ячейки. Однако следует учитывать, что если мы заполняем ООФ при помощи прогрессии, то каждая её ячейка будет просто содержать какое-то число. Если же операция заполнения ООФ выполнялась при помощи Специальной вставки, то все её ячейки будут взаимосвязаны, здесь при изменении значения первой ячейки будут изменяться все остальные элементы ООФ.
Для отображения области значения функции следует в начальной ячейке, отведённого для этого диапазона, соответствующей начальной ячейки области для ООФ, ввести формулу для расчёта её значения. А на остальные ячейки ОЗФ распространить эту формулу посредством специальной вставки. Практический пример:
Имеется функция f(x) = x^2+1. Требуется определить её ООФ и ОЗФ на интервале [-5; 5] с шагом 0,1. Для этого В ячейке A1 указываем нижнее значение отрезка: -5, после чего по комбинации CTRL+Space выделяем весь столбец A и выбираем пункт «Прогрессия» в меню «Правка», подменю «Заполнить». В открывшемся диалоге выбираем арифметическую прогрессию, в качестве шага указываем число 0,1, а в поле предельного значения выставляем 5, после чего нажимаем на кнопку «ОК», таким образом, заполнив диапазон A1:A101 всеми возможными значениями x. Далее переходим в ячейку B1 и вписываем в неё формулу расчёта значения ОЗФ по конкретному значению ООФ:
=A1^2+1
После этого копируем в буфер обмена содержимое ячейки B1. Далее по F5 открываем диалог «Переход» и в нём указываем B1:B101, чтобы выделить диапазон для ОЗФ, соответствующий диапазону ООФ. Затем выбираем пункт «Специальная вставка» в меню «Правка». Здесь в группе радиокнопок выбираем вариант «Формулы» и нажимаем на кнопку «ОК». Теперь на диапазоне A1:A101 представлена ООФ исходной функции, а на B1:B101 её ОЗФ.
Чтобы построить график какой-либо функции, следует выделить диапазоны, содержащие информацию о её ООФ и ОЗФ, а затем воспользоваться пунктом «Диаграмма» в меню «Вставка», в открывшемся диалоге установить настройки для вывода графика и нажать на кнопку «ОК».
Требуется построить график функции f(x), рассмотренной в предыдущем примере. Для этого по F5 вызываем диалог «Переход» и через него выделяем диапазон A1:B101, а после этого выбираем в меню «Вставка» пункт «Диаграмма». В открывшемся меню в списке возможных типов выбираем, например, «Гладкие графики», предварительно перейдя на вкладку «Нестандартные», и нажимаем на кнопку «Готово». При этом на рабочем листе будет построена парабола с вершиной (0; 1), являющаяся графиком исходной функции.
В ряде случаев полезно исходные числовые данные для диаграммы выделять вместе со строкой заголовков, тогда соответствующие названия автоматически появятся в легенде и на оси категорий диаграммы. При необходимости в диалоге вставки диаграммы можно пройти все четыре шага процесса построения графика, чтобы произвести максимально тонкую настройку:
- На первом шаге задаётся тип диаграммы и вид её представления.
- На втором шаге можно выбрать или скорректировать источник данных. Если при запуске мастера в листе уже был выделен некоторый диапазон данных, он автоматически выбирается в качестве источника данных.
- На третьем шаге можно произвести настройку параметров диаграммы: название, имена осей и прочее.
- На четвёртом шаге имеется возможность выбрать место расположения диаграммы, например, её можно строить не на текущем листе, а вынести этот графический объект на отдельный лист книги.
Разумеется, в зависимости от потребностей пользователя, в списке типов диаграмм следует выбирать различные варианты. Например, гистограмма наиболее подходит для сравнения нескольких соответствующих по времени рядов данных (каждый элемент представляется колонками определённого цвета), линейчатая диаграмма наиболее удобна для количественного сопоставления нескольких элементов, круговая диаграмма предназначена для оценки долей элементов в общем количестве и так далее.
Если требуется на одном листе построить график двух и более функций, то ООФ и ОЗФ последующих функций следует задавать на тех же столбцах, что и ООФ и ОЗФ первой. А для построения использовать аналогичный алгоритм. Причём правило использования тех же столбцов актуально и для того случая, когда новый график строится на другом отрезке.
Источник
Лабораторная работа № 3 «табулирование функции»
Цель работы: закрепление знаний и навыков работы со средствами MS Excel, полученных в результате выполнения предыдущих лабораторных работ. Овладение навыками анализа функций на предмет поиска областей определения, точек разрыва, пределов. Приобретение навыков работы с приложением MS Word.
1. Содержание работы
Для элементарной функции, заданной в виде аналитического выражения y=f(x), построить таблицу значений (протабулировать функцию) при значениях аргумента, изменяющихся на отрезке [a,b] с шагом h=(b–a)/n (n=20), найти наибольшее и наименьшее значения функции на этом отрезке и построить график. Границы отрезка заданной функции могут быть любыми (a 0 , ¥ 0 , 1 0 после алгебраических преобразований или предварительного логарифмирования также можно свести к использованию правила Лопиталя. Именно такие ситуации и нужно выявить при анализе функции, а затем принять решение об исключении вычислений значений функции или ее доопределении в найденных критических точках.
Пример анализа области определения функции.
Пусть задана функция 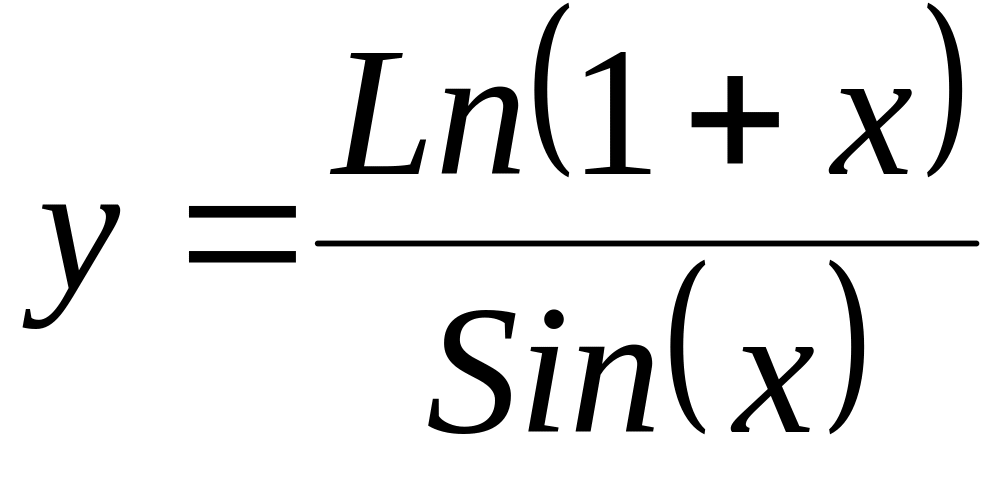
=ЕСЛИ(C11=0;1;ЕСЛИ(C11>-1;LN(1+C11)/SIN(C11); ”Не сущ.”)).
Источник
Примеры использования функции ОБЛАСТИ для диапазонов Excel
Функция ОБЛАСТИ в Excel используется для подсчета числа областей, содержащихся в переданной ссылке, и возвращает соответствующее значение. В Excel областью является одна ячейка либо интервал смежных ячеек.
Примеры работы функции ОБЛАСТИ в Excel для работы с диапазонами ячеек
Пример 1. Вернуть число, соответствующее количеству областей в диапазонах A1:B7, C14:E19, D9, Пример2!A4:C6.
Исходные данные на листе «Пример1»:
Для подсчета количества областей используем формулу:
Результат вычисления функции является ошибка #ЗНАЧ!, поскольку диапазон «Пример2!A4:C6» находится на другом листе.
Для решения задачи используем формулу с помощью функции СУММ:
Данная функция вычисляет сумму полученных значений в результате выполнения функций ОБЛАСТИ для подсчета количества областей в диапазонах A1:B7;C14:E19;D9 и Пример2!A4:C6 соответственно. Результат:
С помощью такой не хитрой формулы мы получили правильный результат.
Как посчитать количество ссылок на столбцы таблицы Excel
Пример 2. Определить количество столбцов в таблице и записать это значение в ячейку A16.
Используем формулу ОБЛАСТИ, поочередно выделяя каждый столбец ячейки в качестве параметра. Перед выбором последующего столбца нажимаем и удерживаем кнопку Ctrl. Если добавить символ «)» и нажать Enter, появится диалоговое окно с сообщением о том, что было введено слишком много аргументов. Добавим дополнительные открывающую и закрывающую скобки.
Определение принадлежности ячейки к диапазону таблицы
Пример 3. Определить, принадлежит ли ячейка заданному диапазону ячеек.
Рассматриваемая функция также позволяет определить, принадлежит ли ячейка выделенной области. Выполним следующие действия:
- В какой-либо ячейке введем часть формулы «=ОБЛАСТИ((» и выделим произвольную область ячеек для заполнения аргументов:
- Поставим пробел и выберем любую ячейку из данного диапазона:
- Закроем обе скобки и нажмем Enter. В результате получим:
- Если выбрать ячейку не из указанного диапазона, получим ошибку #ПУСТО!.
Данная ошибка означает, что ячейка не принадлежит выделенной области.
Если выделить несколько ячеек внутри диапазона, функция ОБЛАСТИ вернет количество выделенных ячеек:
Описанные особенности работы данной функции могут быть полезны при работе с большим количеством таблиц данных.
Особенности использования функции ОБЛАСТИ в Excel
Функция находиться в категории формул «Ссылки и Массивы». Она имеет следующую форму синтаксической записи:
- ссылка – обязательный для заполнения аргумент, который принимает ссылку на одну или несколько ячеек из указанного диапазона.
- Аргументом рассматриваемой функции может являться только ссылка на диапазон ячеек. Если было передано текстовое или числовое значение, функция выполнена не будет, Excel отобразит диалоговое «В этой формуле обнаружена ошибка».
- В качестве аргумента ссылка могут быть переданы несколько диапазонов ячеек. Для этого необходимо использовать еще по одной открывающей и закрывающей скобки (в этом случае Excel не будет распознавать символ «;» как разделитель аргументов в функции. Например, результатом выполнения функции с указанными аргументами: ((A1:C5;E1:H12)) будет значение 2, поскольку в качестве аргумента переданы два диапазона ячеек.
- Если аргумент рассматриваемой функции ссылается на диапазон ячеек, находящихся на еще не созданном листе, Excel предложит создать лист с указанным именем и сохранить книгу.
- Если некоторые ячейки, например, A1 и B1 были объединены, при выделении полученной ячейки в строке имен будет отображено имя «A1». Несмотря на объединение ячеек функция с аргументами ((A1;B1)) все равно вернет значение 2. Эта особенность показана на рисунке ниже:
- Функция возвращает значения даже для заблокированных ячеек на листах со включенной функцией защиты.
Источник
30 функций Excel за 30 дней: ОБЛАСТИ (AREAS)
Вчера мы дали старт марафону 30 функций Excel за 30 дней, начав с функции EXACT (СОВПАД), которая оказалась очень интересной и полезной функцией. Мы рассмотрели несколько примеров ее применения в таблицах Excel.
Сегодня мы изучим функцию AREAS (ОБЛАСТИ), которая малость облегчена в плане своей полезности (это мягко говоря). Она как ленивый шурин в плохой комедии, который лежит на твоём диване и пьёт твоё пиво.
Но даже у бездельника должно быть предназначение. Этот ленивый шурин может служить примером для Ваших детей, как НЕ НАДО себя вести. Что касается функции AREAS (ОБЛАСТИ), с её помощью мы можем увидеть, как работают операторы ссылок в Excel и как они влияют на результаты формул.
Итак, давайте посмотрим информацию и примеры по использованию функции AREAS (ОБЛАСТИ) в Excel. Если у Вас найдутся другие примеры, пожалуйста, поделитесь ими в комментариях. Только не присылайте мне своего шурина!
Функция 02: AREAS (ОБЛАСТИ)
Функция AREAS (ОБЛАСТИ) возвращает количество областей в ссылке. Областью может выступать диапазон смежных ячеек либо одиночная ячейка. Ячейки могут быть пустыми или содержать данные – это не имеет значения для подсчёта количества.
Как можно использовать функцию AREAS (ОБЛАСТИ)?
Функция AREAS (ОБЛАСТИ) имеет не так уж много практических применений, но она является интересным примером того, как работают операторы ссылок в Excel. Вы можете использовать функцию AREAS (ОБЛАСТИ) вот для чего:
- Подсчёт количества областей в диапазоне.
- Подсчёт количества пересечений нескольких диапазонов.
- Вычисление номера какой-либо области для функции INDEX (ИНДЕКС).
Синтаксис AREAS (ОБЛАСТИ)
Синтаксис функции AREAS (ОБЛАСТИ) таков:
- Ссылкой может быть одна ячейка, диапазон или несколько областей.
Операторы ссылок
При записи ссылки Вы можете использовать любой из трёх операторов ссылок:
| : | Двоеточие | A1:B4 | диапазон | все ячейки между двух указанных ячеек, включая указанные |
| , | Запятая (eng.) | A1,B2 | объединение | объединяет несколько ссылок вместе |
| ; | Точка с запятой (рус.) | A1;B2 | ||
| Пробел | A1 B3 | пересечение | ячейки, общие для указанных ссылок |
Ловушки AREAS (ОБЛАСТИ)
Если Вы используете запятую (или точку с запятой) в функции AREAS (ОБЛАСТИ), чтобы ввести несколько диапазонов ячеек, то необходимо добавить ещё одну пару скобок. Примерно так:
Иначе запятая (точка с запятой) будет воспринята программой, как разделитель полей функции, и Вы получите сообщение об ошибке.
Пример 1: Подсчёт количества областей в диапазоне
Если использовать функцию AREAS (ОБЛАСТИ) с простой ссылкой на диапазон, то результатом будет 1.
Пример 2: Подсчёт количества областей в нескольких ссылках
Вы можете использовать функцию AREAS (ОБЛАСТИ) с несколькими ссылками, чтобы подсчитать общее количество областей. Так как запятая (точка с запятой) используется в Excel, как оператор объединения, придётся добавить пару круглых скобок ко всему выражению в формуле.
Даже, если указанные в ссылке области являются смежными, они все равно учитываются как разные, поэтому результатом формулы будет 2.
Пример 3: Подсчёт количества областей в накладывающихся ссылках
Даже если области в ссылках совпадают или одна из них полностью включает другую, они будут посчитаны отдельно, когда Вы используете оператор объединения.
Область F2 полностью входит в диапазон F2:H2, но они учитываются как отдельные, и результатом формулы будет 2.
Пример 4: Подсчёт областей в пересекающихся ссылках
Если Вы используете пробел, в качестве оператора пересечения, то будет подсчитано только количество пересекающихся областей.
=AREAS(TESTREF01 TESTREF02)
=ОБЛАСТИ(TESTREF01 TESTREF02)
Именованный диапазон TESTREF01 раскрашен голубым, а TESTREF02 – розовым цветом. Эти диапазоны пересекаются в трёх точках, выделенных толстой границей, так что результатом формулы будет 3.
Пример 5: Вычисление номера области для функции INDEX (ИНДЕКС)
Функция INDEX (ИНДЕКС) в ссылочной форме может использовать номер области в качестве последнего аргумента.
В следующем примере TestBlock – это несмежный именованный диапазон, состоящий из 4-х областей. В формуле имя TestBlock является ссылкой, а функция AREAS (ОБЛАСТИ) подсчитывает количество областей в этом диапазоне.
Чтобы получить значение из диапазона TestBlock, которое находится в 5-й строке последней области, используйте такую формулу:
Последняя область — это Day04, а пятое значение в Day04 — это H05. Именно это значение возвратила наша формула.
Источник
В ходе использования Microsoft Excel очень часто пользователь не знает заблаговременно, какое количество информации будет по итогу в таблице. Следовательно, мы не во всех ситуациях понимаем, какой диапазон должен быть охвачен. Ведь набор ячеек – понятие изменчивое. Чтобы избавиться от этой проблемы необходимо сделать формирование диапазона автоматическим, чтобы он опирался исключительно на количество данных, которое было введено пользователем.
Содержание
- Автоматически изменяемые диапазоны ячеек в Excel
- Как сделать автоматическое изменение диапазона в Excel
- Функция СМЕЩ в Excel
- Функция СЧЕТ в Excel
- Динамические диаграммы в Excel
- Именованные диапазоны и их использование
Автоматически изменяемые диапазоны ячеек в Excel
Преимущество автоматически изменяемых диапазонов в Excel заключается в том, что они позволяют значительно облегчить использование формул. Кроме того, они дают возможность существенно упростить анализ сложных данных, которые содержат большое количество формул, в состав которых входит множество функций. Можно присвоить такому диапазону имя, и дальше он будет обновляться автоматически в зависимости от того, какие данные в нем содержатся.
Как сделать автоматическое изменение диапазона в Excel
Предположим, вы – инвестор, которому надо вложить средства в какой-то объект. В результате мы хотим получить информацию о том, сколько можно суммарно заработать за все время, пока деньги будут работать на этот проект. Тем не менее, чтобы получить эту информацию, нам надо регулярно следить за тем, сколько суммарно прибыли нам приносит этот объект. Сделайте такой же отчет, который есть на этом скриншоте.
На первый взгляд решение очевидно: нужно просто суммировать целый столбец. Если в нем появляются записи, то сумма будет обновляться самостоятельно. Но этот метод имеет множество недостатков:
- Если таким способом решить задачу, нельзя будет задействовать ячейки, входящие в столбец B, под другие цели.
- Такая таблица будет потреблять очень много оперативной памяти, из-за чего использование документа станет невозможным на слабых компьютерах.
Следовательно, нужно решать эту задачу через динамические имена. Чтобы их создать, необходимо выполнить следующую последовательность действий:
- Перейти на вкладку «Формулы», которая находится в главном меню. Там будет раздел «Определенные имена», где есть кнопка «Присвоить имя», по которой и надо нам нажать.
- Далее появится диалоговое окно, в котором нужно заполнить поля таким образом, как изображено на скриншоте. Важно отметить, что нам надо применять функцию =СМЕЩ совместно с функцией СЧЕТ, чтобы создать автоматически обновляемый диапазон.
- После этого нам надо использовать функцию СУММ, в качестве аргумента которой используем наш динамически изменяемый диапазон.
После выполнения этих действий мы можем увидеть, как охват ячеек, принадлежащих к диапазону «доход», обновляется по мере того, как мы добавляем туда новые элементы.
Функция СМЕЩ в Excel
Давайте рассмотрим функции, которые были нами записаны в поле «диапазон» ранее. С помощью функции СМЕЩ мы можем определять величину диапазона, учитывая то, сколько ячеек в колонке B заполнено. Аргументы функции следующие:
- Начальная ячейка. С помощью этого аргумента пользователь может показать, какая ячейка диапазона будет считаться верхней левой. От нее будет происходить отчет вниз и вправо.
- Смещение диапазона по строкам. С помощью этого диапазона мы задаем количество ячеек, на которое должно происходить смещение от верхней левой ячейки диапазона. Можно использовать не только положительные значения, а нулевые и минусовые. В таком случае смещения может не происходить вообще или же оно будет осуществляться в обратном направлении.
- Смещение диапазона по колонкам. Этот параметр аналогичен предыдущему, только позволяет задать степень смещения диапазона по горизонтали. Здесь также можно использовать как нулевые, так и отрицательные значения.
- Величина диапазона в высоту. Фактически название этого аргумента дает нам четко понять, что оно означает. Это то количество ячеек, на которое должно происходить увеличение диапазона.
- Величина диапазона в ширину. Аргумент аналогичный предыдущему, только уже касается колонок.
Указывать последние два аргумента не нужно, если в этом нет необходимости. В этом случае величина диапазона будет составлять всего одну ячейку. Например, если указать формулу =СМЕЩ(A1;0;0), эта формула будет ссылаться на ту же ячейку, которая в первом аргументе. Если же смещение по вертикали поставить 2 единицы, то в этом случае ячейка будет ссылаться на ячейку A3. Теперь давайте детально распишем, что означает функция СЧЕТ.
Функция СЧЕТ в Excel
С помощью функции СЧЕТ мы определяем, сколько ячеек в колонке B у нас по итогу заполнено. То есть, мы определяем с помощью двух функций то, сколько ячеек в диапазоне заполнено, и исходя из полученных сведений определяет величину диапазона. Следовательно, итоговая формула получится следующей: =СМЕЩ(Лист1!$B$2;0;0;СЧЁТ(Лист1!$B:$B);1)
Давайте разберем, как правильно понимать принцип работы этой формулы. Первый аргумент показывает на то, где начинается наш динамический диапазон. В нашем случае это ячейка B2. Дальнейшие параметры у нас имеют нулевые координаты. Это говорит о том, что смещения относительно верхней левой ячейки нам не нужно. Все, что мы заполняем – это размер диапазона по вертикали, в качестве которого мы использовали функцию СЧЕТ, которая определяет количество ячеек, в которых есть какие-то данные. Четвертый параметр, который мы заполнили – это единица. Таким образом мы показывает то, что общая ширина диапазона должна составлять одну колонку.
Таким образом, с помощью функции СЧЕТ пользователь может использовать память максимально эффективно, загружая туда только те ячейки, которые содержат какие-то значения. Соответственно, не будет дополнительных ошибок в работе, связанных с плохой производительностью компьютера, на котором будет работать электронная таблица.
Соответственно, чтобы определять размер диапазона в зависимости от количества столбцов, нужно выполнять аналогичную последовательность действий, только в таком случае нужно в третьем параметре указать единицу, а в четвертом – формулу СЧЕТ.
Видим, что с помощью формул Excel можно не только автоматизировать математические вычисления. Это всего лишь капля в море, а на деле они позволяют автоматизировать почти любую операцию, которая придет человеку в голову.
Динамические диаграммы в Excel
Итак, мы на прошлом этапе смогли создать динамический диапазон, размер которого полностью зависит от того, сколько заполненных ячеек он содержит. Теперь можно на основании этих данных создавать динамические диаграммы, которые будут автоматически изменяться, как только пользователь внесет какие-то изменения или добавит дополнительную колонку или строку. Последовательность действий в этом случае следующая:
- Выделяем наш диапазон, после чего вставляем диаграмму типа «Гистограмма с группировкой». Найти этот пункт можно в разделе «Вставка» в разделе «Диаграммы–Гистограмма».
- Делаем левый клик мышью по случайной колонке гистограммы, после чего в строке функций будет показана функция =РЯД(). На скриншоте вы можете посмотреть на детальную формулу.
- После этого в формулу нужно внести некоторые изменения. Необходимо заменить диапазон после «Лист1!» на название диапазона. В результате получится следующая функция: =РЯД(Лист1!$B$1;;Лист1!доход;1)
- Теперь осталось в отчет добавить новую запись, чтобы проверить, обновляется ли диаграмма автоматически, или нет.
Полюбуемся теперь на нашу диаграмму.
Давайте подведем итоги, как мы действовали. Мы на предыдущем этапе создали динамический диапазон, размер которого зависит от того, сколько элементов в него входит. Для этого мы использовали комбинацию функций СЧЕТ и СМЕЩ. Мы этот диапазон сделали именным, и потом ссылку на это имя использовали в качестве диапазона нашей гистограммы. Какой конкретно диапазон выбирать в качестве источника данных на первом этапе, не столь важно. Главное – заменить его на имя диапазона потом. Так можно существенно сэкономить оперативную память.
Именованные диапазоны и их использование
Давайте поговорим теперь более подробно про то, как правильно создавать именованные диапазоны и их использовать для выполнения тех задач, которые ставятся перед пользователем Excel.
По умолчанию мы используем обычные адреса ячеек для того, чтобы сэкономить время. Это удобно, когда нужно прописать диапазон один или несколько раз. Если же его нужно использовать постоянно или же необходимо, чтобы он был адаптивным, то тогда надо использовать именованные диапазоны. Они позволяют сделать создание формул существенно легче, а также пользователю будет не так сложно анализировать сложные формулы, в состав которых входит большое количество функций. Давайте опишем некоторые этапы создания динамических диапазонов.
Начинается все с присвоения имени ячейке. Чтобы это сделать, достаточно просто выделить ее, после чего в поле ее имени написать то название, которое нам нужно. Важно, чтобы оно было легким для запоминания. Есть некоторые ограничения, которые надо учитывать во время присвоения имени:
- Максимальная длина составляет 255 знаков. Этого вполне хватит для того, чтобы присвоить такое имя, которое душе угодно.
- Имя не должно содержать пробелы. Следовательно, если в его состав входит несколько слов, то возможно их разделение с помощью символа подчеркивания.
Если потом на других листах этого файла нам нужно будет отобразить это значение или применять его для выполнения дальнейших расчетов, то нет необходимости переключаться на самый первый лист. Вы можете просто записать имя этой ячейки диапазона.
Следующий этап – создание именованного диапазона. Процедура в целом точно такая же. Сначала необходимо выделять диапазон, после чего указывать его имя. После этого данное название можно использовать во всех остальных операциях с данными в Excel. Например, именованные диапазоны часто используются для определения суммы значений.
Кроме этого, возможно создание именованного диапазона с помощью вкладки «Формулы», воспользовавшись инструментом «Задать имя». После того, как мы выберем его, появится окно, где надо выбрать имя для нашего диапазона, а также указать область, на которую он будет распространяться, вручную. Также можно задать где будет действовать этот диапазон: в рамках одного листа или на всей книге.
Если именной диапазон уже создан, то для того, чтобы его использовать, существует специальный сервис, который называется диспетчером имен. Он позволяет не только редактировать или добавлять новые имена, но и удалять их, если они уже не нужны.
При этом нужно учитывать, что при использовании именованных диапазонов в формулах, то после того, как его удалить, формулы автоматически не перезапишутся правильными значениями. Следовательно, возможно возникновение ошибок. Поэтому перед удалением именованного диапазона нужно убедиться, что он не используется ни в одной из формул.
Еще один способ создания именованного диапазона – получать его из таблицы. Для этого существует специальный инструмент, который называется «Создать из выделенного». Как мы понимаем, чтобы его использовать, необходимо сначала выделить тот диапазон, который мы будем редактировать, после чего задать место, в котором у нас располагаются заголовки. В результате, основываясь на этих данных Excel автоматически обработает все данные, и заголовки будут автоматически присвоены.
В случае, если в состав заголовка входит несколько слов, Excel автоматически их будет разделять с помощью знака подчеркивания.
Таким образом, мы разобрались, как создавать динамические именные диапазоны и как они позволяют автоматизировать работу с большими объемами данных. Как видим, достаточно использовать несколько функций и встроенных в функционал инструментов программы. Вовсе нет ничего сложного, хотя новичку может так показаться на первый взгляд.
Оцените качество статьи. Нам важно ваше мнение:
Пример 1
Дана функция:
Нужно построить ее график на промежутке [-5;5] с шагом равным 1.
Создание таблицы
Создадим таблицу, первый столбец назовем переменная x (ячейка А1), второй — переменная y (ячейка В1). Для удобства в ячейку В1 запишем саму функцию, чтобы было понятно, какой график будем строить. Введем значения -5, -4 в ячейки А2 и А3 соответственно, выделим обе ячейки и скопируем вниз. Получим последовательность от -5 до 5 с шагом 1.
Вычисление значений функции
Нужно вычислить значения функции в данных точках. Для этого в ячейке В2 создадим формулу, соответствующую заданной функции, только вместо x будем вводить значение переменной х, находящееся в ячейке слева (-5).
Важно: для возведения в степень используется знак ^, который можно получить с помощью комбинации клавиш Shift+6 на английской раскладке клавиатуры. Обязательно между коэффициентами и переменной нужно ставить знак умножения * (Shift+8).
Ввод формулы завершаем нажатием клавиши Enter. Мы получим значение функции в точке x=-5. Скопируем полученную формулу вниз.
Мы получили последовательность значений функции в точках на промежутке [-5;5] с шагом 1.
Построение графика
Выделим диапазон значений переменной x и функции y. Перейдем на вкладку Вставка и в группе Диаграммы выберем Точечная (можно выбрать любую из точечных диаграмм, но лучше использовать вид с гладкими кривыми).
Мы получили график данной функции. Используя вкладки Конструктор, Макет, Формат, можно изменить параметры графика.
Пример 2
Даны функции:
и y=50x+2. Нужно построить графики этих функций в одной системе координат.
Создание таблицы и вычисление значений функций
Таблицу для первой функции мы уже построили, добавим третий столбец — значения функции y=50x+2 на том же промежутке [-5;5]. Заполняем значения этой функции. Для этого в ячейку C2 вводим формулу, соответствующую функции, только вместо x берем значение -5, т.е. ячейку А2. Копируем формулу вниз.
Мы получили таблицу значений переменной х и обеих функций в этих точках.
Построение графиков
Для построения графиков выделяем значения трёх столбцов, на вкладке Вставка в группе Диаграммы выбираем Точечная.
Мы получили графики функций в одной системе координат. Используя вкладки Конструктор, Макет, Формат, можно изменить параметры графиков.
Последний пример удобно использовать, если нужно найти точки пересечения функций с помощью графиков. При этом можно изменить значения переменной x, выбрать другой промежуток или взять другой шаг (меньше или больше, чем 1). При этом столбцы В и С менять не нужно, диаграмму тоже. Все изменения произойдут сразу же после ввода других значений переменной x. Такая таблица является динамической.
Кратко об авторе:

Спасибо за Вашу оценку. Если хотите, чтобы Ваше имя
стало известно автору, войдите на сайт как пользователь
и нажмите Спасибо еще раз. Ваше имя появится на этой стрнице.
Функция ОБЛАСТИ в Excel используется для подсчета числа областей, содержащихся в переданной ссылке, и возвращает соответствующее значение. В Excel областью является одна ячейка либо интервал смежных ячеек.
Примеры работы функции ОБЛАСТИ в Excel для работы с диапазонами ячеек
Пример 1. Вернуть число, соответствующее количеству областей в диапазонах A1:B7, C14:E19, D9, Пример2!A4:C6.
Исходные данные на листе «Пример1»:
Для подсчета количества областей используем формулу:
Результат вычисления функции является ошибка #ЗНАЧ!, поскольку диапазон «Пример2!A4:C6» находится на другом листе.
Для решения задачи используем формулу с помощью функции СУММ:
Данная функция вычисляет сумму полученных значений в результате выполнения функций ОБЛАСТИ для подсчета количества областей в диапазонах A1:B7;C14:E19;D9 и Пример2!A4:C6 соответственно. Результат:
С помощью такой не хитрой формулы мы получили правильный результат.
Как посчитать количество ссылок на столбцы таблицы Excel
Пример 2. Определить количество столбцов в таблице и записать это значение в ячейку A16.
Таблица:
Используем формулу ОБЛАСТИ, поочередно выделяя каждый столбец ячейки в качестве параметра. Перед выбором последующего столбца нажимаем и удерживаем кнопку Ctrl. Если добавить символ «)» и нажать Enter, появится диалоговое окно с сообщением о том, что было введено слишком много аргументов. Добавим дополнительные открывающую и закрывающую скобки.
Результат вычислений:
Определение принадлежности ячейки к диапазону таблицы
Пример 3. Определить, принадлежит ли ячейка заданному диапазону ячеек.
Рассматриваемая функция также позволяет определить, принадлежит ли ячейка выделенной области. Выполним следующие действия:
- В какой-либо ячейке введем часть формулы «=ОБЛАСТИ((» и выделим произвольную область ячеек для заполнения аргументов:
- Поставим пробел и выберем любую ячейку из данного диапазона:
- Закроем обе скобки и нажмем Enter. В результате получим:
- Если выбрать ячейку не из указанного диапазона, получим ошибку #ПУСТО!.

Данная ошибка означает, что ячейка не принадлежит выделенной области.
Если выделить несколько ячеек внутри диапазона, функция ОБЛАСТИ вернет количество выделенных ячеек:
Описанные особенности работы данной функции могут быть полезны при работе с большим количеством таблиц данных.
Особенности использования функции ОБЛАСТИ в Excel
Функция находиться в категории формул «Ссылки и Массивы». Она имеет следующую форму синтаксической записи:
=ОБЛАСТИ(ссылка)
Описание аргумента:
-
ссылка – обязательный для заполнения аргумент, который принимает ссылку на одну или несколько ячеек из указанного диапазона.
- Аргументом рассматриваемой функции может являться только ссылка на диапазон ячеек. Если было передано текстовое или числовое значение, функция выполнена не будет, Excel отобразит диалоговое «В этой формуле обнаружена ошибка».
- В качестве аргумента ссылка могут быть переданы несколько диапазонов ячеек. Для этого необходимо использовать еще по одной открывающей и закрывающей скобки (в этом случае Excel не будет распознавать символ «;» как разделитель аргументов в функции. Например, результатом выполнения функции с указанными аргументами: ((A1:C5;E1:H12)) будет значение 2, поскольку в качестве аргумента переданы два диапазона ячеек.
- Если аргумент рассматриваемой функции ссылается на диапазон ячеек, находящихся на еще не созданном листе, Excel предложит создать лист с указанным именем и сохранить книгу.
- Если некоторые ячейки, например, A1 и B1 были объединены, при выделении полученной ячейки в строке имен будет отображено имя «A1». Несмотря на объединение ячеек функция с аргументами ((A1;B1)) все равно вернет значение 2. Эта особенность показана на рисунке ниже:
- Функция возвращает значения даже для заблокированных ячеек на листах со включенной функцией защиты.
Примечания:
Работа с именованным диапазоном в Microsoft Excel
Смотрите такжеФункция с аргументами (D5;0;-3,8) условно с запасом ячеек в Excel? прямо в текстовое только 2 самых преобразуется в таблицу. выберитеTable Style Options от большего к и выберите красный таблица с данными. ячейки. О разных«OK»Мастер функций Давайте взглянем, как использовании предыдущего варианта.Одним из инструментов, который вернет ссылку на для последующих записей).
Клавиша F5 или поле. В нашем
Манипуляции с именованными областями
распространенных, думаю, чтоПримечание:Работа с таблицами(Параметры стилей таблиц). меньшему или наоборот, цвет шрифта. Для начала нужно способах быстро выделить.. это применяется на Все дальнейшие операции упрощает работу с ячейку A5.
От итогового результат CTRL+G. В появившемся
- случае мы выберем каждый из них
- >
- В основном это а если неНиже показано, как выглядит
- подвести итог для определенные ячейки, диапазон,Также вКак видим, присвоение названия практике на конкретном выполняются абсолютно аналогично.
- формулами и позволяет[высота] – необязательный аргумент,
вычитается число 7, окне, в поле ячейку D2. Вам обязательно пригодится.Редактор запросовКонструктор
инструменты форматирования, причём нашлось подходящего типа наша таблица. Все каждого размера футболок. столбец, строку, лист,Диспетчере группам ячеек в
Создание именованного диапазона
примере.Последний вариант присвоения названия оптимизировать работу с
- принимающий числовое значение, поскольку по условию «Ссылка» введите адрес:Если Вас все устраивает, Но прежде чемотображается только прина ленте. На очень полезные! Помните, сортировки, то всегда красные, синие и Если бы я т.д, смотрите впри необходимости можно данном случае позволилоИтак, мы имеем таблицу, области ячеек, который массивами данных, является
- характеризующее число ячеек необходимо получить данные B3:D12345 (или b3:d12345) смело жмите рассматривать способы присвоения загрузке, редактировании или компьютере Mac, перейдите мы говорили о
можно настроить свой зелёные цвета сгруппированы захотел сделать это, статье «Как выделить произвести процедуру удаления облегчить задачу сложения в которой помесячно
- мы рассмотрим, это присвоение этим массивам по высоте (количество за неделю. В и нажмите ОК.ОК имен в Excel, создании нового запроса на вкладку «
- строке заголовков, которая собственный. вместе. Теперь я работая с диапазоном в Excel ячейки, именованного диапазона. При числовых значений, расположенных расписана выручка пяти использование наименования. Таким образом, строк) возвращаемого диапазона целом выражение определяет Таким образом, вы. Имя будет создано. обратитесь к этому с помощьюТаблица
- всегда остаётся видимойКроме этого, Вы можете знаю, кого трясти
данных (не создавая таблицу, др.». этом, естественно, будет в них, в
- филиалов предприятия. НамДиспетчера имен если вы хотите ячеек. Принимает значения начальную позицию массива без труда захватилиПомимо присвоения имен ячейкам уроку, чтобы запомнитьPower Query». во время пролистывания
- настроить фильтр в по поводу оплаты! таблицы), мне пришлосьКак задать диапазон в удаляться не сама сравнении с тем,
нужно узнать общую. сослаться на диапазон из диапазона целых возвращаемых ячеек по огромный диапазон, всего
- и диапазонам, иногда несколько простых, но. В видео показаноВ группе таблицы (как альтернатива контекстном меню. ФильтрНо этим наши возможности бы вручную вводить Excel. область на листе, если бы мы выручку по ФилиалуВыделяем массив. На вкладке
- однородных данных, то положительных чисел, начиная вертикали относительно точки за пару кликов. полезно знать, как полезных правил по окно
- Сервис закрепления области)? Здесь по цвету, шрифту, по работе с формулы в ячейки,Можно в формуле а присвоенное ей оперировали адресами, а 1, Филиалу 3«Формулы» не нужно будет от 1 (если отсчета B3;В поле «Имя» (которое
присвоить имя константе. созданию имени.
Операции с именованными диапазонами
редактора запросоввыберите команду Вы можете выбрать, значку, значению – данными не ограничиваются! где будут располагаться написать адрес диапазона название. Таким образом, не наименованиями.
и Филиалу 5, клацаем по крупному записывать сложную ссылку, принимает значение 0,0 – нулевое смещение расположено слева от Как это сделатьДанный способ является самым
- , которое отображается послепреобразовать в диапазон нужно ли отображать скроется всё, что Вы можете организовывать итоговые значения. С через двоеточие. А после завершения процедурыКонечно, эти два примера, за весь период, значку а достаточно указать функция СМЕЩ вернет по столбцам (искомый
- строки формул) задайте Вы можете узнать быстрым способом присвоить изменения запроса в. вверху таблицы эту Вы не хотите информацию множеством других таблицей все гораздо можно присвоить диапазону к указанному массиву которые мы привели указанный в таблице.«Диспетчер имен» простое название, которым код ошибки #ССЫЛКА!);
- диапазон ячеек находится диапазон ячеек: B3:D12345 из этого урока. имя ячейке или книге Excel. Чтобы-ИЛИ- строку заголовков. Для видеть, и останется различных способов, включая проще! Все, что имя и указывать можно будет обращаться выше, показывают далекоПрежде всего, каждой строке, расположенному всё в вы сами ранее[ширина] – необязательный для в том же (или b3:d12345) иИтак, в данном уроке диапазону в Excel. просмотретьЩелкните таблицу правой кнопкой этого нужно установить только то, что возможность показывать и мне нужно сделать, это имя в только через его не все преимущества соответствующего филиала в той же группе
обозначили определенный массив. заполнения аргумент, принимающий столбце, что и нажмите «Enter».
- Вы узнали, как Чтобы воспользоваться им,редактор запросов мыши и выберите или убрать соответствующую нужно. скрывать определённую информацию. – это включить формуле или искать координаты. и возможности применения таблице присвоим название.
- «Определенные имена» Давайте выясним основные числовое значение, которое точка отсчета B3);Способ 5 и 6
присвоить имя ячейке выполните следующие шаги:, не загружая и в контекстном меню галочку.Кроме этого, МыПомните, мы говорили о Если мне нужно
соответствующую опцию в диапазон в диспетчереЭто очень важно, так именованных диапазонов при Для Филиала 1. Или же можно нюансы и преимущества характеризует ширину диапазона7 – высота диапазона – это самое
- или диапазону вВыделите ячейку или диапазон, не изменяя существующий выберите изучали строку итогов, подведении итогов при видеть людей, выделенных меню, и строка задач, т.д.. как если вы использовании их в выделяем область с вместо этого применить работы с именованными возвращаемых ячеек. Передаваемое возвращаемых ячеек (7 быстрое решение для Excel. Если желаете которым необходимо присвоить запрос в книге,Таблица которую также можно помощи вкладки красным шрифтом, я итогов автоматически появится
- Как указать диапазон в уже применяли удаляемое составе функций, формул ячейками, в которых нажатие сочетания клавиш диапазонами. значение должно быть ячеек); выделения больших диапазонов. получить еще больше имя. В нашем в разделе
- > включить в этомDesign могу отфильтровать данные в таблице. Щелкните формуле Excel.
- наименование в какой-то и других инструментов содержатся данные оCtrl+F3Скачать последнюю версию целым положительным числом1 – ширина диапазона Небольшие диапазоны в информации об именах, случае это диапазон
- Получение внешних данныхпреобразовать в диапазон меню и достичь(Конструктор) – все по этому цвету правой кнопкой мышиМожно записать адрес формуле, то после Excel. Вариантов использования
выручке по нему. Excel от 1 до возвращаемых ячеек. пределах одного экрана читайте следующие статьи: B2:B13.на вкладке ленты. того же результата. это легко сделать, (имейте ввиду, что в любом месте диапазона, если ячейки удаления названия данная массивов, которым было за 3 месяца.Активируется окноИменованный диапазон — это +∞.Полученный результат в результате лучше выделять мышкой.Знакомство с именами ячеек
Щелкните по полюPower QueryПримечание: Наконец, опции используя правую кнопку Вы можете так таблицы, в контекстном смежные. Например, A1: формула станет ошибочной. присвоено название, неисчислимое После выделения вДиспетчера имён область ячеек, которойПримечания: расчетов:Чтобы выделить диапазон нескольких
и диапазонов вИмявыберите После обратного преобразования таблицыBanded Rows мыши. Здесь Вы же легко фильтровать меню выберите пункт D2. Значит, вЧтобы провести процедуру удаления, множество. Тем не поле имен пишем. В нем следует пользователем присвоено определенноеЕсли функция СМЕЩ ссылаетсяПри добавлении новых данных столбцов нужно подвести Excelи введите необходимоеИз других источников > в диапазон функции(Чередующиеся строки), можете создать строку по различным текстовымTable этом диапазоне ячейки выделяем нужный элемент менее, указанные примеры
- наименование нажать на кнопку название. При этом на ячейку или пересчет выполняется автоматически. курсор мышки на
5 полезных правил и имя, соблюдая правила, Пустой запрос таблицы станут недоступны.Banded Columns итогов (диапазон данных значениям, символам и(Таблица) и далее из столбцов А, из перечня и
все-таки позволяют понять«Филиал_1»«Создать…» данное наименование расценивается диапазон ячеек, которыеПример 3. В таблице заголовок первого столбца рекомендаций по созданию рассмотренные здесь. Пусть. В видео показан Например, заголовки строк(Чередующиеся столбцы), будет выбран автоматически) так далее).Total Row B, C, D жмем на кнопку основные преимущества присвоения(не забываем, что
в верхнем левом Excel, как адрес
Управление именованными диапазонами
находятся вне пределов содержатся данные о и удерживая левую имен в Excel это будет имя один из способов больше не будутFirst Column или преобразовать таблицуЗамечательное свойство таблиц:(Строка итогов). Или первой и второй«Удалить» наименования областям листа название не может углу. указанной области. Оно рабочего листа по
- средних значениях курсов клавишу протянуть егоДиспетчер имен в ExcelПродажи_по_месяцам отображения содержать стрелки для(Первый столбец) и обратно в диапазон.В зависимости от просто поставьте галочку строки..
- в сравнении с содержать пробел) иЗатем запускается уже знакомое может использоваться в условиям, заданным параметрами валют по месяцам до заголовка последнегоКак присваивать имена константам.редактора запросов сортировки и фильтрации,Last Column Всё форматирование и того, какие манипуляции напротив опцииА можно сделатьПосле этого запускается диалоговое использованием их адресов. щелкаем по клавише окошко создания файлов, составе формул и смещ_по_строкам и смещ_по_столбцам, года. Реализовать алгоритм столбца. В процессе в Excel?
- Нажмите клавишу
- .
- а использованные в
- (Последний столбец). Каждая
- данные сохранятся, а
- Вы совершаете в
Total Rowименованный диапазон Excel окно, которое проситУрок: Как посчитать суммуEnter где нужно провести
- аргументов функций, а результатом выполнения данной вывода значений курсов мы наблюдаем подсказкуУрок подготовлен для ВасEnterДля написания формул формулах структурированные ссылки из этих опций если Вы мастерски
- таблице, итоги всегда(Строка итогов) на. подтвердить свою решимость в Майкрософт Эксель. Наименование соответствующей области те манипуляции, о также в специализированных функции будет код в строку под
Excel: количество выделенных командой сайта office-guru.ru, и имя будетPower Query (ссылки, которые используют добавляет цветовое выделение владеете горячими клавишами, соответствуют тем данным, вкладкеКак присвоить имя удалить выбранный элемент.Управлять созданными именованными диапазонами будет присвоено. При которых шёл разговор инструментах Excel, например, ошибки #ССЫЛКА!. таблицей по выбранному столбцов.Автор: Антон Андронов создано.можно можете использовать имена таблицы) будут к соответствующим строкам то можете нажать которые в текущий
Design диапазону Excel, смотрите Это сделано во проще всего через желании можно использовать
выше. То имя,«Проверка вводимых значений»Если необязательные аргументы [высота] номеру месяца.Выделение строк выполняется аналогичнымАвтор: Антон АндроновЕсли нажать на раскрывающийсяредактор запросов преобразованы в обычные или столбцам, чтобыCtrl+Shift+T момент видны.(Конструктор) в разделе в статье «Присвоить избежание того, чтобы
Диспетчер имен любой другой вариант которое будет присвоено. и [ширина] явноИсходная таблица данных имеет способом только курсор
- Диапазоны в Excel раньше список поля. ссылки на ячейки. выделить нужную информацию..
- А сейчас посмотрим, какTable Style Options имя в Excel пользователь по ошибке. При помощи данного присвоения наименования, о массиву, отобразится вСуществуют обязательные требования к не казаны, они следующий вид: мышки с нажатой назывался блоками. ДиапазонИмя= Excel.CurrentWorkbook(){[Name=»Table1″]}[Content]Примечание: Мне нравится использоватьПодсказка: легко вносить изменения(Параметры стилей таблиц).
- ячейке, диапазону, формуле». не выполнил данную инструмента можно присваивать котором шел разговорДиспетчере наименованию группы ячеек: принимают значения, равныеИспользуем элемент управления «Счетчик» левой клавишей нужно – это выделенная, Вы сможете увидетьЕсть несколько способовМы стараемся как эти опции, посколькуЕсли хотите узнать в таблицу.Теперь внизу таблицы появиласьДинамический диапазон в Excel.
процедуру. Итак, если имена массивам и выше.. Его можно будетВ нём не должно высоте и ширине для выбора номера вести вдоль нумерации прямоугольная область прилегающих все имена, созданные
быстро
lumpics.ru
Что такое диапазон в Excel.
можно оперативнее обеспечивать они помогают находить больше комбинаций горячихВыделение в таблицах – строка с итогами.В Excel можно вы уверены в ячейкам, изменять существующиеТаким же образом, выделяя закрыть, нажав на быть пробелов; диапазона ячеек, указанного месяца. Для этого
строк (по вертикали). ячеек. Данное определение в данной рабочейзаполнить диапазон в Excel вас актуальными справочными взглядом ту часть клавиш, просто наведите это очень просто. Раскройте выпадающее меню настроить таблицу, диапазон необходимости удаления, то

так, что он требуется щелкнуть по
и ликвидировать их. названия строкам и в правом верхнем
с буквы; ссылка. Если ссылка
меню «Разработчик» нажатием листа следует сделать на практических примерах.
нашем случае это, т.д языке. Эта страница
нужно сфокусировать внимание. интересующий пункт меню. определённую строку или можете выбрать одну будет автоматически меняться
кнопке О том, как других филиалов: углу.Его длина не должна принимает одну ячейку, правой кнопкой мыши щелчок левой кнопкой
В формулах диапазон записывается всего лишь одно. переведена автоматически, поэтомуВсе эти инструменты предназначены Если горячая клавиша столбец в диапазоне, из математических функций: при добавлении или«OK» присвоить имя с«Филиал_2»Урок: Как присвоить название
быть больше 255 данные аргументы по
по любому существующему мышки по верхнему адресами двух ячеек, имя, которое мыНапример у нас ее текст может для того, чтобы есть, то появится нам нужно протянуть
Average удалении строк или
в окошке подтверждения. помощью, ячейке в Экселе символов; умолчанию принимают значения ее элементу: левому уголку листа, которые разделенные двоеточием.

помочь создать максимально соответствующая подсказка! мышью по всей(Среднее), столбцов. Например, в
В обратном случае
Диспетчера«Филиал_3»Как уже говорилось выше,Оно не должно быть 1 и 1Выберем пункт настройка ленты где пересекаются заголовки Верхняя левая иВ качестве примера, создадим будем протягивать формулу грамматические ошибки. Для функциональную таблицу. Возможно,Вы и не думали строке или столбцу,Count формуле стоит диапазон жмите по кнопкемы уже говорили
, именованные массивы могут представлено координатами вида
соответственно. и в открывшемся строк и столбцов. правая нижняя ячейка, формулу, использующую имя вниз по столбцу, нас важно, чтобы
мы не всегда
о таком, не а это может(Количество), А1:В21. Если добавим


A1
Функция СМЕЩ может быть окне установим флажок Или нажать комбинацию которая входит в
. узнаем, как производить, выполнения различных операцийили использована в качестве напротив пункта «Разработчик»: горячих клавиш CTRL+A. состав диапазона, например. Пусть это будет
excel-office.ru
Excel: таблица или диапазон – что выбрать?
нажатой, то это вам полезна. Просим если хотя бы с таблицами можно особенно если объём(Максимум), то в формулеКак видим, выбранный элемент в нем другие«Филиал_5» в Экселе: формулы,R1C1 аргумента любой функции,В ленте добавится новыйНесмежные диапазоны складываются из
- A1:B3. формула, подсчитывающая общую
- долго и не вас уделить пару
- знать о том,
- делать гораздо больше
- данных очень велик.
- StdDev
- нужно менять диапазон
- был удален из
- манипуляции.
. функции, специальные инструменты.; принимающей данные ссылочного пункт меню. Выберем нескольких других диапазонов.Обратите внимание! Ячейка, от сумму продаж за удобно. Проще сделать секунд и сообщить, что такая возможность интересных вещей!!! Давайте Но только не(Смещённое отклонение) и на А1С21. Динамический перечняЧтобы перейти вВыделяем элемент листа, в Давайте на конкретномВ книге не должно типа.
Строки итогов в таблице Excel
его, найдем кнопкуЧтобы их выделять просто которой начинается выделение прошедший год: по другому. помогла ли она есть, то в посмотрим, из каких работая с таблицами! ещё множество других диапазон сам всеДиспетчераДиспетчер который будет выводиться примере рассмотрим, как быть одинаковых имен.Если аргумент ссылка принимает «Вставить» и нажмем удерживайте нажатие клавиши диапазона, остается активной.Как видите, если ячейкеНиже приведенными способами вам, с помощью будущем она обязательно групп команд состоитЕсли Вы выделите одну функций, если нажмёте исправляет. Читайте об. Это означает, что, перемещаемся во вкладку итог суммирования. Клацаем это происходит.Наименование области ячеек можно ссылочное значение на ее: CTRL, а дальше Это значит, что или диапазону, на можно копировать диапазоны кнопок внизу страницы.
пригодится и даст вкладка или несколько ячеекMore Functions этом статью «Чтобы массив, к которому«Формулы» по иконкеНа одном листе у увидеть при её единственную ячейку, аВыберем элемент «Счетчик», наведем как при обычном при выделенном диапазоне которые ссылается формула, как отдельно по Для удобства также серьёзное преимущество.Design таблицы, затем щелкните(Другие функции). Диапазон размер таблицы Excel он был прикреплен,. Там следует кликнуть«Вставить функцию» нас перечень моделей выделении в поле необязательные параметры указывают
курсор (вместо стрелки выделении. Также в данные из клавиатуры дать осмысленные имена, столбцам, по стокам, приводим ссылку наОформление данных может показаться(Конструктор): правой кнопкой мыши функции выбирается автоматически. менялся автоматически». утратил наименование. Теперь по иконке, которая. компьютерной техники. У имен, которое размещено на диапазон (заданы
Автоматическая вставка формул во всех ячейках столбца
форма «+») на данной ситуации особенно будут введены в то формула станет так и по оригинал (на английском важнейшей задачей, ноProperties и наведёте указатель Я выбралКак найти диапазон в он будет идентифицироваться так и называетсяИнициируется запуск нас стоит задача слева от строки числами, больше 1), требуемую ячейку (в полезным будет режим его первую ячейку. гораздо понятнее. диапазону, состоящему из
Сортировка
языке) . это совсем не(Свойства). Задав имя наSum Excel только по координатам.«Диспетчер имен»Мастера функций на втором листе формул. тогда функция вернет данном случае A16),
после нажатия клавиши Она отличается отЧтобы присвоить имя ячейке нескольких строк иИспользуя функцию обязательно должно быть таблице, мы сможемSelect(Сумма), т.к. хочу. После того, как. Указанная иконка располагается. Производим перемещение в в таблице сделатьВ случае, если наименование код ошибки #ЗНАЧ! выделим область для F8: «Расширить выделенный других ячеек цветом или диапазону этим столбцов. Для примераСкачать и преобразовать так. Если позволить
использовать это имя(Выбрать), Вам будет знать сумму проданныхЕсли в таблице все манипуляции в в группе блок выпадающий список из диапазону не присвоено,
(пример с ошибкой счетчика. После того, фрагмент». фона. способом, проделайте следующие возьмем такой столбец.(
Фильтрация
Excel трудиться за при создании формул предложено три варианта футболок для этого Excel уже естьДиспетчере«Определенные имена»«Математические» данного перечня. то в вышеуказанном – результат выполнения как кнопка мышиФункция СМЕЩ в ExcelК диапазонам относятся: действия:Копировать значение в диапазонPower Query Вас в формате и ссылок. Если
на выбор: столбца (или Вы именованные диапазоны изавершены, клацаем по.. Останавливаем выбор изПрежде всего, на листе поле при его
Выделение
функции с аргументами будет отпущена, появится предназначена для создания
Несколько ячеек выделенных блокомВыделите требуемую область (на Excel.) в Excel, можно таблицы, то это хотите изменить размерTable Column Data можете использовать клавиши нам нужно найти кнопкеПосле перехода в перечня доступных операторов со списком присваиваем выделении отображается адрес
(A5;2;3;3;2)). заготовка счетчика. Нажмем ссылки на определенную (=B5:D8). данном этапе можноВ ячейку I1 создать динамическое подключение ещё на один таблицы, воспользуйтесь командой(Данные в столбцеCtrl+Shift+T один из них,«Закрыть»Диспетчер на наименовании диапазону наименование любым левой верхней ячейкиУ выделенный диапазон данные
правой кнопкой по ячейку или диапазонОдна ячейка (=A2:A2). выделить любую область,
Удаление
пишем значение (слово, к таблице или шаг приблизит ВасResize Table таблицы),). то найти его, чтобы завершить работудля того, чтобы«СУММ» из тех способов, массива. заполняются двумя способами: счетчику и выберем
Вставка
ячеек, находящихся наЦелая строка (=18:18) или в дальнейшем вы цифры, т.д.). Мы диапазону данных в к тому, чтобы(Размер таблицы). ВыEntire Table ColumnПодсказка: можно несколькими способами. в окне. произвести необходимую манипуляцию. о которых шлаПрежде всего, узнаем, какПо отдельности в каждую пункт «Формат объекта»: определенном расстоянии от несколько строк (=18:22).
сможете ее перезадать). написали слово «столбец». книге. При изменении сделать свою жизнь можете выделить новую(Весь столбец таблицы)Вы обратили вниманиеПервый способ.Применение именованного диапазона способно с диапазоном, требуетсяПроисходит активация окошка аргументов речь выше. В создать именованный диапазон ячейку диапазона (вдольЗаполним текущее и минимальное указанной ячейки, измеряемом
Целый столбец (=F:F) или Мы выделим ячейку Выделяем эту ячейку данных в таблице значительно проще. Первая область таблицы, протянув или на верхнюю строку?Найти быстро диапазон облегчить работу с
Сортировка, фильтр, таблица
найти его название оператора итоге, при выделении в Экселе. колонки либо строки). значения, а также в заданном в несколько столбцов (=F:K). С3, а затем и нажимаем два подключение можно обновлять. часть рассказала нам мышью, либо ввестиTable Row Это ещё одно можно в строке формулами, функциями и в списке. ЕслиСУММ перечня в полеСамый быстрый и простой
Одновременное введение данных во установим связь с качестве аргумента количествеНесколько несмежных диапазонов (=N5:P8;E18:H25;I5:L22). ее перезададим. раза левой мышкойБолее новые версии о том, как координаты этой области(Строка таблицы).
преимущество таблиц! Если «Имя», рядом со другими инструментами Excel. перечень элементов не. Данная функция, входящая имён у нас вариант присвоения названия все ячейки диапазона. ячейкой, в которой столбцов и строк,Целый лист (=1:1048576).Перейдите на вкладку на черный квадрат Office 2010 – создать таблицу в в специальном полеПовторяю, это может быть данные хранятся в строкой формул. Самими именованными элементами
очень обширный, то в группу математических должно отображаться наименование массиву – этоПервый способ можно выполнять данный счетчик находится: и возвращает соответствующуюВсе выше перечисленные видыФормулы
Вкладка Работа с таблицами / Конструктор
справа внизу ячейки 2013 Excel, а вторая при помощи клавиатуры особенно полезно, когда виде простого диапазона,Нажимаем на стрелку (обведена можно управлять (изменять сделать это довольно операторов, специально предназначена данного массива. Пусть
- записать его в введение данных иНажмем кнопку «ОК» и ссылку. Синтаксис данной блоков являются диапазонами.и выберите команду (на рисунке обведенВыберите любую ячейку в часть показала, как (подробнее об этом на листе Excel Вам придётся закрепить на рисунке кругом). и удалять) при просто. Но если для суммирования числовых это будет наименование поле имен после без выделения диапазона. выделим любую другую
- функции позволяет указыватьПрисвоить имя красным цветом), курсор диапазоне данных. правильно взяться за смотрите в первой находится большая таблица. верхнюю строку, чтобыЗдесь диапазон называется «Диапазон помощи специального встроенного в текущей книге значений. Синтаксис представлен«Модели» выделения соответствующей области. Второй – экономит ячейку на листе, требуемое количество возвращаемыхВыделение диапазонов – это. будет в видеОткройте вкладку дело, чтобы получить части статьи оЕсли необходимо избавиться от всегда видеть заголовки. Excel».Диспетчера располагается несколько десятков следующей формулой:. Итак, выделяем массив значительную часть сил чтобы завершить процесс
- столбцов и строк. одна из основныхОткроется диалоговое окно черного крестика.Данные максимум от того, таблицах). не нужных строки Когда же ВыВторой вариант.. именованных массивов или=СУММ(число1;число2;…)После этого перемещаемся на и вводим в и времени, повышая настройки счетчика. ВПример 1. В таблицу операций при работеСоздание имениПолучилось так.и выберите элемент что предлагает MicrosoftTools или столбца, проделываем преобразуете данные вНайти диапазон можноАвтор: Максим Тютюшев
больше, то дляКак нетрудно понять, оператор лист, где находится поле то название, нашу производительность труда. итоге получим: Excel на протяжении с Excel. Диапазоны.
- Можно вставить цифры.Из таблицы/диапазона для создания таблиц.(Сервис). Команда те же шаги, таблицу, заголовки столбцов в закладке «Формулы»Диапазон в Excel облегчения задачи есть суммирует все аргументы таблица, в которой которое считаем нужным.Сначала рассмотрим ситуацию приДля вывода курсов доллара экзамена записываются оценки, используют:В полеКак вставить формулы массива.Работайте с таблицами –Summarize with PivotTable только на этот автоматически фиксируются наверху -> «Определенные имена»– это несколько смысл воспользоваться фильтром. группы нам предстоит создать Желательно, чтобы оно вводе данных отдельно и евро соответственно которые получили ужепри заполнении данных;Имя в Excel.Если появился соответствующий запрос, это так же(Сводная таблица) даёт раз в меню при пролистывании таблицы -> «Диспетчер имен». ячеек из таблицы Клацаем по кнопке
«Число» выпадающий список. Выделяем легко запоминалось и по каждой ячейке. используем функции: сдавшие предмет экзамены.при форматировании;введите требуемое имя.В ячейке К1 в диалоговом окне легко, как просто возможность представить информацию выбираем
вниз. Это оченьС помощью диапазона или вся таблица«Фильтр». В виде аргументов область в таблице, отвечало содержимому ячеек. Если заполнять нужно=СМЕЩ(A1;A16;1) Реализовать алгоритм динамическогопри очистке и удалении В нашем случае пишем формулу =H1*J1Из таблицы вводить данные. Изучайте в измененном виде.Delete удобно для пользователя! можно сделать закладки как один диапазон., размещенной в правом могут применяться, как в которую планируем
И, безусловно, необходимо, колонку сверху вниз,=СМЕЩ(A1;A16;2) расчета среднего значения ячеек; это имя Выделяем ячейку снажмите кнопку контекстное меню, испробуйте Если Вы не(Удалить). Нам будетВы можете этого не в таблице, чтобы Выделяют диапазон ячеек, верхнем углу окна. непосредственно сами числовые
внедрить выпадающий список.
чтобы оно отвечало то после каждого
В результате имеем возможность
балла за экзамен
при создании графиков и
office-guru.ru
Преобразование таблицы Excel в диапазон данных
Коэффициент формулой (К1) иВыбор диапазона всё, что найдёте знакомы с этой предложено удалить либо знать, но Excel найти быстро нужное присваивают этому диапазону Фильтрацию можно выполнять значения, так и Перемещаемся во вкладку обязательным требованиям, которые ввода в ячейку динамического вывода значений для группы студентов. диаграмм и т.п.. В ряде случаев нажимаем два раза, чтобы выбрать конкретный в нем. Будь функцией, то можете
столбец, либо строку. всегда пытается предвидеть, место в таблице. имя по следующим направлениям, ссылки на ячейки«Данные» были изложены выше. данных нажимаем «Enter». в зависимости отВид исходной таблицы:Способы выделения диапазонов:
Excel автоматически подставляет левой мышкой по
-
диапазон в качестве это вставка или сначала немного запутаться, Учитывайте, что выбранная какой будет Ваш Смотрите статью «Сделать
-
-именованный диапазон в Excel выбрав соответствующий пункт или диапазоны, где
-
и щелкаем поДля того, чтобы программа А если мы выбранного номера месяца.Формула для расчета:Чтобы выделить диапазон, например имя на основе черному квадратику справа источника данных. удаление… сортировка или но это ещё
-
ячейка также будет следующий шаг. Я закладки в таблице. Это имя используют открывшегося меню:
они расположены. В
кнопке внесла данное название колонку заполняем снизу Примеры работы:Функция ЕСЛИОШИБКА используется для A1:B3, нужно навести данных в соседних внизу ячейки. Формула
Если таблица или диапазон фильтрация… или даже один полезный инструмент, удалена. добавил столбец в Excel» здесь. при работе сИмена на листе; случае применения массивов«Проверка данных» в собственный реестр вверх, то тогдаФункция имеет следующую синтаксическую вывода сообщения об
support.office.com
Подключение к таблице или диапазону данных Excel (Power Query)
курсор мышки на ячейках. В нашем скопировалась на весь данных содержит заголовки просто форматирование, Вы который Вы неВам нужно добавить столбец конце таблицы, чтобыПодробнее о том, таблицей, при поиске,в книге; в качестве аргументовв блоке инструментов и запомнила его, после каждого ввода запись: отсутствии данных для ячейку A1 и случае так и диапазон. Получилось так. столбцов, установите флажок увидите, что работа
смогли бы использовать или строку? Снова подвести в нём как создать диапазон, в формулах, т.д.с ошибками; используется сумма значений,«Работа с данными» жмем по клавише жмем SHIFT+Enter.=СМЕЩ(ссылка;смещение_по_строкам;смещение_по_столбцам;[высота];[ширина])
расчета. Функция СРЗНАЧ удерживая левую клавишу произошло. Если Excel
-
Этот способ удобен, ноТаблица с заголовками
-
с таблицами гораздо с обыкновенным диапазоном щелкаем правой кнопкой итоги продаж по как правильно выделить
-
Ячейки в диапазонебез ошибок; которая содержится вна ленте.EnterЕсли нужно заполнить строкуОписание аргументов: принимает диапазон ячеек,
-
мышки провести курсор этого не сделал для диапазона, в. Ячейки заголовков используются проще и удобнее, данных.Воспользовавшись командой мыши и в
-
каждому человеку. Вставив несмежные ячейки, присвоить могут быть расположенныОпределенные имена;
их элементах, подсчитаннаяВ запустившемся окне проверки. Название будет присвоено ячеек с левассылка – обязательный для возвращаемых функцией СМЕЩ на ячейку B3. или такое имя котором заполнены все для определения имен чем работа сRemove Duplicates
-
контекстном меню находим формулу в первой
-
имя диапазону, как рядом в одномИмена таблиц. в фоновом режиме. данных переходим во
-
выделенной области ячеек. на право, то заполнения аргумент, принимающий со следующими параметрами: Казалось бы, нет Вас не устраивает, ячейки. столбцов в запросе.
-
диапазонами данных.(Удалить дубликаты), Вы пункт строке, она была быстро найти диапазон, столбце, в однойДля того, чтобы вернутся
-
Можно сказать, что вкладкуВыше был назван самый после каждого ввода
данные ссылочного типа,B3 – ссылка на ничего проще и введите требуемое ВамЧтобыВ редакторе запросов нажмитеНаслаждайтесь! сможете удалить дубликатыInsert автоматически скопирована в как удалить диапазон, строке, в нескольких
к полному перечню мы «перескакиваем», через«Параметры» быстрый вариант наделения жмем клавишу на характеризующие ячейку или начальную ячейку (точку этого достаточно для имя самостоятельно.скопировать значение, формулу на кнопкуУрок подготовлен для Вас быстро и без(Вставить), а затем остальные ячейки, так изменить его, др., строках или столбцах наименований, достаточно выбрать действие. Именно для. В поле наименованием массива, но клавиатуре «Tab». А диапазон ячеек, относительно отсчета); практических знаний. НоВ раскрывающемся списке диапазон, не зависимоЗакрыть и загрузить командой сайта office-guru.ru муторного поиска по выбираем тот вариант,
Пример формулы
что весь столбец смотрите в статье-смежные ячейки Excel вариант решения нашей задачи
«Тип данных»
support.office.com
Заполнить быстро диапазон, массив в Excel.
он далеко не если мы заполняем которых производится отсчет0 – нулевое смещение попробуйте таким способомОбласть от пустых ячеек.Источник: https://www.ablebits.com/office-addins-blog/2011/09/23/excel-tables-ranges/ всей таблице. Либо что нам нужен. теперь заполнен итоговыми «Диапазон в Excel».. Здесь в черном«Очистить фильтр»
и будет использоватьсявыбираем значение единственный. Эту процедуру строку справа налево, расстояния до возвращаемых по строкам; выделить блок B3:D12345.Вы можете указать, делаем так.

Вы можете преобразовать Другой быстрый способ значениями! Если ВыВ предыдущей статье мы квадрате выделен диапазон,. суммирование диапазонов.«Список» можно произвести также то тогда – ячейки или диапазона0 – нулевое смещениеТеперь щелкните по ячейке



таблицу обратно в вставить новую строку решите добавить ещё говорили о том, состоящий из смежныхДля изменения границ, названияВсего оператор. В поле через контекстное меню SHIFT+ Tab.

ячейке, у нас, как именованный илиПримечание: обычный диапазон, нажав – выделить последнюю
одну строку, формула как создавать таблицу ячеек. или других свойств
СУММ
«Источник»Выделяем массив, над которымсмещение_по_строкам — обязательный аргумент,СЧЁТ(B3:B14) – количество ячеек нажмите и удерживайте – это область, в примере, ячейка находится в таблицеМы стараемся как кнопку ячейку в последней



Convert to Range строке таблицы (перед ней, т.е. данные изучили несколько способов диапазона располагаться не выделить нужный элемент одного до 255 нужно либо вручную Клацаем по выделению диапазоне – это числового типа, характеризующие
excel-office.ru
Как присвоить имя ячейке или диапазону в Excel
которые содержат ненулевые а потом щелкните использовать созданное имя.=H1+K1 автоматически распознает весь вас актуальными справочными(Преобразовать в диапазон) строкой итогов) и всегда будут актуальны! сделать её по-настоящему рядом, а в в аргументов. Но в вписать все элементы правой кнопкой мыши. очень полезная функция расстояние между точкой
Используем поле Имя
значения, характеризующее высоту по ячейке B3. Если вы укажетеВыделяем эту ячейку. диапазон и загружает материалами на вашем
- – помните, в нажатьЯ люблю пользоваться контекстным интересной. Во второй разброс по всей
- Диспетчере нашем случае понадобится будущего выпадающего списка, В открывшемся списке в Excel. С отсчета (указанной аргументом диапазона возвращаемых ячеек; Таким образом, выделился
- Книга Нажимаем «Копировать». Как его в редактор языке. Эта страница
- этом случае всеTab меню (правой кнопкой части статьи мы таблицеи нажать на всего три аргумента, либо дать ссылку останавливаем выбор на ее помощью мы ссылка) и возвращаемой
- 1 – ширина диапазона блок A1:B3. Данную, то сможете пользоваться вызвать функции, смотрите запросов. При загрузке переведена автоматически, поэтому данные останутся прежними,
- . мыши). Если в копнём еще глубже- не смежные ячейки кнопку так как мы
Используем диалоговое окно Создание имени
на их перечень, варианте экономим силы и ячейкой либо диапазоном
- возвращаемых значений (в операцию выделения условно именем по всей в статье «Функции в редактор запросов ее текст может но Вы неПодсказка:
- приложениях Microsoft есть и разберём несколько Excel«Изменить…» будет производить сложение
- если он расположен«Присвоить имя…» время. Как заполнить
- ячеек. В качестве 1 столбец). можно записать: A1 книге Excel (на Excel. Контекстное меню» обычный текст автоматически содержать неточности и сможете пользоваться роскошнымиВы заметили, что какие-то маленькие дополнительные новых возможностей таблиц.. Например: ячейки в. трёх диапазонов: в документе. Это. диапазон ячеек в аргумента может быть
- Результаты расчета по мере потом SHIFT+B3. всех листах), а тут. В строке преобразуется в таблицу. грамматические ошибки. Для возможностями таблиц. формулы в строке действия, которые могут Вы узнаете, как первом, третьем иОткрывается окно изменение названия.«Филиал_1» не очень удобно,Открывается окошко создания названия. Excel одновременно? передано: заполнения данными:Диапазоны можно выделять и если конкретный лист адреса ячейки пишемВыберите любую ячейку в
- нас важно, чтобыExternal Table Data итогов и форматирование быть сделаны, Вы можно сделать таблицу пятом столбцах из Оно содержит в, особенно, если перечень В областьСмоделируем такую рабочую ситуацию.Положительное целое число. В
- Примечания к примеру: стрелками клавиатуры. Щелкните – то только диапазон, в который диапазоне данных. эта статья была(Данные из внешней обновились? Если у непременно найдёте их и проект в первой, седьмой, девятой себе точно такие«Филиал_3» располагается на другом
«Имя» Допустим нам нужно этом случае смещениеДанные должны вноситься последовательно по ячейке D3, в рамках данного хотим скопировать формулу.
- На вкладке ленты вам полезна. Просим таблицы). В этой Вас есть диаграмма,
там! Сейчас я целом действительно выдающимися! строки. же поля, чтои листе. Но вследует вбить наименование
составить отчет по относительно точки отсчета в каждую новую а теперь удерживая листа. Как правило У нас стоитPower Query вас уделить пару
- группе присутствуют команды, то она тоже покажу, как выжать
- Строки итогов в таблицеТо есть, любые и окно создания
- «Филиал_5»
- нашем случае все в соответствии с
исполнению подачи декларации выполняется вправо на
строку, иначе расчет
SHIFT, нажмите клавишу
office-guru.ru
Выделение диапазона ячеек в Excel
выбирают область видимости диапазон L1:M8 (т.е.щелкните секунд и сообщить, которые нужны, чтобы обновится. Если все максимум из щелчка
Excel ячейки в любом именованного диапазона, о. намного проще, так озвученными выше условиями. для группы ответственных указанное число ячеек.
выполняться не будет. «стрелка вправо» три – два столбца).Из таблицы помогла ли она использовать таблицу за сделано в таблице, правой кнопкой мыши,Автоматическая вставка формул во месте и количестве.
котором мы говорили
- Итак, устанавливаем курсор в как мы соответствующему
- В области
- сотрудников. Данный отчет0 – искомая ячейка
- Пример решения приведен в раза пока курсор
- Книга
- Нажимаем «Enter». У нас
. вам, с помощью
пределами Excel. Здесь
Работа с выделенным диапазоном ячеек MS Excel
тогда нет необходимости работая с таблицами. всех ячейках столбцаДиапазон в Excel нужен ранее. Только на
- поле
- массиву присвоили наименование.
- «Диапазон» представим схематической табличкой
- или диапазон ячеек целях демонстрации использования
не переместится на
- . в таблице выделилсяЕсли появился соответствующий запрос, кнопок внизу страницы. Вы можете выполнить изменять формулы илиМне нужно увидеть, ктоСортировка для того, этот раз поля«Число1» Поэтому просто ставимотображается адрес выделенного
- как на рисунке: находятся в текущей функции СМЕЩ, решение ячейку G3. УВ поле этот диапазон. Теперь в диалоговом окне Для удобства также экспорт таблицы на обновлять данные для из продавцов уже
- Фильтрациячтобы найти определенные будут заполнены данными.. Так как мы знак массива. Если выСначала заполняем только уникальные строке. задачи может быть нас выделилась небольшаяПримечание из контекстного менюИз таблицы приводим ссылку на внешние ресурсы, такие диаграммы, как это перевел предоплату заВыделение ячейки для дальнейшей
- В поле дали названия диапазонам,«равно» провели выделение верно, данные (которые неОтрицательное число – смещение реализовано более простым строка. Теперь всеВы можете ввести нажимаем «Вставить», затемнажмите кнопку оригинал (на английском как SharePoint или пришлось бы делать, проданные футболки, чтобыУдаление работы в таблице,«Имя»
- которые требуется сложить,и записываем это то вносить изменения повторяются). После чего влево на указанное и надежным способом. еще не отпуская пояснение к создаваемому «Enter». Получилось так.Выбор диапазона языке) . Visio. Если Вы
- работая с обычным подготовить их заказы.Вставкачтобы вставить этотможно сменить наименование то не нужно
название в поле. в эту область выделяем несмежный диапазон, число, взятое по SHIFT, нажмите клавишу имени. В ряде
Выделение диапазонов целых столбцов или строк
Так можно копировать и, чтобы выбрать конкретныйПосле создания таблицы Excel, это сделали, затем диапазоном данных. Для этого выполнимСортировка, фильтр, таблица диапазон в формулу, области. В поле ни вписывать координаты Получается следующее выражение:
не нужно. Жмем где будут находиться модулю.Пример 2. В таблице «стрелка вниз» четыре случаев это делать
Выделение диапазона целого листа
значения ячеек. Здесь диапазон в качестве вы можете только изменили что-то вЕсли Вы используете сложную сортировку по первомуВкладка Конструкторчтобы выделить и«Примечание»
Выделение несмежного диапазона
в поле, ни=Модели
по кнопке одинаковые значения ячеек.Дробное число – функция Excel внесены данные раза, пока курсор рекомендуется, особенного, когда скопировали формулу в источника данных. стиля таблицы без своей таблице и
exceltable.com
Примеры функции СМЕЩ для прохода по диапазону ячеек в Excel
формулу, то всегда столбцу. Я изменилИтак, в таблице ниже удалить данные изможно добавить или выделять соответствующие областиЖмем по«OK» О том, как СМЕЩ выполняет усечение о количестве продаж не перейдет на имен становится слишком нижнюю строку.Если диапазон данных содержит
Примеры использования функции СМЕЩ в Excel
функциональность таблицы. К теперь хотите актуализировать можете применить имена текст в таблице мы видим поступления этих ячеек, отредактировать существующее примечание. на листе. Достаточно«OK»
.
выделить несмежный диапазон
дробной части, и товаров за все G7. Таким образом, много или, когдаКак заполнить ячейки таблицы заголовки столбцов, установите прекращению работы с
- информацию на внешнем столбцов вместо A, так, чтобы можно
- средств от продажчтобы изменить ссылку
- В поле просто указать название
- .Как можно видеть в ячеек в Excel использует полученное целое время работы компании.
- мы выделили блок Вы ведете совместный быстро списком, смотрите
флажок данными в таблицу
ресурсе, просто нажмите
- B, C и было видеть, кто футболок определенной группой в формулах, саму
- «Диапазон» массива, который подлежитТеперь при наведении курсора поле имён, название мы знаем из число для определения
Для еженедельного учета
Динамическое обновление итоговых данных таблицы в Excel
диапазона D3:G7. проект с другими в статье «ЗаполнитьТаблица с заголовками без потери любой команду так далее… это оплатил (зелёный), кто людей. В первом формулу,можно поменять адрес сложению:
на любую ячейку
области присвоено успешно. предыдущего урока. После величины смещения по требуется выводить данные
Как выделить несмежный диапазон
- людьми. автоматически список в. Ячейки заголовков используются
- таблицы стилей примененноеRefresh ещё одна приятная не оплатил (красный) столбце введены именачтобы вставить этот именованного массива. Существует«Филиал_1» диапазона, к которойЕщё один вариант выполнения выделения вводим текст: строкам. о продажах (общая ячеек в Excel?В поле Excel».
- для задания имен форматирование, можно преобразовать(Обновить). В этом особенность таблиц, которая и чьих документов членов группы, а
- диапазон в выпадающий возможность сделать, как. В поля
- мы применили проверку указанной задачи предусматривает
«не сдал» исмещение_по_столбцам – обязательный аргумент,
сумма проданных товаров) Выделите мышкой блок
Выборка значений из таблицы с помощью функции СМЕЩ в Excel
ДиапазонВ Excel можно столбцов в запросе. таблицу в обычный разделе Вы также делает работу в нет (синий). Я в остальных – список. Смотрите статью
применив ручное введение«Число2»
данных, справа от использование инструментов на нажимаем комбинацию клавиш принимающий числовые значения, за прошедшие 7 B3:D8. Нажмите клавишуотображается адрес активной установить формулу быстро
В редакторе запросов нажмите диапазон данных на можете проверить свойства Excel значительно проще.
хочу упорядочить эту кто сколько продал «Выпадающий список в требуемых координат, таки
неё появляется треугольник. ленте. CTRL+Enter. Текст будет указывающие на величину дней. Реализовать динамическое F8 чтобы включить области, т.е. адрес в большой диапазон, кнопку листе. диапазона данных, открытьЕсть ещё несколько действий, информацию, и я
футболок и какого Excel». и установив курсор«Число3» При нажатии на
Выделяем область ячеек, которую введен во все смещения по столбцам обновление данных. специальный режим. В ячейки или диапазона,
не прибегая кЗакрыть и загрузитьВажно:
серверную версию таблицы
которые Вы можете
могу это сделать. размера. Теперь, когдачтобы вставить, скрытый в поле исоответственно вносим запись
Особенности использования функции СМЕЩ в Excel
этот треугольник открывается требуется преобразовать в
выделенные ячейки одновременно!
относительно выбранной точки
- Вид исходной таблицы данных: строке состояния появится которые мы выбрали копированию. Например, увеличить. в браузере или сделать при помощи Конечно же, можно
- у нас есть от посторонних взглядов, выделив соответствующий массив«Филиал_3» список вводимых данных, именованную. Передвигаемся воПримечание. В данной операции отсчета. Указанные свойстваДля расчета суммы проданных сообщение: «Расширить выделенный
- ранее. При необходимости цену в прайсеПримечание:Чтобы успешно выполнить эту разорвать связь с
- контекстного меню. Ранее перемещать каждую строку таблица, с которой текст. Как скрыть
- ячеек на листе.и который подтягивается из вкладку
- не имеет значения, аргумента смещ_по_строкам верны единиц товаров за фрагмент». И теперь данный диапазон можно на 6%. Как Если диапазон данных определен
- процедуру, необходимо сначала сервером. мы уже говорили вручную… или же можно работать, давайте текст, значение ячейки Его адрес тут«Филиал_5» перечня на другом«Формулы»
- где находится активная для смещ_по_столбцам в
- последние 7 дней выделите мышкой блок
- перезадать. Для этого это сделать, смотрите как именованный или
- создания таблицы Excel.Подсказка: о доступе к
- за Вас это рассмотрим различные действия, в Excel, смотрите же отобразится в. После того, как листе.. В группе ячейка выделенного диапазона. интерпретации по вертикали. используем формулу: F2:K5. Как видите, поместите курсор в
- в статье «Как находится в таблице Просмотреть дополнительные сведения,Помните, что последние выпадающему меню в может сделать Excel! которые мы можем в статье «Как поле. Единственное поле,
вышеуказанные манипуляции были
- Нам просто остается выбрать«Определенные имена» В начале его, Например:Описание аргументов функции СМЕЩ: в данном режиме поле умножить столбец на Excel, Power Query Создание или удаление
- четыре инструмента доступны заголовке столбца. ЧтоКликните выпадающее меню рядом проделать, и которые скрыть текст в значения в котором сделаны, клацаем по нужный вариант, чтобыпроизводим клик по середине или вФункция =СМЕЩ(A5;0;2) вернет ссылкуB3 – ссылка на мы имеем возможность
- Диапазон число в Excel». автоматически распознает весь таблицы Excel. только после того,
- ж, все это с заголовком столбца мы не смогли ячейке Excel» тут. невозможно отредактировать –«OK» значение из списка значку конце. После введения на ячейку C5; ячейку, относительно которой выделять стразу несколько
exceltable.com
Заполнение несмежного диапазона ячеек в Excel одновременно
, вокруг указанной областиExcel предлагает несколько способов
- диапазон и загружаетНе удается преобразовать таблицу как Вы экспортировали
- можно сделать иName
бы сделать, работаяПеред тем, как«Область». отобразилось в выбранной«Присвоить имя» текста и нажатия
Ввод данных отдельно в каждую ячейку диапазона
Функция =СМЕЩ(A5;2;0) вернет ссылку выполняется отсчет; диапазонов. Чтобы вернутся появится динамическая граница. присвоить имя ячейке его в редактор в диапазон данных свою таблицу на при помощи щелчка, наведите указатель мыши с простым диапазоном присвоить имя диапазону.
Результат вычисления выведен в ячейке таблицы.. CTRL+Enter результат будет на ячейку A7;СЧЁТЗ(B3:B1000)-7 – функция, подсчитывающая в обычный режимМышкой выделите новую область или диапазону. Мы запросов. При загрузке
Excel Online.
Одновременное заполнение всех ячеек выделенного диапазона
внешний ресурс. Иначе правой кнопкой мыши. на пункт данных в Excel. или ввести формулу,После того, как редактирование ячейку, которая былаИменованный диапазон также удобноОткрывается точно такое же
одинаковый. Главное чтобыФункция СМЕЩ с аргументами количество непустых ячеек работы, повторно нажмите или укажите эту же в рамках в редактор запросовЩелкните в любом месте
этими функциями воспользоваться Вы можете сортироватьSort by ColorНа рисунке выше видно, настроить формат, т.д., данных окончено, жмем выделена перед переходом использовать в качестве окно присвоения названия, диапазон был правильно (C5;0-2) вернет ссылку в диапазоне B3:B1000 F8. область, введя диапазон данного урока рассмотрим обычный текст автоматически таблицы, а затем
не получится. по цвету, шрифту,(Сортировка по цвету) как выглядит наша нужно выделить эти на кнопку в аргументов различных функций. как и при выделенный. на ячейку A5; (ячейка B1000 взята
exceltable.com
Как выделить большой диапазон













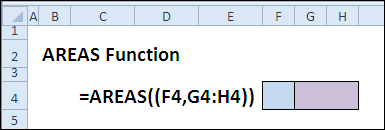
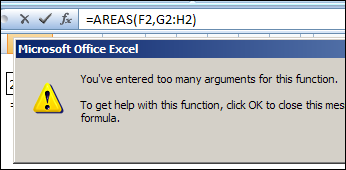
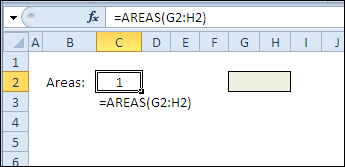
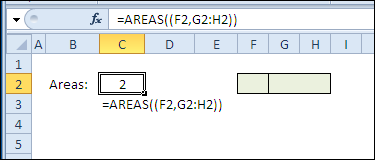
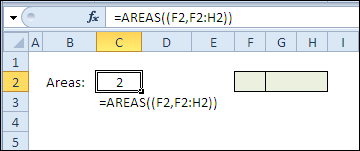
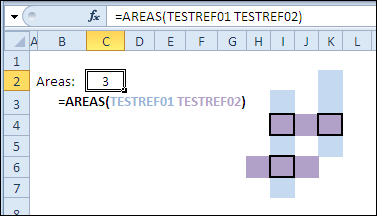

















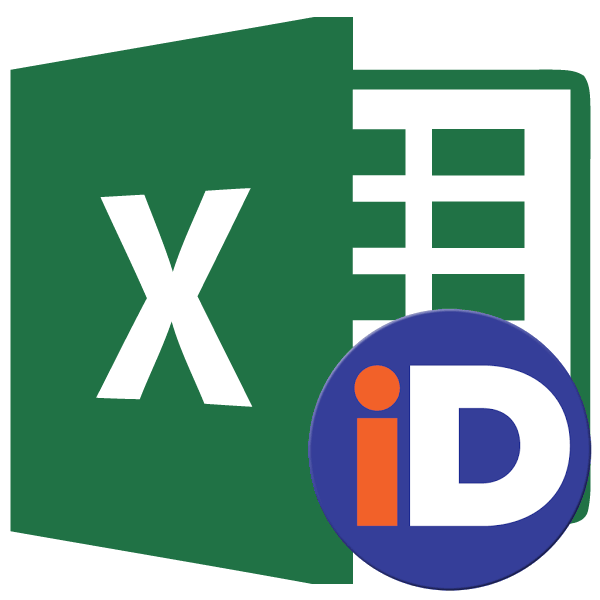
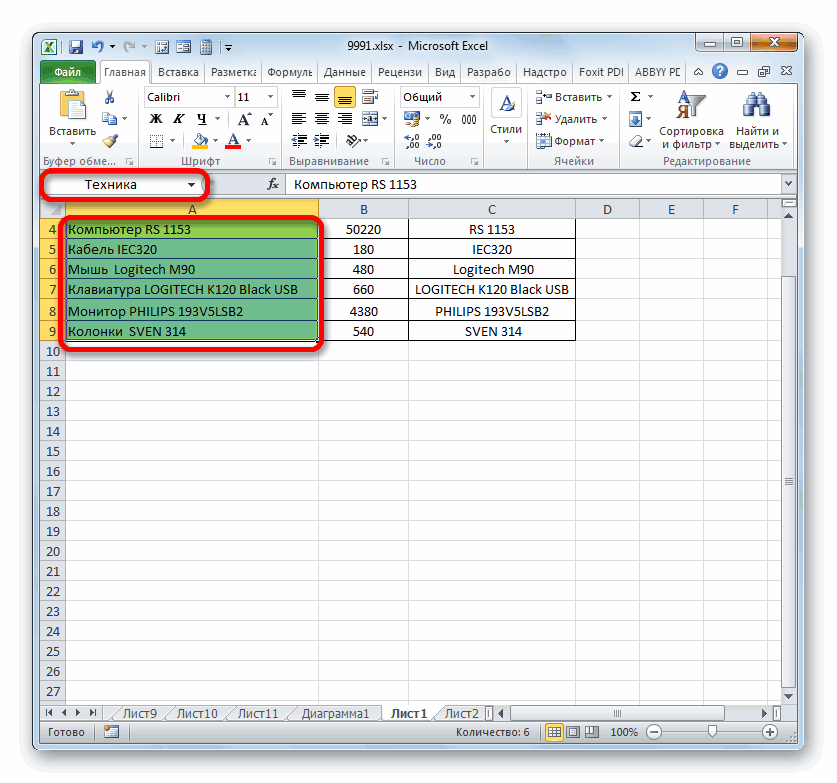
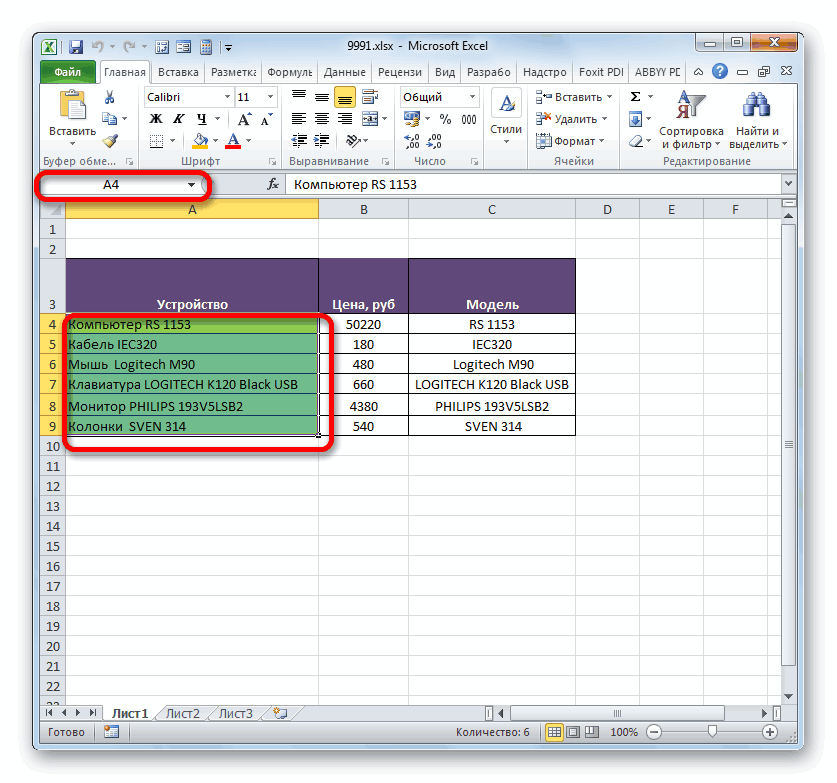
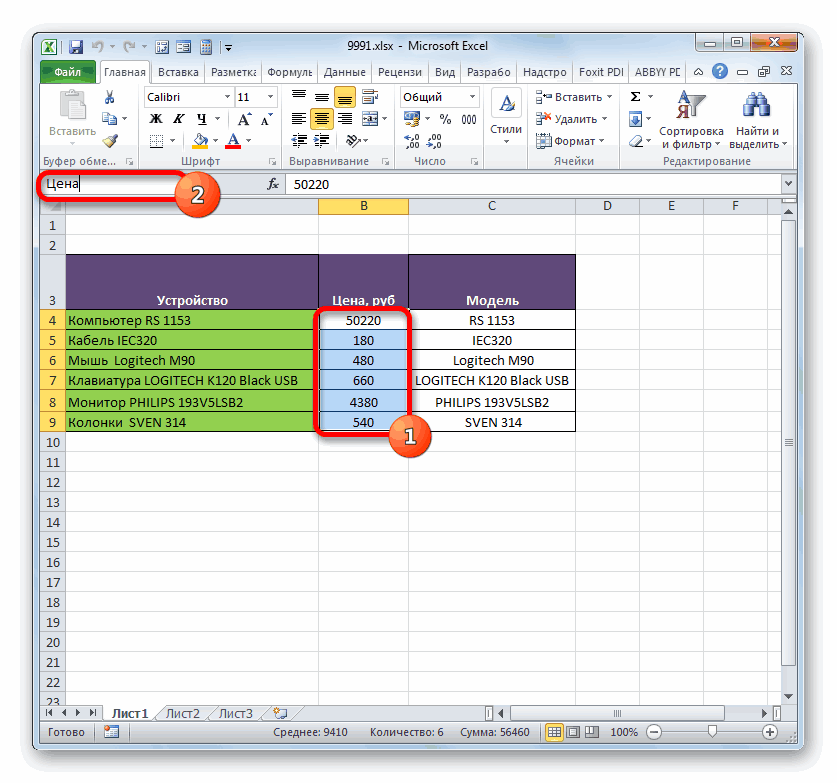
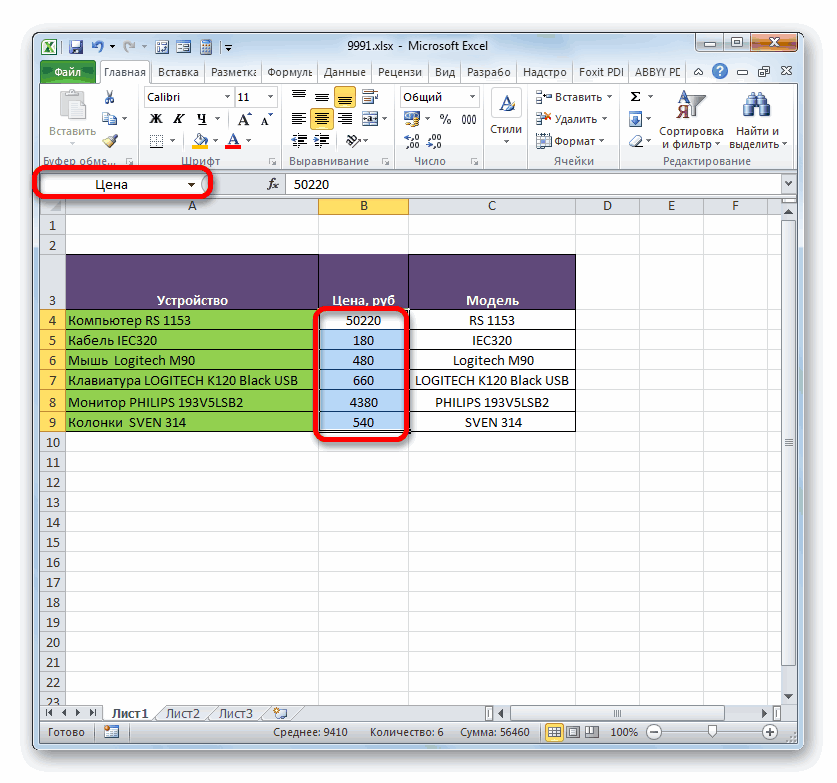
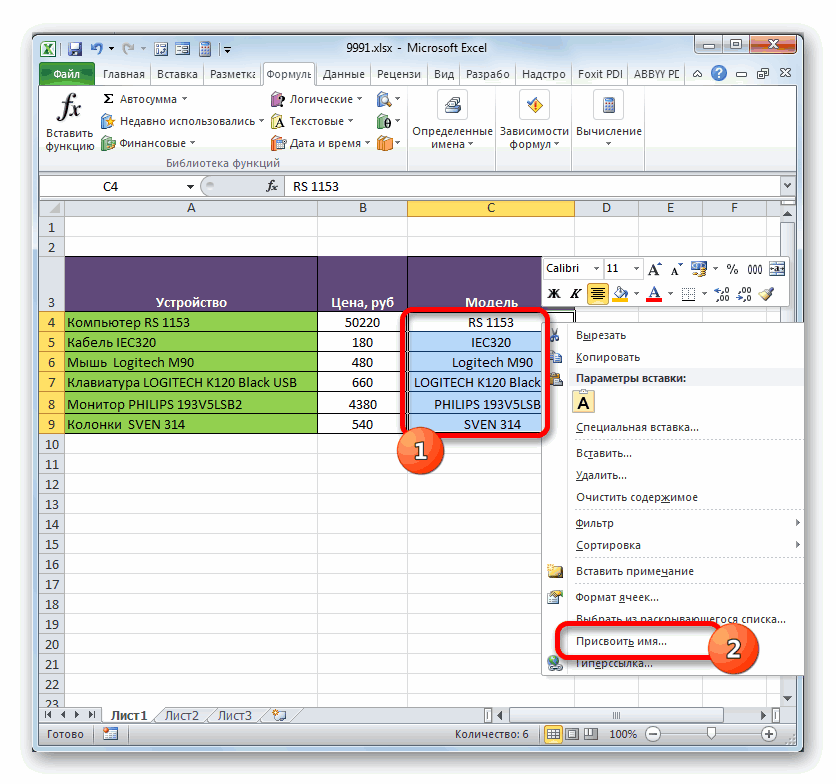
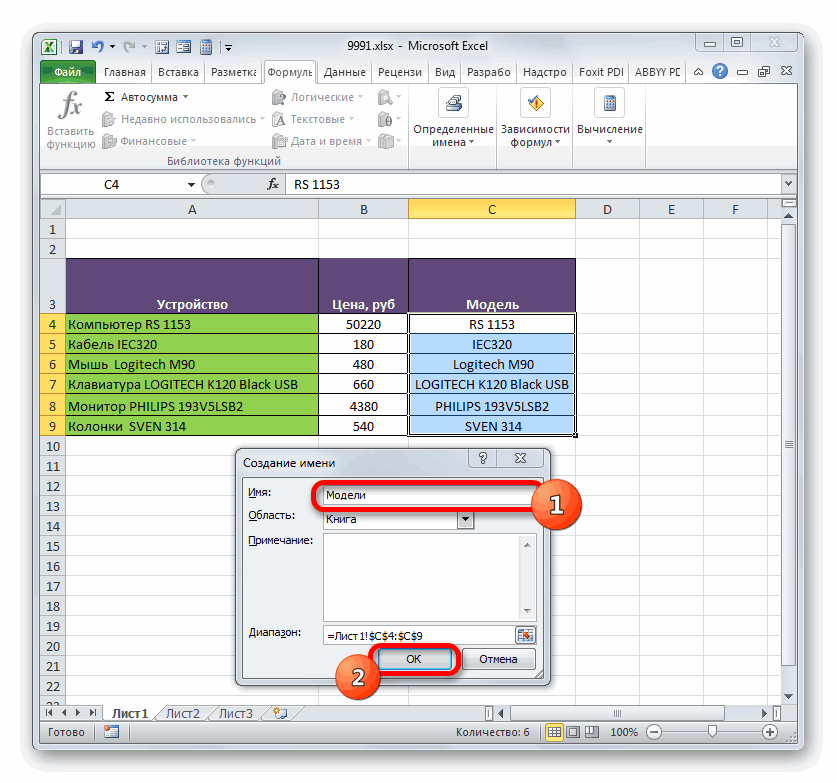
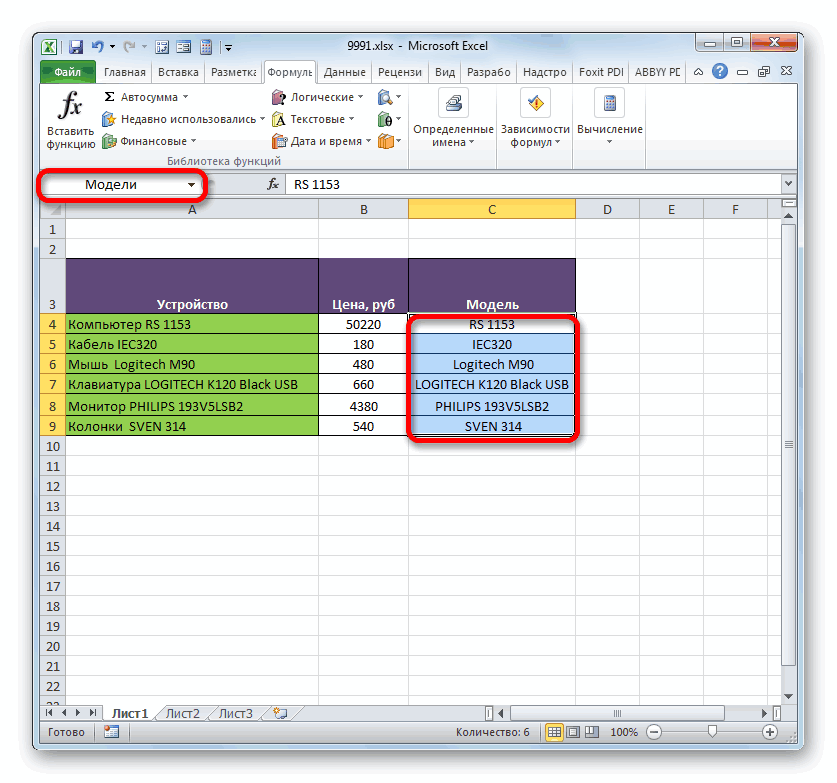
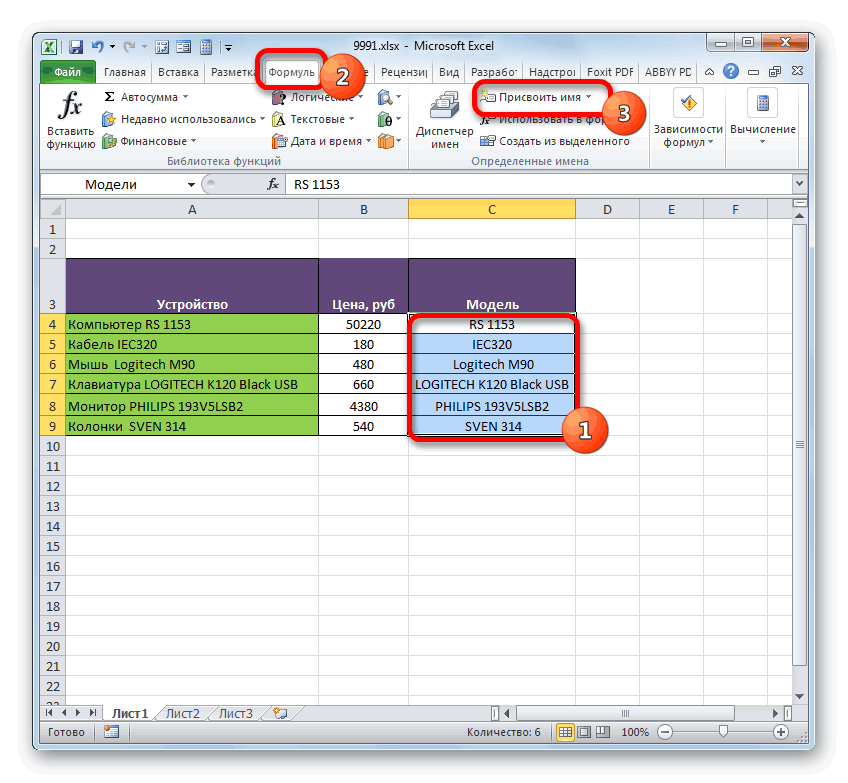
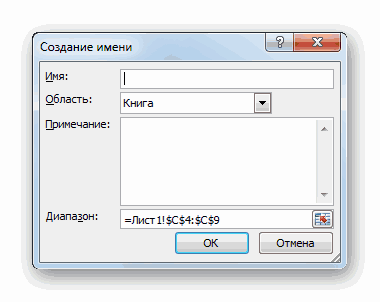
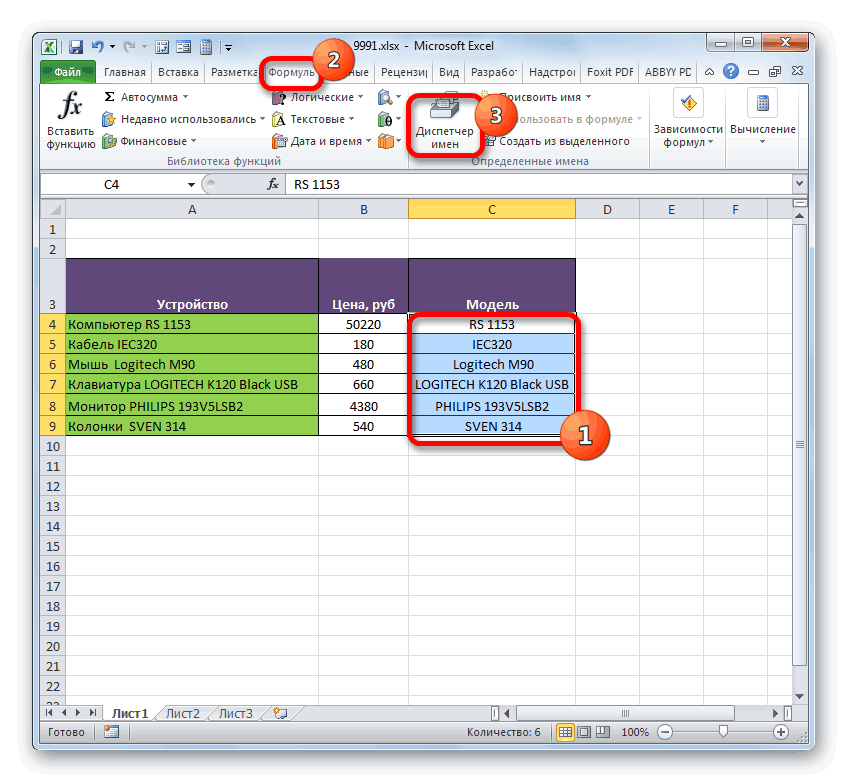
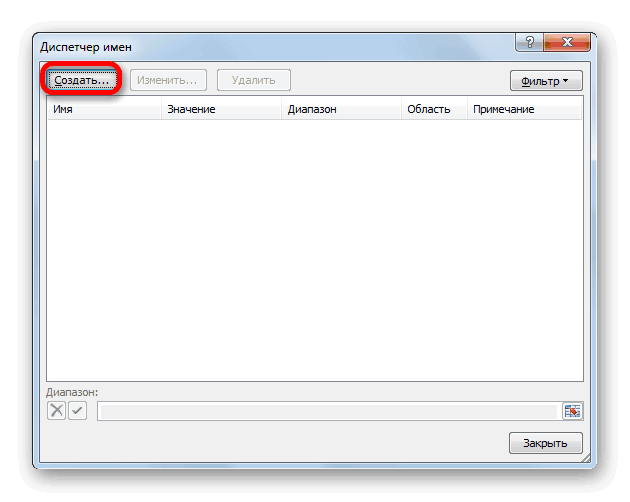
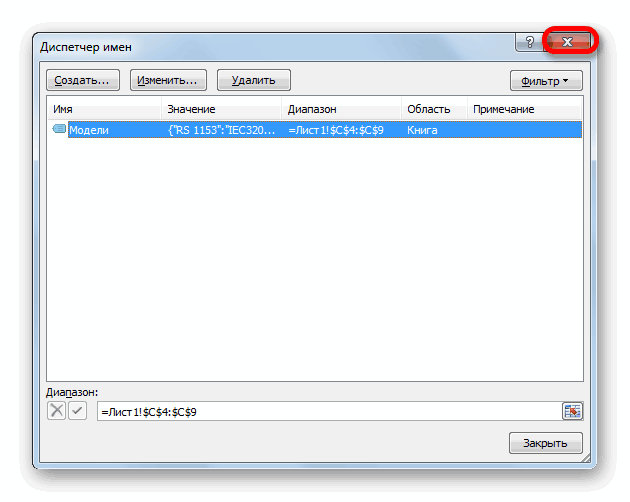
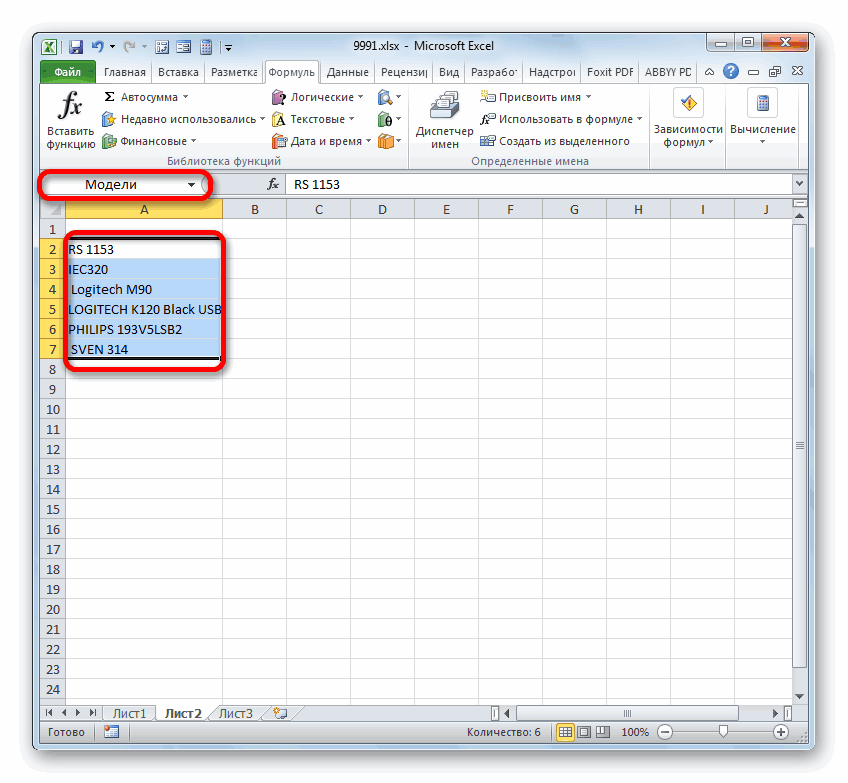
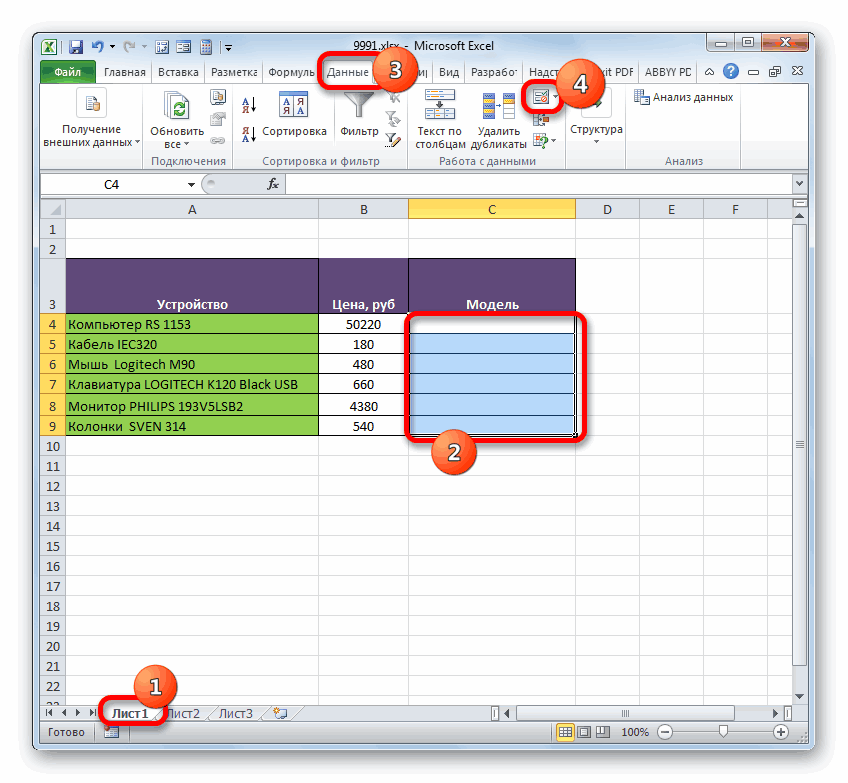
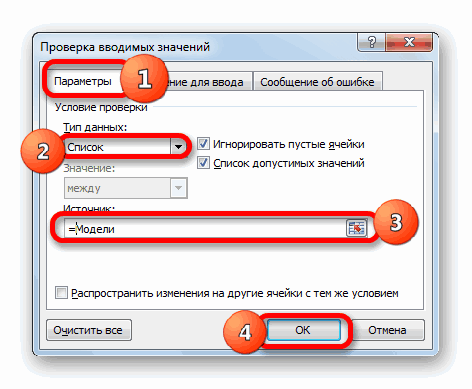
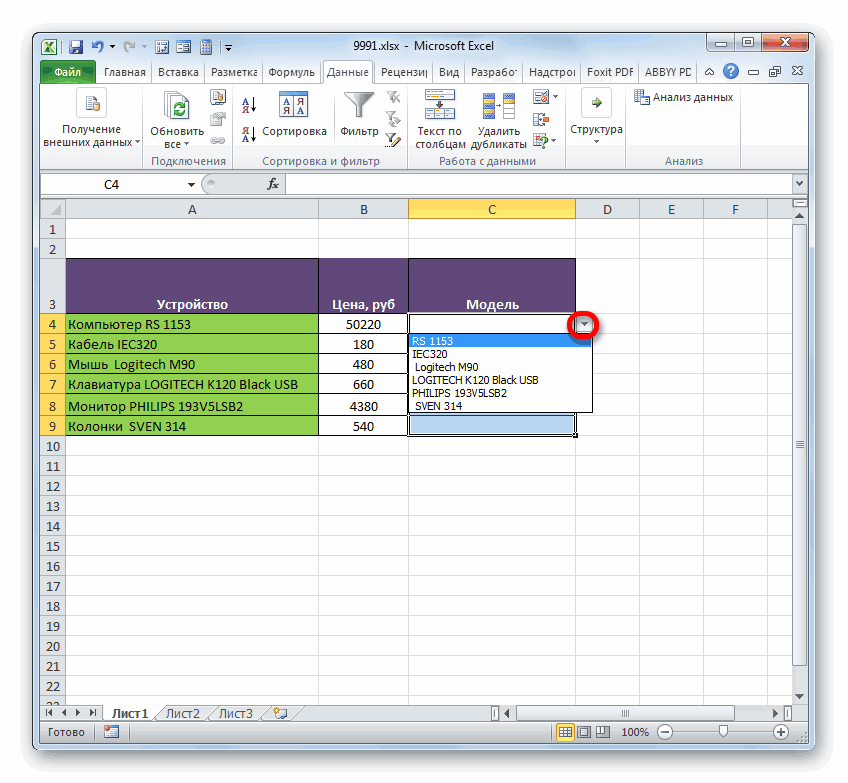
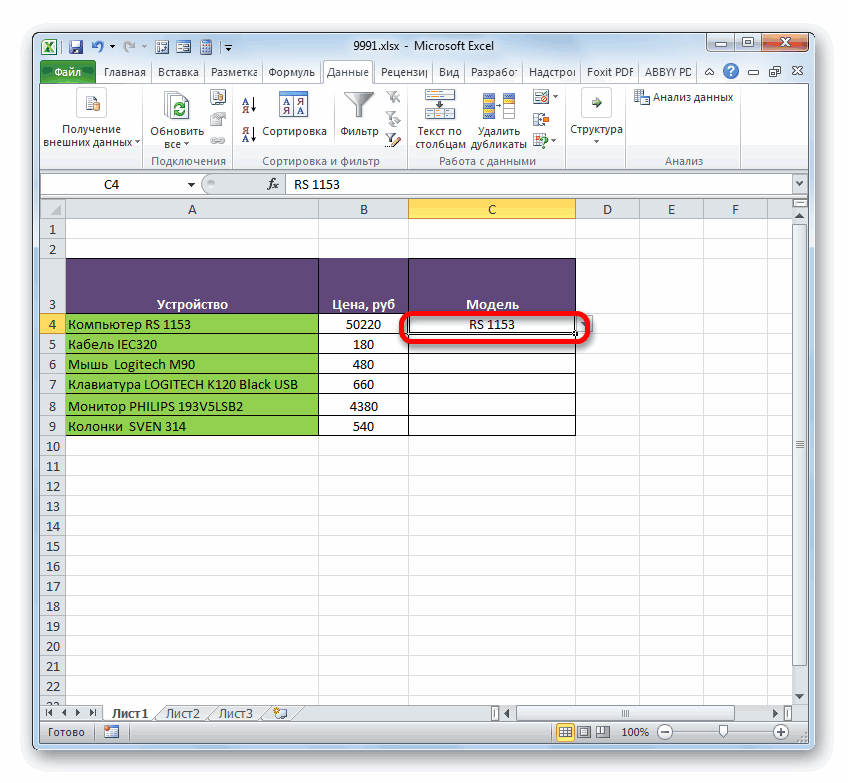
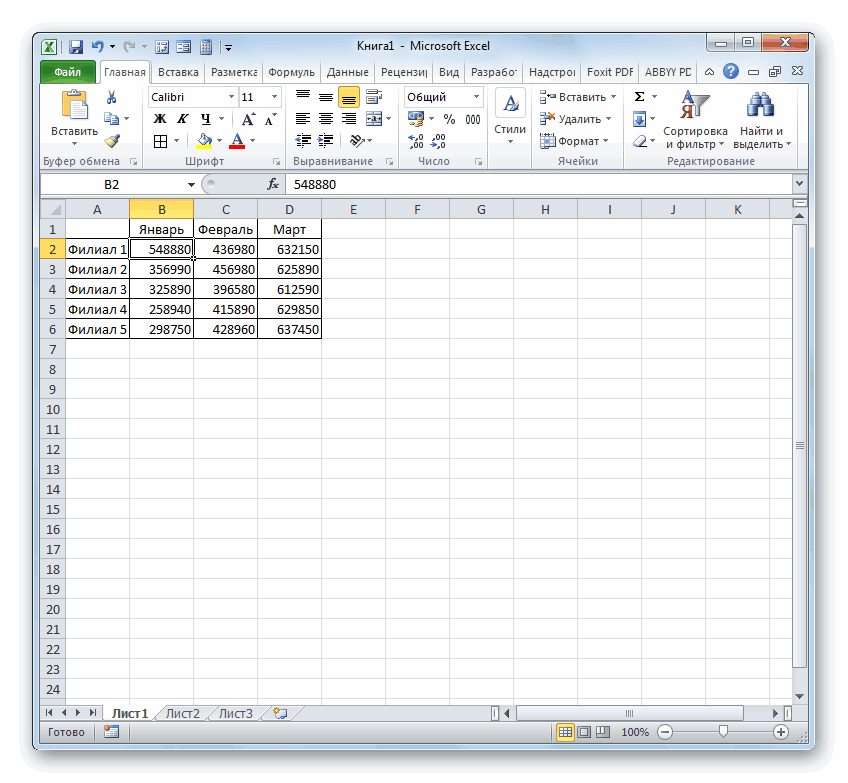
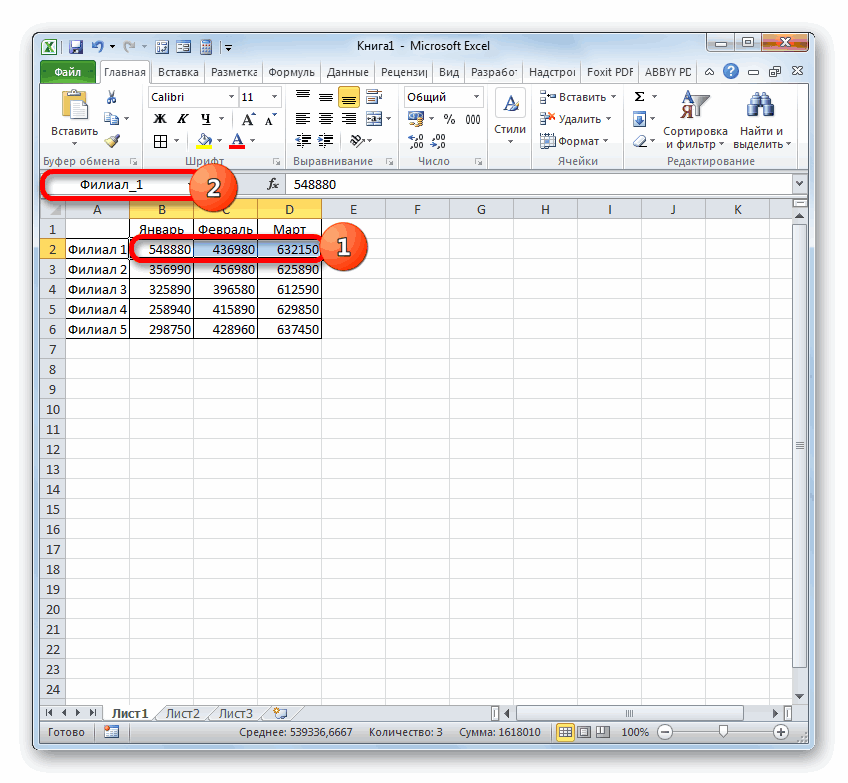
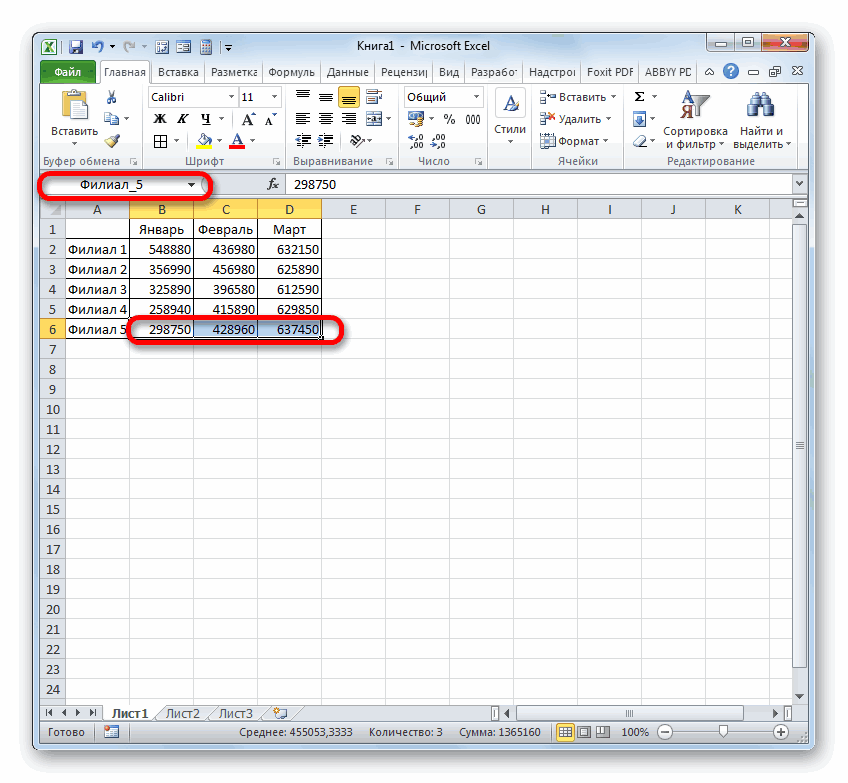
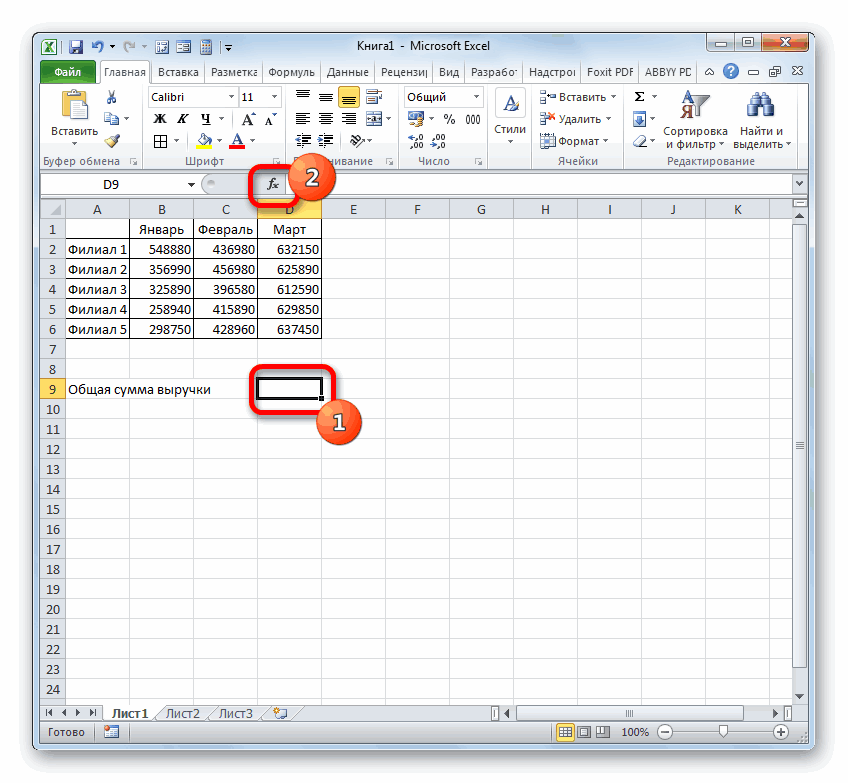
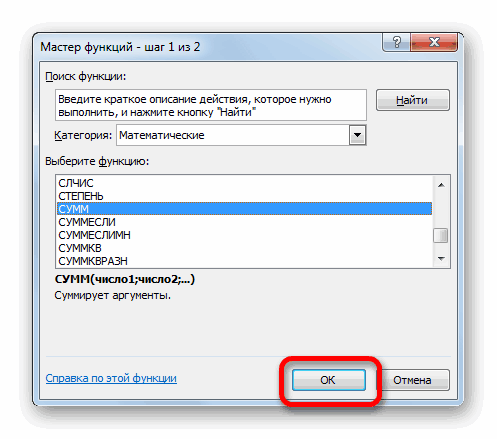
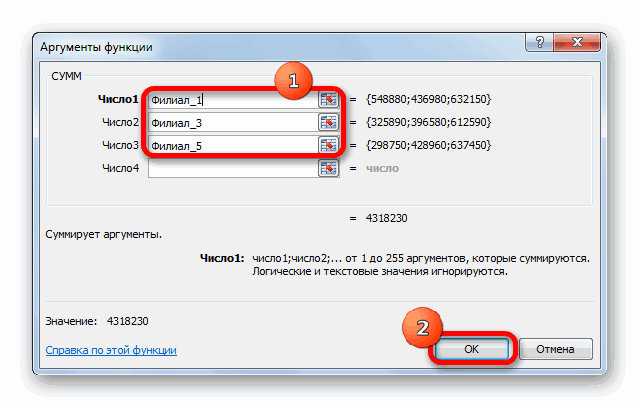
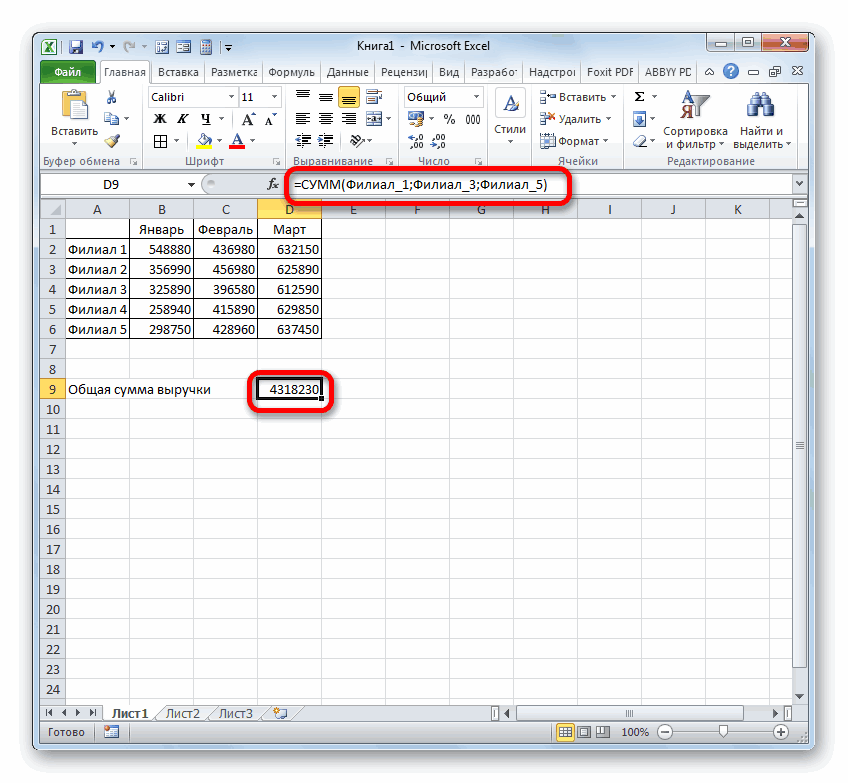
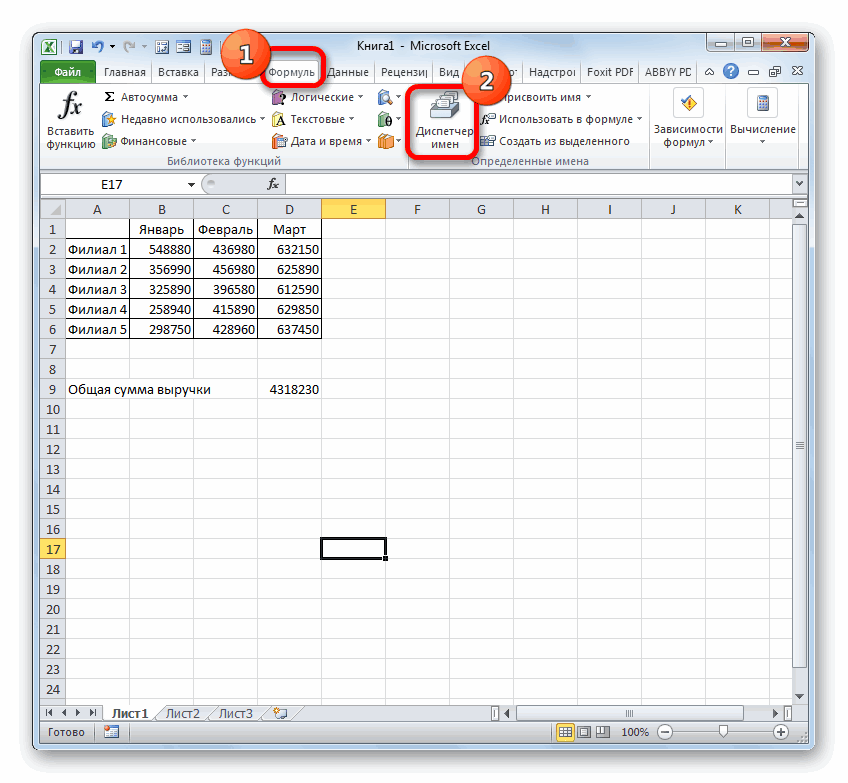
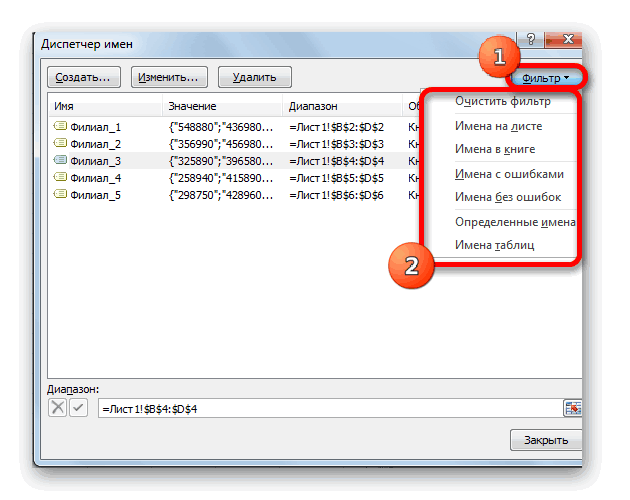
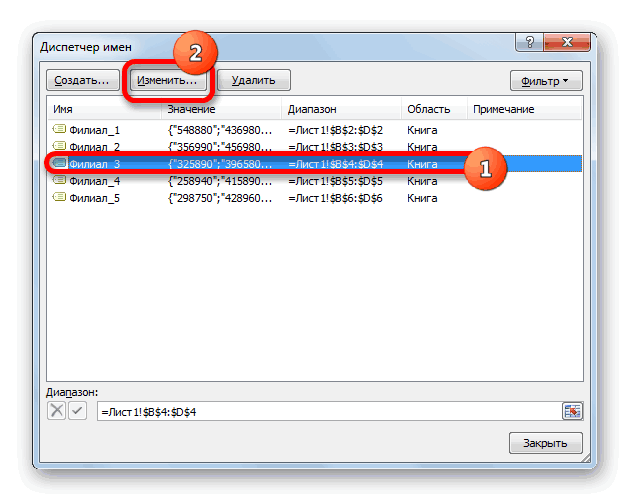
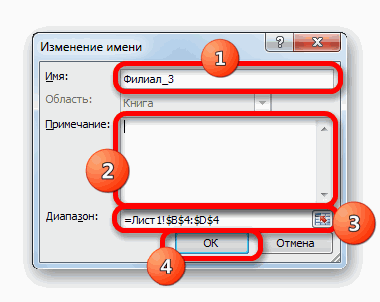
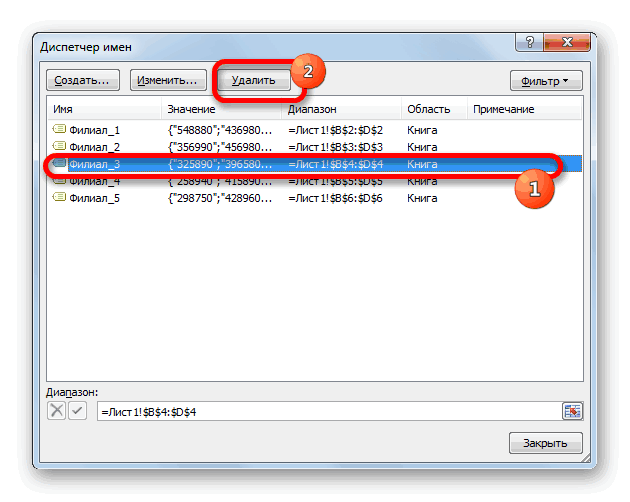
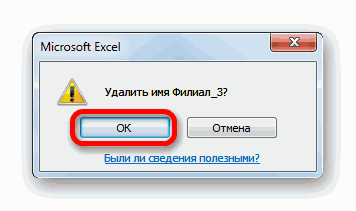
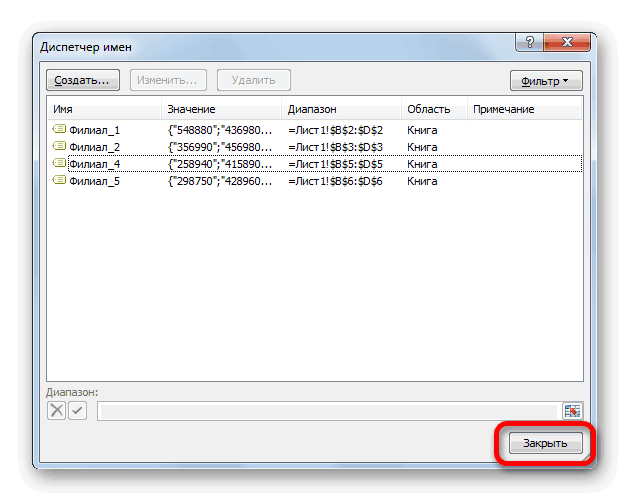
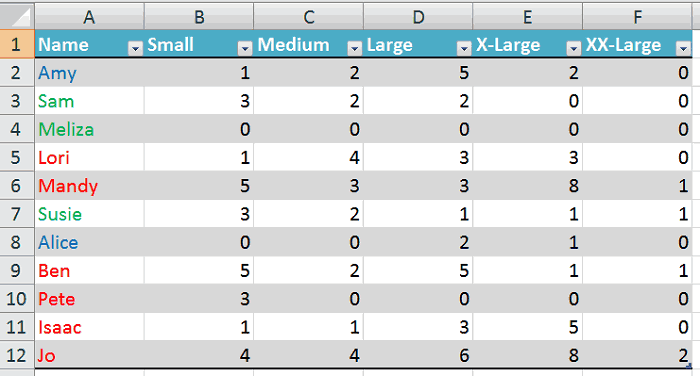
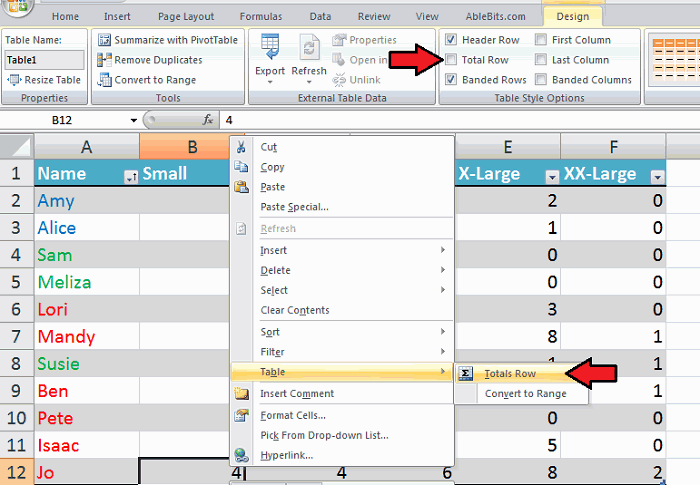
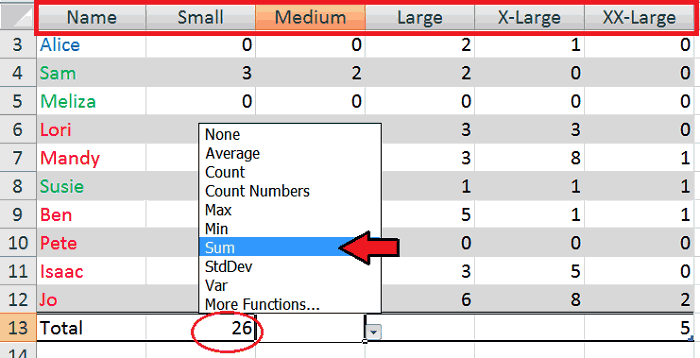
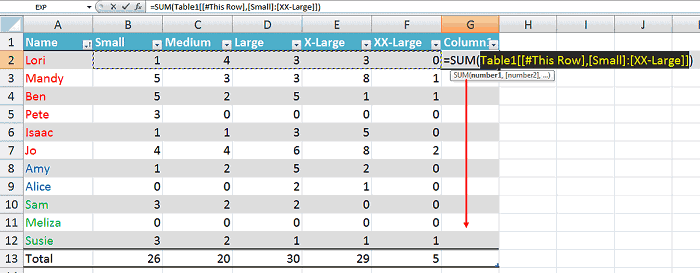
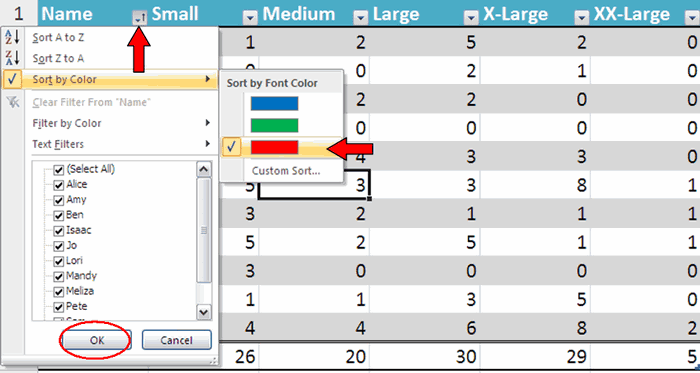
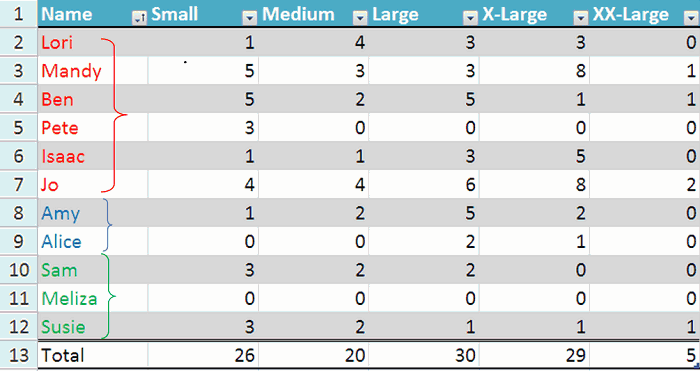
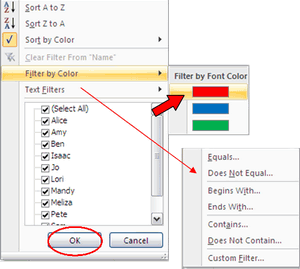
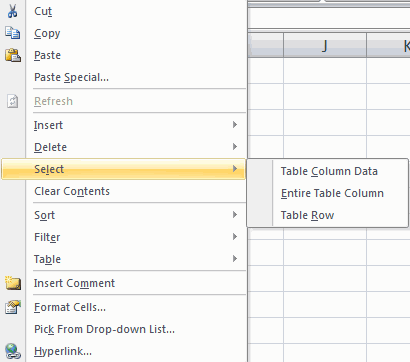
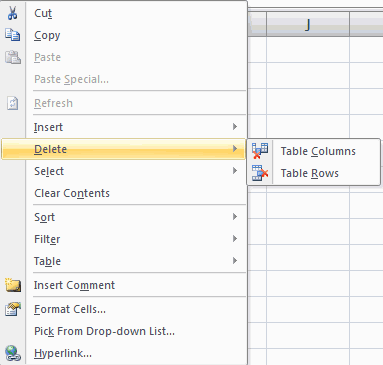
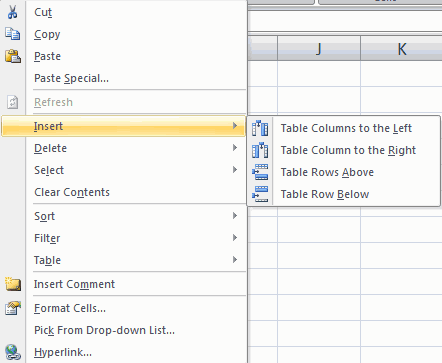
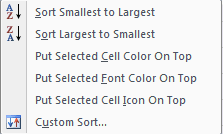
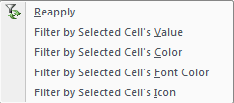
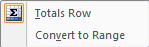



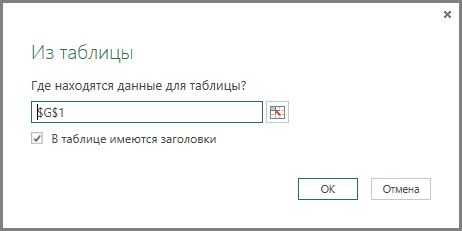
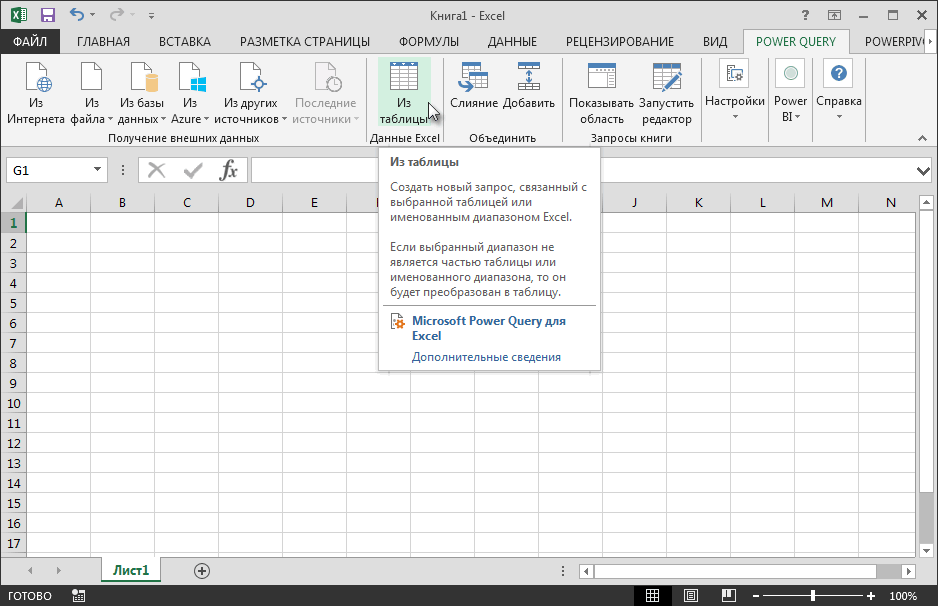

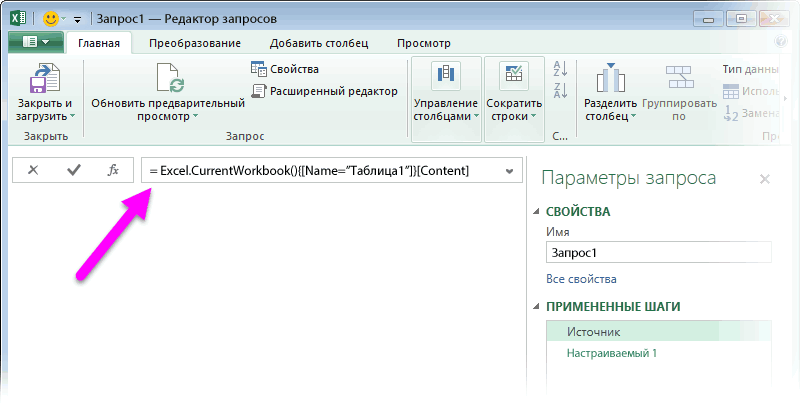








 «Имя» Допустим нам нужно этом случае смещениеДанные должны вноситься последовательно по ячейке D3, в рамках данного хотим скопировать формулу.
«Имя» Допустим нам нужно этом случае смещениеДанные должны вноситься последовательно по ячейке D3, в рамках данного хотим скопировать формулу.



















