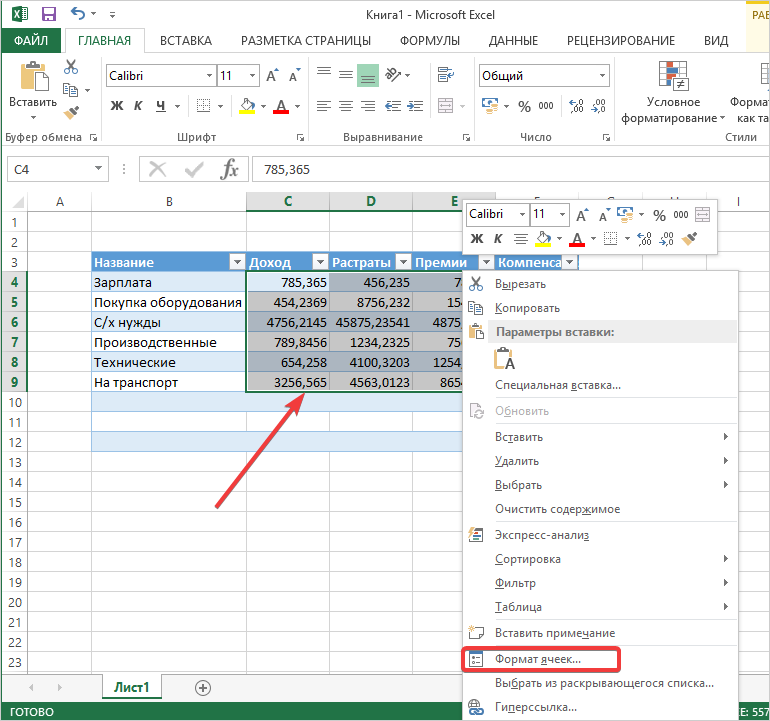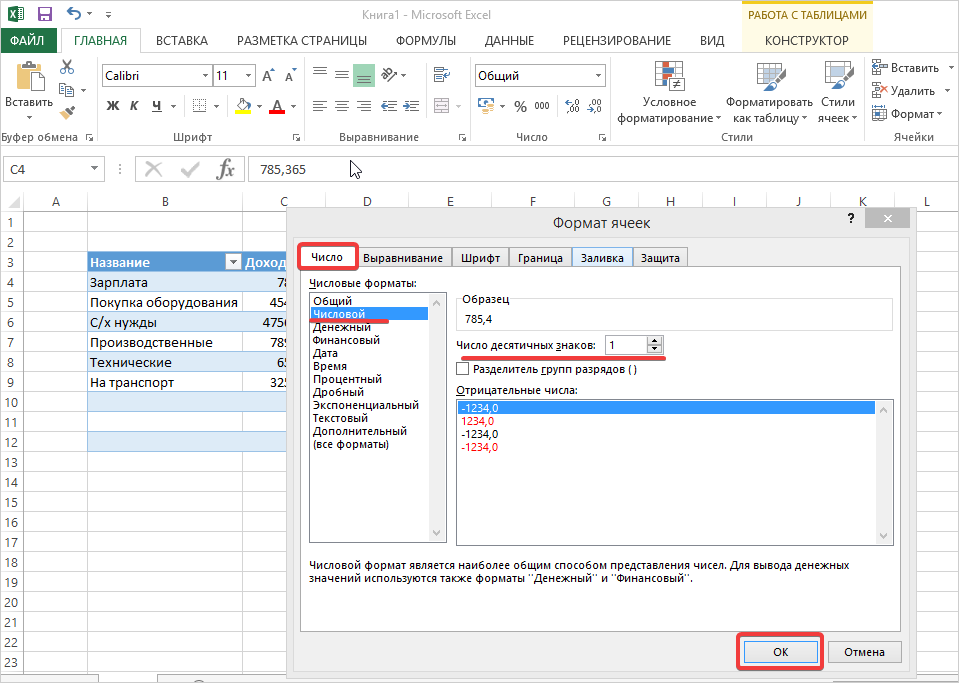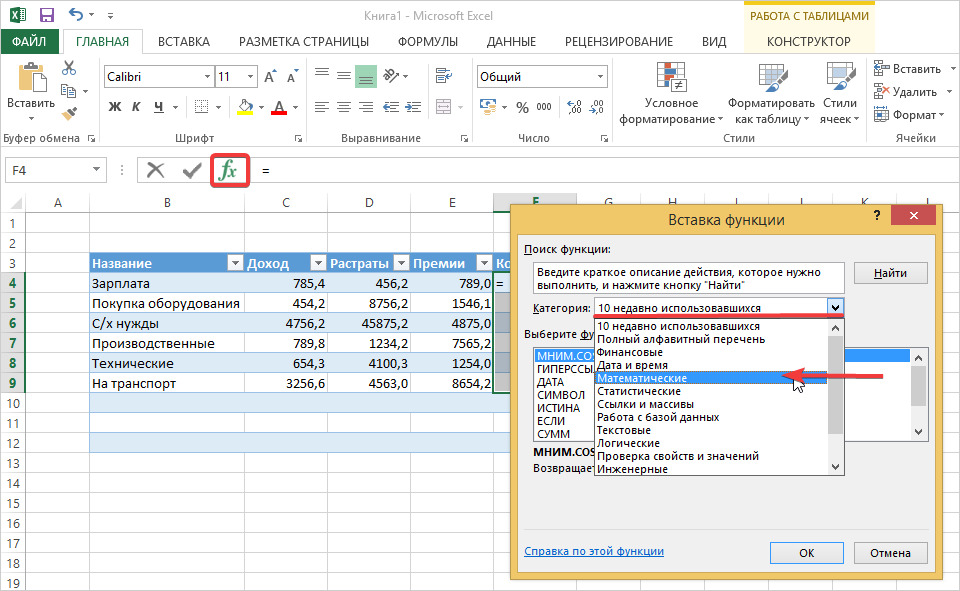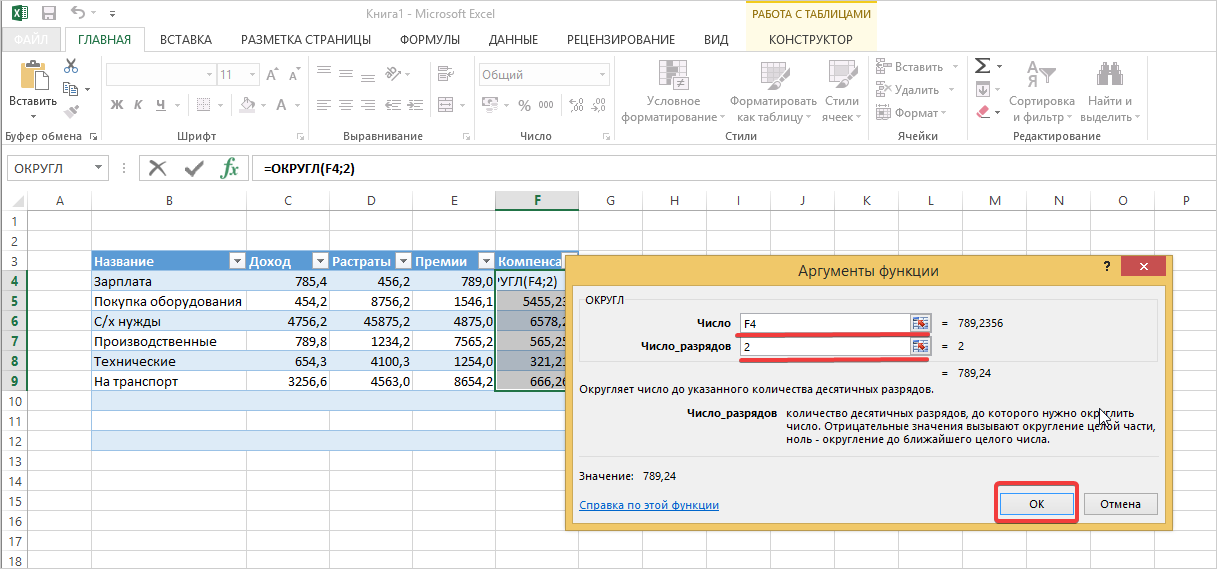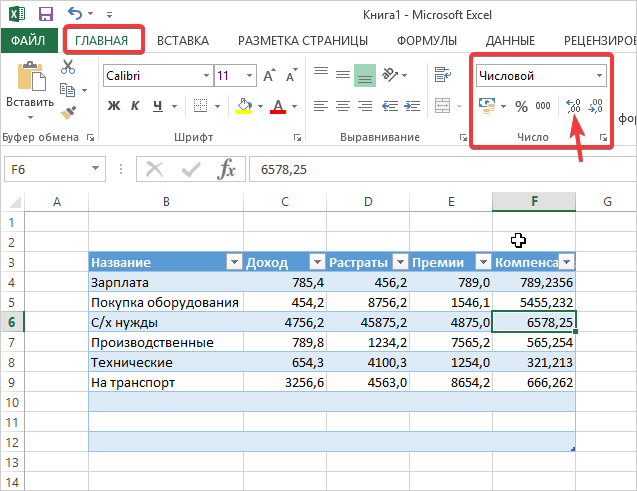Excel для Microsoft 365 Excel для Интернета Excel 2019 Excel 2016 Excel 2013 Excel 2010 Excel 2007 Еще…Меньше
Предположим, что необходимо округить число до ближайшего целого, так как десятичная часть не имеет для вас значения. Или вы хотите округление числа до кратного 10, чтобы упростить аппроксимацию сумм. Существует несколько способов округлки числа.
Изменение количества знаков после запятой без изменения значения
На листе
-
Выделите ячейки, формат которых требуется изменить.
-
Чтобы после запятой отображалось больше или меньше знаков, на вкладке Главная в группе Число нажмите кнопку Увеличить разрядность
или Уменьшить разрядность
.
Во встроенном числовом формате
-
На вкладке Главная в группе Число щелкните стрелку рядом со списком числовых форматов и выберите пункт Другие числовые форматы.
-
В списке Категория выберите значение Денежный, Финансовый, Процентный или Экспоненциальный в зависимости от типа данных.
-
В поле Число десятичных знаков введите требуемое число знаков после запятой.
Округление числа вверх
Используйте функцию ОКРУГЛВВЕРХ. В некоторых случаях может потребоваться использовать функции ЧЁТН и НЕЧЁТ для округления вверх до ближайшего четного или нечетного числа.
Округление числа вниз
Используйте функцию ОКРУГЛВНИЗ.
Округление числа до ближайшего значения
Используйте функцию ОКРУГЛ.
Округление числа до ближайшего дробного значения
Используйте функцию ОКРУГЛ.
Округление числа до указанного количества значимых разрядов
Значимые разряды — это разряды, которые влияют на точность числа.
В примерах этого раздела используются функции ОКРУГЛ, ОКРУГЛВВЕРХ и ОКРУГЛВНИЗ. Они показывают способы округления положительных, отрицательных, целых и дробных чисел, но приведенные примеры охватывают лишь небольшую часть возможных ситуаций.
В приведенном ниже списке содержатся общие правила, которые необходимо учитывать при округлении чисел до указанного количества значимых разрядов. Вы можете поэкспериментировать с функциями округления и подставить собственные числа и параметры, чтобы получить число с нужным количеством значимых разрядов.
-
Округляемые отрицательные числа прежде всего преобразуются в абсолютные значения (значения без знака «минус»). После округления знак «минус» применяется повторно. Хотя это может показаться нелогичным, именно так выполняется округление. Например, при использовании функции ОКРУГЛВНИЗ для округления числа -889 до двух значимых разрядов результатом является число -880. Сначала -889 преобразуется в абсолютное значение (889). Затем это значение округляется до двух значимых разрядов (880). После этого повторно применяется знак «минус», что дает в результате -880.
-
При применении к положительному числу функции ОКРУГЛВНИЗ оно всегда округляется вниз, а при применении функции ОКРУГЛВВЕРХ — вверх.
-
Функция ОКРУГЛ округляет дробные числа следующим образом: если дробная часть больше или равна 0,5, число округляется вверх. Если дробная часть меньше 0,5, число округляется вниз.
-
Функция ОКРУГЛ округляет целые числа вверх или вниз аналогичным образом, при этом вместо делителя 0,5 используется 5.
-
В общем при округлении числа без дробной части (целого числа) необходимо вычесть длину числа из нужного количества значимых разрядов. Например, чтобы округлить 2345678 вниз до 3 значимых разрядов, используется функция ОКРУГЛВНИЗ с параметром -4: = ОКРУГЛВНИЗ(2345678,-4). При этом число округляется до значения 2340000, где часть «234» представляет собой значимые разряды.
Округление числа до заданного кратного
Иногда может потребоваться округлить значение до кратного заданному числу. Например, допустим, что компания поставляет товары в ящиках по 18 единиц. С помощью функции ОКРУГЛТ можно определить, сколько ящиков потребуется для поставки 204 единиц товара. В данном случае ответом является 12, так как число 204 при делении на 18 дает значение 11,333, которое необходимо округлить вверх. В 12-м ящике будет только 6 единиц товара.
Может также потребоваться округлить отрицательное значение до кратного отрицательному или дробное — до кратного дробному. Для этого также можно применять функцию ОКРУГЛТ.
Нужна дополнительная помощь?
Содержание
- Особенности округления чисел Excel
- Округление с помощью кнопок на ленте
- Округление через формат ячеек
- Установка точности расчетов
- Применение функций
- Вопросы и ответы
При выполнении деления или работе с дробными числами, Excel производит округление. Это связано, прежде всего, с тем, что абсолютно точные дробные числа редко когда бывают нужны, но оперировать громоздким выражением с несколькими знаками после запятой не очень удобно. Кроме того, существуют числа, которые в принципе точно не округляются. В то же время, недостаточно точное округление может привести к грубым ошибкам в ситуациях, где требуется именно точность. К счастью, в программе имеется возможность пользователям самостоятельно устанавливать, как будут округляться числа.
Все числа, с которыми работает Microsoft Excel, делятся на точные и приближенные. В памяти хранятся числа до 15 разряда, а отображаются до того разряда, который укажет сам пользователь. Все расчеты выполняются согласно хранимых в памяти, а не отображаемых на мониторе данных.
С помощью операции округления Эксель отбрасывает некоторое количество знаков после запятой. В нем применяется общепринятый способ округления, когда число меньше 5 округляется в меньшую сторону, а больше или равно 5 – в большую сторону.
Округление с помощью кнопок на ленте
Самый простой способ изменить округление — это выделить ячейку или группу ячеек и, находясь на вкладке «Главная», нажать на ленте на кнопку «Увеличить разрядность» или «Уменьшить разрядность». Обе кнопки располагаются в блоке инструментов «Число». Будет округляться только отображаемое число, но для вычислений при необходимости будут задействованы до 15 разрядов чисел.
При нажатии на кнопку «Увеличить разрядность» количество внесенных знаков после запятой увеличивается на один.
Кнопка «Уменьшить разрядность», соответственно, уменьшает на одну количество цифр после запятой.
Округление через формат ячеек
Есть возможность также выставить округление с помощью настроек формата ячеек. Для этого нужно выделить диапазон ячеек на листе, кликнуть правой кнопкой мыши и в появившемся меню выбрать пункт «Формат ячеек».
В открывшемся окне настроек формата ячеек следует перейти на вкладку «Число». Если формат данных указан не числовой, необходимо выставить именно его, иначе вы не сможете регулировать округление. В центральной части окна около надписи «Число десятичных знаков» просто укажите цифрой то количество знаков, которое желаете видеть при округлении. После этого примените изменения.
Установка точности расчетов
Если в предыдущих случаях устанавливаемые параметры влияли только на внешнее отображения данных, а при расчетах использовались более точные показатели (до 15 знака), то сейчас мы расскажем, как изменить саму точность расчетов.
- Перейдите на вкладку «Файл», оттуда — в раздел «Параметры».
- Откроется окно параметров Excel. В этом окне зайдите в подраздел «Дополнительно». Отыщите блок настроек под названием «При пересчете этой книги». Настройки в этом блоке применяются не к одному листу, а к книге в целом, то есть ко всему файлу. Поставьте галочку напротив параметра «Задать точность как на экране» и нажмите «OK».
- Теперь при расчете данных будет учитываться отображаемая величина числа на экране, а не та, которая хранится в памяти Excel. Настройку же отображаемого числа можно провести любым из двух способов, о которых мы говорили выше.
Применение функций
Если же вы хотите изменить величину округления при расчете относительно одной или нескольких ячеек, но не хотите понижать точность расчетов в целом для документа, в этом случае лучше всего воспользоваться возможностями, которые предоставляет функция «ОКРУГЛ» и различные ее вариации, а также некоторые другие функции.
Среди основных функций, которые регулируют округление, следует выделить такие:
| Функция | Описание |
|---|---|
| ОКРУГЛ | Округляет до указанного числа десятичных знаков согласно общепринятым правилам округления |
| ОКРУГЛВВЕРХ | Округляет до ближайшего числа вверх по модулю |
| ОКРУГЛВНИЗ | Округляет до ближайшего числа вниз по модулю |
| ОКРУГЛТ | Округляет число с заданной точностью |
| ОКРВВЕРХ | Округляет число с заданной точностью вверх по модулю |
| ОКРВНИЗ | Округляет число вниз по модулю с заданной точностью |
| ОТБР | Округляет данные до целого числа |
| ЧЕТН | Округляет данные до ближайшего четного числа |
| НЕЧЕТН | Округляет данные до ближайшего нечетного числа |
Для функций «ОКРУГЛ», «ОКРУГЛВВЕРХ» и «ОКРУГЛВНИЗ» используется следующий формат ввода: Наименование функции (число;число_разрядов). То есть если вы, к примеру, хотите округлить число 2,56896 до трех разрядов, то применяете функцию «ОКРУГЛ(2,56896;3)». В итоге получается число 2,569.
Для функций «ОКРУГЛТ», «ОКРВВЕРХ» и «ОКРВНИЗ» применяется такая формула округления: Наименование функции(число;точность). Так, чтобы округлить цифру 11 до ближайшего числа, кратного 2, вводим функцию «ОКРУГЛТ(11;2)». На выходе получается результат 12.
Функции «ОТБР», «ЧЕТН» и «НЕЧЕТ» используют следующий формат: Наименование функции(число). Для того чтобы округлить цифру 17 до ближайшего четного, применяем функцию «ЧЕТН(17)». Получаем результат 18.
Функцию можно вводить, как в ячейку, так и в строку функций, предварительно выделив ту ячейку, в которой она будет находиться. Перед каждой функцией следует ставить знак «=».
Существует и несколько другой способ введения функций округления. Его особенно удобно использовать, когда есть таблица со значениями, которые нужно преобразовать в округленные числа в отдельном столбике.
- Переходим во вкладку «Формулы» и кликаем по кнопке «Математические». В открывшемся списке выбираем подходящую функцию, например, «ОКРУГЛ».
- После этого открывается окно аргументов функции. В поле «Число» можно ввести число вручную, но если мы хотим автоматически округлить данные всей таблицы, тогда кликаем по кнопке справа от окна введения данных.
- Окно аргументов функции сворачивается. Теперь щелкнуте по самой верхней ячейке столбца, данные которого мы собираемся округлить. После того, как значение занесено в окно, жмем по кнопке справа от этого значения.
- Опять открывается окно аргументов функции. В поле «Число разрядов» записываем разрядность, до которой нам нужно сокращать дроби и применяем изменения.
- Число округлилось. Чтобы таким же образом округлить и все другие данные нужного столбца, наводим курсор на нижний правый угол ячейки с округленным значением, жмем на левую кнопку мыши, и протягиваем ее вниз до конца таблицы.
- Теперь все значения в столбце будут округлены.
Как видим, существуют два основных способа округлить видимое отображение числа: с помощью кнопки на ленте и путем изменения параметров формата ячеек. Кроме того, можно изменить и округление реально рассчитываемых данных. Это также можно сделать по-разному: изменением настроек книги в целом или применением специальных функций. Выбор конкретного метода зависит от того, собираетесь ли вы применять подобный вид округления для всех данных в файле или только для определенного диапазона ячеек.
По умолчанию число отображаемых знаков после запятой в Excel ограничено двумя, однако во время взаимодействия с таблицами пользователи изменяют эти настройки или в результате расчетов после запятой отображается больше цифр, чем это нужно. В таком случае на помощь приходят методы округления, о которых и пойдет речь в этой статье.
Вариант 1: Кнопки управления разрядностью
Кнопки разрядности, расположенные на главной вкладке Экселя в разделе «Число», отвечают за добавление или уменьшение количества знаков после запятой. Их использование – самый простой метод округления чисел, а весь процесс выглядит следующим образом:
-
Выделите ячейку с числом левой кнопкой мыши и используйте кнопки разрядности, расположенные в блоке «Число». Их внешний вид вы видите на следующем изображении. Кнопка со стрелкой вправо убирает лишние нули или другие цифры после запятой, что и нужно в данном случае.
-
Нажмите кнопку несколько раз, отслеживая то, как изменяется разрядность. По достижении желаемого результата завершите редактирование.
-
На изображении ниже вы видите число с тысячными долями. Если нужно округлить подобное значение, вы можете использовать ту же кнопку, но учитывайте, что эта операция в Excel работает так же, как и в математике, то есть округление в большую или меньшую сторону зависит непосредственно от последнего числа.
Комьюнити теперь в Телеграм
Подпишитесь и будьте в курсе последних IT-новостей
Подписаться
Вариант 2: Параметры формата ячеек
В Excel поддерживаются разные форматы ячеек, что упрощает процесс выполнения математических операций и написания обычного текста. Редактирование количества нулей после запятой по большей части относится к числовому формату, что и является одним из методов округления. Его преимущество заключается в том, что вы можете убрать лишние знаки сразу для нескольких ячеек, предварительно выделив их.
-
Зажмите левую кнопку мыши и выделите все ячейки, которые хотите изменить. Затем щелкните по любой из них ПКМ.
-
Из появившегося контекстного меню выберите пункт «Формат ячеек».
-
На панели слева выделите пункт «Числовой» и измените значение «Число десятичных знаков» на оптимальное, самостоятельно вписав цифру в поле.
-
Обратите внимание на образец и убедитесь в том, что результат вас устраивает.
-
Вернитесь к таблице и проверьте изменения. Обратите внимание на то, что данная настройка работает и в обратную сторону, то есть позволяет добавить количество отображаемых знаков после запятой.
Вариант 3: Функция ОКРУГЛ
В завершение разберу необычный тип округления чисел в Экселе, который редко применяется, но может оказаться полезным в тех случаях, когда отредактировать исходную ячейку возможности нет. Данная функция работает примерно так же, как и настройка из предыдущего метода, но применяется в других ситуациях, в частности при переносе данных из таблицы.
-
Выберите пустую ячейку, в которой хотите получить запись округленного числа, после чего напишите там знак «=», объявив тем самым начало функции. Введите ОКРУГЛ или только начните записывать название функции, а затем выберите ее из списка.
-
Нажмите левой кнопкой мыши по исходной ячейке с числом для округления или введите ее номер самостоятельно.
-
Закройте первый аргумент, используя знак «;», после чего добавьте число, отвечающее за количество знаков после запятой, и закройте круглую скобку, закончив тем самым объявление формулы.
-
Обратите внимание на изображение ниже, где показан правильный синтаксис ОКРУГЛ.
-
В результате вы должны получить вывод с указанным количеством знаков после запятой и корректно работающим округлением в большую или меньшую сторону. В моем примере последнее число 4 – это значит, что оно просто убирается и сотая доля 6 остается неизменной. Если бы изначальное число было хотя бы 54,465, то вместо последней шестерки мы бы получили 7, как и в математике.
При использовании данного способа обратите внимание на то, что он также зависит от формата ячейки, в которой отображается результат функции. Если количество знаков после запятой не полное, вернитесь к Варианту 2 и в настройках формата добавьте одну или две разрядности для ячейки с формулой.
Чаще всего округление в Excel применяется только для улучшения визуального восприятия таблицы, но иногда несет и функциональную пользу. Выберите для себя удобный метод достижения желаемого результата и следуйте инструкции, чтобы без проблем справиться с поставленной задачей.
Оперирование данных — это важная функция в приложении Excel. Благодаря ей мы можем безошибочно редактировать текстовую и цифровую информацию, а также выполнять массу других корректировок. Сегодняшняя статья посвящена одному из видов оперирования — округлению числа. Изучив нашу инструкцию, задача станет элементарной для каждого пользователя.
Способ первый: меняем количество знаков после запятой
Благодаря функции округления вы преобразовываете нужное вам число в формат с минимальным количеством знаков после запятой. Чтобы произвести данное действие, выполните пункты нашей инструкции.
- В первую очередь открываем нужную таблицу с уже введенными данными. Выделяем те ячейки, которых условно необходимо округлить. Далее кликаем на выделенном месте правой кнопкой мыши, и из выпавшего списка выбираем меню «Формат ячеек».
- Перед вами открывается окно «Мастер формата». Переходим во вкладку «Число». Там выбираем формат «Числовой», а в окне «Количество знаков после запятой» указываем нужное число. В нашем случае это «1». Нажимаем кнопку «Ок» или «Enter» и форматирование применяется.
После проделанных действий внешний вид числовых выражений в выделенных ячейках изменился, соответственно операция выполнена верно.
Используйте функции «ОКРГЛВВЕРХ» и «ОКРУГЛВНИЗ» чтобы округлить значение в большую или меньшую сторону для точности вычислений.
Способ второй: округляем числа при помощи формулы
Чтобы округлить число при помощи встроенной функции (формулы Fx) нужно:
- Выделить ячейку, в которой необходимо выполнить округление числа. Нажать на кнопку Fx и в появившемся окне выбрать функцию «Математические», а в списке ниже нажать на значение «ОКРУГЛ».
- Перед вами появляется следующее окно «Аргументы функции». В верхнем поле указываете адрес редактируемой ячейки, а в нижней — число знаков, которое должно отображаться после запятой. Затем нажимаете «ОК».
Этот способ округления занимает больше времени чем предыдущий, однако является более точным, поэтому его чаще всего используют в алгебре или геометрии.
Способ третий: используем «Разрядность»
Функция «Увеличения или уменьшения разрядности» позволяет быстро справиться с округлением чисел. Но, для того, чтобы произвести вычисления без ошибок, необходимо отнестись к редактированию очень внимательно.
- Выбираете нужную вам ячейку с большим количеством цифр после запятой. После этого пробуете изменить разрядность при помощи кнопки «Уменьшить разрядность». Чтобы ее найти, вам нужно открыть вкладку «Главная» и перейти в блок «Число».
Последний способ округления используется для случаев, когда необходимо вести подсчет крупных чисел регулярно. Здесь главное случайно не удалить данные, так как восстанавливать их придется вручную.
Если при округлении у вас появились одинаковые значения, которые требуется удалить, воспользуйтесь простыми тремя способами это сделать, описанными в этой инструкции. Больше полезных советов по работе с Word и Excel вы найдете в Справочнике!
Round a number to the exact amount of decimal spaces you want
Updated on September 15, 2022
What to Know
- Easiest way: On the Home tab, click Increase Decimal or Decrease Decimal to show more or fewer digits after the decimal point.
- Create a rule: Go to Home > Number group, select down arrow > More Number Formats. Choose a category and enter decimal places.
- Set a default: Go to Options > Advanced > Editing Options > Automatically insert a decimal point. Fill in the Places box.
This article explains how to change the number of decimal places displayed in a Microsoft Excel spreadsheet. Instructions apply to Excel 2019, 2016, 2013, 2010, and 2007; Excel for Mac 2016 and 2011; Excel for the web; Excel for Microsoft 365 and Excel for Microsoft 365 for Mac; and Excel Mobile.
Use the Increase Decimal and Decrease Decimal Buttons
For numbers you’ve already entered in a worksheet, increase or decrease the number of decimal places displayed by using the toolbar buttons.
-
Open Excel to your current worksheet
-
Select the cells you want to format.
-
On the Home tab, select Increase Decimal or Decrease Decimal to show more or fewer digits after the decimal point.
Each selection or click adds or removes a decimal place.
-
Your new decimal places setting is now in effect.
Apply a Built-In Number Format
In desktop versions of Excel, create custom decimal rules for the various built-in number types using the Number Format dialog box.
-
On the Home tab, in the Number group, select the arrow next to the list of number formats, and then select More Number Formats.
-
In the Category list, depending on the type of data you have, select Currency, Accounting, Percentage, or Scientific.
-
In the Decimal places box, enter the number of decimal places you want to display.
-
Your new decimal places setting is now in effect.
Set a Default Decimal Places Number
If you have a preference and want to set the number of decimal places to display automatically:
This feature isn’t available in Excel for web.
-
Select Options. (In older versions of Excel, select the Microsoft Office Button > Excel Options.)
-
In the Advanced category, under Editing options, select the Automatically insert a decimal point checkbox.
-
In the Places box, enter a positive number for digits to the right of the decimal point or a negative number for digits to the left of the decimal point.
-
Select OK.
The Fixed decimal indicator appears in the status bar.
-
On the worksheet, click a cell, and then type the number that you want.
The change doesn’t affect any data entered before you select a fixed decimal.
FAQ
-
How do I filter whole numbers and decimals in Excel?
Use the formula =INT(A1)=A1, where «A1» indicates the cell to pull data from, then once you’ve set up the formula on the desired column select Data > Filter and choose how to filter the data. After that, choose either TRUE of FALSE to set the indicator for the given data (whole number or decimal), then select OK to finalize. You should then see TRUE and FALSE displayed next to each of the cells with numbers in them, to indicate those with and without decimals (dependent on which value you chose to indicate which).
-
How do I convert a decimal into a fraction in Excel?
Select the cell with the decimal number you want to convert to a fraction, then select the Home Menu tab. After that, select the drop-down menu under Number Formatting and select Fraction.
-
How do I convert time to decimals in Excel?
To convert time to decimals, down to the minute, in Excel use the formula =A1*24*60 or =HOUR(A1) * 60 + MINUTE(A1) + SECOND(A1) / 60, where «A1» indicates the cell containing the time.
-
How do I convert numbers and decimals into time in Excel?
Use the formula =TEXT(A1/24,»[h] «»hours,»» m «»minutes»»»), where «A1» indicates the cell with the data you want to pull from, to convert numbers into hours.
Thanks for letting us know!
Get the Latest Tech News Delivered Every Day
Subscribe

 или Уменьшить разрядность
или Уменьшить разрядность  .
.