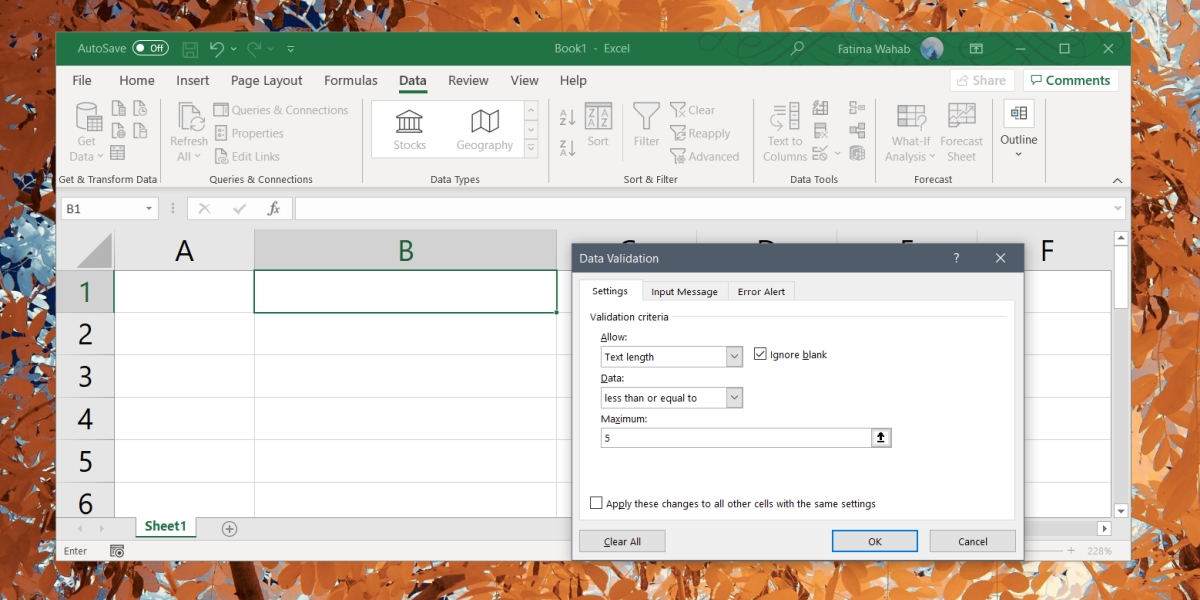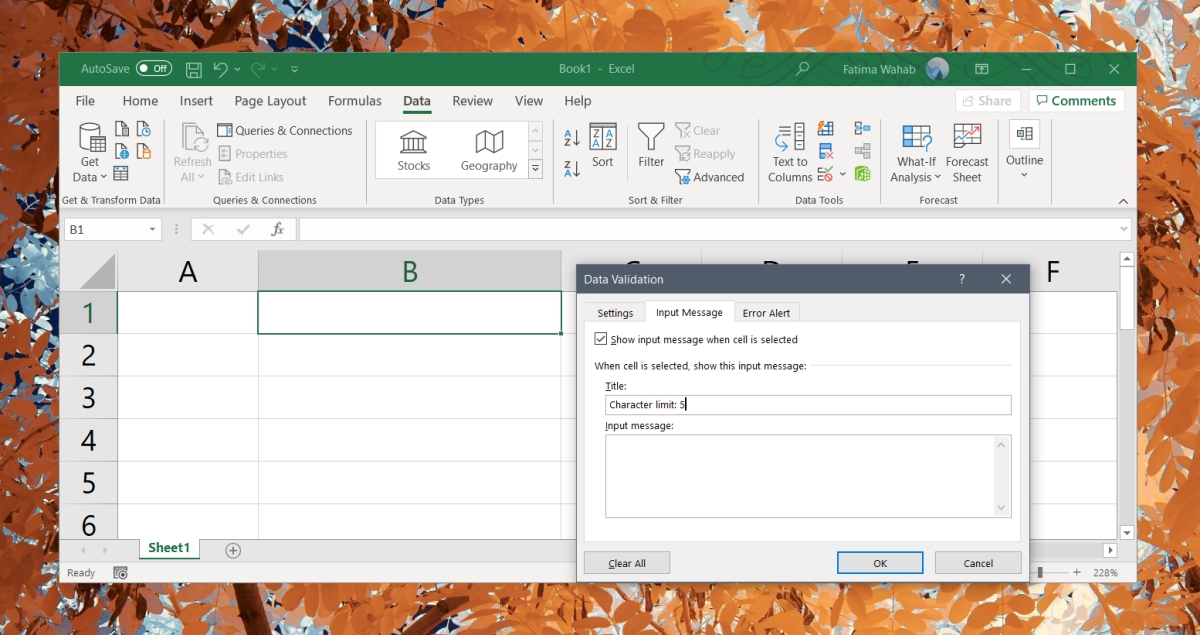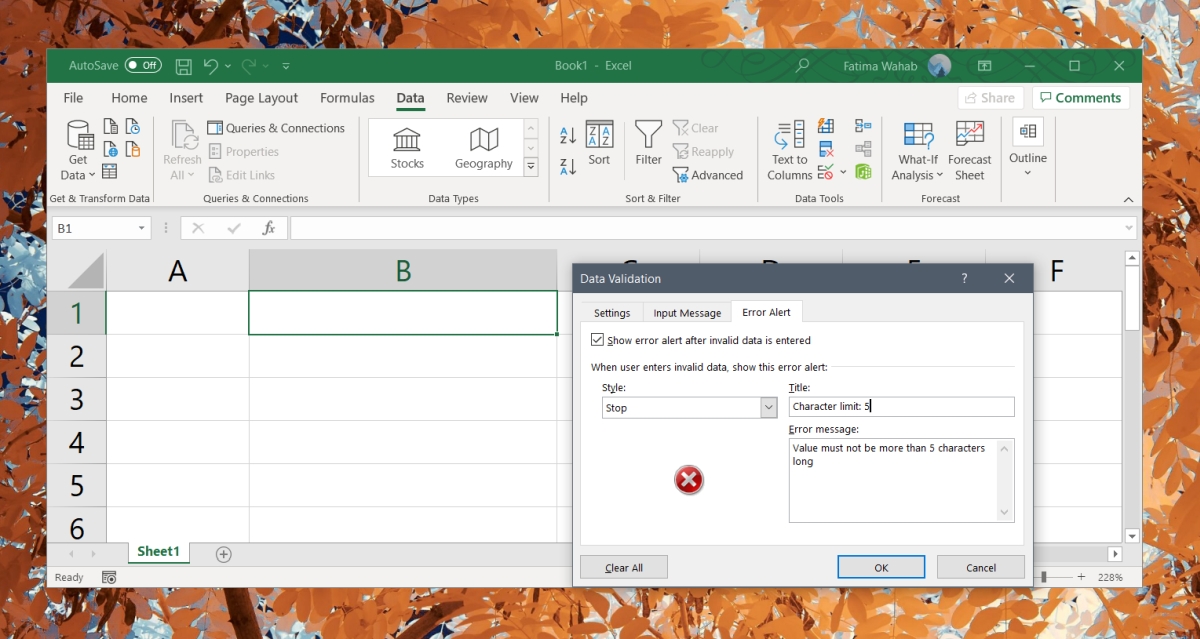Обзор способов, позволяющих быстро обрезать значения ячеек и удалить лишний текст. Обрезка текста формулами слева и справа, быстрая обрезка строк надстройкой VBA, удаление лишнего текста до определенного символа, разбиение текста по столбцам.
Как обрезать символы при помощи формул?
Как оставить заданное количество символов в начале строки, остальные удалить?
Ввести в ячейку стандартную текстовую функцию Excel «ЛЕВСИМВ», которая возвращает заданное количество знаков с начала строки.
Как удалить заданное количество знаков в начале строки, остальные оставить?
Ввести в ячейку комбинацию стандартных функций Excel «ПРАВСИМВ» и «ДЛСТР», которая определяет длину строки, то есть количество символов в значении указанной ячейки.
Как оставить заданное количество символов в конце строки, остальные удалить?
Ввести в ячейку стандартную текстовую функцию Excel «ПРАВСИМВ», которая возвращает заданное количество знаков с конца строки.
Как удалить заданное количество знаков в конце строки, остальные оставить?
Ввести в ячейку комбинацию стандартных функций Excel «ЛЕВСИМВ» и «ДЛСТР»
Как видно из приведенных примеров, оставить текстовые строки заданной длины достаточно просто при помощи формулы в одно действие. Чтобы обрезать определенное количество знаков с начала или с конца строки, необходимо вносить в ячейки достаточно громоздкие формулы, что достаточно неудобно.
Как обрезать символы без ввода формул?
Надстройка для быстрой обрезки текста
Все описанные выше манипуляции с текстовыми значениями можно производить и без использования формул, что гораздо быстрее. Для этого нужно лишь вызвать диалоговое окно надстройки и задать в нем диапазон ячеек, подходящую функцию и количество знаков, которые необходимо удалить либо оставить.
1. обрезать заданное количество символов слева;
2. обрезать заданное количество символов справа;
3. обрезать значения ячеек до первого попавшегося заданного символа (сочетания символов);
4. обрезать значения ячеек до последнего попавшегося символа (сочетания символов).
В надстройку зашиты функции, аналогичные тем, которые описаны выше, что сокращает время на:
— выделение диапазона ячеек.
В программе предусмотрена возможность вместо выделения диапазона ячеек выделять целиком строки/столбцы. Программа автоматически сокращает выделенный диапазон до границы используемого диапазона, при этом на листе не должно быть отфильтрованных строк.
Разбиение текста по столбцам
Для обрезания значений ячеек можно использовать «Текст по столбцам». Это стандартное средство Excel не удаляет и не обрезает символы, а распределяет содержимое ячеек по разным столбцам при помощи мастера текстов. Кнопка вызова диалогового окна находится на вкладке «Данные» в группе кнопок «Работа с данными». Этот инструмент можно использовать в двух режимах работы, разделять исходные данные при помощи разделителей либо при помощи настраиваемых полей, когда можно вручную указать границы раздела значений.
Шаг1. Выбор формата исходных данных.
Шаг2. Установка нужной ширины полей.
Количество полей при этом не ограничено.
Шаг 3. Просмотр и получение результатов.
В результате таких манипуляций исходные значения нарезаются в соответствии с установленными полями и разносятся по различным столбцам.
Excel: Ограничение ввода (часть 1)
Предположим, что Вам надо вводить в определенные ячейки значения строго ограниченного размера. Например, ИНН, который должен состоять из 10 символов.
Но зачастую, при торопливой работе в подобные данные закрадываются ошибки в форме большего, или меньшего количества символов. Поэтому для определённых ячеек можно ограничить количество вводимых символов определенным числом.
1. Выделяем ячейки ( можно целиком строку(и), столбец(ы))
2. В Меню выбираем «Данные – Проверка».
3. В появившемся окне
в графе «Тип данных» выбираем — «длина текста»,
в графе «Значение» — «равно»,
в графе «Длина» указываем – «10» (для ИНН).
4. Во вкладке «Сообщение об ошибке» можно задать индивидуальный заголовок и сообщение об этой ошибке. Например:
5. После ввода текста сообщения нажимаем ОК.
Теперь при попытке ввести в указанные вами ячейки значения не равные по длине 10 символам, появится сообщение об ошибке.
Причем ввести данные другого размера не получится.
Если ограничение по длине не принципиально, то во вкладке «сообщение об ошибке» выберите пункт «предупреждение», а не «остановка» как по умолчанию.
Теперь сообщение об ошибке будет появляться, но вы получите возможность вписать значения другого размера.
Как добавить ограничение на количество символов в ячейках в Excel
Лист Excel не всегда используется для обработки данных. Расположение строк и столбцов — это удобный способ представления и управления большим объемом информации, а функции Excel позволяют использовать электронную таблицу в качестве инструмента сбора данных.
Excel предлагает некоторые функции, которые позволяют вам использовать его как форму, которую могут заполнять другие пользователи, но если вам нужно ввести инструкции по заполнению формы в электронную таблицу, это будет беспорядочно.
Более простой способ убедиться, что вы получаете правильные данные, — это добавить лимиты и ограничения к ячейке. Любые данные или значения, выходящие за пределы лимита, будут отклонены.
Предел символов для ячеек в Excel
Вы можете установить ограничение на количество символов для ячеек в Excel. Это ограничение работает таким образом, что введенное значение должно содержать минимальное количество символов или не длиннее определенного количества символов.
Это полезно, когда пользователь должен ввести номер телефона, почтовый индекс или что-то подобное.
- Откройте файл Excel вы хотите добавить ограничения на количество символов.
- Выберите ячейки / столбцы / строки к которому будет добавлен лимит.
- Перейти к Вкладка «Данные».
- Нажмите «Проверка данных». на панели инструментов Data Tools.
- Перейти к Вкладка «Настройки».
- Открой Раскрывающийся список «Разрешить» и выберите «Длина текста».
- Открой Раскрывающийся список «Данные» и выберите ограничивающие критерии. Чтобы ограничить его определенным числом, выберите «Меньше или равно».
- Чтобы установить максимальное значение, введите значение в поле Максимум.
- Щелкните ОК.
Добавить всплывающую подсказку для ограничения количества символов
Пользователь не сможет определить, есть ли в ячейке ограничение на количество символов, поэтому добавление всплывающей подсказки поможет им.
- Выберите ячейки / столбцы / строки с ограничением символов.
- Перейти к Вкладка «Данные».
- Нажмите Проверка достоверности данных.
- Выберите Вкладка «Входное сообщение».
- Включите Опция «Показывать входное сообщение, когда ячейка выбрана».
- В поле заголовка введите тему для всплывающей подсказки.
- Введите сообщениее в ‘Входное сообщение’ поле.
- Нажмите ХОРОШО.
Добавить сообщение об ошибке
Когда пользователь вводит значение, которое не соответствует ограничениям на количество символов в ячейке, он увидит ошибку. К сожалению, сообщение об ошибке носит общий характер и не сообщает пользователю, почему значение не было исключено. Вы можете изменить его, чтобы пользователь знал, что не так.
- Выберите ячейку / столбец / строки с ограничением символов.
- Перейти к Вкладка данных на ленте.
- Нажмите Проверка достоверности данных.
- Перейти к Окно сообщения об ошибке.
- Включите Параметр «Показывать предупреждение об ошибке после ввода неверных данных».
- Введите заголовок оповещения в ‘Заголовок ».
- Введите сообщение который сообщает пользователю, какие данные вводить в Поле сообщения об ошибке.
Вывод
Вы можете добавить верхний или нижний предел символов для ячеек или ввести точное количество символов, которое пользователь должен ввести, чтобы значение было принято. Просмотрите различные варианты и добавьте тип ограничения данных, который вам нужен для ячейки, столбца или строки.
Иногда вам может потребоваться ограничить количество символов, которые пользователь может ввести в ячейку. Например, вы хотите ограничить до 10 символов, которые можно ввести в ячейку. В этом руководстве вы узнаете, как ограничить количество символов в ячейке Excel.
- Ограничить длину символов в ячейке
- Установить входное сообщение для ограничения длины текста
- Установить оповещение об ошибке для ограничения длины текста
Ограничить длину символов в ячейке
1. Выберите диапазон, в котором вы будете ограничивать записи даты указанием длины символа.
2, Нажмите Валидация данных в Инструменты данных группа под Данные меню.
3. В диалоговом окне Проверка данных выберите Длина текста элемент из Позволять: выпадающий список. См. Следующий снимок экрана:
4. В Данные: В раскрывающемся списке вы получите много вариантов и выберите один, см. следующий снимок экрана:
(1) Если вы хотите, чтобы другие могли вводить только точное количество символов, например 10 символов, выберите равно пункт.
(2) Если вы хотите, чтобы количество вводимых символов было не более 10, выберите меньше, чем пункт.
(3) Если вы хотите, чтобы количество вводимых символов было не менее 10, выберите больше пункт.
4. Введите точное количество, которое вы хотите ограничить в максимальная/минимальный/Длина коробка в соответствии с вашими потребностями.
5. Нажмите OK.
Теперь пользователи могут вводить текст только с ограниченным количеством символов в выбранных диапазонах.
Легко предотвратить ввод специальных символов, цифр или букв в ячейке / выделенном фрагменте в Excel
Работы С Нами Kutools for Excel’s Предотвратить ввод вы можете легко ограничить типы символов в ячейке или выделенном фрагменте в Excel.
A. Запретить вводить специальные символы, например *, !, и т.д.;
B. Запретить вводить определенные символы, например цифры или определенные буквы;
C. Разрешите вводить только определенные символы, такие как цифры, буквы и т. Д. По мере необходимости.
Установить входное сообщение для ограничения длины текста
Проверка данных позволяет нам установить входное сообщение для ограничения длины текста помимо выбранной ячейки, как показано ниже:
1. В диалоговом окне Проверка данных переключитесь на входное сообщение меню.
2, Проверить Показывать входное сообщение, когда ячейка выбрана..
3. Введите заголовок сообщения и содержание сообщения.
4. Нажмите OK.
Теперь вернитесь к рабочему листу и щелкните одну ячейку в выбранном диапазоне с ограничением длины текста, появится подсказка с заголовком и содержимым сообщения. См. Следующий снимок экрана:
Установить оповещение об ошибке для ограничения длины текста
Другой альтернативный способ сообщить пользователю, что ячейка ограничена длиной текста, — установить значение ошибки. Предупреждение об ошибке будет отображаться после ввода неверных данных. Смотрите скриншот:
1. В диалоговом окне Проверка данных переключитесь на Предупреждение об ошибке диалоговое окно.
2, Проверить Показывать предупреждение об ошибке после ввода неверных данных опцию.
3. Выберите Предупреждение элемент из Стиль: выпадающий список.
4. Введите заголовок предупреждения и сообщение с предупреждением.
5. Нажмите OK.
Теперь, если текст, который вы ввели в ячейку, недействителен, например, он содержит более 10 символов, появится диалоговое окно предупреждения с предустановленным заголовком предупреждения и сообщением. См. Следующий снимок экрана:
Демо: ограничение длины символов в ячейках с вводным сообщением и предупреждением
Один щелчок, чтобы предотвратить ввод повторяющихся данных в один столбец / список
По сравнению с настройкой проверки данных один за другим, Kutools for Excel’s Предотвратить дублирование Утилита поддерживает пользователей Excel, чтобы предотвратить дублирование записей в списке или столбце одним щелчком мыши.
Связанные статьи:
Как ограничить записи значений ячеек в Excel?
Лучшие инструменты для работы в офисе
Kutools for Excel Решит большинство ваших проблем и повысит вашу производительность на 80%
- Снова использовать: Быстро вставить сложные формулы, диаграммы и все, что вы использовали раньше; Зашифровать ячейки с паролем; Создать список рассылки и отправлять электронные письма …
- Бар Супер Формулы (легко редактировать несколько строк текста и формул); Макет для чтения (легко читать и редактировать большое количество ячеек); Вставить в отфильтрованный диапазон…
- Объединить ячейки / строки / столбцы без потери данных; Разделить содержимое ячеек; Объединить повторяющиеся строки / столбцы… Предотвращение дублирования ячеек; Сравнить диапазоны…
- Выберите Дубликат или Уникальный Ряды; Выбрать пустые строки (все ячейки пустые); Супер находка и нечеткая находка во многих рабочих тетрадях; Случайный выбор …
- Точная копия Несколько ячеек без изменения ссылки на формулу; Автоматическое создание ссылок на несколько листов; Вставить пули, Флажки и многое другое …
- Извлечь текст, Добавить текст, Удалить по позиции, Удалить пробел; Создание и печать промежуточных итогов по страницам; Преобразование содержимого ячеек в комментарии…
- Суперфильтр (сохранять и применять схемы фильтров к другим листам); Расширенная сортировка по месяцам / неделям / дням, периодичности и др .; Специальный фильтр жирным, курсивом …
- Комбинируйте книги и рабочие листы; Объединить таблицы на основе ключевых столбцов; Разделить данные на несколько листов; Пакетное преобразование xls, xlsx и PDF…
- Более 300 мощных функций. Поддерживает Office/Excel 2007-2021 и 365. Поддерживает все языки. Простое развертывание на вашем предприятии или в организации. Полнофункциональная 30-дневная бесплатная пробная версия. 60-дневная гарантия возврата денег.

Вкладка Office: интерфейс с вкладками в Office и упрощение работы
- Включение редактирования и чтения с вкладками в Word, Excel, PowerPoint, Издатель, доступ, Visio и проект.
- Открывайте и создавайте несколько документов на новых вкладках одного окна, а не в новых окнах.
- Повышает вашу продуктивность на 50% и сокращает количество щелчков мышью на сотни каждый день!

Лучшие инструменты для работы в офисе
Kutools for Excel Решит большинство ваших проблем и повысит вашу производительность на 80%
- Снова использовать: Быстро вставить сложные формулы, диаграммы и все, что вы использовали раньше; Зашифровать ячейки с паролем; Создать список рассылки и отправлять электронные письма …
- Бар Супер Формулы (легко редактировать несколько строк текста и формул); Макет для чтения (легко читать и редактировать большое количество ячеек); Вставить в отфильтрованный диапазон…
- Объединить ячейки / строки / столбцы без потери данных; Разделить содержимое ячеек; Объединить повторяющиеся строки / столбцы… Предотвращение дублирования ячеек; Сравнить диапазоны…
- Выберите Дубликат или Уникальный Ряды; Выбрать пустые строки (все ячейки пустые); Супер находка и нечеткая находка во многих рабочих тетрадях; Случайный выбор …
- Точная копия Несколько ячеек без изменения ссылки на формулу; Автоматическое создание ссылок на несколько листов; Вставить пули, Флажки и многое другое …
- Извлечь текст, Добавить текст, Удалить по позиции, Удалить пробел; Создание и печать промежуточных итогов по страницам; Преобразование содержимого ячеек в комментарии…
- Суперфильтр (сохранять и применять схемы фильтров к другим листам); Расширенная сортировка по месяцам / неделям / дням, периодичности и др .; Специальный фильтр жирным, курсивом …
- Комбинируйте книги и рабочие листы; Объединить таблицы на основе ключевых столбцов; Разделить данные на несколько листов; Пакетное преобразование xls, xlsx и PDF…
- Более 300 мощных функций. Поддерживает Office/Excel 2007-2021 и 365. Поддерживает все языки. Простое развертывание на вашем предприятии или в организации. Полнофункциональная 30-дневная бесплатная пробная версия. 60-дневная гарантия возврата денег.
Вкладка Office: интерфейс с вкладками в Office и упрощение работы
- Включение редактирования и чтения с вкладками в Word, Excel, PowerPoint, Издатель, доступ, Visio и проект.
- Открывайте и создавайте несколько документов на новых вкладках одного окна, а не в новых окнах.
- Повышает вашу продуктивность на 50% и сокращает количество щелчков мышью на сотни каждый день!
Подсчет символов в ячейках
Excel для Microsoft 365 Excel для Интернета Excel 2021 Excel 2019 Excel 2016 Excel 2013 Еще…Меньше
Если необходимо подсчитать символы в ячейках, используйте функцию LEN, которая подсчитывает буквы, цифры, символы и все пробелы. Например, длина фразы «На улице сегодня 25 градусов, я пойду купаться» (не учитывая кавычки) составляет 46 символов: 36 букв, 2 цифры, 7 пробелов и запятая.
Чтобы использовать функцию, введите =LEN(cell) в строке формул, а затем нажмите клавишу ВВОД на клавиатуре.
Несколько ячеек: Чтобы применить одну и ту же формулу к нескольким ячейкам, введите формулу в первую ячейку, а затем перетащите маркер заполнения вниз (или поперек) диапазона ячеек.

Чтобы получить общее количество всех символов в нескольких ячейках, необходимо использовать функции СУММ вместе с LEN. В этом примере функция LEN подсчитывает символы в каждой ячейке, а функция СУММ добавляет счетчики:
=СУММ((LEN(
cell1
),LEN(
cell2
),(LEN(
cell3
))
))).
Попробуйте попрактиковаться
Ниже приведены некоторые примеры использования функции LEN.
Скопируйте приведенную ниже таблицу и вставьте ее в ячейку A1 на листе Excel. Перетащите формулу из B2 в B4, чтобы увидеть длину текста во всех ячейках столбца A.
|
Текстовые строки |
Формулы |
|---|---|
|
Быстрая бурая лиса. |
=ДЛСТР(A2) |
|
Быстрая бурая лиса вскочила. |
|
|
Съешь же еще этих мягких французских булок, да выпей чаю. |
Подсчет символов в одной ячейке
-
Щелкните ячейку B2.
-
Введите =LEN(A2).
Формула подсчитывает символы в ячейке A2, которая составляет 27, включая все пробелы и точку в конце предложения.
ПРИМЕЧАНИЕ: LEN подсчитывает пробелы после последнего символа.
Подсчет символов
в
нескольких ячейках
-
Щелкните ячейку B2.
-
Нажмите клавиши CTRL+C, чтобы скопировать ячейку B2, затем выделите ячейки B3 и B4, а затем нажмите клавиши CTRL+V, чтобы вставить формулу в ячейки B3:B4.
При этом формула копируется в ячейки B3 и B4, а функция подсчитывает символы в каждой ячейке (20, 27 и 45).
Подсчет общего количества символов
-
В книге с примерами щелкните ячейку В6.
-
Введите в ячейке формулу =СУММ(ДЛСТР(A2);ДЛСТР(A3);ДЛСТР(A4)) и нажмите клавишу ВВОД.
Это подсчитывает символы в каждой из трех ячеек и суммирует их (92).
Нужна дополнительная помощь?
На чтение 2 мин. Просмотров 366 Опубликовано 15.12.2019
Для реализации данного эффекта надо применить возможность под названием “Проверка данных”.
1. Выделить диапазон, на который надо наложить ограничение.
2. Выполнить команду ДАННЫЕ — ПРОВЕРКА ДАННЫХ.
3. На вкладке “Параметры” выбрать Тип данных “Длина текста”
4. установить ограничение.
С уважением.
Олег Видякин.

Категория записи: Консультация Написал: vidyakin
Последнее обновление: 09 Jul 2014
=ЛЕВСИМВ (A1;5)*5 — это кол-во символов
— Выделить ячейку с формулой, поймать за правый нижний квадратик и потянуть вниз до конца таблицы
— выделить и скопировать новый столбец — кликнуть правой мышкой в нужном месте — специальная вставка — значения — ОК
Содержание
- Описание функции
- Пример 1
- Пример 2
- Пример 3
- Пример 4
- Пример 5
- Пример 6
- Альтернатива данной функции
Описание функции
Функция =СЧЁТСИМВЛ(ТЕКСТ, СИМВОЛ) имеет два обязательных аргумента:
- ТЕКСТ — Строка, в которой необходимо посчитать количество символов.
- ШАБЛОН — Символ, который необходимо посчитать.
Если вы забыли синтаксис данной функции, вы всегда сможете вызвать формулу из выпадающего списка функций в надстройке.
Теперь к практике. Далее привожу множество примеров использования данной функции.
Пример 1
Посчитать количество пробелов в тексте.
Пример 2
Посчитать количество заданных символов.
Пример 3
Посчитать количество символов не обращая внимание на регистр.
Пример 4
Посчитать количество слов в тексте.
Пример 5
Посчитать количество слов в тексте не обращая внимания на двойные пробелы.
Пример 6
Посчитать количество всех символов в строке за исключением пробелов.
Альтернатива данной функции
Excel позволяет пользователям достичь правильного решения разными путями. Данная формула не исключение. Заменить данную функцию можно с помощью двух других: ДЛСТР и ПОДСТАВИТЬ. Чтобы определить количество заданного символа сначала определите длину всего текста функцией ДЛСТР, а затем отнимите от этого значения длину этого же текста, только с предварительно удаленными символами (которые вы ищите): =ДЛСТР(B13)-ДЛСТР(ПОДСТАВИТЬ(B13;» «;»»)). В файле для скачивания приведены конкретные примеры.
Если ты хочешь добавить ограничение на количество символов в Excel и Google Sheets, тогда эта статья вам поможет. Вы также можете показать сообщение об ошибке или предупреждение. Независимо от того, используете ли вы классическое приложение Word или Excel Online, вы можете сделать то же самое с этим руководством.
Предположим, вы хотите поделиться таблицей с членами вашей команды, но не хотите, чтобы они вводили значение, превышающее определенное число. Другими словами, вы хотите установить ограничение на количество символов, чтобы вы могли ограничить пользователей от ввода значения, которое проходит через предустановленный фильтр. Хотя в Excel легко показать сообщение об ошибке или предупреждение, в этом руководстве мы установим ограничение на количество символов во всех распространенных приложениях, которые вы используете для редактирования электронной таблицы.
Чтобы добавить ограничение на количество символов в Excel, выполните следующие действия:
- Откройте электронную таблицу и выберите ячейку.
- Перейти к Данные таб.
- Выбирать Проверка достоверности данных от Проверка достоверности данных выпадающий список.
- Расширять Длина текста из Позволять выпадающий список.
- Выберите критерии из Данные список.
- Введите длину текста в поле Минимум и Максимум коробки.
- Нажать на Ok кнопка.
Чтобы узнать больше, продолжайте читать.
Сначала вам нужно будет открыть электронную таблицу в Excel и выбрать ячейку. Затем перейдите к Данные вкладка и разверните Проверка достоверности данных выпадающий список. Здесь вы найдете вариант под названием Проверка достоверности данных. Нажмите здесь.
Затем вам нужно будет ввести ограничение на количество символов в соответствии с выбранными вами данными. Когда закончите, нажмите на Ok кнопка.
С этого момента всякий раз, когда вы не соблюдаете ограничение в определенной ячейке, он будет показывать вам сообщение об ошибке.
Как добавить ограничение на количество символов в Excel Online
Чтобы добавить ограничение на количество символов в Excel Online, выполните следующие действия:
- Откройте электронную таблицу в Excel Online.
- Переключитесь на Данные таб.
- Нажать на Проверка достоверности данных вариант.
- Выбирать Длина текста от Позволять список.
- Выберите ограничение на количество символов из Данные список.
- Введите лимит в Минимум и Максимум коробки.
- Нажать на Ok кнопка.
Для начала откройте электронную таблицу в Excel Online и переключитесь на Данные таб. Здесь вы увидите опцию под названием Проверка достоверности данных. Нажмите здесь.
После открытия окна разверните Позволять раскрывающийся список и выберите Длина текста. После этого выберите требование из Данные выпадающий список. Затем вам нужно будет ввести ограничение на количество символов в полях Максимум и Минимум.
Наконец, нажмите на Ok кнопку, чтобы сохранить изменение. Для вашей информации вы можете показать входное сообщение и предупреждение об ошибке. Они появляются всякий раз, когда кто-то пытается ввести значение или ввести неправильное значение в выбранную ячейку. Для этого переключитесь на Входное сообщение или же Предупреждение об ошибке вкладку и введите желаемое сообщение, которое вы хотите показать.
Как ограничить количество символов в Google Таблицах
Чтобы добавить ограничение на количество символов в Google Таблицах, выполните следующие действия:
- Откройте электронную таблицу в Google Таблицах.
- Выберите ячейку.
- Нажмите на Данные в строке меню.
- Выбирать Проверка достоверности данных из списка.
- Выберите Диапазон ячеек.
- Расширять Критерии раскрывающийся список и выберите Пользовательская формула вариант.
- Введите = regexmatch (A3 & ””, ”^ (.) {1,5} $”) в следующее поле.
- Выберите Показать предупреждение вариант.
- Нажать на Сохранять кнопка.
Давайте проверим подробную версию этих шагов.
Сначала откройте электронную таблицу в Google Таблицах и выберите ячейку, в которую вы хотите добавить фильтр. После этого нажмите на Данные вариант в верхней строке меню и выберите то Проверка достоверности данных вариант из списка.
Когда он откроется, выберите Диапазон ячеек. Если это одна ячейка, ничего менять не обязательно. Затем разверните Критерии раскрывающийся список и выберите Пользовательская формула вариант.
Затем вам нужно будет ввести следующую формулу в соответствующее поле:
=regexmatch(A1&"","^(.){1,6}$")
Прежде чем перейти к следующему шагу, необходимо изменить две вещи в соответствии с вашими требованиями. Первый, A1 представляет номер ячейки. Второй, 1,6 определяет ограничение на количество символов. Если вы установите то же самое, что упоминалось здесь, он будет делать следующее: пользователи не могут добавлять значение больше 6 в ячейку A1.
Как и в Excel и Excel Online, вы можете отображать предупреждение или информационный текст. Для этого проверьте Показать текст справки по проверке поле и введите текст. Кроме того, вы можете напрямую отклонить значение. Для этого выберите Отклонить ввод вместо Показать предупреждение вариант.
Наконец, нажмите кнопку Сохранять кнопку, чтобы сохранить изменение.
Вот и все! Надеюсь, это поможет.