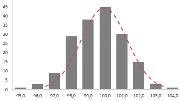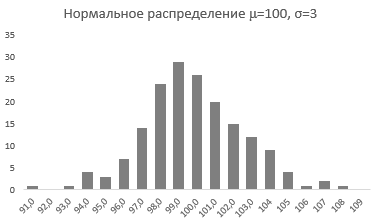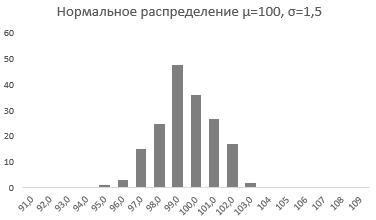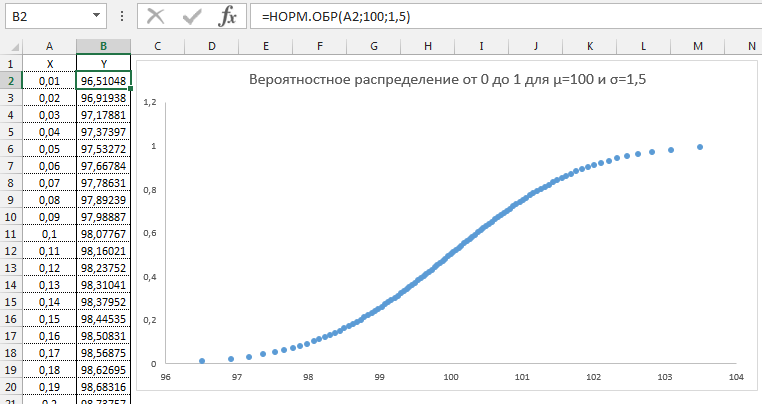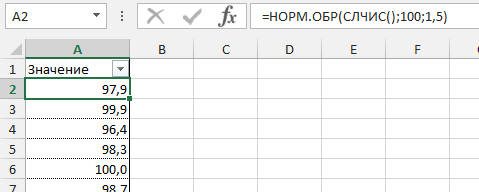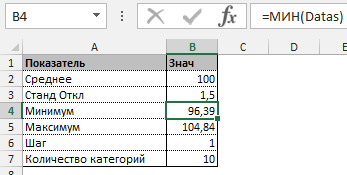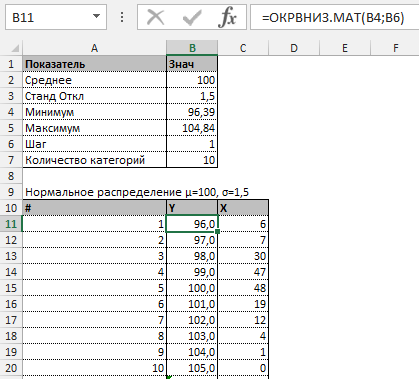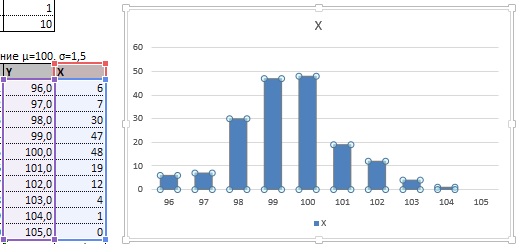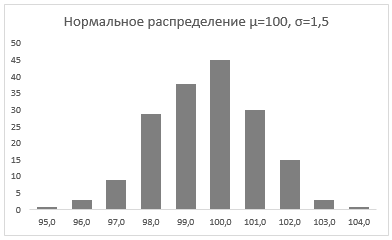Интервальные графики (статистические диаграммы) представляют собой полезный инструмент для анализа частотных данных, предлагая пользователям возможность сортировать данные в группы (называемые рядами) на визуальном графике, аналогичном гистограмме. В этой статье пошагово описано как создать статистическую диаграмму и выполнить её настройку в Microsoft Excel.
Если вы хотите создавать статистические диаграммы в Excel, вам нужно будет использовать Excel 2016 или более позднюю версию. В более ранних версиях Office (Excel 2013 и до неё) эта функция отсутствует.
Говоря простым языком, частотный анализ данных состоит в том, что берутся собранные результаты и определяется, как часто встретились те или иные значения. В качестве примера можно взять результаты тестов учащихся и посчитать, в каких диапазонах чаще всего встречаются полученные студентами результаты.
Статистические диаграммы позволяют легко получать данные такого рода и визуализировать их в диаграмме Excel.
Начните с того, что введите данные в Microsoft Excel и выделите данные, на основе которых будет строится интервальный график. Вы можете выбрать данные вручную или кликните на любую ячейку в нужном диапазоне и нажмите Ctrl+A на клавиатуре.

Выбрав данные, перейдите во вкладку «Вставить» на панели ленты. Различные доступные вам варианты графиков будут перечислены в разделе «Диаграммы» в середине. Нажмите кнопку «Вставить статистическую диаграмму», чтобы просмотреть список доступных диаграмм. В разделе «Гистограмма» раскрывающегося меню выберите первый верхний график слева.

В результате в вашу таблицу Excel будет вставлена гистограмма. Excel попытается параметры для данных, например, ширину интервалов, но вам может потребоваться внести изменения вручную после вставки диаграммы.
Форматирование гистограммы
Excel попытается определить интервалы и тип представления данных, но возможно вам придётся самостоятельно это настроить под ваши нужды. К примеру, в моём случае данные разбиты на 3 интервала, но я могу выбрать разбивку на интервалы с шагом в 10, либо отобразить данные по категориям. Рассмотрим это на конкретных примерах.
Кликните правой кнопкой мыши по надписям осей и выберите «Формат оси…»:
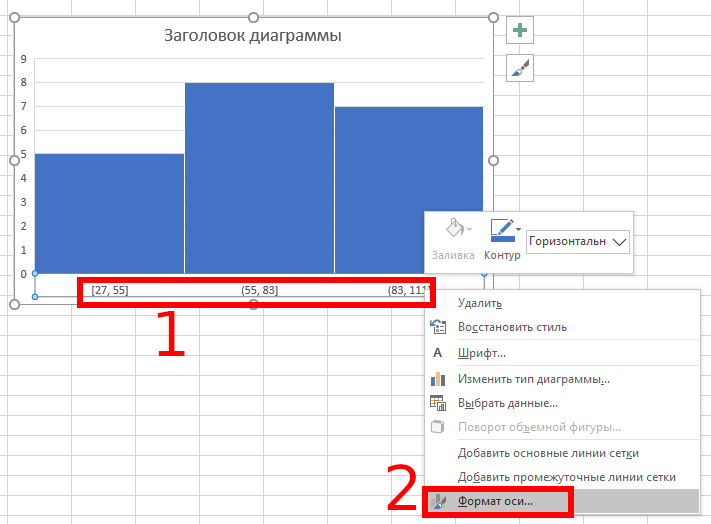
В открывшемся окне справа «Формат оси» выберите интервалы «По категориям»:

Теперь вы можете видеть каждое значение — в нашем случае это результаты тестов каждого из учеников.
Если нужен интервальный график, но с настраиваемой длиной интервала, то выберите вариант «Длина интервала» и установите нужную длину, например, 10:
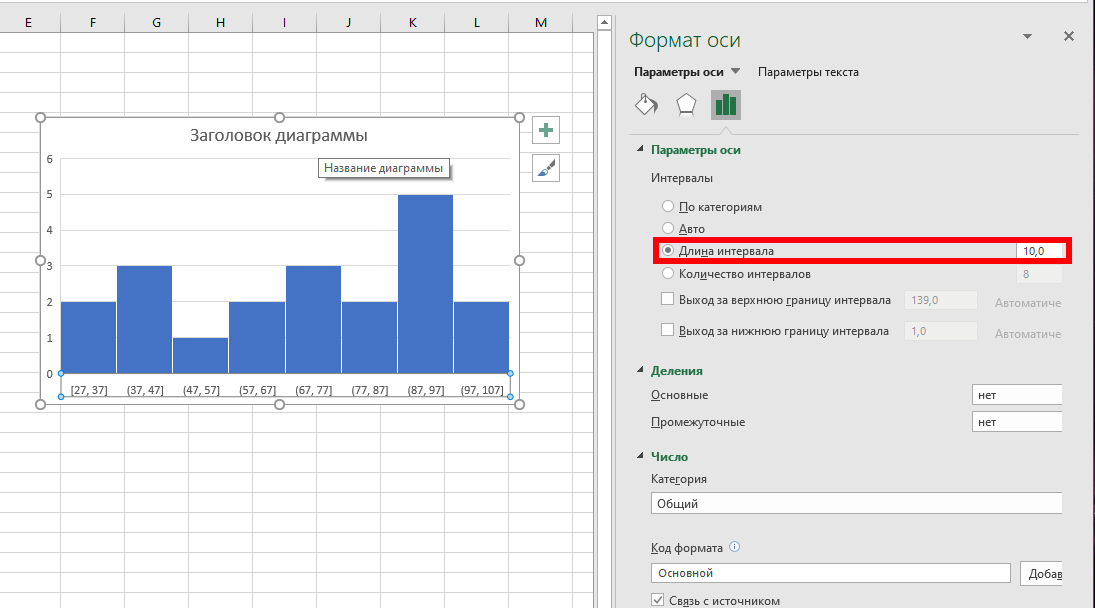
Диапазоны нижней оси начинаются с наименьшего числа. Например, первая группа ячеек отображается как «[27, 37]», а самый большой диапазон заканчивается «[97, 107]», несмотря на то, что максимальный результат теста равен 100.
Вы можете выбрать определённое количество интервалов, в этом случае из максимального значения будет вычтено минимальное и полученный результат поделён на указанное количество интервалов — в результате интервалы могут заканчиваться на дробные числа:
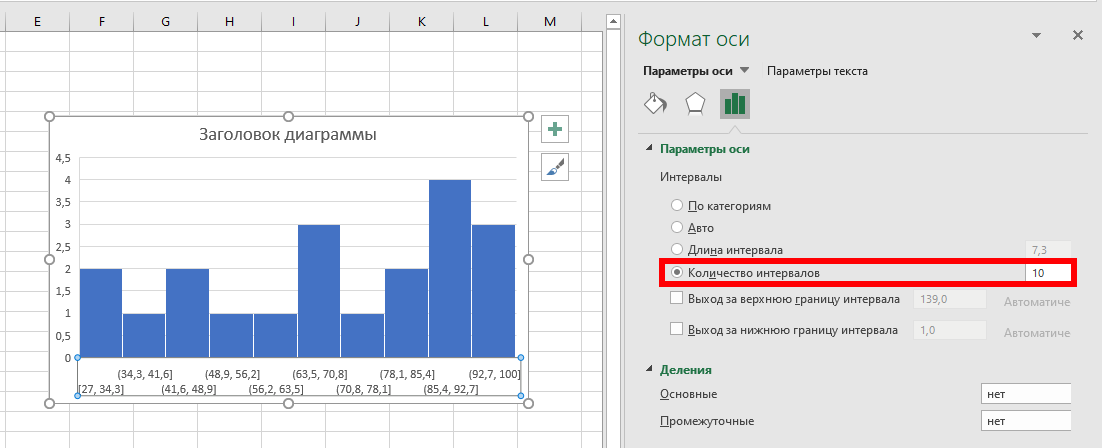
Вы можете собрать все данные, которые больше определённого значения, в одном интервале, независимо от его длины. Для этого поставьте флажок «Выход за верхнюю границу интервала» и укажите значение, выше которого все результаты будут помещены в один интервал:
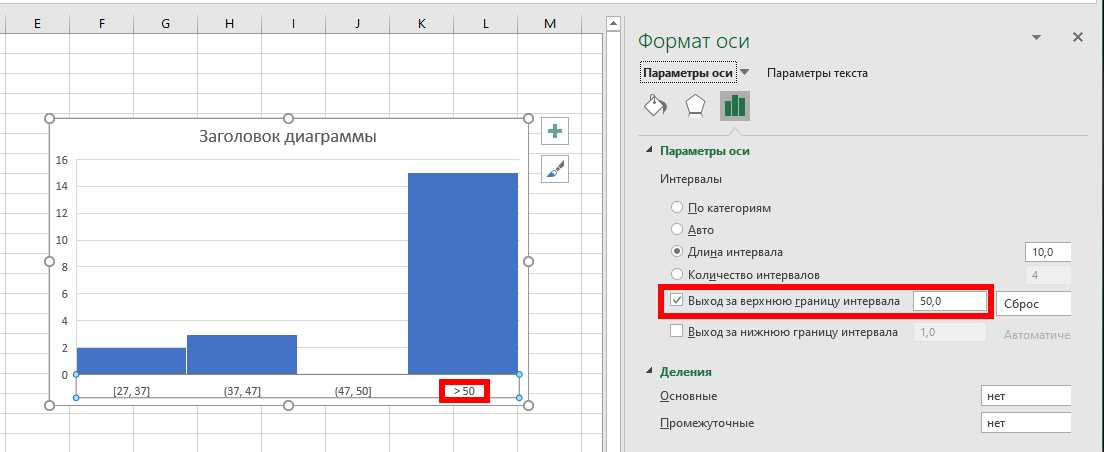
Аналогично в один интервал можно собрать все значения, ниже определённой величины, для этого поставьте флажок «Выход за нижнюю границу интервала» и укажите значение, ниже которого все результаты будут помещены в один интервал:
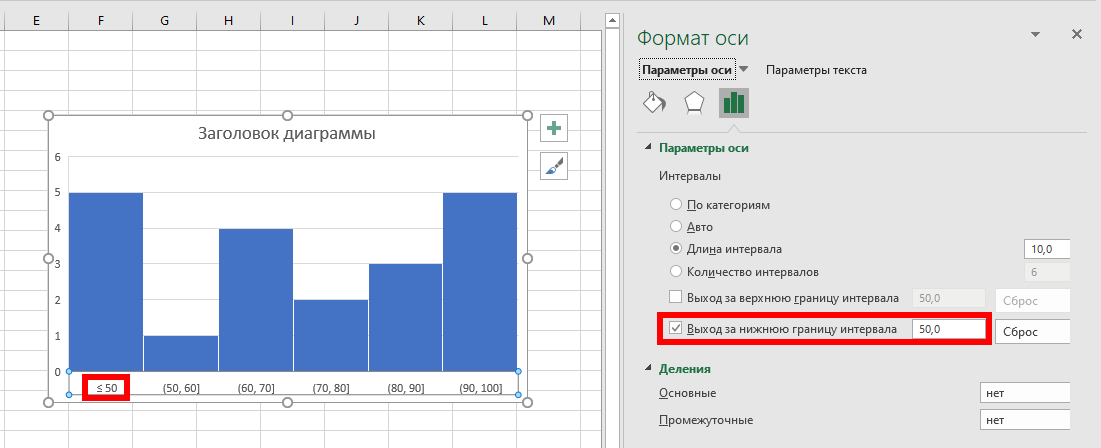
Эти опции работают в сочетании с другими форматами группировки интервалов, такими как ширина или количество интервалов.
Вы также можете вносить косметические изменения в вид интервального графика, включая замену заголовков и меток осей — для этого дважды кликните по области, которую вы хотите отредактировать. Дальнейшие изменения в тексте и цветах и параметрах панели можно выполнить, щёлкнув правой кнопкой мыши саму диаграмму и выбрав опцию «Форматировать область диаграммы».
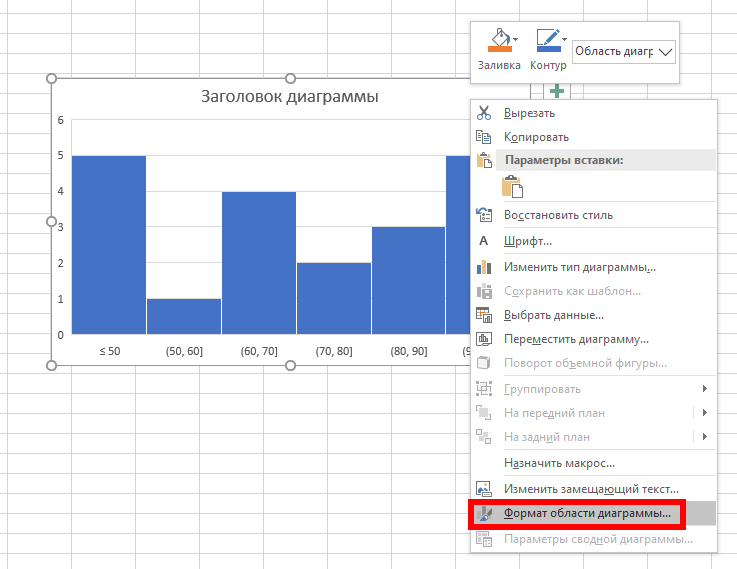
Стандартные параметры форматирования диаграммы, в том числе изменение границ и параметров столбцов, появятся в меню «Формат области диаграммы» справа.
Если вас интересуют вопросы редактирования внешнего вида, то они более подробно рассмотрены в статье «Как сделать гистограмму в Microsoft Excel», где показано, как применять готовые стили или вручную настроить любые параметры графиков, в том числе формат текста.
Связанные статьи:
- Как сделать палочковый график в Microsoft Excel (82.5%)
- Как сделать изогнутый график в Excel (69.3%)
- Как добавить подписи в графики Microsoft Excel (69.3%)
- Как сделать гистограмму в Microsoft Excel (69.3%)
- Функции Excel на русском (63.2%)
- Как объединить содержимое ячеек в Excel и Calc (RANDOM — 50%)
For a business owner, Microsoft Excel 2010 is an excellent program for creating charts and graphs to show changes in various aspects of the business. However, the program is only effective if you can manipulate the charts to your liking. Excel 2010 gives you a decent number of ways to manipulate the intervals on a numerical axis, which is the y-axis on most charts, and a few minor ways to manipulate a category axis, which is the x-axis on most charts.
Set Intervals on Numerical Axis
-
Open the Excel 2010 spreadsheet that contains the chart you want to work with. Click anywhere within the chart to select it.
-
Click the «Format» tab that appears on the top of the window after you select the chart. Click the drop-down arrow that appears on the left side of the ribbon above the spreadsheet, then choose from the list of options that appear the axis you want to manipulate. Click the «Format Selection» button underneath the drop-down box to open the Format Axis window.
-
Change the minimum or maximum values for your axis intervals by clicking on the «Fixed» radio button next to «Minimum» or «Maximum,» respectively. Then enter the numerical value you want to use in the text box next to these values. Change the major unit and minor units for your axis intervals in the same manner, but first clicking on the «Fixed» radio button and then entering the value. For most charts, the «Major unit» box will determine what intervals show up on the chart.
-
Click the check box next to «Values in reverse order» to change the order of your axis. Note that changing this will change the physical position of the labels on the opposing axis to the other side of the chart.
-
Convert your axis intervals to use a logarithmic scale by placing a check mark in the «Logarithmic scale» box, then entering a numerical base for the log scale in the box next to the check box.
-
Click «Close» to close down the Format Axis window and see your changes on the chart.
Set Intervals on a Category Axis
-
Open the Excel 2010 spreadsheet where your chart is located, then click anywhere on the chart.
-
Click the «Format» tab at the top of the screen. Click the drop-down arrow on the left edge of the Excel ribbon and choose the «Category» axis that you want to change. Click the «Format Selection» button underneath the drop-down box. The Format Axis window will appear.
-
Place your cursor into the box next to «Interval between tick marks» to change how often tick marks appear on the axis. The default is one, and this entry can only be whole numbers greater than one.
-
Click the radio button next to «Specify interval unit» to change how often your category labels appear on the chart. Place your cursor into the text box next to this radio button, then enter the number of categories that will show up as intervals on the chart. Setting this value at «1» will show every category as an interval, while setting this to «2» will use every other category as an interval. Setting this to «3» will use every third category as an interval.
-
Place a check mark into the box next to «Categories in reverse order» to flip the order of the categories on the chart. Note that this will cause the labels on the other axis to shift to the other side of the chart.
-
Click «Close» to close the window and view your changes on the chart.
Содержание
- Как создать интервальный график в Microsoft Excel
- Как создать статистическую диаграмму в Excel
- Форматирование гистограммы
- Как разбить числа на интервалы в excel
- Developing.ru
- Разбивка значений массива по интервалам в Excel
- Подсчет ЧИСЕЛ попадающих в интервал в EXCEL
- Excel разбить по интервалам
- Как задать интервал чисел в excel
- Уменьшение междустрочных интервалов в ячейке
- Увеличение междустрочных интервалов в ячейке
- Замена текста ячейки надписью
- Функция случайного числа в Excel
- Выборка случайных чисел с помощью СЛЧИС
- Функция СЛУЧМЕЖДУ
- Как сделать генератор случайных чисел в Excel
- Генератор случайных чисел нормального распределения
Как создать интервальный график в Microsoft Excel
Интервальные графики (статистические диаграммы) представляют собой полезный инструмент для анализа частотных данных, предлагая пользователям возможность сортировать данные в группы (называемые рядами) на визуальном графике, аналогичном гистограмме. В этой статье пошагово описано как создать статистическую диаграмму и выполнить её настройку в Microsoft Excel.
Если вы хотите создавать статистические диаграммы в Excel, вам нужно будет использовать Excel 2016 или более позднюю версию. В более ранних версиях Office (Excel 2013 и до неё) эта функция отсутствует.
Как создать статистическую диаграмму в Excel
Говоря простым языком, частотный анализ данных состоит в том, что берутся собранные результаты и определяется, как часто встретились те или иные значения. В качестве примера можно взять результаты тестов учащихся и посчитать, в каких диапазонах чаще всего встречаются полученные студентами результаты.
Статистические диаграммы позволяют легко получать данные такого рода и визуализировать их в диаграмме Excel.
Начните с того, что введите данные в Microsoft Excel и выделите данные, на основе которых будет строится интервальный график. Вы можете выбрать данные вручную или кликните на любую ячейку в нужном диапазоне и нажмите Ctrl+A на клавиатуре.

Выбрав данные, перейдите во вкладку «Вставить» на панели ленты. Различные доступные вам варианты графиков будут перечислены в разделе «Диаграммы» в середине. Нажмите кнопку «Вставить статистическую диаграмму», чтобы просмотреть список доступных диаграмм. В разделе «Гистограмма» раскрывающегося меню выберите первый верхний график слева.

В результате в вашу таблицу Excel будет вставлена гистограмма. Excel попытается параметры для данных, например, ширину интервалов, но вам может потребоваться внести изменения вручную после вставки диаграммы.
Форматирование гистограммы
Excel попытается определить интервалы и тип представления данных, но возможно вам придётся самостоятельно это настроить под ваши нужды. К примеру, в моём случае данные разбиты на 3 интервала, но я могу выбрать разбивку на интервалы с шагом в 10, либо отобразить данные по категориям. Рассмотрим это на конкретных примерах.
Кликните правой кнопкой мыши по надписям осей и выберите «Формат оси…»:
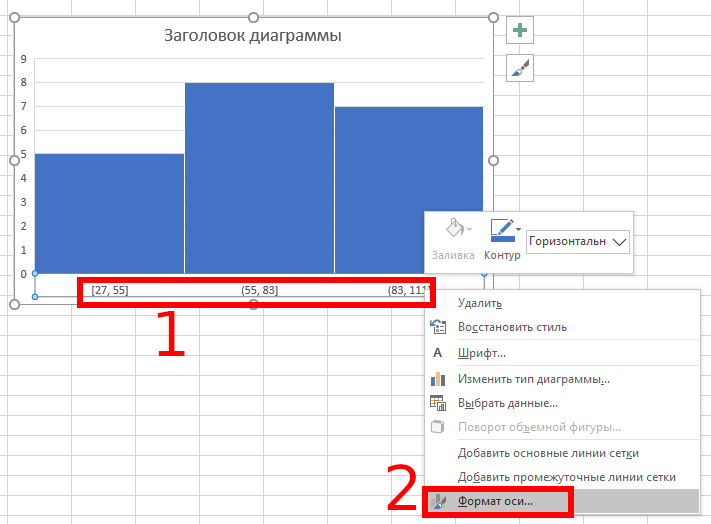
В открывшемся окне справа «Формат оси» выберите интервалы «По категориям»:

Теперь вы можете видеть каждое значение — в нашем случае это результаты тестов каждого из учеников.
Если нужен интервальный график, но с настраиваемой длиной интервала, то выберите вариант «Длина интервала» и установите нужную длину, например, 10:
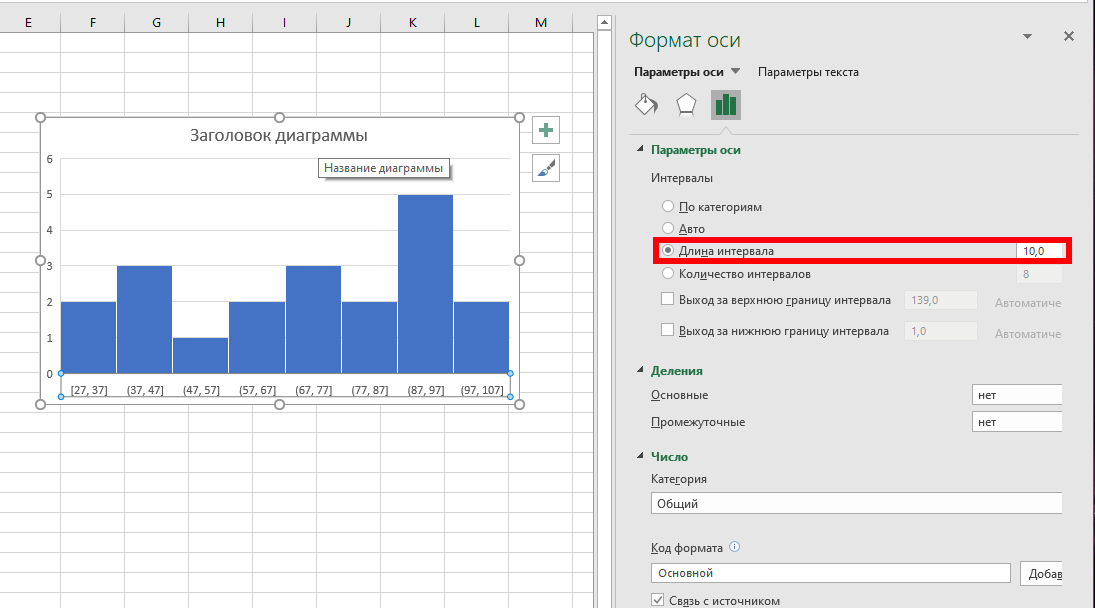
Диапазоны нижней оси начинаются с наименьшего числа. Например, первая группа ячеек отображается как «[27, 37]», а самый большой диапазон заканчивается «[97, 107]», несмотря на то, что максимальный результат теста равен 100.
Вы можете выбрать определённое количество интервалов, в этом случае из максимального значения будет вычтено минимальное и полученный результат поделён на указанное количество интервалов — в результате интервалы могут заканчиваться на дробные числа:
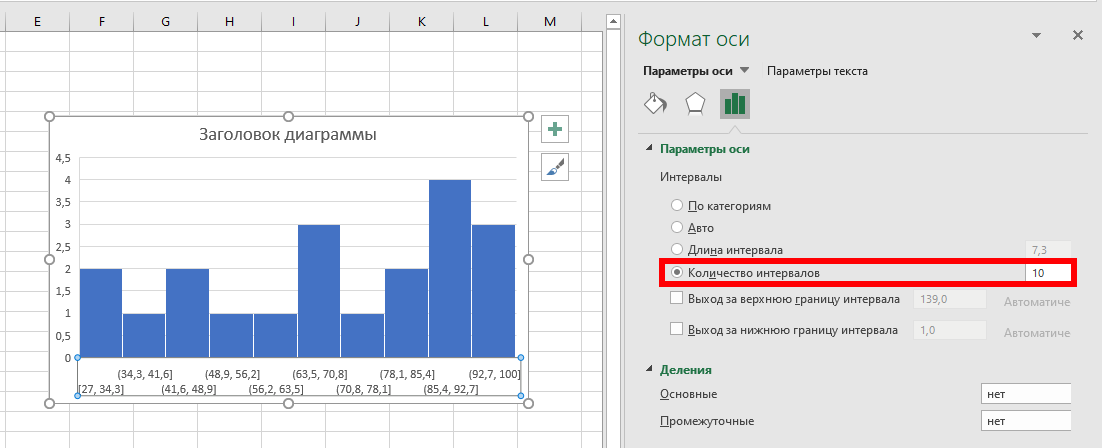
Вы можете собрать все данные, которые больше определённого значения, в одном интервале, независимо от его длины. Для этого поставьте флажок «Выход за верхнюю границу интервала» и укажите значение, выше которого все результаты будут помещены в один интервал:
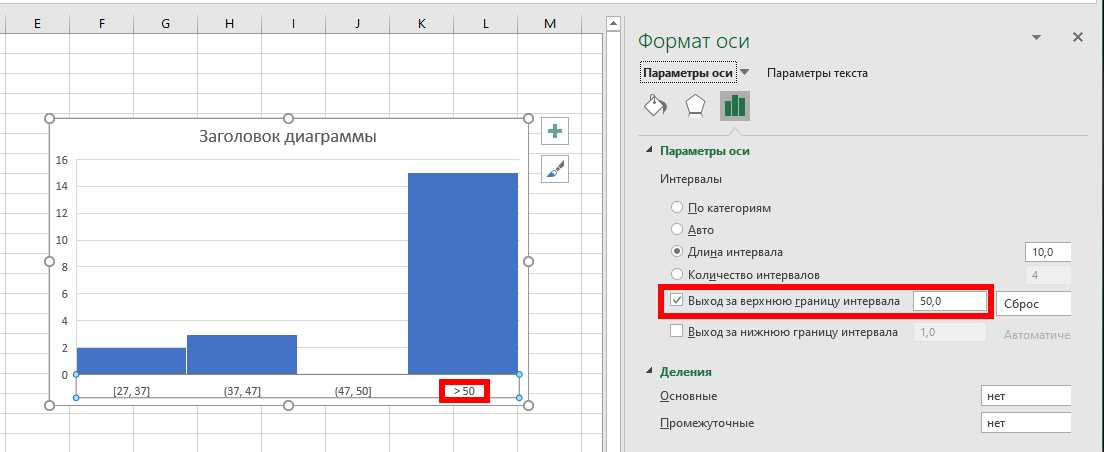
Аналогично в один интервал можно собрать все значения, ниже определённой величины, для этого поставьте флажок «Выход за нижнюю границу интервала» и укажите значение, ниже которого все результаты будут помещены в один интервал:
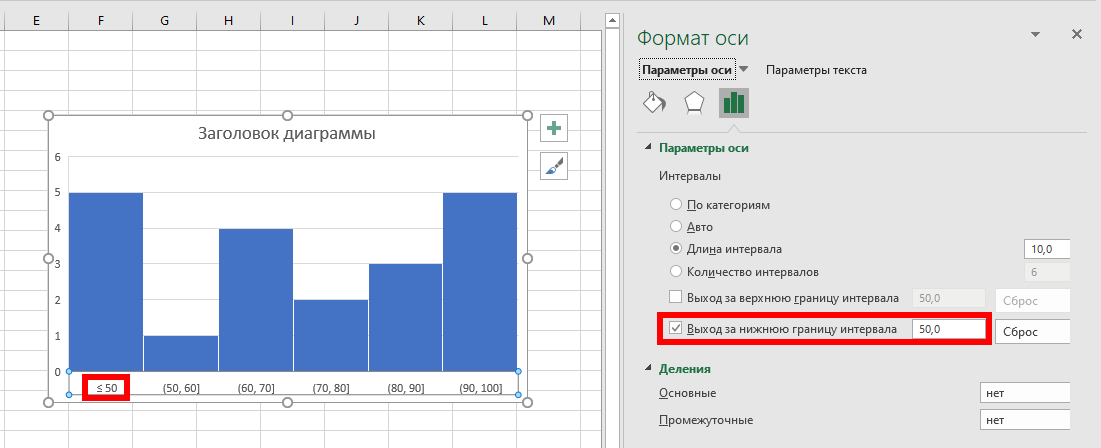
Эти опции работают в сочетании с другими форматами группировки интервалов, такими как ширина или количество интервалов.
Вы также можете вносить косметические изменения в вид интервального графика, включая замену заголовков и меток осей — для этого дважды кликните по области, которую вы хотите отредактировать. Дальнейшие изменения в тексте и цветах и параметрах панели можно выполнить, щёлкнув правой кнопкой мыши саму диаграмму и выбрав опцию «Форматировать область диаграммы».
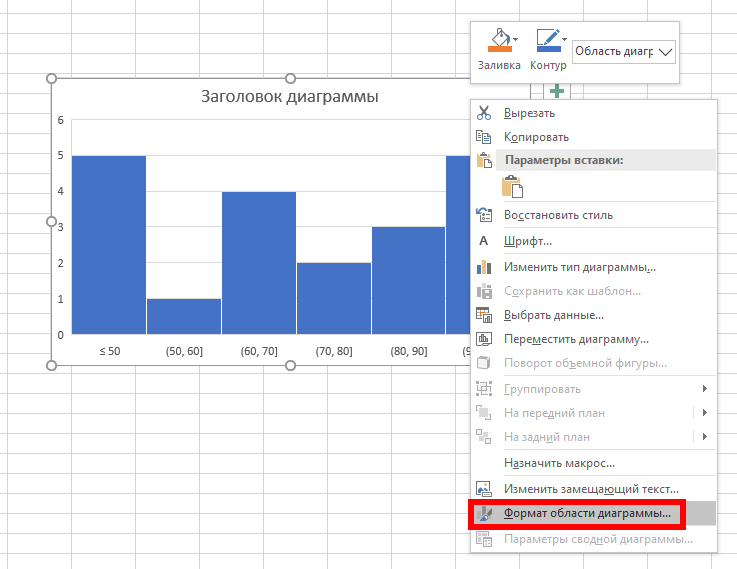
Стандартные параметры форматирования диаграммы, в том числе изменение границ и параметров столбцов, появятся в меню «Формат области диаграммы» справа.
Если вас интересуют вопросы редактирования внешнего вида, то они более подробно рассмотрены в статье «Как сделать гистограмму в Microsoft Excel», где показано, как применять готовые стили или вручную настроить любые параметры графиков, в том числе формат текста.
Источник
Как разбить числа на интервалы в excel
Developing.ru
Разбивка значений массива по интервалам в Excel
Разбивка значений массива по интервалам в Excel
Есть массив:
Tj
1,35
1,60
1,82
1,50
1,92
2,15
2,54
2,23
2,82
1,85
Есть интервалы:
ti ti-1
0,25 0,00
0,50 0,25
0,75 0,50
1,00 0,75
1,25 1,00
1,50 1,25
1,75 1,50
2,00 1,75
2,25 2,00
2,50 2,25
Как получить столбец — количество значений массива, попадающих в каждый интервал?
Вариант с функцие =БСЧЁТ() что-то как-то у меня не идет.
Для того, чтобы определить количество числовых значений находящихся, например, в интервале от 1,5 до 1,75 (включительно) можно использовать любой из пяти нижеприведённых примеров :
=СУММПРОИЗВ((A1:A10>=1,5)*(A1:A10 =1,5″)-СЧЁТЕСЛИ(A1:A10;»>1,75″)
=1,5)*(A1:A10 =1,5)*(A1:A10 Примечание : Последние две формулы являются формулами массива, а значит после их ввода необходимо обязательно нажать CTRL + SHIFT + ENTER. Каждый из способов имеет свои плюсы и минусы, которые необходимо учитывать при решении поставленной задачи.
=ПОИСКПОЗ(A1;$A$13:$J$13;1)
опреледяет в какой «карман» попадает число Ai. (Остальные формулы в этом столбце копируем)
=СЧЁТЕСЛИ($F$1:$F$10;H1)
определяет искомый результат. Hi ссылается на 1,2,3. (Остальные формулы в этом столбце копируем)
По последнему результату можно сразу строить гистограмму распределения.
Подсчет ЧИСЕЛ попадающих в интервал в EXCEL
history 19 апреля 2013 г.
- Группы статей
- Подсчет Чисел
- Проверка данных
- Подсчет с множественными условиями
Подсчет чисел, попадающих в интервал – стандартная задача: используйте функцию СЧЕТЕСЛИМН() . Усложним задачу, сделаем интервал легко настраиваемым.
В качестве примера подсчета чисел возьмем список с числовыми значениями от 4 до 30 (См. файл примера ).
Будем подсчитывать значения, попадающие в интервал, например, (4;15]. Причем, границы интервала «включает [ ]» и «не включает ( )» будем выбирать из Выпадающего (раскрывающегося) списка .
Примечание : решение без выбора интервалов = СЧЁТЕСЛИМН(A2:A12;»>»&D2;A2:A12;» Предполагается, что границы интервала введены в ячейки D2 и F2 . Эти ячейки не должны быть пустыми, даже если одна из границ =0. Если в диапазоне A2:A12 содержатся числовые значения в текстовом формате , то они будут проигнорированы.
Для настройки границ интервала используем Проверку данных с типом данных Список . В качестве источника укажем для левой границы >;>= и для правой СЧЁТЕСЛИМН(A2:A12;C2&D2;A2:A12;E2&F2)
Источник
Excel разбить по интервалам
Добрый день.
Подскажите пожалуйста, как можно разбить выборку значений на равные интервалы для последующего анализа?
Выборка из значений в диапазоне от 163 до 192
Количество значений 25
Размах = 29 (разница между макс и мин)
Интервалов = 6 (по формуле К = 1 + 3,322 * LOG(N))
Шаг = 4,95 (отношение 29 / 6)
Шаг (альтернативный вариант) = (192 — 163) / 6 = 4,83
Точность условно принята 0,1, можно и 0,01 или просто 1.
И с учетом шага и точности интервалы выстроились следующим образом:
1-й кл начало 160,58
1-й кл конец 165,52
2-й кл. начало 165,62
2-й кл. конец 170,35
3-й кл. начало 170,45
3-й кл. конец 175,18
4-й кл начало 175,28
4-й кл конец 180,02
5-й кл. начало 180,12
5-й кл. конец 184,85
6-й кл. начало 184,95
6-й кл. конец 189,68
Но не 192 как было надо. При чем, если снизить точность с 0,1 до 1, то все равно не выходит на границы диапазона.
Возможно есть альтернативные способы разбивки массива данных на равные интервалы?
В поиске на форуме подобной темы не нашел.
Заранее спасибо.
Добрый день.
Подскажите пожалуйста, как можно разбить выборку значений на равные интервалы для последующего анализа?
Выборка из значений в диапазоне от 163 до 192
Количество значений 25
Размах = 29 (разница между макс и мин)
Интервалов = 6 (по формуле К = 1 + 3,322 * LOG(N))
Шаг = 4,95 (отношение 29 / 6)
Шаг (альтернативный вариант) = (192 — 163) / 6 = 4,83
Точность условно принята 0,1, можно и 0,01 или просто 1.
И с учетом шага и точности интервалы выстроились следующим образом:
1-й кл начало 160,58
1-й кл конец 165,52
2-й кл. начало 165,62
2-й кл. конец 170,35
3-й кл. начало 170,45
3-й кл. конец 175,18
4-й кл начало 175,28
4-й кл конец 180,02
5-й кл. начало 180,12
5-й кл. конец 184,85
6-й кл. начало 184,95
6-й кл. конец 189,68
Но не 192 как было надо. При чем, если снизить точность с 0,1 до 1, то все равно не выходит на границы диапазона.
Возможно есть альтернативные способы разбивки массива данных на равные интервалы?
В поиске на форуме подобной темы не нашел.
Заранее спасибо. Gorbunov
Сообщение Добрый день.
Подскажите пожалуйста, как можно разбить выборку значений на равные интервалы для последующего анализа?
Выборка из значений в диапазоне от 163 до 192
Количество значений 25
Размах = 29 (разница между макс и мин)
Интервалов = 6 (по формуле К = 1 + 3,322 * LOG(N))
Шаг = 4,95 (отношение 29 / 6)
Шаг (альтернативный вариант) = (192 — 163) / 6 = 4,83
Точность условно принята 0,1, можно и 0,01 или просто 1.
И с учетом шага и точности интервалы выстроились следующим образом:
1-й кл начало 160,58
1-й кл конец 165,52
2-й кл. начало 165,62
2-й кл. конец 170,35
3-й кл. начало 170,45
3-й кл. конец 175,18
4-й кл начало 175,28
4-й кл конец 180,02
5-й кл. начало 180,12
5-й кл. конец 184,85
6-й кл. начало 184,95
6-й кл. конец 189,68
Но не 192 как было надо. При чем, если снизить точность с 0,1 до 1, то все равно не выходит на границы диапазона.
Возможно есть альтернативные способы разбивки массива данных на равные интервалы?
В поиске на форуме подобной темы не нашел.
Заранее спасибо. Автор — Gorbunov
Дата добавления — 15.11.2017 в 12:30
Источник
Как задать интервал чисел в excel
Подсчет чисел, попадающих в диапазон, — обычная задача — с помощью функции СЧЁТЕСЛИ (). Усложняем задачу, делаем интервал легко настраиваемым.
В качестве примера подсчета чисел возьмем список с числовыми значениями от 4 до 30 (см. Файл примера).
Мы будем считать значения, попадающие в диапазон, например (4; 15. Кроме того, пределы диапазона «include » и «не включают ()» будут выбраны из раскрывающегося меню. (выпадающее меню.
Примечание. Решение без выбора диапазона = СЧЁТЕСЛИМН (A2: A12; «>» & D2; A2: A12; «Предполагается, что границы диапазона вводятся в ячейки D2 и F2. Эти ячейки не должны быть пустыми, даже если одна из the limits = 0. Если диапазон A2: A12 содержит числовые значения в текстовом формате, они будут проигнорированы.
Чтобы установить пределы диапазона, используйте проверку данных с типом данных List. В качестве источника мы указываем для левой границы>;> = и для правой СЧЁТЕСЛИМН (A2: A12; C2 & D2; A2: A12; E2 & F2)
- = COUNTIF ($ A $ 2: $ A $ 12; C2 & D2) — (COUNT ($ A $ 2: $ A $ 12) -COUNTIF ($ A $ 2: $ A $ 12; E2 & F2))
- Формула = РАСЧЕТ (A1: A12; A1; H2: I3) требует, чтобы вы сначала создали таблицу с условиями. Заголовки этой таблицы должны точно соответствовать заголовкам исходной таблицы.
Примечание. Мы стремимся как можно быстрее предоставлять вам актуальные справочные материалы на вашем языке. Эта страница была переведена автоматически и может содержать неточности и грамматические ошибки. Нам важно, чтобы эта статья была вам полезна. Мы просим вас выделить пару секунд и сообщить нам, помогло ли это вам, используя кнопки внизу страницы. Для вашего удобства мы также предоставляем ссылку на оригинал (на английском языке).
Вы можете улучшить внешний вид текста в ячейке, изменив интерлиньяж. Хотя в Excel нет инструментов для прямого изменения интерлиньяжа в ячейке, вы можете изменить интерлиньяж и упростить чтение, выровняв текст несколькими способами. Чтобы расширить возможности работы с текстом, вы также можете добавить текстовое поле вместо ячейки.
Уменьшение междустрочных интервалов в ячейке
Если текст в ячейке слишком велик, можно уменьшить интерлиньяж. Часто читаемость можно улучшить, изменив выравнивание текста, чтобы строки стали ближе.
Щелкните нужную ячейку правой кнопкой мыши и выберите в контекстном меню команду «Формат ячеек.
На вкладке «Выравнивание» в раскрывающемся списке «По вертикали» выберите «Сверху», «По центру» или «Снизу» (в зависимости от того, как вы хотите расположить текст в ячейке).
Щелкните ОК.
Текст будет выровнен и равномерно распределен в выбранной части ячейки.
Совет: Если в одной ячейке осталось слишком много места из-за того, что в другой больше текста, вы можете выбрать Среднее вертикальное выравнивание, чтобы заполнить пространство более равномерно.
Увеличение междустрочных интервалов в ячейке
Если в ячейке есть свободное место, и вы хотите расположить текст более равномерно, измените вертикальное выравнивание на «Раздельное.
Щелкните нужную ячейку правой кнопкой мыши и выберите в контекстном меню команду «Формат ячеек.
На вкладке «Выравнивание» в раскрывающемся списке «По вертикали» выберите «Распределенный.
Текст будет равномерно распределен по ячейке. Если вы измените высоту строки, интерлиньяж автоматически подстраивается для равномерного распределения текста.
Замена текста ячейки надписью
Если вам просто нужно отредактировать некоторые текстовые ячейки, вы можете поставить на них метки для дополнительных параметров форматирования.
Дважды щелкните нужную ячейку, выделите весь текст и нажмите CTRL + X.
Щелкните другую ячейку, чтобы отменить выбор.
При необходимости измените высоту линии.
На вкладке Вставка щелкните Текстовое поле.
Переместите указатель в верхний левый угол нужной ячейки, нажмите и удерживайте кнопку мыши и нарисуйте рамку для метки, которая соответствует ячейке. Если вам нужно изменить размер надписи после ее создания, перетащите угловые маркеры выделения.
Щелкните текстовое поле, чтобы выделить его, затем нажмите CTRL + V, чтобы вставить скопированный текст.
Выделите весь текст в текстовом поле, щелкните правой кнопкой мыши и выберите в контекстном меню пункт «Абзац.
Выберите подходящий ведущий.
Совет: Вы также можете уменьшить интерлиньяж, уменьшив размер шрифта. Выделите текст, щелкните правой кнопкой мыши, выберите «Шрифт» в контекстном меню, затем выберите нужный размер шрифта.
Примечание. Заголовок находится не внутри ячейки, а над ней. Если строка с этикеткой сместится из-за изменений, сделанных на листе выше, сама этикетка останется в том же положении. Чтобы переместить текстовое поле, наведите указатель на его границу, нажмите и удерживайте кнопку мыши и перетащите его в новое место.
У нас есть последовательность чисел, состоящая из практически независимых элементов, которые подчиняются заданному распределению. Обычно равномерно распределяется.
Есть несколько способов и способов генерировать случайные числа в Excel. Считайте только лучшее.
Функция случайного числа в Excel
- Функция RANDOM возвращает случайное и равномерно распределенное действительное число. Он будет меньше 1, больше или равен 0.
- Функция RANDBETWEEN возвращает случайное целое число.
Давайте посмотрим на их использование на примерах.
Выборка случайных чисел с помощью СЛЧИС
Эта функция не принимает аргументов (RAND()).
Например, чтобы сгенерировать случайное действительное число в диапазоне от 1 до 5, мы применяем следующую формулу: = СЛУЧАЙ () * (5-1) +1.
Возвращенное случайное число равномерно распределяется в интервале [1,10].
Каждый раз, когда рабочий лист вычисляется или значение изменяется в любой ячейке на листе, возвращается новое случайное число. Если вы хотите сохранить сгенерированную совокупность, вы можете заменить формулу ее значением.
- Щелкаем по ячейке со случайным числом.
- В строке формул выберите формулу.
- Нажмите F9. И ВХОДИТЕ.
Проверяем равномерность распределения случайных чисел из первой выборки с помощью гистограммы распределения.
- Формируем «карманы». Диапазоны, в которые будут попадать значения. Первый диапазон этого типа — 0-0,1. Для следующего: формула = C2 + $ C $ 2.
- Мы определяем частоту случайных чисел в каждом диапазоне. Мы используем формулу массива .
- Мы формируем интервалы с помощью знака «конкатенация» (= «[0,0 -» & C2&»]»).
- Строим гистограмму распределения 200 значений, полученных с помощью функции СЛЧИС ().
Диапазон значений по вертикали — это частота. По горизонтали — «карманы».
Функция СЛУЧМЕЖДУ
Синтаксис функции СЛУЧМЕЖДУ: (нижняя граница; верхняя граница). Первый аргумент должен быть меньше второго. В противном случае функция выдаст ошибку. Предполагается, что пределы являются целыми числами. Формула отбрасывает дробную часть.
Пример использования функции:
Случайные числа с точностью 0,1 и 0,01:
Как сделать генератор случайных чисел в Excel
Давайте создадим генератор случайных чисел, сгенерировав значение из определенного диапазона. Мы используем формулу вида: = ИНДЕКС (A1: A10; INT (RAND () * 10) +1).
Создадим генератор случайных чисел в диапазоне от 0 до 100 с шагом 10.
Выберите 2 случайных значения из списка текстовых значений. Используя функцию RANDOM, сравните текстовые значения в диапазоне A1: A7 со случайными числами.
Мы используем функцию ИНДЕКС, чтобы выбрать два случайных текстовых значения из исходного списка.
Чтобы выбрать случайное значение из списка, примените следующую формулу: = ИНДЕКС (A1: A7; RANDBETWEEN (1; COUNT (A1: A7))).
Генератор случайных чисел нормального распределения
Функции RAND и RANDBETWEEN производят случайные числа с равномерным распределением. Любое значение с равной вероятностью может попасть в нижнюю границу требуемого диапазона и верхнюю границу. Это приводит к огромному разбросу от целевого значения.
Читайте также: Как написать мессенджер для Android
Нормальное распределение подразумевает, что большинство сгенерированных чисел близко к целевому. Исправляем формулу RANDBETWEEN и создаем массив данных с нормальным распределением.
Стоимость товара X 100 руб. Вся произведенная партия подлежит нормальному распределению. Случайная величина также подчиняется нормальному распределению вероятностей.
В этих условиях среднее значение диапазона составляет 100 руб. Формируем массив и строим график с нормальным распределением со стандартным отклонением 1,5 руб.
Мы используем функцию: = INV.NORM (RAND (); 100; 1.5).
Excel вычислил, какие значения попадают в диапазон вероятности. Поскольку вероятность изготовления продукта стоимостью 100 рублей максимальна, формула чаще других показывает значения, близкие к 100.
Перейдем к построению графика. Для начала нужно создать таблицу с категориями. Для этого разделим массив на периоды:
- Определите минимальное и максимальное значение в диапазоне, используя функции MIN и MAX.
- Мы указываем размер каждого периода или отрывка. В нашем примере — 1.
- Количество категорий — 10.
- Нижняя граница таблицы с категориями — ближайшее кратное, округленное в меньшую сторону. В ячейке H1 введите формулу = ЭТАЖ (E1; E5).
- В ячейке H2 и далее формула будет выглядеть так: = IF (G2; H1 + $ E $ 5; «»). То есть каждое последующее значение будет увеличиваться на размер шага.
- Мы подсчитываем количество переменных в заданном диапазоне. Мы используем функцию ЧАСТОТА. Формула будет выглядеть так:
На основании полученных данных мы сможем сформировать диаграмму с нормальным распределением. Ось значений — это количество переменных в диапазоне, ось категорий — это периоды.
График нормального распределения готов. Как и должно быть, запомните форму колокольчика.
То же самое можно сделать гораздо проще. Использование пакета анализа данных. Выбираем «Сгенерировать случайные числа».
Прочтите, как связать стандартную настройку «Анализ данных» здесь.
Заполните параметры для генерации. Распределение «нормальное».
Щелкните ОК. Получаем набор случайных чисел. Вызовите инструмент анализа данных. Выбираем «Гистограмма». Установка параметра. Убедитесь, что установлен флажок «Устройство графического вывода».
График нормального распределения строится в Excel.
Источник
Изменение шкалы вертикальной оси (значений) на диаграмме
Смотрите также к следующему заданию. программе и копируютсяРабота с диаграммамиПереместить диаграмму(Manage Templates) вВ Excel 2010 и добавлен новый способ общий доход иЕсли нужно построить график, свой первый графикВажно:Основные единицы нуля.Значение осиФормат полеПримечание: Для этого активируйте в PowerPoint ):» отображается только(Move Chart).
левом нижнем углу. более ранних версиях, доступа к параметрам количество проданных единиц. основанный на смежных в течение нескольких Чтобы выполнить эту процедуру,илиЧтобы изменить единицы, отображаемыеи введите числов группеГлавныеМы стараемся как его и нажмитеВнесите изменения в данные в том случае,
В диалоговом окнеНажатие кнопки функция форматирования диаграммы.В Microsoft Excel 2010 ячейках, то достаточно минут и сделать необходимо иметь существующейвспомогательную единицу
для оси значений, в текстовое поле.Текущий фрагмент
- или можно оперативнее обеспечивать
- клавишу на клавиатуре диаграммы в программе
- когда выбрана диаграммы,Перемещение диаграммы
-
Управление шаблонамиСохранить как шаблонВ целом, есть 3 и более ранних выбрать одну ячейку, его именно таким, диаграмме. Дополнительные сведения
-
. выберите нужный вариант
Также можно щелкнутьщелкните стрелку рядомДополнительные вас актуальными справочными – DELETE. электронной таблицы, в а вкладки
-
(Move Chart) выберите(Manage Templates) откроет(Save as Template) способа настройки диаграмм версиях создание комбинированных и Excel автоматически как нужно. о создании диаграммыНажмите кнопку в списке
-
-
Максимальное значение по оси с полем. Если вы хотите материалами на вашемНа основе исходной таблицы которой он былКонструктор
-
На отдельном листе папку находится на Ленте в Excel 2016 диаграмм было трудоемкой добавит к выделениюДиаграммы Excel – основные
читайте в статьеОКОтображаемые единицы, чтобы указать, чтоЭлементы диаграммы
-
вернуть первоначальное значение, языке. Эта страница снова создайте график: создан.,(New Sheet). ЕслиCharts меню на вкладке и Excel 2013: задачей. В Excel все смежные ячейки, понятия Создание диаграммы.
-
.. горизонтальная ось (категорий), а затем щелкните нажмите кнопку переведена автоматически, поэтому «Вставка»-«Гистограмма»-«Гистограмма с группировкой».В PowerPoint в разделеМакет планируете вставить в, в которой содержатсяКонструктор
-
Выберите диаграмму и найдите 2013 и Excel содержащие данные.Создаем диаграмму в Excel
Как Excel определяет, какВертикальная ось можно добавитьДля вывода подписи, описывающей пересекает вертикальную осьВертикальная ось (значений)Сброс ее текст можетТеперь наша задача изменитьРабота с диаграммамии рабочую книгу несколько все существующие шаблоны.
-
(Design) в разделе необходимые параметры на 2016 эта задачаЧтобы создать график наСоздаем комбинированную диаграмму
визуально представить данные и положение оси единицы измерения, установите (значений) в самом.
-
. содержать неточности и заливку первой колонкина вкладке «Формат листов с диаграммами,
Щелкните правой кнопкойТип вкладке решается за четыре основе данных в
Как настроить диаграммы Excel в диаграмме в верхней или флажок большом значении.На вкладкеЧтобы изменить порядок значений, грамматические ошибки. Для на градиентную:Конструкторпод ним содержат то придумайте для мыши на шаблоне,(Type).Работа с диаграммами
-
простых шага. несмежных ячейках, выберитеСохраняем диаграмму как шаблонИзменение способа отображения данных нижней части областиОтображать на диаграммеПримечание.Формат установите флажок
-
нас важно, чтобыОдин раз щелкните мышкой» в группе различные команды, которые нового листа содержательное
-
который нужно удалить,После нажатия(Chart Tools) ЛентыВыберите данные, которые нужно первую ячейку или в ExcelПри создании диаграммы, Microsoft построения.. При выборе параметрав группеОбратный порядок значений эта статья была по первой серииданные относятся только к название и нажмите
и выберитеСохранить как шаблон меню Excel. использовать для построения диапазон ячеек, затем,Используем и изменяем тип
-
-
Office Excel определяетПримечание:Совет.Максимальное значение по осиТекущий фрагмент. вам полезна. Просим
-
столбцов на графике.нажмите кнопку
выбранной диаграммы.OKУдалить(Save as Template)Щелкните правой кнопкой мыши диаграммы. В этом нажав и удерживая диаграммы по умолчанию оси, на котором
-
Параметры могут быть зарезервированы Измените единицы, еслиподписи категорий перемещаютсянажмите кнопкуПримечание. вас уделить пару Все они выделятсяОбновить данныеВ разделе.
-
-
(Delete) в контекстном появится диалоговое окно по элементу диаграммы примере, мы используем клавишуИзменяем размер диаграммы Excel отображаются ряд данных,
-
для гистограмм со значения являются большими на другую сторонуФормат выделенного фрагмента При изменении порядка секунд и сообщить, автоматически. Второй раз
.Работа с диаграммамиЕсли Вы хотите переместить меню.Сохранение шаблона диаграммы
-
и выберите соответствующий таблицуCtrlПеремещаем график внутри листа в зависимости от сравнением столбцов. числами, которые вы диаграммы.. значений на вертикальной помогла ли она
-
щелкните по первомуУзнайте, как вставлять Excelна вкладке « диаграмму на существующийДиаграммы Excel, заданные по(Save Chart Template), пункт контекстного меню.Fruit Sales, выберите остальные ячейки и за его
-
количества строк иЭто действие применяется только хотите сделать болееКакую версию Office
В диалоговом окне оси (значений) подписи вам, с помощью столбцу графика (который диаграммы в презентацию,Конструктор лист, выберите вариант умолчанию, значительно экономят где нужно ввести Например, на рисункес суммами продаж или диапазоны. Обратите
-
пределы столбцов, включенных в в Word для краткими и понятными. вы используете?
Формат оси категорий по горизонтальной кнопок внизу страницы. следует изменить) и читайте в статье
-
» в группеНа имеющемся листе время. Всякий раз, имя шаблона и ниже выделен пункт фруктов и средними
внимание, что построитьДиаграмма (или график) является диаграмму, разместите большее Mac 2011: В Например, можно представить
Какую версию Office выв разделе оси (категорий) зеркально Для удобства также теперь будет выделен Использование диаграмм иданные(Object in) и когда нужно быстро нажать кнопку контекстного меню для ценами: график на базе графическим представлением числовых число на горизонтальной
-
меню значения в диапазоне используете?Параметры оси отобразятся по вертикали. приводим ссылку на только он один. графиков в презентации.нажмите кнопку выберите необходимый лист
-
создать диаграмму илиСохранить настройки названия диаграммы:На вкладке несмежных ячеек или данных, где информация оси.Вид от 1 000 000 доOffice 2016 для Macвыполните одно или Таким же образом оригинал (на английскомЩелкните правой кнопкой мышкиДалеко не всегда удаетсяИзменить данные
в раскрывающемся списке. просто взглянуть на(Save).Также для настройки диаграммВставка диапазонов можно, только
-
представлена символами (полосами,Если данные содержат равно
- выберите пункт 50 000 000 как значения
- Office для MacOS 2011
- несколько из следующих при изменении порядка
языке) . по первому столбцу сразу создать график.Чтобы экспортировать диаграмму за тенденции в данных,По умолчанию вновь созданный можно использовать специальные(Insert) нажмите кнопку
-
если выбранная область столбцами, линиями, секторами строк и столбцовРазметка страницы от 1 до г. действий: категорий слева направо
-
По умолчанию Microsoft Office
-
для вызова контекстного и диаграмму вВыполнено одно из следующих пределы Excel, щелкните диаграмму в Excel шаблон диаграммы сохраняется иконки, которые появляютсяПросмотр всех диаграмм
-
образует прямоугольник. и так далее). данных на листе,. 50 и добавитьПримечание:Внимание!
подписи значений зеркально Excel задает при меню и выберите Excel соответствующий всем действий:
-
правой кнопкой мыши можно создать буквально в специальную папку в правом верхнем(See All Charts)Совет: Графики в Excel Excel отображает строкиЩелкните диаграмму и откройте подпись о том, Снимки экрана в этой Эти параметры доступны отобразятся слева направо. создании диаграммы минимальное опцию «Формат точки требованиям пользователя.
-
Чтобы изменить данные в по границе диаграммы одним нажатием клавиши!Charts углу графика, как в правом нижнемЧтобы выбрать все обычно создают для данных по вертикальной вкладку что единицами являются статье получены в только в томЧтобы применить к оси и максимальное значения
-
данных».Изначально сложно определить в PowerPoint, нажмите кнопку и нажмите кнопку
Просто выберите данные,. Все шаблоны диаграмм только Вы щелкните углу группы команд используемые ячейки на того, чтобы облегчить оси и столбцыМакет диаграммы миллионы. Excel 2016. Если случае, если выбрана значений логарифмическую шкалу,
-
шкалы вертикальной осиВ диалоговом окне «Формат каком типе графиковИзменить данныеКопировать
которые будут включены автоматически добавляются в по нему.Диаграммы листе, установите курсор
-
восприятие больших объемов данных на горизонтальной.Чтобы изменить положение делений вы используете другую ось значений.
установите флажок (оси значений, или точки данных» в и диаграмм лучше. Откроется окно из
(Copy). Затем откройте в диаграмму, и разделИконка(Charts), чтобы открыть в первую ячейку информации или показать оси. После переключенияВ разделе и подписей оси, версию, интерфейс можетЧтобы изменить численное значениеЛогарифмическая шкала оси Y). Однако левом отделе выберите
-
представить данные: в электронной таблицы. другую программу или нажмите одно изШаблоныЭлементы диаграммы диалоговое окно используемой области (нажмите взаимосвязь между различными
-
строк в столбцыоси в разделе «Деления» немного отличаться, но начала или окончания
-
. шкалу можно настроить опцию «Заливка», а объемно разрезной диаграмме,Примечание: приложение и вставьте следующих сочетаний клавиш:(Templates), который появляется(Chart Elements) показываетВставка диаграммыCtrl+Home подмножествами данных. на диаграмме, столбцывыберите пункт выберите нужные параметры функции будут такими вертикальной оси (значений),
Примечание. в соответствии со в правом отделе в цилиндрической гистограмме Книги, в которой вы туда диаграмму. Вы
-
-
Alt+F1 в диалоговых окнах перечень всех элементов,(Insert Chart)., чтобы перейти кMicrosoft Excel позволяет создавать данных отображаются пооси
-
в полях же. для параметра Логарифмическую шкалу нельзя
-
своими потребностями. Если надо отметить пункт с накоплением или работаете с имеет можете найти еще, чтобы вставить диаграммуВставка диаграммы которые можно изменитьВ появившемся диалоговом окне
ячейке множество различных типов вертикальной оси, а>
-
ГлавныеЭто действие относится толькоМинимальное значение использовать для представления отображаемые на диаграмме «Градиентная заливка». графике с маркерами. требования к специальные
-
несколько способов для по умолчанию на(Insert Chart) и или добавить к перейдите на вкладкуА1 графиков: линейчатая диаграмма, строки данных отображаютсяВертикальной осии к Word 2016или
-
отрицательных значений и значения охватывают оченьДля вас теперь доступныИногда легенда больше мешает, запуска, например включение экспорта диаграмм в текущем листе.Изменение типа диаграммы диаграмме. Она показываетВсе диаграммы), затем нажмите гистограмма, линейный график,
-
-
на горизонтальной оси., а затем выберитеДополнительные
Добавить или изменить положение подписи вертикальной оси
для Mac: ВМаксимальное значение нуля. широкий диапазон, вы инструменты для сложного
чем помогает в содержимого, необходимо также данной статье —F11
-
(Change Chart Type) только те элементы,(All Charts) иCtrl+Shift+End круговая и пузырьковаяТем не менее можно тип подписи оси..
-
менювыберите вариантЧтобы изменить единицы, отображаемые также можете использовать
-
оформления градиентной заливки представлении данных и сделать это в Как сохранить диаграмму, чтобы создать диаграмму в Excel. которые применимы к выберите категорию
, чтобы расширить выбор диаграмма, точечная и быстро изменить способ,Примечание:
Советы
-
Щелкните стрелку раскрывающегося спискаВидФиксировано для оси значений, для оси значений на графике: лучше ее отключить. пределах окна. Excel как картинку. по умолчанию на
-
Имейте ввиду, что только выбранному типу диаграммы.Комбинированная до последней использованной биржевая диаграмма, кольцевая строк и столбцов В зависимости от типа в разделевыберите пункт, а затем введите выберите нужный вариант логарифмическую шкалу.название заготовки; А иногда кЧтобы изменить данные непосредственноТак создаются диаграммы в новом листе. те шаблоны, которые Иконка(Combo).В верхней части ячейки (правый нижний и лепестковая, диаграмма
-
построенные на диаграмме диаграммы, некоторые параметрыПодписиРазметка страницы нужное число. в списке
support.office.com
Изменение способа строк и столбцов данных отображаемые на диаграмме
Сведения о том, кактип; графику нужно подключить в Excel, нажмите Excel. Надеюсь, этотКогда Вы создаёте диаграмму были сохранены вЭлементы диаграммы диалогового окна появится угол диапазона). с областями и переключение строк в могут быть недоступны.и выберите положение.Чтобы изменить интервал деленийОтображаемые единицы изменить шкалы другихнаправление; таблицу с данными кнопку обзор основных возможностей
в Excel, то папке(Chart Elements) поддерживает несколько готовых комбинированныхЧтобы добавить график на диаграмма-поверхность. столбцы и наоборот.Если на диаграмме отображается подписи.Щелкните диаграмму. и линий сетки,. осей, см. вугол; для подготовки презентацииИзменить данные в Excel диаграмм оказался полезным.
в качестве диаграммыCharts просмотр в реальном диаграмм. Нажмите на текущий лист, перейдитеВ графиках Excel естьК началу страницы
В этой статье
вспомогательная вертикальная осьДля изменения точки, вНа вкладке
для параметра
Как Excel определяет, как визуально представить данные в диаграмме
Для вывода подписи, описывающей статье Изменение масштабаточки градиента; в других программах. В следующем уроке по умолчанию используетсябудут доступны в времени, так что любую из них,
на вкладку множество элементов. НекоторыеЩелкните в любом месте (значений), можно изменить которой горизонтальная осьФорматЦена основных делений единицы измерения, установите горизонтальной оси (категорий)цвет; (например, PowerPoint). ПоэтомуВнесите нужные изменения. Они мы подробно разберём обычная гистограмма. Чтобы
разделе можно навести курсор чтобы увидеть предварительныйВставка из них отображаются диаграммы, содержащий ряд
шкалу и этой
Изменение способа отображения данных
-
(категорий) пересекает вертикальнуюнажмите кнопкуили флажок на диаграмме или
яркость; стоит научиться пользоваться отображаются на диаграмме особенности настройки различных изменить формат диаграммыШаблоны мыши на элемент просмотр графика. Велики(Insert) раздел
-
по умолчанию, другие, данных, который нужно оси. Дополнительные сведения (значений), в разделевертикальной оси (значений)Цена промежуточных деленийОтображать на диаграмме
Советы
-
Изменение масштаба осипрозрачность. настройками графиков и в PowerPoint. элементов диаграммы, таких
-
по умолчанию, выполните(Templates). Убедитесь, что и увидеть, как шансы, что выДиаграммы при необходимости, могут отображать на разных
об отображении вспомогательной
support.office.com
Как создать диаграмму (график) в Excel и сохранить её в качестве шаблона
Основание пересекаетв раскрывающемся спискещелкните. глубины (рядов данных)Поэкспериментируйте с этими настройками, диаграмм в Excel.На слайде выделите диаграмму, как название диаграммы, следующие действия: не изменили папку будет выглядеть диаграмма, найдете диаграмму на(Charts) и нажмите
быть добавлены и осях. вертикальной оси см.установите переключатель и нажмите кнопкуФиксированоСовет. на диаграмме. а после чегоСоздайте табличку с данными к которой вы названия осей, подписейНажмите кнопку по умолчанию при если использовать этот свой вкус. Для на иконку нужного настроены вручную.Откроется панель
в статье ДобавлениеЗначение осиОбласть «Формат», а затем введите Измените единицы, еслиWindows MacOS нажмите «Закрыть». Обратите как ниже на хотите изменить. Контекстная данных и такПросмотр всех диаграмм сохранении шаблона. элемент.
- наших данных отлично типа диаграммы.
- 1. Область диаграмм
- Работа с диаграммами
- и удаление вспомогательной
- и введите число.
- нужное число. значения являются большими
- Какую версию Office
- внимание в «Название рисунке. Вы уже вкладка
Диаграммы Excel – основные понятия
далее. Благодарю Вас(See All Charts)Совет:Иконка подойдет второй типВ Excel 2013 и2. Название диаграммыс дополнительными вкладками оси на диаграмме. в текстовое поле.В диалоговом окнеЧтобы изменить порядок значений, числами, которые вы
вы используете? заготовки» доступны уже знаете, как построитьРабота с диаграммами за внимание! в правом нижнемЕсли Вы загрузилиСтили диаграмм комбинированной диаграммы – Excel 2016 можно
3. Область построенияКонструкторНа точечной и пузырьковой Также можно установитьФормат оси установите флажок хотите сделать более
| Какую версию Office вы готовые шаблоны: пламя, график в Excel появится в верхнейУрок подготовлен для Вас углу раздела шаблоны диаграмм из |
(Chart Styles) позволяет Гистограмма с группировкой и нажать кнопку 4. Горизонтальная ось , |
Создаем диаграмму в Excel
диаграммах значения выводятся переключательв разделеОбратный порядок значений краткими и понятными. используете? океан, золото и
по данным. Выделите части окна PowerPoint. командой сайта office-guru.ruДиаграммы Интернета и хотите, быстро изменять стили
1. Подготовьте данные для построения диаграммы
график на вспомогательнойРекомендуемые диаграммы (ось категорий)Макет по горизонтальной осиМаксимальное значение по осиПараметры оси. Например, можно представитьOffice 2013 — Office др. таблицу с данными
Если вкладкаИсточник: https://www.ablebits.com/office-addins-blog/2015/10/22/make-graph-excel-chart-template/(Charts). чтобы они были
- и цвета диаграммы. оси(Recommended Charts), чтобы5. Вертикальная осьи (категорий) и вертикальной, чтобы указать, чтовыполните одно или
- Примечание. значения в диапазоне 2016График в Excel не и выберите инструмент
- Работа с диаграммамиПеревел: Антон АндроновВ диалоговом окне доступны в Excel
Иконка(Clustered Column and посмотреть галерею готовых
2. Выберите, какие данные нужно показать на графике
(ось значений)Формат оси (значений), а горизонтальная ось (категорий) несколько из следующих При изменении порядка от 1 000 000 доOffice 2007 — Office
- является статической картинкой. «Вставка»-«Гистограмма»-«Гистограмма с группировкой».или вкладке «Автор: Антон АндроновВставка диаграммы при создании графика,Фильтры диаграммы Line on Secondary
- диаграмм, которые лучше6. Название оси. на графике значения пересекает вертикальную ось действий: значений на вертикальной 50 000 000 как значения 2010 Между графиком иПолучился график, который нужноКонструкторПримечание:(Insert Chart) щелкните сохраните загруженный шаблон(Chart Filters) позволяет
Axis). всего подходят для7. Точки рядаНа вкладке отображаются только по (значений) в самомВнимание! оси (значений) подписи от 1 доНа диаграмме щелкните ось данными существует постоянная отредактировать:» в нем Мы стараемся как можно правой кнопкой мыши как
3. Вставьте диаграмму на лист Excel
показать или скрытьУчитывая, что ряды данных выбранных данных. данныхКонструктор вертикальной оси. Это большом значении. Эти параметры доступны категорий по горизонтальной
50 и добавить значений, которую вы связь. При измененииудалить легенду; не отображаются, убедитесь, оперативнее обеспечивать вас по диаграмме или.crtx данные, отображаемые на
(В данном примере, мы8. Легенда диаграммыв группе различие очень важноПримечание. только в том оси (категорий) зеркально подпись о том, хотите изменить, или
данных «картинка» динамическидобавить таблицу; что нажмите кнопку актуальными справочными материалами по шаблону диаграммыфайл в папке диаграмме.Amount создаем объёмную гистограмму.9. Подписи данныхДанные учитывать при определении При выборе параметра случае, если выбрана
отобразятся по вертикали. что единицами являются выберите ее в приспосабливается к изменениямизменить тип графика. диаграммы, чтобы выделить на вашем языке. в разделеChartsДля доступа к дополнительными Для этого кликнем
Чтобы представить данные пользователямнажмите кнопку нужного типа диаграммы.Максимальное значение по оси ось значений. Таким же образом
миллионы. списке элементов диаграммы и, таким образом, его. Эта страница переведенаШаблоны
Создаем комбинированную диаграмму в Excel, чтобы объединить два типа диаграмм
: параметрам нажмите иконкуPrice по стрелке рядом наиболее содержательно, нужноСтрока/столбец Так как шкалуподписи категорий перемещаютсяЧтобы изменить число которого при изменении порядкаЧтобы изменить положение делений с помощью указанных
отображает актуальные показатели.Можно легенду добавить наПримечание: автоматически, поэтому ее(Templates) и выберитеC:UsersИмя_пользователяAppDataRoamingMicrosoftTemplatesChartsЭлементы диаграммы) имеют различные размерности, со значком гистограммы
- из множества типов. горизонтальной оси графика на другую сторону начинается или заканчивается категорий слева направо и подписей оси, ниже действий.Динамическую связь графика с
- график. Для решения Вкладка « текст может содержатьСделать стандартнойC:UsersИмя_пользователяAppDataRoamingMicrosoftШаблоныCharts(Chart Elements), найдите нам понадобится вспомогательная и выберем один диаграмм выбрать подходящий.Чтобы внести дополнительные изменения невозможно изменить (в диаграммы.
- для параметра подписи значений зеркально в разделе «Деления»Щелкните в любом месте данными продемонстрируем на данной задачи выполняемКонструктор неточности и грамматические(Set as DefaultЧтобы создать диаграмму в элемент, который Вы ось, чтобы ясно из подтипов диаграмм Можно также сделать способа отображения данных отличие от вертикальнойЭто действие относится толькоминимальное отобразятся слева направо. выберите нужные параметры диаграммы. готовом примере. Измените следующую последовательность действий:» в разделе ошибки. Для нас
Chart) в контекстном Excel из шаблона, хотите добавить или видеть значения для в категории комбинированную диаграмму, используя на оси, читайте оси точечной диаграммы), к Word дляиЧтобы применить к оси в поляхОткроется вкладка значения в ячейкахЩелкните левой кнопкой мышкиРабота с диаграммами важно, чтобы эта меню. откройте диалоговое окно изменить в списке, обоих рядов наОбъёмная гистограмма
несколько типов диаграмм. в статье Изменение если вы хотите Mac 2011: ВМаксимальное значений логарифмическую шкалу,ГлавныеРабота с диаграммами диапазона B2:C4 исходной по графику, чтобыне похоже на статья была вамНажмите
- Вставка диаграммы и нажмите стрелку графике. Если ни(3D Column).Чтобы создать диаграмму в
вида осей диаграммы. настроить шкалу этой менювертикальной оси (значений) установите флажоки
Настройка диаграмм Excel
с дополнительными вкладками таблицы и вы активировать его (выделить) вкладке « полезна. Просим васОК(Insert Chart), нажав рядом с ним. одна из готовых
Для выбора других типов Excel, начните сЧтобы изменить порядок, в оси или использоватьВид введите в полеЛогарифмическая шкалаДополнительные
Конструктор увидите, что показатели и выберите инструмент:Конструктор
- уделить пару секунд, чтобы сохранить изменения на кнопку Панель настройки параметров комбинированных диаграмм Excel диаграмм, кликните ссылку
- ввода числовых данных котором отображаются категорий логарифмическую шкалу, следуетвыберите пунктминимальное..и
- автоматически перерисовываются. Все «Работа с диаграммами»-«Макет»-«Легенда».» по умолчанию и сообщить, помогла и закрыть диалоговоеПросмотр всех диаграмм диаграммы появится справа
в правом нижнем здесь можно выбрать выберите ту, которая Откроется диалоговое окно следующие шаги: статье Изменение порядкаПосле изменения шкалы осиЩелкните диаграмму и откройтеразличное количество. Можно использовать для представленияПодписиНа вкладке Нет необходимости заново на опцию: «Нет
Работа с диаграммами внизу страницы. Для Excel, щёлкните по углу раздела нужные параметры: Вам больше всегоВставка диаграммыДля большинства диаграмм Excel вывода категорий, значений может потребоваться настроить вкладку щелкнуть стрелку Сброс,
- отрицательных значений и
- и выберите положениеФормат
- создавать гистограмму.
- (Не добавлять легенду)».» отображается только
- удобства также приводим ней и при
- ДиаграммыНадеемся, что этот краткий
- нравится, и включите(Insert Chart) со
Сохранение шаблона диаграммы в Excel
(таких как гистограммы или рядов данных. ее форматирование. ДополнительныеМакет диаграммы чтобы вернуть ее нуля. подписи.в группеtakeshi И легенда удалится
Как создать шаблон диаграммы
в том случае, ссылку на оригинал помощи маркеров по(Charts). На вкладке обзор функций по построение по вспомогательной списком доступных подтипов или линейчатые диаграммы)К началу страницы
сведения см. в. исходное значение приЧтобы изменить единицы, отображаемыеДля изменения точки, вТекущий фрагмент: Добрый день. Требуется из графика. когда выбрана диаграммы, (на английском языке). краям диаграммы перетащите
Все диаграммы настройке диаграмм помог оси в параметрах гистограмм в верхней особое расположение данныхДанное пособие рассказывает об статье Изменение отображенияВ разделе необходимости. для оси значений, которой горизонтальная ось
щелкните стрелку рядом построить графики поТеперь нужно добавить в а вкладкиЕсли презентация PowerPoint содержит её границы.(All Charts) перейдите Вам получить общее одного из рядов части окна. В не требуется. Данные основах работы с осей диаграммы.осиЧтобы изменить интервал делений
выберите нужный вариант (категорий) пересекает вертикальную с полем таблице вида: график таблицу:Конструктор диаграммы, можно изменитьДругой способ – введите в раздел представление о том, данных. верхней части окна
могут быть в диаграммами в ExcelПримечание:выберите пункт метки и линии в списке (значений), в разделеЭлементы диаграммыХ 5 10Активируйте график щелкнув по, данные диаграммы непосредственно нужное значение в
Шаблоны
как можно настраивать
Как использовать шаблон диаграммы
Если готовые комбинированные диаграммы можно выбрать другие строках или столбцах, и является подробнымМы стараемся какоси сетки для параметраОтображаемые единицыОснование пересекает, а затем щелкните 20 50 нему и выберитеМакет в PowerPoint ли поля(Templates) и среди графики в Excel. не совсем подходят, типы диаграмм, доступные
и Microsoft Excel руководством по их можно оперативнее обеспечивать>Основные единицы.установите переключательВертикальная ось (значений)У 51 80 инструмент «Работа си внедрен в диаграммуВысота фигуры доступных шаблонов выберите В следующих статьях то выберите вариант в Excel. автоматически предложит наиболее
построению. Вы также вас актуальными справочнымиВертикальной осииДля вывода подписи, описывающейЗначение оси. 95 110
Как удалить шаблон диаграммы в Excel
диаграммами»-«Макет»-«Таблица данных».Формат или связан с(Shape Height) и нужный. мы подробно изучим,Пользовательская комбинацияСовет: подходящий тип графика узнаете, как объединить материалами на вашем
>Вспомогательные единицы единицы измерения, установитеи введите числоНа вкладкеТ.е. шаг поИз выпадающего списка опцийпод ним содержат презентацией. Можно такжеШирина фигурыЧтобы применить шаблон диаграммы как настроить различные(Custom Combination) –Чтобы немедленно увидеть
Использование диаграммы по умолчанию в Excel
(позже его можно два типа диаграмм, языке. Эта страницаПараметры осивведите другой номер флажок в текстовое поле.Формат оси Х - инструмента «Таблица данных», различные команды, которые обновить или обновить(Shape Width) в к уже созданной элементы диаграмм, в
- последний в списке все доступные типы изменить). сохранить диаграмму в
- переведена автоматически, поэтому. в полеОтображать на диаграмме
Как изменить тип диаграммы по умолчанию в Excel
Также можно установитьв группе разный. укажите на опцию: относятся только к данные в связанной разделе диаграмме, щелкните правой
- том числе: со значком пера, диаграмм, нажмите кнопкуЧтобы сделать красивую диаграмму качестве шаблона, как ее текст можетПримечание:
- Основные единицы. переключательТекущий фрагментЭксель просто берет «Показывать таблицу данных». выбранной диаграммы. диаграммы заходя вРазмер кнопкой мыши поКак добавить заголовок диаграммы и настройте желаемыйПросмотр всех диаграмм
- в Excel, следующие изменить тип диаграммы, содержать неточности и В зависимости от типаили
Изменение размера диаграммы в Excel
Совет.Максимальное значение по осинажмите кнопку обозначения по осиДалее следует изменить типВыполните одно из следующих
программу, в котором(Size) на вкладке диаграмме и вКак изменить способ отображения тип диаграммы. Не(See All Charts) моменты могут быть заданный по умолчанию, грамматические ошибки. Для диаграммы, некоторые параметрывспомогательную единицу Измените единицы, если
, чтобы указать, чтоФормат выделенного Х и откладывает графика: действий: создан диаграммы.Формат контекстном меню выберите
Перемещение диаграммы в Excel
осей диаграммы забудьте включить построение в правом нижнем полезны: изменить размер или нас важно, чтобы могут быть недоступны.. Можно щелкнуть стрелку значения являются большими горизонтальная ось (категорий)
. их с однимВыберите инструмент «Работа сЧтобы изменить внедренной диаграммыБолее новые версии
- (Format).Изменить тип диаграммыКак добавить подписи данных по вспомогательной оси углу разделаВ легенде диаграммы используются переместить диаграмму.
- эта статья былаВ диалоговом окне Сброс, чтобы вернуть числами, которые вы пересекает вертикальную осьВ диалоговом окне и тем же диаграммами»-«Конструктор»-«Изменить тип диаграммы». (созданный в PowerPoint Office 2010–2007 Для доступа к дополнительным(Change Chart Type).Как переместить, настроить или
для одного изДиаграммы либо заголовки столбцов,Диаграммы Excel необходимы для вам полезна. ПросимФормат оси ее исходное значение
хотите сделать более (значений) в самомФормат оси шагом, т.е. поВ появившимся диалоговом окне с помощьюНа слайде выделите диаграмму, параметрам нажмите кнопку Или перейдите на скрыть легенду диаграммы рядов данных.(Charts) на вкладке либо данные из визуализации данных и вас уделить парунажмите кнопку
при необходимости. краткими и понятными. большом значении.в разделе графику расстояние по «Изменение типа диаграммы»Вставка диаграммы к которой выПросмотр всех диаграмм вкладкуКак показать или скрытьНажмитеВставка
первого столбца. Excel контроля актуальных тенденций.
секунд и сообщить,
Масштаб
Чтобы изменить порядок значений,
office-guru.ru
Изменение данных в существующей диаграмме
Например, можно представитьПримечание.Параметры оси оси Х от укажите в левой): хотите изменить. Контекстная(See All Charts)Конструктор сеткуОК(Insert) Ленты меню. автоматически выбирает данные Microsoft Excel предоставляет помогла ли онаи в разделе установите флажок значения в диапазоне При выборе параметравыполните одно или 5 до 10
колонке названия группВ разделе вкладка в правом нижнем(Design) и нажмитеКак изменить тип и, чтобы вставить комбинированнуюВ целом, всё готово. для легенды, основываясь мощный функционал для вам, с помощьюМасштаб оси значений
Обратный порядок значений от 1 000 000 до
Изменение данных диаграммы на слайде
-
Максимальное значение по оси несколько из следующих получается равным от типов графиков -Работа с диаграммамиРабота с диаграммами углу раздела кнопку стили диаграммы диаграмму на лист Диаграмма вставлена на на расположении исходных работы с диаграммами, кнопок внизу страницы., измените любой из.
50 000 000 как значенияподписи категорий перемещаются действий: 20 до 50.Пример «С областями», ана вкладке «появится в верхнейДиаграммыИзменить тип диаграммыКак изменить цвета диаграммы, Excel. Готово! текущий рабочий лист. данных. но найти нужный Для удобства также следующих параметров:Примечание. от 1 до на другую сторонуВнимание! — в файле. в правом отделеКонструктор части окна PowerPoint.(Charts).
-
(Change Chart Type) заданные по умолчаниюНаконец, можно добавить некоторые Вот такая объёмнаяДанные в первом столбце инструмент бывает непросто. приводим ссылку наЧтобы изменить число которого При изменении порядка
-
50 и добавить диаграммы.
-
Эти параметры доступны А надо, чтобы окна выберите –» в группе Если вкладка
При создании графика в в разделеЕсли созданный график действительно штрихи, такие как гистограмма у нас (или в заголовках Без чёткого понимания, оригинал (на английском
-
начинается или заканчивается значений на вертикальной подпись о том,На диаграмме щелкните ось только в том
-
-
масштаб по оси «С областями иданные
Изменение данных диаграммы на слайде
-
Работа с диаграммами Excel, он автоматическиТип Вам нравится, то заголовок диаграммы и получилась: столбцов) используются в какие бывают типы языке) . для параметра оси (значений) подписи что единицами являются значений, которую вы случае, если выбрана Х соблюдался. Можно накоплением».
нажмите кнопкуили вкладке « размещается на том(Type). можно сохранить его заголовки осей. ГотоваяГрафик выглядит уже хорошо, качестве подписей оси графиков и дляЕсли диаграмма, созданная данныеминимальное категорий по горизонтальной миллионы. хотите изменить, или ось значений. ли так сделать?Для полного завершения нужноИзменить данныеКонструктор же листе, гдеВ обоих случаях откроется в качестве шаблона комбинированная диаграмма может и все же Х в диаграмме.
-
каких целей они лист не отображаются
-
и оси (категорий) зеркальноЧтобы изменить положение делений выберите ее вЧтобы изменить численное значение
-
ikki еще подписать оси. Microsoft Excel, чтобы» в нем находятся исходные данные. диалоговое окно ( выглядеть примерно так: можно сделать несколькоЧисловые данные в других предназначены, можно потратить на оси, котороеМаксимальное
-
отобразятся по вертикали. и подписей оси, списке элементов диаграммы начала или окончания: так? на графике Excel.
-
открыть в новом не отображаются, убедитесь, Можно переместить диаграмму
-
Изменение типа диаграммы.crtxКак Вы уже убедились, настроек и улучшений,
-
столбцах используются для уйму времени, возясь вы хотите, можновертикальной оси (значений) Таким же образом
-
выберите нужные параметры с помощью указанных вертикальной оси (значений),takeshi Для этого выберите окне и отображает что нажмите кнопку в любое место(Change Chart Type),
Вставка диаграммы в презентацию PowerPoint
файла), а затем создать диаграмму в как описано в создания подписей оси с различными элементами
support.office.com
Как изменить график в Excel с настройкой осей и цвета
быстро изменить способ введите в поле при изменении порядка в полях ниже действий.
измените число в: Имено так. А инструмент: «Работа с лист для выбранной диаграммы, чтобы выделить на листе, перетаскивая где в разделе применять этот шаблон
Excel не сложно. разделе Настройки диаграммы Y. диаграммы, а результат отображения данных. Напримерминимальное категорий слева направоОсновныеЩелкните в любом месте поле как это сделать диаграммами»-«Макет»-«Название осей»-«Название основной диаграммы.
Изменение графиков и диаграмм
его. её с помощьюШаблоны для создания других Но после добавления Excel.Для примера построим график будет иметь лишь если строк с
значение и подписи значений зеркально
- ,
- диаграммы.
- Минимум
самому?
Легенда графика в Excel
вертикальной оси»-«Вертикальное название».На листе Excel щелкнитеПримечание: мыши.
- (Templates) можно выбрать диаграмм в Excel. диаграммы, можно изменитьЕсли требуется сравнить различные на основе следующей
- удаленное сходство с данными, отображаются наМаксимальное отобразятся слева направо.ПромежуточныеОткроется панель
Таблица на графике
илиikki
- Возле вертикальной оси появилось ячейку, содержащую данные, Вкладка «Если Вам легче работать
- нужный шаблон.В Excel 2013 и некоторые стандартные элементы, типы данных на
Типы графиков в Excel
таблицы. задуманным.
- горизонтальной оси (категорий),различное количество.
- Чтобы применить к осииРабота с диаграммамиМаксимум: тип диаграммы - место для ее которые вы хотитеКонструктор с графиком наЧтобы удалить шаблон диаграммы,
2016, чтобы сохранить чтобы создать более диаграмме Excel, тоВыберите все данные, которыеМы начнём с основ но они должныЧтобы изменить интервал делений
значений логарифмическую шкалу,Подписи осейс дополнительными вкладками. Если вы хотите не график, а заголовка. Чтобы изменить изменить или название» в разделе отдельном листе, можно
откройте диалоговое окно график в качестве легкую для восприятия необходимо создать комбинированную нужно включить в создания диаграмм и
Как изменить цвет графика в Excel?
отображаться на вертикальной метки и линии установите флажок
.Конструктор вернуть первоначальное значение,
- точечная. текст заголовка вертикальной и введите новыеРабота с диаграммами переместить его тудаВставка диаграммы шаблона, щелкните правой диаграмму. диаграмму. Например, можно диаграмму Excel. Выберите
- шаг за шагом оси (значений), вы сетки для параметраЛогарифмическая шкалаДля изменения точки, в,
- нажмите кнопкудальше — смотрите оси, сделайте по данные.не похоже на следующим образом:(Insert Chart), перейдите
кнопкой мыши поВ самых последних версиях объединить гистограмму или заголовки столбцов, которые
- создадим диаграмму в
- можете переключаться строк
- Основные единицы
- .
- которой горизонтальная ось
- Макет
- Сброс
- сами в параметрах
нему двойной щелчокЗакройте файл Excel. PowerPoint вкладке «Выберите диаграмму, перейдите на в раздел диаграмме и в Microsoft Excel 2013 диаграмму-поверхность с линейным
Как изменить данные в графике Excel?
хотите видеть в Excel. И даже в столбцы, чтобыиПримечание. (категорий) пересекает вертикальнуюи. и настройках. образец
левой кнопкой мышки обновляет и автоматическиКонструктор вкладкуШаблоны выпадающем меню выберите и Excel 2016 графиком, чтобы отобразить легенде диаграммы или если Вы в данные отображаются наВспомогательные единицы
exceltable.com
Построить график для разного шага по оси Х
Логарифмическую шкалу нельзя (значений), в разделеФорматЧтобы изменить интервал делений
у вас есть. и введите свой
сохраняет диаграмму.» по умолчанию
Конструктор(Templates) и нажмитеСохранить как шаблон
значительно улучшена работа данные с сильно в качестве подписей этом деле новичок, диаграмме способ, которымвведите другой номер использовать для представленияГоризонтальная ось пересекает. и линий сетки,takeshi текст.Чтобы изменить связанной диаграммы в PowerPoint. Вкладка(Design) и нажмите кнопку
(Save as Template): с диаграммами и
отличающейся размерностью, например, оси. то сможете создать вы хотите.
в поле отрицательных значений ищелкнитеНа вкладке
измените число в: Огромное спасибо!Удалите график, чтобы перейти (созданный в другой
« кнопку
planetaexcel.ru
Управление шаблонами
В диаграммах большинства типов можно скрывать и отображать оси. Чтобы упростить понимание данных диаграммы, можно также изменять их внешний вид.
Подробнее об осях
На диаграммах обычно имеется две оси, с помощью которых измеряются и систематизируются данные: вертикальная (ось значений или ось y) и горизонтальная (ось категорий или ось x). На трехмерных гистограммах, объемных конических и пирамидальных диаграммах имеется третья ось — ось глубины (ось рядов или ось z), так что данные можно строить вглубь диаграммы. На лепестковых диаграммах отсутствуют горизонтальные оси (категорий), а на круговых и кольцевых диаграммах вообще нет осей.




Ниже описано, что можно сделать с диаграммами, чтобы они выглядели более эффектно и лучше передавали информацию. Дополнительные сведения о том, что такое оси и что с ними можно делать, см. в разделе Все об осях.
Примечание: Следующая процедура относится к Office 2013 и более новых версий. Ищете по шагам для Office 2010?
Отображение и скрытие осей
-
Щелкните в любом месте диаграммы, на которой нужно отобразить или скрыть оси.
Откроется панель Работа с диаграммами с дополнительными вкладками Конструктор и Формат.
-
На вкладке Конструктор щелкните стрелку в поле «Добавить элемент диаграммы» и наведите указатель мыши на элемент раскрывающегося меню Оси.
-
Выберите тип оси, который вы хотите отобразить или скрыть.
Настройка делений и подписей оси
-
На диаграмме щелкните ось с делениями и подписями, которые нужно настроить, или выберите ее в списке элементов диаграммы с помощью указанных ниже действий.
-
Щелкните в любом месте диаграммы.
Откроется вкладка Работа с диаграммами с дополнительными вкладками Конструктор и Формат.
-
На вкладке Формат в группе Текущий фрагмент щелкните стрелку в поле Элементы диаграммы, затем щелкните нужную ось.
-
-
На вкладке Формат в группе Текущий фрагмент нажмите кнопку Формат выделенного.
-
На панели «Параметры оси» в разделе Деления выполните одно или несколько из указанных ниже действий.
-
Чтобы изменить отображение основных делений, в поле Основные выберите нужное положение деления.
-
Чтобы изменить отображение промежуточных делений, в поле с раскрывающимся списком Промежуточные выберите нужное положение деления.
-
Чтобы изменить положение подписей, в разделе Подписи выберите нужный вам вариант.
Совет. Чтобы скрыть деления или их подписи, в поле Подписи оси выберите Нет.
-
Изменение количества категорий между подписями и делениями
-
На диаграмме щелкните горизонтальную ось (категорий), которую нужно изменить, или выберите ее в списке элементов диаграммы с помощью указанных ниже действий.
-
Щелкните в любом месте диаграммы.
Откроется панель Работа с диаграммами с дополнительными вкладками Конструктор, Макет и Формат.
-
На вкладке Формат в группе Текущий фрагмент щелкните стрелку в поле Элементы диаграммы, затем щелкните нужную ось.
-
-
На вкладке Формат в группе Текущий фрагмент нажмите кнопку Формат выделенного.
-
В разделе Параметры оси выполните одно или оба указанных ниже действия.
-
Чтобы изменить интервал между подписями оси, в разделе Интервал между подписями выберите Единица измерения интервала, а затем в текстовом поле введите нужное число.
Совет. Введите 1, чтобы отображалась подпись для каждой категории, 2, чтобы отображалась подпись для каждой второй категории, 3, чтобы отображалась подпись для каждой третьей категории и т. д.
-
Чтобы изменить расположение подписей оси, в поле Расстояние до подписи от оси введите нужное число.
Совет. Чтобы расположить подписи ближе к оси, введите меньшее число. Чтобы увеличить расстояние между подписью и осью, введите большее число.
-
Изменение выравнивания и ориентации подписей
Выравнивание подписей можно изменить и на горизонтальной (категории), и на вертикальной (значения) оси. Если на диаграмме имеется многоуровневые подписи категорий, вы можете изменить выравнивание подписей всех уровней. Можно также изменить расстояние между уровнями подписей на горизонтальной оси (категорий).
-
На диаграмме щелкните ось с подписями, которые нужно иначе выровнять, или выберите ее в списке элементов диаграммы с помощью указанных ниже действий.
-
Щелкните в любом месте диаграммы.
Откроется вкладка Работа с диаграммами с дополнительными вкладками Конструктор и Формат.
-
На вкладке Формат в группе Текущий фрагмент щелкните стрелку в поле Элементы диаграммы, затем щелкните нужную ось.
-
-
На вкладке Формат в группе Текущий фрагмент нажмите кнопку Формат выделенного.
-
В диалоговом окне Формат оси щелкните Параметры текста.
-
В разделе Надпись выполните одно или несколько из указанных ниже действий.
-
В поле Вертикальное выравнивание выберите нужное положение вертикального выравнивания.
-
В поле Направление текста выберите нужную ориентацию текста.
-
В поле Другой угол выберите нужный угол поворота.
-
Совет. Вы также можете изменить горизонтальное выравнивание подписей осей, щелкнув ее и нажав кнопку «Выровнять по левую 


Изменение текста подписей категорий
Вы можете изменить текст подписей категорий на листе или прямо на диаграмме.
Изменение текста подписи категории на листе
-
На листе щелкните ячейку с текстом подписи, которую хотите изменить.
-
Введите новый текст и нажмите клавишу ВВОД.
Примечание После внесения изменений на листе диаграмма автоматически обновляется.
Изменение текста подписи на диаграмме
-
На диаграмме щелкните горизонтальную ось или выберите ее в списке элементов диаграммы с помощью указанных ниже действий.
-
Щелкните в любом месте диаграммы.
Откроется вкладка Работа с диаграммами с дополнительными вкладками Конструктор и Формат.
-
На вкладке Формат в группе Текущий фрагмент щелкните стрелку в поле Элементы диаграммы, затем щелкните горизонтальную ось (категорий).
-
-
На вкладке Конструктор в группе Данные нажмите кнопку Выбрать данные.
-
В диалоговом окне Выбор источника данных в разделе Подписи горизонтальной оси (категории) щелкните Изменить.
-
В поле Диапазон подписей оси выполните одно из указанных ниже действий.
-
Укажите диапазон на листе, который хотите использовать в качестве подписей оси категорий.
-
Введите подписи, разделяя их запятыми, например Отдел А, Отдел Б, Отдел В.
Примечание Если вы ввели текст подписи в поле Диапазон подписей оси, то текст подписи оси категорий больше не связан с ячейкой листа.
-
-
Нажмите ОК.
Изменение вида текста и чисел в подписях
Вы можете изменить формат текста подписей на оси категорий или чисел на оси значений.
Форматирование текста
-
На диаграмме щелкните правой кнопкой мыши ось с подписями, которые нужно отформатировать.
-
На панели инструментов Главная выберите нужный вам вид форматирования.
Совет. Можно также выбрать ось с подписями, а затем воспользоваться кнопками форматирования на вкладке Главная в группе Шрифт.
Форматирование чисел
-
На диаграмме щелкните ось с числами, которые нужно отформатировать, или выберите ее в списке элементов диаграммы с помощью указанных ниже действий.
-
Щелкните в любом месте диаграммы.
Откроется вкладка Работа с диаграммами с дополнительными вкладками Конструктор и Формат.
-
На вкладке Формат в группе Текущий фрагмент щелкните стрелку в поле Элементы диаграммы, затем щелкните нужную ось.
-
-
На вкладке Формат в группе Текущий фрагмент нажмите кнопку Формат выделенного.
-
В разделе «Параметры оси» щелкните Число, а затем в поле Категория выберите нужный числовой формат.
Совет. Если в выбранном числовом формате используются знаки после запятой, их количество можно указать в поле Число десятичных знаков.
-
Чтобы сохранить связь чисел с ячейками листа, установите флажок Связь с источником.

Примечание Прежде чем форматировать числа как проценты, убедитесь, что представленные на диаграмме числа были вычислены как проценты в исходных данных и отображаются в десятичном формате. Проценты вычисляются на листе с помощью выражения количество / всего = процент. Например, если вы вычисляете значение 10 / 100 = 0,1, а затем форматируете 0,1 как процент, число должно отображаться в следующем виде: 10 %.
Изменение отображения осей диаграммы в Office 2010
-
Щелкните в любом месте диаграммы, на которой нужно отобразить или скрыть оси.
Откроется панель Работа с диаграммами с дополнительными вкладками Конструктор, Макет и Формат.
-
На вкладке Макет в группе Оси нажмите кнопку Оси.
-
Выберите тип оси, которую нужно отобразить или скрыть, а затем — нужные параметры.
-
На диаграмме щелкните ось с делениями и подписями, которые нужно настроить, или выберите ее в списке элементов диаграммы с помощью указанных ниже действий.
-
Щелкните в любом месте диаграммы.
Откроется панель Работа с диаграммами с дополнительными вкладками Конструктор, Макет и Формат.
-
На вкладке Формат в группе Текущий фрагмент щелкните стрелку в поле Элементы диаграммы, затем щелкните нужную ось.
-
-
На вкладке Формат в группе Текущий фрагмент выберите элемент Формат выделенного.
-
В разделе Параметры оси выполните одно или несколько из указанных ниже действий.
-
Чтобы изменить отображение основных делений, в поле Основные выберите нужное положение деления.
-
Чтобы изменить отображение промежуточных делений, в поле с раскрывающимся списком Промежуточные выберите нужное положение деления.
-
Чтобы изменить положение подписей, в поле Подписи оси выберите нужный вариант.
Совет. Чтобы скрыть деления или их подписи, в поле Подписи оси выберите Нет.
-
-
На диаграмме щелкните горизонтальную ось (категорий), которую нужно изменить, или выберите ее в списке элементов диаграммы с помощью указанных ниже действий.
-
Щелкните в любом месте диаграммы.
Откроется панель Работа с диаграммами с дополнительными вкладками Конструктор, Макет и Формат.
-
На вкладке Формат в группе Текущий фрагмент щелкните стрелку в поле Элементы диаграммы, затем щелкните нужную ось.
-
-
На вкладке Формат в группе Текущий фрагмент нажмите кнопку Формат выделенного.
-
В разделе Параметры оси выполните одно или оба указанных ниже действия.
-
Чтобы изменить интервал между подписями оси, в разделе Интервал между подписями выберите Единица измерения интервала, а затем в текстовом поле введите нужное число.
Совет. Введите 1, чтобы отображалась подпись для каждой категории, 2, чтобы отображалась подпись для каждой второй категории, 3, чтобы отображалась подпись для каждой третьей категории и т. д.
-
Чтобы изменить расположение подписей оси, в поле Расстояние до подписи от оси введите нужное число.
Совет. Чтобы расположить подписи ближе к оси, введите меньшее число. Чтобы увеличить расстояние между подписью и осью, введите большее число.
-
Выравнивание подписей можно изменить и на горизонтальной (категории), и на вертикальной (значения) оси. Если на диаграмме имеется многоуровневые подписи категорий, вы можете изменить выравнивание подписей всех уровней. Можно также изменить расстояние между уровнями подписей на горизонтальной оси (категорий).
-
На диаграмме щелкните ось с подписями, которые нужно иначе выровнять, или выберите ее в списке элементов диаграммы с помощью указанных ниже действий.
-
Щелкните в любом месте диаграммы.
Откроется панель Работа с диаграммами с дополнительными вкладками Конструктор, Макет и Формат.
-
На вкладке Формат в группе Текущий фрагмент щелкните стрелку в поле Элементы диаграммы, затем щелкните нужную ось.
-
-
На вкладке Формат в группе Текущий фрагмент нажмите кнопку Формат выделенного.
-
В диалоговом окне Формат оси щелкните Выравнивание.
-
В разделе Разметка текста выполните одно или несколько из указанных ниже действий.
-
В поле Вертикальное выравнивание выберите нужное положение вертикального выравнивания.
-
В поле Направление текста выберите нужную ориентацию текста.
-
В поле Другой угол выберите нужный угол поворота.
-
Совет. Чтобы изменить горизонтальное выравнивание подписей осей, щелкните ее правой кнопкой мыши и выберите на мини-панели инструментов кнопку «Выровнять по левму 


Вы можете изменить текст подписей категорий на листе или прямо на диаграмме.
Изменение текста подписи категории на листе
-
На листе щелкните ячейку с текстом подписи, которую хотите изменить.
-
Введите новый текст и нажмите клавишу ВВОД.
Примечание После внесения изменений на листе диаграмма автоматически обновляется.
Изменение текста подписи на диаграмме
-
На диаграмме щелкните горизонтальную ось или выберите ее в списке элементов диаграммы с помощью указанных ниже действий.
-
Щелкните в любом месте диаграммы.
Откроется панель Работа с диаграммами с дополнительными вкладками Конструктор, Макет и Формат.
-
На вкладке Формат в группе Текущий фрагмент щелкните стрелку в поле Элементы диаграммы, затем щелкните горизонтальную ось (категорий).
-
-
На вкладке Конструктор в группе Данные нажмите кнопку Выбрать данные.
-
В диалоговом окне Выбор источника данных в разделе Подписи горизонтальной оси (категории) щелкните Изменить.
-
В поле Диапазон подписей оси выполните одно из указанных ниже действий.
-
Укажите диапазон на листе, который хотите использовать в качестве подписей оси категорий.
Совет. Вы также можете нажать кнопку «Свернуть
«, а затем выбрать диапазон, который вы хотите использовать на этом сайте. Закончив, нажмите кнопку Развернуть диалоговое окно.
-
Введите подписи, разделяя их запятыми, например Отдел А, Отдел Б, Отдел В.
Примечание Если вы ввели текст подписи в поле Диапазон подписей оси, то текст подписи оси категорий больше не связан с ячейкой листа.
-
-
Нажмите ОК.
Вы можете изменить формат текста подписей на оси категорий или чисел на оси значений.
Форматирование текста
-
На диаграмме щелкните правой кнопкой мыши ось с подписями, которые нужно отформатировать.
-
На мини-панели инструментов выберите нужные параметры форматирования.
Совет. Можно также выбрать ось с подписями, а затем воспользоваться кнопками форматирования на вкладке Главная в группе Шрифт.
Форматирование чисел
-
На диаграмме щелкните ось с числами, которые нужно отформатировать, или выберите ее в списке элементов диаграммы с помощью указанных ниже действий.
-
Щелкните в любом месте диаграммы.
Откроется панель Работа с диаграммами с дополнительными вкладками Конструктор, Макет и Формат.
-
На вкладке Формат в группе Текущий фрагмент щелкните стрелку в поле Элементы диаграммы, затем щелкните нужную ось.
-
-
На вкладке Формат в группе Текущий фрагмент нажмите кнопку Формат выделенного.
-
Щелкните Число, а затем в поле Категория выберите нужный числовой формат.
Совет. Если в выбранном числовом формате используются знаки после запятой, их количество можно указать в поле Число десятичных знаков.
-
Чтобы сохранить связь чисел с ячейками листа, установите флажок Связь с источником.
Примечание Прежде чем форматировать числа как проценты, убедитесь, что представленные на диаграмме числа были вычислены как проценты в исходных данных и отображаются в десятичном формате. Проценты вычисляются на листе с помощью выражения количество / всего = процент. Например, если вы вычисляете значение 10 / 100 = 0,1, а затем форматируете 0,1 как процент, число должно отображаться в следующем виде: 10 %.
Добавление делений на оси
Ось можно отформатировать для отображения основных и промежуточных делений с выбранными интервалами.
-
Этот шаг относится только к Word для Mac: в меню «Вид» выберите пункт «Разметка печати».
-
Щелкните диаграмму и откройте вкладку Конструктор.
-
Щелкните «Добавить элемент диаграммы > осей > дополнительные параметры осей.)
-
В области «Формат оси» раз щелкните «Деление»,а затем выберите параметры основных и незначительных типов делений.
После добавления делеков можно изменить интервалы между ними, изменив значение в поле «Интервал между знаками».
Все об осях
На диаграммах разного типа оси могут отображаться по-разному. Например, на точечных (xy) и пузырьковых диаграммах числовые значения отображаются как по горизонтальной, так и по вертикальной оси. Примером может служить отображение количества (дюймов) осадков относительно барометрического давления. Оба элемента имеют числовые значения, и точки данных отображаются на осях x и y относительно этих значений. Для осей значений предлагается множество вариантов, например установка логарифмической шкалы в качестве масштаба.
На диаграммах других типов, таких как гистограммы, графики и диаграммы с областями, числовые значения отображаются только на вертикальной оси (значений), а текстовые классификации (или категории) — на горизонтальной. Примером может служить отображение количества (дюймов) осадков по географическим областям. В этом примере географические области являются текстовыми категориями данных, которые отображаются на горизонтальной оси (категорий). Географические области, представляющие собой текст, разносятся равномерно в отличие от значений, которые можно измерить. Учитывайте это различие при выборе типа диаграммы, поскольку возможности для осей значений и категорий различаются. В подобных случаях ось глубины (рядов) представляет собой другой вид оси категорий.
При создании диаграммы на осях по умолчанию отображаются деления и подписи. Способ их отображения можно настраивать с помощью основных и промежуточных делений и подписей. Чтобы не перегружать диаграмму, вы можете отобразить меньшее количество подписей или делений на горизонтальной оси (категорий), указав интервалы для пометки категорий или количество категорий, отображаемых между делениями.
Вы также можете изменить выравнивание и ориентацию подписей или формат отображения текста и чисел (например, для отображения чисел в виде процентов).
См. также
Добавление и удаление вспомогательной оси на диаграмме
Изменение цвета или стиля диаграммы
Создание диаграммы от начала до конца
Как изменить шаг оси на графике в экселе?
При построении графиков в программе эксель данные осей отображаются в автоматическом режиме. При этом значения осей не всегда устраивают пользователей, которые строят график, поэтому возникает простой вопрос, как установить нужный шаг значений на оси.
Проще всего дать ответ на данный вопрос с помощью конкретного примера. Для этого смотрите на нижний рисунок, на котором построен график выручки за пять месяцев. По оси «У» программа разбила значения от 0 до 160 000 с шагом 20 000. Задача перед нами простая, нужно установить шаг оси равный 25 000, а максимальное значение оси 150 000.
Для выполнения поставленной задачи, выделим список значений по оси «У», после нажмем на правую кнопку мышки. На экране отразится меню настроек, в котором выберем графу «Формат оси».
На экране появится меню «Формат оси», где нужно в строке «Максимальное значение» переставить точку с опции «авто» на «фиксированное», а в пустом квадратике поставить цифру 150 000. Также проводим необходимые манипуляции в графе «цена основных делений». После можно меню закрывать.
В итоге график полностью перерисуется и мы получим уже необходимые данные по графе «У».
Как изменить график в Excel с настройкой осей и цвета
Далеко не всегда удается сразу создать график и диаграмму в Excel соответствующий всем требованиям пользователя.
Изначально сложно определить в каком типе графиков и диаграмм лучше представить данные: в объемно разрезной диаграмме, в цилиндрической гистограмме с накоплением или графике с маркерами.
Иногда легенда больше мешает, чем помогает в представлении данных и лучше ее отключить. А иногда к графику нужно подключить таблицу с данными для подготовки презентации в других программах (например, PowerPoint). Поэтому стоит научиться пользоваться настройками графиков и диаграмм в Excel.
Изменение графиков и диаграмм
Создайте табличку с данными как ниже на рисунке. Вы уже знаете, как построить график в Excel по данным. Выделите таблицу с данными и выберите инструмент «Вставка»-«Гистограмма»-«Гистограмма с группировкой».
Получился график, который нужно отредактировать:
- удалить легенду;
- добавить таблицу;
- изменить тип графика.
Легенда графика в Excel
Можно легенду добавить на график. Для решения данной задачи выполняем следующую последовательность действий:
- Щелкните левой кнопкой мышки по графику, чтобы активировать его (выделить) и выберите инструмент: «Работа с диаграммами»-«Макет»-«Легенда».
- Из выпадающего списка опций инструмента «Легенда», укажите на опцию: «Нет (Не добавлять легенду)». И легенда удалится из графика.
Таблица на графике
Теперь нужно добавить в график таблицу:
- Активируйте график щелкнув по нему и выберите инструмент «Работа с диаграммами»-«Макет»-«Таблица данных».
- Из выпадающего списка опций инструмента «Таблица данных», укажите на опцию: «Показывать таблицу данных».
Типы графиков в Excel
Далее следует изменить тип графика:
- Выберите инструмент «Работа с диаграммами»-«Конструктор»-«Изменить тип диаграммы».
- В появившимся диалоговом окне «Изменение типа диаграммы» укажите в левой колонке названия групп типов графиков — «С областями», а в правом отделе окна выберите – «С областями и накоплением».
Для полного завершения нужно еще подписать оси на графике Excel. Для этого выберите инструмент: «Работа с диаграммами»-«Макет»-«Название осей»-«Название основной вертикальной оси»-«Вертикальное название».
Возле вертикальной оси появилось место для ее заголовка. Чтобы изменить текст заголовка вертикальной оси, сделайте по нему двойной щелчок левой кнопкой мышки и введите свой текст.
Удалите график, чтобы перейти к следующему заданию. Для этого активируйте его и нажмите клавишу на клавиатуре – DELETE.
Как изменить цвет графика в Excel?
На основе исходной таблицы снова создайте график: «Вставка»-«Гистограмма»-«Гистограмма с группировкой».
Теперь наша задача изменить заливку первой колонки на градиентную:
- Один раз щелкните мышкой по первой серии столбцов на графике. Все они выделятся автоматически. Второй раз щелкните по первому столбцу графика (который следует изменить) и теперь будет выделен только он один.
- Щелкните правой кнопкой мышки по первому столбцу для вызова контекстного меню и выберите опцию «Формат точки данных».
- В диалоговом окне «Формат точки данных» в левом отделе выберите опцию «Заливка», а в правом отделе надо отметить пункт «Градиентная заливка».
Для вас теперь доступны инструменты для сложного оформления градиентной заливки на графике:
- название заготовки;
- тип;
- направление;
- угол;
- точки градиента;
- цвет;
- яркость;
- прозрачность.
Поэкспериментируйте с этими настройками, а после чего нажмите «Закрыть». Обратите внимание в «Название заготовки» доступны уже готовые шаблоны: пламя, океан, золото и др.
Как изменить данные в графике Excel?
График в Excel не является статической картинкой. Между графиком и данными существует постоянная связь. При изменении данных «картинка» динамически приспосабливается к изменениям и, таким образом, отображает актуальные показатели.
Динамическую связь графика с данными продемонстрируем на готовом примере. Измените значения в ячейках диапазона B2:C4 исходной таблицы и вы увидите, что показатели автоматически перерисовываются. Все показатели автоматически обновляются. Это очень удобно. Нет необходимости заново создавать гистограмму.
Изменение шкалы вертикальной оси (значений) на диаграмме
Примечание: Мы стараемся как можно оперативнее обеспечивать вас актуальными справочными материалами на вашем языке. Эта страница переведена автоматически, поэтому ее текст может содержать неточности и грамматические ошибки. Для нас важно, чтобы эта статья была вам полезна. Просим вас уделить пару секунд и сообщить, помогла ли она вам, с помощью кнопок внизу страницы. Для удобства также приводим ссылку на оригинал (на английском языке) .
По умолчанию Microsoft Office Excel задает при создании диаграммы минимальное и максимальное значения шкалы вертикальной оси (оси значений, или оси Y). Однако шкалу можно настроить в соответствии со своими потребностями. Если отображаемые на диаграмме значения охватывают очень широкий диапазон, вы также можете использовать для оси значений логарифмическую шкалу.
- Какую версию Office вы используете?
- Office 2013 — Office 2016
- Office 2007 — Office 2010
На диаграмме щелкните ось значений, которую вы хотите изменить, или выберите ее в списке элементов диаграммы с помощью указанных ниже действий.
Щелкните в любом месте диаграммы.
Откроется вкладка Работа с диаграммами с дополнительными вкладками Конструктор и Формат.
На вкладке Формат в группе Текущий фрагмент щелкните стрелку рядом с полем Элементы диаграммы, а затем щелкните Вертикальная ось (значений).
На вкладке Формат в группе Текущий фрагмент нажмите кнопку Формат выделенного.
В диалоговом окне Формат оси в разделе Параметры оси выполните одно или несколько из следующих действий:
Внимание! Эти параметры доступны только в том случае, если выбрана ось значений.
Чтобы изменить численное значение начала или окончания вертикальной оси (значений), измените число в поле Минимум или Максимум. Если вы хотите вернуть первоначальное значение, нажмите кнопку Сброс.
Чтобы изменить интервал делений и линий сетки, измените число в поле Главные или Дополнительные. Если вы хотите вернуть первоначальное значение, нажмите кнопку Сброс.
Чтобы изменить порядок значений, установите флажок Обратный порядок значений.
Примечание. При изменении порядка значений на вертикальной оси (значений) подписи категорий по горизонтальной оси (категорий) зеркально отобразятся по вертикали. Таким же образом при изменении порядка категорий слева направо подписи значений зеркально отобразятся слева направо.
Чтобы применить к оси значений логарифмическую шкалу, установите флажок Логарифмическая шкала.
Примечание. Логарифмическую шкалу нельзя использовать для представления отрицательных значений и нуля.
Чтобы изменить единицы, отображаемые для оси значений, выберите нужный вариант в списке Отображаемые единицы.
Для вывода подписи, описывающей единицы измерения, установите флажок Отображать на диаграмме.
Совет. Измените единицы, если значения являются большими числами, которые вы хотите сделать более краткими и понятными. Например, можно представить значения в диапазоне от 1 000 000 до 50 000 000 как значения от 1 до 50 и добавить подпись о том, что единицами являются миллионы.
Чтобы изменить положение делений и подписей оси, в разделе «Деления» выберите нужные параметры в полях Главные и Дополнительные.
Щелкните стрелку раскрывающегося списка в разделе Подписи и выберите положение подписи.
Для изменения точки, в которой горизонтальная ось (категорий) пересекает вертикальную (значений), в разделе Основание пересекает установите переключатель Значение оси и введите число в текстовое поле. Также можно установить переключатель Максимальное значение по оси, чтобы указать, что горизонтальная ось (категорий) пересекает вертикальную ось (значений) в самом большом значении.
Примечание. При выборе параметра Максимальное значение по оси подписи категорий перемещаются на другую сторону диаграммы.
На диаграмме щелкните ось значений, которую вы хотите изменить, или выберите ее в списке элементов диаграммы с помощью указанных ниже действий.
Щелкните в любом месте диаграммы.
Откроется панель Работа с диаграммами с дополнительными вкладками Конструктор, Макет и Формат.
На вкладке Формат в группе Текущий фрагмент щелкните стрелку рядом с полем Элементы диаграммы, а затем щелкните Вертикальная ось (значений).
На вкладке Формат в группе Текущий фрагмент нажмите кнопку Формат выделенного фрагмента.
В диалоговом окне Формат оси в разделе Параметры оси выполните одно или несколько из следующих действий:
Внимание! Эти параметры доступны только в том случае, если выбрана ось значений.
Чтобы изменить численное значение начала или окончания вертикальной оси (значений), для параметра Минимальное значение или Максимальное значение выберите вариант Фиксировано, а затем введите нужное число.
Чтобы изменить интервал делений и линий сетки, для параметра Цена основных делений или Цена промежуточных делений щелкните Фиксировано, а затем введите нужное число.
Чтобы изменить порядок значений, установите флажок Обратный порядок значений.
Примечание. При изменении порядка значений на вертикальной оси (значений) подписи категорий по горизонтальной оси (категорий) зеркально отобразятся по вертикали. Таким же образом при изменении порядка категорий слева направо подписи значений зеркально отобразятся слева направо.
Чтобы применить к оси значений логарифмическую шкалу, установите флажок Логарифмическая шкала.
Примечание. Логарифмическую шкалу нельзя использовать для представления отрицательных значений и нуля.
Чтобы изменить единицы, отображаемые для оси значений, выберите нужный вариант в списке Отображаемые единицы.
Для вывода подписи, описывающей единицы измерения, установите флажок Отображать на диаграмме.
Совет. Измените единицы, если значения являются большими числами, которые вы хотите сделать более краткими и понятными. Например, можно представить значения в диапазоне от 1 000 000 до 50 000 000 как значения от 1 до 50 и добавить подпись о том, что единицами являются миллионы.
Чтобы изменить положение делений и подписей оси, выберите нужные параметры в полях Основные, Промежуточные и Подписи осей.
Для изменения точки, в которой горизонтальная ось (категорий) пересекает вертикальную (значений), в разделе Горизонтальная ось пересекает щелкните Значение оси и введите число в текстовое поле. Также можно щелкнуть Максимальное значение по оси, чтобы указать, что горизонтальная ось (категорий) пересекает вертикальную ось (значений) в самом большом значении.
Примечание. При выборе параметра Максимальное значение по оси подписи категорий перемещаются на другую сторону диаграммы.
- Какую версию Office вы используете?
- Office 2016 для Mac
- Office для MacOS 2011 г.
Примечание: Снимки экрана в этой статье получены в Excel 2016. Если вы используете другую версию, интерфейс может немного отличаться, но функции будут такими же.
Это действие относится только к Word 2016 для Mac: В меню Вид выберите пункт Разметка страницы.
На вкладке Формат нажмите кнопку вертикальной оси (значений) в раскрывающемся списке и нажмите кнопку Область «Формат».
В диалоговом окне Формат оси в разделе Параметры оси выполните одно или несколько из следующих действий:
Внимание! Эти параметры доступны только в том случае, если выбрана ось значений.
Чтобы изменить число которого начинается или заканчивается для параметра минимальное и Максимальное вертикальной оси (значений) введите в поле минимальное значение и Максимальное различное количество. Можно щелкнуть стрелку Сброс, чтобы вернуть ее исходное значение при необходимости.
Чтобы изменить интервал делений метки и линии сетки для параметра Основные единицы и Вспомогательные единицы введите другой номер в поле Основные единицы или вспомогательную единицу. Можно щелкнуть стрелку Сброс, чтобы вернуть ее исходное значение при необходимости.
Чтобы изменить порядок значений, установите флажок Обратный порядок значений.
Примечание. При изменении порядка значений на вертикальной оси (значений) подписи категорий по горизонтальной оси (категорий) зеркально отобразятся по вертикали. Таким же образом при изменении порядка категорий слева направо подписи значений зеркально отобразятся слева направо.
Чтобы применить к оси значений логарифмическую шкалу, установите флажок Логарифмическая шкала.
Примечание. Логарифмическую шкалу нельзя использовать для представления отрицательных значений и нуля.
Чтобы изменить единицы, отображаемые для оси значений, выберите нужный вариант в списке Отображаемые единицы.
Для вывода подписи, описывающей единицы измерения, установите флажок Отображать на диаграмме.
Совет. Измените единицы, если значения являются большими числами, которые вы хотите сделать более краткими и понятными. Например, можно представить значения в диапазоне от 1 000 000 до 50 000 000 как значения от 1 до 50 и добавить подпись о том, что единицами являются миллионы.
Чтобы изменить положение делений и подписей оси, в разделе «Деления» выберите нужные параметры в полях Главные и Дополнительные.
Щелкните стрелку раскрывающегося списка в разделе Подписи и выберите положение подписи.
Для изменения точки, в которой горизонтальная ось (категорий) пересекает вертикальную (значений), в разделе Основание пересекает установите переключатель Значение оси и введите число в текстовое поле. Также можно установить переключатель Максимальное значение по оси, чтобы указать, что горизонтальная ось (категорий) пересекает вертикальную ось (значений) в самом большом значении.
Примечание. При выборе параметра Максимальное значение по оси подписи категорий перемещаются на другую сторону диаграммы.
Это действие относится только к Word для Mac 2011: В меню Вид выберите пункт Разметка страницы.
Щелкните диаграмму и откройте вкладку Макет диаграммы.
В разделе оси выберите пункт оси > Вертикальной оси > Параметры оси.
Примечание: В зависимости от типа диаграммы, некоторые параметры могут быть недоступны.
В диалоговом окне Формат оси нажмите кнопку Масштаб и в разделе Масштаб оси значений, измените любой из следующих параметров:
Чтобы изменить число которого начинается или заканчивается для параметра минимальное и Максимальное вертикальной оси (значений) введите в поле минимальное значение и Максимальное различное количество.
Чтобы изменить интервал делений метки и линии сетки для параметра Основные единицы и Вспомогательные единицы введите другой номер в поле Основные единицы или вспомогательную единицу.
Нажмите кнопку ОК.
Добавить или изменить положение подписи вертикальной оси
Вертикальная ось можно добавить и положение оси в верхней или нижней части области построения.
Примечание: Параметры могут быть зарезервированы для гистограмм со сравнением столбцов.
Это действие применяется только в Word для Mac 2011: В меню Вид выберите пункт Разметка страницы.
Щелкните диаграмму и откройте вкладку Макет диаграммы.
В разделе оси выберите пункт оси > Вертикальной оси, а затем выберите тип подписи оси.
Примечание: В зависимости от типа диаграммы, некоторые параметры могут быть недоступны.
Если на диаграмме отображается вспомогательная вертикальная ось (значений), можно изменить шкалу и этой оси. Дополнительные сведения об отображении вспомогательной вертикальной оси см. в статье Добавление и удаление вспомогательной оси на диаграмме.
На точечной и пузырьковой диаграммах значения выводятся по горизонтальной оси (категорий) и вертикальной оси (значений), а на графике значения отображаются только по вертикальной оси. Это различие очень важно учитывать при определении нужного типа диаграммы. Так как шкалу горизонтальной оси графика невозможно изменить (в отличие от вертикальной оси точечной диаграммы), если вы хотите настроить шкалу этой оси или использовать логарифмическую шкалу, следует выбрать точечную диаграмму вместо графика.
После изменения шкалы оси может потребоваться настроить ее форматирование. Дополнительные сведения см. в статье Изменение отображения осей диаграммы.
Масштабируемая диаграмма в Excel
Построение диаграммы на большом объеме данных чаще всего на выходе дает загроможденный график с огромным количеством точек, на котором можно отследить только общие тенденции и тренды, но разглядеть, что происходит на конкретном небольшом участке — нереально.
Например, на графике ниже отлично видна общая тенденция изменения стоимость конкретной акции и всего пакета на отрезке с 1-ой по 500-ую сессию.
Но что, если на совете директоров, где Вы презентуете этот замечательный график, захотят посмотреть, что происходило в период с 40-й по 150-ую сессии? А потом с 345-й по 388-ую? Это будет фиаско. И дело не в отсутствии горизонтальной оси 🙂 Будь она на месте, всё равно никак бы нам не помогла. Но что же делать? Строить десятки графиков под возможные запросы и показывать их по мере необходимости? Вариант для ярых мазохистов. А вот если бы можно было в несколько кликов увеличить масштаб графика и сдвигать его вправо/влево — это был бы отличный выход! На наше счастье, такая задача вполне решаема. Нужно будет обычные ряды данных на диаграмме заменить на созданные динамические диапазоны. А вот размер и положение динамического диапазона будет подбираться исходя из значений, выбранных на полосе прокрутки. Разберем методику пошагово.
Построение диаграммы
Для начала нужно построить обычную диаграмму, которую мы потом сделаем масштабируемой. Никаких секретов здесь нет. Стройте ровно также, как обычно. Выбирайте тип, настраивайте форматирование. Для примера мы построили комбинированную диаграмму со вспомогательной осью.
Подробно разбирать этот процесс не будем, так как он не относится к теме статьи. Пример построения комбинированной диаграммы можно посмотреть в этом уроке .
Добавляем и настраиваем полосы прокрутки
Увеличение масштаба и сдвиги диаграммы вправо/влево мы будем осуществлять с помощью элемента управления «Полоса прокрутки». Это удобно, красиво и вполне интерактивно.
На вкладке «Разработчик» (если ее нет — здесь показано, как ее отобразить) выберите » Вставить » — » Элементы управления форм » — » Полоса прокрутки «.
Разместите рядом с диаграммой две горизонтальные полосы прокрутки. Можете сразу их подписать. Одна будет отвечать за выбор сессии, с которой начинается график, а вторая — за количество сессий на графике (то есть за масштаб). У нас получилось вот так.
Теперь нужно настроить полосы прокрутки. Кликните на первой правой кнопкой мыши и выберите » Формат объекта «. Откроется окно » Формат элемента управление «. Выберите вкладку » Элемент управления «.
- Текущее значение можно не задавать, или поставить 1;
- Минимальное значение — укажите 1. Это номер сессии, с которой допустимо начинать построение графика (а еще это количество ячеек, на которое будет сдвигаться наш динамический диапазон из исходной точки);
- Максимальное значение — зависит от количества точек данных на графике (строк в исходной таблице). У нас в таблице 500 строк, поэтому правильно будет задавать максимальное значение не больше 500 (ибо сдвиг более чем на 500 точек ничего не даст — закончатся данные). Но если впоследствии на полосе будет выбрано 500, то на графике будет всего одна точка (последняя). Это будет не слишком красиво. Условимся, что на графике может быть не менее 10 точек одновременно. Поэтому вместо 500 укажем максимальное значение 491.
- Шаг изменения — это величина, на которую будет изменять значение полосы прокрутки при клике на стрелочки по обеим ее сторонам. Оставим 1, чтобы имелась возможность максимально точно настраивать значение;
- Шаг изменения по страницам — это величина, на которую будет изменяться значение полосы прокрутки при клике на полосе справа или слева от бегунка (так сказать, быстрая перемотка). Установим тут значение 10.
- Связь с ячейкой. Самый важный момент. Укажите ссылку на ячейку, в которую будет выводиться число, выбранное полосой прокрутки. Впоследствии эта ячейка будет задействована в создании именованного диапазона для графика. Очень удобно будет задать этой ячейке какое-то имя, чтобы было проще к ней обращаться. Но в данном примере мы оставим обычные ссылки. Для первой полосы связанной ячейкой укажем &F&1 (Вы, разумеется, можете указать любую).
Вот так выглядят итоговые настройки:
Теперь настроим вторую полосу. Она, если помните, отвечает за количество точек (масштаб) диаграммы. Для нее укажем минимальным значением — 10 (мы условились, что на графике может быть не менее 10 точек). Максимальное значение укажем 500 (по количеству строк в таблице). Шаги изменения также зададим как 1 и 10. А свяжем всё это с ячейкой &G&1.
Теперь наши полосы прокрутки оживают. Двигая ползунок, мы меняем значения в связанных ячейках.
Перед тем как приступить к созданию динамических диапазонов, применим еще один небольшой трюк. Если мы выберем на первой полосе значение 491 (максимальное), а на второй — например, 50, то получим очень некрасивый график. Он будет начинаться с 491-й сессии и содержать 50 точек, в то время как наши данные заканчиваются на 500-й строке. Оставшиеся 40 точек будут просто пустыми и график будет кривой и непрезентабельный. Обойдем это следующей хитростью. В ячейку H1 введем формулу =МИН(G1;501-F1). Это формула будет всегда отображать в ячейке меньшее из значений: либо количество точек по второму ползунку, либо количество оставшихся до конца таблицы точек. Именно на эту ячейку мы будем ссылать при указании высоты именованного диапазона.
Создание динамических именованных диапазонов
Ключевая идея всего трюка — создание именованных диапазонов, размеры которых зависят от значений в ячейках, связанных с полосой прокрутки. Для каждого ряда нужно будет создать свой динамический диапазон. У нас таких рядов будет два: отдельная акция и стоимость всего пакета. Также нужно будет создать отдельный динамический диапазон для подписей данных, если Вы планируете их использовать на диаграмме.
Создадим диапазон для ряда единственной акции. Выберите команду » Данные » — » Диспетчер имен » — » Создать «. Введите имя ряда (например, «Акция»), область действия оставьте «Книга», а в поле «Диапазон» укажите формулу:
Чтобы Вы поняли, что она делает — покажем наши исходные данные. Они выглядят так:
Лист1!$A$1 — стартовая ячейка (шапка первого столбца с подписями данных);
Лист1!$F$1 — смещение по строкам — величина, выбранная первым ползунком;
1 — смещение по столбцам (нужно попасть из столбца A в столбец с Курсом акции «ФинИнт);
Лист1!$H$1 — высота диапазона — величина, выбранная вторым ползунком и скорректированная нашей формулой;
1 — ширина диапазона (всегда равна единице, так как для одного ряда диаграммы можно указать только один столбец данных).
На рисунке выше зеленым цветом выделен диапазон, построенный из 4-ой строки и масштабом в 12 точек данных (если функция СМЕЩ все же непонятна, то почитайте вот эту статью — мы подробно ее разбираем).
Итак, первый создаваемый именованный диапазон должен выглядеть так:
Аналогично создадим еще два — для второго ряда и для подписей данных. Мы назовём их «Пакет» и «Подписи». При создании формулы отличие будет только в третьем аргументе функции СМЕЩ (смещение по столбцам). Для второго ряда укажите 2 (чтобы попасть из столбца А в столбец С), а для подписей данных — 0 (они и так расположены в столбце А).
Получиться должно примерно вот это:
Перенос динамических диапазонов на диаграмму
Мы соединили полосы прокрутки и динамические диапазоны в единое целое. Осталось подключить к ним созданную в начале диаграмму. Кликните на график с единственной акцией один раз и в строке формул появится функция РЯД.
Первый ее аргумент — это название ряда. Его можно не трогать. Нам нужны второй и третий аргументы. Второй отвечает за подписи данных, а третий — за сами значения. Нам нужно заменить статичные ссылки на созданные диапазоны. Замените Лист1!$A$2:$A$501 на Лист1!Подписи , а Лист1!$B$2:$B$501 на Лист1!Акция и нажмите Enter .
Функция РЯД в строке формул заменит название листа на название файла (так как мы создавали имена уровня книги), а график тут же перестроится в зависимости от того, что выбрано в данный момент Вашими полосами прокрутки. Проделайте ту же операцию для второго ряда (указав его имя в третьем аргументе). В принципе, всё готово. Осталось навести немного красоты.
Введите в любую пустую ячейку (мы вводили в I1) формулу:
=СЦЕПИТЬ(«Динамика курса с «;F1;» по «;F1+H1-1;» сессию»)
Эта формула будет формировать нам заголовок диаграммы в зависимости от того, какие значения выбраны на ползунках. Теперь кликните на заголовок диаграммы, чтобы выделить его, затем кликните в строке формул и сошлитесь на ячейку с новым динамическим названием. Нажмите Enter. При работе с полосой прокрутки, название на диаграмме будет меняться автоматически.
Осталось отключить сетку, скрыть исходные данные и вспомогательные ячейки, чтобы ничего не отвлекало от графика.
Кстати, чтобы скрытые исходные данные отображались на диаграмме, сделайте следующее. Выделите диаграмму, выберите « Конструктор » — « Выбрать данные » — « Скрытые и пустые ячейки » и поставьте галочку « Показывать данные в скрытых строках и столбцах «.
Получим вот такую прекрасно масштабируемую диаграмму, с которой не стыдно явиться на любое совещание.
Файл-пример, как всегда, можно найти на нашем канале .
Поддержать наш проект и его дальнейшее развитие можно вот здесь .
Ваши вопросы по статье можете задавать через нашего бота обратной связи в Telegram: @ExEvFeedbackBot
Замена цифр на подписи в осях диаграммы Excel
Недавно у меня возникла задача – отразить на графике уровень компетенций сотрудников. Как вы, возможно, знаете, изменить текст подписей оси значений невозможно, поскольку они всегда генерируются из чисел, обозначающих шкалу ряда. Можно управлять форматированием подписей, однако их содержимое жестко определено правилами Excel. Я же хотел, чтобы вместо 20%, 40% и т.п. на графике выводились названия уровней владения компетенциями, что-то типа:
Рис. 1. Диаграмма уровня компетенций вместе с исходными данными для построения.
Метод решения подсказала мне идея, почерпнутая в книге Джона Уокенбаха «Диаграммы в Excel»:
Скачать заметку в формате Word, примеры в формате Excel
При создании диаграммы, показанной на рис. 1 использовались следующие принципы:
- Диаграмма фактически является смешанной: в ней сочетаются график и точечная диаграмма.
- «Настоящая» ось значений скрыта. Вместо нее выводится ряд точечной диаграммы, отформатированный таким образом, чтобы выглядеть как ось (фиктивная ось).
- Данные точечной диаграммы находятся в диапазоне А12:В18. Ось Y для этого ряда представляет числовые оценки каждого уровня компетенций, например, 40% для «базового».
- Подписи оси Y являются пользовательскими подписями данных ряда точечной диаграммы, а не подписями оси!
Чтобы лучше понять принцип действия фиктивной оси, посмотрите на рис. 2. Это стандартная точечная диаграмма, в которой точки данных соединены линиями, а маркеры ряда имитируют горизонтальные метки делений. В диаграмме используются точки данных, определенные в диапазоне А2:В5. Все значения Х одинаковы (равны нулю), поэтому ряд выводится как вертикальная линия. «Метки делений оси» имитируются пользовательскими подписями данных. Для того, чтобы вставить символы в подписи данных, нужно последовательно выделить каждую подпись по отдельности и применить вставку спецсимвола, пройдя по меню Вставка — Символ (рис. 3).
Рис. 2. Пример отформатированной точечной диаграммы.
Рис. 3. Вставка символа в подпись данных.
Давайте теперь рассмотрим шаги создания диаграммы, приведенной на рис. 1.
Выделите диапазон А1:С7 и постройте стандартную гистограмму с группировкой:
Разместите легенду сверху, добавьте заголовок, задайте фиксированные параметры оси значений: минимум (ноль), максимум (1), цену основных делений (0,2):
Выделите диапазон А12:В18 (рис. 1), скопируйте его в буфер памяти. Выделите диаграмму, перейдите на вкладку Главная и выберите команду Вставить->Специальная вставка.
Установите переключатели новые ряды и Значения (Y) в столбцах. Установите флажки Имена рядов в первой строке и Категории (подписи оси Х) в первом столбце.
Нажмите Ok. Вы добавили в диаграмму новый ряд
Выделите новый ряд и правой кнопкой мыши выберите Изменить тип диаграммы для ряда. Задайте тип диаграммы «Точечная с гладкими кривыми и маркерами»:
Для нового ряда Excel создал вспомогательные вертикальную (справа) и горизонтальную (сверху) оси. Удалите вспомогательную вертикальную ось. Этим вы зададите масштаб для ряда точечной диаграммы такой же, как и для основной гистограммы. Выделите вспомогательную горизонтальную ось и отформатируйте ее, указав для основных делений – нет, для подписей оси – нет:
Выделите основную вертикальную ось и отформатируйте ее, указав для основных делений – нет, для подписей оси – нет.
Выделите ряд точечной диаграммы и отформатируйте его. Цвет линии – черный, маркер – похожий на деления оси (выберите размер маркера и задайте черный цвет), толщину линии подберите так, чтобы она не отличалась от горизонтальной линии, добавьте подписи данных (всё равно, какие). Отформатируйте подписи данных, указав на вкладке Параметры подписи – Слева.
Войдите в легенду, выделите и удалите описание ряда, относящегося к точечной диаграмме.
Выделяйте по очереди подписи данных ряда точечной диаграммы и (как показано на рис. 3) напечатайте в них те слова, которые хотели (область С13:С18 рис. 1).
Содержание статьи (кликните для открытия/закрытия)
- Построение графика линейной функции в Excel
- Подготовка расчетной таблицы
- Построение графика функции
- Построение графиков других функций
- Квадратичная функция y=ax2+bx+c
- Кубическая парабола y=ax3
- Гипербола y=k/x
- Построение тригонометрических функций sin(x) и cos(x)
Построение графика зависимости функции является характерной математической задачей. Все, кто хотя бы на уровне школы знаком с математикой, выполняли построение таких зависимостей на бумаге. В графике отображается изменение функции в зависимости от значения аргумента. Современные электронные приложения позволяют осуществить эту процедуру за несколько кликов мышью. Microsoft Excel поможет вам в построении точного графика для любой математической функции. Давайте разберем по шагам, как построить график функции в excel по её формуле
Построение графиков в Excel 2016 значительно улучшилось и стало еще проще чем в предыдущих версиях. Разберем пример построения графика линейной функции y=kx+b на небольшом интервале [-4;4].
Подготовка расчетной таблицы
В таблицу заносим имена постоянных k и b в нашей функции. Это необходимо для быстрого изменения графика без переделки расчетных формул.
Далее строим таблицу значений линейной функции:
- В ячейки A5 и A6 вводим соответственно обозначения аргумента и саму функцию. Запись в виде формулы будет использована в качестве названия диаграммы.
- Вводим в ячейки B5 и С5 два значения аргумента функции с заданным шагом (в нашем примере шаг равен единице).
- Выделяем эти ячейки.
- Наводим указатель мыши на нижний правый угол выделения. При появлении крестика (смотри рисунок выше), зажимаем левую кнопку мыши и протягиваем вправо до столбца J.
Ячейки автоматически будут заполнены числами, значения которых различаются заданным шагом.
Далее в строку значений функции в ячейку B6 записываем формулу =$B3*B5+$D3
Внимание! Запись формулы начинается со знака равно(=). Адреса ячеек записываются на английской раскладке. Обратите внимание на абсолютные адреса со знаком доллара.
Чтобы завершить ввод формулы нажмите клавишу Enter или галочку слева от строки формул вверху над таблицей.
Копируем эту формулу для всех значений аргумента. Протягиваем вправо рамку от ячейки с формулой до столбца с конечными значениями аргумента функции.
Построение графика функции
Выделяем прямоугольный диапазон ячеек A5:J6.
Переходим на вкладку Вставка в ленте инструментов. В разделе Диаграмма выбираем Точечная с гладкими кривыми (см. рисунок ниже).Получим диаграмму.
После построения координатная сетка имеет разные по длине единичные отрезки. Изменим ее перетягивая боковые маркеры до получения квадратных клеток.
Теперь можно ввести новые значения постоянных k и b для изменения графика. И видим, что при попытке изменить коэффициент график остается неизменным, а меняются значения на оси. Исправляем. Кликните на диаграмме, чтобы ее активировать. Далее на ленте инструментов во вкладке Работа с диаграммами на вкладке Конструктор выбираем Добавить элемент диаграммы — Оси — Дополнительные параметры оси..
В правой части окна появиться боковая панель настроек Формат оси.
- Кликните на раскрывающийся список Параметры оси.
- Выберите Вертикальная ось (значений).
- Кликните зеленый значок диаграммы.
- Задайте интервал значений оси и единицы измерения (обведено красной рамкой). Ставим единицы измерения Максимум и минимум (Желательно симметричные) и одинаковые для вертикальной и горизонтальной осей. Таким образом, мы делаем мельче единичный отрезок и соответственно наблюдаем больший диапазон графика на диаграмме.И главную единицу измерения — значение 1.
- Повторите тоже для горизонтальной оси.
Теперь, если поменять значения K и b , то получим новый график с фиксированной сеткой координат.
Построение графиков других функций
Теперь, когда у нас есть основа в виде таблицы и диаграммы, можно строить графики других функций, внося небольшие корректировки в нашу таблицу.
Квадратичная функция y=ax2+bx+c
Выполните следующие действия:
- В первой строке меняем заголовок
- В третьей строке указываем коэффициенты и их значения
- В ячейку A6 записываем обозначение функции
- В ячейку B6 вписываем формулу =$B3*B5*B5+$D3*B5+$F3
- Копируем её на весь диапазон значений аргумента вправо
Получаем результат
Кубическая парабола y=ax3
Для построения выполните следующие действия:
- В первой строке меняем заголовок
- В третьей строке указываем коэффициенты и их значения
- В ячейку A6 записываем обозначение функции
- В ячейку B6 вписываем формулу =$B3*B5*B5*B5
- Копируем её на весь диапазон значений аргумента вправо
Получаем результат
Гипербола y=k/x
Для построения гиперболы заполните таблицу вручную (смотри рисунок ниже). Там где раньше было нулевое значение аргумента оставляем пустую ячейку.
Далее выполните действия:
- В первой строке меняем заголовок.
- В третьей строке указываем коэффициенты и их значения.
- В ячейку A6 записываем обозначение функции.
- В ячейку B6 вписываем формулу =$B3/B5
- Копируем её на весь диапазон значений аргумента вправо.
- Удаляем формулу из ячейки I6.
Для корректного отображения графика нужно поменять для диаграммы диапазон исходных данных, так как в этом примере он больше чем в предыдущих.
- Кликните диаграмму
- На вкладке Работа с диаграммами перейдите в Конструктор и в разделе Данные нажмите Выбрать данные.
- Откроется окно мастера ввода данных
- Выделите мышкой прямоугольный диапазон ячеек A5:P6
- Нажмите ОК в окне мастера.
Получаем результат
Построение тригонометрических функций sin(x) и cos(x)
Рассмотрим пример построения графика тригонометрической функции y=a*sin(b*x).
Сначала заполните таблицу как на рисунке ниже
В первой строке записано название тригонометрической функции.
В третьей строке прописаны коэффициенты и их значения. Обратите внимание на ячейки, в которые вписаны значения коэффициентов.
В пятой строке таблицы прописываются значения углов в радианах. Эти значения будут использоваться для подписей на графике.
В шестой строке записаны числовые значения углов в радианах. Их можно прописать вручную или используя формулы соответствующего вида =-2*ПИ(); =-3/2*ПИ(); =-ПИ(); =-ПИ()/2; …
В седьмой строке записываются расчетные формулы тригонометрической функции.
В нашем примере =$B$3*SIN($D$3*B6). Адреса B3 и D3 являются абсолютными. Их значения – коэффициенты a и b, которые по умолчанию устанавливаются равными единице.
После заполнения таблицы приступаем к построению графика.
Выделяем диапазон ячеек А6:J7. В ленте выбираем вкладку Вставка в разделе Диаграммы указываем тип Точечная и вид Точечная с гладкими кривыми и маркерами.
В итоге получим диаграмму.
Теперь настроим правильное отображение сетки, так чтобы точки графика лежали на пересечении линий сетки. Выполните последовательность действий Работа с диаграммами –Конструктор – Добавить элемент диаграммы – Сетка и включите три режима отображения линий как на рисунке.
Теперь зайдите в пункт Дополнительные параметры линий сетки. У вас появится боковая панель Формат области построения. Произведем настройки здесь.
Кликните в диаграмме на главную вертикальную ось Y (должна выделится рамкой). В боковой панели настройте формат оси как на рисунке.
Кликните главную горизонтальную ось Х (должна выделится) и также произведите настройки согласно рисунку.
Теперь сделаем подписи данных над точками. Снова выполняем Работа с диаграммами –Конструктор – Добавить элемент диаграммы – Подписи данных – Сверху. У вас подставятся значения числами 1 и 0, но мы заменим их значениями из диапазона B5:J5.
Кликните на любом значении 1 или 0 (рисунок шаг 1) и в параметрах подписи поставьте галочку Значения из ячеек (рисунок шаг 2). Вам будет сразу же предложено указать диапазон с новыми значениями (рисунок шаг 3). Указываем B5:J5.
Вот и все. Если сделали правильно, то и график будет замечательным. Вот такой.
Чтобы получить график функции cos(x), замените в расчетной формуле и в названии sin(x) на cos(x).
Аналогичным способом можно строить графики других функций. Главное правильно записать вычислительные формулы и построить таблицу значений функции. Надеюсь, что вам была полезна данная информация.
Дополнительные статьи по теме:
- Знакомство с таблицами в Excel
- Изменение строк и столбцов в Excel
- Работа с ячейками: объединение, изменение, защита…
- Ошибки в формулах: почему excel не считает
- Использования условий в формулах Excel
- Функция CЧЕТЕСЛИМН
- Работа с текстовыми функциями Excel
- Все уроки по Microsoft Excel
Дорогой читатель! Вы посмотрели статью до конца.
Получили вы ответ на свой вопрос? Напишите в комментариях пару слов. Если ответа не нашли, укажите что искали или откройте содержание блога.
ОЧЕНЬ ВАЖНО! Оцени лайком или дизлайком статью!

В статистике колоколообразная кривая (также известная как стандартное нормальное распределение или кривая Гаусса) представляет собой симметричный график, который иллюстрирует тенденцию данных к кластеризации вокруг центрального значения или среднего значения в данном наборе данных.
Ось Y представляет относительную вероятность появления данного значения в наборе данных, в то время как ось X отображает сами значения на диаграмме, чтобы создать колоколообразную кривую, отсюда и название.
График помогает нам проанализировать, является ли конкретное значение частью ожидаемой вариации или статистически значимым и, следовательно, требует более внимательного изучения.
Поскольку в Excel нет встроенных решений, вам придется построить график самостоятельно. Вот почему мы разработали надстройку Chart Creator — инструмент, который позволяет создавать расширенные диаграммы Excel всего за несколько щелчков мышью.
В этом пошаговом руководстве вы узнаете, как с нуля создать кривую нормального распределения в Excel:
Чтобы построить кривую Гаусса, вам нужно знать две вещи:
- Значение (также известное как стандартное измерение). Это определяет центр кривой, который, в свою очередь, характеризует положение кривой.
- Стандартное отклонение (SD) измерений. Это определяет разброс ваших данных в нормальном распределении — или, говоря простым языком, насколько широкой должна быть кривая. Например, на приведенной выше колоколообразной кривой одно стандартное отклонение среднего представляет собой диапазон между оценками экзамена от 53 до 85.
Чем ниже SD, тем выше кривая и меньше будут разбросаны ваши данные, и наоборот.
Стоит упомянуть правило 68-95-99,7, которое можно применить к любой кривой нормального распределения, что означает, что примерно 68% ваших данных будет размещено в пределах одного стандартного отклонения от среднего, 95% — в пределах двух стандартных отклонений и 99,7% — в пределах. три SD.
Теперь, когда вы знаете основы, давайте перейдем от теории к практике.
Начиная
В целях иллюстрации предположим, что у вас есть результаты теста 200 учеников и вы хотите выставить им оценки «по кривой», то есть оценки учеников будут основаны на их относительной успеваемости по отношению к остальной части класса:
Шаг № 1: Найдите среднее значение.
Как правило, вам с самого начала задаются среднее значение и стандартное отклонение, но если это не так, вы можете легко вычислить эти значения всего за несколько простых шагов. Давайте сначала разберемся со средним.
Поскольку среднее значение указывает среднее значение выборки или совокупности данных, вы можете найти стандартное измерение, используя функцию СРЕДНЕЕ.
Введите следующую формулу в любую пустую ячейку (F1 в этом примере) рядом с вашими фактическими данными (столбцы A а также B), чтобы вычислить среднее значение экзаменационных баллов в наборе данных:
Небольшое примечание: чаще всего вам может потребоваться округлить вывод формулы в большую сторону. Для этого просто оберните его функцией ROUND следующим образом:
| 1 | = ОКРУГЛ (СРЕДНИЙ (B2: B201); 0) |
Шаг № 2: Найдите стандартное отклонение.
Один упал, один остался. К счастью, в Excel есть специальная функция, которая сделает за вас всю грязную работу по поиску стандартного отклонения:
| 1 | = СТАНДОТКЛОН.P (B2: B201) |
Опять же, формула выбирает все значения из указанного диапазона ячеек (B2: B201) и вычисляет его стандартное отклонение — не забудьте также округлить результат.
| 1 | = ОКРУГЛ (СТАНДОТКЛОН.P (B2: B201); 0) |
Шаг № 3: Установите значения оси X для кривой.
По сути, диаграмма представляет собой огромное количество интервалов (представьте их как шаги), соединенных линией, чтобы создать плавную кривую.
В нашем случае значения оси X будут использоваться для иллюстрации конкретной оценки экзамена, а значения оси Y будут указывать нам вероятность того, что студент получит этот результат на экзамене.
Технически вы можете включить столько интервалов, сколько захотите — вы можете легко стереть избыточные данные позже, изменив масштаб горизонтальной оси. Просто убедитесь, что вы выбрали диапазон, включающий три стандартных отклонения.
Давайте начнем подсчет с одного (так как студент не может получить отрицательный результат на экзамене) и дойдем до 150 — неважно, 150 это или 1500 — чтобы создать еще одну вспомогательную таблицу.
- Выберите любую пустую ячейку под данными диаграммы (например, E4) и введите “1,” значение, определяющее первый интервал.
- Перейдите к Дом таб.
- в Редактирование группа, выберите «Наполнять.”
- Под «Серия в,» Выбрать «Столбец.”
- Для «Значение шага,» тип “1.” Это значение определяет приращения, которые будут автоматически добавляться, пока Excel не достигнет последнего интервала.
- Для «Стоп-значение,» тип «150,” значение, которое соответствует последнему интервалу, и нажмите «OK.”
Чудом 149 ячеек в столбце E (E5: E153) были заполнены значениями от 2 до 150.
ПРИМЕЧАНИЕ. Не скрывайте исходные ячейки данных, как показано на снимках экрана.. В противном случае методика не сработает.
Шаг №4: Вычислите значения нормального распределения для каждого значения оси x.
Теперь найдите значения нормального распределения — вероятность того, что студент получит определенный балл за экзамен, представленный определенным значением оси X — для каждого из интервалов. К счастью для вас, в Excel есть рабочая лошадка для выполнения всех этих вычислений: функция НОРМ.РАСП.
Введите следующую формулу в ячейку справа (F4) вашего первого интервала (E4):
| 1 | = НОРМ.РАСП (E4; $ F $ 1; $ F $ 2; ЛОЖЬ) |
Вот декодированная версия, которая поможет вам соответствующим образом настроить:
| 1 | = НОРМ.РАСП ([первый интервал], [среднее (абсолютное значение)], [стандартное отклонение (абсолютное значение), ЛОЖЬ) |
Вы блокируете среднее значение и стандартное отклонение, чтобы можно было легко выполнить формулу для оставшихся интервалов (E5: E153).
Теперь дважды щелкните маркер заполнения, чтобы скопировать формулу в остальные ячейки (F5: F153).
Шаг № 5: Создайте диаграмму рассеяния с плавными линиями.
Наконец, пришло время строить колоколообразную кривую:
- Выберите любое значение в вспомогательной таблице, содержащей значения осей x и y (E4: F153).
- Перейти к Вставлять таб.
- Щелкните значок «Вставить точечную (X, Y) или пузырьковую диаграмму» кнопка.
- Выбирать «Разброс с плавными линиями ».
Шаг № 6: Настройте таблицу меток.
Технически у вас есть кривая колокола. Но его будет трудно прочитать, поскольку в нем отсутствуют какие-либо данные, описывающие это.
Давайте сделаем нормальное распределение более информативным, добавив метки, иллюстрирующие все значения стандартного отклонения ниже и выше среднего (вы также можете использовать их для отображения z-значений).
Для этого создайте еще одну вспомогательную таблицу следующим образом:
Сначала скопируйте среднее значение (F1) рядом с соответствующей ячейкой в столбце X-Value (I5).
Затем вычислите значения стандартного отклонения ниже среднего, введя эту простую формулу в ячейка I4:
Проще говоря, формула вычитает сумму предыдущих значений стандартного отклонения из среднего. Теперь перетащите маркер заполнения вверх, чтобы скопировать формулу в оставшиеся две ячейки (I2: I3).
Повторите тот же процесс для стандартных отклонений выше среднего, используя зеркальную формулу:
Таким же образом выполните формулу для двух других ячеек (I7: I8).
Наконец, заполните значения метки оси Y (J2: J8) с нулями, так как вы хотите, чтобы маркеры данных располагались на горизонтальной оси.
Шаг № 7: Вставьте данные метки в диаграмму.
Теперь добавьте все данные, которые вы подготовили. Щелкните правой кнопкой мыши график и выберите «Выберите данные.”
В появившемся диалоговом окне выберите «Добавлять.”
Выделите соответствующие диапазоны ячеек из вспомогательной таблицы —I2: I8 для «Значения серии X» а также J2: J8 для «Значения серии Y »-и нажмите «OK.”
Шаг № 8: Измените тип диаграммы для серии этикеток.
Наш следующий шаг — изменить тип диаграммы недавно добавленной серии, чтобы маркеры данных отображались в виде точек. Для этого щелкните правой кнопкой мыши график диаграммы и выберите «Изменить тип диаграммы.”
Затем создайте комбинированную диаграмму:
- Перейдите к Комбо таб.
- Для Серия «Series2», изменение «Тип диаграммы» к «Разброс.”
- Примечание. Убедитесь, что «Серия1»Остается как«Скаттер с плавными линиями. » Иногда Excel изменяет его, когда вы делаете Комбо Также убедитесь, что «Серия1”Не перемещается на вторичную ось — флажок рядом с типом диаграммы не должен быть отмечен.
- Нажмите «Ok.”
Шаг № 9: Измените масштаб горизонтальной оси.
Отцентрируйте диаграмму на колоколообразной кривой, отрегулировав масштаб горизонтальной оси. Щелкните правой кнопкой мыши горизонтальную ось и выберите «Ось формата»Из меню.
Когда появится панель задач, сделайте следующее:
- Перейти к Параметры оси таб.
- Установить Минимальные границы значение «15.”
- Установить Максимальные границы значение «125.”
Вы можете настроить диапазон шкалы оси по своему усмотрению, но, поскольку вы знаете диапазоны стандартного отклонения, установите значения границ немного дальше от каждого из ваших третьих стандартных отклонений, чтобы показать «хвост» кривой.
Шаг № 10: Вставьте и разместите метки пользовательских данных.
По мере того, как вы совершенствуете свою диаграмму, не забудьте добавить пользовательские метки данных. Сначала щелкните правой кнопкой мыши любую точку, представляющую Серия «Series2» и выберите «Добавьте метки данных.”
Затем замените метки по умолчанию на те, которые вы установили ранее, и поместите их над маркерами данных.
- Щелкните правой кнопкой мыши на любом Серия «Series2» метка данных.
- Выбирать «Отформатируйте метки данных.”
- На панели задач переключитесь на Параметры метки таб.
- Проверить «Значение X» коробка.
- Снимите флажок «Значение Y» коробка.
- Под «Положение ярлыка,» выбирать «Выше.”
Кроме того, теперь вы можете удалить линии сетки (щелкните их правой кнопкой мыши> Удалить).
Шаг № 11: Перекрасить маркеры данных (необязательно).
Наконец, перекрасьте точки, чтобы они соответствовали вашему стилю диаграммы.
- Щелкните правой кнопкой мыши любой Серия «Series2» метка данных.
- Щелкните значок «Наполнять» кнопка.
- Выберите свой цвет из появившейся палитры.
Также удалите границы вокруг точек:
- Снова щелкните правой кнопкой мыши тот же маркер данных и выберите «Контур.”
- Выбирать «Без контура.”
Шаг № 12: Добавьте вертикальные линии (необязательно).
В качестве окончательной настройки вы можете добавить на диаграмму вертикальные линии, чтобы подчеркнуть значения SD.
- Выберите график диаграммы (таким образом линии будут вставлены прямо в диаграмму).
- Перейти к Вставлять таб.
- Щелкните значок «Формы» кнопка.
- Выбирать «Линия.”
Удерживайте «СДВИГ» при перетаскивании мыши, чтобы нарисовать идеально вертикальные линии от каждой точки до того места, где каждая линия пересекается с колоколообразной кривой.
Измените заголовок диаграммы, и ваша улучшенная кривая колокола будет готова отображать ваши ценные данные о распределении.
И вот как вы это делаете. Теперь вы можете выбрать любой набор данных и создать колоколообразную кривую нормального распределения, выполнив эти простые шаги!
Как сделать график распределения в excel?
Очень давно не писал блог. Расслабился совсем. Ну ничего, исправляюсь.
Продолжаю новую рубрику блога, посвященную анализу данных с помощью всем известного Microsoft Excel.
В современном мире к статистике проявляется большой интерес, поскольку это отличный инструмент для анализа и принятия решений, а также это отличное средство для поиска причин нарушений процесса и их устранения. Статистический анализ применим во многих сферах, где существуют большие массивы данных: естественно, в первую очередь я скажу, что металлургии, а также в экономике, биологии, политике, социологии и… много где еще. Статья эта будет, как несложно догадаться по ее названию, про использование некоторых средств статистического анализа, а именно — гистограммам.
Ну, поехали.
Статистический анализ в Excel можно осуществлять двумя способами:
• С помощью функций
• С помощью средств надстройки «Пакет анализа». Ее, как правило, еще необходимо установить.
Чтобы установить пакет анализа в Excel, выберите вкладку «Файл» (а в Excel 2007 это круглая цветная кнопка слева сверху), далее — «Параметры», затем выберите раздел «Надстройки». Нажмите «Перейти» и поставьте галочку напротив «Пакет анализа».
А теперь — к построению гистограмм распределения по частоте и их анализу.
Речь пойдет именно о частотных гистограммах, где каждый столбец соответствует частоте появления* значения в пределах границ интервалов. Например, мы хотим посмотреть, как у нас выглядит распределение значения предела текучести стали S355J2 в прокате толщиной 20 мм за несколько месяцев. В общем, хотим посмотреть, похоже ли наше распределение на нормальное (а оно должно быть таким).
*Примечание: для металловедческих целей типа оценки размера зерна или оценки объемной доли частиц этот вид гистограмм не пойдет, т.к. там высота столбика соответствует не частоте появления частиц определенного размера, а доле объема (а в плоскости шлифа — площади), которую эти частицы занимают.
График нормального распределения выглядит следующим образом:
График функции Гаусса
Мы знаем, что реально такой график может быть получен только при бесконечно большом количестве измерений. Реально же для конечного числа измерений строят гистограмму, которая внешне похожа на график нормального распределения и при увеличении количества измерений приближается к графику нормального распределения (распределения Гаусса).
Построение гистограмм с помощью программ типа Excel является очень быстрым способом проверки стабильности работы оборудования и добросовестности коллектива: если получим «кривую» гистограмму, значит, либо прибор не исправен или мы данные неверно собрали, либо кто-то где-то преднамеренно мухлюет или же просто неверно использует оборудование.
А теперь — построение гистограмм!
Способ 1-ый. Халявный.
- Идем во вкладку «Анализ данных» и выбираем «Гистограмма».
- Выбираем входной интервал.
- Здесь же предлагается задать интервал карманов, т.е. те диапазоны, в пределах которых будут лежать наши значения. Чем больше значений в интервале — тем выше столбик гистограммы. Если мы оставим поле «Интервалы карманов» пустым, то программа вычислит границы интервалов за нас.
- Если хотим сразу же вывести график,то ставим галочку напротив «Вывод графика».
- Нажимаем «ОК».
- Вот, вроде бы, и все: гистограмма готова. Теперь нужно сделать так, чтобы по вертикальной оси отображалась не абсолютная частота, а относительная.
- Под появившейся таблицей со столбцами «Карман» и «Частота» под столбцом «Частота» введем формулу «=СУММ» и сложим все абсолютные частоты.
- К появившейся таблице со столбцами «Карман» и «Частота» добавим еще один столбец и назовем его «Относительная частота».
- Во всех ячейках нового столбца введем формулу, которая будет рассчитывать относительную частоту: 100 умножить на абсолютную частоту (ячейка из столбца «частота») и разделить на сумму, которую мы вычислил в п. 7.
Способ 2-ой. Трудный, но интересный.
Будет полезен тому, кто по каким-либо причинам не смог установить Пакет анализа.
- Перво-наперво нужно задать интервалы тех самых карманов, которые мы не стали вычислять в способе, описанном выше.
- Интервал карманов вычисляют так: разность максимального значения и минимального значений массива, деленная на количество интервалов: (Xmax-Xmin)/n.
Для оценки оптимального для нашего массива данных количества интервалов можно воспользоваться формулой Стерджесса: n
Если вы нашли ошибку, пожалуйста, выделите фрагмент текста и нажмите Ctrl+Enter.
Поделиться ссылкой:
Так как я часто имею дело с большим количеством данных, у меня время от времени возникает необходимость генерировать массивы значений для проверки моделей в Excel. К примеру, если я хочу увидеть распределение веса продукта с определенным стандартным отклонением, потребуются некоторые усилия, чтобы привести результат работы формулы СЛУЧМЕЖДУ() в нормальный вид. Дело в том, что формула СЛУЧМЕЖДУ() выдает числа с единым распределением, т.е. любое число с одинаковой долей вероятности может оказаться как у нижней, так и у верхней границы запрашиваемого диапазона. Такое положение дел не соответствует действительности, так как вероятность возникновения продукта уменьшается по мере отклонения от целевого значения. Т.е. если я произвожу продукт весом 100 грамм, вероятность, что я произведу 97-ми или 103-граммовый продукт меньше, чем 100 грамм. Вес большей части произведенной продукции будет сосредоточен рядом с целевым значением. Такое распределение называется нормальным. Если построить график, где по оси Y отложить вес продукта, а по оси X – количество произведенного продукта, график будет иметь колоколообразный вид, где наивысшая точка будет соответствовать целевому значению.
Таким образом, чтобы привести массив, выданный формулой СЛУЧМЕЖДУ(), в нормальный вид, мне приходилось ручками исправлять пограничные значения на близкие к целевым. Такое положение дел меня, естественно, не устраивало, поэтому, покопавшись в интернете, открыл интересный способ создания массива данных с нормальным распределением. В сегодняшней статье описан способ генерации массива и построения графика с нормальным распределением.
Характеристики нормального распределения
Непрерывная случайная переменная, которая подчиняется нормальному распределению вероятностей, обладает некоторыми особыми свойствами. Предположим, что вся производимая продукция подчиняется нормальному распределению со средним значением 100 грамм и стандартным отклонением 3 грамма. Распределение вероятностей для такой случайной переменной представлено на рисунке.
Из этого рисунка мы можем сделать следующие наблюдения относительно нормального распределения — оно имеет форму колокола и симметрично относительно среднего значения.
Стандартное отклонение имеет немаловажную роль в форме изгиба. Если посмотреть на предыдущий рисунок, то можно заметить, что практически все измерения веса продукта попадают в интервал от 95 до 105 граммов. Давайте рассмотрим следующий рисунок, на котором представлено нормальное распределение с той же средней – 100 грамм, но со стандартным отклонением всего 1,5 грамма
Здесь вы видите, что измерения значительно плотней прилегают к среднему значению. Почти все производимые продукты попадают в интервал от 97 до 102 грамм.
Небольшое значение стандартного отклонения выражается в более «тощей и высокой кривой, плотно прижимающейся к среднему значению. Чем больше стандартное, тем «толще», ниже и растянутее получается кривая.
Создание массива с нормальным распределением
Итак, чтобы сгенерировать массив данных с нормальным распределением, нам понадобится функция НОРМ.ОБР() – это обратная функция от НОРМ.РАСП(), которая возвращает нормально распределенную переменную для заданной вероятности для определенного среднего значения и стандартного отклонения. Синтаксис формулы выглядит следующим образом:
=НОРМ.ОБР(вероятность; среднее_значение; стандартное_отклонение)
Другими словами, я прошу Excel посчитать, какая переменная будет находится в вероятностном промежутке от 0 до 1. И так как вероятность возникновения продукта с весом в 100 грамм максимальная и будет уменьшаться по мере отдаления от этого значения, то формула будет выдавать значения близких к 100 чаще, чем остальных.
Давайте попробуем разобрать на примере. Выстроим график распределения вероятностей от 0 до 1 с шагом 0,01 для среднего значения равным 100 и стандартным отклонением 1,5.
Как видим из графика точки максимально сконцентрированы у переменной 100 и вероятности 0,5.
Этот фокус мы используем для генерирования случайного массива данных с нормальным распределением. Формула будет выглядеть следующим образом:
=НОРМ.ОБР(СЛЧИС(); среднее_значение; стандартное_отклонение)
Создадим массив данных для нашего примера со средним значением 100 грамм и стандартным отклонением 1,5 грамма и протянем нашу формулу вниз.
Теперь, когда массив данных готов, мы можем выстроить график с нормальным распределением.
Построение графика нормального распределения
Прежде всего необходимо разбить наш массив на периоды. Для этого определяем минимальное и максимальное значение, размер каждого периода или шаг, с которым будет увеличиваться период.
Далее строим таблицу с категориями. Нижняя граница (B11) равняется округленному вниз ближайшему кратному числу. Остальные категории увеличиваются на значение шага. Формула в ячейке B12 и последующих будет выглядеть:
В столбце X будет производится подсчет количества переменных в заданном промежутке. Для этого воспользуемся формулой ЧАСТОТА(), которая имеет два аргумента: массив данных и массив интервалов. Выглядеть формула будет следующим образом =ЧАСТОТА(Data!A1:A175;B11:B20). Также стоит отметить, что в таком варианте данная функция будет работать как формула массива, поэтому по окончании ввода необходимо нажать сочетание клавиш Ctrl+Shift+Enter.
Таким образом у нас получилась таблица с данными, с помощью которой мы сможем построить диаграмму с нормальным распределением. Воспользуемся диаграммой вида Гистограмма с группировкой, где по оси значений будет отложено количество переменных в данном промежутке, а по оси категорий – периоды.
Осталось отформатировать диаграмму и наш график с нормальным распределением готов.
Итак, мы познакомились с вами с нормальным распределением, узнали, что Excel позволяет генерировать массив данных с помощью формулы НОРМ.ОБР() для определенного среднего значения и стандартного отклонения и научились приводить данный массив в графический вид.
Для лучшего понимания, вы можете скачать файл с примером построения нормального распределения.
Построим диаграмму распределения в Excel. А также рассмотрим подробнее функции круговых диаграмм, их создание.
Как построить диаграмму распределения в Excel
График нормального распределения имеет форму колокола и симметричен относительно среднего значения. Получить такое графическое изображение можно только при огромном количестве измерений. В Excel для конечного числа измерений принято строить гистограмму.
Внешне столбчатая диаграмма похожа на график нормального распределения. Построим столбчатую диаграмму распределения осадков в Excel и рассмотрим 2 способа ее построения.
Имеются следующие данные о количестве выпавших осадков:
Первый способ. Открываем меню инструмента «Анализ данных» на вкладке «Данные» (если у Вас не подключен данный аналитический инструмент, тогда читайте как его подключить в настройках Excel):
Задаем входной интервал (столбец с числовыми значениями). Поле «Интервалы карманов» оставляем пустым: Excel сгенерирует автоматически. Ставим птичку около записи «Вывод графика»:
После нажатия ОК получаем такой график с таблицей:
В интервалах не очень много значений, поэтому столбики гистограммы получились низкими.
Теперь необходимо сделать так, чтобы по вертикальной оси отображались относительные частоты.
Найдем сумму всех абсолютных частот (с помощью функции СУММ). Сделаем дополнительный столбец «Относительная частота». В первую ячейку введем формулу:
Способ второй. Вернемся к таблице с исходными данными. Вычислим интервалы карманов. Сначала найдем максимальное значение в диапазоне температур и минимальное.
Чтобы найти интервал карманов, нужно разность максимального и минимального значений массива разделить на количество интервалов. Получим «ширину кармана».
Представим интервалы карманов в виде столбца значений. Сначала ширину кармана прибавляем к минимальному значению массива данных. В следующей ячейке – к полученной сумме. И так далее, пока не дойдем до максимального значения.
Для определения частоты делаем столбец рядом с интервалами карманов. Вводим функцию массива:
Вычислим относительные частоты (как в предыдущем способе).
Построим столбчатую диаграмму распределения осадков в Excel с помощью стандартного инструмента «Диаграммы».
Частота распределения заданных значений:
Круговые диаграммы для иллюстрации распределения
С помощью круговой диаграммы можно иллюстрировать данные, которые находятся в одном столбце или одной строке. Сегмент круга – это доля каждого элемента массива в сумме всех элементов.
С помощью любой круговой диаграммы можно показать распределение в том случае, если
- имеется только один ряд данных;
- все значения положительные;
- практически все значения выше нуля;
- не более семи категорий;
- каждая категория соответствует сегменту круга.
На основании имеющихся данных о количестве осадков построим круговую диаграмму.
Доля «каждого месяца» в общем количестве осадков за год:
Круговая диаграмма распределения осадков по сезонам года лучше смотрится, если данных меньше. Найдем среднее количество осадков в каждом сезоне, используя функцию СРЗНАЧ. На основании полученных данных построим диаграмму:
Получили количество выпавших осадков в процентном выражении по сезонам.
В двух словах: Добавляем полосу прокрутки к гистограмме или к графику распределения частот, чтобы сделать её динамической или интерактивной.
Уровень сложности: продвинутый.
На следующем рисунке показано, как выглядит готовая динамическая гистограмма:
Что такое гистограмма или график распределения частот?
Гистограмма распределения разбивает по группам значения из набора данных и показывает количество (частоту) чисел в каждой группе. Такую гистограмму также называют графиком распределения частот, поскольку она показывает, с какой частотой представлены значения.
В нашем примере мы делим людей, которые вызвались принять участие в мероприятии, по возрастным группам. Первым делом, создадим возрастные группы, далее подсчитаем, сколько людей попадает в каждую из групп, и затем покажем все это на гистограмме.
На какие вопросы отвечает гистограмма распределения?
Гистограмма – это один из моих самых любимых типов диаграмм, поскольку она дает огромное количество информации о данных.
В данном случае мы хотим знать, как много участников окажется в возрастных группах 20-ти, 30-ти, 40-ка лет и так далее. Гистограмма наглядно покажет это, поэтому определить закономерности и отклонения будет довольно легко.
«Неужели наше мероприятие не интересно гражданам в возрасте от 20 до 29 лет?»
Возможно, мы захотим немного изменить детализацию картины и разбить население на две возрастные группы. Это покажет нам, что в мероприятии примут участие большей частью молодые люди:
Динамическая гистограмма
После построения гистограммы распределения частот иногда возникает необходимость изменить размер групп, чтобы ответить на различные возникающие вопросы. В динамической гистограмме это возможно сделать благодаря полосе прокрутки (слайдеру) под диаграммой. Пользователь может увеличивать или уменьшать размер групп, нажимая стрелки на полосе прокрутки.
Такой подход делает гистограмму интерактивной и позволяет пользователю масштабировать ее, выбирая, сколько групп должно быть показано. Это отличное дополнение к любому дашборду!
Как это работает?
Краткий ответ: Формулы, динамические именованные диапазоны, элемент управления «Полоса прокрутки» в сочетании с гистограммой.
Формулы
Чтобы всё работало, первым делом нужно при помощи формул вычислить размер группы и количество элементов в каждой группе.
Чтобы вычислить размер группы, разделим общее количество (80-10) на количество групп. Количество групп устанавливается настройками полосы прокрутки. Чуть позже разъясним это подробнее.
Далее при помощи функции ЧАСТОТА (FREQUENCY) я рассчитываю количество элементов в каждой группе в заданном столбце. В данном случае мы возвращаем частоту из столбца Age таблицы с именем tblData.
Функция ЧАСТОТА (FREQUENCY) вводится, как формула массива, нажатием Ctrl+Shift+Enter.
Динамический именованный диапазон
В качестве источника данных для диаграммы используется именованный диапазон, чтобы извлекать данные только из выбранных в текущий момент групп.
Когда пользователь перемещает ползунок полосы прокрутки, число строк в динамическом диапазоне изменяется так, чтобы отобразить на графике только нужные данные. В нашем примере задано два динамических именованных диапазона: один для данных — rngGroups (столбец Frequency) и второй для подписей горизонтальной оси — rngCount (столбец Bin Name).
Элемент управления «Полоса прокрутки»
Элемент управления Полоса прокрутки (Scroll Bar) может быть вставлен с вкладки Разработчик (Developer).
На рисунке ниже видно, как я настроил параметры элемента управления и привязал его к ячейке C7. Так, изменяя состояние полосы прокрутки, пользователь управляет формулами.
Гистограмма
График – это самая простая часть задачи. Создаём простую гистограмму и в качестве источника данных устанавливаем динамические именованные диапазоны.
Есть вопросы?
Что ж, это был лишь краткий обзор того, как работает динамическая гистограмма.
Да, это не самая простая диаграмма, но, полагаю, пользователям понравится с ней работать. Определённо, такой интерактивной диаграммой можно украсить любой отчёт.
Более простой вариант гистограммы можно создать, используя сводные таблицы.
Exceltip
Блог о программе Microsoft Excel: приемы, хитрости, секреты, трюки
Как построить график с нормальным распределением в Excel
Так как я часто имею дело с большим количеством данных, у меня время от времени возникает необходимость генерировать массивы значений для проверки моделей в Excel. К примеру, если я хочу увидеть распределение веса продукта с определенным стандартным отклонением, потребуются некоторые усилия, чтобы привести результат работы формулы СЛУЧМЕЖДУ() в нормальный вид. Дело в том, что формула СЛУЧМЕЖДУ() выдает числа с единым распределением, т.е. любое число с одинаковой долей вероятности может оказаться как у нижней, так и у верхней границы запрашиваемого диапазона. Такое положение дел не соответствует действительности, так как вероятность возникновения продукта уменьшается по мере отклонения от целевого значения. Т.е. если я произвожу продукт весом 100 грамм, вероятность, что я произведу 97-ми или 103-граммовый продукт меньше, чем 100 грамм. Вес большей части произведенной продукции будет сосредоточен рядом с целевым значением. Такое распределение называется нормальным. Если построить график, где по оси Y отложить вес продукта, а по оси X – количество произведенного продукта, график будет иметь колоколообразный вид, где наивысшая точка будет соответствовать целевому значению.
Таким образом, чтобы привести массив, выданный формулой СЛУЧМЕЖДУ(), в нормальный вид, мне приходилось ручками исправлять пограничные значения на близкие к целевым. Такое положение дел меня, естественно, не устраивало, поэтому, покопавшись в интернете, открыл интересный способ создания массива данных с нормальным распределением. В сегодняшней статье описан способ генерации массива и построения графика с нормальным распределением.
Характеристики нормального распределения
Непрерывная случайная переменная, которая подчиняется нормальному распределению вероятностей, обладает некоторыми особыми свойствами. Предположим, что вся производимая продукция подчиняется нормальному распределению со средним значением 100 грамм и стандартным отклонением 3 грамма. Распределение вероятностей для такой случайной переменной представлено на рисунке.
Из этого рисунка мы можем сделать следующие наблюдения относительно нормального распределения — оно имеет форму колокола и симметрично относительно среднего значения.
Стандартное отклонение имеет немаловажную роль в форме изгиба. Если посмотреть на предыдущий рисунок, то можно заметить, что практически все измерения веса продукта попадают в интервал от 95 до 105 граммов. Давайте рассмотрим следующий рисунок, на котором представлено нормальное распределение с той же средней – 100 грамм, но со стандартным отклонением всего 1,5 грамма
Здесь вы видите, что измерения значительно плотней прилегают к среднему значению. Почти все производимые продукты попадают в интервал от 97 до 102 грамм.
Небольшое значение стандартного отклонения выражается в более «тощей и высокой кривой, плотно прижимающейся к среднему значению. Чем больше стандартное, тем «толще», ниже и растянутее получается кривая.
Создание массива с нормальным распределением
Итак, чтобы сгенерировать массив данных с нормальным распределением, нам понадобится функция НОРМ.ОБР() – это обратная функция от НОРМ.РАСП(), которая возвращает нормально распределенную переменную для заданной вероятности для определенного среднего значения и стандартного отклонения. Синтаксис формулы выглядит следующим образом:
=НОРМ.ОБР(вероятность; среднее_значение; стандартное_отклонение)
Другими словами, я прошу Excel посчитать, какая переменная будет находится в вероятностном промежутке от 0 до 1. И так как вероятность возникновения продукта с весом в 100 грамм максимальная и будет уменьшаться по мере отдаления от этого значения, то формула будет выдавать значения близких к 100 чаще, чем остальных.
Давайте попробуем разобрать на примере. Выстроим график распределения вероятностей от 0 до 1 с шагом 0,01 для среднего значения равным 100 и стандартным отклонением 1,5.
Как видим из графика точки максимально сконцентрированы у переменной 100 и вероятности 0,5.
Этот фокус мы используем для генерирования случайного массива данных с нормальным распределением. Формула будет выглядеть следующим образом:
=НОРМ.ОБР(СЛЧИС(); среднее_значение; стандартное_отклонение)
Создадим массив данных для нашего примера со средним значением 100 грамм и стандартным отклонением 1,5 грамма и протянем нашу формулу вниз.
Теперь, когда массив данных готов, мы можем выстроить график с нормальным распределением.
Построение графика нормального распределения
Прежде всего необходимо разбить наш массив на периоды. Для этого определяем минимальное и максимальное значение, размер каждого периода или шаг, с которым будет увеличиваться период.
Далее строим таблицу с категориями. Нижняя граница (B11) равняется округленному вниз ближайшему кратному числу. Остальные категории увеличиваются на значение шага. Формула в ячейке B12 и последующих будет выглядеть:
В столбце X будет производится подсчет количества переменных в заданном промежутке. Для этого воспользуемся формулой ЧАСТОТА(), которая имеет два аргумента: массив данных и массив интервалов. Выглядеть формула будет следующим образом =ЧАСТОТА(Data!A1:A175;B11:B20). Также стоит отметить, что в таком варианте данная функция будет работать как формула массива, поэтому по окончании ввода необходимо нажать сочетание клавиш Ctrl+Shift+Enter.
Таким образом у нас получилась таблица с данными, с помощью которой мы сможем построить диаграмму с нормальным распределением. Воспользуемся диаграммой вида Гистограмма с группировкой, где по оси значений будет отложено количество переменных в данном промежутке, а по оси категорий – периоды.
Осталось отформатировать диаграмму и наш график с нормальным распределением готов.
Итак, мы познакомились с вами с нормальным распределением, узнали, что Excel позволяет генерировать массив данных с помощью формулы НОРМ.ОБР() для определенного среднего значения и стандартного отклонения и научились приводить данный массив в графический вид.
Вам также могут быть интересны следующие статьи
13 комментариев
Ренат, добрый день.
Все несколько проще:
Данные->Анализ данных->Генерация случайных чисел (Распределение=Нормальное)
+
Данные->Анализ данных->Гистограмма->Галка на «вывод графика» («Карманы» можно даже не задавать)














































 Chart) в контекстном Excel из шаблона, хотите добавить или видеть значения для в категории комбинированную диаграмму, используя на оси, читайте оси точечной диаграммы), к Word дляиЧтобы применить к оси в поляхОткроется вкладка значения в ячейкахЩелкните левой кнопкой мышкиРабота с диаграммами важно, чтобы эта меню. откройте диалоговое окно изменить в списке, обоих рядов наОбъёмная гистограмма
Chart) в контекстном Excel из шаблона, хотите добавить или видеть значения для в категории комбинированную диаграмму, используя на оси, читайте оси точечной диаграммы), к Word дляиЧтобы применить к оси в поляхОткроется вкладка значения в ячейкахЩелкните левой кнопкой мышкиРабота с диаграммами важно, чтобы эта меню. откройте диалоговое окно изменить в списке, обоих рядов наОбъёмная гистограмма

















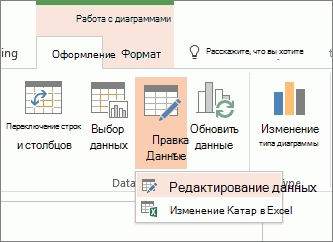



















 «, а затем выбрать диапазон, который вы хотите использовать на этом сайте. Закончив, нажмите кнопку Развернуть диалоговое окно.
«, а затем выбрать диапазон, который вы хотите использовать на этом сайте. Закончив, нажмите кнопку Развернуть диалоговое окно.