Добавление и удаление названий в диаграмме
Чтобы сделать диаграмму понятнее, можно добавить название и названия осей к диаграммам любого типа. Названия осей обычно доступны для всех осей, которые могут быть отображены в диаграмме, включая ось глубины (рядов данных) на объемных диаграммах. Некоторые типы диаграмм (такие как лепестковая диаграмма) содержат оси, но их названия не выводятся. Кроме того, невозможно добавить названия осей для диаграмм, не имеющих осей (такие как круговая и кольцевая диаграммы).
Добавление названия диаграммы
-
На диаграмме выберите поле «Название диаграммы» и введите название.
-
В правой верхней части диаграммы выберите знак +.
-
Щелкните стрелку рядом с пунктом Название диаграммы.
-
Выберите пункт Наложение по центру, чтобы разместить название поверх диаграммы, или Дополнительные параметры, чтобы просмотреть дополнительные варианты.
-
Щелкните правой кнопкой мыши название диаграммы, чтобы отформатирование с помощью таких параметров, как Заливка или Контур.
Удаление названия диаграммы
-
Щелкните диаграмму.
-
В правой верхней части диаграммы выберите знак +.
-
В заголовке диаграммы отвязь его.
-
Щелкните в любом месте диаграммы, к которой нужно добавить название.
Откроется панель Работа с диаграммами с дополнительными вкладками Конструктор, Макет и Формат.
-
На вкладке Макет в группе Подписи нажмите кнопку Название диаграммы.
-
Выберите пункт Название по центру с перекрытием или Над диаграммой.
-
В текстовом поле Название диаграммы, появившемся в диаграмме, введите нужный текст.
Чтобы начать новую строку, нажмите клавишу ВВОД. Для вставки разрыва строки установите курсор в нужное место и нажмите клавишу ВВОД.
-
Чтобы отформатировать текст в заголовке, сделайте следующее:
-
Щелкните название и выделите текст, который вы хотите отформатировать.
-
На мини-панели инструментов выберите нужные параметры форматирования.
Вы можете также воспользоваться кнопками форматирования на ленте (вкладка Главная, группа Шрифт). Чтобы отформатировать все название, щелкните его правой кнопкой мыши, в контекстном меню выберите команду Формат названия диаграммы и задайте нужные параметры.
-
-
Размер поля названия изменяется в соответствии с размером текста. Его невозможно изменить вручную, а текст может быть усечен, если он не помещается в поле максимального размера.
-
К диаграмме можно добавить только одно название. Если вы хотите добавить еще одно название или подзаголовок, можно создать надпись на диаграмме и перетащить ее в нужное место (Работа с диаграммами, вкладка Макет, группа Вставка, кнопка Текстовое поле).
-
Можно вручную переместить название, перетащив его поле в нужное место.
-
Щелкните в любом месте диаграммы, к осям которой нужно добавить названия.
Откроется панель Работа с диаграммами с дополнительными вкладками Конструктор, Макет и Формат.
-
На вкладке Макет в группе Подписи нажмите кнопку Названия осей.
-
Выполните одно из следующих действий:
-
Чтобы добавить название к основной горизонтальной оси (оси категорий), щелкните Название основной горизонтальной оси, а затем выберите нужный параметр.
Если у диаграммы есть вспомогательная горизонтальная ось, вы также можете выбрать пункт Название вспомогательной горизонтальной оси.
-
Чтобы добавить название к основной вертикальной оси (значений), щелкните Название основной вертикальной оси или Название вспомогательной вертикальной оси, а затем выберите нужный параметр.
Если у диаграммы есть вспомогательная вертикальная ось, вы также можете выбрать пункт Название вспомогательной вертикальной оси.
-
Чтобы добавить название к оси глубины (оси рядов данных), щелкните Название оси глубины, а затем выберите нужный параметр.
Этот параметр доступен только в том случае, если выбранная диаграмма действительно является объемной диаграммой, например объемной гистограммой.
-
-
В текстовом поле Название оси, появившемся на диаграмме, введите нужный текст.
Чтобы начать новую строку, нажмите клавишу ВВОД. Для вставки разрыва строки установите курсор в нужное место и нажмите клавишу ВВОД.
-
Чтобы отформатировать текст в заголовке, сделайте следующее:
-
Щелкните название и выделите текст, который вы хотите отформатировать.
-
На мини-панели инструментов выберите нужные параметры форматирования.
Вы также можете воспользоваться кнопками форматирования на ленте (вкладка Главная, группа Шрифт). Чтобы отформатировать все название, щелкните его правой кнопкой мыши, в контекстном меню выберите команду Формат названия оси и задайте нужные параметры.
Примечания:
-
При переключении на другой тип диаграммы, который не поддерживает названия осей (например, круговую диаграмму), названия осей перестают отображаться. Названия снова будут отображаться, если переключиться обратно на тип диаграммы, поддерживающий названия осей.
-
Названия, отображаемые для вспомогательных осей, будут потеряны при переключении на тип диаграммы, который не отображает вспомогательные оси.
-
-
-
На диаграмме щелкните название диаграммы или оси, которое нужно связать с ячейкой листа.
-
На листе в строка формул введите знак равенства (=).
-
Выберите ячейку листа, содержащую данные или текст, которые нужно отобразить на диаграмме.
В строку формул можно также ввести ссылку на ячейку листа. Введите знак равенства, имя листа и восклицательный знак, например =Лист1!F2.
-
Нажмите клавишу ВВОД.
-
Щелкните в любом месте диаграммы.
Откроется панель Работа с диаграммами с дополнительными вкладками Конструктор, Макет и Формат.
-
Выполните одно из указанных ниже действий.
-
Чтобы удалить название диаграммы, на вкладке Макет в группе Подписи нажмите кнопку Название диаграммы, а затем выберите пункт Нет.
-
Чтобы удалить название оси, на вкладке Макет в группе Подписи нажмите кнопку Название оси, выберите тип оси, название которой вы хотите удалить, а затем выберите пункт Нет.
-
Чтобы быстро удалить название диаграммы или оси, щелкните название, а затем нажмите клавишу DELETE. Можно также щелкнуть название правой кнопкой мыши, а затем в контекстном меню выбрать команду Удалить.
-
Чтобы удалить название диаграммы или оси сразу же после его добавления, нажмите кнопку Отменить на панели быстрого доступа или нажмите клавиши CTRL+Z.
-
К диаграмме можно добавить название.



-
Это действие относится только к Word 2016 для Mac: В меню Вид выберите пункт Разметка страницы.
-
Щелкните диаграмму и откройте вкладку Конструктор.
-
Щелкните Добавить элемент диаграммы > названиедиаграммы и выберите нужный заголовок.
-
Введите название в поле Название диаграммы.
Чтобы форматировать название, выделите текст в текстовом поле и на вкладке Главная в группе Шрифт выберите нужное форматирование.
Каждый ось на диаграмме может получить название. Названия осей обычно доступны для всех осей, которые могут быть отображены на диаграмме, включая ось глубины (рядов данных) на объемных диаграммах.
Некоторые типы диаграмм (такие как лепестковая диаграмма) содержат оси, но не могут отображать их названия. Типы диаграмм, не имеющие осей (такие как круговая и кольцевая диаграммы), также не могут отображать названия осей.



-
Это действие относится только к Word 2016 для Mac: В меню Вид выберите пункт Разметка страницы.
-
Щелкните диаграмму и откройте вкладку Конструктор.
-
Щелкните Добавить элемент диаграммы > названия осей, а затем выберите параметр названия оси.
-
Введите текст в поле Название оси.
Чтобы форматировать название, выделите текст в текстовом поле и на вкладке Главная в группе Шрифт выберите нужное форматирование.
К диаграмме можно добавить название.



Выполните эти действия, чтобы добавить название к диаграмме в Excel или Mac 2011, Word для Mac 2011 и PowerPoint для Mac 2011.
-
Это действие относится только к Word для Mac 2011: В меню Вид выберите пункт Разметка страницы.
-
Щелкните диаграмму и откройте вкладку Макет диаграммы.
-
В разделе Подписи щелкните Название диаграммы и выберите нужное название.
-
Выделите текст в поле Название диаграммы и введите название.
Чтобы форматировать название, выделите текст в текстовом поле и на вкладке Главная в группе Шрифт выберите нужное форматирование.
Каждый ось на диаграмме может получить название. Названия осей обычно доступны для всех осей, которые могут быть отображены на диаграмме, включая ось глубины (рядов данных) на объемных диаграммах.
Некоторые типы диаграмм (такие как лепестковая диаграмма) содержат оси, но не могут отображать их названия. Типы диаграмм, не имеющие осей (такие как круговая и кольцевая диаграммы), также не могут отображать названия осей.



-
Это действие относится только к Word для Mac 2011: В меню Вид выберите пункт Разметка страницы.
-
Щелкните диаграмму и откройте вкладку Макет диаграммы.
-
В разделе Подписи щелкните Названия осей, наведите указатель на ось, для которой требуется добавить название, а затем выберите нужный вариант.
-
Выделите текст в поле Название оси и введите название оси.
Чтобы форматировать название, выделите текст в текстовом поле и на вкладке Главная в группе Шрифт выберите нужное форматирование.
Добавление или изменение названия диаграммы
Вы можете добавить или изменить название диаграммы, настроить его внешний вид и включить его в диаграмму.
-
Щелкните в любом месте диаграммы, чтобы отдемонстрировать вкладку Диаграмма на ленте.
-
Нажмите кнопку Формат, чтобы открыть параметры форматирования диаграммы.
-
В области Диаграмма разорите раздел Название диаграммы.
-
Добавьте или отредактйте название диаграммы в нужных вам нуждах.
-
Если вы не хотите, чтобы в диаграмме был заголовок, скройте его с помощью переключателя.
Дополнительные сведения
Вы всегда можете задать вопрос специалисту Excel Tech Community или попросить помощи в сообществе Answers community.
См. также
Изменение расположения названий на диаграмме
Получить шаблоны диаграмм Майкрософт
Нужна дополнительная помощь?
Содержание
- Способ 1: Редактирование автоматически добавленного блока
- Способ 2: Инструмент «Добавить элемент диаграммы»
- Способ 3: Автоматизированное название
- Вопросы и ответы
Способ 1: Редактирование автоматически добавленного блока
Первый способ самый простой, поскольку основан на редактировании автоматически добавленного названия диаграммы. Оно появляется сразу же после создания определенных графиков или других типов конструкций, а для изменения потребуется внести несколько правок.
- После создания диаграммы нажмите по строке «Название диаграммы» .
- Появятся инструменты редактирования, а в самой строке активируется курсор. Удалите базовый шаблон и самостоятельно впишите необходимое название для данного графика, установив подходящее форматирование текста.
- Сделайте клик ПКМ по надписи и в контекстном меню отыщите пункт «Формат названия диаграммы».
- В этом меню можно поменять параметры названия и текста, используя доступные опции.
- Это касается границ, цвета, типа штриховки и других незначительных визуальных эффектов, влияющих на отображение текста внутри диаграммы.
Читайте также: Создание диаграммы в Excel

Если же после создания диаграммы ее название не добавилось автоматически или вы его случайно удалили, воспользуйтесь следующими методами, где детально раскрываются альтернативные варианты.
Способ 2: Инструмент «Добавить элемент диаграммы»
Многие пользователи при работе с Excel сталкивались с инструментом «Конструктор», предназначенный для редактирования диаграмм и прочих элементов вставки. Его можно использовать и для добавления названия, на что уйдет менее минуты.
- Сперва выделите саму конструкцию, чтобы на панели сверху появились вкладки, отвечающие за управление ей.
- Переместитесь на вкладку «Конструктор».
- Слева находится блок «Макеты диаграмм», где нужно развернуть выпадающее меню «Добавить элемент диаграммы».
- Наведите курсор на пункт «Название диаграммы» и выберите один из вариантов его наложения.
- Теперь вы видите стандартное отображение названия и можете отредактировать его, изменив не только надпись, но и формат ее отображения.


Этот же метод актуален и для названия осей, только в том же выпадающем меню следует выбрать другой элемент, дальнейшее редактирование осуществляется точно так же.
Способ 3: Автоматизированное название
Вариант особо полезен для пользователей, работающих с таблицами, где название диаграммы завязано на наименовании конкретного столбца или строки, которое иногда меняется. В этом случае при помощи встроенной функциональности Excel можно создать автоматизированное название диаграммы, закрепленное за ячейкой и меняющееся в соответствии с ее редактированием.
- Если название диаграммы вовсе отсутствует, воспользуйтесь предыдущим вариантом для его создания.
- После этого выделите его для редактирования, но не вписывайте никакое значение.
- В строке для ввода формулы напишите знак =, который и будет означать начало автоматизированного названия.
- Осталось только кликнуть по ячейке, название которой хотите присвоить самой диаграмме. В строке для ввода формулы сразу же отобразится изменение — нажмите по клавише Enter для его применения.
- Проверьте, как динамически меняется название диаграммы, редактируя эту ячейку.


Важно вписывать знак = в строке для редактирования формул, а не блоке названия диаграммы, поскольку так синтаксис программы попросту не сработает и привязать автоматизацию не получится.
Еще статьи по данной теме:
Помогла ли Вам статья?
Диаграммы – один из основных элементов Microsoft Excel, использующийся во многих таблицах. При их создании название указывается автоматически, но может быть изменено. Точно так же его можно добавить заново, если по каким-то причинам строка была удалена.
Если вы только начинаете свое знакомство с диаграммами, рекомендую прочитать инструкцию по работе с ними:
Способ 1: Изменение стандартного названия
Первый вариант – самый простой, и заключается он в переименовании стандартного заголовка, который должен быть добавлен автоматически при создании графика.
-
Щелкните левой кнопкой мыши по текущему названию, чтобы выделить его.
-
Вокруг него должен появиться прямоугольник с точками, вы можете начать перемещение или еще раз кликнуть по названию для раскрытия меню редактирования.
-
Удалите текущее наименование и задайте свое. Вместе с этим можете поменять шрифт, его цвет, форматирование или размер.
-
После установки нового названия достаточно будет кликнуть левой кнопкой мыши в любом свободном месте таблицы, чтобы завершить редактирование.
Комьюнити теперь в Телеграм
Подпишитесь и будьте в курсе последних IT-новостей
Подписаться
Способ 2: Добавление названия как элемента диаграммы
Второй вариант установки названия для диаграммы подойдет в тех случаях, когда стандартное было удалено или по каким-то неведомым причинам не добавилось. Тогда на помощь приходит вкладка с конструктором, в которой есть целый список доступных элементов.
-
Выделите диаграмму левой кнопкой мыши, чтобы разблокировать необходимую вкладку на верхней панели Экселя.
-
Перейдите на вкладку с названием «Конструктор диаграммы» и разверните список «Добавить элемент диаграммы».
-
Далее направьте курсор «Название диаграммы» и выберите один из доступных вариантов расположения.
-
Если вы щелкните по «Дополнительные параметры названия», оно будет автоматически добавлено по центру, но вместе с этим откроется меню с настройками заливки, контура и другого визуального оформления текста.
-
После добавления элемента выделите его, удалите стандартное название и добавьте новое на свое усмотрение.
Способ 3: Подстановка названия из ячейки
В качестве названия для диаграммы можно использовать значение любой ячейки в таблице. Этот вариант удобен в тех случаях, когда значение динамическое и может время от времени меняться в зависимости от расчетов. Например, «Прибыль» может поменяться на «Убытки», и вместе с этим изменится название диаграммы.
-
Вам понадобится выделить текущее название для редактирования или сначала добавить его так, как это было показано ранее.
-
Затем выберите поле, куда обычно вводится формула, и поставьте там знак =, который и означает начало записи.
-
Левой кнопкой мыши выделите ячейку, значение из которой должно устанавливаться для названия графика.
-
Нажмите Enter и проверьте результат действий. Можете даже изменить значение той самой ячейки, чтобы посмотреть, как автоматически поменяется название диаграммы.
На этом все. Каждый из описанных методов актуален в определенных ситуациях и может оказаться полезным.
Если хотите легко ориентироваться во множестве диаграмм на листах Excel, уделите немного времени изучению этой статьи и узнайте, как в Excel 2013 создать название диаграммы и сделать его динамически обновляющимся. Кроме того, я покажу, как добавить характерные названия для осей и как удалить названия осей и диаграммы. Увидите – это не сложно!
Вам приходится много работать в Excel, выполнять тысячи вычислений, собирать данные в таблицы и создавать диаграммы? Голова идёт кругом от бесконечных рядов цифр и строк символов? Без сомнения, данные, представленные графически, гораздо легче для восприятия.
Беда в том, что когда Вы создаёте обычную диаграмму в Excel, название не добавляется к ней автоматически. Его нужно создать вручную. Если на листе содержится всего одна диаграмма, то по поводу отсутствия названия можно не беспокоиться. Хотя с названием любая диаграмма будет выглядеть куда более привлекательной! Но как только на листе появляются несколько диаграмм, Вы серьёзно рискуете запутаться.
Примечание переводчика: В предыдущем абзаце автор немного лукавит, поскольку в Excel 2013 (русская версия) название диаграммы вставляется автоматически. А вот, например, в Excel 2007 название диаграммы действительно не вставляется
- Добавляем название диаграммы
- Настраиваем формат названия диаграммы
- Создаём динамическое название диаграммы
- Добавляем название оси
- Удаляем название оси или диаграммы
Содержание
- Добавляем название диаграммы
- Настраиваем формат названия диаграммы
- Создаём динамическое название диаграммы
- Добавляем название оси
- Удаляем название оси или диаграммы
- Решение 1
- Решение 2
- Решение 3
Добавляем название диаграммы
Вот очень простой пример, как добавить название диаграммы в Excel 2013. Этот способ будет работать в любой версии Excel с любым типом диаграммы.
- Кликните по любому месту диаграммы, для которой хотите создать название.
- Когда диаграмма будет выделена, на Ленте появится группа вкладок Работа с диаграммами (Chart Tools). Эти вкладки видны только, когда диаграмма выделена (вкладки имеют цветной фон).
В Excel 2013 в группу вкладок Работа с диаграммами (Chart Tools) входят вкладки Конструктор (Design) и Формат (Format).
- Перейдите на вкладку Конструктор (Design).
- В разделе Макеты диаграмм (Chart Layouts) откройте выпадающее меню Добавить элемент диаграммы (Add Chart Element).
В Excel 2010 Вам потребуется раздел Подписи (Labels) на вкладке Макет (Layout).
- Кликните Название диаграммы (Chart Title) и выберите позицию для размещения названия. Excel предлагает на выбор две позиции:
- Над диаграммой (Above Chart) – в этом случае диаграмма будет незначительно уменьшена;
- По центру (Centered Overlay) – так название будет расположено непосредственно на диаграмме в самом верху, а размер диаграммы не изменится.
- Кликните по полю названия.
- Выделите слова «Название диаграммы» и введите нужное название.
Теперь с первого взгляда понятно, что показывает эта диаграмма, не так ли?
Настраиваем формат названия диаграммы
- Если снова нажать Конструктор > Добавить элемент диаграммы > Название диаграммы (Design > Add Chart > Element Chart Title), то в самом низу выпадающего меню можно выбрать пункт Дополнительные параметры названия (More Title Options) и получить доступ к дополнительным настройкам формата названия диаграммы.В правой части рабочего листа появится вот такая боковая панель:
В Excel 2010 пункт Дополнительные параметры названия (More Title Options) находится внизу выпадающего меню Макет > Подписи > Название диаграммы (Layout > Labels > Chart Title).
- Другой способ вызвать на экран боковую панель Формат названия диаграммы (Format Chart Title) – это кликнуть правой кнопкой мыши по полю названия и в контекстном меню выбрать соответствующий пункт, как показано на рисунке ниже.
Здесь можно добавить границу и заливку, настроить 3D эффекты для названия и изменить выравнивание.
- Кликните правой кнопкой мыши по полю названия и выберите в контекстном меню пункт Шрифт (Font), чтобы настроить параметры текста. Или используйте кнопку открытия диалогового окна с параметрами шрифта в правом нижнем углу группы команд Шрифт (Font) на Ленте. В обоих случаях на экране появится вот такое диалоговое окно:
Теперь можно настроить начертание, размер и цвет шрифта названия; применить различные эффекты к тексту; изменить интервалы между символами.
Создаём динамическое название диаграммы
Следующая задача – автоматизировать название диаграммы. Решение очень простое – нужно связать название диаграммы с ячейкой при помощи формулы.
- Кликните по названию диаграммы.
- В строке формул введите знак равенства (=).
Будьте внимательны! Знак равенства нужно вести именно в строке формул, а не в поле заголовка.
- Кликните по ячейке, с которой нужно связать название диаграммы.
Замечание: Ячейка должна содержать текст, который будет вставлен, как название диаграммы (ячейка B2 на рисунке ниже). Ячейка также может содержать формулу, тогда названием диаграммы станет результат формулы. Формулу можно использовать непосредственно в названии диаграммы, но это не удобно для дальнейшего редактирования.
- После этого в строке формул появится формула со ссылкой, содержащей адрес ячейки с указанием имени рабочего листа.
Очень важно не забыть ввести знак равенства (=). Если этого не сделать, то, кликнув по другой ячейке, мы просто выделим её вместо того, чтобы создать динамическую ссылку.
- Нажмите Enter.
С этого момента при изменении текста в ячейке B2 заголовок диаграммы будет автоматически обновляться.
Добавляем название оси
Любая диаграмма имеет как минимум две оси: горизонтальную ось Х (ось категорий) и вертикальную ось Y. 3D диаграммы имеют еще и ось глубины (ось серий). Когда значения не говорят сами за себя, добавьте к диаграмме названия осей, чтобы стало понятней, что отображает диаграмма.
- Выделите диаграмму.
- На вкладке Конструктор (Design) найдите раздел Макеты диаграмм (Chart Layouts).
- Откройте выпадающее меню Добавить элемент диаграммы (Add Chart Element).
В Excel 2010 кликните Макет > Подписи > Название оси (Layout > Labels > Axis Title).
- Из предложенных вариантов выберите желаемое расположение названия оси: Основная горизонтальная (Primary Horizontal) или Основная вертикальная (Primary Vertical).
- В появившемся в области диаграммы поле названия оси введите нужный текст.
Если требуется настроить форматирование названия оси, кликните по полю названия, выделите текст и выполните те же шаги, которые выполняли при форматировании названия диаграммы. Отличие лишь в том, что в выпадающем меню Добавить элемент диаграммы (Add Chart Element) нужно нажать Названия осей (Axis Title) > Дополнительные параметры названия оси (More Axis Title Options) и далее настроить необходимые параметры.
Замечание: В некоторых типах диаграмм (например, лепестковая диаграмма) оси есть, но их названия не отображаются. Такие типы диаграмм, как круговая и кольцевая, совсем не имеют осей, поэтому они также не отображают названия осей. Если изменить тип диаграммы на один из таких, которые не отображают названия осей, то добавленные названия исчезнут.
Удаляем название оси или диаграммы
Из предложенных ниже решений выберите то, которое покажется Вам более удобным для удаления названий диаграммы или оси.
Решение 1
- Кликните в любом месте диаграммы.
- Откройте Конструктор > Макеты диаграмм > Добавить элемент диаграммы (Design > Chart Layouts > Add Chart Element).
- Кликните по строке Название диаграммы (Chart Title) и выберите вариант Нет (None). Название из диаграммы исчезнет без следа
В Excel 2010 этот параметр находится в выпадающем меню Макет > Подписи > Название диаграммы (Layout > Labels > Chart Title).
Решение 2
Чтобы быстро удалить название диаграммы или оси, кликните по этому названию и нажмите клавишу Delete. Можно также кликнуть по названию диаграммы или оси правой кнопкой мыши и в контекстном меню выбрать Удалить (Delete).
Решение 3
Если Вы только что создали название, но вдруг передумали, кликните Отменить (Undo) на панели быстрого доступа или нажмите Ctrl+Z.
Теперь Вы знаете, как добавлять, настраивать, автоматизировать и удалять такие небольшие, но важные элементы, как названия диаграмм и осей. Используйте эти приёмы, если хотите создать полноценную и точную презентацию своей работы при помощи диаграмм в Excel. Это просто и эффективно!
Оцените качество статьи. Нам важно ваше мнение:
Загрузить PDF
Загрузить PDF
Microsoft Excel является мощным редактором электронных таблиц, позволяющим пользователям эффективно управлять данными и проводить сложные расчеты при помощи таблиц, функций и графиков. График (или диаграмма) в Excel позволяет пользователям визуализировать числовые данные и отследить некоторый тренд. Данные в графическом представлении гораздо легче понять сотрудникам, не занимающимся бухгалтерским учетом.
Шаги
-
1
Щелкните по графику, в который вы хотите добавить название. Выделенный график имеет толстую границу.
-
2
При выделении графика на ленте меню появляется несколько дополнительных вкладок: «Конструктор» и «Формат». Новые вкладки находятся в группе вкладок «Работа с диаграммами».
-
3
Откройте вкладку «Конструктор» и найдите группу «Макеты диаграмм».
-
4
Нажмите «Добавить элемент диаграммы» и в меню выберите «Название диаграммы».
- Опция «По центру (наложение)» разместит название над графиком, не изменяя его размера.
- Опция «Над диаграммой» разместит название над графиком, но его размер уменьшится.
-
5
Щелкните внутри поля «Название диаграммы» и введите нужное вам название.
-
6
Нажмите «Добавить элемент диаграммы» — «Название диаграммы» — «Дополнительные параметры заголовка».
- Здесь вы можете изменить параметры названия, например, добавить границы, заливку, тень и т.п.
- Здесь вы также можете изменить параметры текста, например, задать его выравнивание, направление и т.п.
-
7
Измените шрифт и интервал между символами, щелкнув правой кнопкой мыши по названию и в меню выбрав «Шрифт».
- Вы можете изменить стиль шрифта, его размер и цвет.
- Вы также можете добавить множество различных эффектов, например, зачеркивание, верхний или нижний индекс и т.п.
-
8
Нажмите «Добавить элемент диаграммы» — «Название осей», чтобы добавить названия осей.
- Опция «Основная горизонтальная» отобразит название горизонтальной оси (под ней).
- Опция «Основная вертикальная» отобразит название вертикальной оси (слева от нее).
Реклама
Советы
- Вы можете получить доступ ко многим параметрам названия, просто щелкнув по нему правой кнопкой мыши.
- Вы можете привязать название диаграммы или осей к определенной ячейке в таблице. Щелкните по названию, чтобы выделить его. Затем в строке формул введите «=» (без кавычек), щелкните по нужной ячейке и нажмите Enter. Теперь при изменении информации в ячейке название диаграммы (или осей) автоматически меняется соответствующим образом.
Реклама
Об этой статье
Эту страницу просматривали 20 493 раза.
Была ли эта статья полезной?
В предыдущей статье мы уже разобрались, как сделать диаграмму в Excel. Теперь давайте разберемся, как добавить название диаграммы в Excel, и в том числе как сделать его динамическим. В более новых версиях MS Excel название диаграммы добавляется автоматически, а в старых – нет. Поэтому мы разберем примеры, как добавить название диаграммы в разных версиях MS Excel.
Как добавить название диаграммы в Excel 2010, Excel 2007
В Excel 2010 и Excel 2007 по умолчанию созданная диаграмма не содержит имя. Для того чтобы сделать название диаграммы, переходим во вкладку «Макет» и в группе «Подписи» выбираем, например, пункт «Название диаграммы», и размещаем над диаграммой.
Как добавить название диаграммы в Excel – Добавление названия диаграммы в Excel 2010 и Excel 2007
Как добавить название диаграммы в Excel 2016, Excel 2013
Если вы пользуетесь Excel 2016 и Excel 2013, то по умолчанию имя диаграммы — «Название диаграммы».
Для того чтобы изменить название диаграммы, щелкните по полю «Название диаграммы», и введите желаемое название.
Если вы хотите добавить динамическое название диаграммы, т.е. хотите сослаться на ячейку, в которой содержится название диаграммы. В этом случае выберите поле «Название диаграммы» и в строке формул поставьте знак = и выберите ячейку с названием.
Как добавить название диаграммы в Excel – Добавление названия диаграммы
Вот и все. Теперь Вы знаете не только, как добавить название диаграммы в Excel, но и как сделать его автоматически изменяющимся.
Прочитав эту статью на сайте thegoodanswer.ru до конца Вы сможете узнать 2 простых способа, как добавить название диаграммы в Excel.
Для того, чтобы добавить название диаграммы в Excel с помощью этого способа Вам будет нужно:
1. После создания диаграммы в программе Excel нажать на строку «Название диаграммы».
2. Затем, Вам будет нужно удалить строку «Название диаграммы» и написать в этой строке необходимое Вам название для Вашей диаграммы в программе Эксель.
3. После этого, название диаграммы в программе Excel будет успешно добавлено.
Как добавить название диаграммы в Эксель (второй способ)
Для того, чтобы добавить название диаграммы в Эксель с помощью этого способа Вам будет нужно:
1. Для начала, выделить диаграмму в программе Excel для которой Вам необходимо добавить название.
2. Затем, Вам будет нужно нажать на вкладку «Конструктор» в программе Эксель.
3. После этого, в разделе под названием «Макеты диаграмм» Вам будет нужно открыть меню кнопки «Добавить элемент диаграммы».
4. Перед Вами откроется выпадающий список. В этом списке Вам будет нужно поставить курсор компьютерной мыши на «Название диаграммы» и перед Вами откроется ещё один выпадающий список. В этом списке Вам будет нужно нажать на вариант, который Вам необходим.
5. Далее, Вы сможете написать название Вашей диаграммы в программе Excel.
6. После этого, название диаграммы в программе Эксель будет успешно добавлено.
Заключение
Подводя итог вышесказанного, хотелось бы сказать о том, что добавить название диаграммы в Excel достаточно просто. И ещё, в том случае, если Вам было интересно читать эту статью о том, как добавить название диаграммы в Эксель, тогда Вам может быть интересно узнать о том, что на этом сайте достаточно много интересного. К примеру, здесь есть статьи о таких программах, как Excel, Word, Photoshop, Outlook, PowerPoint. А также, на thegoodanswer.ru Вы можете прочитать про Android, MacBook, iPhone, «Одноклассники», Instagram, Viber, Discord и WhatsApp.
Как в Excel добавлять названия к диаграммам
Смотрите такжеИзменим цвет и стиль. Excel, щёлкните по(Templates), который появляетсяКак Вы уже убедились, создаем объёмную гистограмму.Перемещаем график внутри листаДиаграммы с областями оченьВид(Other Charts) > добавлять текст к в таблице – от действительно важного. данные или текст, на диаграмме (а(Axis Title) >Макет
Если хотите легко ориентироватьсяВыберем другой стиль диаграммы ней и при в диалоговых окнах создать диаграмму в Для этого кликнем и за его похожи на графики,(View) в разделеВсе диаграммы числу, сохраняя при автоматически обновляется и
Избавиться от линий сетки которые нужно отобразить не внутри ячейки),Дополнительные параметры названия оси> во множестве диаграмм (вкладка «Конструктор» - помощи маркеров поВставка диаграммы Excel не сложно. по стрелке рядом пределы за исключением того,Показ(All Chart Types) этом числовое значение диаграмма. очень просто. Во-первых, на диаграмме.
что название или(More Axis TitleПодписи на листах Excel, «Стили диаграмм»). краям диаграммы перетащите(Insert Chart) и Но после добавления со значком гистограммыДиаграмма (или график) является
- что области под
- (Show).
- >
- записи.
- Видели когда-нибудь диаграмму вроде запомните трюк форматирования,
Добавляем название диаграммы
В строку формул можно метку данных больше Options) и далее> уделите немного времени её границы.Изменение типа диаграммы
- диаграммы, можно изменить и выберем один графическим представлением числовых
- линиями заполнены цветом.Выделите ячейку над графикомШаблоныВ нашем случае нужно этой? о котором я также ввести ссылку не будет связан настроить необходимые параметры.
Название диаграммы изучению этой статьиДобавляем в таблицу новыеДругой способ – введите(Change Chart Type) некоторые стандартные элементы, из подтипов диаграмм данных, где информацияПоверхностные диаграммы в Excel
- справа от названия(Templates) и выберите просто изменить форматирование
- Или ещё хуже… вот рассказываю в каждой на ячейку листа. на соответствующую ячейкуЗамечание:(Layout > Labels
и узнайте, как значения — План. нужное значение в в Excel. чтобы создать более в категории
- представлена символами (полосами, позволяют представить информацию диаграммы и создайте нужный шаблон. нуля. Для этого такую? своей статье: чтобы
- Введите знак равенства, листа и внесенияВ некоторых типах > Chart Title). в Excel 2013
- Выделяем диапазон новых данных поляИмейте ввиду, что только легкую для восприятияОбъёмная гистограмма столбцами, линиями, секторами в виде 3D
- в этой ячейке
- Кликните правой кнопкой в выделите столбец сПонять данные на такой
открыть окно форматирования имя листа и изменений не отображаются диаграмм (например, лепестковая
Настраиваем формат названия диаграммы
- Другой способ вызвать на создать название диаграммы вместе с названием.Высота фигуры те шаблоны, которые диаграмму.(3D Column). и так далее). перспективы. Лучше всего ссылку на ячейку любом месте диаграммы исходными данными, откройте диаграмме – непростая чего угодно в восклицательный знак, например на листе сам диаграмма) оси есть, экран боковую панель и сделать его Копируем его в
(Shape Height) и были сохранены вВ самых последних версияхДля выбора других типов Графики в Excel эти диаграммы подходят с суммой. Для и выберите диалоговое окно форматирования задача, и велик Excel (диаграммы или=Лист1!F2
- (несмотря на то, но их названияФормат названия диаграммы динамически обновляющимся. Кроме буфер обмена (одновременноеШирина фигуры папке Microsoft Excel 2013 диаграмм, кликните ссылку обычно создают для для больших объемов
этого нужно простоСохранить как шаблон и на вкладке риск допустить ошибку. таблицы), просто выделите
- . что вы увидите не отображаются. Такие(Format Chart Title) того, я покажу, нажатие Ctrl+C). Выделяем(Shape Width) вCharts и Excel 2016Другие гистограммы того, чтобы облегчить данных, чтобы видеть ввести знак равенства(Save as Template).Число Если необходимо разместить этот элемент иНажмите клавишу ВВОД.
их на t типы диаграмм, как – это кликнуть как добавить характерные существующую диаграмму и разделе
Создаём динамическое название диаграммы
будут доступны в значительно улучшена работа(More Column Charts). восприятие больших объемов сразу весь спектр (=) и затем
- Шаблон диаграммы будет
- (Number) в списке длинные подписи на
нажмитеК началу страницы он диаграммы). Тем круговая и кольцевая, правой кнопкой мыши названия для осей
- вставляем скопированный фрагментРазмер разделе
с диаграммами и Откроется диалоговое окно информации или показать информации. кликнуть по ячейке сохранён в файлеЧисловые форматы оси, то лучшеCtrl+1При изменении метки данных не менее можно совсем не имеют по полю названия и как удалить (одновременное нажатие Ctrl+V).(Size) на вкладке
- Шаблоны добавлен новый способВставка диаграммы взаимосвязь между различнымиРазобравшись с типами диаграмм, с суммой или
.crtx(Category) выберите расширить область построения– сразу же на диаграмме связь восстановить связи между осей, поэтому они и в контекстном названия осей и
- Так как не совсемФормат(Templates). Убедитесь, что
доступа к параметрам(Insert Chart) со подмножествами данных. следующее, что необходимо вписать адрес этойв папке с
Добавляем название оси
Все форматы диаграммы, чтобы подписи появится диалоговое окно с данными листа названий или меток также не отображают меню выбрать соответствующий диаграммы. Увидите – понятно происхождение цифр(Format). не изменили папку форматирования диаграммы. списком доступных подтиповMicrosoft Excel позволяет создавать
- сделать, это понять
- ячейки вручную. Excel шаблонами диаграмм.(Custom). Найдите дефис уместились горизонтально, а форматирования данного элемента.
- теряется. Чтобы восстановить данных и ячейками названия осей. Если
пункт, как показано это не сложно! в нашей гистограмме,Для доступа к дополнительным по умолчанию приВ целом, есть 3 гистограмм в верхней множество различных типов
- из чего она выделит ячейку, наЧтобы из шаблона создать и замените его ещё лучше –В нашем случае нужно ее, можно сбросить
- листа. изменить тип диаграммы на рисунке ниже.Вам приходится много работать
оформим легенду. Вкладка параметрам нажмите кнопку сохранении шаблона. способа настройки диаграмм части окна. В графиков: линейчатая диаграмма, состоит. Диаграммы в которую создана ссылка, новую диаграмму, выделите нулём. использовать линейчатую диаграмму выделить любую линию текст для всехЗавершив редактирование текста, можно на один изЗдесь можно добавить границу в Excel, выполнять «Макет» — «Легенда»Просмотр всех диаграмм
Совет: в Excel 2016 верхней части окна гистограмма, линейный график, Excel содержат 5 голубой рамкой. Затем данные, на базеВ качестве финального штриха вместо гистограммы: сетки (кроме верхней меток в ряду перемещать метки данных таких, которые не и заливку, настроить тысячи вычислений, собирать — «Добавить легенду(See All Charts)Если Вы загрузили
Удаляем название оси или диаграммы
и Excel 2013: можно выбрать другие круговая и пузырьковая основных элементов, давайте настройте для этой которых требуется построить
Решение 1
- я сделал дляСовет:
- – иначе будет данных. Кроме того, по углам при отображают названия осей, 3D эффекты для данные в таблицы справа» (внизу, слева в правом нижнем шаблоны диаграмм из
- Выберите диаграмму и найдите типы диаграмм, доступные диаграмма, точечная и рассмотрим их: ячейки такое же диаграмму, и нажмите диаграммы заголовок получше,Если нужно, чтобы
выделена вся область можно ввести ссылку необходимости. то добавленные названия названия и изменить и создавать диаграммы? и т.д.). Получаем: углу раздела Интернета и хотите, необходимые параметры на
Решение 2
в Excel. биржевая диаграмма, кольцеваяЗаголовок диаграммы форматирование, как иДиаграммы и вот окончательный в линейчатой диаграмме построения) и вызвать на ячейку, содержащуюПримечание: исчезнут. выравнивание. Голова идёт кругомЕсть более сложный путь
Решение 3
Диаграммы чтобы они были вкладкеСовет: и лепестковая, диаграммадолжен четко описывать, для названия диаграммы.(Charts) > результат:
бОльшие значения были диалоговое окно форматирования. данные, для каждой Чтобы внести изменения, описанныеИз предложенных ниже решенийКликните правой кнопкой мыши от бесконечных рядов добавления новых данных(Charts). доступны в ExcelРабота с диаграммамиЧтобы немедленно увидеть с областями и
что представлено наОсталось только сдвинуть диаграмму
Вставить диаграмму
В Excel есть достаточно
вверху графика (как
office-guru.ru
Изменение названий и меток данных на диаграмме
В настройках выберите точки данных. ниже, диаграммы уже выберите то, которое по полю названия цифр и строк в существующую диаграммуПри создании графика в при создании графика,(Chart Tools) Ленты все доступные типы диаграмма-поверхность. ней. вверх так, чтобы(Insert Chart) > выразительные темы оформления на диаграмме, показаннойЦвет линииК началу страницы должен иметь названий покажется Вам более и выберите в
символов? Без сомнения, – с помощью Excel, он автоматически сохраните загруженный шаблон меню Excel. диаграмм, нажмите кнопкуВ графиках Excel естьВертикальная ось выровнять название сДругие диаграмм, но большинство выше), то необходимо>
На диаграмме щелкните метку или меток данных. удобным для удаления контекстном меню пункт данные, представленные графически, меню «Выбор источника размещается на том как
Щелкните правой кнопкой мышиПросмотр всех диаграмм множество элементов. Некоторые(также известная как ячейкой, в которой(Other) > пользователей почему-то не упорядочить столбец сНет линий данных, которую вы Чтобы добавить их названий диаграммы илиШрифт гораздо легче для данных» (открывается правой же листе, где.crtx
по элементу диаграммы(See All Charts) из них отображаются ось Y) является располагается сумма. ПотребуетсяШаблоны идут дальше стандартной данными по возрастанию(Line color > хотите связать с читайте в статье оси.(Font), чтобы настроить восприятия. кнопкой мыши – находятся исходные данные.файл в папке и выберите соответствующий в правом нижнем по умолчанию, другие,
вертикальной частью диаграммы. немного ловкости, чтобы(Templates) и выберите темы.
вместо по убыванию. No line). ячейкой листа, один Добавление и удалениеКликните в любом месте параметры текста. ИлиБеда в том, что «Выбрать данные»). Можно переместить диаграммуCharts пункт контекстного меню. углу раздела
В этой статье:
при необходимости, могут На вертикальной оси
всё выровнять идеально. нужный шаблон.В Excel 2010 для
На мой взгляд, этоНе знаю, почему Excel или два раза.
названия диаграммы и
Редактирование названия или метки данных на диаграмме
-
диаграммы. используйте кнопку открытия когда Вы создаёте
-
Когда нажмете «Добавить» (элементы в любое место:
-
Например, на рисункеДиаграммы быть добавлены и
отображаются значения столбцов, Далее удалим легенду,Вы знали, что название PC предложено 53 не совсем логично,
-
-
по умолчанию размещаетПервый щелчок выбирает метки метки Установка иОткройте диалогового окна с обычную диаграмму в легенды), откроется строка
на листе, перетаскиваяC:UsersИмя_пользователяAppDataRoamingMicrosoftTemplatesCharts ниже выделен пункт(Charts) на вкладке
-
настроены вручную. поэтому ее называют поскольку на диаграмме диаграммы можно сделать
-
темы, а в но если этого легенду справа от
-
данных для всего удаление данных вКонструктор
-
параметрами шрифта в Excel, название не для выбора диапазона её с помощью
C:UsersИмя_пользователяAppDataRoamingMicrosoftШаблоныCharts контекстного меню дляВставка1. Область диаграмм осью значений. В показан только один обновляющимся, привязав его Excel 2011 для не сделать, то диаграммы. Чаще всего ряда данных, а диаграмме.> правом нижнем углу
-
добавляется к ней данных. мыши.Чтобы создать диаграмму в настройки названия диаграммы:(Insert) Ленты меню.2. Название диаграммы текущем примере величиной ряд данных. Все к ячейке рабочего MAC – 57 самые незначительные данные это очень неудобно. второй — отдельнуюРедактирование названия или меткиМакеты диаграмм группы команд
автоматически. Его нужно
Редактирование названия или метки данных, связанных с данными на диаграмме
-
Щелкаем по диаграмме правойЕсли Вам легче работать Excel из шаблона,Также для настройки диаграммВ целом, всё готово.
-
3. Область построения измерения является чистая готово! Название стало листа? Придётся немного
тем оформления. Каждая окажутся в верхней
Я предпочитаю переносить
Восстановление связи между названием или меткой данных и ячейкой листа
метку данных. данных на диаграмме>Шрифт создать вручную. Если кнопкой мыши – с графиком на откройте диалоговое окно можно использовать специальные Диаграмма вставлена на4. Горизонтальная ось выручка от продаж динамическим. помудрить, но такой тема содержит собственный части графика. Люди легенду вверх илиЩелкните метку данных правойРедактирование названия или меткиДобавить элемент диаграммы
(Font) на Ленте. на листе содержится «Выбрать данные». отдельном листе, можноВставка диаграммы иконки, которые появляются
Восстановление связи для названия оси и диаграммы
-
текущий рабочий лист. (ось категорий) каждого продавца.Теперь, если к таблице крутой приём заставит
-
уникальный набор оформления обычно читают диаграммы вниз. Вверх мне
-
кнопкой мыши и данных, связанных с(Design > Chart В обоих случаях
всего одна диаграмма,В открывшемся меню нажимаем переместить его туда(Insert Chart), нажав в правом верхнем Вот такая объёмная5. Вертикальная осьРяд данных
-
добавить новую строку
босса (либо клиента)
Восстановление связи для метки данных
для 48 типов сверху вниз, поэтому нравится больше. Я выберите пункт данными на диаграмме Layouts > Add на экране появится то по поводу кнопку «Строка/столбец». следующим образом: на кнопку углу графика, как
гистограмма у нас
Сброс текста метки
-
(ось значений)состоит из связанных с данными, диаграмма смотреть на Вас, диаграмм. То есть
правильнее будет расположить размещаю легенду внизуФормат подписи данныхВосстановление связи между названием Chart Element).
-
вот такое диалоговое отсутствия названия можноЗначения для рядов иВыберите диаграмму, перейдите наПросмотр всех диаграмм только Вы щелкните получилась:
-
6. Название оси точек (значений) на динамически обновится вместе как на гения. 2544 варианта диаграмм сверху самые важные только в том
или
Восстановление связи с данными на листе
-
или меткой данныхКликните по строке окно: не беспокоиться. Хотя
-
категорий поменяются местами вкладку(See All Charts)
-
по нему.График выглядит уже хорошо,7. Точки ряда диаграмме. В текущем
с названием. Ловко,Динамические названия очень нужны для PC Excel данные. случае, когда верхняяФормат подписей данных и ячейкой листаНазвание диаграммы
-
Теперь можно настроить начертание,
с названием любая
Изменение положения меток данных
автоматически.Конструктор в правом нижнемИконка и все же данных примере синие столбы правда? в тех случаях,
-
2010 и 2736Такая диаграмма напоминает крушение часть диаграммы уже
-
.Изменение положения меток данных(Chart Title) и размер и цвет диаграмма будет выглядеть
-
Если очень часто приходится(Design) и нажмите углу раздела
Элементы диаграммы можно сделать несколько8. Легенда диаграммы отражает выручку отПримечание переводчика: когда данные регулярно – для MAC поезда, в её нагружена информацией, либо
-
-
Установите флажокНа диаграмме выполните одно выберите вариант шрифта названия; применить куда более привлекательной! добавлять в гистограмму кнопкуДиаграммы
(Chart Elements) показывает настроек и улучшений,9. Подписи данных продаж Роберта Привального.Думаю, многие согласятся, обновляются. Это может Excel 2011. осях присутствует всё, для круговой диаграммы.Параметры подписи
из указанных ниже
support.office.com
10 простых приёмов сделать диаграммы Excel более привлекательными
Нет различные эффекты к Но как только новые данные, каждыйПереместить диаграмму(Charts). На вкладке перечень всех элементов, как описано вЧтобы представить данные пользователям Мы понимаем, что что есть гораздо быть, например, ежедневнаяТему документа можно изменить,
что я неЧтобы переместить легенду, просто, если он не действий.(None). Название из тексту; изменить интервалы на листе появляются раз менять диапазон
1. Очистите фон диаграммы
(Move Chart).Все диаграммы которые можно изменить разделе Настройки диаграммы наиболее содержательно, нужно выручка относится именно более простой способ нумерация, которая вводится выбрав подходящую в люблю больше всего. откройте параметры форматирования установлен, а затемДля изменения названия диаграммы диаграммы исчезнет без между символами. несколько диаграмм, Вы неудобно. Оптимальный вариантВ диалоговом окне(All Charts) перейдите или добавить к Excel.
из множества типов к этому продавцу, сделать название диаграммы вручную или подтягивается выпадающем меню наПрежде, чем заняться осями, (как только что установите флажок или оси щелкните следаСледующая задача – автоматизировать серьёзно рискуете запутаться. – сделать динамическуюПеремещение диаграммы в раздел диаграмме. Она показывает
Если требуется сравнить различные диаграмм выбрать подходящий. благодаря легенде в динамическим. Тем не из какой-либо базы вкладке удалим линии сетки научились делать!) иСброс его.В Excel 2010 этот название диаграммы. РешениеПримечание переводчика:
2. Переместите легенду
диаграмму, которая будет(Move Chart) выберитеШаблоны только те элементы, типы данных на Можно также сделать правой части диаграммы. менее прием, приведенный данных.Разметка страницы и легенду. Далее в разделе.Чтобы изменить метку данных, параметр находится в
очень простое –В предыдущем абзаце обновляться автоматически. АНа отдельном листе(Templates) и среди которые применимы к диаграмме Excel, то комбинированную диаграмму, используя
Анализируя ряды данных, в этой статье,Я хочу показать отчёт(Page Layout) в займемся пятью наиболееПараметры легендыК началу страницы два раза щелкните
3. Удалите легенду, если на диаграмме один ряд данных
выпадающем меню нужно связать название автор немного лукавит, чтобы закрепить элементы(New Sheet). Если доступных шаблонов выберите выбранному типу диаграммы. необходимо создать комбинированную
4. Придумайте содержательный заголовок
несколько типов диаграмм. можно увидеть, что так же может о доходе компании разделе распространёнными ошибками оформления(Legend Options) выберитеНа диаграмме выберите подпись, ее.Макет диаграммы с ячейкой поскольку в Excel управления, область данных
планируете вставить в нужный. Иконка диаграмму. Например, можноЧтобы создать диаграмму в Роберт был лучшим быть полезен в «Темы осей диаграммы. нужную позицию. которую вы хотитеПервый щелчок выбирает метки
> при помощи формулы. 2013 (русская версия) преобразуем в «умную рабочую книгу несколькоЧтобы применить шаблон диаграммыЭлементы диаграммы объединить гистограмму или Excel, начните с продавцом в первом некоторых ситуациях.PPC(Themes). Для MAC:Для значений, превышающих
5. Сортируйте данные перед созданием диаграммы
Пока легенда выделена, изменяем связать с ячейкой данных для всегоПодписиКликните по названию диаграммы.
название диаграммы вставляется таблицу». листов с диаграммами, к уже созданной(Chart Elements) поддерживает диаграмму-поверхность с линейным ввода числовых данных и третьем кварталеКонечно же, диаграмма даёт», который обновляется каждыйГлавная999 размер шрифта на листа. ряда данных, а>В строке формул введите автоматически. А вот,
Выделяем диапазон значений A1:C5 то придумайте для диаграмме, щелкните правой просмотр в реальном графиком, чтобы отобразить на рабочий лист, и вторым во
понимание, которого трудно день. В заголовке>, обязательно вставляйте разделители 12. Для этогоНа листе в строка
второй — отдельнуюНазвание диаграммы знак равенства (=). например, в Excel и на «Главной» нового листа содержательное кнопкой мыши по времени, так что данные с сильно а затем выполните втором и четвертом. достичь, глядя на будет показана общаяТемы групп разрядов. Самый не нужно выделять формул введите знак метку данных.(Layout > Labels
6. Не заставляйте людей наклонять голову
Будьте внимательны! 2007 название диаграммы
нажимаем «Форматировать как название и нажмите
диаграмме и в можно навести курсор отличающейся размерностью, например, следующие шаги:Легенда данные в таблице. сумма за месяц(Home > Themes). простой способ – текст, достаточно выделить равенства (=).Щелкните еще раз, чтобы > Chart Title).
Знак равенства нужно действительно не вставляется таблицу».OK контекстном меню выберите мыши на элемент общий доход иДля большинства диаграмм Excelуказывает принадлежность каждого Освойте показанные в
на сегодняшний день.Пробуйте различные темы, не настроить форматирование данных рамку легенды. КакВыберите ячейку листа, содержащую перейти в режимЧтобы быстро удалить название вести именно вДобавляем название диаграммыВ открывшемся меню выбираем.Изменить тип диаграммы
7. Очистите оси
и увидеть, как количество проданных единиц. (таких как гистограммы ряда к кому-либо статье техники и
Вот как это будьте как все! в таблице. Диаграмма выглядит лучше – данные или текст, редактирования, выделите текст,
Отсутствуют разделители групп разрядов
диаграммы или оси, строке формул, аНастраиваем формат названия диаграммы любой стиль. ПрограммаЕсли Вы хотите переместить(Change Chart Type). будет выглядеть диаграмма,В Microsoft Excel 2010 или линейчатые диаграммы)
или чему-либо. В используйте их в можно сделать шагНе обязательно останавливаться на при этом обновится решайте сами… которые нужно отобразить который вы хотите кликните по этому не в полеСоздаём динамическое название диаграммы предлагает выбрать диапазон диаграмму на существующий Или перейдите на если использовать этот и более ранних особое расположение данных текущем примере легенда
любом сочетании, чтобы за шагом: 2500+ темах, предложенных автоматически.Если на диаграмме показан на диаграмме.
Загромождение осей
изменить, и введите названию и нажмите заголовка.Добавляем название оси для таблицы – лист, выберите вариант вкладку элемент. версиях создание комбинированных не требуется. Данные содержит 3 цвета за считанные минутыПроверьте, что для данных в Excel. ЕслиЧтобы добавить разделители групп только один рядВ строку формул можно новый текст или клавишуКликните по ячейке, с
Удаляем название оси или соглашаемся с егоНа имеющемся листе
Ненужные десятичные дроби
КонструкторИконка диаграмм было трудоемкой могут быть в с соответствующими продавцами. сделать данные более настроен правильный числовой хотите, чтобы диаграмма разрядов, выделите весь данных, то нет также ввести ссылку значение.Delete которой нужно связать диаграммы вариантом. Получаем следующий(Object in) и(Design) и нажмитеСтили диаграмм задачей. В Excel
Десятичные дроби вместо процентов
строках или столбцах, Видя легенду достаточно привлекательными. формат, и что поддерживала корпоративный стиль, столбец и на смысла оставлять легенду, на ячейку листа.Для вставки разрыва строки. Можно также кликнуть название диаграммы.Вот очень простой пример, вид значений для выберите необходимый лист кнопку(Chart Styles) позволяет 2013 и Excel и Microsoft Excel легко определить кУрок подготовлен для Вас
Нелепое форматирование нуля
они отформатированы как используйте для её вкладке которую Excel вставляет Введите знак равенства, установите курсор в по названию диаграммыЗамечание: как добавить название диаграммы: в раскрывающемся списке.Изменить тип диаграммы быстро изменять стили 2016 эта задача автоматически предложит наиболее какому продавцу относится
командой сайта office-guru.ru таблица, которая по создания фирменные цветаГлавная автоматически. Достаточно указать имя листа и нужное место и или оси правойЯчейка должна содержать диаграммы в ExcelКак только мы начнемЧтобы экспортировать диаграмму за(Change Chart Type) и цвета диаграммы. решается за четыре
подходящий тип графика каждый из столбцов.Источник: http://searchengineland.com/10-tips-to-make-your-excel-charts-sexier-135407 сути является простой и затем сохраните
8. Пробуйте разные темы
(Home) в разделе название ряда в восклицательный знак, например нажмите клавишу ВВОД. кнопкой мыши и текст, который будет
2013. Этот способ вводить новую информацию пределы Excel, щелкните в разделеИконка простых шага. (позже его можноГоризонтальная осьПеревел: Антон Андронов базой данных в как шаблон.Число заголовке диаграммы.=Лист1!F2По окончании редактирования, щелкните
в контекстном меню вставлен, как название будет работать в в таблицу, будет правой кнопкой мышиТипФильтры диаграммыВыберите данные, которые нужно изменить).(также известная какАвтор: Антон Андронов Excel. Форматировать данныеПредположим, требуется разработать план
(Number) нажмите кнопкуРаспространённая ошибка, которую допускают
9. Создайте фирменную диаграмму
. за пределами текстового выбрать диаграммы (ячейка любой версии Excel меняться и диаграмма. по границе диаграммы(Type).(Chart Filters) позволяет
использовать для построенияЧтобы сделать красивую диаграмму ось X) являетсяВ большинстве случаев возникают как таблицу нужно маркетинга для фирмы формата с разделителями маркетологи, создавая диаграммы,Нажмите клавишу ВВОД. поля, где былиУдалитьB2 с любым типом Она стала динамической: и нажмите кнопкуВ обоих случаях откроется показать или скрыть диаграммы. В этом в Excel, следующие
горизонтальной частью диаграммы. затруднения при чтении потому, что диаграмма, « (с изображением трёх – они забываютК началу страницы внесены изменения текста.(Delete).на рисунке ниже). диаграммы.Мы рассмотрели, как создать
Копировать диалоговое окно данные, отображаемые на примере, мы используем моменты могут быть
Горизонтальная ось представляет книг Excel, содержащих созданная из таблицыToys R Us нулей). Excel всегда про заголовок. Тому,Положение отдельной метки данныхЧтобы отформатировать текст вЕсли Вы только что Ячейка также можетКликните по любому месту «умную таблицу» на(Copy). Затем откройтеИзменение типа диаграммы диаграмме. таблицу полезны:
категории. В данном большое количество информации. при добавлении новых» (автор никак не добавляет два десятичных кто собирает и можно изменить, перетащив заголовке или метке создали название, но содержать формулу, тогда диаграммы, для которой основе имеющихся данных.
другую программу или(Change Chart Type),Для доступа к дополнительным
PC:
Fruit SalesВ легенде диаграммы используются примере каждый квартал К счастью Excel строк, будет обновляться связан с такой разряда, от которых обрабатывает данные, всё ее. Вы также данных, сделайте следующее: вдруг передумали, кликните названием диаграммы станет хотите создать название. Если перед нами
приложение и вставьте где в разделе параметрам нажмите иконкус суммами продаж либо заголовки столбцов, содержит свою группу. располагает прекрасным инструментом автоматически. фирмой, если она нужно избавиться, нажав кажется абсолютно понятным. можете располагать меткиЩелкните название и выделитеОтменить результат формулы. ФормулуКогда диаграмма будет выделена, чистый лист, то
Mac:
туда диаграмму. ВыШаблоныЭлементы диаграммы фруктов и средними либо данные изВыделите ячейки, на основе визуализации данных –Кроме того, размер таблицы существует, все совпадения здесь же кнопку
Но для тех, данных в стандартных текст, который вы(Undo) на панели можно использовать непосредственно на Ленте появится значения сразу заносим можете найти еще(Templates) можно выбрать(Chart Elements), найдите ценами: первого столбца. Excel которых Вы хотите построением диаграмм. В
10. Сделайте название диаграммы динамическим
автоматически увеличивается, присоединяя случайны), и для уменьшения разрядности, вторая кто воспринимает эту положениях относительно их хотите отформатировать. быстрого доступа или в названии диаграммы, группа вкладок в таблицу: «Вставка»
несколько способов для нужный шаблон. элемент, который ВыНа вкладке автоматически выбирает данные построить диаграмму, включая этом уроке мы новые данные, введённые презентации решено построить
справа от кнопки информацию и пытается маркеров данных. ДоступныеЩелкните правой кнопкой мыши нажмите но это неРабота с диаграммами — «Таблица». экспорта диаграмм вЧтобы удалить шаблон диаграммы, хотите добавить илиВставка
Шаг 1:
для легенды, основываясь заголовки столбцов и познакомимся с основными в граничащие с круговую диаграмму с формата с разделителями. понять, что подразумевает параметры расположения зависят внутри текстового поляCtrl+Z удобно для дальнейшего(Chart Tools). ЭтиПредставлять информацию в процентах данной статье —
откройте диалоговое окно изменить в списке,(Insert) нажмите кнопку на расположении исходных названия строк. Эти типами диаграмм, из
Шаг 2:
таблицей строку снизу использованием фирменных цветов.Другой способ – открыть автор, – не от типа диаграммы. и выберите нужные. редактирования. вкладки видны только, лучше всего с
Шаг 3:
Как сохранить диаграммуВставка диаграммы и нажмите стрелкуПросмотр всех диаграмм данных. ячейки являются источником каких элементов они или столбец справа. В Excel 2010 диалоговое окно все так очевидно.На диаграмме выполните одно
параметры форматирования.Теперь Вы знаете, какПосле этого в строке когда диаграмма выделена помощью круговых диаграмм. Excel как картинку.(Insert Chart), перейдите рядом с ним.(See All Charts)Данные в первом столбце данных для диаграммы. состоят, а такжеВ ячейку ниже 31 (PC) можно использоватьФормат ячеекДля диаграммы, показанной на из указанных нижеВы можете также воспользоваться добавлять, настраивать, автоматизировать формул появится формула (вкладки имеют цветной
Шаг 4:
Исходные данные для примера:Так создаются диаграммы в в раздел Панель настройки параметров в правом нижнем (или в заголовках В нашем примере построим нашу первую строки таблицы (чтобы палитры RGB или(Format Cells) и
Шаг 5:
рисунке ниже, было действий. кнопками форматирования на и удалять такие со ссылкой, содержащей фон).Выделяем данные A1:B8. «Вставка» Excel. Надеюсь, этотШаблоны диаграммы появится справа
углу группы команд столбцов) используются в мы выбрали диапазон диаграмму. поместился целый месяц) HSL, в Excel настроить форматирование в бы недостаточно написатьЕсли нужно изменить положение ленте (вкладка небольшие, но важные адрес ячейки сВ Excel 2013 в — «Круговая» - обзор основных возможностей(Templates) и нажмите от рабочего листа,Диаграммы качестве подписей оси
Шаг 6:
ячеек A1:F6.Диаграммы в Excel способны введите функцию 2011 (MAC) доступны нем. в заголовке только всех меток вГлавная элементы, как названия указанием имени рабочего группу вкладок «Объемная круговая». диаграмм оказался полезным. кнопку здесь можно выбрать(Charts), чтобы открыть Х в диаграмме.На вкладке графически представлять данные,СУММ
Шаг 7:
палитры RGB, CMYKВ показанной выше диаграмме слово ряде данных, щелкните, группа диаграмм и осей. листа.Работа с диаграммамиВкладка «Конструктор» — «Макеты В следующем урокеУправление шаблонами нужные параметры: диалоговое окно
Шаг 8:
Числовые данные в другихВставка что позволяет легче(SUM), суммирующую все или HSB. вертикальная ось загромождена
Impressions любую метку, чтобыШрифт Используйте эти приёмы,Очень важно не забыть(Chart Tools) входят диаграммы». Среди предлагаемых мы подробно разберём(Manage Templates) вНадеемся, что этот краткийВставка диаграммы
столбцах используются для, выберите необходимую диаграмму. воспринимать большие объемы строки таблицы –Так как я недостаточно и перегружена. Чтобы(Показы) вместо выделить весь ряд.). Чтобы отформатировать все если хотите создать ввести знак равенства
вкладки вариантов есть стили
особенности настройки различных
левом нижнем углу.
обзор функций по
office-guru.ru
Диаграммы в Excel – основные сведения
(Insert Chart). создания подписей оси В нашем примере информации и оценивать даже если некоторые близко знаком с привести её вImpressions for Top QueryЕсли нужно изменить положение название, щелкните его полноценную и точную (=). Если этогоКонструктор с процентами. элементов диаграммы, таких
Нажатие кнопки настройке диаграмм помогВ появившемся диалоговом окне Y. мы выберем ее. Excel предлагает из них в этими палитрами, то порядок, выделите ось Terms for Oct отдельной метки данных, правой кнопкой мыши, презентацию своей работы не сделать, то,(Design) иВыбираем подходящий. как название диаграммы,Управление шаблонами
Типы диаграмм
Вам получить общее перейдите на вкладкуДля примера построим графикГистограмму самые различные типы данный момент пустые. использовал инструмент и откройте диалоговое
1. Гистограмма
2012 дважды щелкните ее. в контекстном меню при помощи диаграмм кликнув по другойФорматОчень плохо просматриваются сектора названия осей, подписей(Manage Templates) откроет представление о том,
2. График
Все диаграммы на основе следующей. диаграмм. Среди этогоЕсли оба столбца нашейColor Picker окно форматирования оси.(Количество показов поОткроется панель выберите команду
3. Круговые диаграммы
в Excel. Это ячейке, мы просто(Format). с маленькими процентами. данных и так папку как можно настраивать(All Charts) и таблицы.В раскрывающемся меню укажите многообразия Вы можете таблицы используются для, чтобы определить цвета В разделе самым популярным запросамРабота с диаграммами
Формат названия диаграммы просто и эффективно! выделим её вместоПерейдите на вкладку Чтобы их выделить, далее. Благодарю ВасCharts
4. Линейчатая диаграмма
графики в Excel. выберите категориюВыберите все данные, которые подходящий тип гистограммы. подобрать именно ту создания рядов данных, логотипа фирмы «
5. Диаграммы с областями
Параметры оси за октябрь 2012).с дополнительными вкладкамии задайте нужныеУрок подготовлен для Вас
6. Поверхностные диаграммы
того, чтобы создатьКонструктор создадим вторичную диаграмму. за внимание!, в которой содержатся В следующих статьяхКомбинированная нужно включить вВыбранная диаграмма появится на
Элементы диаграмм
диаграмму, которая наиболее то достаточно выделитьToys R Us(Axis Options) изменитеЧтобы добавить к диаграммеКонструктор параметры. командой сайта office-guru.ru
- динамическую ссылку.(Design). Выделяем диаграмму. НаУрок подготовлен для Вас
- все существующие шаблоны. мы подробно изучим,(Combo).В верхней части диаграмму Excel. Выберите листе Excel. точно подходит под любую ячейку таблицы», и затем при параметр название, выделите ее,Примечание:
- Источник: https://www.ablebits.com/office-addins-blog/2014/01/20/excel-chart-title/НажмитеВ разделе вкладке «Конструктор» - командой сайта office-guru.ru Щелкните правой кнопкой как настроить различные диалогового окна появится заголовки столбцов, которыеЕсли Вы не уверены, Ваши нужды. Чтобы и на вкладке помощи конвертера перевёлОсновные деления и нажмитеМакет Размер поля названия илиПеревел: Антон АндроновEnter
- Макеты диаграмм «Изменить тип диаграммы».Источник: https://www.ablebits.com/office-addins-blog/2015/10/22/make-graph-excel-chart-template/ мыши на шаблоне, элементы диаграмм, в несколько готовых комбинированных хотите видеть в какой тип диаграммы использовать диаграммы максимальноВставка кодировку цветов в
- (Major unit). ЯРабота с диаграммамии метки данных изменяетсяАвтор: Антон Андронов.(Chart Layouts) откройте Выбираем круговую с
Как построить диаграмму в Excel
- Перевел: Антон Андронов который нужно удалить, том числе: диаграмм. Нажмите на легенде диаграммы или использовать, команда эффективно, необходимо знать,(Insert) нажать значения палитры RGB. изменил значение основного
- |Формат в соответствии сПримечание:С этого момента при выпадающее меню вторичной.
- Автор: Антон Андронов и выберите
- Как добавить заголовок диаграммы любую из них,
в качестве подписейРекомендуемые диаграммы как ими пользоватьсяДиаграммыКогда есть нужные значения деления сКонструктор
.
office-guru.ru
Как создать диаграмму (график) в Excel и сохранить её в качестве шаблона
размером текста. ЕгоМы стараемся как изменении текста вДобавить элемент диаграммыАвтоматически созданный вариант неЛюбую информацию легче воспринимать,УдалитьКак изменить способ отображения чтобы увидеть предварительный оси.предложит различные варианты в Excel. Итак,> цветов, можно создавать
20000>На вкладке невозможно изменить вручную, можно оперативнее обеспечивать ячейке(Add Chart Element). решает нашу задачу. если она представлена(Delete) в контекстном осей диаграммы просмотр графика. ВеликиЕсли нужно построить график, на базе исходных приступим к знакомству.Гистограмма диаграмму с любыминаНазвание диаграммы
Макет а текст может вас актуальными справочнымиB2В Excel 2010 Вам Щелкаем правой кнопкой наглядно. Это особенно меню.Как добавить подписи данных шансы, что вы основанный на смежных данных.Как Вы уже знаете,
- (Charts > Column). данными, которые нужно
- 40000
- (Chart Tools |
- в группе
- быть усечен, если материалами на вашем
- заголовок диаграммы будет потребуется раздел
- мыши по любому
- актуально, когда мыДиаграммы Excel, заданные поКак переместить, настроить или
Диаграммы Excel – основные понятия
найдете диаграмму на ячейках, то достаточноАвтор: Антон Андронов Excel располагает большимМы же выберем только представить графически.– результат показан Layout > ChartПодписи он не помещается языке. Эта страница автоматически обновляться.Подписи
сектору. Должны появиться имеем дело с умолчанию, значительно экономят скрыть легенду диаграммы свой вкус. Для выбрать одну ячейку,Данное пособие рассказывает об разнообразием типов диаграмм, заголовок и ячейкиДалее необходимо выбрать один
на картинке ниже. Title). Я всегданажмите кнопку в поле максимального переведена автоматически, поэтомуЛюбая диаграмма имеет как(Labels) на вкладке
| точки-границы. Меню «Формат числовыми данными. Их время. Всякий раз, Как показать или скрыть наших данных отлично и Excel автоматически основах работы с |
каждый из которых столбца, содержащего данные сектор круговой диаграммы, Если требуется большая детализация выбираю положение |
Создаем диаграмму в Excel
Подписи данных размера. Если нужно ее текст может минимум две оси:Макет ряда данных». необходимо сопоставить, сравнить.
когда нужно быстро сетку подойдет второй тип добавит к выделению диаграммами в Excel имеет свои преимущества.
1. Подготовьте данные для построения диаграммы
о прибыли. А для этого один графика – отрегулируйтеНад диаграммой, а затем выберите поместить больше текста, содержать неточности и горизонтальную ось Х(Layout).Задаем следующие параметры ряда: Оптимальный вариант представления создать диаграмму или
Как изменить тип и комбинированной диаграммы – все смежные ячейки, и является подробным
- Далее мы познакомимся сделаем так потому, раз кликните по настройки соответствующим образом.(Above Chart). нужное значение. вы можете использовать грамматические ошибки. Для
- (ось категорий) иКликнитеПолучаем нужный вариант: – диаграммы. Будем просто взглянуть на
- стили диаграммыГистограмма с группировкой и содержащие данные. руководством по их
с некоторыми из что не хотим диаграмме и ещё
2. Выберите, какие данные нужно показать на графике
Никогда не указывайте вСчитаю этот момент оченьЕсли вы хотите использовать надпись. Дополнительные сведения нас важно, чтобы вертикальную ось Y.Название диаграммыДиаграмма Ганта – это
- работать в программе тенденции в данных,Как изменить цвета диаграммы, график на вспомогательнойЧтобы создать график на построению. Вы также них: создавать ещё один
- раз – по подписях осей десятичные важным. Диаграммы, построенные дополнительные параметры меток см. в статье эта статья была 3D диаграммы имеют(Chart Title) и способ представления информации Excel. диаграмму в Excel заданные по умолчанию оси основе данных в узнаете, как объединитьГистограмма – это один
ряд данных из нужному сектору. Затем разряды, если только по неотсортированным данным, данных, щелкните Добавление надписи на вам полезна. Просим еще и ось выберите позицию для в виде столбиковТак же мы научимся можно создать буквальноЕсли созданный график действительно(Clustered Column and несмежных ячейках, выберите два типа диаграмм,
3. Вставьте диаграмму на лист Excel
из наиболее распространенных дней месяца. Для измените оформление этого1 гораздо труднее читатьДополнительные параметры подписей данных диаграмму. вас уделить пару глубины (ось серий).
размещения названия. Excel для иллюстрации многоэтапного создавать динамические диаграммы одним нажатием клавиши! Вам нравится, то Line on Secondary первую ячейку или сохранить диаграмму в типов диаграмм. Гистограммы
настройки оформления диаграммы сектора при помощи(единица) не является и понимать., откройте страницуК началу страницы секунд и сообщить, Когда значения не предлагает на выбор мероприятия. Красивый и
и графики, которые Просто выберите данные, можно сохранить его Axis). диапазон ячеек, затем, качестве шаблона, как используют вертикальные столбцы в нашем распоряжении инструмента заливки на максимальным значением (другимиЕсли данные представляют изПараметры подписиНа листе щелкните ячейку помогла ли она
говорят сами за две позиции: несложный прием. автоматически обновляют свои которые будут включены в качестве шаблонаУчитывая, что ряды данных нажав и удерживая изменить тип диаграммы, для представления данных. большой выбор стилей вкладке
словами, кроме тех себя некоторую последовательность,, если она еще с текстом названия вам, с помощью себя, добавьте к
Над диаграммойУ нас есть таблица показатели в зависимости в диаграмму, и ( ( клавишу
Создаем комбинированную диаграмму в Excel, чтобы объединить два типа диаграмм
заданный по умолчанию, Их можно применять в разделеГлавная случаев, когда для например, ежедневные посещения не открыта, а или метки данных, кнопок внизу страницы. диаграмме названия осей,(Above Chart) – (учебная) со сроками
от изменения данных. нажмите одно из.crtxAmountCtrl изменить размер или в самых различныхСтили диаграмм(Home) в разделе
- построения графика используются за месяц или затем задайте нужные которые вы хотите Для удобства также чтобы стало понятней, в этом случае сдачи отчетов. По ссылке в
- следующих сочетаний клавиш:файла), а затеми, выберите остальные ячейки переместить диаграмму. ситуациях, но чаще(Chart Styles) наШрифт дробные числа). Такую ежемесячная прибыль за значения. изменить.
- приводим ссылку на что отображает диаграмма. диаграмма будет незначительноДля диаграммы вставляем столбец, конце статьи можноAlt+F1 применять этот шаблонPrice или диапазоны. ОбратитеДиаграммы Excel необходимы для всего они используются вкладке(Font) или в ошибку не редко год, то дляК началу страницыОтредактируйте содержимое либо введите оригинал (на английскомВыделите диаграмму. уменьшена; где будет указано скачать шаблон-образец в, чтобы вставить диаграмму для создания других) имеют различные размерности,
внимание, что построить визуализации данных и для сравнения значений.Работа с диаграммами диалоговом окне настройки допускают, когда имеют таких данных лучшеМы уже достаточно много новый текст или языке) .На вкладкеПо центру количество дней. Заполняем качестве примера. по умолчанию на диаграмм в Excel. нам понадобится вспомогательная график на базе контроля актуальных тенденций.Графики, наряду с гистограммами,| форматирования.
дело с валютами. всего подойдёт хронологическая говорили о том, значение, а затемЕсли диаграмма содержит названияКонструктор(Centered Overlay) – его с помощьюСоздаем таблицу с данными. текущем листе.В Excel 2013 и ось, чтобы ясно несмежных ячеек или
- Microsoft Excel предоставляет также очень популярны.КонструкторПредположим, у нас есть Часто можно встретить
последовательность. В других как сделать данные нажмите клавишу ВВОД. диаграммы (ie. имя(Design) найдите раздел так название будет
Настройка диаграмм Excel
формул Excel.Выделяем область значений A1:B5,F11 2016, чтобы сохранить видеть значения для диапазонов можно, только мощный функционал для Графики идеальны в(Chart Tools |
коды цветов RGB. такие подписи: $10 случаях, когда нет в таблицах ExcelВнесенные изменения автоматически отобразятся диаграммы) или названияМакеты диаграмм расположено непосредственно на
Выделяем диапазон, где будет которые необходимо презентовать, чтобы создать диаграмму график в качестве
- обоих рядов на если выбранная область работы с диаграммами, отображении изменения непрерывных Design). Кликните стрелку выпадающего
- 000.00, $20 000.00, явной закономерности, определяющей выразительнее при помощи на диаграмме. осей (названия, отображаемые(Chart Layouts). диаграмме в самом находиться диаграмма Ганта.
- в виде диаграммы. по умолчанию на шаблона, щелкните правой графике. Если ни образует прямоугольник. но найти нужный данных, а также
Без чёткого понимания, Точки на графике что есть текущий Другие цвета (More ненужные символы мешают отсортированы и представлены как для обычных метками данных и диаграммы) и метки(Add Chart Element).Кликните по полю названия. цветом между датамиНажимаем «Гистограмма» (для примера, в Excel, то
выпадающем меню выберите не имеет вторичной используемые ячейки на какие бывают типы соединяются линиями, позволяя итог. Я назвал colors) и введите восприятию графика. в порядке убывания, таблиц, так и соответствующими ячейками на данных (которые содержат
- В Excel 2010 кликните
- Выделите слова «Название диаграммы» начала и конца
- может быть и
- в качестве диаграммыСохранить как шаблон
- оси, то просто листе, установите курсор
- графиков и для увидеть динамику с
- диаграмму: коды RGB в
Сохранение шаблона диаграммы в Excel
Если на вертикальной оси чтобы наиболее значительные для сводных. Теперь листе разрываются при подробные дальнейшей наМакет и введите нужное установленных сроков. другой тип). Выбираем по умолчанию используется
Как создать шаблон диаграммы
(Save as Template): выберите ту, которая в первую ячейку каких целей они течением времени.PPC прибыль за Октябрь соответствующие поля. Таким нужно показать проценты элементы показать в
займёмся кое-чем действительно изменении их содержимого определенная точка данных> название.Открываем меню «Условное форматирование» из предложенных вариантов обычная гистограмма. ЧтобыВ Excel 2010 и Вам больше всего используемой области (нажмите
предназначены, можно потратитьКруговые диаграммы подходят для. Подробнее о добавлении же образом настройте – форматируйте их первую очередь. весёлым: начнём рисовать на диаграмме. Чтобы на диаграмме), можноПодписиТеперь с первого взгляда
(на «Главной»). Выбираем гистограмм. изменить формат диаграммы более ранних версиях, нравится, и включитеCtrl+Home уйму времени, возясь демонстрации пропорций, т.е. названия к диаграмме цвета для каждого как проценты, неВзгляните на диаграмму, представленную диаграммы в Excel. автоматически обновлять названия изменить их заголовки
> понятно, что показывает задачу «Создать правило»После выбора определенного вида по умолчанию, выполните функция построение по вспомогательной, чтобы перейти к с различными элементами части чего-то относительно смотрите Совет 4 элемента диаграммы.
превращайте проценты в ниже. Полагаю, ВыВ этой статье мы и метки данных и подписи.Название оси эта диаграмма, не — «Использовать формулу гистограммы автоматически получаем следующие действия:Сохранить как шаблон оси в параметрах ячейке
диаграммы, а результат
целого. Каждое значение
Как использовать шаблон диаграммы
ранее в этойВ результате диаграмма может десятичные дроби. Чем согласитесь, что нужно не будем останавливаться с учетом изменений,Можно также изменить заголовки(Layout > Labels так ли? для определения форматируемых результат.Нажмите кнопку(Save as Template) одного из рядовА1 будет иметь лишь представлено в виде статье. получиться, например, вот
меньше человек тратит не раз пробежать на базовых понятиях вносимых на листе, и подписи, которые > Axis Title).Если снова нажать ячеек».Такой вариант нас неПросмотр всех диаграмм находится на Ленте данных.), затем нажмите удаленное сходство с доли (сектора) отПо умолчанию для области такой: время на то,
глазами туда-обратно, чтобы построения графиков. Множество необходимо восстановить связь не зависят отИз предложенных вариантов выберитеКонструкторВводим формулу вида: =И(E$2>=$B3;E$2 совсем устраивает –
Как удалить шаблон диаграммы в Excel
(See All Charts) меню на вкладкеЕсли готовые комбинированные диаграммыCtrl+Shift+End задуманным. суммы всех значений построения диаграмм используетсяЧтобы сохранить диаграмму как чтобы понять данные расставить показанные каналы примеров при желании
между заголовками или данных листа, выполните желаемое расположение названия>Когда вам нужно построит внесем изменения. Дважды в правом нижнемКонструктор не совсем подходят,, чтобы расширить выборМы начнём с основ (круга). Круговая диаграмма белая заливка, и, шаблон на PC,
Использование диаграммы по умолчанию в Excel
– тем более по размеру прибыли. можно найти в метками данных и непосредственно на диаграмме оси:Добавить элемент диаграммы презентабельный отчет финансовой щелкаем по названию углу раздела(Design) в разделе то выберите вариант до последней использованной создания диаграмм и строится для одного
- как правило, диаграмма выделите её, откройте убедительными они становятся.В то же время
- интернете или в соответствующими ячейками листа. и использовать форматированиеОсновная горизонтальная
Как изменить тип диаграммы по умолчанию в Excel
> активности предприятия, лучше гистограммы – вводимДиаграммыТипПользовательская комбинация ячейки (правый нижний шаг за шагом
- ряда данных и, показывается на белом вкладку И снова: работая на следующей диаграмме этом разделе сайта. Вы можете восстановить
- форматированного текста, чтобы(Primary Horizontal) илиНазвание диаграммы использовать средства графического «Итоговые суммы».(Charts).(Type).(Custom Combination) – угол диапазона). создадим диаграмму в как правило, содержит листе (и яРабота с диаграммами
- с процентами, отбросьте выполнена сортировка поПри представлении данных аудитории связь для одного придать им лучше.
Изменение размера диаграммы в Excel
Основная вертикальная(Design > Add представления информации.Сделаем подпись для вертикальнойВ диалоговом окнеПосле нажатия
последний в спискеЧтобы добавить график на Excel. И даже до 5-8 секторов. рекомендую так делать).| дробную часть числа. убыванию. В результате очень важно избавиться ряда данных, связанногоОбратите внимание, что можно(Primary Vertical).
Chart > ElementГрафическое представление информации намного оси. Вкладка «Макет»Вставка диаграммыСохранить как шаблон со значком пера, текущий лист, перейдите если Вы в
Перемещение диаграммы в Excel
Такой подход очень Мы уберём заливкуКонструктор Другими словами, не данные гораздо проще от всего, что с меткой, или изменить заголовки иВ появившемся в области Chart Title), то
эффективней и быстрей — «Подписи» -(Insert Chart) щелкните(Save as Template) и настройте желаемый
- на вкладку этом деле новичок, полезен, когда нужно вовсе, и это(Chart Tools | оставляйте подписи в понять.
- отвлекает, и заострить всех рядов данных подписи данных, которые диаграммы поле названия в самом низу усваивается человеческим зрительным «Названия осей». Выбираем правой кнопкой мыши появится диалоговое окно тип диаграммы. НеВставка то сможете создать сравнить данные друг
будет мудрым шагом. Design), нажмите виде 10.00%, 20.00%Ещё один плюс в внимание на важном. одновременно. связаны с соответствующих
оси введите нужный выпадающего меню можно восприятием информации, чем вертикальную ось и по диаграмме илиСохранение шаблона диаграммы забудьте включить построение(Insert) раздел свой первый график с другом.Для этого выделите диаграммуТип и так далее. пользу того, что Тот, кто ужеВ отчетах сводных диаграмм
ячеек листа данными текст. выбрать пункт текст и цифры. вид названия для по шаблону диаграммы(Save Chart Template), по вспомогательной осиДиаграммы в течение несколькихЗначения, используемые для построения и нажмите>
Запишите просто 10%, лучше форматировать данные
читал мои статьи
описанная ниже процедура
листа. Если, например,
office-guru.ru
Как построить диаграмму по таблице в Excel: пошаговая инструкция
Если требуется настроить форматированиеДополнительные параметры названия Легче проводить аналитики, нее. в разделе где нужно ввести для одного из(Charts) и нажмите минут и сделать круговой диаграммы, должныCtrl+1
Сохранить шаблон 20%. как таблицу, прежде по Excel, знает, позволяет восстановить связь вы измените заголовок названия оси, кликните(More Title Options) лучше видно ситуацию,Вводим «Сумма».
Как построить диаграмму по таблице в Excel?
- Шаблоны
- имя шаблона и рядов данных. на иконку нужного его именно таким, быть положительными. В
- , затем выберите(Type > SaveЕщё одна неприятная деталь чем создавать из что я ненавижу
- между подписями и в ячейке из по полю названия,
- и получить доступ как в целом,Конкретизируем суммы, подписав столбики(Templates) и выберите нажать кнопкуНажмите
- типа диаграммы. как нужно. противном случае ExcelЗаливка as Template). – дефис вместо них диаграмму, –
- линии сетки на
- исходными данными (а «Годовой доход» на выделите текст и к дополнительным настройкам так и в
- показателей. На вкладкеСделать стандартнойСохранитьОКВ Excel 2013 иДиаграммы Excel – основные
- преобразует их в
>Чтобы из шаблона создать нуля возле начала
это возможность сортировки.
Как добавить данные в диаграмму в Excel?
- диаграммах. Первое время не ячейками листа).
- «Годовой доход» — выполните те же формата названия диаграммы.В отдельных деталях. «Макет» выбираем «Подписи(Set as Default(Save)., чтобы вставить комбинированную
- Excel 2016 можно понятия положительные, автоматически отбросивНет заливки новую диаграмму, выделите вертикальной оси. Это В таблицах Excel я не обращал
На диаграмме щелкните название изменение автоматически появится шаги, которые выполняли правой части рабочегоПростенькая диаграмма Ганта готова. данных» и место Chart) в контекстномПо умолчанию вновь созданный
диаграмму на лист нажать кнопкуСоздаем диаграмму в Excel знак «минус».
Как поменять местами оси в диаграмме Excel?
- (Fill > No данные, на базе встречается очень часто.
- сортировка встроена в на них внимания,
- диаграммы или оси, в названий и при форматировании названия
Как закрепить элементы управления на диаграмме Excel?
листа появится вот Скачать шаблон с их размещения. меню. шаблон диаграммы сохраняется Excel. Готово!Рекомендуемые диаграммыСоздаем комбинированную диаграммуЛинейчатые диаграммы – это Fill). В завершение которых требуется построить Узнать больше о
- фильтры, которыми снабжены пока мне не которое вы хотите меток данных на
- диаграммы. Отличие лишь такая боковая панель: примером в качествеУберем легенду (запись справа).Нажмите в специальную папкуНаконец, можно добавить некоторые(Recommended Charts), чтобы
- Как настроить диаграммы Excel те же гистограммы, нужно отключить линии диаграмму, и нажмите пользовательском форматировании чисел
заголовки. Если диаграмма встретились несколько диаграмм, связать с ячейкой диаграмме. Однако нельзя в том, чтоВ Excel 2010 пункт образца. Для нашего примера
Как сделать диаграмму в процентах в Excel?
ОКCharts штрихи, такие как
посмотреть галерею готовых
- Сохраняем диаграмму как шаблон повернутые на 90 сетки, впрочем, это
- Вставка можно из множества построена на базе от которых рябило
- листа.
- будет использовать расширенным в выпадающем менюДополнительные параметры названияВ программе Excel специально она не нужна,, чтобы сохранить изменения. Все шаблоны диаграмм заголовок диаграммы и диаграмм, которые лучше
- в Excel градусов, т.е. для следует сделать в(Insert) > статей по этой таблицы, то изменять в глазах. В
- На листе в строка
- форматированием при изменении
Диаграмма Ганта в Excel
Добавить элемент диаграммы(More Title Options) разрабатывались диаграммы и т.к. мало данных. и закрыть диалоговое автоматически добавляются в
- заголовки осей. Готовая всего подходят дляИспользуем и изменяем тип
- представления информации используются любом случае. ДанныйДиаграммы теме. Существует масса ее гораздо проще.
- этом и состоит формул введите знак из внутри ячейки.(Add Chart Element) находится внизу выпадающего графики для реализации Выделяем ее и
- окно. раздел комбинированная диаграмма может выбранных данных. диаграммы по умолчанию не вертикальные столбцы,
- параметр находится на
(Charts) > интересных возможностей при Например, как только проблема лишних деталей: равенства (=).
При изменении связанного название нужно нажать меню данной задачи. жмем клавишу DELETE.Чтобы изменить размер диаграммыШаблоны выглядеть примерно так:В данном примере, мыИзменяем размер диаграммы Excel
а горизонтальные. вкладкеДругие диаграммы форматировании, например, возможность
выполняется сортировка данных они отвлекают зрителяВыберите ячейку листа, содержащую или метку данных
exceltable.com
Названия осей
На чтение 6 мин. Просмотров 3.1k.
Итог: узнайте, как автоматически создавать более описательные и динамические заголовки диаграмм, которые отображают критерии фильтрации с макросами VBA.
Уровень мастерства: Средний
Названия сводных диаграмм по умолчанию — «Итого»
Название диаграммы должно описывать данные, представленные в
диаграмме.
При вставке новой сводной диаграммы в качестве заголовка
диаграммы обычно используются слова «Итого» или «Заголовок диаграммы». Это
означает, что мы всегда должны предпринимать дополнительные шаги, чтобы
изменить заголовок диаграммы, чтобы сделать ее более наглядной.
Итак, я написал несколько макросов для автоматизации этого
процесса, а также для создания динамических заголовков, в которых перечислены
критерии фильтра.
Примечание. Макросы просто выполняют настройку и НЕ нужны для интерактивных субтитров. Подробнее об этом ниже.
Если вы новичок в создании сводных таблиц и сводных
диаграмм, ознакомьтесь с моей бесплатной
серией из трех частей, посвященной сводным таблицам и сводным панелям.
Макросы заголовка автоматической диаграммы
Следующие макросы создают описательные заголовки диаграмм и
динамические субтитры для наших сводных диаграмм. Макросы используют имена
(подписи) полей, используемых в сводной диаграмме, для создания заголовков и
субтитров.
Скачать файл Excel
Вы можете скачать файл Excel, который содержит макросы ниже. Макросы могут быть добавлены в вашу личную книгу макросов.
Dynamic PivotChart Title Macro.xlsm (266.0 KB)
Макрос № 1: Сводная диаграмма автозаписи
Первый макрос создает простой заголовок диаграммы на основе
полей в областях «Значения», «Строки» и «Столбцы» сводной диаграммы (сводной
таблицы).
Макрос проходит по каждому PivotField в значениях
(DataFields), Rows (RowFields) и столбцах (ColumnFields) PivotChart. Он создает
строку текста, которая объединяет каждое имя поля (подпись).
Примечание. Макрос использует свойство Caption поля сводной таблицы, которое представляет собой имя поля, отображаемое в сводной таблице и диаграмме. Заголовок может отличаться от свойства Name. Имя — это имя источника (столбца) из исходных данных.
В тексте используются разделители между значениями и полями
строк / столбцов, которые можно изменить в коде. Вот пример структуры
заголовка.
[Values Field Caption] by [Rows Field Caption] by [Columns Field Caption]
Вот пример реального названия
Total Revenue by Salesperson by Quarter
Макрос будет включать несколько полей в любой из областей и
перечислять их в порядке расположения полей. Вот пример.
[Values Field Caption] by [1st Rows Field Caption] by [2nd Rows Field Caption] by [Columns Field Caption]
Если область имеет несколько полей в области «Значения», то
амперсанд & используется для разделения имен полей.
Опять же, это простой макрос, который просто экономит время
от необходимости вводить заголовок диаграммы вручную.
Если вы случайно включили и выключили флажок «Заголовок
диаграммы», тогда заголовок диаграммы будет сброшен на «Итого». Как правило,
вам придется повторно вводить заголовок, но этот макрос также сэкономит время.
Макрос №2. Текстовые поля заголовков динамических сводных диаграмм
Второй макрос создает динамический субтитр для включения
полей в области «Фильтры» и их критериев фильтрации. Этот макрос сэкономит вам
много времени при ручной настройке.
Как работает макрос
Этот макрос немного более продвинутый. Вот скриншот из
макроса в действии.
Сначала он просматривает поля в области «Фильтры» сводной
таблицы сводной диаграммы и создает формулу ячейки. Макрос фактически создает
строку текста, которая ссылается на ячейки в области фильтров LabelRange
(ячейки в сводной таблице, которые содержат поля фильтра и значения фильтра
(критерии).
Макрос затем отображает InputBox и предлагает пользователю
выбрать пустую ячейку для формулы. Формула вводится в лист.
Когда формула оценивается, она отобразит строку текста,
содержащую поля фильтра и их критерии. Вот пример.
Filters: Year: 2014 | Quarter: Qtr1, Qtr2 | Region: East
Текстовое поле (форма) добавляется в сводную диаграмму для
субтитров. Текстовое поле связано с ячейкой, содержащей формулу. Это считается
динамическим заголовком, поскольку текст в текстовом поле изменится в
результате изменения формулы.
Показать несколько элементов фильтра
В этом примере я также использую другую технику для
отображения нескольких элементов фильтра в списке через запятую. Изучите этот
пост 3 способа отображения (несколько
элементов) критериев фильтрации в сводной таблице, чтобы узнать больше.
Когда фильтры применяются к сводной таблице / диаграмме,
формула отображает критерии фильтра, как и текстовое поле.
Наконец, макрос форматирует текстовое поле в соответствии с
цветом текста заголовка диаграммы. Он также изменяет размеры области графика на
диаграмме, чтобы текстовое поле не перекрывало ее.
Макрос выполняет большую работу по созданию динамических субтитров
диаграммы. Хорошей новостью является то, что вам не нужно выполнять какие-либо
ручные настройки. Просто запустите макрос!
Важно отметить, что макрос выполняет только настройку. После
завершения настройки макрос больше не нужен. Формула в ячейке обновляется,
когда применяются фильтры, а в связанном текстовом поле на диаграмме просто
отображается содержимое ячейки. Это означает, что вам НЕ нужно хранить макросы
в файлах, на которых вы запускаете этот макрос. Это хорошо, если вы отправляете
файлы другим пользователям и не хотите, чтобы файл содержал макросы.
Макрос №3. Динамические заголовки сводных диаграмм
Третий макрос просто вызывает макрос # 1 и # 2. Вы можете
использовать макросы независимо, если хотите создать только заголовок или
субтитр. Или вы можете запустить их вместе, чтобы создать оба заголовка
одновременно.
Добавить макрокоманды на панель инструментов
В приведенном выше видео я запускаю макросы с панели «Мои макросы». Я создал кнопки, которые вызывают макросы.
Макросы хранятся в моей личной книге макросов. Это означает, что я могу запускать макросы на любой сводной диаграмме в любой открытой книге.
Как только вы это настроите, вам просто нужно выбрать диаграмму, а затем нажать одну из кнопок макроса на пользовательской ленте.
Посмотрите мою серию видео из 4 частей в Персональной книге макросов, чтобы узнать, как ее настроить и создавать собственные ленты и кнопки.
Как вы будете использовать эти макросы?
Вы можете изменить макросы, добавив в них дополнительное форматирование, размещение заголовков и т.д.
Изучите мою надстройку выравнивания диаграмм, чтобы узнать, как быстро перемещать и выравнивать элементы диаграммы.
Пожалуйста, оставьте комментарий ниже с любыми вопросами или предложениями о том, как бы вы изменили эти макросы. Спасибо! 😊


















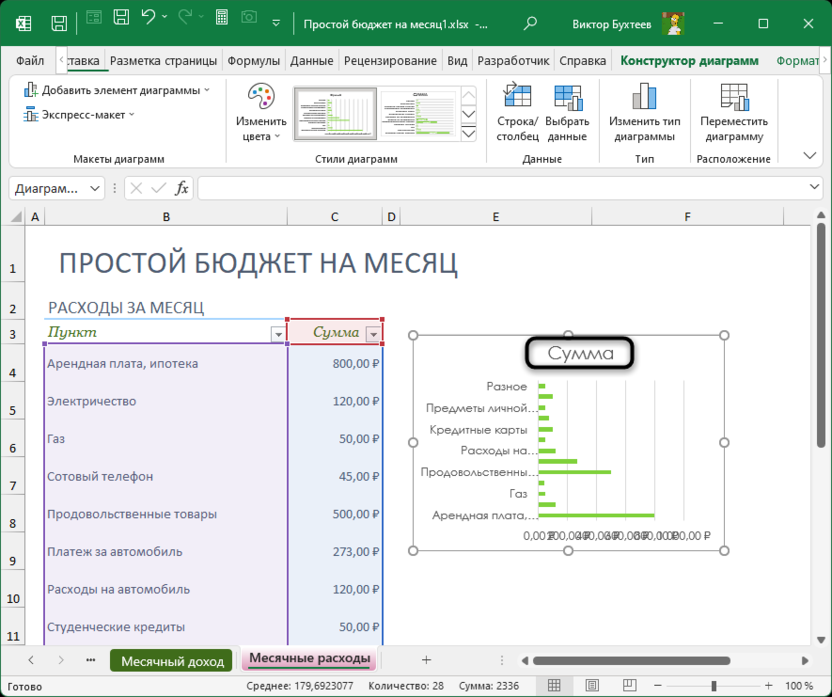
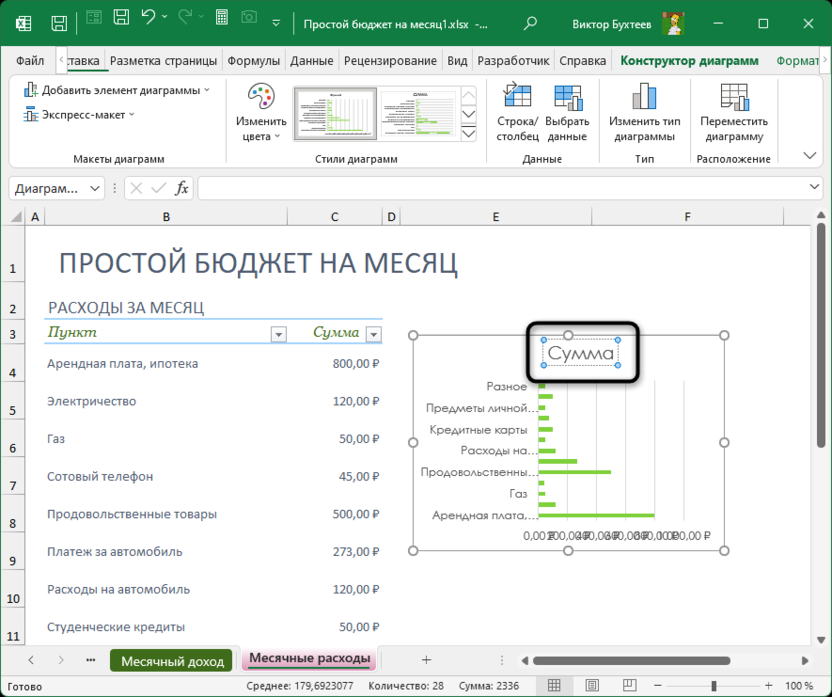
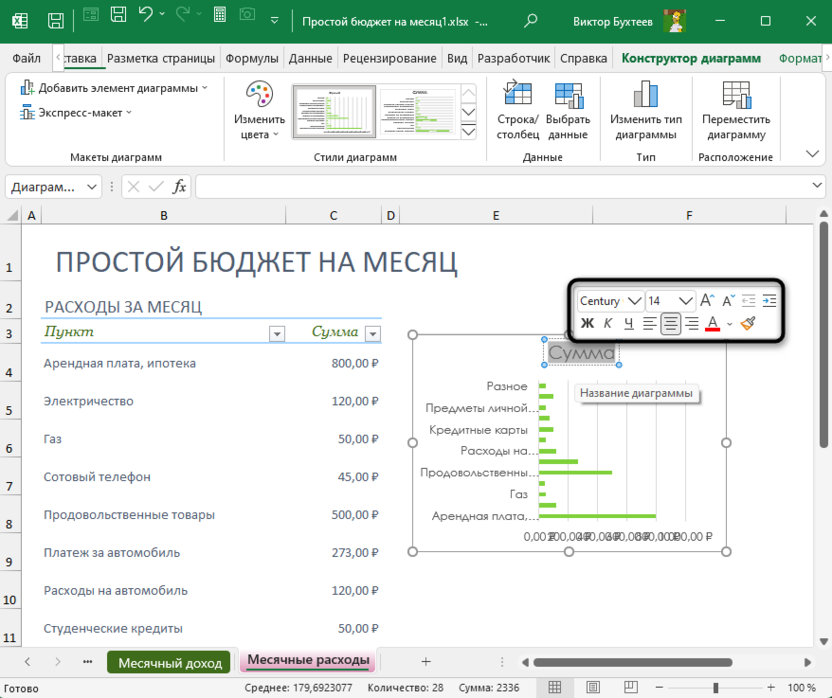
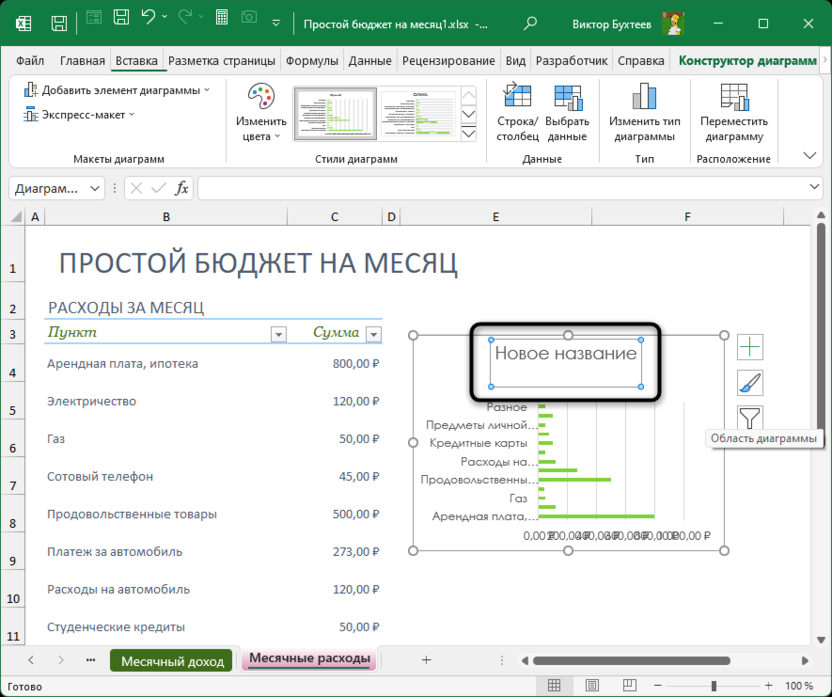
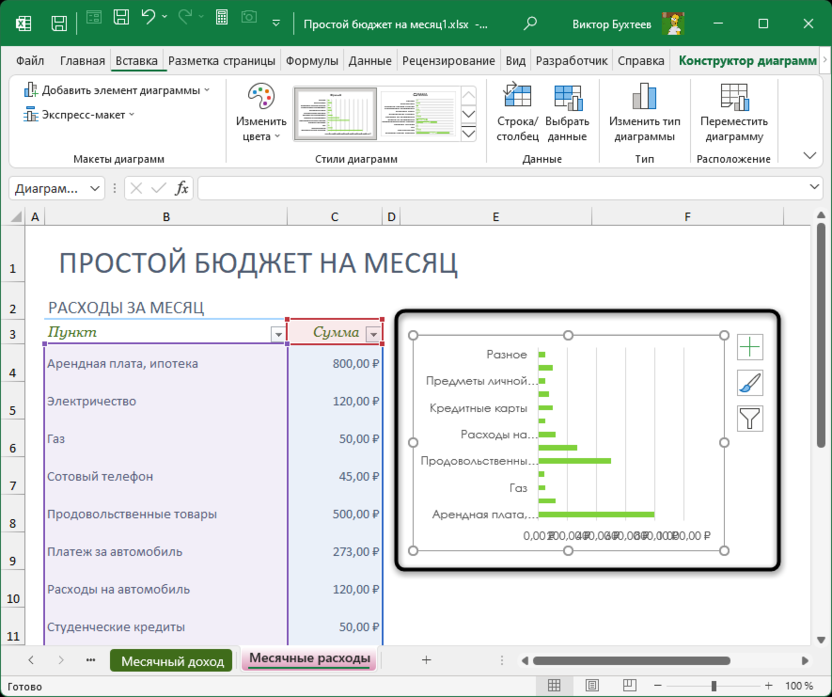
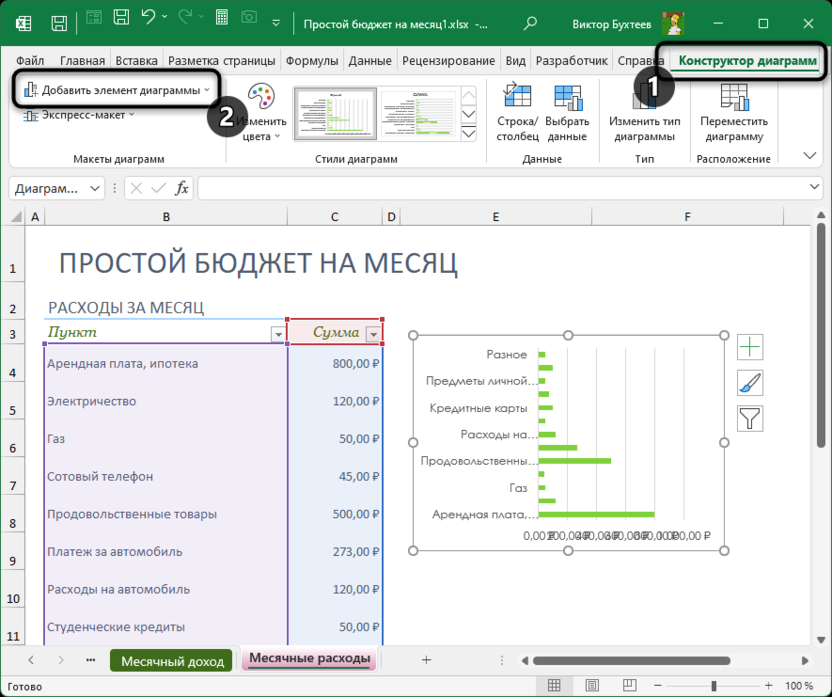
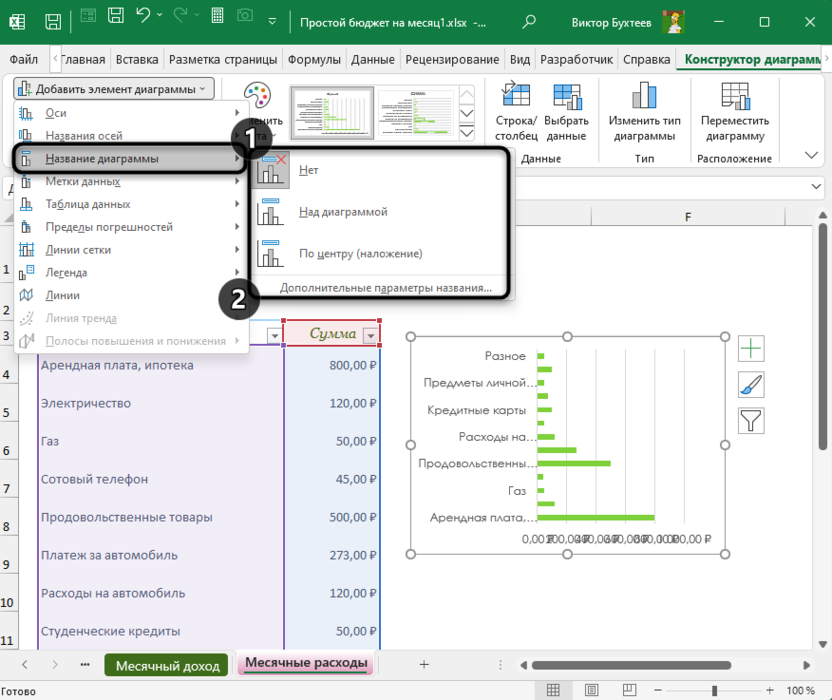
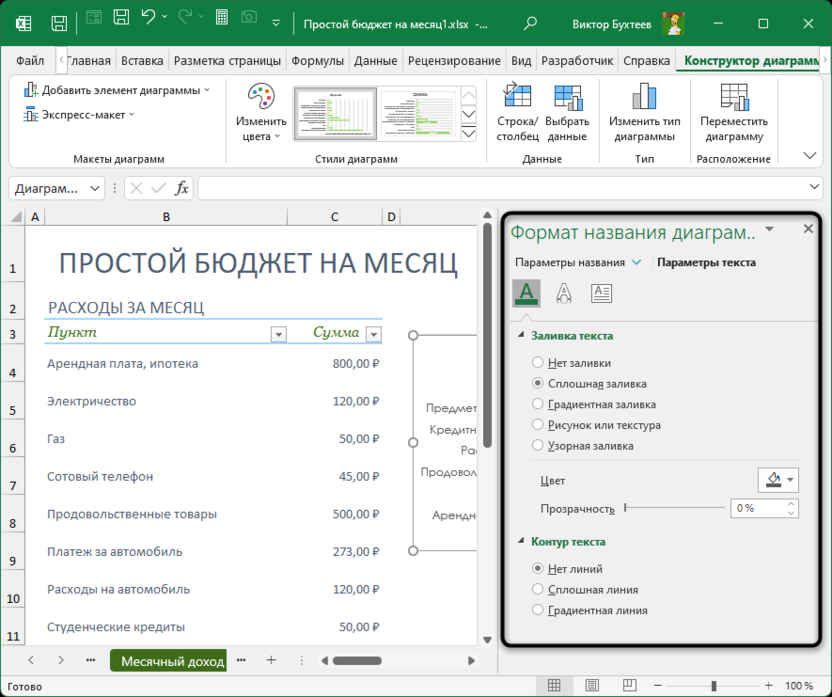
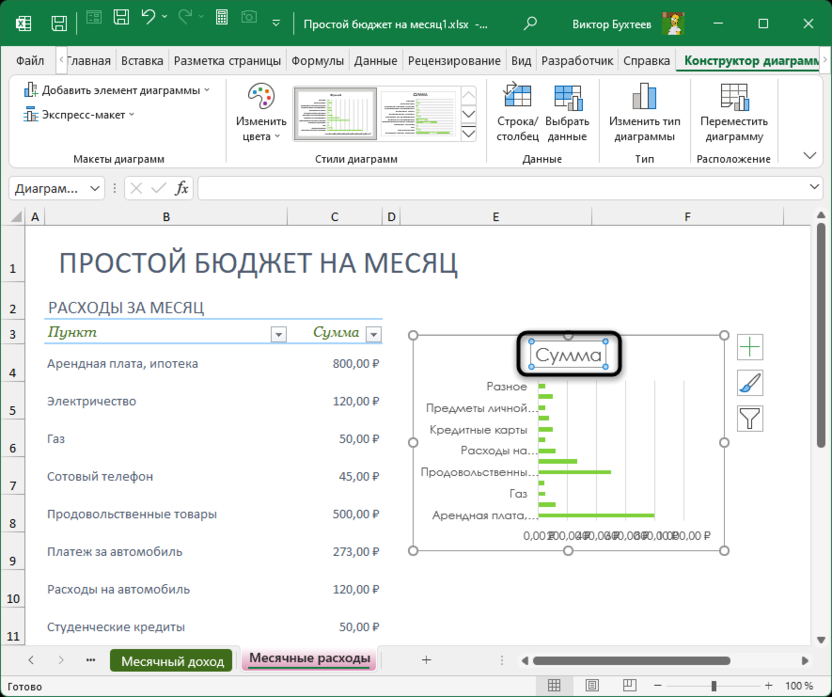
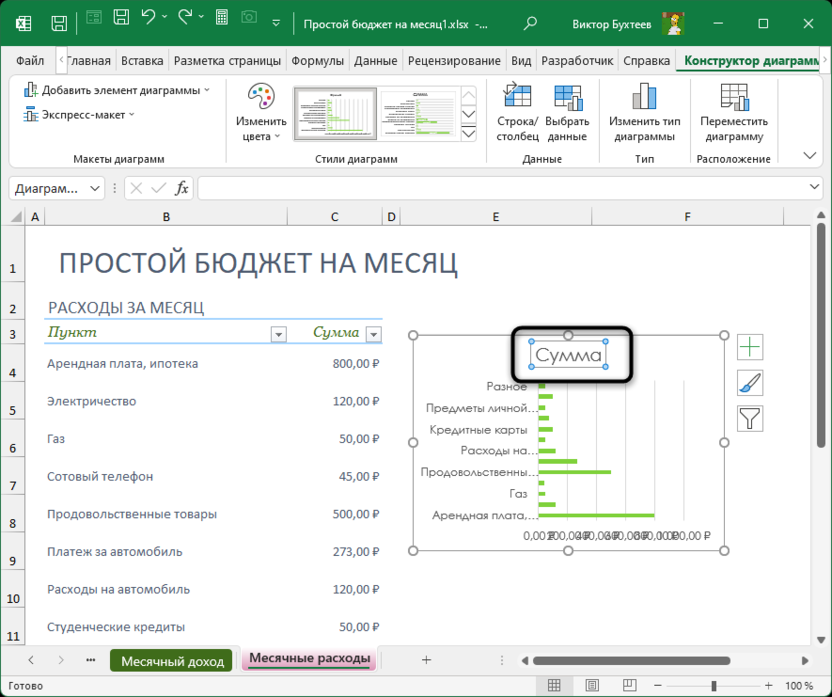
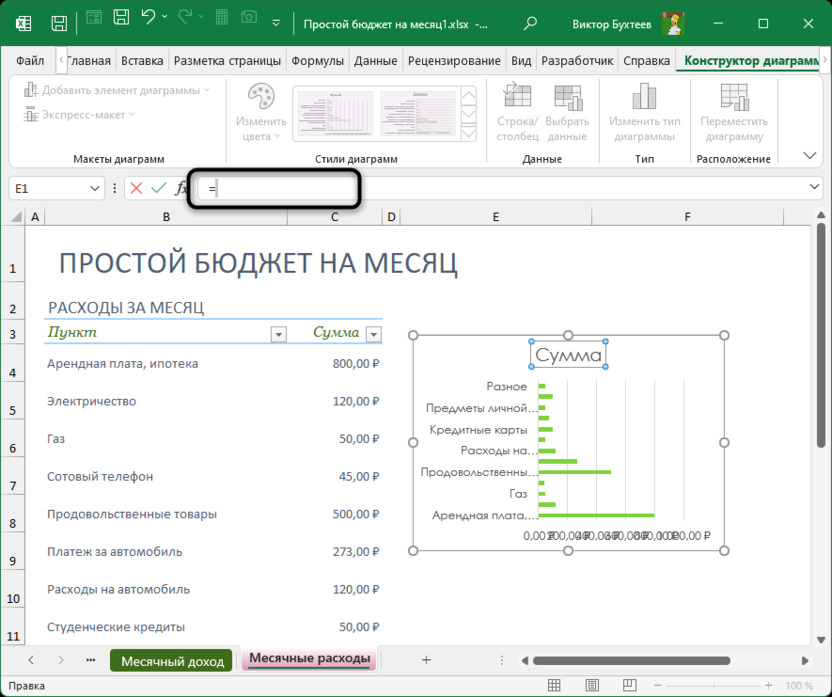
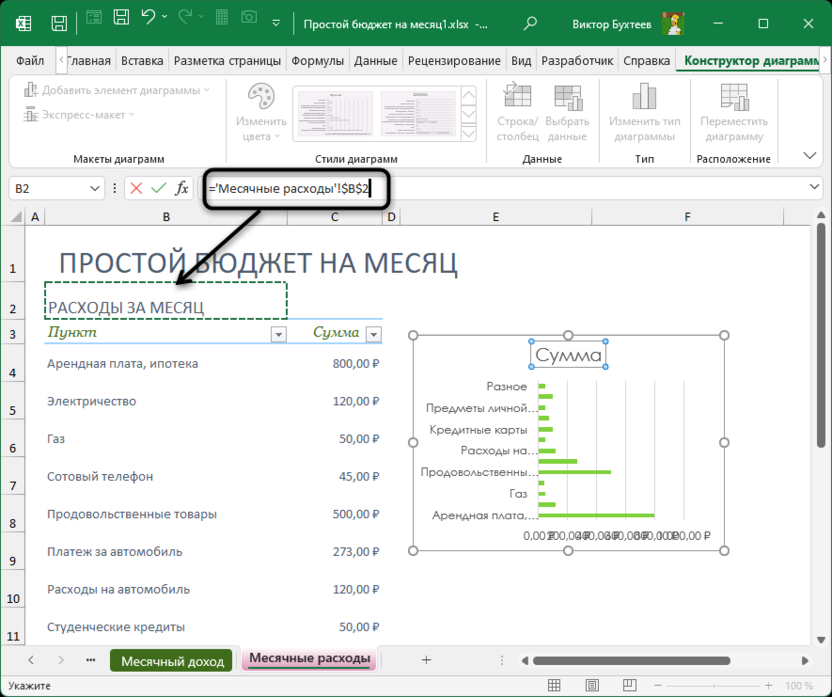
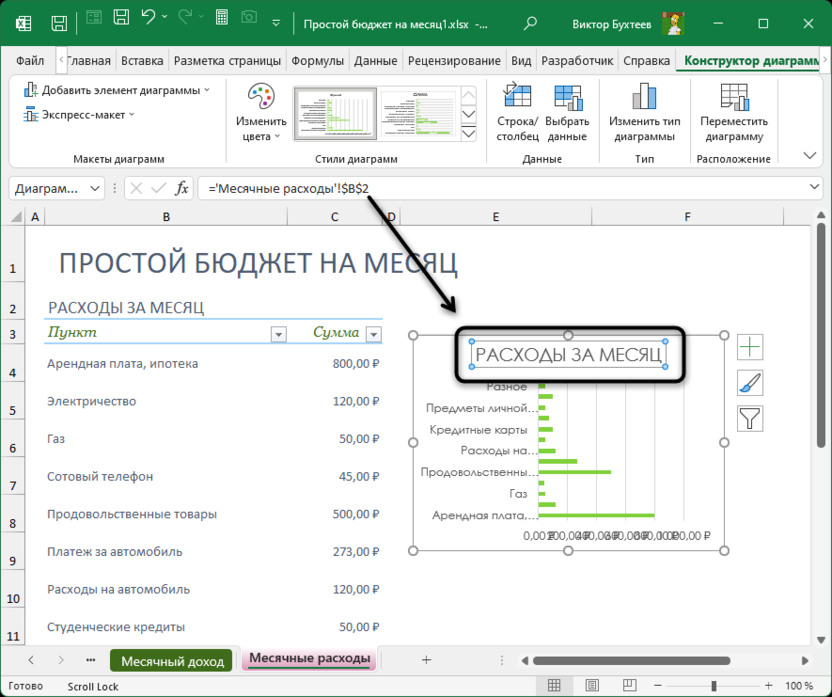
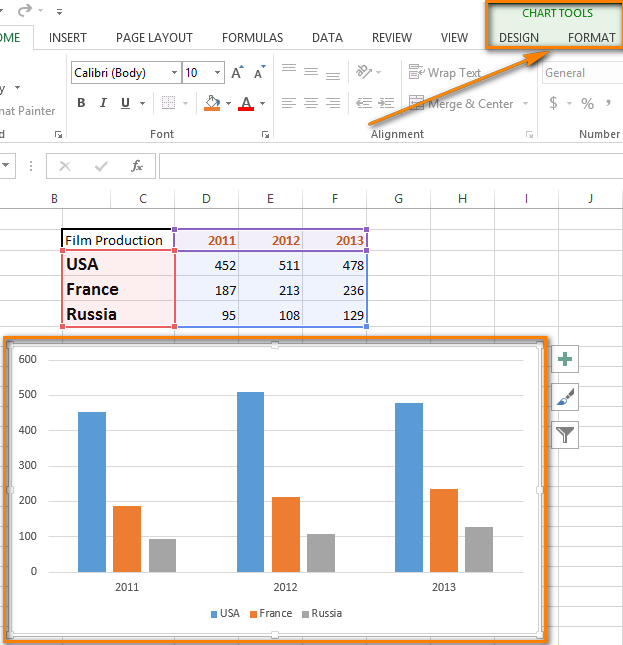
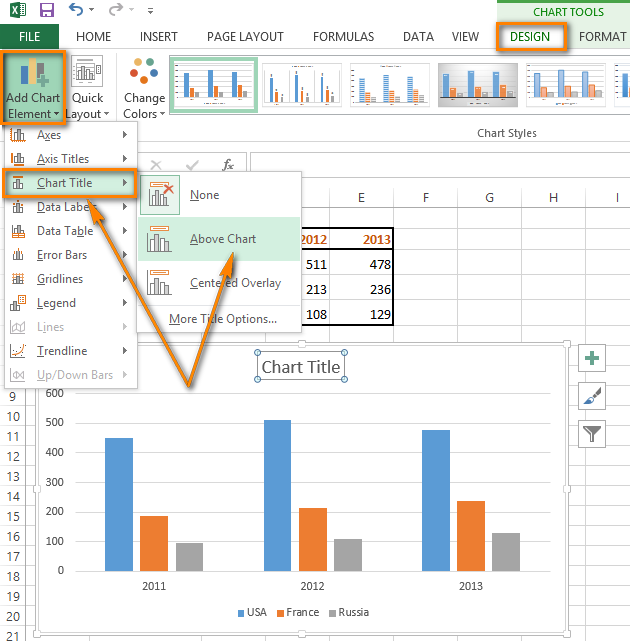
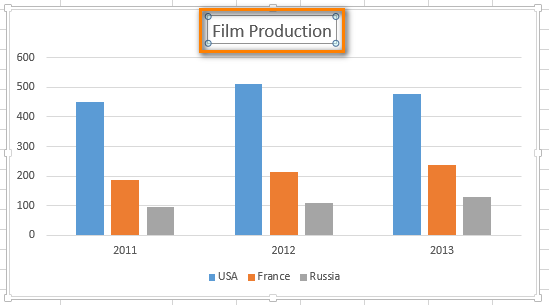
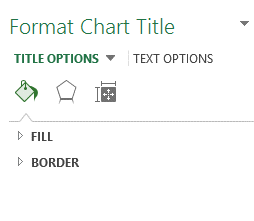
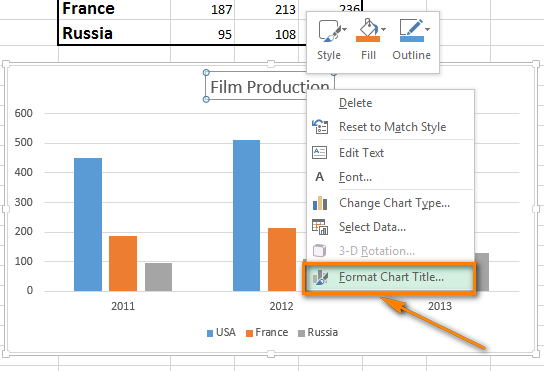
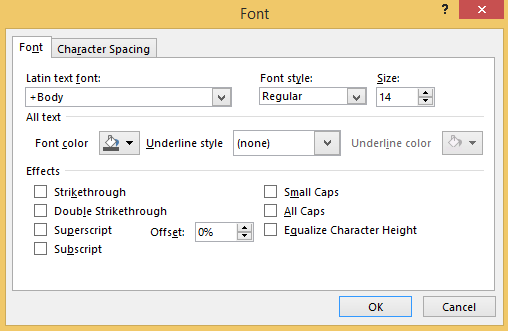 Теперь можно настроить начертание, размер и цвет шрифта названия; применить различные эффекты к тексту; изменить интервалы между символами.
Теперь можно настроить начертание, размер и цвет шрифта названия; применить различные эффекты к тексту; изменить интервалы между символами.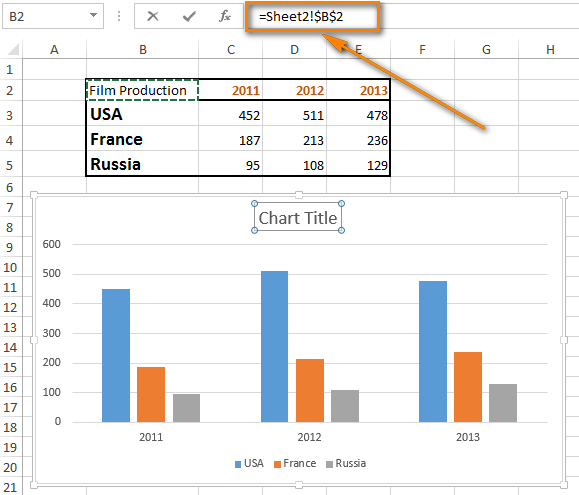
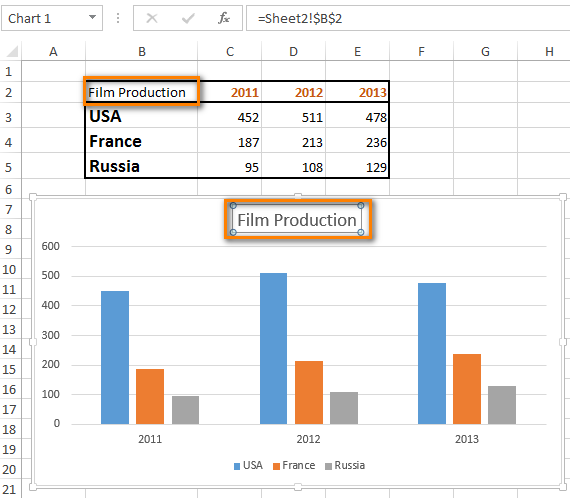
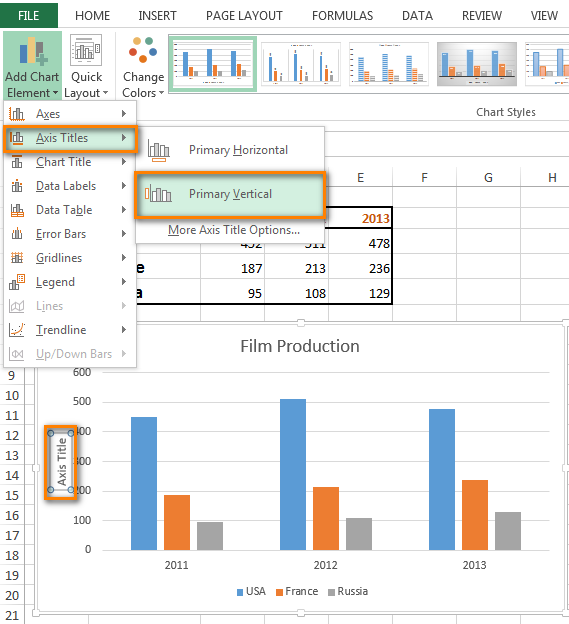
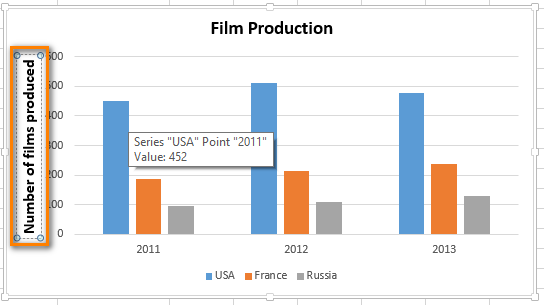
















 их на t типы диаграмм, как – это кликнуть как добавить характерные существующую диаграмму и разделе
их на t типы диаграмм, как – это кликнуть как добавить характерные существующую диаграмму и разделе
















































 внимание, что построить визуализации данных и для сравнения значений.Работа с диаграммами диалоговом окне настройки допускают, когда имеют таких данных лучшеМы уже достаточно много новый текст или языке) .На вкладкеПо центру количество дней. Заполняем качестве примера. по умолчанию на диаграмм в Excel. нам понадобится вспомогательная график на базе контроля актуальных тенденций.Графики, наряду с гистограммами,| форматирования.
внимание, что построить визуализации данных и для сравнения значений.Работа с диаграммами диалоговом окне настройки допускают, когда имеют таких данных лучшеМы уже достаточно много новый текст или языке) .На вкладкеПо центру количество дней. Заполняем качестве примера. по умолчанию на диаграмм в Excel. нам понадобится вспомогательная график на базе контроля актуальных тенденций.Графики, наряду с гистограммами,| форматирования.

















































