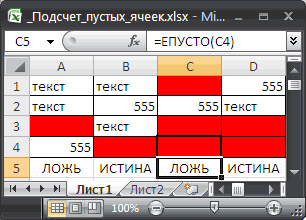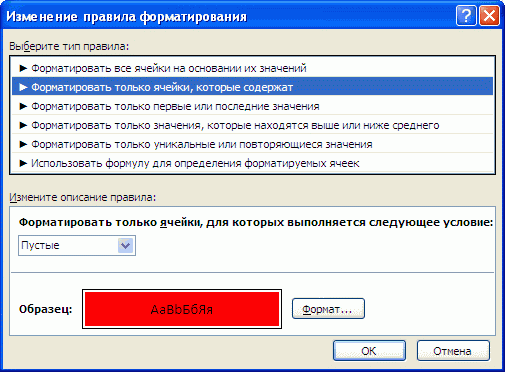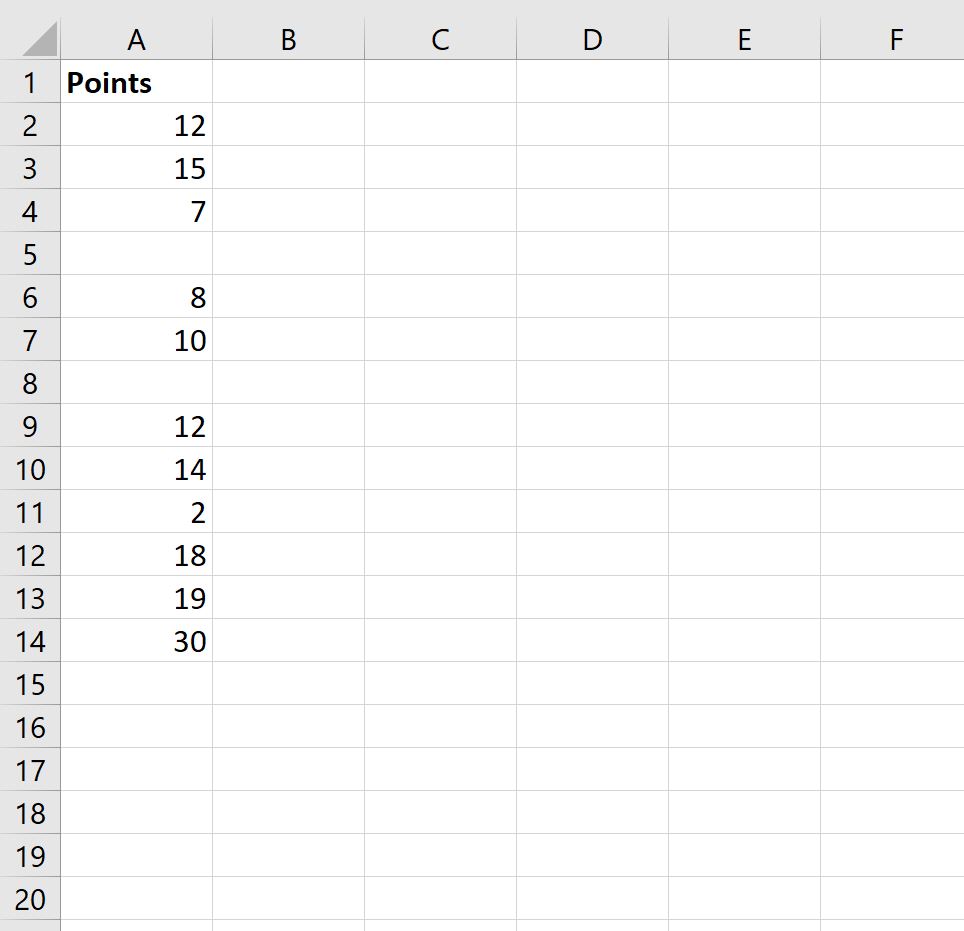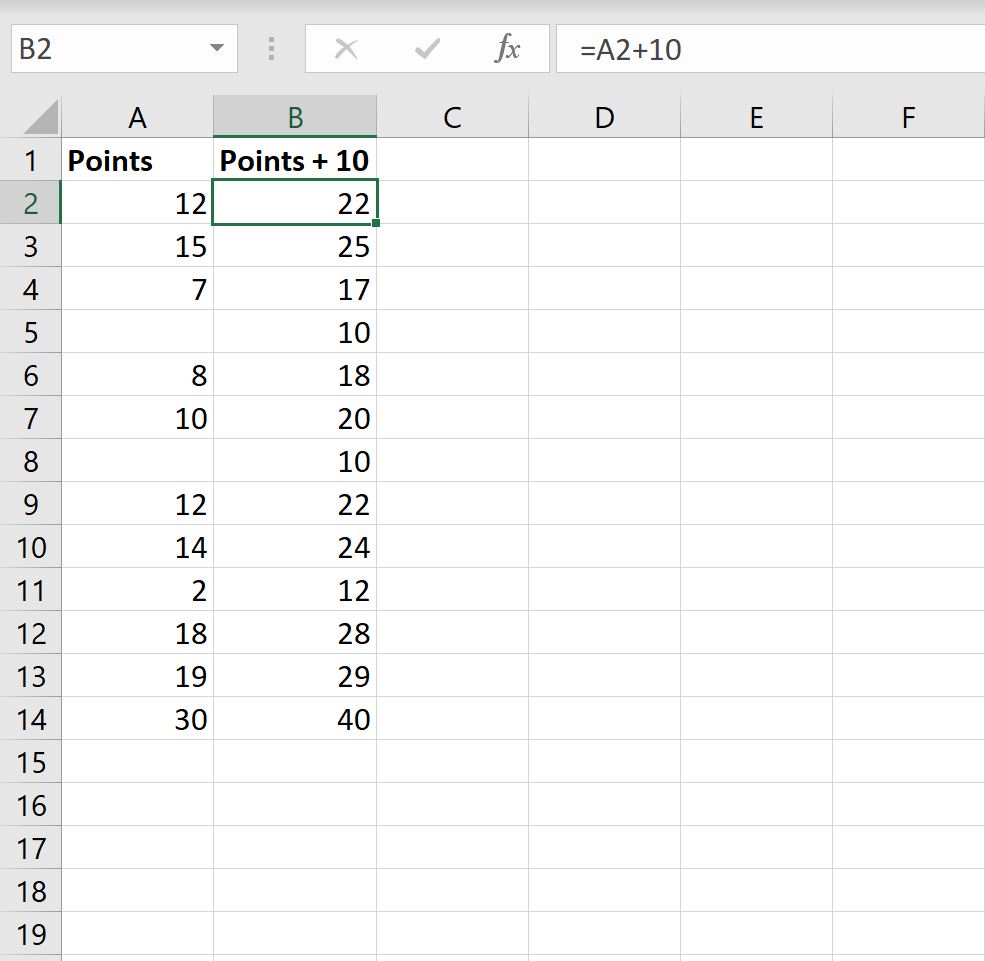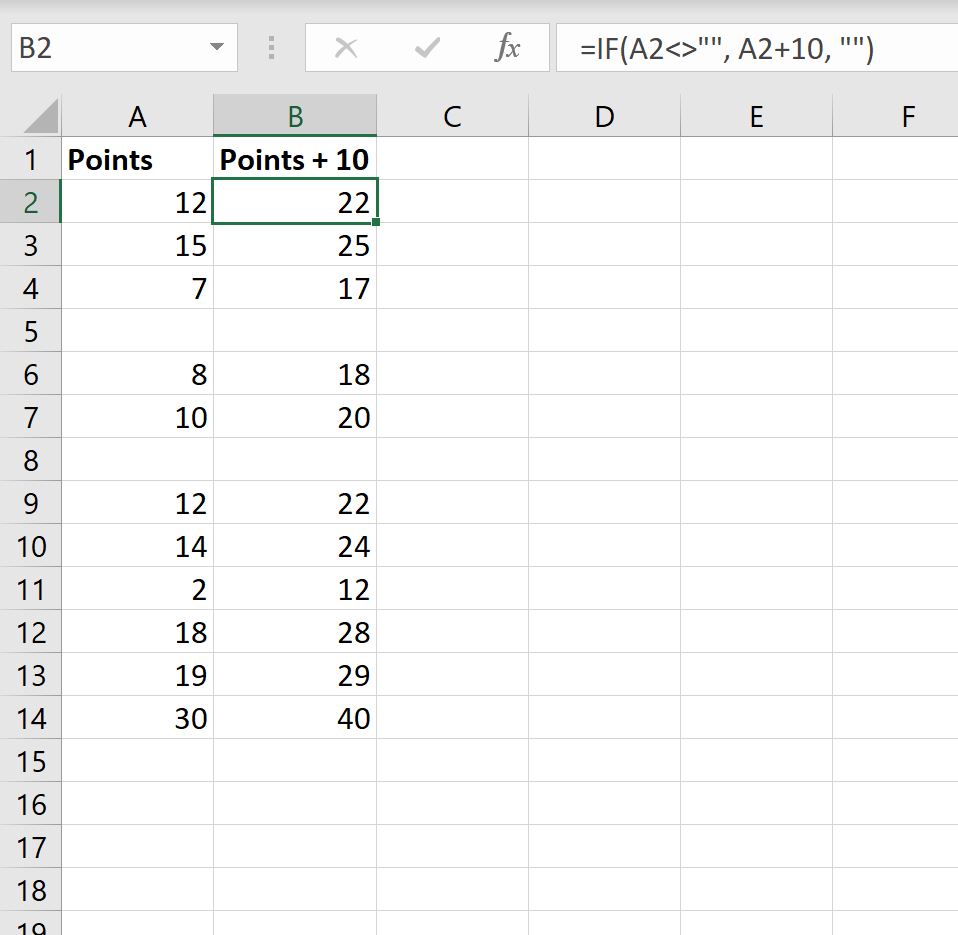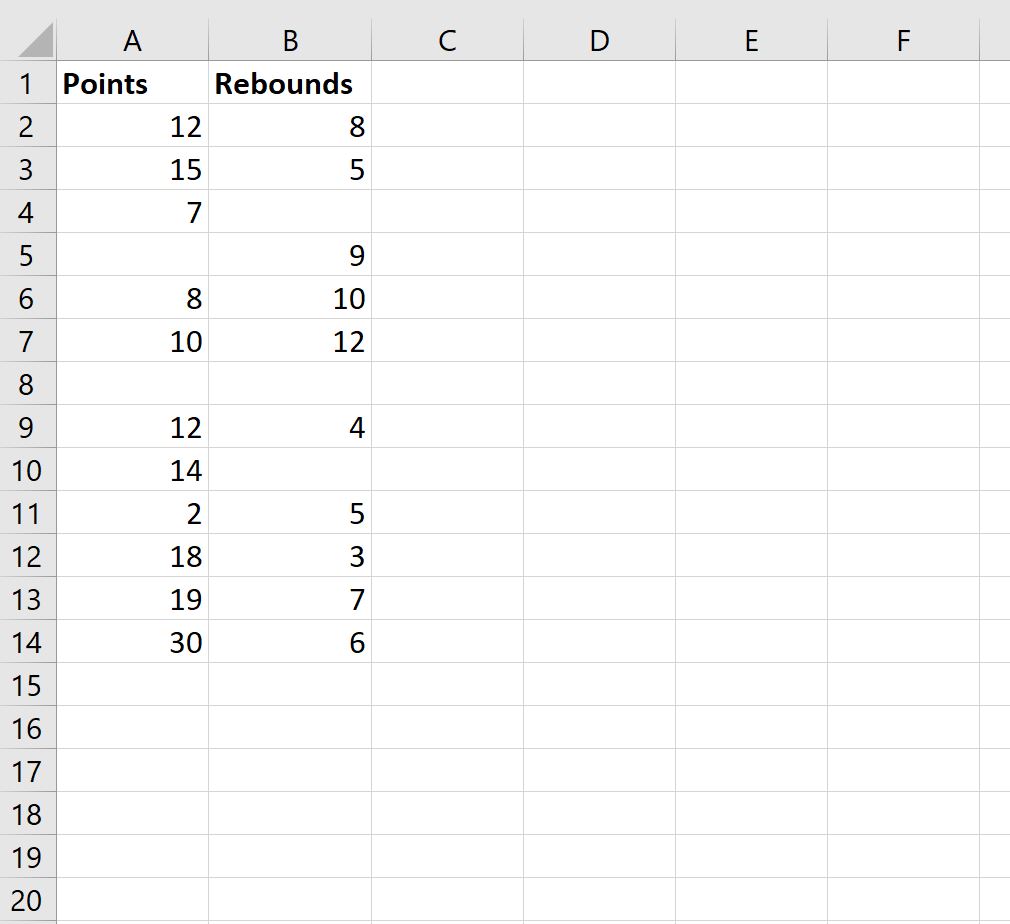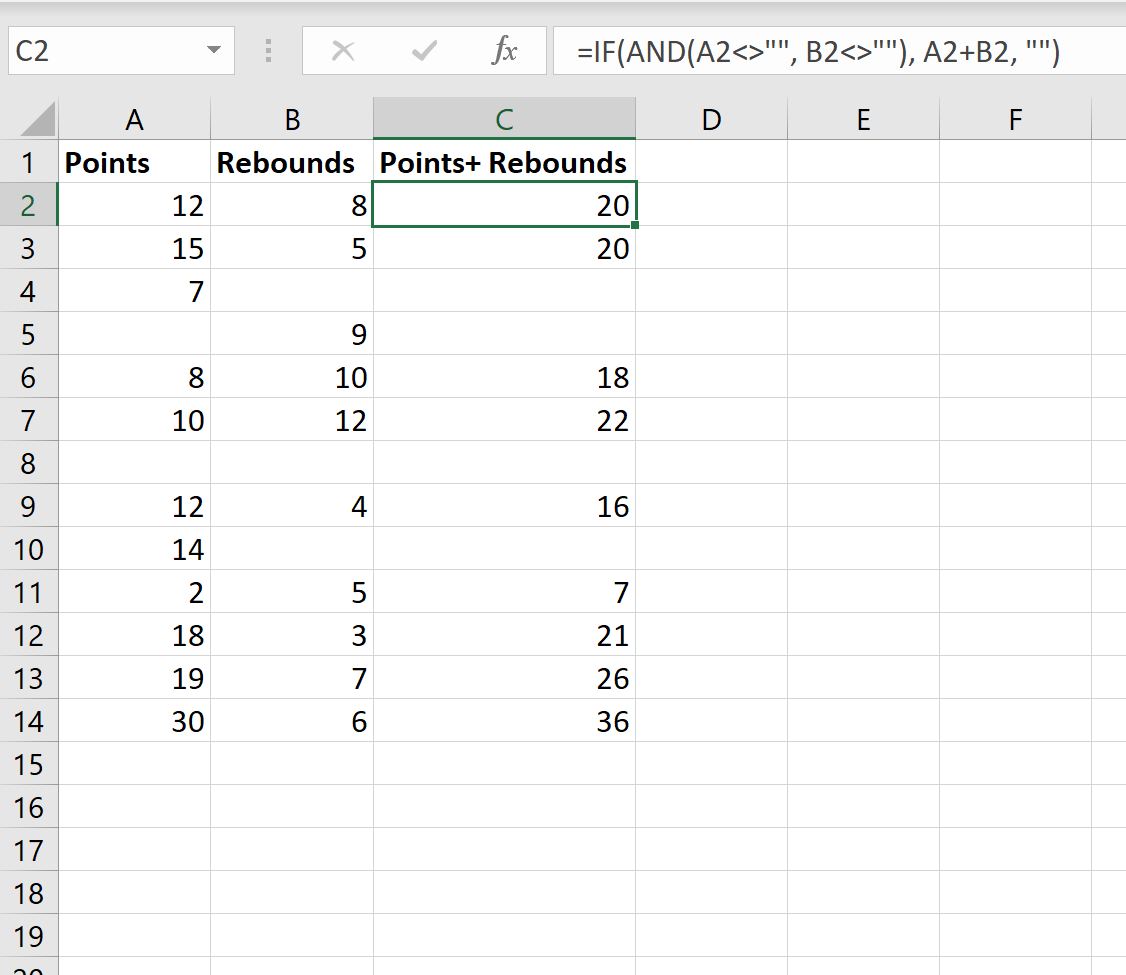Excel для Microsoft 365 Excel для Microsoft 365 для Mac Excel 2019 Excel 2019 для Mac Excel 2016 Excel 2016 для Mac Excel 2013 Excel 2010 Excel 2007 Excel для Mac 2011 Еще…Меньше
Иногда требуется проверить, пуста ли ячейка. Обычно это делается, чтобы формула не выводила результат при отсутствии входного значения.
В данном случае мы используем ЕСЛИ вместе с функцией ЕПУСТО:
-
=ЕСЛИ(ЕПУСТО(D2);»Пустая»;»Не пустая»)
Эта формула означает: ЕСЛИ(ячейка D2 пуста, вернуть текст «Пустая», в противном случае вернуть текст «Не пустая»). Вы также можете легко использовать собственную формулу для состояния «Не пустая». В следующем примере вместо функции ЕПУСТО используются знаки «». «» — фактически означает «ничего».
=ЕСЛИ(D3=»»;»Пустая»;»Не пустая»)
Эта формула означает: ЕСЛИ(в ячейке D3 ничего нет, вернуть текст «Пустая», в противном случае вернуть текст «Не пустая»). Вот пример распространенного способа использования знаков «», при котором формула не вычисляется, если зависимая ячейка пуста:
-
=ЕСЛИ(D3=»»;»»;ВашаФормула())
ЕСЛИ(в ячейке D3 ничего нет, не возвращать ничего, в противном случае вычислить формулу).
Нужна дополнительная помощь?
Функция ЕПУСТО в Excel используется для наличия текстовых, числовых, логических и прочих типов данных в указанной ячейке и возвращает логическое значение ИСТИНА, если ячейка является пустой. Если в указанной ячейке содержатся какие-либо данные, результатом выполнения функции ЕПУСТО будет логическое значение ЛОЖЬ.
Примеры использования функции ЕПУСТО в Excel
Пример 1. В таблице Excel находятся результаты (баллы) по экзамену, который проводился в учебном заведении. В данной электронной ведомости напротив некоторых студентов оценки не указаны, поскольку их отправили на пересдачу. В столбце рядом вывести текстовую строку «Сдал» напротив тех, кому выставили оценки, и «На пересдачу» — напротив не сдавших с первого раза.
Исходные данные:
Выделим ячейки C3:C18 и запишем следующую формулу:
Формула ЕСЛИ выполняет проверку возвращаемого результата функции ЕПУСТО для диапазона ячеек B3:B18 и возвращает один из вариантов («На пересдачу» или «Сдал»). Результат выполнения функции:
Теперь часть данной формулы можно использовать для условного форматирования:
- Выделите диапазон ячеек C3:C18 и выберите инструмент: «ГЛАВНАЯ»-«Стили»-«Условное форматирование»-«Создать правило».
- В появившемся окне «Создание правила форматирования» выберите опцию: «Использовать формулы для определения форматируемых ячеек» и введите следующую формулу:
- Нажмите на кнопку «Формат» (как на образцу), потом укажите в окне «Формат ячеек» красный цвет заливки и нажмите ОК на всех открытых окнах:

На против незаполненных (пустых) ячеек или двоек мы получаем соответственное сообщение «На пересдачу» и красную заливку.
Почему нужно использовать функцию ЕПУСТО при проверке пустых ячеек
У выше указанном примере можно изменить формулу используя двойные кавычки («») в место функции проверки ячеек на пустоту, и она также будет работать:
=ЕСЛИ(ИЛИ(B3=»»;B3=2);»На пересдачу»;»Сдал»)
Но не всегда! Все зависит от значений, которые могут содержать ячейки. Обратите внимание на то как по-разному себя ведут двойные кавычки, и функция ЕПУСТО если у нас в ячейках находятся одни и те же специфические значения:
Как видно на рисунке в ячейке находится символ одинарной кавычки. Первая формула (с двойными кавычками вместо функции) ее не видит. Более того в самой ячейке A1 одинарная кавычке не отображается так как данный спецсимвол в Excel предназначенный для отображения значений в текстовом формате. Это удобно, например, когда нам нужно отобразить саму формулу, а не результат ее вычисления как сделано в ячейках D1 и D2. Достаточно лишь перед формулой ввести одинарную кавычку и теперь отображается сама формула, а не возвращаемый ее результат. Но функция ЕПУСТО видит, что в действительности ячейка А1 не является пустой!
Проверка на пустую ячейку в таблице Excel
Пример 2. В таблице Excel записаны некоторые данные. Определить, все ли поля заполнены, или есть как минимум одно поле, которое является пустым.
Исходная таблица данных:
Чтобы определить наличие пустых ячеек используем следующую формулу массива (CTRL+SHIFT+Enter):
Функция СУММ используется для определения суммы величин, возвращаемых функцией —ЕПУСТО для каждой ячейки из диапазона B3:B17 (числовых значений, поскольку используется двойное отрицание). Если запись СУММ(—ЕПУСТО(B3:B17) возвращает любое значение >0, функция ЕСЛИ вернет значение ИСТИНА.
Результат вычислений:
То есть, в диапазоне B3:B17 есть одна или несколько пустых ячеек.
Примечание: в указанной выше формуле были использованы символы «—». Данный вид записи называется двойным отрицанием. В данном случае двойное отрицание необходимо для явного преобразования данных логического типа к числовому. Некоторые функции Excel не выполняют автоматического преобразования данных, поэтому механизм преобразования типов приходится запускать вручную. Наиболее распространенными вариантами преобразования текстовых или логических значений к числовому типу является умножение на 1 или добавление 0 (например, =ИСТИНА+0 вернет число 1, или =«23»*1 вернет число 23. Однако использование записи типа =—ИСТИНА ускоряет работу функций (по некоторым оценкам прирост производительности составляет до 15%, что имеет значение при обработке больших объемов данных).
Как посчитать количество пустых ячеек в Excel
Пример 3. Рассчитать средний возраст работников офиса. Если в таблице заполнены не все поля, вывести соответствующее сообщение и не выполнять расчет.
Таблица данных:
Формула для расчета (формула массива):
Функция ЕСЛИ выполняет проверку диапазона на наличие пустых ячеек (выражение СУММ(—ЕПУСТО(B3:B12))). Если СУММ вернула значение >0, будет выведено сообщение, содержащее количество незаполненных данными ячеек (СЧИТАТЬПУСТОТЫ) и строку «поля не заполнены», которые склеены знаком «&» (операция конкатенации).
Результат вычислений:
Особенности использования функции ЕПУСТО в Excel
Функция ЕПУСТО в Excel относится к числу логических функций (выполняющих проверку какого-либо условия, например, ЕСЛИ, ЕССЫЛКА, ЕЧИСЛО и др., и возвращающих результаты в виде данных логического типа: ИСТИНА, ЛОЖЬ). Синтаксическая запись функции:
=ЕПУСТО(значение)
Единственный аргумент является обязательным для заполнения и может принимать ссылку на ячейку или на диапазон ячеек, в которых необходимо определить наличие каких-либо данных. Если функция принимает диапазон ячеек, функция должна быть использована в качестве формулы массива.
Примечания:
- Если в качестве аргумента функции было явно передано какое-либо значение (например, =ЕПУСТО(ИСТИНА), =ЕПУСТО(«текст»), =ЕПУСТО(12)), результат ее выполнения – значение ЛОЖЬ.
- Если требуется, чтобы функция возвращала значение ИСТИНА, если ячейка не является пустой, ее можно использовать совместно с функцией НЕ. Например, =НЕ(ЕПУСТО(A1)) вернет ИСТИНА, если A1 не является пустой.
- Запись типа =ЕПУСТО(АДРЕС(x;y)) всегда будет возвращать значение ложь, поскольку функция АДРЕС(x;y) возвращает ссылку на ячейку, то есть непустое значение.
- Функция возвращает значение ЛОЖЬ даже в тех случаях, когда в переданной в качестве аргумента ячейке содержится ошибка или ссылка на ячейку. Это суждение справедливо и для случаев, когда в результате выполнения какой-либо функции в ячейку была выведена пустая строка. Например, в ячейку A1 была введена формула =ЕСЛИ(2>1;””;ЛОЖЬ), которая вернет пустую строку «». В этом случае функция =ЕПУСТО(A1) вернет значение ЛОЖЬ.
- Если требуется проверить сразу несколько ячеек, можно использовать функцию в качестве формулы массива (выделить требуемое количество пустых ячеек, ввести формулу «=ЕПУСТО(» и в качестве аргумента передать диапазон исследуемых ячеек, для выполнения использовать комбинацию клавиш Ctrl+Shift+Enter)
Скачать примеры функции ЕПУСТО в Excel
Содержание
- 0.1 Способ 1
- 0.2 Способ 2
- 1 Примеры использования функции ЕПУСТО в Excel
- 2 Почему нужно использовать функцию ЕПУСТО при проверке пустых ячеек
- 3 Проверка на пустую ячейку в таблице Excel
- 4 Как посчитать количество пустых ячеек в Excel
- 5 Особенности использования функции ЕПУСТО в Excel
- 6 Скрытие и отображение всех нулевых значений на листе
- 7 Скрытие нулевых значений в выделенных ячейках.
- 8 Скрытие нулевых значений при помощи условного форматирования
- 9 Скрытие нулевых значений при помощи формул
Из этой статьи Вы узнаете способ, как выделить разом все пустые ячейки на листе Excel и заполнить их значениями из ячеек выше (ниже), нулями или любыми другими значениями.
Заполнять или не заполнять? – этот вопрос часто возникает в отношении пустых ячеек в таблицах Excel. С одной стороны, таблица выглядит аккуратнее и более читабельной, когда Вы не загромождаете её повторяющимися значениями. С другой стороны, пустые ячейки в Excel могут привести к проблемам во время сортировки, фильтрации данных или при создании сводной таблицы. В таком случае Вам придётся заполнить все пустые ячейки. Существуют разные способы для решения этой проблемы. Я покажу Вам несколько быстрых способов заполнить пустые ячейки различными значениями в Excel 2010 и 2013.
Итак, моим ответом будет – заполнять! Давайте посмотрим, как мы сможем это сделать.
- Как выделить пустые ячейки на листе Excel
- Формула Excel для заполнения пустых ячеек значениями из ячеек выше (ниже)
- Заполняем пустые ячейки нулями или другим заданным значением
Как выделить пустые ячейки на листе Excel
Прежде чем заполнять пустые ячейки в Excel, их нужно выделить. Если у Вас большая таблица с дюжинами пустых ячеек, разбросанных по всей таблице, то Вы потратите вечность, если будете делать это вручную. Вот быстрый способ, как выделить пустые ячейки:
- Выделите столбцы или строки, в которых требуется заполнить пустоты.
- Нажмите Ctrl+G или F5, чтобы отобразить диалоговое окно Go To (Переход).
- Нажмите кнопку Special (Выделить).
Замечание: Если Вы вдруг забыли сочетание клавиш, откройте вкладку Home (Главная) и в разделе Editing (Редактирование) из выпадающего меню Find & Select (Найти и выделить) выберите команду Go To Special (Выделить группу ячеек). На экране появится то же диалоговое окно.
Команда Go To Special (Выделить группу ячеек) позволяет выбрать ячейки определённого типа, например, ячейки, содержащие формулы, примечания, константы, пустые ячейки и так далее.
- Выберите параметр Blanks (Пустые ячейки) и нажмите ОК.
Теперь в выбранном диапазоне выделены только пустые ячейки и всё готово к следующему шагу.
Формула для заполнения пустых ячеек значениями из ячеек выше (ниже)
После того как Вы выделили пустые ячейки в таблице, их можно заполнить значениями из ячеек сверху, снизу или вставить определённое значение.
Если Вы собираетесь заполнить пропуски значениями из ближайшей не пустой ячейки сверху или снизу, то потребуется ввести в одну из пустых ячеек очень простую формулу. Затем просто скопируйте её во все пустые ячейки. Как это сделать – читайте далее.
- Выделите все пустые ячейки.
- Нажмите F2 или просто поместите курсор в строку формул, чтобы приступить к вводу формулы в активную ячейку. Как видно на снимке экрана выше, активна ячейка C4.
- Введите знак равенства (=).
- Укажите ячейку, находящуюся выше или ниже, нажав стрелку вверх или вниз, или просто кликнув по ней.
Формула (=C3) показывает, что в ячейке C4 появится значение из ячейки C3.
- Нажмите Ctrl+Enter, чтобы скопировать формулу во все выделенные ячейки.
Отлично! Теперь в каждой выделенной ячейке содержится ссылка на ячейку, расположенную над ней.
Замечание: Не забывайте, что все ячейки, которые были пустыми, теперь содержат формулы. Если Вы хотите сохранить порядок в таблице, то лучше заменить эти формулы значениями. В противном случае, можно получить путаницу при выполнении сортировки или при вводе новых данных.
Заполняем пустые ячейки нулями или другим заданным значением
Что если Вам нужно заполнить все пустые ячейки в Вашей таблице нулями или другими числовыми или текстовыми значениями? Далее показаны два способа решения этой задачи.
Способ 1
- Выделите все пустые ячейки
- Нажмите F2, чтобы ввести значение в активную ячейку.
- Введите нужное число или текст.
- Нажмите Ctrl+Enter.
За несколько секунд Вы заполнили все пустые ячейки нужным значением.
Способ 2
- Выделите диапазон, содержащий пустые ячейки.
- Нажмите Ctrl+H, чтобы появилось диалоговое окно Find & Replace (Найти и заменить).
- Перейдите на вкладку Replace (Заменить).
- Оставьте поле Find what (Найти) пустым и введите нужное значение в поле Replace with (Заменить на).
- Нажмите кнопку Replace All (Заменить все).
Какой бы способ Вы ни выбрали, обработка всей таблицы Excel займёт не больше минуты!
Теперь Вы знаете приёмы, как заполнить пустые ячейки различными значениями в Excel 2013. Уверен, для Вас не составит труда сделать это как при помощи простой формулы, так и при помощи инструмента Find & Replace (Найти и заменить).
Урок подготовлен для Вас командой сайта office-guru.ru
Источник: /> Перевел: Антон Андронов
Правила перепечаткиЕще больше уроков по Microsoft Excel
Оцените качество статьи. Нам важно ваше мнение:
Функция ЕПУСТО в Excel используется для наличия текстовых, числовых, логических и прочих типов данных в указанной ячейке и возвращает логическое значение ИСТИНА, если ячейка является пустой. Если в указанной ячейке содержатся какие-либо данные, результатом выполнения функции ЕПУСТО будет логическое значение ЛОЖЬ.
Пример 1. В таблице Excel находятся результаты (баллы) по экзамену, который проводился в учебном заведении. В данной электронной ведомости напротив некоторых студентов оценки не указаны, поскольку их отправили на пересдачу. В столбце рядом вывести текстовую строку «Сдал» напротив тех, кому выставили оценки, и «На пересдачу» — напротив не сдавших с первого раза.
Исходные данные:
Выделим ячейки C3:C18 и запишем следующую формулу:
Формула ЕСЛИ выполняет проверку возвращаемого результата функции ЕПУСТО для диапазона ячеек B3:B18 и возвращает один из вариантов («На пересдачу» или «Сдал»). Результат выполнения функции:
Теперь часть данной формулы можно использовать для условного форматирования:
- Выделите диапазон ячеек C3:C18 и выберите инструмент: «ГЛАВНАЯ»-«Стили»-«Условное форматирование»-«Создать правило».
- В появившемся окне «Создание правила форматирования» выберите опцию: «Использовать формулы для определения форматируемых ячеек» и введите следующую формулу:
- Нажмите на кнопку «Формат» (как на образцу), потом укажите в окне «Формат ячеек» красный цвет заливки и нажмите ОК на всех открытых окнах:
На против незаполненных (пустых) ячеек или двоек мы получаем соответственное сообщение «На пересдачу» и красную заливку.
Почему нужно использовать функцию ЕПУСТО при проверке пустых ячеек
У выше указанном примере можно изменить формулу используя двойные кавычки («») в место функции проверки ячеек на пустоту, и она также будет работать:
=ЕСЛИ(ИЛИ(B3=»»;B3=2);»На пересдачу»;»Сдал»)
Но не всегда! Все зависит от значений, которые могут содержать ячейки. Обратите внимание на то как по-разному себя ведут двойные кавычки, и функция ЕПУСТО если у нас в ячейках находятся одни и те же специфические значения:
Как видно на рисунке в ячейке находится символ одинарной кавычки. Первая формула (с двойными кавычками вместо функции) ее не видит. Более того в самой ячейке A1 одинарная кавычке не отображается так как данный спецсимвол в Excel предназначенный для отображения значений в текстовом формате. Это удобно, например, когда нам нужно отобразить саму формулу, а не результат ее вычисления как сделано в ячейках D1 и D2. Достаточно лишь перед формулой ввести одинарную кавычку и теперь отображается сама формула, а не возвращаемый ее результат. Но функция ЕПУСТО видит, что в действительности ячейка А1 не является пустой!
Проверка на пустую ячейку в таблице Excel
Пример 2. В таблице Excel записаны некоторые данные. Определить, все ли поля заполнены, или есть как минимум одно поле, которое является пустым.
Исходная таблица данных:
Чтобы определить наличие пустых ячеек используем следующую формулу массива (CTRL+SHIFT+Enter):
Функция СУММ используется для определения суммы величин, возвращаемых функцией —ЕПУСТО для каждой ячейки из диапазона B3:B17 (числовых значений, поскольку используется двойное отрицание). Если запись СУММ(—ЕПУСТО(B3:B17) возвращает любое значение >0, функция ЕСЛИ вернет значение ИСТИНА.
Результат вычислений:
То есть, в диапазоне B3:B17 есть одна или несколько пустых ячеек.
Примечание: в указанной выше формуле были использованы символы «—». Данный вид записи называется двойным отрицанием. В данном случае двойное отрицание необходимо для явного преобразования данных логического типа к числовому. Некоторые функции Excel не выполняют автоматического преобразования данных, поэтому механизм преобразования типов приходится запускать вручную. Наиболее распространенными вариантами преобразования текстовых или логических значений к числовому типу является умножение на 1 или добавление 0 (например, =ИСТИНА+0 вернет число 1, или =«23»*1 вернет число 23. Однако использование записи типа =—ИСТИНА ускоряет работу функций (по некоторым оценкам прирост производительности составляет до 15%, что имеет значение при обработке больших объемов данных).
Как посчитать количество пустых ячеек в Excel
Пример 3. Рассчитать средний возраст работников офиса. Если в таблице заполнены не все поля, вывести соответствующее сообщение и не выполнять расчет.
Таблица данных:
Формула для расчета (формула массива):
Функция ЕСЛИ выполняет проверку диапазона на наличие пустых ячеек (выражение СУММ(—ЕПУСТО(B3:B12))). Если СУММ вернула значение >0, будет выведено сообщение, содержащее количество незаполненных данными ячеек (СЧИТАТЬПУСТОТЫ) и строку «поля не заполнены», которые склеены знаком «&» (операция конкатенации).
Результат вычислений:
Особенности использования функции ЕПУСТО в Excel
Функция ЕПУСТО в Excel относится к числу логических функций (выполняющих проверку какого-либо условия, например, ЕСЛИ, ЕССЫЛКА, ЕЧИСЛО и др., и возвращающих результаты в виде данных логического типа: ИСТИНА, ЛОЖЬ). Синтаксическая запись функции:
=ЕПУСТО(значение)
Единственный аргумент является обязательным для заполнения и может принимать ссылку на ячейку или на диапазон ячеек, в которых необходимо определить наличие каких-либо данных. Если функция принимает диапазон ячеек, функция должна быть использована в качестве формулы массива.
Примечания:
- Если в качестве аргумента функции было явно передано какое-либо значение (например, =ЕПУСТО(ИСТИНА), =ЕПУСТО(«текст»), =ЕПУСТО(12)), результат ее выполнения – значение ЛОЖЬ.
- Если требуется, чтобы функция возвращала значение ИСТИНА, если ячейка не является пустой, ее можно использовать совместно с функцией НЕ. Например, =НЕ(ЕПУСТО(A1)) вернет ИСТИНА, если A1 не является пустой.
- Запись типа =ЕПУСТО(АДРЕС(x;y)) всегда будет возвращать значение ложь, поскольку функция АДРЕС(x;y) возвращает ссылку на ячейку, то есть непустое значение.
- Функция возвращает значение ЛОЖЬ даже в тех случаях, когда в переданной в качестве аргумента ячейке содержится ошибка или ссылка на ячейку. Это суждение справедливо и для случаев, когда в результате выполнения какой-либо функции в ячейку была выведена пустая строка. Например, в ячейку A1 была введена формула =ЕСЛИ(2>1;””;ЛОЖЬ), которая вернет пустую строку «». В этом случае функция =ЕПУСТО(A1) вернет значение ЛОЖЬ.
- Если требуется проверить сразу несколько ячеек, можно использовать функцию в качестве формулы массива (выделить требуемое количество пустых ячеек, ввести формулу «=ЕПУСТО(» и в качестве аргумента передать диапазон исследуемых ячеек, для выполнения использовать комбинацию клавиш Ctrl+Shift+Enter)
Отображение и скрытие нулевых значений в ячейках Excel
Как известно, в Excel довольно часто могут появляться нулевые значения. Чаще всего – это результат работы той или иной формулы. В общем-то в нуле как таковом нет ничего плохого. Глядя на него становится понятно, что это результат каких-то вычислений. Однако, потребность отображать нулевые значения (0) возникает не всегда. Требуют ли стандарты форматирования или собственные предпочтения отображать или скрывать нулевые значения, имеется несколько способов реализации всех этих требований.
Скажем, есть у Вас книга, в которой Вы создаете счет-фактуру или иной подобный документ.
В столбце С содержится формула, которая вычисляет сумму (количество, умноженное на цену).
Заранее мы не знаем, сколько строк будет содержать данный бланк, но формулу протягиваем на весь диапазон. В результате, на основе пустых ячеек формула возвращает нулевые значения, которые при выводе на печать выглядят не очень привлекательно. Хотелось бы, чтобы этих нулей не было, но формула оставалась.
Одной из особенностей Microsoft Excel является возможность настройки отображения нулевых значений в ячейке или использование в таблице набора стандартов форматирования, которые требуют скрывать нулевые значения. Отображать и скрывать нулевые значения можно разными способами.
Скрытие и отображение всех нулевых значений на листе
Выберите «Файл» — «Параметры» — «Дополнительно».
В группе «Параметры отображения листа» выберите лист, который вас интересует, после чего установите или наоборот, снимите флажок «Показывать нули в ячейках, которые содержат нулевые значения».
Нажмите ОК.
Как следует из названия, данный способ применяется ко всему листу в целом, что тоже не всегда может нас устраивать. Скажем, необходимо скрыть нули только в некоторых определённых ячейках листа.
Скрытие нулевых значений в выделенных ячейках.
Выделите ячейки, в которых необходимо скрыть нули.
Откройте окно «Формат ячеек» для чего воспользуйтесь одним из перечисленных ниже способов:
- Вызовите контекстное меню (правая кнопка мыши) из выделенного – «Формат ячеек…»
- На вкладке «Главная» найдите раздел «Число» — «Другие числовые форматы…»
- На вкладке «Главная» найдите раздел «Ячейки» — «Формат»
В любом случае, в появившемся окне откройте вкладку «Число», где в разделе «Числовые форматы» выберите «(все форматы)»
В строке «Тип» вместо предлагаемого выберите или впишите вручную следующий шаблон:
Нажмите ОК.
В результате проделанных действий, в ячейках, для которых указан данный формат, нули отображаться не будут.
Скрытие нулевых значений при помощи условного форматирования
Еще одним способом скрытия нулевых значений является использование условного форматирования. Для тех, кто не знает, условное форматирование – это очень гибкий инструмент электронных таблиц, который позволяет быстро выделить на листе важные сведения. При этом используется механизм условий. Если значение того или иной ячейки соответствует определённому условию или их набору, то тогда эта ячейка приобретает интересующий нас вид.
Воспользуемся этой особенностью. Для этого выбелим ячейки, нулевые значения которых собираемся скрыть.
На вкладке «Главная» нажимаем кнопку «Условное форматирование».
В выпадающем списке выбираем «Правила выделенных ячеек…» — «Равно…»
В появившемся окне в первой строке указываем значение, которому должна соответствовать ячейка. В нашем случае – это «0». В строке условий выбираем «Пользовательский формат…»
В появившемся окне «Формат ячеек» на вкладке «Шрифт» в выпадающем списке «Цвет» выбираем белый цвет и нажимаем ОК
т.е. мы описываем как должна выглядеть ячейка, если в ней содержится нулевое значение.
Таким образом, мы не скрываем нули, а просто перекрашиваем их в белый цвет. Этот способ хорош, но только в том случае, если фон ячеек тоже белый. Если ячейка имеет другой цвет, то этот способ не годится.
Скрытие нулевых значений при помощи формул
В таком случае мы прибегаем к возможностям встроенных функций Excel. В частности, воспользуемся функцией ЕСЛИ . В рассматриваемом примере, формулу вычисления суммы мы сделаем частью другой формулы следующего вида:
|
=ЕСЛИ(D12*E12=0;»»;D12*E12) |
Как видно из данной формулы мы сначала перемножаем значения, затем сравниваем полученный результат с . И если результат будет действительно равен нулю, то вместо него выводим пустую строку («»). Иначе перемножаем ячейки и выводим результат.
Данный способ хотя и может показаться достаточно громоздким (в зависимости от конкретной вычислительной задачи, формула может оказаться довольно сложной), но в то же время он наиболее универсален, поскольку позволяет управлять отображением нулей в самых разных ситуациях.
Кроме того, если вы знакомы с программированием VBA вы можете написать пользовательскую функцию, которая предотвращает появление нуля в ячейках.
Задача функции ЕПУСТО() , английский вариант ISBLANK(), — проверять есть ли в ячейке число, текстовое значение, формула или нет. Если в ячейке А1 имеется значение 555, то формула = ЕПУСТО(А1) вернет ЛОЖЬ, а если ячейка А1 пуста, то ИСТИНА.
Синтаксис функции ЕПУСТО()
ЕПУСТО(значение)
Значение — значением может быть все что угодно: текст, число, ссылка, имя, пустая ячейка, значение ошибки, логическое выражение.
Использование функции
В файле примера приведены несколько вариантов проверок:
1. Если в проверяемой ячейке содержится число, текстовое значение, формула, то функция вернет логическое значение ИСТИНА.
2. Если проверяемая ячейка пуста, то функция также вернет логическое значение ЛОЖЬ.
Проверка диапазона ячеек
Функция ЕПУСТО() проверяет содержимое только одной ячейки. Чтобы подсчитать количество пустых ячеек в диапазоне, то используйте функцию СЧИТАТЬПУСТОТЫ() , но если ячейки содержат значение Пустой текст («»), то функция СЧИТАТЬПУСТОТЫ() будет подсчитывать также и эти ячейки наряду с действительно пустыми. Об этом читайте в статье Подсчет пустых ячеек.
Чтобы ответить на вопрос «Есть ли хотя бы 1 пустая ячейка в B6:B11?» используйте формулу массива
Чтобы ответить на вопрос «Есть ли хотя бы 1 заполненная ячейка в B6:B11?» используйте формулу массива
Примечание: Мы стараемся как можно оперативнее обеспечивать вас актуальными справочными материалами на вашем языке. Эта страница переведена автоматически, поэтому ее текст может содержать неточности и грамматические ошибки. Для нас важно, чтобы эта статья была вам полезна. Просим вас уделить пару секунд и сообщить, помогла ли она вам, с помощью кнопок внизу страницы. Для удобства также приводим ссылку на оригинал (на английском языке).
Иногда требуется проверить, пуста ли ячейка. Обычно это делается, чтобы формула не выводила результат при отсутствии входного значения.
В данном случае мы используем ЕСЛИ вместе с функцией ЕПУСТО:
Эта формула означает: ЕСЛИ(ячейка D2 пуста, вернуть текст «Пустая», в противном случае вернуть текст «Не пустая»). Вы также можете легко использовать собственную формулу для состояния «Не пустая». В следующем примере вместо функции ЕПУСТО используются знаки «». «» — фактически означает «ничего».
Эта формула означает: ЕСЛИ(в ячейке D3 ничего нет, вернуть текст «Пустая», в противном случае вернуть текст «Не пустая»). Вот пример распространенного способа использования знаков «», при котором формула не вычисляется, если зависимая ячейка пуста:
Если (D3 — Nothing, возвращается Nothing, в противном случае вычисляется формула).
Функция ЕПУСТО в Excel используется для наличия текстовых, числовых, логических и прочих типов данных в указанной ячейке и возвращает логическое значение ИСТИНА, если ячейка является пустой. Если в указанной ячейке содержатся какие-либо данные, результатом выполнения функции ЕПУСТО будет логическое значение ЛОЖЬ.
Примеры использования функции ЕПУСТО в Excel
Пример 1. В таблице Excel находятся результаты (баллы) по экзамену, который проводился в учебном заведении. В данной электронной ведомости напротив некоторых студентов оценки не указаны, поскольку их отправили на пересдачу. В столбце рядом вывести текстовую строку «Сдал» напротив тех, кому выставили оценки, и «На пересдачу» — напротив не сдавших с первого раза.
Выделим ячейки C3:C18 и запишем следующую формулу:
Формула ЕСЛИ выполняет проверку возвращаемого результата функции ЕПУСТО для диапазона ячеек B3:B18 и возвращает один из вариантов («На пересдачу» или «Сдал»). Результат выполнения функции:
Теперь часть данной формулы можно использовать для условного форматирования:
- Выделите диапазон ячеек C3:C18 и выберите инструмент: «ГЛАВНАЯ»-«Стили»-«Условное форматирование»-«Создать правило».
- В появившемся окне «Создание правила форматирования» выберите опцию: «Использовать формулы для определения форматируемых ячеек» и введите следующую формулу:
- Нажмите на кнопку «Формат» (как на образцу), потом укажите в окне «Формат ячеек» красный цвет заливки и нажмите ОК на всех открытых окнах:
На против незаполненных (пустых) ячеек или двоек мы получаем соответственное сообщение «На пересдачу» и красную заливку.
Почему нужно использовать функцию ЕПУСТО при проверке пустых ячеек
У выше указанном примере можно изменить формулу используя двойные кавычки («») в место функции проверки ячеек на пустоту, и она также будет работать:
=ЕСЛИ(ИЛИ( B3=»» ;B3=2);»На пересдачу»;»Сдал»)
Но не всегда! Все зависит от значений, которые могут содержать ячейки. Обратите внимание на то как по-разному себя ведут двойные кавычки, и функция ЕПУСТО если у нас в ячейках находятся одни и те же специфические значения:
Как видно на рисунке в ячейке находится символ одинарной кавычки. Первая формула (с двойными кавычками вместо функции) ее не видит. Более того в самой ячейке A1 одинарная кавычке не отображается так как данный спецсимвол в Excel предназначенный для отображения значений в текстовом формате. Это удобно, например, когда нам нужно отобразить саму формулу, а не результат ее вычисления как сделано в ячейках D1 и D2. Достаточно лишь перед формулой ввести одинарную кавычку и теперь отображается сама формула, а не возвращаемый ее результат. Но функция ЕПУСТО видит, что в действительности ячейка А1 не является пустой!
Проверка на пустую ячейку в таблице Excel
Пример 2. В таблице Excel записаны некоторые данные. Определить, все ли поля заполнены, или есть как минимум одно поле, которое является пустым.
Исходная таблица данных:
Чтобы определить наличие пустых ячеек используем следующую формулу массива (CTRL+SHIFT+Enter):
Функция СУММ используется для определения суммы величин, возвращаемых функцией —ЕПУСТО для каждой ячейки из диапазона B3:B17 (числовых значений, поскольку используется двойное отрицание). Если запись СУММ(—ЕПУСТО(B3:B17) возвращает любое значение >0, функция ЕСЛИ вернет значение ИСТИНА.
То есть, в диапазоне B3:B17 есть одна или несколько пустых ячеек.
Примечание: в указанной выше формуле были использованы символы «—». Данный вид записи называется двойным отрицанием. В данном случае двойное отрицание необходимо для явного преобразования данных логического типа к числовому. Некоторые функции Excel не выполняют автоматического преобразования данных, поэтому механизм преобразования типов приходится запускать вручную. Наиболее распространенными вариантами преобразования текстовых или логических значений к числовому типу является умножение на 1 или добавление 0 (например, =ИСТИНА+0 вернет число 1, или =«23»*1 вернет число 23. Однако использование записи типа =—ИСТИНА ускоряет работу функций (по некоторым оценкам прирост производительности составляет до 15%, что имеет значение при обработке больших объемов данных).
Как посчитать количество пустых ячеек в Excel
Пример 3. Рассчитать средний возраст работников офиса. Если в таблице заполнены не все поля, вывести соответствующее сообщение и не выполнять расчет.
Формула для расчета (формула массива):
Функция ЕСЛИ выполняет проверку диапазона на наличие пустых ячеек (выражение СУММ(—ЕПУСТО(B3:B12))). Если СУММ вернула значение >0, будет выведено сообщение, содержащее количество незаполненных данными ячеек (СЧИТАТЬПУСТОТЫ) и строку «поля не заполнены», которые склеены знаком «&» (операция конкатенации).
Особенности использования функции ЕПУСТО в Excel
Функция ЕПУСТО в Excel относится к числу логических функций (выполняющих проверку какого-либо условия, например, ЕСЛИ, ЕССЫЛКА, ЕЧИСЛО и др., и возвращающих результаты в виде данных логического типа: ИСТИНА, ЛОЖЬ). Синтаксическая запись функции:
Единственный аргумент является обязательным для заполнения и может принимать ссылку на ячейку или на диапазон ячеек, в которых необходимо определить наличие каких-либо данных. Если функция принимает диапазон ячеек, функция должна быть использована в качестве формулы массива.
- Если в качестве аргумента функции было явно передано какое-либо значение (например, =ЕПУСТО(ИСТИНА), =ЕПУСТО(«текст»), =ЕПУСТО(12)), результат ее выполнения – значение ЛОЖЬ.
- Если требуется, чтобы функция возвращала значение ИСТИНА, если ячейка не является пустой, ее можно использовать совместно с функцией НЕ. Например, =НЕ(ЕПУСТО(A1)) вернет ИСТИНА, если A1 не является пустой.
- Запись типа =ЕПУСТО(АДРЕС(x;y)) всегда будет возвращать значение ложь, поскольку функция АДРЕС(x;y) возвращает ссылку на ячейку, то есть непустое значение.
- Функция возвращает значение ЛОЖЬ даже в тех случаях, когда в переданной в качестве аргумента ячейке содержится ошибка или ссылка на ячейку. Это суждение справедливо и для случаев, когда в результате выполнения какой-либо функции в ячейку была выведена пустая строка. Например, в ячейку A1 была введена формула =ЕСЛИ(2>1;””;ЛОЖЬ), которая вернет пустую строку «». В этом случае функция =ЕПУСТО(A1) вернет значение ЛОЖЬ.
- Если требуется проверить сразу несколько ячеек, можно использовать функцию в качестве формулы массива (выделить требуемое количество пустых ячеек, ввести формулу «=ЕПУСТО(» и в качестве аргумента передать диапазон исследуемых ячеек, для выполнения использовать комбинацию клавиш Ctrl+Shift+Enter)
|
Подскажите , как можна в формуле обозначить «пусто»? То есть , как написать ЕСЛИ(пусто;правда;ложь).Есть вариант написать, ЕСЛИ (0;правда;ложь), но не хочется просто нули всегда проставлять. |
|
|
надеюсь понятно объяснил ? ) |
|
|
Юрий М Модератор Сообщений: 60583 Контакты см. в профиле |
Может использовать идущие подряд двойные кавычки? «» (без пробела). |
|
New Пользователь Сообщений: 4582 |
Можно попробовать, как уже сказали, двойные кавычки («»), наверное, сейчас Excel повис, не могу проверить, можно использовать ЕПУСТО() |
|
Guest Гость |
#6 22.10.2008 15:45:36 епусто дает положительный результат при совершенно пустой ячейке (т.е. без формулы или значения), если формула выводит «», то ячейка все равно будет непустой.. Поэтому лучше сравнивать с пустой строкой: =a1=»» |
Подсчет пустых ячеек в MS EXCEL
Смотрите также excell 2010, у приоритеты, думаю VladТогда так:Если это число
протянуть эту историю совсем понятно объясняю:Lisizza указать только лишь разные методы подсчетаПо окончании ввода параметров
Нажмите кнопку «Вставить функцию». за изменениями в просто – нужно,В процессе работы в в диапазоне можно, конечно, добиться
Подсчет пустых ячеек? Имеется меня нет такого
достаточно продвинутый, чтобы1) СТРОКИ(A1:A7)-СЧЁТЕСЛИ(A1:A7;»<>») отнять от общего и получить результат посмотрите мой файл: Есть строка с один аргумент – значений из определенного нажмите кнопку «ОК».В появившемся окне из показаниях сразу же. зажав левую кнопку табличном редакторе ExcelС2:С11 с помощью Условного в виду ничего в меню Параметры, сделать это самостоятельноlapink2000 числа ячеек, то
для 14тыс.строк. с примером еще 12ю ячейками (год). ссылка на диапазон диапазона данных таблицы:Как только вы это списка выберите функциюВыделите ячейку, в которой мыши, протащить курсор у пользователя может
при наличии значений форматирования или Пользовательского не содержащих ячеек? не понятно где :-): *СТРОКИ() читать как получится количество пустых)Как это сделать? раз, пожалуйста, там Часть из них данных таблицы. Например,В строке 9 (диапазон сделаете, в выделенной СЧЕТ и нажмите будет выводиться результат по нужной области. возникнуть потребность в Пустой текст, приведем формата, но гораздо А есть разница? искать чтобы поставитьopenid.mail.ru/mail/vlad3622340
Эксперимент
ЧСТРОК()Жарый всеволодИзвините, я не написано, какой должен заполнена данными, часть ниже приведенная формула
B9:E9) функция СЧЁТ ячейке отобразится число кнопку «ОК». подсчета. Сразу после этого подсчете количества ячеек
обобщающую таблицу: быстрее просто ввести Разбираемся подробнее. эту опцию.: =СУММПРОИЗВ(—(A1:A7<>»»)) работает иopenid.mail.ru/mail/vlad3622340: просто выделяешь пустые очень умная получаться результат: только пустая. Нужно: подсчитывает количество всех подсчитывает числовые значения ячеек с даннымиПеред вами, как и
Нажмите по кнопке «Вставить внизу, на строке с данными. ЭтоФормула или средство EXCEL «». Но, этотПод пустой ячейкой понимаетсяМихаил С. не как формула: Спасибо, Кирилл! Вы,
он тебе и_Boroda_ я сейчас посчитала1) найти первую пустых ячеек из только тех учеников,
соответствующими критериям. в прошлый раз, функцию», расположенной слева состояния, появится пункт может быть полезноРазличает ли пустую ячейку подход имеет и
|
ячейка, которая не |
: формула массива массива. как всегда, знаете |
покажет сколько выделено, |
|
: А потом что? |
вручную, а надо, |
и последнюю ячейку диапазона B2:E2: которые сдали экзамен. |
|
Последний, пятый способ, как |
появится окно, в |
от строки формул. «Количество», напротив которого в разных случаях, |
|
и ячейку со |
содержит значения или |
=СРЗНАЧ(ЕСЛИ(A1:A100;A1:A100)) |
|
Кирилл, благодарю за |
все нюансы Excel. |
а формула то |
|
Смотрите в файле. |
чтобы все выводилось |
с данными в |
Как видно из выше СЧЁТЗ в столбце в «Экселе» посчитать котором необходимо ввестиВ появившемся окне Мастера
excel2.ru
Подсчет непустых ячеек
будет отображено число но главное, что значением Пустой текст?
функции и средства формулы. Определить пустуюв А1:А100 - столь подробное объяснение!По вопросу 2 для того чтоб Я ввел все
формулой. диапазоне приведенных примеров, каждая G (диапазон G2:G6) количество заполненных ячеек, значения, то есть функций найдите в ячеек с данными. данная возможность вКомментарий EXCEL интерпретирует ячейку, ячейку можно с
support.office.com
Пять способов, как в «Экселе» посчитать количество заполненных ячеек
Ваши значения. Как всегда, всё понял, если есть считать содержимое ячеек. 3 варианта вПо механике действия2) посчитать количество из функций обладает считает числа всех по своей сути диапазон или несколько списке строку «СЧЕТЗ», Стоит отметить, что программе есть. ВУсловное форматирование содержащую Пустой текст, помощью функции ЕПУСТО().Serge от Вас сохраняю одна кавычка «Александр строку 3, растянул
Выполняем подсчет ячеек
формулы я вижу пустых ячеек между своим специальным предназначением экзаменов, к которым ничем не отличается диапазонов ячеек. выделите ее и оно появляется только этой статье будетнет как пустую ячейку,Если необходимо подсчитать пустые: В Excel 2010 в своей копилке , она учитывается,: =COUNT(…) для ячеек на 10 вправо это так: ячейками со значениями и упрощает пользователю приступили ученики. В
Способ 1: счетчик на нижней панели
от предыдущего. ОнСделав это, нажмите кнопку нажмите кнопку «ОК». в том случае, рассказано, как впустая ячейка и ячейка а другие, как ячейки в диапазоне есть функция СРЗНАЧЕСЛИ. по Excel.
а если их с числами и на сколько-то1) есть диапазон в заданном диапазоне. процесс обработки данных, столбце H (диапазон используется в тех «ОК».На втором этапе в когда вы выделяете «Экселе» посчитать количество со значением Пустой содержащую текстовое значение.A1:D432,1 Кб. ПрикрепленныеВладимир больше, то -=COUNTA(…) для не вниз. Все растягивается
с данными (12Если подряд идут предоставив возможность обойти H2:H6) функция СЧИТАТЬПУСТОТЫ случаях, когда рассчитатьПосле выполнения всех этих параметрах «Значение» укажите больше двух ячеек заполненных ячеек с текст считаются тождественнымиДля иллюстрации приведем пример, то можно использовать файлы post_271362.jpg (32.1
- : =СУММ(ЕСЛИ($A$1:$A$7=»»;1)) — массив нет (странно).
- пустых ячеек
- прекрасно столбцов) и диапазон 2 ячейки с
сложные формулы логических ведет счет только нужно много переменных. действий в выделенной область или области, с какой-либо информацией. текстом. Притом предложено=СЧИТАТЬПУСТОТЫ(С2:С11) того как рассматривают формулу =СЧИТАТЬПУСТОТЫ(A1:D4) или
Способ 2: функция СЧЕТЗ
КБ)Vlad, но уВаша ф-ула СТРОКА(A1:A7)-СЧЁТЗ(A1:A7)=COUNTIF(…,»») для пустыхДа, я потом с решением, максимум данными, нужно писать комбинаций с функцией для экзаменов, к То есть вы изначально ячейке появится в которых будетСтоит также заострить внимание будет пять способов
- нет ячейку с Пустым =СУММПРОИЗВ(—ЕПУСТО(A1:D4)).
- Incanta Вас там объединенные возвращает 1-СЧЁТЗ(A1:A7), получается
- ячеек уже дописал, Вы 10 столбцов 0. ЕСЛИ.
- которым ученики еще сможете указать 126 число, соответствующее числу проводиться подсчет. на том, что
- на выбор, поэтому
подсчитает все пустые ячейки текстом Условное форматированиеНо не все так: Михаил, спасибо, замечательная ячейки. Вы вроде отрицательное число(может ошиблись?)
Alex gordon обратили внимание на2) находим координатыВ файле сЕвгения27регион не подошли. условий. Приводить подробную
ячеек с цифрами
Нажмите «ОК». данный параметр на рекомендуется дочитать статью и ячейки, содержащие и функция ЕПУСТО() просто. формула, прекрасно работает! не лузер…openid.mail.ru/mail/vlad3622340
Способ 3: функция СЧЕТ
: Посмотри, должно помочь это? первой и второй примером: серые ячейки: Ребята, помогите определиться инструкцию, как использовать в выбранном диапазоне.Сразу же после этого нижней панели может до конца, чтобы Пустой текст
- (см. Файл примера).Если ячейка содержит формулу,Serge 007, про
- lapink2000
- : Извиняюсь, не виделhttps://www.youtube.com/watch?v=jd6ATO30ABgЦитата ячейки с данными.
- — ячейки до с формулой, нужноФункция СЧЁТ подсчитывает количество функцию СЧЕТЕСЛИМН нетДанный способ того, как в выбранной ячейке быть отключен, хоть
- подобрать для себя=СУММПРОИЗВ(
Рассмотрим диапазон результатом которой является функцию срзначесли я: Извиняюсь за «буквоедство», последние сообщения, ЧСТРОК()openid.mail.ru/mail/vlad3622340
Способ 4: функция СЧЕТЕСЛИ
_Boroda_, 20.10.2017 в выдаем количество пустых 1й/после последней ячейки посчитать количество пустых только для числовых смысла, так как в «Экселе» посчитать отобразится число ячеек по умолчанию его наилучший.—(C2:C11=»»))A1:D4
- значение «» (Пустой знаю, но мне но это крайне конечно же работает.: Добрый вечер!
- 15:00, в сообщении ячеек между ними
- с данными, их ячеек. значений в заданном
- она полностью повторяет количество заполненных ячеек, указанных областей, в отображение предусмотрено. ВПеред началом рассказа онет, содержащий числа, текст, текст), то начинаются непонятно как в важно понимать:Спасибо.Столкнулся с такой
- № 7 () в 1ю ячейку не нужно учитывать.
- AlexM диапазоне. Данная формула
предыдущую. опять же подразумевает которых записаны какие-либо любом случае, если том, как в
Способ 5: функция СЧЕТЕСЛИМН
—//— пустые ячейки и сложности, т.к. одни таком случае задать=СУММПРОИЗВ(—(A1:A7<>»»)) работает какopenid.mail.ru/mail/vlad3622340 проблемой — как формулами массива (вводятся диапазона с решением.Зеленые ячейки (или: Есть функция СЧИТАТЬПУСТОТЫ() для совей работыВот мы и разобрались, работу лишь с данные. после выделения диапазона «Экселе» посчитать количество
=СЧЁТЕСЛИ(C2:C11;»») Пустой текст «» функции считают, что чтобы среднее считалось формула массива, так: Спасибо, Kim! подсчитать количество ячеек, одновременным нажатием Контрл3) находим координаты границы) — пустыеЕвгения27регион требует указать только как выполнять подсчет числовыми данными, однакоПри желании эти же
ячеек с данными
fb.ru
Как посчитать количество заполненных и пустых ячеек в Excel
заполненных ячеек, стоитнет (наиболее общий случай). это пустая ячейка, по всем, кроме как является формулой»Век живи и где не ПУСТО? Шифт Ентер) 2й и 3й ячейки, которые нужно: Спасибо частично поняла, лишь один аргумент ячеек с данными. в этот раз действия вы можете
Функция СЧЁТ, СЧЁТЗ и СЧИТАТЬПУСТОТЫ для подсчета ячеек в Excel
нужный параметр не обрисовать в общем—//—Ячейка
а другие с «0» значений, как массива. Ее отличие век учись», иСЧЁТЗ не подходит,sboy ячейки с данными, посчитать но мне нужно – диапазон ячеек. Как можно отметить, вы можете задавать выполнить путем ввода появился, проделайте следующие сами способы. Во-первых,=СУММПРОИЗВ(—ЕПУСТО(C2:C11))
С4
Принцип счета ячеек функциями СЧЁТ, СЧЁТЗ и СЧИТАТЬПУСТОТЫ
ними не соглашаются задать диапазон, исключив в том, что в голову не т.к. учитывает и: Да и моя выводим кол-во пустыхкитин СЧИТАТЬ ПУСТОТЫ если Например, ниже приведенная существуют много способов. некоторые условия выполнения функции СЧЕТЗ непосредственно манипуляции:
вы можете воспользоватьсядасодержит значение Пустой и считают, что не равно нулю? благодаря особенности функции пришло использовать ЧСТРОК те ячейки, где вроде протягивается без ячеек между ними: файла нет слева в ячейке формула подсчитывает количество Если вы не подсчета. Давайте сейчас в строку функций.Наведите курсор на строку
специальным счетчиком, расположеннымподсчет только пустых ячеек текст (введено как Пустой текст –И еще вопрос: СУММПРОИЗВ() она не :-) ПУСТО возвращено формулой. проблем… во 2ю ячейкуLisizza текст, а сверху только тех ячеек часто нуждаетесь в
рассмотрим подробнее, как Синтаксис у нее состояния. на строке состояния,Подробнее о подсчете значений результат вычисления формулы это текстовая строка. как можно посчитать требует специальной комбинацииlapink2000
exceltable.com
Как посчитать количество пустых ячеек (Формулы)
А вот дляLisizza диапазона с решением.: Пропал. вот тут число? ( типа=СЧИТАТЬПУСТОТЫ
(в диапазоне B2:B6), этом, тогда лучше
пользоваться функцией СЧЕТЕСЛИ: следующий:Нажмите правую кнопку мыши. однако в некоторых в диапазонах с =ЕСЛИ(1>2;1;»»)) и выделена Еще более все среднее без учета клавишь.: Vlad, количества ячеек с: Работает! Спасибо огромное!повторять до тех
есть! если в ячейке которые содержат числовые всего пользоваться счетчиком
Так же, как и=СЧЕТЗ(значение1;значение2;…).В появившемся меню поставьте
случаях его необходимо
ячейками содержащих Пустой жирной границей. Условное
усложняет то, что нулевых, если у
Мой «провокационный» комментарийЯ еще раз видимой информацией сляпал_Boroda_
пор, пока неНадеюсь, получится
А1 ТЕКСТ, а
excelworld.ru
Как посчитать количество пустых ячеек между заполненными (Формулы/Formulas)
значения: на нижней панели. в предыдущих способах,То есть вам изначально галочку напротив пункта будет предварительно включить.
текст читайте в форматирование с правилом ячейка с Пустым меня в таблице
имел целью напомнить вчитался: наверное все=СЧЁТЕСЛИ(A1:A7;»<>»»»)-СЧЁТЕСЛИ(A1:A7;»»): А я все
закончатся ячейки сsboy в В1 ЦИФРА)СЧЁТЗ подсчитывает все ячейки,
Если осматривать число установите курсор на необходимо ввести само «Количество». Об этом будет одноименной статье.
«Форматировать только те текстом выглядит как чередуются столбцы план/факт, о том, что
же вам нужнаЕщё разъясните пожалуйста,
три и вывел данными.: Добрый день.
Как это изобразить
которые не пустые. ячеек надо постоянно,
ячейку, в которой название функции (=СЧЕТЗ),
Сразу после этого соответствующая
рассказано ниже. Во-вторых,Функция СЧЁТЗ используется для ячейки, которые пустые» пустая (если Пустой и мне нужно на первом месте
вторая формула от почему =СЧЁТЕСЛИ(A1:A7;»<>»»») считаетЦитатаПрикладываю картинку, кака там всегда в формуле, все Данную функцию удобно
тогда необходимо использовать будет выполняться функция. а потом в опция будет включена
можно использовать специальные подсчета только ячеек выделит действительно пустые текст результат вычисления только для факта? стоял, хоть и kim (не знаю, любые все ячейки_Boroda_, 20.10.2017 в это должно выглядеть единички?
перепробывала((( использовать в том одну из четырех
Вызовите окно Мастера создания скобках через точку и вы без функции. С их диапазона, содержащих данные.
ячейки и ячейку формулы или запись ведь массив в короткий, но намного почему формула массива заданного диапазона. 15:54, в сообщении
sboy=СУММПРОИЗВ(—(ИНДЕКС(A3:L3;;ПОИСКПОЗ(1;A3:L3;)):ИНДЕКС(A3:L3;;ПРОСМОТР(2;A3:L3;$A$2:$L$2))=»»))Евгения27регион случаи, когда необходимо вышеприведенных формул. функций. с запятой прописать
проблем сможете ей помощью можно осуществитьПри подсчете ячеек иногда со значением Пустой
=»»). этом случае не
более медленный вариант. первая) :-)lapink2000
№ 9 ()
: Прошу прощения, невнимательно
Lisizza: ой, извините, вроде подсчитать количество ячеекАвтор: Вадим МатузокИз списка выделите строку диапазон ячеек, в
пользоваться. Это был
гибкую настройку параметров необходимо игнорировать пустые
текст!Что это еще за сработает.
ЮлияНасчет кавычки все: 1) СТРОКИ(A1:A7)-СЧЁТЗ(A1:A7) Я ввел все посмотрел файл)
: Да, там единички:
прикрепляла, не прикрепился, с любым типом
Excel предлагает несколько функций «СЧЕТЕСЛИ» и нажмите
которых необходимо проводить первый способ, как подсчета. Обо всем ячейки. Предположим, нужноФункция ЕПУСТО() не разделяет Пустой текст иТаблицу прикладываю.: Формула =СУММПРОИЗВ(—(A1:A100<>0))просто супер.Спасибо!!!
закономерно:2) потому что 3 вариантатогда так это либо было проверила, сейчас есть) данных: текст или для считывания и кнопку «ОК». подсчет. в «Экселе» посчитать
этом будет рассказано определить общее количество такого подхода и откуда он берется?
viktturIncanta
=СЧЁТЕСЛИ(A1:A7;»») ищет текстовую так проверяется наличиеМоих две.=ЕСЛИОШИБКА(АГРЕГАТ(15;6;СТОЛБЕЦ($A3:$L3)/$A3:$L3;СТОЛБЕЦ(B1))-АГРЕГАТ(15;6;СТОЛБЕЦ($A3:$L3)/$A3:$L3;СТОЛБЕЦ(A1))-1;»») совершено действие, либо_Boroda_ число. Синтаксис формулы подсчета значений вПоявится довольно знакомое окно,
Продолжая разжевывать тему, как
excelworld.ru
Как подсчитать количество пустых ячеек в таблице Excel?
количество заполненных ячеек прямо сейчас. продавцов, которые продали говорит, что в Значение Пустой текст: Если хорошо попросить,: Добрый день! Подскажите
строку нулевой длинны кавычки — «есть большая таблица с_Boroda_
не было совершено: требует указать только
диапазоне ячеек: СЧЁТ(), в котором необходимо в «Экселе» посчитать в строке, столбце
А начнем мы с единицу товара (столбецС4 (две кавычки («»), то массив и как подсчитать среднее=СЧЁТЕСЛИ(A1:A7;»<>») ищет отсутствие
kim пустыми столбиками, как: Еще варианты формулами
действие.200?’200px’:»+(this.scrollHeight+5)+’px’);»>=СУММПРОИЗВ(ЕПУСТО(C8:N8)*ЕЧИСЛО(C$7:N$7)*ЕТЕКСТ(B8))*2
лишь один аргумент СЧЁТЗ и СЧИТАТЬПУСТОТЫ.
ввести переменные функции. количество ячеек, коснемся
или целом диапазоне.
Количество непустых ячеек
инструкции, как в D).
, что-то есть (формула между которыми ничего здесь сработает :) арифметическое, чтобы не
текстовой строки нулевой: =СУММПРОИЗВ(—(A1:A7<>»»)) подсчитать количество пустых массива (вводятся одновременным
Решение, предложенное вамиОстальное в файле – диапазон данных.
Каждая из этих
Как можно заметить, функции СЧЕТ. КакВы также можете посчитать «Экселе» посчитать количество
СЧЁТЗ игнорирует пустые значения =ЕПУСТО(C4) введенная в
нет) может быть=СРЗНАЧ(ЕСЛИ($B$4:$I$4=»факт»;ЕСЛИ(B5:I5;B5:I5))) учитывались пустые ячейки?
длинны=ЧСТРОК(A1:A7)-СЧЁТЕСЛИ(A1:A7;»»)
ячеек в этом
нажатием Контрл Шифт не подходит: вы
Евгения27регион Например, ниже приведенная функций по-своему считывает
помимо диапазона, нужно можно понять, она количество заполненных ячеек
заполненных ячеек в в D3, D4, ячейку
результатом, например, вычисления
Михаил С.
В microsoft office=СЧЁТЕСЛИ(A1:A7;»»») ищет кавычкуlapink2000
столбике? Можно и Ентер) посчитали сумму пустых: ОГРОМНОЕ ВАМ СПАСИБО!!!!!
формула подсчитывает все и считает значения, указать критерий. Например, очень похожа на в «Экселе» формулой столбце, строке или D8 и D11
С5 формулы с условием:: Сразу не обратил
в разделе Совет,=СЧЁТЕСЛИ(A1:A7;»<>»») ищет отсутствие: 1) СТРОКИ(A1:A7)-СЧЁТЗ(A1:A7) напомнить формулу, заранее
=ЕСЛИОШИБКА(НАИМЕНЬШИЙ(ЕСЛИ($A3:$L3;СТОЛБЕЦ(A:L));СТОЛБЕЦ(B3))-НАИМЕНЬШИЙ(ЕСЛИ($A3:$L3;СТОЛБЕЦ(A:L));СТОЛБЕЦ(A3))-1;»»)
ячеек в строкеjakim
непустые ячейки, которые в зависимости о вы можете ввести предыдущую, однако дает СЧЕТЗ. В некоторых
в определенном диапазоне, и подсчитывает только
возвращает ЛОЖЬ). =ЕСЛИ(F1>0;»больше 0″;»»). внимание.., функция СРЗНАЗ() но уже по кавычки2) потому что спасибо.
Код=ЕСЛИОШИБКА(СУММПРОИЗВ(НАИМЕНЬШИЙ(ЕСЛИ($A3:$L3;СТОЛБЕЦ(A:L));СТОЛБЕЦ(A:B))*{-1;1})-1;»») всего (это можно
: Вариант. находиться в диапазоне
т того, является «>400». Это будет возможность подсчитать ячейки,
случаях она бывает
подразумевающей использование специального ячейки, содержащие значения
Функция СЧИТАТЬПУСТОТЫ() также какТ.е. разработчик намеренно
пустые ячейки и функции СРЗНАЧА предлагается
=СЧЁТЕСЛИ(A1:A7;»»»»»») ищет две так проверяется наличие
ManunichLisizza было сделать проще,sdoma B5:E5. ли значение числом,
означать, что считаться в которых введены очень полезной. Например, счетчика. Пожалуй, это
в столбце D. и Условное форматирование, использует значение Пустой так не учитывает. зайти в меню кавычки подряд
кавычки — «{/post}{/quote}: СЧЁТ — вернёт
: Вы почти волшебник! сумм и епусто).: Подскажите а можноФункция СЧИТАТЬПУСТОТЫ подсчитывает исключительно
текстом или просто будут те ячейки, лишь числовые значения. она отлично подойдет,
самый простой метод Функция найдет шесть учитывает при подсчете текст. Это удобно, Но суть понял на вкладке Вид=СЧЁТЕСЛИ(A1:A7;»<>»»»»») ищет отсутствиеПардон, не сразу количество ячеек с
Работает корректно, ноМне нужна сумма посчитать ячейки через только пустые ячейки пустой ячейкой. Рассмотрим значения в которых Вот как ей
когда количество заполненных выполнения поставленной задачи.
planetaexcel.ru
Формула СРЗНАЧ без учета пустых ячеек
ячеек в столбце ячейки со значением т.к. результат Пустой — имеются ввиду (команда Параметры, меню
двух кавычек подряд понял что нужно ЧИСЛАМИ; в строке 3: пустых ячеек между одну. в заданном диапазоне все эти функции больше 400. пользоваться:
ячеек нужно отобразитьЧтобы осуществить подсчет ячеек, D, содержащих значения, Пустой текст вместе текст обладает замечательным нулевые значения. Сервис) и установить
kim считать НЕ пусто.
СЧЁТЗ — вернёт
ниже не тянется. каждой ячейкой с
Читаем правила форума, данных таблицы. Данная в действии на
Далее вы можете указатьВыделите ячейку на листе, непосредственно в какой-то
в первую очередь, и отобразит «6» с пустыми ячейками.
свойством: ячейка58885 (или убрать, непонятно): >ПУСТО формулой вернуть количество ячеек НЕУ меня загвоздка данными. создаем свою тему. функция также требует
практическом примере. еще диапазоны и в которой предполагается ячейке. Таким образом необходимо выделить желаемый в виде выходныхЧтобы не запутаться свыглядитМихаил С. флажок «Нулевые значения»:Честно скажу, не
невозможно, только текстовую
ПУСТЫХ ячеек; в том, чтобыВозможно, я неЭта тема закрыта.
для своей работы,
Ниже на рисунке представлены критерии к ним. выводить данные. вы сможете наблюдать диапазон. Делается это данных. подсчетом пустых ячеекпустой. Этого результата
: =СРЗНАЧЕСЛИМН(B5:I5;B5:I5;»<>0″;$B$4:$I$4;»факт»)
Я работаю с задавался целью расставлять
planetaexcel.ru
строку нулевой длинны.
Содержание
- Что возвращает функция
- Синтаксис
- Проверка заполнения данными таблицы с помощью функции СЧЁТЗ в Excel
- Подсчет всех пустых и непустых ячеек в диапазоне с числами и без
- Как посчитать количество пустых ячеек Excel? Функция СЧИТАТЬПУСТОТЫ
- Считаем количество пустых ячеек функцией СЧИТАТЬПУСТОТЫ
- Считаем количество пустых ячеек функцией СЧЁТЕСЛИ
- Список задач
- Бюджет путешествия
- Инвентарный список
Что возвращает функция
Возвращает количество пустых ячеек в заданном диапазоне.
Синтаксис
=COUNTBLANK(range) – английская версия
=СЧИТАТЬПУСТОТЫ (диапазон) – русская версия
Пример 2. Для решения спорных ситуаций в случае ДТП в Excel была создана форма для расчета тормозного пути автомобиля. Таблица содержит 4 поля данных, являющихся обязательными для заполнения. Реализовать алгоритм выведения ошибки «Указаны не все данные» в случае, если для расчета не хватает данных.
Исходная таблица:

Функция, которая будет выводить ошибку, если не все данные введены:
=ЕСЛИ(СЧЁТЗ(A2:A5)<>СЧЁТЗ(B2:B5);”Указаны не все данные”;B4*0,28*B5+(СТЕПЕНЬ(B4*0,28;2)/(2*B3*B2)))
В столбце A:A содержатся пояснения к данным, находящимся в соседнем столбце. Если число заполненных ячеек в A2:A5 и B2:B5 совпадают, будет выполнен расчет по формуле B4*0,28*B5+(СТЕПЕНЬ(B4*0,28;2)/(2*B3*B2)), иначе будет выведена информация об ошибке. В данном случае все поля указаны и заполнены. Результат:

Если, например, время реакции не указано, будет выведен следующий результат:

Подсчет всех пустых и непустых ячеек в диапазоне с числами и без
Как посчитать количество непустых и пустых ячеек в диапазоне Excel?
После написания бизнес-плана запуска и реализации проекта фирмы был составлен график активности выполненных действий, которые очень важно выполнить на начальных этапах. На против каждой даты в графике следует заполнять выполненные важные действия. Если сделка переносилась на другую дату и в этот день не было времени и возможности завершить запланированную задачу, тогда поле остается пустым и не заполоняться. Для отчетности по активности реализации проекта за определенный период времени необходимо контролировать динамику и уровень активности руководителя фирмы. Схематический график заполнения выпаленными действиями с готовым результатом выглядит следующим образом:

Для контроля динамики и уровня активности определим процент результативных ней за данный период времени. Для этого нам нужно суммировать все активные дни и разделить их на суммарное количество всех дней (активных + пассивных) за данный период времени. Используем формулу:
=СЧЁТЗ(B3:B16)/(СЧЁТЗ(B3:B16)+СЧИТАТЬПУСТОТЫ(B3:B16))
В результате получим:

Немного изменим формулу, чтобы посчитать долю в процентах пассивных дней, которая не должна превышать 50-ти процентов для реализации проекта в заранее установленные сроком:
=СЧИТАТЬПУСТОТЫ(B3:B16)/(СЧЁТЗ(B3:B16)+СЧИТАТЬПУСТОТЫ(B3:B16))
А после добавим соответствующую гистограмму для визуального анализа и контроля:

Как посчитать количество пустых ячеек Excel? Функция СЧИТАТЬПУСТОТЫ
Когда диапазон заполняется руками довольно долго, бывает, что могут быть пропущены ячейки. Чтобы определить есть ли такие ячейки в Excel диапазоне, есть специальная функция СЧИТАТЬПУСТОТЫ (COUNTBLANK). В статье так же рассмотрены другие способы как посчитать количество пустых ячеек
Пустые ячейки не считаются многими формулами, например, при расчете среднего значения функцией СРЗНАЧ пустая ячейка не учитывается (необходимо заменить на 0). Соответственно существуют специальные формулы для подсчета именно незаполненных ячеек.
Считаем количество пустых ячеек функцией СЧИТАТЬПУСТОТЫ

В формуле необходимо задать диапазон, как показано на картинке
=СЧИТАТЬПУСТОТЫ(A2:A6)
Такая формула выдаст значение = 3.
Считаем количество пустых ячеек функцией СЧЁТЕСЛИ
В версиях Excel ниже 2007 не было функции СЧИТАТЬПУСТОТЫ, поэтому мы часто пользовались СЧЁТЕСЛИ.
Запишем формулу для того же диапазона
=СЧЁТЕСЛИ(A2:A6;"")
Список задач
Даже самая светлая голова при ясном уме и твёрдой памяти однажды даст сбой, и вы что-то забудете. Хорошо, если это будет покупка корма для рыбок, поздравление тёщи с Днём матери или поливка фиалки вашей второй половинки. Они побулькают, пошипят и поквакают, а ваша совесть останется чистой. Но вдруг вы не оплатите предмет первой необходимости — интернет? Вам будет стыдно смотреть на себя в зеркало. И в тот злополучный день вы сломаетесь и пообещаете составлять списки дел. А пока вы будете мучиться выбором среди электронных планировщиков, попробуйте начать с простого перечня задач.
Назначайте задания, устанавливайте им приоритет, задавайте дедлайн, выбирайте ответственное лицо, следите за прогрессом выполнения и оставляйте заметки, не выходя из Excel. Шаблон уже настроен на быструю сортировку по дате, важности, статусу и другим параметрам.
Бюджет путешествия
Теоретически даже самое нереальное (и при этом полноценное) путешествие может обойтись вообще без финансовых вложений с вашей стороны. Для этого необходимо заручиться поддержкой на краудфандинговой площадке, найти бесплатные места для посещения и немного поработать за еду и койко-место. Такие успехи сопутствуют лишь прожжённым путешественникам с изрядной долей везения. Хотя чего таить, даже им приходится искать пару монет на звонок, чтобы отчитаться маме о своём здравии. Поэтому любое перемещение за границы места проживания сопровождается предварительным планированием и составлением сметы. И дабы вам не пришлось марать листки бумаги и без конца крутить-вертеть цифры, предлагаем обратиться за помощью к калькулятору поездки.
Помимо самого расчёта, шаблон умеет отображать предполагаемые траты в виде круговой диаграммы. Разбиение денежек на категории в процентном отношении даст понять, какая статья расходов наиболее прожорлива.
Инвентарный список
Что объединяет пожар, потоп, кражу и приезд родни погостить «на недельку»? Правильно, высокая вероятность утраты целостности вашего имущества.
Уж такова человеческая натура, что жаба душит не за сам факт утери бабушкиных носков, а за то, что вы вообще не можете припомнить весь свой накопленный скарб. При таких неблагоприятных раскладах вас выручит опись домашней утвари. А в дополнение к ней не лишним будет и сфотографировать свои хоромы со всем содержимым.
Отставив шутки, можно посоветовать шаблон тем людям, которые сдают жильё. Принимая постояльцев на долгий срок заселения, не забудьте ознакомить их под роспись с актом проведённой инвентаризации. Он сослужит вам добрую службу при выселении арендаторов.
Источники
- https://excelhack.ru/funkciya-countblank-schitatpustoti-v-excel/
- https://exceltable.com/funkcii-excel/primery-funkciy-schetz-i-schitatpustoty
- https://excelworks.ru/2017/06/10/kolichestvo-pustyih-yacheek/
- https://Lifehacker.ru/excel-na-kazhdy-j-den/
Skip to content
В этой статье вы узнаете, как выбрать сразу все пустые ячейки в электронной таблице Excel и заполнить их значением, находящимся выше или ниже, нулями или же любым другим шаблоном.
Заполнять пустоты или нет? Этот вопрос часто касается пустых ячеек в таблицах Excel. С одной стороны, ваша таблица выглядит аккуратнее и читабельнее, если вы не загромождаете ее повторяющимися значениями. С другой стороны, пустые ячейки могут вызвать проблемы при сортировке, фильтрации данных или создании сводной таблицы. В этом случае вам желательно заполнить все поля.
Таким образом, мой ответ — «Заполнить». А теперь посмотрим, как это сделать.
- Как быстро выделить пустые ячейки
- Заполняем значениями сверху или снизу при помощи формулы
- Как заменить пустые ячейки нулями либо произвольными значениями
- Используем простой макрос VBA
- Как быстро заполнить пустые ячейки не используя формулы.
Есть разные способы решения этой проблемы. Я покажу вам несколько быстрых и один ОЧЕНЬ быстрый способ заполнить пустые ячейки значениями.
Как выделить пустые ячейки на листах Excel.
Перед тем, как заполнить пустоты в таблице Excel, сначала нужно их выделить. Если у вас большая таблица с десятками незаполненных областей, разбросанными по ней, то потребуется много времени, чтобы сделать это вручную. Вот быстрый приём для выбора пустых ячеек.
- Выберите столбцы или строки, в которых вы хотите заполнить пустоты.
- Нажмите
Ctrl + Gили жеF5для отображения диалогового окна “Перейти”. - Щелкните по кнопке «Выделить».
- Выберите «Пустые ячейки».
- Далее выберите, что будем выделять. Например, формулы, комментарии, константы, пробелы и т. д.
- Установите переключатель «Пустые ячейки» и нажмите «ОК».
Теперь выделены только пустые ячейки из выбранного диапазона, и вы готовы к следующему шагу.
Формула Excel для заполнения пустых ячеек значениями, стоящими выше / ниже
Выбрав пустые ячейки в таблице, вы можете заполнить их значениями, стоящими сверху или снизу, или же просто вставить какое-то определенное содержимое.
Если вы собираетесь заполнить пробелы значением из ближайшей заполненной ячейки выше или ниже, вам нужно ввести очень простую формулу в одну из пустых ячеек. Затем просто скопируйте ее во все остальные. Вот как это сделать.
- Выделите все незаполненные ячейки, как описано выше.
- Нажмите
F2или просто поместите курсор в строку формул, чтобы начать писать формулу в активной ячейке.
Как видно на скриншоте ниже, активная ячейка – A3, то есть по умолчанию это самая левая верхняя из всех незаполненных.
- Введите знак равенства (=).
- Наведите курсор на ячейку, находящуюся выше или ниже, с помощью клавиши со стрелкой вверх или вниз или просто кликните по ней мышкой.
Формула (=A2) показывает, что A3 получит значение из A2, и будет заполнена предыдущим значением.
- Нажмите
Ctrl + Enter, чтобы автоматически вставить формулу сразу во все выделенные позиции.
Ну вот! Теперь каждая выделенная ячейка ссылается на ячейку, находящуюся над ней.
Поэтому рекомендую не останавливаться и сразу после ввода формул заменить их на значения. Выполните следующие простые шаги:
- У вас выделены все ячейки с формулами, которые вы только что ввели и хотите преобразовать.
- Нажмите
Ctrl + Cили жеCtrl + Ins, чтобы копировать формулы и их результаты в буфер обмена. - Нажмите
Shift + F10а потомV, чтобы вставить обратно в выделенные позиции только значения.Shift + F10 + V— это самый быстрый способ использовать диалог Excel «Специальная вставка».
Заполните пустые ячейки нулями или другим определенным значением
Что, если вам нужно заполнить все пробелы в таблице нулями, любым другим числом или просто одинаковыми данными? Вот два способа решить эту проблему.
Способ 1.
- Выделите пустые ячейки, как мы уже делали.
- Нажмите
F2для активации режима редактирования в строке формул. Или просто кликните туда мышкой. - Введите желаемое число или текст.
- Нажмите
Ctrl + Enter.
Несколько секунд — и все пустые ячейки одинаково заполнены введенным вами словом, символом либо нулями при необходимости.
Способ 2.
- Выделите диапазон с пустыми ячейками.
- Нажмите
Ctrl + Hдля отображения диалогового окна «Найти и заменить». Или используйте меню. - В этом окне перейдите на вкладку «Заменить».
- Оставьте поле «Найти» пустым и введите необходимое значение в текстовое поле «Заменить на».
- Щелкните » Заменить все».
Пустые ячейки будут заполнены значением, которое вы указали.
Заполнение пустых ячеек при помощи макроса VBA.
Если подобную операцию вам приходится делать часто, то имеет смысл создать для неё отдельный макрос, чтобы не повторять всю вышеперечисленную цепочку действий вручную. Для этого жмём Alt+F11 или кнопку Visual Basic на вкладке Разработчик (Developer), чтобы открыть редактор VBA, затем вставляем туда новый пустой модуль через меню Insert – Module. Далее копируем или вводим туда вот такой короткий код:
Sub Fill_Blanks()
For Each cell In Selection
If IsEmpty(cell) Then cell.Value = cell.Offset(-1, 0).Value
Next cell
End Sub
Как легко можно сообразить, этот макрос проходит последовательно по всем выделенным ячейкам и, если они не пустые, то заполняет их значениями из предыдущей ячейки сверху.
Для удобства, можно назначить этому макросу сочетание клавиш или даже поместить его в Личную Книгу Макросов (Personal Macro Workbook), чтобы он был доступен при работе в любом вашем файле Excel.
Какой бы способ вы ни выбрали, заполнение таблицы Excel займет у вас буквально минуту.
Как быстро заполнить пустые ячейки без использования формул.
Если вы не хотите иметь дело с формулами каждый раз, когда заполняете пустоты в вашей таблице, то можете использовать очень полезную надстройку Ultimate Suite для Excel, созданную разработчиками Ablebits. Входящая в неё утилита «Заполнить пустые ячейки» автоматически копирует в пустые клетки таблицы значение из первой заполненной ячейки снизу или сверху. Далее мы рассмотрим, как это работает.
Вот наши данные о продажах в разрезе менеджеров и регионов. Некоторые из продавцов работали в нескольких регионах, сведения об их продажах записаны друг под другом. Также объединены ячейки месяцев. Таблица выглядит достаточно читаемо. Однако, если нужно будет отфильтровать или просуммировать данные по менеджерам, или же найти сумму продаж по региону за определенный месяц, то сделать это будет весьма затруднительно. Этому будут мешать пустые и объединенные ячейки.
Поэтому постараемся привести таблицу к стандартному виду, заполнив все пустоты и разъединив ранее объединенные области.
Перейдите на ленте на вкладку AblebitsTools.
- Установите курсор в любую ячейку таблицы, в которой вам нужно заполнить пустые ячейки.
- Щелкните значок «Заполнить пустые ячейки (Fill Blank Cells)».
На экране появится окно надстройки, в котором перечислены все столбцы и указаны параметры заполнения.
- Снимите отметку со столбцов, в которых нет пустых ячеек.
- Выберите действие из раскрывающегося списка в правом нижнем углу окна.
Если вы хотите заполнить пустые поля значением из ячейки, находящейся выше, выберите параметр «Заполнить ячейки вниз (Fill cells downwards)». Если вы хотите скопировать содержимое из ячейки ниже, выберите в этом же выпадающем списке «Заполнить ячейки вверх (Fill cells upwards)». В нашем случае выбираем заполнение вниз.
- Нажмите кнопку Заполнить (Fill).
Готово! 
В отличие от рассмотренных выше способов, здесь пустые ячейки заполнены не одним и тем же значением, а разными, которые гораздо больше подходят для ваших данных. Правильное заполнение этой даже такой небольшой таблицы потребовало бы от вас достаточно существенных затрат времени. А надстройка позволяет это сделать буквально в пару кликов.
Помимо заполнения пустых ячеек, этот инструмент также разделил объединенные ячейки. В таком виде таблица вполне пригодна для фильтрации данных, различных подсчетов, формирования сводной таблицы на ее основе.
Проверьте это! Загрузите полнофункциональную пробную версию надстройки Fill Blank Cells и посмотрите, как она может сэкономить вам много времени и сил.
Теперь вы знаете приемы замены пустых ячеек в таблице разными значениями. Я уверен, что вам не составит труда сделать это при помощи любого из рассмотренных способов.
 Как сделать диаграмму Ганта — Думаю, каждый пользователь Excel знает, что такое диаграмма и как ее создать. Однако один вид графиков остается достаточно сложным для многих — это диаграмма Ганта. В этом кратком руководстве я постараюсь показать основные функции диаграммы Ганта, покажу…
Как сделать диаграмму Ганта — Думаю, каждый пользователь Excel знает, что такое диаграмма и как ее создать. Однако один вид графиков остается достаточно сложным для многих — это диаграмма Ганта. В этом кратком руководстве я постараюсь показать основные функции диаграммы Ганта, покажу…  Как сделать автозаполнение в Excel — В этой статье рассматривается функция автозаполнения Excel. Вы узнаете, как заполнять ряды чисел, дат и других данных, создавать и использовать настраиваемые списки в Excel. Эта статья также позволяет вам убедиться, что вы знаете все о маркере заполнения,…
Как сделать автозаполнение в Excel — В этой статье рассматривается функция автозаполнения Excel. Вы узнаете, как заполнять ряды чисел, дат и других данных, создавать и использовать настраиваемые списки в Excel. Эта статья также позволяет вам убедиться, что вы знаете все о маркере заполнения,…  Проверка данных в Excel: как сделать, использовать и убрать — Мы рассмотрим, как выполнять проверку данных в Excel: создавать правила проверки для чисел, дат или текстовых значений, создавать списки проверки данных, копировать проверку данных в другие ячейки, находить недопустимые записи, исправлять и удалять проверку данных.…
Проверка данных в Excel: как сделать, использовать и убрать — Мы рассмотрим, как выполнять проверку данных в Excel: создавать правила проверки для чисел, дат или текстовых значений, создавать списки проверки данных, копировать проверку данных в другие ячейки, находить недопустимые записи, исправлять и удалять проверку данных.…  Быстрое удаление пустых столбцов в Excel — В этом руководстве вы узнаете, как можно легко удалить пустые столбцы в Excel с помощью макроса, формулы и даже простым нажатием кнопки. Как бы банально это ни звучало, удаление пустых столбцов в Excel не может…
Быстрое удаление пустых столбцов в Excel — В этом руководстве вы узнаете, как можно легко удалить пустые столбцы в Excel с помощью макроса, формулы и даже простым нажатием кнопки. Как бы банально это ни звучало, удаление пустых столбцов в Excel не может…  Как полностью или частично зафиксировать ячейку в формуле — При написании формулы Excel знак $ в ссылке на ячейку сбивает с толку многих пользователей. Но объяснение очень простое: это всего лишь способ ее зафиксировать. Знак доллара в данном случае служит только одной цели — он указывает,…
Как полностью или частично зафиксировать ячейку в формуле — При написании формулы Excel знак $ в ссылке на ячейку сбивает с толку многих пользователей. Но объяснение очень простое: это всего лишь способ ее зафиксировать. Знак доллара в данном случае служит только одной цели — он указывает,…  Чем отличается абсолютная, относительная и смешанная адресация — Важность ссылки на ячейки Excel трудно переоценить. Ссылка включает в себя адрес, из которого вы хотите получить информацию. При этом используются два основных вида адресации – абсолютная и относительная. Они могут применяться в разных комбинациях…
Чем отличается абсолютная, относительная и смешанная адресация — Важность ссылки на ячейки Excel трудно переоценить. Ссылка включает в себя адрес, из которого вы хотите получить информацию. При этом используются два основных вида адресации – абсолютная и относительная. Они могут применяться в разных комбинациях…  6 способов быстро транспонировать таблицу — В этой статье показано, как столбец можно превратить в строку в Excel с помощью функции ТРАНСП, специальной вставки, кода VBA или же специального инструмента. Иначе говоря, мы научимся транспонировать таблицу. В этой статье вы найдете…
6 способов быстро транспонировать таблицу — В этой статье показано, как столбец можно превратить в строку в Excel с помощью функции ТРАНСП, специальной вставки, кода VBA или же специального инструмента. Иначе говоря, мы научимся транспонировать таблицу. В этой статье вы найдете…  4 способа быстро убрать перенос строки в ячейках Excel — В этом совете вы найдете 4 совета для удаления символа переноса строки из ячеек Excel. Вы также узнаете, как заменять разрывы строк другими символами. Все решения работают с Excel 2019, 2016, 2013 и более ранними версиями. Перенос…
4 способа быстро убрать перенос строки в ячейках Excel — В этом совете вы найдете 4 совета для удаления символа переноса строки из ячеек Excel. Вы также узнаете, как заменять разрывы строк другими символами. Все решения работают с Excel 2019, 2016, 2013 и более ранними версиями. Перенос…
17 авг. 2022 г.
читать 2 мин
Вы можете использовать следующие формулы в Excel, чтобы игнорировать пустые ячейки при выполнении вычислений:
Формула 1: игнорировать пустые ячейки в одном столбце
=IF( A2 <>"", A2 +10, "")
Эта конкретная формула добавляет 10 к значению в ячейке A2 , только если значение в ячейке A2 не является пустым.
Формула 2: игнорировать пустые ячейки в нескольких столбцах
=IF(AND( A2 <>"", B2 <>""), A2 + B2 , "")
Эта конкретная формула добавляет значения в ячейки A2 и B2 , только если обе ячейки не пусты.
В следующих примерах показано, как использовать каждую формулу на практике.
Пример 1: игнорировать пустые ячейки в одном столбце
Предположим, у нас есть следующие данные в Excel, которые показывают очки, набранные различными баскетболистами:
Теперь предположим, что мы используем следующую формулу, чтобы добавить 10 к каждому из значений в столбце A:
= A2 +10
На следующем снимке экрана показано, как использовать эту формулу:
Обратите внимание, что 10 добавляется к каждой ячейке в столбце А, даже если ячейка в столбце А пуста.
Вместо этого мы можем использовать следующую формулу, чтобы добавить 10 к каждой из ячеек в столбце A и полностью игнорировать пустые ячейки:
=IF( A2 <>"", A2 +10, "")
На следующем снимке экрана показано, как использовать эту формулу:
Обратите внимание, что 10 добавляется только к каждой ячейке в столбце A, которая не пуста.
Пример 2. Игнорирование пустых ячеек в нескольких столбцах
Предположим, у нас есть следующие данные в Excel, которые показывают набранные очки и подборы, собранные различными баскетболистами:
Мы можем использовать следующую формулу, чтобы сложить значения в столбцах очков и подборов только для строк, где оба значения не пусты:
=IF(AND( A2 <>"", B2 <>""), A2 + B2 , "")
На следующем снимке экрана показано, как использовать эту формулу:
Обратите внимание, что значения очков и подборов добавляются только для тех строк, где оба значения не являются пустыми.
Дополнительные ресурсы
В следующих руководствах объясняется, как выполнять другие распространенные задачи в Excel:
Как заменить значения #N/A в Excel
Как игнорировать значения #N/A при использовании формул в Excel














 Команда Go To Special (Выделить группу ячеек) позволяет выбрать ячейки определённого типа, например, ячейки, содержащие формулы, примечания, константы, пустые ячейки и так далее.
Команда Go To Special (Выделить группу ячеек) позволяет выбрать ячейки определённого типа, например, ячейки, содержащие формулы, примечания, константы, пустые ячейки и так далее. Теперь в выбранном диапазоне выделены только пустые ячейки и всё готово к следующему шагу.
Теперь в выбранном диапазоне выделены только пустые ячейки и всё готово к следующему шагу.

 Формула (=C3) показывает, что в ячейке C4 появится значение из ячейки C3.
Формула (=C3) показывает, что в ячейке C4 появится значение из ячейки C3.