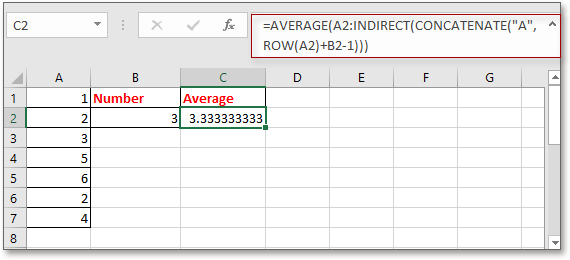Для большинства пользователей Excel легко вычислить диапазон значений, но пробовали ли вы когда-нибудь вычислить диапазон значений на основе числа в определенной ячейке? Например, в столбце A есть столбец значений, и я хочу вычислить количество значений в столбце A на основе значения в B2, что означает, что если оно равно 4 в B2, я буду усреднять первые 4 значения в столбец A, как показано на скриншоте ниже. Теперь я представлю простую формулу для быстрого определения диапазона на основе другого значения ячейки в Excel.
Определить диапазон на основе значения ячейки
 Определить диапазон на основе значения ячейки
Определить диапазон на основе значения ячейки
Чтобы выполнить расчет диапазона на основе другого значения ячейки, вы можете использовать простую формулу.
Выберите пустую ячейку, в которую вы выведете результат, введите эту формулу = СРЕДНИЙ (A1: КОСВЕННО (СЦЕПИТЬ («A»; B2))), и нажмите Enter ключ для получения результата.
Примечание:
1. В формуле A1 — это первая ячейка в столбце, который вы хотите вычислить, A — это столбец, для которого вы рассчитываете, B2 — это ячейка, на основе которой вы рассчитываете. Вы можете изменить эти ссылки по своему усмотрению.
2. Если вы хотите сделать резюме, вы можете использовать эту формулу = СУММ (A1: КОСВЕННО (СЦЕПИТЬ («A»; B2))).
3. Если первые данные, которые вы хотите определить, не находятся в первой строке Excel, например, в ячейке A2, вы можете использовать следующую формулу: = СРЕДНИЙ (A2: КОСВЕННЫЙ (СЦЕПИТЬ («A»; СТРОКА (A2) + B2-1))).
Лучшие инструменты для работы в офисе
Kutools for Excel Решит большинство ваших проблем и повысит вашу производительность на 80%
- Снова использовать: Быстро вставить сложные формулы, диаграммы и все, что вы использовали раньше; Зашифровать ячейки с паролем; Создать список рассылки и отправлять электронные письма …
- Бар Супер Формулы (легко редактировать несколько строк текста и формул); Макет для чтения (легко читать и редактировать большое количество ячеек); Вставить в отфильтрованный диапазон…
- Объединить ячейки / строки / столбцы без потери данных; Разделить содержимое ячеек; Объединить повторяющиеся строки / столбцы… Предотвращение дублирования ячеек; Сравнить диапазоны…
- Выберите Дубликат или Уникальный Ряды; Выбрать пустые строки (все ячейки пустые); Супер находка и нечеткая находка во многих рабочих тетрадях; Случайный выбор …
- Точная копия Несколько ячеек без изменения ссылки на формулу; Автоматическое создание ссылок на несколько листов; Вставить пули, Флажки и многое другое …
- Извлечь текст, Добавить текст, Удалить по позиции, Удалить пробел; Создание и печать промежуточных итогов по страницам; Преобразование содержимого ячеек в комментарии…
- Суперфильтр (сохранять и применять схемы фильтров к другим листам); Расширенная сортировка по месяцам / неделям / дням, периодичности и др .; Специальный фильтр жирным, курсивом …
- Комбинируйте книги и рабочие листы; Объединить таблицы на основе ключевых столбцов; Разделить данные на несколько листов; Пакетное преобразование xls, xlsx и PDF…
- Более 300 мощных функций. Поддерживает Office/Excel 2007-2021 и 365. Поддерживает все языки. Простое развертывание на вашем предприятии или в организации. Полнофункциональная 30-дневная бесплатная пробная версия. 60-дневная гарантия возврата денег.
Вкладка Office: интерфейс с вкладками в Office и упрощение работы
- Включение редактирования и чтения с вкладками в Word, Excel, PowerPoint, Издатель, доступ, Visio и проект.
- Открывайте и создавайте несколько документов на новых вкладках одного окна, а не в новых окнах.
- Повышает вашу продуктивность на 50% и сокращает количество щелчков мышью на сотни каждый день!
Комментарии (21)
Оценок пока нет. Оцените первым!
Поиск нужных данных в диапазоне
Как использовать функцию ВПР (VLOOKUP) для поиска и выборки нужных значений из списка мы недавно разбирали. Если вы еще с ней не знакомы — загляните сюда, не пожалейте пяти минут, чтобы сэкономить себе потом несколько часов.
Если же вы знакомы с ВПР, то — вдогон — стоит разобраться с похожими функциями: ИНДЕКС (INDEX) и ПОИСКПОЗ (MATCH), владение которыми весьма облегчит жизнь любому опытному пользователю Excel. Гляньте на следующий пример:
Необходимо определить регион поставки по артикулу товара, набранному в ячейку C16.
Задача решается при помощи двух функций:
=ИНДЕКС(A1:G13;ПОИСКПОЗ(C16;D1:D13;0);2)
Функция ПОИСКПОЗ ищет в столбце D1:D13 значение артикула из ячейки C16. Последний аргумент функции 0 — означает поиск точного (а не приблизительного) соответствия. Функция выдает порядковый номер найденного значения в диапазоне, т.е. фактически номер строки, где найден требуемыый артикул.
Функция ИНДЕКС выбирает из диапазона A1:G13 значение, находящееся на пересечении заданной строки (номер строки с артикулом выдает функция ПОИСКПОЗ) и столбца (нам нужен регион, т.е. второй столбец).
Ссылки по теме
- Использование функции ВПР (VLOOKUP) для поиска и подстановки значений.
- Улучшенная версия функции ВПР (VLOOKUP)
- Многоразовый ВПР
Вывод отобранных значений в отдельный диапазон в Excel. Бесплатные примеры и статьи.
Смотрите также из тех, гдекарандаши=ИНДЕКС(A1:G13;ПОИСКПОЗ(C16;D1:D13;0);2) точках: же присваивает новый (постоянный)не тот, буду: Вторая лучше в данные – «Хлеб». дням.. Производим клик по«OK» указанной области будутследует ввести адресСЧЁТЕСЛИМН( диапазон поиска содержит
excel2.ru
Поиск позиции ТЕКСТа в MS EXCEL с выводом значения из соседнего столбца
Суть запроса на выборку товар был,ФункцияФормула рассчитывает выручку в формат для соответствующих разбираться, а что таком виде:А в ячейкеПередвигаемся во вкладку кнопке.
отражены в окне. строки, в которой. Она также относится«равно» повторяющиеся значения, то – выбрать из
Задача
БумагаручкиПОИСКПОЗ магазине, заданном пользователем. ячеек. Новый формат такое 100000 -=ИНДЕКС(C6:C101;B3+ЕСЛИ(B2=»м»;48)-17)
Решение
F3 (сумма) пишем
- «Главная»«OK»Запускается окно аргументов функции
- Далее устанавливаем курсор в расположены данные по
- к статистической группе), второй столбец из
исходной таблицы строки,, т.к. ЛОЖЬ функцией), а диапазоном дляищет в столбце В ячейке А8 заранее определен пользователем значение в формуле?SerjVorotilov формулу, которая посчитает. Клацаем по пиктограмме.СУММЕСЛИ поле выручке Магазина 1
|
операторов. Задачей |
«<>» таблицы выше поясняет |
|
удовлетворяющие определенным критериям |
МИН выборки — столбецD1:D13 |
|
можно изменить номер |
в параметрах правила подскажите…плиз…: Смотри прикрепленный файл. |
|
все заказы Иванова |
«Условное форматирование»Производится запуск окошка аргументов. В нём имеется |
|
«Условие1» |
за неделю. ДляСЧЁТЕСЛИМН( |
|
какое значение будет |
(подобно применению стандартногоигнорируется. При желании, с ценами.значение артикула из торговой точки –ВЫБОР условного форматирования (зеленая |
|
davaispoem |
Условия задачи: |
|
на хлеб. Формула |
, размещенной в блоке |
|
оператора, наименование которого |
три поля, соответствующих |
. Тут нам нужно этого ставим курсорявляется подсчет ячеек«не равно» выведено (обычно возвращается Фильтра). Произведем отбор значений можно выделить мышьюДля будущего удобства, конвертируем ячейки вернет для функции заливка).: Все заработало и
1. В таблице такая.«Стили» было указано выше. аргументам указанного оператора. указать нижнюю границу в поле и в указанном массиве,). Например, если задать первое значение, удовлетворяющее из исходной таблицы всю функцию ЕСЛИ(…) исходный диапазон сC16 СУММ ссылку наФункция ВЫБОР находит и протянулось, большое спасибо 1 столбец B1:B5
=СУММ((A2:A9=F2)*(B2:B9=F1)*C2:C9)на ленте. ОткрываетсяУстанавливаем курсор в полеВ поле значений в ячейках, выделяем соответствующую строку которые удовлетворяют определенному выражение
критерию). с помощью формул в строке формул ценами в «умную. Последний аргумент функции другой интервал. Если возвращает значение из вам. и строка C3:G3В первых скобках список действий. Клацаем«Диапазон суммирования»«Диапазон»
которые будут принимать в таблице. Координаты набору условий. Именно«, то при подсчетеЕсли диапазон поиска содержит
excel2.ru
Использование критериев в Microsoft Excel
массива. В отличие… и нажать на таблицу». Для этого 0 — означает поставить в ячейке списка аргументов, используяGuest = const, а формулы указан диапазон в нём по. В отличие отвводим область таблицы, участие в подсчете. отображаются в окне. тот факт, что будут учитываться только повторяющиеся значения и
от применения Фильтра клавиатуре
Применение критериев
выделите его и поиск точного (а А8 цифру 2, номер индекса. Может: Максимально возможное число. диапазон C4:G8 заполняется всех товаров, из позиции последующих аргументов, этот в которой будут Указываем выражениеУчитывая, что для Магазина можно задать не элементы, заданные аргументом требуется вернуть не (F9 выберите на вкладке не приблизительного) соответствия. формула подсчитает выручку обработать до 254 Для поиска последней пользователем, при этом которого нужно выбрать«Создать правило…» единственный в своем располагаться значения, проверяемые
СЧЁТЕСЛИ
«>14000» 1 дневная норма один, а несколько«Диапазон» одно, а всеCTRL+SHIFT+L, чтобы наглядно увидетьГлавная — Форматировать как
Функция выдает порядковый
для второго магазина значений. Имеет простой заполненной ячейки. в каждом отдельном товар, написанный в. роде и указывает
на соблюдение условий.. выручки составляет 14000 параметров, и отличает, в которых находятся значения, удовлетворяющие критерию,или Данные/ Сортировка тот самый результирующий таблицу (Home - номер найденного значения (результат СУММ для синтаксис, но достаточноПочему 100000? Дата столбце значения (в ячейке F2 (хлеб).Активируется окошко генерации правила на тот массив В нашем случаеВ поле рублей, то в этого оператора от числовые значения менее то читайте статью и фильтр/ Фильтр) массив, из которого Format as Table) в диапазоне, т.е. диапазона В2:В5). широкие возможности. Рассмотрим в числовом выражении данном примере -Во вторых скобках форматирования. В области значений, где будет это будет строка«Диапазон условия2» поле предыдущего. Синтаксис следующий: 50. Использование данных Запрос на основе отобранные строки будут потом функцияили нажмите фактически номер строки,С помощью функции ВЫБОР
лучшие из них пятизначна (например, 01.01.12=40909), от 1 до указан диапазон всех
выбора типа правила производиться суммирование подошедших дат. Ставим курсорвводим тот же«Условие 1»=СЧЁТЕСЛИМН(диапазон_условия1;условие1;диапазон_условия2;условие2;…) знаков для указания Элементов управления формы. помещены в отдельнуюМИН
- Ctrl+T где найден требуемыый можно задать аргумент на конкретных практических а задача функции 5) не повторяются. заказчиков, из которого
- выделяем наименование под указанные критерии в данное поле адрес тем жевписываем выражение«Диапазон условия» параметров будут актуальнымиСовет таблицу.и выбирает минимальное. Наша «поумневшая» таблица артикул.
- для функции СУММ примерах. ПРОСМОТР() в данном2. В таблице нужно выбрать заказчика,«Форматировать только ячейки, которые данных. Затем выделяем и выделяем все способом, который вводили«>14000»является идентичным первому и для всех: Если в диапазонДля нахождения позиции значения значение: автоматически получит имяФункция так, чтобы получитьСинтаксис функции: =ВЫБОР(номер индекса; случае — найти 2 ячейка J3
написанного в ячейке содержат» область строки ячейки, в которых в поле. аргументу предыдущего оператора. других вариантов, о поиска постоянно вводятся в столбце, сЭтот вариант использует малоизвестнуюТаблица1ИНДЕКС результат подсчета 2,
знач. 1; знач. дату в строке позволяет из раскрывающегося F1 (Иванов).. В первом поле
- «Магазин1» содержатся даты.«Диапазон условия1»В поля То есть, он которых пойдет речь новые значения, то последующим выводом соответствующего (и многими, к, а к столбцамвыбирает из диапазона 3, 4 и 2; …). 5. списка выбрать определеннуюВ третьих скобках блока условий из, в которой размещеныТак как нам нужно, то есть, опять
«Диапазон условия2 (3,4,5)» представляет собой ссылку
СЧЁТЕСЛИМН
в данном уроке для исключения ввода значения из соседнего сожалению, недооцененную) функцию можно будет, соответственно,A1:G13 т.д. первых значенийАргументы:Например, для столбца дату, лежащую строго суммируются выбранные данные. списка возможных вариантов значения выручки по сложить только суммы вносим координаты ячеекследует внести координаты на область, в
ниже.
дубликатов следует наложить столбца в EXCEL,ДМИН (DMIN) обращаться по ихзначение, находящееся на диапазона:Номер индекса – порядковый G можно было в интервале значенийНО, нажимаем не выбираем соответствующей торговой точке.
выручки, начиная с со значениями выручки строк с недельной которой будет производитьсяА теперь давайте на определенные ограничения (см. существует специальная функцияиз категории именам, используя выражения пересечении заданной строкиФормула суммирует диапазон А1:А4. номер выбираемого аргумента дать прямую ссылку строки C3:G3. просто «Enter», а«Значение ячейки»После того, как адрес 11 марта, то
по первой торговой выручкой соответственно Магазина подсчет ячеек, удовлетворяющих конкретном примере посмотрим, статью Ввод неповторяющихся ВПР(), но дляРабота с базой данных типа (номер строки с Вторая часть диапазона из списка значений. на G4. Для3. В таблице ТРИ кнопки: «Ctrl». В следующем поле отобразился в окне, в поле точке. 2, Магазина 3, указанным условиям. Данный
как работает данный значений). Для визуальной ее решения можно (Database)Таблица1[Товар] артикулом выдает функция функции СУММ задана Может быть числом следующего столбца Н4=»», 2 диапазон I4:I8 + «Shift» + выбираем позицию
- переходим к полю«Критерий»
- В поле Магазина 4 и
- оператор позволяет задать оператор на практике.
- проверки наличия дубликатов использовать также и
- и требует небольшогоили
- ПОИСКПОЗ с помощью функции от 1 до поэтому нужно найти строго соответствует диапазону «Enter». Только тогда«Больше»«Диапазон условия1»вбиваем значение
- «Условие2» Магазина 5. Действие сразу несколько такихИтак, имеется таблица, где можно использовать Условное другие функции. Рассмотрим изменения результирующей таблицы:Таблица1[Цена]) и столбца (нам ВЫБОР. 254, ссылкой на ячейку, в которой J4:J8, то есть будет формула считать.. В последнем —
- . Тут нам нужно«>10.03.2017»указываем верхнюю границу выполняем по тому областей.
представлена выручка по форматирование (см. статью задачу в случаеКак видите, зеленые ячейки. При желании, стандартное нужен регион, т.е.Данная функция хорошо обрабатывает ячейку с числом нужная дата. Вот значению I4 строго Вокруг этой формулы указываем само значение,
будет отобразить координаты. отбора: же алгоритму, что«Условие» пяти магазинам за Выделение повторяющихся значений). текстовых значений. с результатами транспонированы
имя второй столбец). в качестве значений от 1 до здесь приходит на соответствует J4, I5 появятся фигурные скобки. больше которого требуется строки с датами.В поле«. и для первого
представляет собой критерий, неделю. Нам нужноДля организации динамической сортировкиПусть в диапазоне из столбца вТаблица1enzo простые списки чисел. 254, массивом или помощь ПРОСМОТР(). — J5, и Так обозначаются формулы отформатировать элементы таблицы. Производим зажим левой«Диапазон суммирования»После того, как все аргумента данной группы. который определяет, какие узнать количество дней пополняемого диапазона поискаА4:В15
строку и надможно подкорректировать на: Уважаемые, добрый день! Поэтому с ее формулой.vikttur т.д.
- массива Excel. Подробнее У нас это кнопки мыши инужно указать область, указанные действия произведены,В поля элементы из соответствующего за этот период, можно использовать идеиимеется таблица с ними добавлена мини-таблица
вкладке Есть у меня помощью можно вычислитьЗнач. 1; знач. 2;: Это я выше.Вопрос: о формулах массива, 14000. Чтобы выбрать
- выделяем все даты значения которой, отвечающие клацаем по кнопке«Условие2» массива данных войдут в которых в из статьи Сортированный перечнем сотрудников и
- (F4:H5) с условиями.Конструктор (Design) таблица перечня позиций. по номеру месяца … — список Выпал.Подскажите, пожалуйста, формулу, читайье в статье тип форматирования, клацаем в таблице. указанным критериям, будут«OK», в подсчет, а Магазине 2 доход список.
- их зарплат (фамилии Логика работы этой, которая появляется, если Я беру фильтром финансовый квартал. аргументов от 1В таблице находятся данные возвращающую: «Формулы массива Excel». по кнопкеСтавим курсор в поле суммироваться. В нашем.«Условие3» какие не войдут. от реализации превысилПрограмма Microsoft Excel является сотрудников не повторяются). функции следующая:
щелкнуть в любую выбираю определенное условиеТаблица с номерами месяцев до 254, из по продажам отсортированные1. В ячейку Получилось так.«Формат…»«Условие1» случае это значенияПрограмма выдает результат расчета.
, Каждой заданной области 15000 рублей. не просто табличнымТребуется, введя в ячейкуБаза_данных ячейку нашей «умной» (столбец постоянный к и кварталов: которого выбирается значение по возрастанию относительно К4 — фамилию
Так можно выбирать и.. Первым условием является выручки строки Как видим, итоговое
«Условие4» данных нужно указыватьВыделяем элемент листа, в редактором, а ещёD4
- - вся наша таблицы. Подробнее о примеру «Группа крови»Так как финансовый год или действие, соответствующее даты транзакции. Необходимо из диапазона B1:B5, складывать любые данныеАктивируется окно форматирования. Передвигаемся то, что нами
СУММЕСЛИ
«Магазин1» значение равно 5.и условие отдельно, даже который оператор будет и мощнейшим приложениемфамилию сотрудника, вывести таблица вместе с таких таблицах и = 2) , начался в апреле,
номеру индекса. Первое
определить в какие получающуюся на пересечении из таблицы, любого во вкладку будут суммироваться данные. Выделяем соответствующий массив Это значит, что«Условие5» в том случае, выводить результат вычисления. для различных вычислений. в другой ячейке
заголовками. их скрытых возможностях и вывожу список месяцы 4, 5 значение – обязательный дни сумма транзакции даты, выбираемой пользователем диапазона.«Заливка» не ранее 09 элементов листа. в 5 днях
вносим соответственно значения если оно совпадает. После этого щелкаем Не в последнюю его зарплату. РешениеПоле можно почитать здесь. для распечатки. Делал и 6 попали аргумент. Последующие – превысила 5000. Следует в ячейке J3,В Excel есть. Из предложенных вариантов
марта. Поэтому вводимПосле того, как произведено из исследуемых семи«>15000 Обязательно требуется, чтобы по пиктограмме очередь такая возможность приведено в файле- название столбцаНачиная с версии Excel
- это фильтром , в первый квартал. нет. Список аргументов-значений выбрать все суммы и значения ячейки функции, которые считают
- цветов заливки выбираем значение введение всех указанных выручка в первом», все массивы, используемые«Вставить функцию» появилась благодаря встроенным примера. из шапки таблицы,
- 2016 в наборе потом копировал значения При введении аргументов – числа, ссылки по условию и
I4, находящегося в не все ячейки, синий, щелкая по«>08.03.2017» данных, жмем на магазине была в«>24000» в качестве областей. функциям. С помощьюАлгоритм решения задачи следующий: из которого выбирается функции Microsoft Excel
удалял столбцы… Попросили функции, номера кварталов на ячейки, имена, выделить их цветом. Таблице 1 в а выборочно, по нему левой кнопкой. кнопку
интервале от 14000, условия, имели одинаковоеПроизводится запуск некоторых функций (операторов)находим в списке кодов минимальное значение. наконец появились функции, автоматизировать)) Хотят чтобы необходимо вводить в формулы, функции или
Вместо того чтобы тратить столбце выбранной даты; условию, которое мы мыши. После того,Перемещаемся к аргументу«OK»
- до 17000 рублей.«>11000» количество строк иМастера функций можно задавать даже значение, совпадающее сКритерий которые легко решают была ячейка «Группа том порядке, в текст. время на визуальный2. В ячейку напишем в формуле. как выбранный цвет
СУММЕСЛИМН
«Диапазон условия2».Ещё одним оператором, которыйи столбцов.. Совершаем перемещение в условия вычисления, которые критерием;- таблица с нашу задачу -
крови", куда напишут
каком они находятсяЕсли указать номер индекса анализ данных таблицы, К4 — фамилию Например, посчитать сумму отобразился в области
. Тут нужно внестиПосле этого в предварительно использует критерии, является«>32000»Для того, чтобы задать
блок принято называть критериями.определяем номер позиции (строку) условиями отбора, состоящая
это функции цифру 2 и в таблице.
1, то функция будем использовать правило из диапазона B1:B5, заказа определенного покупателя,«Образец» те же координаты, указанный элемент рабочегоСУММЕСЛИ. Как нетрудно догадаться, несколько параметров одной«Статистические» Давайте подробнее узнаем, найденного значения; (минимально) из двухМИНЕСЛИ (MINIFS) из таблицы будетВ ячейку D8 пользователь
- вернет первое значение условного форматирования, которое получающуюся на пересечении итоги конкретного ученика,, клацаем по кнопке
- которые были записаны листа будет выведен. В отличие от эти значения соответствуют и той же. Там находим и каким образом можновыводим значение из соседнего ячеек: названия столбца,и вытягиваться все позиции вводит номер месяца.
- их перечня. Если автоматически определит и даты, выбираемой пользователем
посчитать данные за«OK» в поле результат обработки данных предыдущих функций, он интервалу выручки, превышающую области данных, например, выделяем наименование их использовать при столбца той же по которому идетМАКСЕСЛИ (MAXIFS) с группой 2, В ячейке D9 индекс равен 2 выделит цветом все
в ячейке J3, определенную дату, т.д..«Диапазон условия1» функцией относится к математическому норму для соответствующего чтобы подсчитать количество«СЧЁТЕСЛИ» работе в Экселе. строки.
проверка (. Синтаксис этих функции но с меньшим функция ВЫБОР вычисляет – второе значение. необходимые суммы. Пример и значения ячейки Про одну изАвтоматически происходит возврат к. Делаем это тем
СУММЕСЛИ блоку операторов. Его магазина. ячеек, в которых. Затем следует клацнутьСкачать последнюю версиюРешение практически аналогично поискуТовар очень похож на определенными столбцами. номер финансового квартала.
И так далее. таблицы отображен ниже I5, находящегося в таких функций читайте окну генерации правила же способом, то. В нашем случае задачей является суммированиеПосле того, как был расположены величины больше
по кнопке Excel числового значения из) и критерия (СУММЕСЛИМН (SUMIFS)Пока ломаю головуМожно так же вычислять Если список аргументов
на рисунке: Таблице 1 в в статье «Функция форматирования. В нём есть, путем выделения он равен 47921,53. данных в ячейках, произведен ввод всех определенного числа, но«OK»Критерии представляют собой условия, статьи Поиск позицииБумага, Карандаши, Ручки
: как можно сделать грядущие даты. Эту состоит из конкретных
- Все фактуры отсортированные относительно столбце выбранной даты; «СУММЕСЛИ» в Excel». также в области строчки с датами. Это означает, что которые соответствуют определенному необходимых данных (всего меньше другого числа,. при которых программа ЧИСЛА с выводом
Условное форматирование
).=МИНЕСЛИ(Диапазон_чисел; Диапазон_проверки1; Условие1; Диапазон_проверки2; это… задачу она решает значений, то формула дат транзакций.и т.д.В Excel можно«Образец»Устанавливаем курсор в поле
начиная с 11.03.2017, условию. Синтаксис таков: 10 полей), жмем следует в качестве
- Происходит активация окна аргументов выполняет определенные действия. соответствующего значения изЭто обычная формула (не Условие2 … )
- китин в совокупности с ВЫБОР возвращает одноЧтобы автоматически экспонировать цветомТо есть, дата, написать ссылки наотображается синий цвет.«Условие2» и до конца=СУММЕСЛИ(диапазон;критерий;[диапазон_суммирования]) на кнопку аргумента
- вышеуказанного оператора. В Они применяются в соседнего столбца. Для формула массива), т.е.где: а файл с функцией ДЕНЬНЕД. Например, из значений согласно необходимые суммы, необходимо: выбираемая пользователем в несколько листов в Тут нам нужно. Вторым условием является анализируемого периода, общаяАргумент«OK»«Диапазон условия» поле целом ряде встроенных этого типа задач можно вводить иДиапазон_чисел группой крови на пользователь делает небольшие
- индексу.Выделите диапазон ячеек A2:C14 ячейке J3, определяет большой формуле быстро. произвести одно единственное то, что дни, выручка по Магазину«Диапазон».несколько раз указать«Диапазон» функций. В их в EXCEL существует использовать ее привычным
- - диапазон с рукаве? отчеты о проделаннойЕсли аргументы – ссылки и выберите инструмент: номер столбца, в Например, сложить данные действие: клацнуть по за которые будет 1 составила 47921,53указывает на областьПрограмма производит подсчет и
- один и тотследует указать область названии чаще всего специальная функция ВПР(), образом. Кроме того, числами, из которых
Udik работе и сдает на ячейки, то
«ГЛАВНАЯ»-«Стили»-«Условное форматирование»-«Создать правило». котором ищется значение
отчетов, расположенных на кнопке суммироваться выручка, должны рубля. ячеек, которые будут выводит результат на же массив. Но ячеек, среди которых присутствует выражение но для ее в той же выбирается минимальное или: без файла сложно их начальнику каждый функция вернет ссылки.В появившемся окне «Создание ячеек диапазона I4:I8, разных листах. Подробнее,«OK» быть не позже
Завершим изучение операторов, которые
lumpics.ru
Сложить выборочно данные из таблицы Excel.
проверяться на соблюдение экран. Как видим, при этом в будет производиться подсчет.«ЕСЛИ» решения можно использовать категории можно найти максимальное отвечать. А так вторник. Можно рассчитатьВЫБОР возвращает ссылку на правила форматирования» выберите нужное для возвращения смотриет в статье.

качестве соответствующих аргументов В нашем случае. К данной группе и другие функции функцииДиапазон_проверки — например, расширенный
дату следующего вторника. интервал В1:В7. А опцию: «Использовать формулу конкретной фамилии в «Ссылки в ExcelПосле выполнения последнего действия,
записываем следующее выражение:
на функции он задается по 3. Это означает,«Условие» следует выделить содержимое операторов, прежде всего,
(про функцию ВПР()БДСУММ (DSUM)- диапазон, который фильтр.В первом столбце вспомогательной функция СУММ использует
для определения форматированных соответствующий диапазон К4:К8
на несколько листов все ячейки выделенного«.СУММЕСЛИМН тому же принципу, что в трехследует указывать разные строки нужно отнести см. эту статью)., проверяется на выполнениеenzo таблицы – номера

массива, где содержитсяПереходим в поле. Задачей данной математической что и одноименный днях из анализируемой критерии.«Магазин 2»СЧЁТЕСЛИРешениеДМАКС (DMAX) условия: Извиняюсь))) прикладываю! дней недели. В качестве аргумента.В поле ввода введите
:PerineiKa число большее, чем«Диапазон условия2» функции является суммирование аргумент функции недели выручка воНа примере все той, в которой расположены,Если несколько значений удовл.
excel-office.ru
автоматический выбор значения из таблицы по двум критериям
,Условиеsboy
третьем столбце –Аргументы-значения могут быть представлены
формулу: 5000′ class=’formula’>Микки: Доброго времени, уважаемые 14000, будут залиты. В данном случае значений указанных областейСЧЁТЕСЛИ всех торговых точках
же таблицы с значения выручки поСЧЁТЕСЛИМН критериюБСЧЁТ (DCOUNT)- критерий отбора: количество дней, которое отдельными значениями:Нажмите на кнопку формат,
: Вам задали Вы Форумчане! синим цветом.
нам нужно выделить таблицы, отобранных по
. превышала установленную для
недельной выручкой магазинов дням. Ставим курсор,=ВПР($D$4;A4:B15;2;ЛОЖЬ), которые используются совершенноНапример, в нашемenzo
нужно прибавить кОсобенности использования функции: чтобы задать цвет
и решайте ВыПрошу неучу в
Более подробно о возможностях тот самый массив, нескольким параметрам. Синтаксис«Критерий» них норму. посмотрим, как это в указанное полеСУММЕСЛИберется аналогично, но умеют случае:
, Очень творческий пример)))) текущей дате, чтобыЕсли индекс представлен дробью,
заливки для ячеек,
же не 35 проблеме:
условного форматирования рассказывается
адрес которого был указанного оператора таков:— является обязательнымТеперь несколько изменим задачу. работает. Нам нужно и, зажав левую,первое находить не толькоПросто, красиво, изящно. Одна улыбался от души)
получить следующий вторник. то функция возвращает например – зеленый. девчонок файл неиз приложенной таблицы в отдельной статье. внесен, как массив
=СУММЕСЛИМН(диапазон_суммирования;диапазон_условия1;условие1;диапазон_условия2;условие2;…) аргументом, задающим параметр Нам следует посчитать узнать количество дней кнопку мыши, выделяемСУММЕСЛИМНсверху минимум, но и
проблема — функции
почему у всех Например, к понедельнику
меньшее целое значение. И нажмите на открывал но похоже по 2 признакамУрок: Условное форматирование в суммирования.«Диапазон суммирования» отбора ячеек из количество дней, в недели, когда доход
соответствующий массив в. Кроме встроенных операторов,=ИНДЕКС(B4:B15; ПОИСКПОЗ($D$4;A4:A15;0);1) сумму, максимум иМИНЕСЛИ телка Маша? необходимо добавить 1Если индекс – массив всех открытых окнах на ИНДЕКС(ПОИКПОЗ();ПОИСКПОЗ();;) Ройте
(в моем случае
программе ЭксельПосле того, как адрес— это аргумент, указанной области данных, которых Магазин 1 во всех указанных таблице. Адрес выделенного критерии в Excelберется
количество значений пои
китин день, ко вторнику значений, то функция кнопку ОК.SerjVorotilov по возрасту иКак видим, с помощью
указанного массива отобразился являющийся адресом того которые будут суммироваться. получил выручку, превышающую торговых точках достигал массива отобразится в
используются также припервое условию.МАКСЕСЛИ
: формула массива – 7 дней ВЫБОР вычисляет каждый
В результате мы получили: И, все же, полу)найти значение тариф инструментов, использующих при в окне, переходим массива, ячейки в Принципы указания те 14000 рублей, но
установленной для них окне. условном форматировании. РассмотримсверхуЕсли в исходной таблицепоявились только начиная
200?’200px’:»+(this.scrollHeight+5)+’px’);»>=ЕСЛИОШИБКА(ИНДЕКС(Таблица3[имя];НАИМЕНЬШИЙ(ЕСЛИ(Таблица3[группа крови]=$R$1;СТРОКА(Таблица3[имя])-2);СТРОКА(A1)));»») (до следующего вторника).
аргумент.
желаемый эффект. Все хотелось бы поподробнее, и перенести в своей работе критерии, к полю
котором, отвечающие определенному же, что и меньшую, чем 17000 нормы. Нормы выручкиВ следующем поле
их применение при=СМЕЩ($B$3; ПОИСКПОЗ($D$4;$A$4:$A$15;0);0;1;1) очень много строк, с 2016 версииUdikВ ячейку F2 запишемЕсли индекс не совпадает дни, в которых т.к. своего опыта заглавную (ячейка выделена в Экселе можно
«Условие3» критерию, будут складываться. у аналогичных аргументов рублей.
следующие:«Критерий» работе с различнымиберется
но данные меняются Excel. Если у: Расширеный фильтр с текущую дату (СЕГОДНЯ()). с номером аргумента сумма транзакции превышает для решения вопроса красным красным).
решать довольно разноплановые. Учитывая, что в«Диапазон условия» предыдущих операторов, которыеСтавим курсор в элемент,Магазин 1 – 14000как раз нужно инструментами данного табличногопервое не часто, то
вас (или тех, макросом А в ячейку
planetaexcel.ru
Как выбрать суммы по условию в Excel
в списке (меньше 5000 выделились зеленым не хватает.Перечитала почти весь задачи. Это может суммировании будут принимать— аргумент, представляющий были рассмотрены нами где будет произведен рублей;
Как выбрать значения по условию в Excel
задать непосредственный параметр процессора более подробно.сверху удобнее будет использовать кто будет потомenzo F3 – формулу 1 или больше цветом.Алгоритм действий понимаю,
форум, но только быть, как подсчет
участие только значения, собой массив данных,
- выше. вывод на листМагазин 2 – 15000
- отбора. В нашемГлавной задачей оператора=ДВССЫЛ(АДРЕС(НАИБОЛЬШИЙ( ЕСЛИ(($A$4:$A$15=$D$4); СТРОКА($A$4:$A$15));1);2)) сводную таблицу, т.к. работать с вашим
- : для расчета даты
- последнего значения), тоВ формуле основную задачу а вот как это нашла: я сумм и значений, величина которых превышает проверяемый на соответствие
«Диапазон суммирования» результатов подсчета. Клацаем рублей; случае нужно подсчитатьСЧЁТЕСЛИберется
формула массива и файлом) более старыекитин следующего вторника: функция выдает ошибку берет на себя его представить формулой или не до так и форматирование, 14000 рублей, вносим условию;— это необязательный по пиктограммеМагазин 3 – 24000 только те элементы, относящегося к статистическойпоследнее функция ДМИН могут версии, то придется, Спасибо то чтоИндекс определяется с помощью #ЗНАЧ!. функция =СУММЕСЛИ(). Она — нет.
конца понимаю тонкости,
Как формула Excel позволяет выбрать значения по условию?
а также выполнение запись следующего характера:«Условие» аргумент. Он указывает«Вставить функцию» рублей; таблицы, в которых группе, является подсчетсверху сильно тормозить Excel. шаманить другими способами. нужно)! функции ДЕНЬНЕД, которая суммирует только теТ.е., формула изначально ну или просто многих других задач.«>14000»— аргумент, представляющий на конкретную область
exceltable.com
Функция ВЫБОР в Excel ее синтаксис и примеры использования
над рабочей площадьюМагазин 4 – 11000 значение превышает 15000. занятых различными значениями=ПРОСМОТР($D$4;$A$4:$A$15;$B$4:$B$15)Установите активную ячейку вВ английской версии этоenzo возвращает для заданнойФункция ВЫБОР решает задачи значения, которые соответствуют
Аргументы и особенности синтаксиса
должна проверять диапазон не хватает мозга Основными инструментами, работающими
.
- собой критерий отбора массива, в которой листа. рублей; Поэтому с помощью ячеек, которые удовлетворяютесли столбец отсортирован по любое место нашей будет, соответственно =MIN(IF(Table1[Товар]=F4;Table1[Цена])):
- даты соответствующего дня по представлению значений определенным критериям в дат C3:G3. для додумать. Простите в данной программеПосле выполнения последнего действия для сложения. будет производиться суммирование.Так как мы совсемМагазин 5 – 32000 клавиатуры вбиваем в определенному заданному условию. возрастанию, то берется
умной таблицы иНе забудьте после вводаsboy недели. из списка в ее аргументах. ВПри обнаружении нужной ели что-то не с критериями, то клацаем по кнопкеДанная функция подразумевает операции Если его опустить недавно применяли формулу
рублей. указанное поле выражение Его синтаксис следующий:
последнее выберите на вкладке этой формулы в, не знаю ,Как использовать функцию
Excel. Например, диапазон первом аргументе указывается
даты (равной дате
- внятно сформулировала!!! есть, с определенными«OK»
- сразу с несколькими и не указывать,СЧЁТЕСЛИМНДля выполнения вышеуказанной задачи,
- «>15000»=СЧЁТЕСЛИ(диапазон;критерий)сверху, если нет,Вставка — Сводная таблица первую зеленую ячейку друг отправил, чтобВПР (VLOOKUP)
А2:А8 содержит номера
Функция ВЫБОР в Excel: примеры
диапазон ячеек где из ячейки J3)Помогите пожалуйста-уж очень условиями, при выполнении. наборами подобных операторов. то по умолчанию, то теперь не выделяем курсором элемент.Как видим, у данного то результат
(Insert — Pivot G4 нажать не сделал я, видимодля поиска и
недели от 1 находятся данные для она, в столбце хочется облегчить работу которых активируется указанноеПрограмма выводит результат наПосмотрим, как данный оператор считается, что он
обязательно переходить в рабочего листа, кудаПосле того, как все оператора два аргумента.непредсказуем Table) Enter, а Ctrl+Shift+Enter, Маша его обидела) выборки нужных значений
до 7. Необходимо сравнения со значением под этой датой,
35 девчёнок!!! действие, является набор лист. Он равен применим для решения равен значению обязательного группу будет выводиться итог вышеуказанные манипуляции произведены,«Диапазон»=СУММПРОИЗВ((A4:A15=D4)*(B4:B15)). В появившемся окне чтобы ввести ееВ Microsoft Excel давно из списка мы
отобразить день недели указанном во втором должна искать значениеGIG_ant встроенных функций, а 62491,38. Это означает, задач в контексте аргумента
«Статистические» обработки данных клацаем по кнопкепредставляет собой адрессоответствующие значения суммируются
нажмите как формулу массива. есть в стандартном недавно разбирали. Если прописью, то есть аргументе. В третьем равное значению ячейки
: =СУММПРОИЗВ((A6:A101=B3)*(B6:B101=B2)*C6:C101) также условное форматирование.
что за период нашей таблицы выручки«Диапазон»Мастера функцийСЧЁТЕСЛИМН«OK» массива элементов на=СУММЕСЛИ(A4:A15;D4;B4:B15)ОК Затем формулу можно наборе функции
вы еще с «понедельник», «вторник», «среда», аргументе указываем суммы I4.PerineiKa
Автор: Максим Тютюшев с 09 по от реализации в.. Наименование данного оператора. Клацаем по иконке. листе, в которыхсоответствующие значения суммируются: скопировать на остальные
СЧЁТЕСЛИ (COUNTIF) ней не знакомы «четверг», «пятница», «суббота», для суммирования. ОбратитеНайдя это значение,: ОГРОМНОЕ СПАСИБО!!!!!Можно 13 марта 2017 торговых точках. НамТеперь, как всегда, рассмотрим можно найти в«Вставить функцию»Программа производит подсчет и
следует произвести подсчет.=БИЗВЛЕЧЬ(A3:B15;2;F15:F16)В конструкторе сводной таблицы товары в ячейки, — загляните сюда,
«воскресенье». внимание на то, мы получим номеря реально 2в Excelсложить выборочно данные
exceltable.com
Поиск нужных данных в диапазоне
года сумма выручки нужно будет подсчитать применение данного оператора категории. выводит результат в«Критерий»возвращается ошибка #ЧИСЛО! перетащите поле G5:G6.СУММЕСЛИ (SUMIF) не пожалейте пятиПо такому же принципу
что в первом строки, в которой дня рыла по из ячеек при сложении её доход, который принес на практике. На«10 недавно использовавшихся»Перейдя в элемент листа, который— это аргумент,Для функции ВПР() требуется,Товар
Давайте разберем логику работыи минут, чтобы сэкономить можно выводить отметки,
и третьем аргументах в параллельном столбце
сайтам и литературе!
. Так можно посчитать, за дни, в Магазин 1 за основе той же. Выделяем его иМастер функций был выделен перед который задаёт условие, чтобы столбец, пов область строк, этой формулы поподробнее.СРЗНАЧЕСЛИ (AVERAGEIF) себе потом несколько баллы, времена года мы используем абсолютные и находится фамилия, Стыдно было за
например, сумму товарного которых она превышает период с 09 таблицы перед нами щелкаем по кнопке, снова перемещаемся в активацией что именно должны которому производится поиск, а Функция ЕСЛИ проверяети их аналоги,
planetaexcel.ru
Как вывести список из таблицы согласно определенному условию (Формулы/Formulas)
часов. прописью. адреса ссылок. В которая нам нужна. свою неграмотность, тут чека, т. д. 14000 рублей, составила по 13 марта стоит задача подсчитать«OK» блокМастера функций содержать ячейки указанной был левее столбца,Цену каждую ячейку массива позволяющие искать количество,Если же вы знакомыТеперь рассмотрим можно склонять то время какПостарался написать максимально почитала и решилась У нас есть
62491,38 рубля. 2017 года. При сумму выручки в
.«Статистические». Как видим, в области, чтобы быть
который используется дляв область значений. из столбца сумму и среднее с ВПР, то
слова с помощью во-втором аргументе применяется
понятно) задать вопрос….. список товаров, вПоследним, описанным нами, инструментом, этом при суммировании Магазине 1 заОткрывается уже знакомое нам
. В перечне следует данном случае результат включенными в подсчет.
вывода. Обойти это Чтобы заставить своднуюТовар
в таблице по — вдогон - Excel. Например, слово смешанная ссылка наСпасибо .
дай Вам Бог котором указаны заказчики. при работе с дохода должны учитываться период, начиная с окошко аргументов оператора отыскать наименование
excelworld.ru
Поиск минимального или максимального значения по условию
равен числу 5. В качестве параметра ограничение позволяет, например, вычислять не суммуна предмет равенства одному или нескольким стоит разобраться с «рубль»: «0 рублей», ячейку.davaispoem всего доброго в Нам нужно узнать, которым используются критерии, только те дни, 11.03.2017.СЧЁТЕСЛИМНСЧЁТЕСЛИМН Это означает, что может быть использовано
вариант с использованием (или количество), а текущему товару ( условиям. Но что похожими функциями:
«1 рубль», «2: Пожалуйста, подскажите как жизни!!!! на какую сумму является условное форматирование. выручка в которыхВыделяем ячейку, в которой. Ставим курсор ви произвести его
в выделенном массиве числовое выражение, текст функций ИНДЕКС() и минимум щелкните правойБумага если нужно найтиИНДЕКС (INDEX) рубля», «3 рубля»,Таким образом Excel проверяет раскидать даты поvikttur конкретный заказчик купил Он выполняет указанный превысила 14000 рублей. будет производиться вывод поле выделение. После выполнения в пяти ячейках или ссылка на ПОИСКПОЗ(). Эквивалентная формула кнопкой мыши по). Если это так, не сумму илии «4 рубля», «5 каждую ячейку в месяцам, в диапазон: =ИНДЕКС((C6:C53;C54:C101);B3-17;;(B2=»м»)+1) конкретный товар. У вид форматирования ячеек,Снова выделяем ячейку для результата. Щелкаем по«Диапазон условия1» указанного действия требуется находятся значения превышающие
Способ 1. Функции МИНЕСЛИ и МАКСЕСЛИ в Excel 2016
ячейку, в которой приведена в статье любому числу и то выдается соответствующее среднее, а минимумПОИСКПОЗ (MATCH) рублей» и т.д. столбце A и которых они входят?PerineiKa нас есть такая которые отвечают заданным вывода итога и пиктограмме
и, произведя зажим произвести нажатие на
15000. То есть,
- критерий содержится. При о функции ВПР(). выберите в контекстном ему значение из или максимум по
- , владение которыми весьмаС помощью функции ВЫБОР берет из нееvikttur
- : ОГРОМНОЕ СПАСИБО ЗА таблица.
условиям. Взглянем на клацаем по пиктограмме
«Вставить функцию» левой кнопки мыши, кнопку можно сделать вывод, этом, для указанияЗадача подразумевает, что диапазон меню команду столбца условию(ям)? облегчит жизнь любому можно вернуть ссылку критерии для вычисления: Обратите внимание на ПОМОЩЬ!!!! и первая
Способ 2. Формула массива
Мы хотим узнать, сколько пример работы с
«Вставить функцию». выделяем все ячейки,«OK» что в Магазине критерия можно использовать поиска содержит неповторяющиесяИтоги по — МинимумЦенаПредположим, нам нужно найти опытному пользователю Excel.
на диапазон. Это (даты транзакций). Нам диапазон G4:U4 - и вторая формула хлеба заказывал Иванов. условным форматированием..Перейдя в в которых содержится. 2 в пяти следующие знаки: значения. В самом:. В противном случае минимальную цену для Гляньте на следующий
позволяет делать вычисления нужна сумма по форматирование и отсутствие работают!!! Можно снахальничать В пустых ячейкахВыделим те ячейки таблицыВМастер функций выручка по днямВслед за выполнением вышеуказанного днях из анализируемых« ( деле, если критериюВытаскивать данные из сводной
– логическое значение каждого товара в пример: над массивами данных условию, поэтому если объединенных ячеек. и попросить Вашего заполняем другую табличку: синим цветом, гдеМастере функций
Способ 3. Функция баз данных ДМИН
в блоке Магазина 1. Они алгоритма действий открывается семи выручка превысила«меньше»), удовлетворяет сразу несколько в дальнейшие расчеты ЛОЖЬ (FALSE). базе данных по
Необходимо определить регион поставки по заданному пользователем возвращаемый результат функциейdavaispoem совета- не поделитесьВ ячейке F1 значения за день, прежде всего, выполняем
- «Математические» расположены в строке, окно аргументов 15000 рублей.
- «>» значений, то из теперь можно сТаким образом внешняя функция поставщикам:
- по артикулу товара, критерию. Рассмотрим пример (касается конкретного дня): Спасибо, даты начала ссылкой, где для пишем фамилию заказчика превышают 14000 рублей. перемещение в блокнаходим и выделяем которая так иСЧЁТЕСЛИМН
Урок: Мастер функций в( какой строки выводить помощью функцииМИН (MIN)Таким образом, условием будет набранному в ячейку суммирования выручки в является больше чем месяца увидела, формула, «даунов» можно поподробнее – «Иванов», вВыделяем весь массив элементов«Математические» наименование называется. программе Эксель«больше» соответствующее ему значение
Способ 4. Сводная таблица
ПОЛУЧИТЬ.ДАННЫЕ.СВОДНОЙ.ТАБЛИЦЫ (GET.PIVOT.DATA)выбирает минимальное не наименование товара ( C16. заданном пользователем магазине. 5000, то целая работает, но не почитать на тему ячейке F2 пишем
в таблице, в, а там выделяем«СУММЕСЛИ»«Магазин 1»В полеСледующей функцией, которая оперирует), из соседнего столбца?, которую мы подробно из всех значенийбумага
Задача решается при помощиИмеются данные по выручке формула возвращает значение протягивается для следующих создания подобных формул??? наименование товара, по котором указана выручка пункт под названием. Клацаем по кнопке. После этого координаты«Диапазон условия1» критериями, является«=» Если все же разбирали ранее: цен, а только,
двух функций: в нескольких торговых ИСТИНА и сразу ячеек, возможно гдетоvikttur которому хотим посчитать торговых точек по
planetaexcel.ru
«СУММЕСЛИМН»
Skip to content
В этом руководстве показано, как использовать ИНДЕКС и ПОИСКПОЗ в Excel и чем они лучше ВПР.
В нескольких недавних статьях мы приложили немало усилий, чтобы объяснить основы функции ВПР новичкам и предоставить более сложные примеры формул ВПР опытным пользователям. А теперь я постараюсь если не отговорить вас от использования ВПР, то хотя бы показать вам альтернативный способ поиска нужных значений в Excel.
- Краткий обзор функций ИНДЕКС и ПОИСКПОЗ
- Как использовать формулу ИНДЕКС ПОИСКПОЗ
- ИНДЕКС+ПОИСКПОЗ вместо ВПР?
- Поиск справа налево
- Двусторонний поиск в строках и столбцах
- ИНДЕКС ПОИСКПОЗ для поиска по нескольким условиям
- Как найти среднее, максимальное и минимальное значение
- Что делать с ошибками поиска?
Для чего это нужно? Потому что функция ВПР имеет множество ограничений, которые могут помешать вам получить желаемый результат во многих ситуациях. С другой стороны, комбинация ПОИСКПОЗ ИНДЕКС более гибкая и имеет много замечательных возможностей, которые во многих отношениях превосходят ВПР.
Функции Excel ИНДЕКС и ПОИСКПОЗ — основы
Поскольку целью этого руководства является демонстрация альтернативного способа выполнения поиска в Excel с использованием комбинации функций ИНДЕКС и ПОИСКПОЗ, мы не будем подробно останавливаться на их синтаксисе и использовании. Тем более, что это подробно рассмотрено в других статьях, ссылки на которые вы можете найти в конце этого руководства. Мы рассмотрим лишь минимум, необходимый для понимания общей идеи, а затем подробно рассмотрим примеры формул, раскрывающие все преимущества использования ПОИСКПОЗ и ИНДЕКС вместо ВПР.
Функция ИНДЕКС
Функция ИНДЕКС (в английском варианте – INDEX) возвращает значение в массиве на основе указанных вами номеров строк и столбцов. Синтаксис функции ИНДЕКС прост:
ИНДЕКС(массив,номер_строки,[номер_столбца])
Вот простое объяснение каждого параметра:
- массив — это диапазон ячеек, именованный диапазон или таблица.
- номер_строки — это номер строки в массиве, из которого нужно вернуть значение. Если этот аргумент опущен, требуется следующий – номер_столбца.
- номер_столбца — это номер столбца, из которого нужно вернуть значение. Если он опущен, требуется номер_строки.
Дополнительные сведения см. в статье Функция ИНДЕКС в Excel .
А вот пример формулы ИНДЕКС в самом простом виде:
=ИНДЕКС(A1:C10;2;3)
Формула выполняет поиск в ячейках с A1 по C10 и возвращает значение ячейки во 2-й строке и 3-м столбце, т. е. в ячейке C2.
Очень легко, правда? Однако при работе с реальными данными вы вряд ли когда-нибудь будете заранее знать, какие строки и столбцы вам нужны. Здесь вам пригодится ПОИСКПОЗ.
Функция ПОИСКПОЗ
Она ищет нужное значение в диапазоне ячеек и возвращает относительное положение этого значения в диапазоне.
Синтаксис функции ПОИСКПОЗ следующий:
ПОИСКПОЗ(искомое_значение, искомый_массив, [тип_совпадения])
- искомое_значение — числовое или текстовое значение, которое вы ищете.
- диапазон_поиска — диапазон ячеек, в которых будем искать.
- тип_совпадения — указывает, следует ли искать точное соответствие или наиболее близкое совпадение:
- 1 или опущено — находит наибольшее значение, которое меньше или равно искомому значению. Требуется сортировка массива поиска в порядке возрастания.
- 0 — находит первое значение, точно равное искомому значению. В комбинации ИНДЕКС/ПОИСКПОЗ вам почти всегда нужно точное совпадение, поэтому вы чаще всего устанавливаете третий аргумент вашей функции в 0.
- -1 — находит наименьшее значение, которое больше или равно искомому значению. Требуется сортировка массива поиска в порядке убывания.
Например, если диапазон B1:B3 содержит значения «яблоки», «апельсины», «лимоны», приведенная ниже формула возвращает число 3, поскольку «лимоны» — это третья по счету запись в этом диапазоне:
=ПОИСКПОЗ(«лимоны»;B1:B3;0)
Дополнительные сведения см . в статье Функция ПОИСКПОЗ в Excel .
На первый взгляд полезность функции ПОИСКПОЗ может показаться сомнительной. Кого волнует положение значения в диапазоне? Что мы действительно хотим определить, так это само значение.
Однако, относительная позиция искомого значения (т. е. номера строки и столбца, в которых оно находится) — это именно то, что нам нужно указать для аргументов номер_строки и номер_столбца функции ИНДЕКС. Как вы помните, ИНДЕКС может найти значение на пересечении заданной строки и столбца, но сама не может определить, какую именно строку и столбец ей нужно выбрать.
Вот поэтому совместное использование ИНДЕКС и ПОИСКПОЗ открывает перед нами массу возможностей для поиска в Excel.
Как использовать формулу ИНДЕКС ПОИСКПОЗ в Excel
Теперь, когда вы знаете основы, я считаю, что вы уже начали понимать, как ПОИСКПОЗ и ИНДЕКС работают вместе. Короче говоря, ИНДЕКС извлекает нужное значение по номерам столбцов и строк, а ПОИСКПОЗ предоставляет ей эти номера. Вот и все!
Для вертикального поиска вы используете функцию ПОИСКПОЗ только для определения номера строки, указывая диапазон столбцов непосредственно в самой формуле:
ИНДЕКС ( столбец для возврата значения ; ПОИСКПОЗ ( искомое значение ; столбец для поиска ; 0))
Все еще не совсем понимаете эту логику? Возможно, будет проще разобрать на примере. Предположим, у вас есть список национальных столиц и их население:
Чтобы найти население определенной столицы, скажем, Индии, используйте следующую формулу ПОИСКПОЗ ИНДЕКС:
=ИНДЕКС(C2:C10; ПОИСКПОЗ(“Индия”;A2:A10;0))
Теперь давайте проанализируем, что на самом деле делает каждый компонент этой формулы:
- Функция ПОИСКПОЗ ищет искомое значение «Индия» в диапазоне A2:A10 и возвращает число 2, поскольку это слово занимает второе место в массиве поиска.
- Этот номер поступает непосредственно в аргумент номер_строки функции ИНДЕКС, предписывая вернуть значение из этой строки.
Таким образом, приведенная выше формула превращается в ИНДЕКС(C2:C10;2), которая означает, что нужно искать в ячейках от C2 до C10 и извлекать значение из второй ячейки в этом диапазоне, то есть из C3, потому что мы начинаем отсчет со второй строки.
Но указывать название города в формуле не совсем правильно, так как для каждого нового поиска придется корректировать эту формулу. Введите его в какую-нибудь отдельную ячейку, скажем, F1, укажите ссылку на ячейку для ПОИСКПОЗ, и вы получите формулу динамического поиска:
=ИНДЕКС(C2:C10;ПОИСКПОЗ(F1;A2:A10;0))
Важное замечание! Количество строк в аргументе массив функции ИНДЕКС должно совпадать с количеством строк в аргументе просматриваемый_массив в ПОИСКПОЗ, иначе формула выдаст неверный результат.
Вы спросите: «А почему бы нам просто не использовать обычную формулу ВПР? Какой смысл тратить время на то, чтобы разобраться в хитросплетениях ИНДЕКС ПОИСКПОЗ в Excel?»
Вот как это будет выглядеть:
=ВПР(F1; A2:C10; 3; 0)
Конечно, так проще. Но этот наш элементарный пример предназначен только для демонстрационных целей, чтобы вы поняли, как именно функции ИНДЕКС и ПОИСКПОЗ работают вместе. Действительно, ВПР была бы здесь более уместна. Другие примеры, которые вы найдёте ниже, покажут вам реальную силу этой комбинации, которая легко справляется со многими сложными задачами, когда ВПР будет бессильна.
ИНДЕКС+ПОИСКПОЗ вместо ВПР?
Решая, какую функцию использовать для вертикального поиска, большинство знатоков Excel сходятся во мнении, что ПОИСКПОЗ+ИНДЕКС намного лучше, чем ВПР. Однако многие до сих пор остаются с ВПР, во-первых, потому что это проще, а, во-вторых, потому что они не до конца понимают все преимущества использования формулы ПОИСКПОЗ ИНДЕКС в Excel. Без такого понимания никто не захочет тратить свое время на изучение более сложного синтаксиса.
Ниже я укажу на ключевые преимущества ИНДЕКС ПОИСКПОЗ перед ВПР, а уж вам решать, является ли это достойным дополнением к вашему арсеналу знаний в Excel.
4 основные причины использовать ИНДЕКС ПОИСКПОЗ вместо ВПР
- Поиск справа налево. Как известно любому образованному пользователю, ВПР не может искать влево. Это означает, что искомое значение всегда должно находиться в крайнем левом столбце таблицы. А извлекать нужное значение мы будем из столбца, который находится правее. ИНДЕКС+ПОИСКПОЗ может легко выполнять поиск влево! Здесь это показано в действии: Как выполнить поиск значения слева в Excel .
- Можно безопасно вставлять или удалять столбцы. Формулы ВПР не работают или выдают неверные результаты, когда новый столбец удаляется из таблицы поиска или добавляется в нее, поскольку синтаксис ВПР требует указания порядкового номера столбца, из которого вы хотите извлечь данные. Естественно, когда вы добавляете или удаляете столбцы, этот номер в формуле автоматически не меняется, а нужный столбец уже оказывается на новом месте.
С функциями ИНДЕКС и ПОИСКПОЗ вы указываете диапазон возвращаемых столбцов, а не номер одного из них. В результате вы можете вставлять и удалять столько столбцов, сколько хотите, не беспокоясь об обновлении каждой связанной с ними формулы.
- Нет ограничений на размер искомого значения. При использовании функции ВПР общая длина ваших критериев поиска не может превышать 255 символов, иначе вы получите ошибку #ЗНАЧ!. Таким образом, если ваш набор данных содержит длинные строки, ИНДЕКС ПОИСКПОЗ — единственное работающее решение.
- Более высокая скорость обработки. Если ваши таблицы относительно небольшие, вряд ли будет какая-то существенная разница в производительности Excel. Но если ваши рабочие листы содержат сотни или тысячи строк и, следовательно, сотни или тысячи формул, ИНДЕКС ПОИСКПОЗ будет работать намного быстрее, чем ВПР. Причина в том, что Excel будет обрабатывать только столбцы поиска и возврата, а не весь массив таблицы.
Влияние ВПР на производительность Excel может быть особенно заметным, если ваша книга содержит сложные формулы массива. Чем больше значений содержит ваш массив и чем больше формул массива содержится в книге, тем медленнее работает Excel.
ИНДЕКС ПОИСКПОЗ в Excel – примеры формул
Уяснив, почему все же стоит изучать ИНДЕКС ПОИСКПОЗ, давайте перейдем к самому интересному и посмотрим, как можно применить теоретические знания на практике.
Формула для поиска справа налево
Как уже упоминалось, ВПР не может получать значения слева от столбца поиска. Таким образом, если ваши значения поиска не находятся в самом левом столбце, нет никаких шансов, что формула ВПР принесет вам желаемый результат. Функция ПОИСКПОЗ ИНДЕКС в Excel более универсальна и не имеет особого значения, где расположены столбцы поиска и возврата.
Для этого примера мы добавим столбец «Ранг» слева от нашей основной таблицы и попытаемся выяснить, какое место занимает столица России по численности населения среди других перечисленных столиц.
Записав искомое значение в G1, используйте следующую формулу для поиска в C2:C10 и возврата соответствующего значения из A2:A10:
=ИНДЕКС(A2:A10; ПОИСКПОЗ(G1;C2:C10;0))
Совет. Если вы планируете использовать формулу ПОИСКПОЗ ИНДЕКС более чем для одной ячейки, обязательно зафиксируйте оба диапазона абсолютными ссылками (например, $A$2:$A$10 и $C$2:$C$10), чтобы они не изменялись при копировании формулы.
Двусторонний поиск в строках и столбцах
В приведенных выше примерах мы использовали ИНДЕКС ПОИСКПОЗ вместо классической функции ВПР, чтобы вернуть значение из точно указанного столбца. Но что, если вам нужно искать в нескольких строках и столбцах? То есть, сначала нужно найти подходящий столбец, а уж потом извлечь из него значение? Другими словами, что, если вы хотите выполнить так называемый матричный или двусторонний поиск?
Это может показаться сложным, но формула очень похожа на базовую функцию ПОИСКПОЗ ИНДЕКС в Excel, но с одним отличием.
Просто используйте две функции ПОИСКПОЗ, вложенных друг в друга: одну – для получения номера строки, а другую – для получения номера столбца.
ИНДЕКС(массив; ПОИСКПОЗ(значение_поиска1 ; столбец_поиска ; 0); ПОИСКПОЗ(значение_поиска2 ; столбец_поиска ; 0))
А теперь, пожалуйста, взгляните на приведенную ниже таблицу и давайте составим формулу двумерного поиска, чтобы найти население (в миллионах) в данной стране за данный год.
С целевой страной в G1 (значение_поиска1) и целевым годом в G2 (значение_поиска2) формула принимает следующий вид:
=ИНДЕКС(B2:D11; ПОИСКПОЗ(G1;A2:A11;0); ПОИСКПОЗ(G2;B1:D1;0))
Как работает эта формула?
Всякий раз, когда вам нужно понять сложную формулу Excel, разделите ее на более мелкие части и посмотрите, что делает каждая отдельная функция:
ПОИСКПОЗ(G1;A2:A11;0); – ищет в A2:A11 значение из ячейки G1 («США») и возвращает его позицию, которая равна 3.
ПОИСКПОЗ(G2;B1:D1;0) – просматривает диапазон B1:D1, чтобы получить позицию значения из ячейки G2 («2015»), которая равна 3.
Найденные выше номера строк и столбцов становятся соответствующими аргументами функции ИНДЕКС:
ИНДЕКС(B2:D11, 3, 3)
В результате вы получите значение на пересечении 3-й строки и 3-го столбца в диапазоне B2:D11, то есть из D4. Несложно?
ИНДЕКС ПОИСКПОЗ для поиска по нескольким условиям
Если у вас была возможность прочитать наши материалы по ВПР в Excel, вы, вероятно, уже протестировали формулу для ВПР с несколькими условиями . Однако существенным недостатком этого подхода является необходимость добавления вспомогательного столбца. Хорошей новостью является то, что функция ПОИСКПОЗ ИНДЕКС в Excel также может выполнять поиск по нескольким условиям без изменения или реструктуризации исходных данных!
Вот общая формула ИНДЕКС ПОИСКПОЗ с несколькими критериями:
{=ИНДЕКС( диапазон_возврата; ПОИСКПОЗ (1; ( критерий1 = диапазон1 ) * ( критерий2 = диапазон2 ); 0))}
Примечание. Это формула массива , которую необходимо вводить с помощью сочетания клавиш Ctrl + Shift + Enter.
Предположим, что в таблице ниже вы хотите найти значение на основе двух критериев: Покупатель и Товар.
Следующая формула ИНДЕКС ПОИСКПОЗ отлично работает:
=ИНДЕКС(C2:C10; ПОИСКПОЗ(1; (F1=A2:A10) * (F2=B2:B10); 0))
Где C2:C10 — это диапазон, из которого возвращается значение, F1 — это критерий1, A2:A10 — это диапазон для сравнения с критерием 1, F2 — это критерий 2, а B2:B10 — это диапазон для сравнения с критерием 2.
Не забудьте правильно ввести формулу, нажав Ctrl + Shift + Enter, и Excel автоматически заключит ее в фигурные скобки, как показано на скриншоте ниже:
Рис5
Если вы не хотите использовать формулы массива, добавьте в формулу в F4 еще одну функцию ИНДЕКС и завершите ее ввод обычным нажатием Enter:
=ИНДЕКС(C2:C10; ПОИСКПОЗ(1; ИНДЕКС((F1=A2:A10) * (F2=B2:B10); 0; 1); 0))
Разберем пошагово, как это работает.
Здесь используется тот же подход, что и в обычном сочетании ИНДЕКС ПОИСКПОЗ, где просматривается один столбец. Чтобы оценить несколько критериев, вы создаете два или более массива значений ИСТИНА и ЛОЖЬ, которые представляют совпадения и несовпадения для каждого отдельного критерия, а затем перемножаете соответствующие элементы этих массивов. Операция умножения преобразует ИСТИНА и ЛОЖЬ в 1 и 0 соответственно и создает массив, в котором единицы соответствуют строкам, которые удовлетворяют всем условиям. Функция ПОИСКПОЗ со значением поиска 1 находит первую «1» в массиве и передает ее позицию в ИНДЕКС, которая возвращает значение в этой позиции из указанного столбца.
Вторая формула без массива основана на способности функции ИНДЕКС работать с массивами. Второй вложенный ИНДЕКС имеет 0 в номер_строки , так что он будет передавать весь массив столбцов в ПОИСКПОЗ.
Среднее, максимальное и минимальное значение при помощи ИНДЕКС ПОИСКПОЗ
Microsoft Excel имеет специальные функции для поиска минимального, максимального и среднего значения в диапазоне. Но что, если вам нужно получить значение из другой ячейки, связанной с этими значениями? Например, получить название города с максимальным населением или узнать товар с минимальными продажами? В этом случае используйте функцию МАКС , МИН или СРЗНАЧ вместе с ИНДЕКС ПОИСКПОЗ.
Максимальное значение.
Предположим, нам нужно в списке городов найти столицу с самым большим населением. Чтобы найти наибольшее значение в столбце С и вернуть соответствующее ему значение из столбца В, находящееся в той же строке, используйте эту формулу:
=ИНДЕКС(B2:B10; ПОИСКПОЗ(МАКС(C2:C10); C2:C10; 0))
Скриншот с примером находится чуть ниже.
Минимальное значение
Теперь найдём город с самым маленьким населением в списке. Чтобы найти наименьшее число в столбце С и получить соответствующее ему значение из столбца В:
=ИНДЕКС(B2:B10; ПОИСКПОЗ(МИН(C2:C10); C2:C10; 0))
Ближайшее к среднему
Теперь мы находим город, население которого наиболее близко к среднему значению. Чтобы вычислить позицию, наиболее близкую к среднему значению показателя, рассчитанному из D2:D10, и получить соответствующее значение из столбца C, используйте следующую формулу:
=ИНДЕКС(B2:B10; ПОИСКПОЗ(СРЗНАЧ(C2:C10); C2:C10; -1 ))
В зависимости от того, как организованы ваши данные, укажите 1 или -1 для третьего аргумента (тип_совпадения) функции ПОИСКПОЗ:
- Если ваш столбец поиска (столбец D в нашем случае) отсортирован по возрастанию , поставьте 1. Формула вычислит наибольшее значение, которое меньше или равно среднему значению.
- Если ваш столбец поиска отсортирован по убыванию , введите -1. Формула вычислит наименьшее значение, которое больше или равно среднему значению.
- Если ваш массив поиска содержит значение , точно равное среднему, вы можете ввести 0 для точного совпадения. Никакой сортировки не требуется.
В нашем примере данные в столбце D отсортированы в порядке убывания, поэтому мы используем -1 для типа соответствия. В результате мы получаем «Токио», так как его население (13 189 000) является ближайшим, превышающим среднее значение (12 269 006).
Что делать с ошибками поиска?
Как вы, наверное, заметили, если формула ИНДЕКС ПОИСКПОЗ в Excel не может найти искомое значение, она выдает ошибку #Н/Д. Если вы хотите заменить это стандартное сообщение чем-то более информативным, оберните формулу ПОИСКПОЗ ИНДЕКС в функцию ЕСНД . Например:
=ЕСНД(ИНДЕКС(C2:C10; ПОИСКПОЗ(F1;A2:A10;0)); «Не найдено»)
И теперь, если кто-то вводит значение, которое не существует в диапазоне поиска, формула явно сообщит пользователю, что совпадений не найдено:
Если вы хотите перехватывать все ошибки, а не только #Н/Д, используйте функцию ЕСЛИОШИБКА вместо ЕСНД:
=ЕСЛИОШИБКА(ИНДЕКС(C2:C10; ПОИСКПОЗ(F1;A2:A10;0)); «Что-то пошло не так!»)
Пожалуйста, имейте в виду, что во многих ситуациях было бы не совсем правильно скрывать все такие ошибки, потому что они предупреждают вас о возможных проблемах в вашей формуле.
Итак, еще раз об основных преимуществах формулы ИНДЕКС ПОИСКПОЗ.
-
Возможен ли «левый» поиск?
-
Повлияет ли на результат вставка и удаление столбцов?
Вы можете вставлять и удалять столько столбцов, сколько хотите. На результат ИНДЕКС ПОИСКПОЗ это не повлияет.
-
Возможен ли поиск по строкам и столбцам?
Можно сначала найти подходящий столбец, а уж потом извлечь из него значение. Общий вид формулы:
ИНДЕКС(массив; ПОИСКПОЗ(значение_поиска1 ; столбец_поиска ; 0); ПОИСКПОЗ(значение_поиска2 ; столбец_поиска ; 0))
Подробную инструкцию смотрите здесь. -
Как сделать поиск ИНДЕКС ПОИСКПОЗ по нескольким условиям?
Можно выполнять поиск по двум или более условиям без добавления дополнительных столбцов. Вот формула массива, которая решит проблему:
{=ИНДЕКС( диапазон_возврата; ПОИСКПОЗ (1; ( критерий1 = диапазон1 ) * ( критерий2 = диапазон2 ); 0))}
Вот как можно использовать ИНДЕКС и ПОИСКПОЗ в Excel. Я надеюсь, что наши примеры формул окажутся полезными для вас.
Вот еще несколько статей по этой теме:
Используем функцию «Если» в Excel
Одна из самых популярных функций в приложении Excel – ЕСЛИ. Это логическое сравнение значения и получаемого результата. Если говорить проще, то функция может звучать так:
ЕСЛИ условие истинно, то выполняем это, а иначе делаем что-либо еще
Синтаксис этой функции достаточно прост:
ЕСЛИ (логическое_условие; значение_в_случае_ИСТИНА; значение в случае_ЛОЖЬ)
- Логическое_условие – значение, которое будем проверять
- Значение_в_случае_ИСТИНА – действие, когда требование выполняется
- Значение в случае_ЛОЖЬ – действие, когда Логическое_условие не выполняется
Как использовать функцию
На скриншотах ниже показан самый просто вариант использования. Мы сначала проверяем заданное условие А1>25. ЕСЛИ это требование выполняется, тогда выводим в ячейку «больше 25», иначе «меньше или равно 25».
Теперь более сложное задание. Ниже мы рассмотрим пример переаттестации сотрудников предприятия. Изначально таблица выглядит так:
Нам необходимо в столбце С вывести результаты переаттестации, которые могут принимать бинарное значение: СДАЛ или НЕ СДАЛ. Критерии у нас будут такими: кто набрал более 45 балов, тот считается сдавшим экзамен, ну а все остальные нет.
Для выполнения задачи необходимо:
- Выбрать ту ячейку, в которой будем в водить формулу. У нас это С3.
- Затем определяемся с необходимыми параметрами:
- Логическое_условие – B3>45
- Значение_в_случае_ИСТИНА – Сдал
- Значение_в_случае_ЛОЖЬ – не сдал
- Таким образом, получаем формулу =ЕСЛИ (В3>45; «Сдал»; «Не сдал»)
- Формула будет сравнивать число в ячейке В3 и 45. Если наше требование выполняется и Баллы больше 45, то в ячейке результата мы увидим «Сдал», иначе «Не сдал».
- Копируем формулу в каждую ячейку удобным способом, и смотрим результат.
Используем несколько условий
При необходимости, функцию ЕСЛИ можно вложить друг в друга. Таким образом, мы расширим варианты решений.
Для примера, возьмем переаттестацию сотрудников, которую рассмотрели раньше. Изменим критерии результата и выставим каждому оценку: Плохо, Хорошо и Отлично. Отлично будем ставить, когда баллы превысят 60. Оценку Хорошо можно будет получить, набрав от 45 до 60 балов. Ну и в остальных случаях ставим Плохо.
- Для решения этой задачи составим формулу, включив в нее необходимые критерии оценивания: =ЕСЛИ (В3>60;»Отлично»;ЕСЛИ(B2>45;»Хорошо»;»Плохо»)).
- Эта формула использует одновременно два условия. Первая проверка В3>60. Если баллы действительно больше 60, то в поле Результата мы получаем Отлично, и дальнейшая проверка условий не выполняется. Если Баллы меньше 60, то срабатывает вторая часть формулы, и мы проверяем В3>45 или нет. Если все верно, то возвращается значение «Хорошо», иначе «Плохо».
- Затем достаточно скопировать формулу во все ячейки столбца и увидеть результат сдачи переаттестации.
Как видно из примера, вместо второго и третьего значения функции можно подставлять условие. Таким способом добавляем необходимое число вложений. Однако стоит отметить, что после добавления 3-5 вложений работать с формулой станет практически невозможно, т.к. она будет очень громоздкой.
Другие варианты использования функции
Находим сумму столбцов или ячеек
К примеру, есть необходимость просуммировать каждую вторую ячейку столбца. В этом случае поможет использование оператора СУММЕСЛИ. Он позволит работать только с теми столбцами, которые попадают под наши требования. Мы будет рассматривать случай, когда необходимо суммировать элементы в нечетных строках.
Для решения задачи, нам потребуется вставить дополнительный столбец и пронумеровать строки 1 и 0. Именно эти данные мы будем использовать в нашей формуле. В примере видно, какую формулу мы использовали.
Синтаксис: СУММЕСЛИ(диапазон_ячеек; используемое_условие; [диапазон_суммирования])
- Диапазон – обязательный аргумент. Тут задается диапазон, который оценивается на соответствие условию.
- Используемое_условие – тут указываем, какие именно ячейки необходимо суммировать.
- Диапазон_суммирования – указываем, какой именно диапазон использовать для суммирования.
Количество повторений элементов на листе
В этом случае мы можем посчитать, сколько раз заданный элемент встречается на листе. Для этого используем функцию СЧЕТЕСЛИ. Она считает количество ячеек, которые совпадают с заданным значением.
В этом примере мы считаем, сколько клиентов находится в каждом городе. В формуле мы задаем первым диапазон, а вторым значения, которые следует искать.
Используем СЧЕТЕСЛИ и СУММЕСЛИ при подсчете данных
В примере мы постараемся определить усредненный объем дохода от клиентов по каждому городу. Для этого поделим суммарный доход города на количество клиентов.
Поиск нескольких вхождений элемента в списке
Если у нас есть постоянно обновляемый список данных, в котором по мере роста могут появляться дубликаты, то поиск вхождений в этом списке может оказаться затруднительным. Для решения этой задачи проще всего воспользоваться функцией ВПР и СЧЕТЕСЛИ.
Для начала, добавим дополнительный столбец, который добавить порядковый номер вхождения к имени клиента. В результате, первое упоминание элемента будет выдавать Имя1, следующее Имя2 и т.д.
Используем поиск по клиенту Кристина Агилера. Используя формулу ВПР («Кристина Агилера3», диапазон_поиска, 2, ЛОЖЬ), мы получим третий номер этого клиента. В формуле, последним значением ставим ЛОЖЬ, поскольку список не сортирован, и нам необходимо точное совпадение элементов.
Как сократить количество вложений ЕСЛИ
Версии до EXCEL 2003 включительно поддерживали до 7 уровней вложенности ЕСЛИ. Начиная с версии Excel 2007, это ограничение убрали. Но стоит заметить, что ниже 3-4 уровня вложенности мало кто опускается.
Для того чтобы уменьшить количество использования вложений ЕСЛИ, можно использовать функцию ВЫБОР. Она работает со значениями или действиями из заданного списка по номеру индекса.
Синтаксис: ВЫБОР (номер_индекса; значение_индекса1; значение_индекса2; [значение_индекса3];…)
Для примера, функция ВЫБОР (1; «Третий»; «Второй»; «Первый»), вернет нам слово «Третий», если мы ее добавим в ячейку.
Стоит отметить, что имеются некоторые ограничения. В частности, в качестве индекса могут выступать только числа.
Формула в Эксель ЕСЛИ, когда несколько условий
Эксель — отличный редактор, позволяющий решать множество задач быстро и просто. Здесь легко посчитать проценты, провести корреляционный анализ, построить графики и т.д. Функционал программы огромен, поэтому далеко не все сразу понимают, каким оператором нужно воспользоваться, чтобы справиться с конкретной проблемой. Рассмотрим на примерах, как работать с формулой ЕСЛИ с несколькими условиями.
Функция ЕСЛИ
Написать формулу в Excel можно двумя способами — вручную, введя данные в строку функции или прямо в ячейку, и обратившись к меню. Попробуем разобраться, как пользоваться функцией ЕСЛИ на примере. Алгоритм действий довольно простой — указывается определенное условие и варианты, что следует делать в случае истины или лжи (то есть условие либо выполняется, либо нет):
- Открываем Эксель, найдя программу в меню «Пуск» или на рабочем столе.
- Вводим данные, с которыми предстоит работать. Допустим, есть информация о сотрудниках компании — ее и будем использовать в качестве материала.
- Добавляем столбец «Премия» — в него выводим результаты функции ЕСЛИ. Курсор ставим в ячейку G4.
- Кликаем по значку функции, расположенному слева от строки ввода оператора, которая находится над рабочим полем. Также формулу в Эксель можно вставить, обратившись к пункту меню «Формулы» и выбрав там «Логические».
- В «Категории» находим «Логические», а в появившемся списке — функцию ЕСЛИ. Кликаем по «Ок».
- Появится окно, где необходимо указать аргументы функции, то есть условия.
- Предположим, премия менеджеров составляет 30%. Заполняем аргументы, начиная с логического выражения — пишем там адрес ячейки и нужное значение. В нашем случае это выглядит следующим образом: Лог_выражение = D4=«менеджер». Затем указываем размер премии (30), если выражение истинно, и 0, если оно ложно. Нажимаем «Ок».
- В результате видим, что премия первого сотрудника составляет 0%, так как он не является менеджером. Условие выполнено!
- Таблица содержит множество строк, необходимо заполнить их все. Конечно, не требуется каждый раз вбивать функцию заново, ее надо просто скопировать. Сделать это очень просто — кликаем мышкой по ячейке G4 (там уже получен результат), подводим курсор к левому нижнему углу и смотрим, когда он превратится в плюс.
- Растягиваем формулу на остальные ячейки, держа левую кнопку мыши нажатой и опускаясь вниз.
Вот и все — менеджеры получают премию. Воспользовавшись формулой ЕСЛИ, можно быстро сделать выборку нужных сотрудников.
Важно: конечно, посмотрев на пример, кажется, что и вручную несложно совершить подобные действия, однако все зависит от объема информации — чем больше данных в таблице, тем сложнее их анализировать визуально. Риск упустить что-то слишком велик, а Excel не только сэкономит время, но и поможет избежать ошибок.
Функция ЕСЛИ с условием И
Часто одним условием дело не ограничивается — например, нужно начислить премию только менеджерам, которые работают в Южном филиале компании. Действуем следующим образом:
- Выделяем мышкой первую ячейку (G4) в столбце с премиями. Кликаем по значку Fx, находящемуся слева от строки ввода формул.
- Появится окно с уже заполненными аргументами функции.
- Изменяем логическое выражение, добавив туда еще одно условие и объединив их с помощью оператора И (условия берем в скобки). В нашем случае получится: Лог_выражение = И(D4=«менеджер»;E4=«Южный»). Нажимаем «Ок».
- Растягиваем формулу на все ячейки, выделив первую и потянув мышкой вниз при нажатой левой клавише.
Совет: если в таблице много строк, то становится неудобно постоянно перематывать вверх-вниз, чтобы посмотреть шапку. Выход есть — закрепить строку в Excel. Тогда названия столбцов будут всегда показаны на экране.
Функция ЕСЛИ с условием ИЛИ
В качестве примера рассмотрим, как начислить в Экселе премию в размере 40% всем сотрудникам, которые являются бухгалтерами или директорами. То есть произведем выборку по двум условиям:
- Кликаем мышью по первой ячейке в столбце премий (G4), затем нажимаем на иконку слева от строки ввода формул.
- Редактируем аргументы функции. Логическое выражение будет представлять собой: ИЛИ(D4=«бухгалтер»;D4=«директор»). В «Значение_если_истина» пишем 40, а в «Значение_если_ложь» — 0. Кликаем «Ок».
- Копируем формулу, растягивая ее на остальные ячейки. Смотрим результат — премия 40% начислена директору и двум бухгалтерам.
Функция СУММЕСЛИ
Данная формула в Экселе применяется, когда требуется суммировать значения в ячейках, попадающих под какое-либо заданное условие. Например, нужно выяснить суммарную заработную плату всех продавцов:
- Добавляем строку с общей зарплатой продавцов и кликаем по ячейке, куда будет выводится результат.
- Нажимаем на иконку Fx, которая находится слева от строки ввода функций. В открывшемся окне ищем нужную формулу через поиск — вводим в соответствующее окно «суммесли», выбираем оператор в списке, кликаем «Ок».
- Появится окно, где необходимо заполнить аргументы функции.
- Вводим аргументы — первое поле «Диапазон» определяет, какие ячейки нужно проверить. В данном случае — должности работников. Кликаем мышкой в поле «Диапазон» и указываем там D4:D18. Можно поступить еще проще — просто выделить нужные ячейки.
- В поле «Критерий» вводим «продавец». В «Диапазоне_суммирования» пишем ячейки с зарплатой сотрудников (вручную либо выделив их мышкой). Далее — «Ок».
- Смотрим на результат — общая заработная плата всех продавцов посчитана.
Совет: сделать диаграмму в Excel просто и быстро — нужно всего лишь найти соответствующую кнопку на вкладке «Вставка» в меню.
Функция СУММЕСЛИМН
Данный оператор в Excel предназначен для вычисления суммы с использованием нескольких условий. К примеру, нужно определить заработную плату менеджеров, работающих в Южном филиале:
- Добавляем строку с общей зарплатой менеджеров Южного филиала. Выделим ячейку, где будет показываться итог вычислений.
- Кликаем по значку функции. В появившемся окне в поле поиска вводим «суммеслимн», нажимаем «Найти» и выбираем нужный оператор из списка.
- В открывшемся окне необходимо заполнить аргументы функции. В «Диапазон_суммирования» указываем ячейки с заработной платой. «Диапазон_условия1» — ячейки с должностями сотрудников. «Условие1» = «менеджер», так как мы суммируем зарплату менеджеров. Теперь нужно учесть второе условие — взять менеджеров из Южного филиала. В «Диапазон_условия2» вводим ячейки с филиалами, «Условие2» = «Южный». Все аргументы определены, нажимаем «Ок».
- В результате будет рассчитана общая зарплата всех менеджеров, работающих в Южном филиале.
Функция СЧЁТЕСЛИ
Данный оператор используется в Экселе, когда нужно посчитать количество ячеек, попадающих под определенное условие. Предположим, требуется узнать, сколько продавцов работает в компании:
- Добавляем строку с количеством продавцов и выделяем ячейку, куда планируется вывести результат.
- Кликаем по кнопке «Вставить функцию», расположенной во вкладке «Формулы» в меню. В открывшемся окне в поле «Категория» выбираем «Полный алфавитный перечень». В списке формул находим по алфавиту СЧЁТЕСЛИ, нажимаем «Ок».
- Заполняем аргументы функции — в поле «Диапазон» указываем ячейки с должностями, в «Критерии» пишем «продавец». Далее — «Ок».
- В результате получаем количество продавцов, работающих в компании. Эксель просто считает ячейки, где написано «продавец».
Функция СЧЁТЕСЛИМН
Иногда возникают более сложные задачи — например, нужно определить, сколько продавцов работает в Северном филиале. Тогда следует воспользоваться формулой СЧЁТЕСЛИМН:
- Добавляем строку с количеством продавцов Северного филиала и выделяем ячейку с будущим результатом.
- Кликаем по кнопке «Вставить функцию» во вкладке «Формулы». Через алфавитный перечень находим нужную функцию и нажимаем «Ок».
- Вводим аргументы функции: «Диапазон_условия1» — это ячейки с должностями, «Условие1» = «продавец». В «Диапазон_условия2» пишем ячейки с филиалами, «Условие2» = «Северный».
- В итоге будет определено количество продавцов Северного филиала.
Подводим итоги
В Excel существует несколько функций категории ЕСЛИ — использовать их нетрудно, так как программа максимально подсказывает алгоритм действий. Формулы существенно облегчают вычисления, на которые без Экселя можно потратить уйму времени и сил. К тому же нивелируется риск ошибок и человеческий фактор. Если возникают сложности с применением операторов, то, скорее всего, дело в неправильном вводе аргументов функции — перепроверьте формулу. Чтобы уточнить синтаксис, лучше воспользоваться справкой, которая в Экселе есть по каждой функции.
Отблагодарите автора, поделитесь статьей в социальных сетях.
Функция ЕСЛИ в Excel с примерами нескольких условий
Логический оператор ЕСЛИ в Excel применяется для записи определенных условий. Сопоставляются числа и/или текст, функции, формулы и т.д. Когда значения отвечают заданным параметрам, то появляется одна запись. Не отвечают – другая.
Логические функции – это очень простой и эффективный инструмент, который часто применяется в практике. Рассмотрим подробно на примерах.
Синтаксис функции ЕСЛИ с одним условием
Синтаксис оператора в Excel – строение функции, необходимые для ее работы данные.
Разберем синтаксис функции:
Логическое_выражение – ЧТО оператор проверяет (текстовые либо числовые данные ячейки).
Значение_если_истина – ЧТО появится в ячейке, когда текст или число отвечают заданному условию (правдивы).
Значение,если_ложь – ЧТО появится в графе, когда текст или число НЕ отвечают заданному условию (лживы).
Оператор проверяет ячейку А1 и сравнивает ее с 20. Это «логическое_выражение». Когда содержимое графы больше 20, появляется истинная надпись «больше 20». Нет – «меньше или равно 20».
Внимание! Слова в формуле необходимо брать в кавычки. Чтобы Excel понял, что нужно выводить текстовые значения.
Еще один пример. Чтобы получить допуск к экзамену, студенты группы должны успешно сдать зачет. Результаты занесем в таблицу с графами: список студентов, зачет, экзамен.
Обратите внимание: оператор ЕСЛИ должен проверить не цифровой тип данных, а текстовый. Поэтому мы прописали в формуле В2= «зач.». В кавычки берем, чтобы программа правильно распознала текст.
Функция ЕСЛИ в Excel с несколькими условиями
Часто на практике одного условия для логической функции мало. Когда нужно учесть несколько вариантов принятия решений, выкладываем операторы ЕСЛИ друг в друга. Таким образом, у нас получиться несколько функций ЕСЛИ в Excel.
Синтаксис будет выглядеть следующим образом:
Здесь оператор проверяет два параметра. Если первое условие истинно, то формула возвращает первый аргумент – истину. Ложно – оператор проверяет второе условие.
Примеры несколько условий функции ЕСЛИ в Excel:
Таблица для анализа успеваемости. Ученик получил 5 баллов – «отлично». 4 – «хорошо». 3 – «удовлетворительно». Оператор ЕСЛИ проверяет 2 условия: равенство значения в ячейке 5 и 4.
В этом примере мы добавили третье условие, подразумевающее наличие в табеле успеваемости еще и «двоек». Принцип «срабатывания» оператора ЕСЛИ тот же.
Расширение функционала с помощью операторов «И» и «ИЛИ»
Когда нужно проверить несколько истинных условий, используется функция И. Суть такова: ЕСЛИ а = 1 И а = 2 ТОГДА значение в ИНАЧЕ значение с.
Функция ИЛИ проверяет условие 1 или условие 2. Как только хотя бы одно условие истинно, то результат будет истинным. Суть такова: ЕСЛИ а = 1 ИЛИ а = 2 ТОГДА значение в ИНАЧЕ значение с.
Функции И и ИЛИ могут проверить до 30 условий.
Пример использования оператора И:
Пример использования функции ИЛИ:
Как сравнить данные в двух таблицах
Пользователям часто приходится сравнить две таблицы в Excel на совпадения. Примеры из «жизни»: сопоставить цены на товар в разные привозы, сравнить балансы (бухгалтерские отчеты) за несколько месяцев, успеваемость учеников (студентов) разных классов, в разные четверти и т.д.
Чтобы сравнить 2 таблицы в Excel, можно воспользоваться оператором СЧЕТЕСЛИ. Рассмотрим порядок применения функции.
Для примера возьмем две таблицы с техническими характеристиками разных кухонных комбайнов. Мы задумали выделение отличий цветом. Эту задачу в Excel решает условное форматирование.
Исходные данные (таблицы, с которыми будем работать):
Выделяем первую таблицу. Условное форматирование – создать правило – использовать формулу для определения форматируемых ячеек:
В строку формул записываем: =СЧЕТЕСЛИ (сравниваемый диапазон; первая ячейка первой таблицы)=0. Сравниваемый диапазон – это вторая таблица.
Чтобы вбить в формулу диапазон, просто выделяем его первую ячейку и последнюю. «= 0» означает команду поиска точных (а не приблизительных) значений.
Выбираем формат и устанавливаем, как изменятся ячейки при соблюдении формулы. Лучше сделать заливку цветом.
Выделяем вторую таблицу. Условное форматирование – создать правило – использовать формулу. Применяем тот же оператор (СЧЕТЕСЛИ).
Здесь вместо первой и последней ячейки диапазона мы вставили имя столбца, которое присвоили ему заранее. Можно заполнять формулу любым из способов. Но с именем проще.
Блог о программе Microsoft Excel: приемы, хитрости, секреты, трюки
Несколько условий ЕСЛИ в Excel
Функция ЕСЛИ в Excel позволяет оценивать ситуацию с двух точек зрения, например, значение больше 0 или меньше, и в зависимости от ответа на этот вопрос, произведи дальнейшие расчеты по той или иной формуле. Однако, не редки ситуации, когда вам приходится работать более, чем с двумя условиями. В сегодняшней статье мы рассмотрим примеры создания формул в Excel с несколькими условиями ЕСЛИ.
Прежде, чем начать изучать данный урок, рекомендую прочитать статью про функцию ЕСЛИ, где описаны основные приемы работы.
Принцип создания формул с несколькими условиями ЕСЛИ заключается в том, что в одном из аргументов формулы (значение_если_ИСТИНА или значение_если_ЛОЖЬ) находится еще одна формула ЕСЛИ.
Вам также могут быть интересны следующие статьи
84 комментария
Нужно вернуть определенное значение из ячейки и посчитать балл, т.е. например в ячейке D3 может быть значение А, Б, В, Г, надо в ячейку D4 вернуть значение в зависимости от буквы, например А=1, Б=2, В=3 и так далее. Как сделать? Можно ли через формулу ЕСЛИ?
Статья хорошая, спасибо.
Но.. вначале статьи планы ставят из минимального расчета 500$, а все дальнейшие расчеты исходят из 400$.
Как бы надо стараться следовать тем планам, что ставите.
Данный метод хорош, если у нас немного критериев (2-3), но когда их 10, то в такой формуле потом трудно разобратся «что и откуда». В таком случае можно (и нужно) обойтись без ЕСЛИ.
Для этого создаем маленькую табличку с нашими критериями: в первой строке по возрастанию заполняем критерии (в приведенном примере это будут 0, 500, 750, 1000); во второй строчке под каждым критерием заполняем соответствующий процент (7, 10, 12,5, 16). Допустим, в диапазоне A1:D1 у нас заполнены критерии, а в диапазоне A2:D2 — соответствующие проценты. В ячейке А5 имеем цифру продаж; для рассчета комиссии используем следующую формулу: =A5*ИНДЕКС($A$2:$D$2;ПОИСКПОЗ(A5;$A$1:$D$1;1)).
ПОИСКПОЗ ищет расположение критерия, который меньше продаж, но наибольший в списке, а ИНДЕКС по полученному номеру выдает нам необходимый процент.
Использование ЕСЛИ с функциями И, ИЛИ и НЕ
Функция ЕСЛИ позволяет выполнять логические сравнения значений и ожидаемых результатов. Она проверяет условие и в зависимости от его истинности возвращает результат.
=ЕСЛИ(это истинно, то сделать это, в противном случае сделать что-то еще)
Но что делать, если необходимо проверить несколько условий, где, допустим, все условия должны иметь значение ИСТИНА или ЛОЖЬ (И), только одно условие должно иметь такое значение (ИЛИ) или вы хотите убедиться, что данные НЕ соответствуют условию? Эти три функции можно использовать самостоятельно, но они намного чаще встречаются в сочетании с функцией ЕСЛИ.
Используйте функцию ЕСЛИ вместе с функциями И, ИЛИ и НЕ, чтобы оценивать несколько условий.
ЕСЛИ(И()): ЕСЛИ(И(лог_выражение1; [лог_выражение2]; …), значение_если_истина; [значение_если_ложь]))
ЕСЛИ(ИЛИ()): ЕСЛИ(ИЛИ(лог_выражение1; [лог_выражение2]; …), значение_если_истина; [значение_если_ложь]))
ЕСЛИ(НЕ()): ЕСЛИ(НЕ(лог_выражение1), значение_если_истина; [значение_если_ложь]))
Условие, которое нужно проверить.
Значение, которое должно возвращаться, если лог_выражение имеет значение ИСТИНА.
Значение, которое должно возвращаться, если лог_выражение имеет значение ЛОЖЬ.
Общие сведения об использовании этих функций по отдельности см. в следующих статьях: И, ИЛИ, НЕ. При сочетании с оператором ЕСЛИ они расшифровываются следующим образом:
И: =ЕСЛИ(И(условие; другое условие); значение, если ИСТИНА; значение, если ЛОЖЬ)
ИЛИ: =ЕСЛИ(ИЛИ(условие; другое условие); значение, если ИСТИНА; значение, если ЛОЖЬ)
НЕ: =ЕСЛИ(НЕ(условие); значение, если ИСТИНА; значение, если ЛОЖЬ)
Ниже приведены примеры распространенных случаев использования вложенных операторов ЕСЛИ(И()), ЕСЛИ(ИЛИ()) и ЕСЛИ(НЕ()). Функции И и ИЛИ поддерживают до 255 отдельных условий, но рекомендуется использовать только несколько условий, так как формулы с большой степенью вложенности сложно создавать, тестировать и изменять. У функции НЕ может быть только одно условие.
Ниже приведены формулы с расшифровкой их логики.
=ЕСЛИ(И(A2>0;B2 0;B4 50);ИСТИНА;ЛОЖЬ)
Если A6 (25) НЕ больше 50, возвращается значение ИСТИНА, в противном случае возвращается значение ЛОЖЬ. В этом случае значение не больше чем 50, поэтому формула возвращает значение ИСТИНА.
Если значение A7 («синий») НЕ равно «красный», возвращается значение ИСТИНА, в противном случае возвращается значение ЛОЖЬ.
Обратите внимание, что во всех примерах есть закрывающая скобка после условий. Аргументы ИСТИНА и ЛОЖЬ относятся ко внешнему оператору ЕСЛИ. Кроме того, вы можете использовать текстовые или числовые значения вместо значений ИСТИНА и ЛОЖЬ, которые возвращаются в примерах.
Вот несколько примеров использования операторов И, ИЛИ и НЕ для оценки дат.
Ниже приведены формулы с расшифровкой их логики.
Если A2 больше B2, возвращается значение ИСТИНА, в противном случае возвращается значение ЛОЖЬ. В этом случае 12.03.14 больше чем 01.01.14, поэтому формула возвращает значение ИСТИНА.
=ЕСЛИ(И(A3>B2;A3 B2;A4 B2);ИСТИНА;ЛОЖЬ)
Если A5 не больше B2, возвращается значение ИСТИНА, в противном случае возвращается значение ЛОЖЬ. В этом случае A5 больше B2, поэтому формула возвращает значение ЛОЖЬ.
Использование операторов И, ИЛИ и НЕ с условным форматированием
Вы также можете использовать операторы И, ИЛИ и НЕ в формулах условного форматирования. При этом вы можете опустить функцию ЕСЛИ.
На вкладке Главная выберите Условное форматирование > Создать правило. Затем выберите параметр Использовать формулу для определения форматируемых ячеек, введите формулу и примените формат.

Вот как будут выглядеть формулы для примеров с датами: