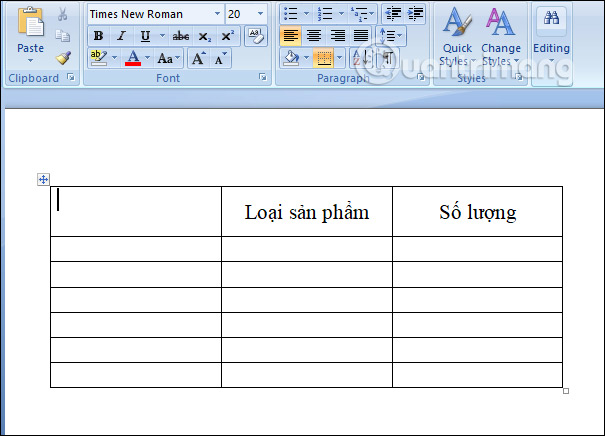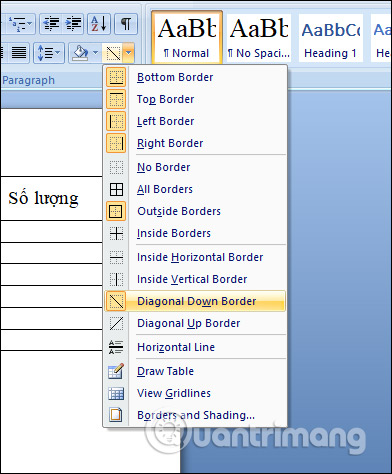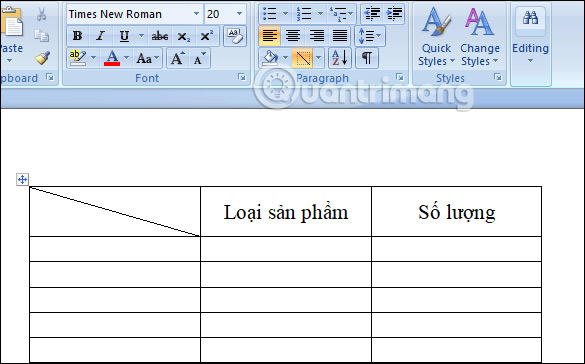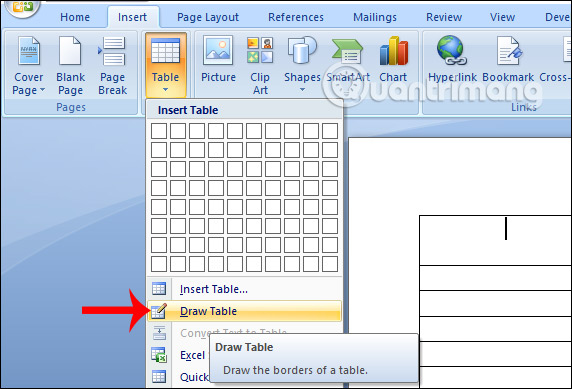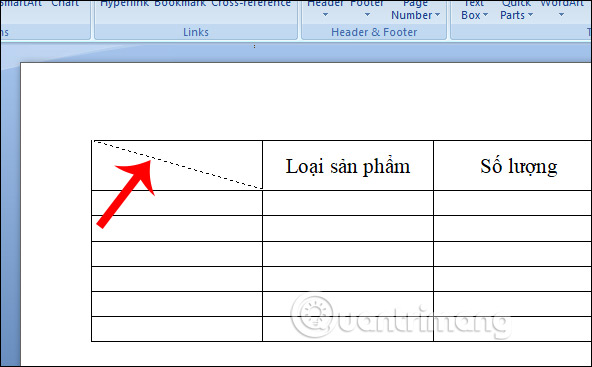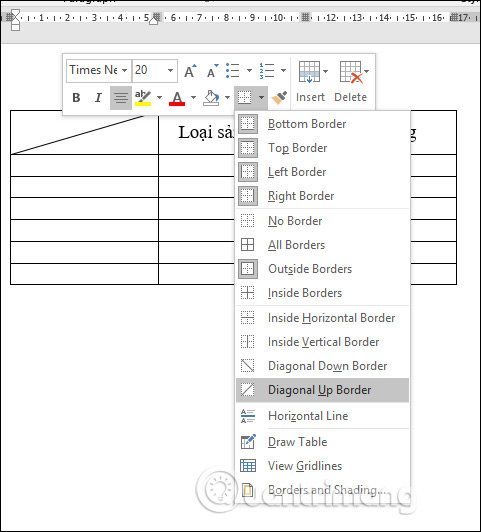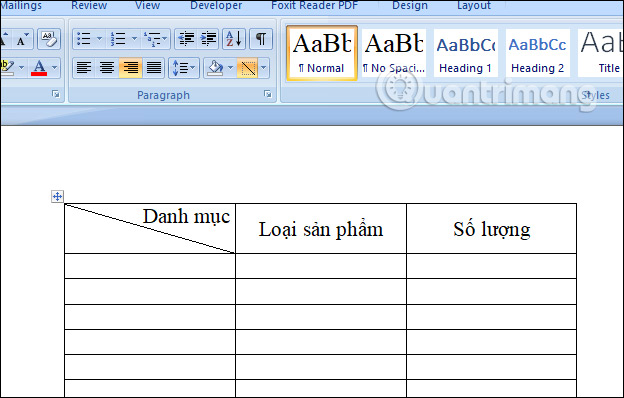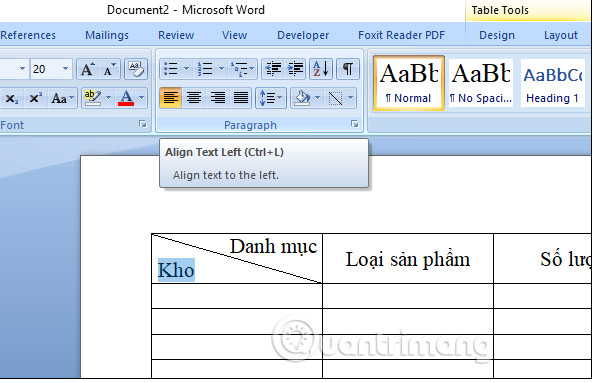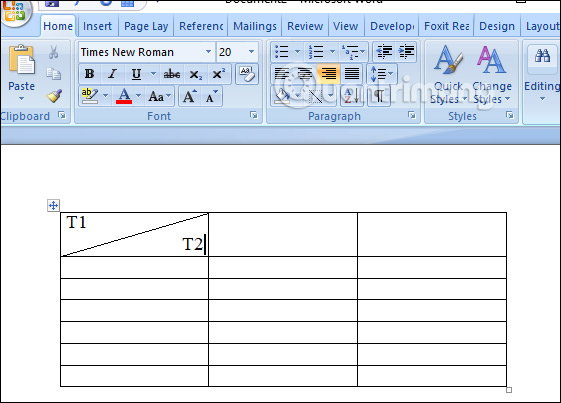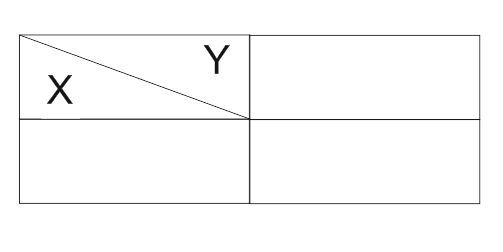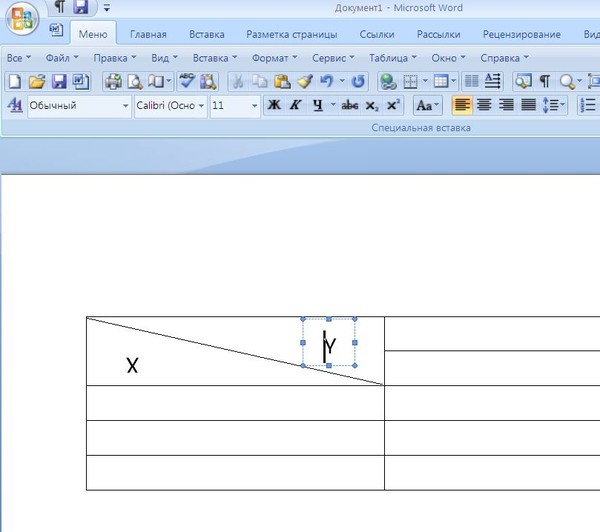Как зачеркнуть ячейку крестом в exel? в word?
Чтобы зачеркнуть ячейку крестом в программе ворд ( Microsoft Word ) можно воспользоваться одним из следующих способов. Щелкнуть по ячейке, далее выбрать вверху вкладку конструктор, выбрать нарисовать таблицу пункт, далее курсор превратится в карандаш и далее карандашом нужно просто нарисовать нужные линии с угла в угол прорисовав при нажатой левой кнопке мыши ячейки сначала от одной диагонали потом до другой. Если таких ячее немного этот способ достаточно быстрый.
Можно воспользоваться другим способом, если таких ячеек довольно много, тогда выделим несколько ячеек при нажатой левой кнопке мыши щелкнуть правой кнопкой мыши выбрать пункт границы и заливка. Далее выбрать применить к ячейке и выбрать нужные линии вокруг образца по диагонали нажать два раз и проверить чтобы были внешние границы. Нажать ОК.
Чтобы зачеркнуть ячейку крестом в программе эксель ( Microsoft Excel ) нужно выбрать нужные ячейки, далее найти на вкладке главная вверху кнопку границы и далее можно аналогично ворду выбрать карандаш а можно выбрать другие границы и такжк на образце кнопками настроить зачеркивание по диагоналям.
Как в Word разделить ячейку по диагонали
Текстовые редакторы и опыт работы с ними востребованы в вакансиях, связанных с офисным трудом. Полез.
Текстовые редакторы и опыт работы с ними востребованы в вакансиях, связанных с офисным трудом. Полезно уметь пользоваться таким софтом и для составления заявлений, выполнения письменных работ. Благодаря удобному интерфейсу, вхождению в стандартный пакет Microsoft Office, Word является распространенной среди пользователей программой.
Ворд представляет универсальный функционал для создания, редактирования текстов, диаграмм, таблиц. Работа с последними сильно уступает Экселю и интуитивно непонятная. Например, многие не знают, как в Ворде разделить ячейку по диагонали. Это необходимо, чтобы хранить название величины и номер строки вместе в шапке.
Форматирование ячейки
Первый вариант, как в Word разбить ячейку по диагонали, выполняется при помощью форматирования.
- На вкладке «Главная» или «Конструктор» найдите клавишу «Границы».
- Нажмите на стрелочку рядом с ней.
- Появится выпадающий список, в самом низу которого выберите раздел «Границы и заливка».
- Откроется окно, в котором нужна левая вкладка.
- В пункте «Образец» вы увидите диагональные линии слева/справа внизу, обозначающие разделитель в ячейке. Отметьте подходящую вам в поле «Применить к », выберите пункт «Ячейке».
- Жмите «Ок», все готово.
С использованием инструментов
Еще один способ, как в Ворде разделить ячейку по диагонали, поможет перечеркнуть ее под любым углом.
- Для этого на панели инструментов перейдите на вкладку «Вставка».
- В меню «Фигуры» выберите «Линия».
- Появившуюся линию перетащите внутрь ячейки, прикрепив ее концы к стенкам.
Этот способ проще предыдущего, но лучше его не использовать, так как при форматировании или переносе на компьютер с другим разрешением экрана, таблица растянется, а координаты и размеры линии останутся прежними. Да и заполнять такую ячейку сложнее.
Как можно в ворде разделить ячейку по диагонали – два способа
Документ с большим количеством статистических данных или числовых значений удобнее анализировать с использованием таблиц. Офисный редактор Microsoft Office Word обладает широкими настройками табличных форм. Иногда возникает ситуация, что в таблице для одной ячейки нужно вставить пояснения столбца и строки одновременно. Сегодняшняя статья о том, как в ворде ячейку разделить по диагонали.
Способ первый
- Вставляете таблицу в документ: в разделе Вставка нажимаете на кнопку Таблица и обводите нужное число строк и столбцов.
- Если щелкнуть внутри таблицы, то вверху на ленте появится раздел Работа с таблицами. Открываете вкладку Конструктор и выбираете функцию Нарисовать.
- Курсор мышки преобразуется в карандаш, с помощью которого соединяете точки по диагонали в ячейке.
- Линия по диагонали готова. Чтобы отключить функцию рисования границ, необходимо нажимать на кнопку повторно.
Совет! Если нарисованная линия не подходит, воспользуйтесь кнопкой Ластик. Нажав на нее, курсор превратится в стирку. Выделите ненужный элемент красным цветом и он удалится.
Способ второй
- Открываете таблицу и выделяете ячейку, которую нужно разделить по диагонали и написать в ней.
- Щелкаете правой кнопкой мыши и в меню находите строку Границы и заливка.
- В появившемся окне добавляете диагональную линию в нужном направлении, используя раздел Образец справа. Далее в поле настраиваем Применить к ячейке. Не забывайте нажать ОК.
- Диагональ проведена. А чтобы текст выровнялся, заполняем вручную.
Как видите, существует несколько способов разделить ячейку на две части по диагонали, используя встроенные инструменты ворд. Все операции проводятся через меню Границы и Заливка и позволяют быстро отформатировать табличную область под требуемые данные.
Жми «Нравится» и получай только лучшие посты в Facebook ↓
Текстовый редактор, также известный как текстовый процессор, можно определить как устройство или программное обеспечение, позволяющее создавать, печатать и редактировать документы. Вы можете вводить содержимое, отображать его на экране или распечатывать, хранить в электронном виде и использовать различные сочетания клавиш, символы и команды для внесения изменений с клавиатуры, включая сочетание клавиш для перечеркивания.
Компьютеры были созданы, чтобы помогать решать разные задачи. Тем не менее, обработка текстов — самая популярная функция, с которой они помогают. Благодаря технологическим достижениям вы можете получить доступ к текстовому редактору либо в виде программного приложения, установленного на мобильном устройстве и компьютере, либо в виде облачного сервиса, предлагаемого различными поставщиками.
Текстовые процессоры были впервые запущены в начале 1960-х годов как автономные машины, напоминающие электрические пишущие машинки. Они были лучше, чем пишущие машинки, потому что позволяли пользователям вносить изменения в свои документы, не перепечатывая весь документ. Позже были введены дополнительные функции, позволяющие пользователям использовать проверку орфографии, использовать расширенные параметры форматирования и сохранять свои документы на дисках.
Позже, в 1980-х годах, текстовые редакторы были представлены на персональных компьютерах. Один из самых популярных текстовых редакторов был известен как WordPerfect. Несмотря на то, что этот текстовый редактор был хорош, позже его вытеснили более продвинутые текстовые процессоры с философией WYSIWYG. Это позволило пользователям увидеть, что они получат в своих окончательных печатных документах.
В 1990-х годах Microsoft Word стал самым популярным текстовым процессором. Сегодня существует несколько текстовых редакторов. Все они поставляются с различными вариантами форматирования. Но как вы можете использовать зачеркнутые ярлыки в этих текстовых редакторах?
Что означает зачеркнутый?
Зачеркнутый — это представление слов с горизонтальной линией, проходящей через центр. Вот пример того, как этот процесс выглядит после применения: зачеркнутый.
Перечеркивание текста может использоваться в разных текстовых процессорах и имеет различные значения, но есть два широко распространенных значения, в зависимости от типа перечеркнутого содержимого.
Если это машинописный (даже при использовании программного обеспечения для пишущих машинок), рукописный или любой другой текст, который невозможно удалить или стереть, то любой текст с зачеркиванием не должен быть в документе. Таким образом, они являются ошибкой и не должны быть включены.
Например, при использовании печатного текста, такого как Google Docs, на экране компьютера или мобильного устройства, зачеркивание текста может использоваться для отображения недавно удаленного текста. Это указывает на изменение мнения даже после того, как писатель закончил печатать весь текст. Например, вы можете встретить такой текст, как «Джексон плохо играет в футбол, основной футболист.
Это может означать, что, хотя автор изначально указал, что Джексон плохо разбирается в футболе, они передумали и изменили предложение на Джексона как на обычного футболиста.
Как вы зачеркиваете текст?
В разных текстовых редакторах есть разные способы перечеркивания текста. Вы также можете использовать программное обеспечение для быстрого доступа, чтобы изменить сопоставление клавиш клавиатуры. Вы должны убедиться, что ваш контент имеет смысл и перечеркнут правильный текст. Давайте узнаем о сочетаниях клавиш для перечеркивания текста в разных редакторах.
Есть ли сочетание клавиш для зачеркивания?
Сочетание клавиш для зачеркивания Google Docs
- Войдите в свою учетную запись Google. Если у вас его нет, вы можете зарегистрироваться бесплатно.
- Запустите Google Диск и нажмите кнопку «Создать» в верхней левой части экрана. Затем выберите Google Docs, чтобы открыть новый документ.
- Вы можете открыть существующий документ, если он у вас есть. Если нет, вы можете начать печатать свой контент в новом документе выше.
- Выберите или выделите текст, который вы хотите перечеркнуть, и нажмите Alt+ Shift+ 5.
Сочетание клавиш для зачеркивания Excel
- Запустите Microsoft Excel на вашем компьютере с Windows.
- Если у вас есть лист Excel, который вы хотите отредактировать, откройте его. Если нет, откройте новый лист Excel.
- Добавьте содержимое на лист Excel.
- Чтобы зачеркнуть определенную ячейку, выберите эту ячейку и нажмите CTRL+ 5.
- Если вы хотите зачеркнуть несколько ячеек, выберите их все и нажмите CTRL+ 5.
- Чтобы зачеркнуть часть текста в ячейке, выделите этот текст и нажмите CTRL+ 5.
Сочетание клавиш для зачеркивания в Word
- Запустите Microsoft Word на своем компьютере.
- Если у вас есть текстовый документ, который вы хотите отредактировать, откройте его. Если нет, откройте новый.
- Добавьте содержимое в документ Word и выберите текст, который хотите зачеркнуть. Это может быть одно слово, предложение или абзац.
- Нажмите Alt+ H+ 4. Нажмите эти клавиши одновременно.
Сочетание клавиш для зачеркивания Outlook
- Запустите Outlook на своем компьютере.
- Нажмите кнопку «Создать новое электронное письмо».
- Составьте электронное письмо, а затем выберите или выделите текст, который хотите зачеркнуть.
- К сожалению, нам придется добавить зачеркивание через диалог форматирования. Сначала нажмите на тело письма и нажмите CTRL+ D. Откроется диалоговое окно шрифта.
- Установите флажок рядом с зачеркнутым. Это показывает, как будет выглядеть ваш текст. Нажмите кнопку ОК.
Сочетание клавиш для зачеркивания OneNote
- Запустите OneNote на своем компьютере.
- Откройте, если у вас есть существующий документ OneNote, который вы хотите отредактировать. Если нет, откройте новый.
- Добавьте содержимое в документ OneNote.
- Выделите текст, который хотите зачеркнуть.
- Нажмите CTRL + Дефис (-) одновременно для быстрого перечеркивания OneNote.
Сочетание клавиш для зачеркивания заметок
- Запуск заметок на вашем компьютере.
- Добавляйте контент в свои заметки. Вы можете открыть существующие стикеры, если они у вас есть.
- Выделите текст, который вы хотите зачеркнуть.
- Нажмите CTRL+ T.
Сочетание клавиш для зачеркивания Mac Notes
- Перейдите в «Системные настройки»> «Клавиатура»> «Ярлыки»> «Ярлыки приложений».
- Нажмите знак + внизу, выберите приложение Notes из списка приложений, имя команды, которую вы хотите добавить (в данном случае зачеркнуто), а затем добавьте комбинацию клавиш. Мы будем использовать SHIFT+ COMMAND+ X. Нажмите кнопку «Добавить».
- После этого запустите Mac Notes и используйте этот ярлык при добавлении зачеркивания к тексту.
Можно ли зачеркнуть текст в социальных сетях?
Поскольку вы можете зачеркивать текст в большинстве текстовых редакторов, это имело бы смысл, если бы вы оказались в ситуации, когда вы хотели бы зачеркнуть текст в социальных сетях. К сожалению, платформы социальных сетей, такие как Instagram, Twitter и Facebook, не предоставляют возможности вычеркивания текста. Однако вы можете использовать такие инструменты, как Генератор зачеркнутого текста.
Все, что вам нужно сделать, это вставить текст, который вы хотите вычеркнуть, в этот инструмент, вычеркнуть его, а затем снова скопировать и вставить в свою учетную запись в социальной сети. Вы примените зачеркнутое форматирование.
Однако вычеркнуть текст в Discord проще. Вам нужно добавить две клавиши тильды (~) в начале и в конце текста, который вы хотите зачеркнуть. Например, ~~Это зачеркнутый текст в Discord~~. В Whatsapp вы добавляете одну тильду (~) в начале и в конце текста, который хотите вычеркнуть. Например, ~Это перечеркнутый текст в WhatsApp~.
Как видите, разные текстовые редакторы по-разному вычеркивают текст. Более того, помимо горячих клавиш, некоторые из них имеют кнопки и диалоговые окна редактора для тех, кто не знает о горячих клавишах.
Обновлено: 14.04.2023
Диагональные линии в ячейке таблицы Word создаются очень просто, и вы можете писать текст в диагональных ячейках.
При создании таблиц в Word во многих случаях потребуется создать диагональные линии в ячейке, чтобы разделить ее на 2 части. Каждый раздел в диагональном поле будет содержать разное содержимое, расположенное выше и ниже, чтобы отображать разное содержимое. Это позволит сэкономить место в таблице без необходимости создавать отдельную ячейку, но при этом четко разделить содержимое и столбцы для пользователей. Существует несколько способов создания косых черт в ячейках таблицы Word, и после создания пользователи могут писать текст в каждой части ячейки с правильным выравниванием текста. В следующей статье рассказывается, как создавать диагональные линии в окне Word.
- Хитрость для быстрого удаления таблицы в Word
- Инструкции по созданию диагональных линий в ячейках Excel
- Как удалить горизонтальные линии в Word
- Инструкции по удалению строк таблицы в Word
Видео о том, как пересечь линию в таблице Word
1. Инструкции по созданию диагональных линий в окне Word
Сначала нам нужно нарисовать таблицу Word, а затем щелкнуть ячейку, чтобы создать диагональные линии, чтобы разделить их на 2 разных содержимого.
Способ 1. Используйте Boder в Word для создания диагональных линий
В поле, которое мы хотим расположить по диагонали, щелкните и выберите вкладку «Главная», а затем щелкните инструмент «Граница» . В отображаемом списке нажмите «Граница по диагонали вниз», чтобы создать диагональную линию для ячейки.
В результате мы имеем диагональную линию в ячейке, как показано ниже.
Способ 2. Создание диагональных линий с помощью Draw Table
Мы нажимаем «Таблица», затем отображаем список ниже, нажимаем «Нарисовать таблицу» .
Это покажет стилус, чтобы мы могли рисовать диагональные линии в ячейке. Вам просто нужно щелкнуть мышью в первой точке косой черты, а затем соединиться с противоположным углом поля, чтобы закончить. Если убрать щелчок мыши, в ячейке появится диагональная линия.
Способ 3. Используйте мини-панель инструментов по диагонали
Мини-панель инструментов в Word — это панель быстрого форматирования, когда мы выделяем слова или абзацы. На этой мини-панели инструментов пользователи могут изменять формат текста с помощью множества различных параметров.
Мы также выбираем ячейку, которую хотим расположить по диагонали, затем щелкаем правой кнопкой мыши , выбираем значок «Граница» и также щелкаем «Граница по диагонали вниз», чтобы создать диагональную линию для ячейки. Обратите внимание, что это относится только к Word 2010 и более поздним версиям, поскольку на мини-панели инструментов в Word 2007 отсутствует параметр «Граница».
2. Как ввести текст в диагональное поле Word
Когда вы вводите текст в ячейку таблицы Word, управлять выравниванием текста в поле Word очень просто. В случае с диагональной ячейкой настройка не слишком сложна.
Шаг 1:
Сначала введите содержимое части диагонального поля, затем выделите и перейдите на вкладку «Главная», выберите значок «Выровнять по правому краю», чтобы выровнять поле текста по правому краю.
Результат — текст по центру, как показано ниже.
Шаг 2:
Нажмите Enter, чтобы ввести новую строку, а затем введите другое содержимое для ячейки. Затем выделите текст и щелкните значок «Выровнять по левому краю», чтобы выровнять текст по левому краю. Таким образом, текст, состоящий из 2 частей, в поле будет отображаться, как показано ниже.
Примечание для читателей: в некоторых исключениях мы перетаскиваем по диагонали справа налево, что является диагональной границей вверх, мы должны выполнить выравнивание текста в поле, противоположном описанным выше шагам. Это означает, что вы сначала отрегулируете выравнивание по левому краю, чтобы сначала выровнять по левому краю, а затем отрегулируете выравнивание по правому краю.
Операция создания диагональных линий в ячейке таблицы Word очень проста и удобна в выполнении. Мы можем сделать это разными способами, и при выравнивании текста по диагонали просто используйте символы выравнивания.
Если вы хотите быстро переформатировать таблицы в Microsoft Word, вы можете создать ячейки, разделенные по диагонали. Это линия, идущая от верха одной стороны ячейки к низу противоположной стороны или наоборот. Это создает одну диагональную линию, проходящую через одну ячейку в таблице. Разделение ячеек позволяет вам создать дополнительный столбец или строку в ячейке, поэтому вам не нужно создавать дополнительные строки или столбцы в таблице и изменять все форматирование. Однако не все знают, как использовать диагонально разделенную ячейку или как это сделать в Word. Итак, вот способ разделения ячеек в документе Word по диагонали.
Вставить таблицу в Word
Чтобы создать диагонально разделенную ячейку в Word, сначала вставьте в документ таблицу. Затем выберите ячейку, которую вы хотите разделить по диагонали. Затем перейдите на вкладку «Дизайн» в разделе «Инструменты для таблиц» и выберите параметр «Границы».
В разделе «Границы» вы можете увидеть множество способов разделения ячеек и способов форматирования границ. Для ячеек, разделенных по диагонали, вы увидите два варианта: граница по диагонали вниз и граница по диагонали вверх. Вы можете выбрать любой из них в зависимости от ваших потребностей.
Добавить данные в ячейку, разделенную по диагонали
Теперь вы должны помнить, что разделенная по диагонали ячейка имеет косметическую функцию. Это позволяет добавить дополнительную строку или столбец в одну ячейку, не затрагивая остальную часть таблицы, например добавляя дополнительные строки или столбцы.
Однако хитрость с диагонально разделенной ячейкой заключается в том, чтобы ваши данные, будь то текст или число, были легко читаемы. Для этого вам нужно щелкнуть ячейку, которую вы только что разделили. Затем перейдите на вкладку «Главная» на ленте. На панели инструментов «Шрифт» найдите инструмент шрифта нижнего и верхнего индекса. Это должно быть рядом со стилем зачеркнутого текста.
В нижнем углу разделенной ячейки нажмите кнопку нижнего индекса и введите текст. Затем используйте клавишу пробела, чтобы создать пробелы для переноса на другую сторону разделенной ячейки. Здесь нажмите кнопку надстрочного индекса и введите нужный текст в верхнюю часть разделенной ячейки.
И надстрочный, и подстрочный шрифт имеют относительно меньший размер шрифта. Независимо от того, есть ли у вас длинная строка текста или нет, лучше всего соответствующим образом настроить размер шрифта, чтобы убедиться, что ваш текст хорошо вписывается и все еще читаем. Если выравнивание нарушается, уменьшите расстояние между надстрочным и подстрочным текстом.
Создание разделенной по диагонали ячейки в Word – это прием, позволяющий изменить форматирование таблицы. Помните, что количество или длина текста или чисел, которые вы можете ввести в эту разделенную ячейку, ограничены по сравнению с ячейками, разделенными по горизонтали или вертикали.
Если вы хотите добавить больше текста, вы также можете использовать текстовое поле и вставить его в разделенную ячейку. Однако это значительно усложнит управление таблицей. Вы можете использовать этот прием только тогда, когда это действительно необходимо, и если у вас есть время исправить форматирование всякий раз, когда нарушается выравнивание или когда затрагиваются другие элементы в вашей таблице.
В этом уроке я покажу вам 4 способа вставки диагональной линии в таблицу Word.Вы можете сделать это с помощью параметра границы, мини-панели инструментов, инструмента рисования таблицы. Диагональная линия в ячейке — обычно в первой и верхней ячейке таблицы — используется для разделения содержимого на горизонтальные и вертикальные строки. Если вы еще не представили, это должно выглядеть так.
При работе с таблицами в Word иногда мы сталкиваемся с ситуациями, когда необходимо обязательно создать диагональную линию в первой ячейке, или случайную ячейку, чтобы разделить ячейку на две части. Таким образом, ячейка с надписью станет ячейкой заголовка.
Таким образом, это также помогает нам более научно представлять контент, такой как расписание, групповые планы…. Но многие из пользователей только знакомятся с Word, поэтому я делюсь с вами тем, как его создать быстро и эффективно.
Я. Вставьте диагональную линию в слово с помощью границ.
На столе поместите курсор в ячейку, чтобы создать диагональную линию, затем перейдите на вкладку «Главная».
В разделе «Абзац» нажмите стрелку раскрывающегося списка рядом со значком «Границы». Прокрутите вниз, и вы увидите 2 типа диагональной границы, как показано ниже.
В зависимости от ваших потребностей выберите нужное направление, нажав на них. Вы можете видеть, что ячейка теперь разделена.
Мини-панель инструментов — это инструмент, который позволяет нам быстро форматировать документы. Обычно вы можете выбрать любое слово или абзац, появится мини-панель инструментов, позволяющая изменить шрифт, размер шрифта, цвет фона, цвет шрифта…
Шаг 1: Выберите ячейку, которую вы хотите нарисовать диагональной линией, затем щелкните правой кнопкой мыши. , в это время сверху появится мини-панель инструментов.
Шаг 2. Найдите значок «Границы» и щелкните стрелку раскрывающегося списка. Выберите нужный диагональный стиль, как и в первом методе.
Шаг 1. Выберите ячейку, чтобы провести диагональную линию. Перейдите на вкладку «Вставка» и выберите «Таблица», затем выберите «Нарисовать таблицу», как показано ниже.
Шаг 2: Теперь курсор превратился в перо, в ячейке, которую вы хотите провести по диагонали, удерживайте курсор и перетащите, чтобы нарисовать диагональ.
Хотя нет специального инструмента, который поможет вам написать текст в ячейках с диагональной линией, все же есть очень простой способ сделать это. Пожалуйста, следуйте инструкциям ниже.
Например, в этом расписании заголовок верхней части ячейки будет «День», нижней части будет «Тема».
Шаг 1. После создания диагональной линии в ячейке выберите первую ячейку и введите содержимое указанной выше части.
После этого выберите слово и выровняйте текст по правому краю, перейдя на вкладку Главная и выбрав Выровнять по правому краю. (Ctrl + R)
Шаг 2: Нажмите Enter и введите текст для части ниже. Затем выберите слово, затем выберите выравнивание по левому краю в Home => Paragraph (Ctrl + L)
Результат будет отображаться следующим образом.
ЗАКЛЮЧЕНИЕ
Ничего сложного, правда? Итак, теперь вы знаете, как нарисовать диагональную линию для ячейки при работе с таблицами в Word. Просто сделайте это несколько раз, чтобы помнить, каждый раз, когда вы составляете расписание или просто редактируете таблицу, помните об этом совете.
И в то же время вы также умеете писать текст в ячейке по диагонали. Надеюсь, благодаря этой сегодняшней статье вы сможете получить больше знаний для своей работы.
Спасибо за чтение, удачи!
Применить или удалить зачеркивание с помощью ярлыков в Excel
От группы обучения Avantix | Обновлено 20 июля 2021 г.
Применимо к: Microsoft® Excel® 2013, 2016, 2019 и 365 (Windows)
Вы можете применить зачеркивание к тексту или значениям в Excel, чтобы вычеркнуть или создать линию через ячейку или часть ячейки. Существует 3 распространенных способа зачеркивания на листах Excel: с помощью встроенного сочетания клавиш, с помощью диалогового окна «Формат ячеек» или путем добавления команды на панель быстрого доступа.
Хотите узнать больше об Excel? Посетите наш виртуальный класс или онлайн-курсы Excel >
Что такое зачеркивание?
Зачеркнутый – это формат символов, который можно применять к тексту или значениям в ячейке, когда через ячейку или выделенный текст проходит линия. Поскольку это формат, его можно легко удалить. Если дважды щелкнуть ячейку, можно перетащить текст или значения и применить зачеркивание.
Применение зачеркивания с помощью встроенного сочетания клавиш
Чтобы применить зачеркивание к ячейке с помощью встроенного сочетания клавиш:
- Выберите ячейку, которую хотите зачеркнуть.
- Нажмите Ctrl + 5.
Если вы дважды щелкните ячейку, а затем выделите текст или его часть в ячейке, вы все равно сможете использовать это сочетание клавиш. Нажмите Ctrl + 5, если вы хотите удалить зачеркивание.
Применение зачеркивания с помощью диалогового окна «Формат ячеек»
Чтобы применить зачеркивание к ячейке или содержимому ячейки с помощью диалогового окна «Формат ячеек» и сочетаний клавиш:
- Выберите ячейку, которую хотите зачеркнуть. Вы также можете дважды щелкнуть ячейку и перетащить часть текста.
- Нажмите Ctrl + Shift + F. Появится диалоговое окно «Формат ячеек» с выбранной вкладкой «Шрифт».
- Нажмите Alt + K, чтобы выбрать «Зачеркнутый» (обратите внимание, что буква «k» – подчеркнутая буква).
- Нажмите Enter.
Ниже показано диалоговое окно «Формат ячеек» в Excel с выбранным параметром «Зачеркнутый»:
Добавление зачеркивания на панель быстрого доступа
Еще одна стратегия — добавить зачеркивание на панель быстрого доступа, а затем открывать ее с помощью клавиши Alt.
Обычно проще работать с панелью быстрого доступа, если она отображается под лентой. Если панель быстрого доступа находится над лентой, нажмите стрелку вниз справа от панели быстрого доступа и выберите в раскрывающемся меню пункт «Показать под лентой».
Чтобы добавить зачеркивание на панель быстрого доступа в Excel:
- Нажмите стрелку вниз справа от панели быстрого доступа и выберите Дополнительные команды в раскрывающемся меню. Появится диалоговое окно «Параметры».
- Под пунктом «Выбрать команду из» выберите «Все команды» в раскрывающемся меню.
- В списке команд нажмите «Зачеркнутый», а затем нажмите «Добавить».
- В списке команд под пунктом «Настроить панель быстрого доступа» нажмите «Зачеркнутый».
- Нажимайте стрелку вверх, которая появляется справа, пока кнопка не появится вверху списка (ее можно переместить на вторую позицию, третью позицию и т. д.).
- Нажмите «ОК».
- Нажмите Alt. Основные подсказки отображаются на панели быстрого доступа. Если вы переместили зачеркивание на первую позицию, нажмите 1, чтобы применить его. Если вы переместили Зачеркивание на вторую позицию, нажмите 2, чтобы применить его, и так далее. Это последовательные сочетания клавиш, поэтому нажмите клавишу Alt, а затем число.
Ниже показано диалоговое окно «Параметры» в Excel, справа добавлено зачеркивание:
Вы также можете просто щелкнуть команду «Зачеркнутый» на панели быстрого доступа, чтобы применить или удалить ее.
Подпишитесь, чтобы получать больше статей, подобных этой
Была ли эта статья полезной для вас? Если вы хотите получать новые статьи, присоединяйтесь к нашему списку адресов электронной почты.
Читайте также:
- Как включить vba в Excel 2016
- Driver Hub Pro, как активировать
- Как удалить повторяющиеся слова в Word
- Как обесцветить фото в фотошопе
- Как называются вырезанные изображения для фотошопа
Как в экселе перечеркнуть ячейку крестом?
В программе эксель можно рисовать границы не только горизонтальные и вертикальные, но и диагональные, в т.ч. делать из них крест. Давайте рассмотрим подробно, как можно в программе эксель перечеркнуть ячейку крестом.
Первый шаг. Откроем обычную таблицу в данной программе, в ячейке «А2» и необходимо нарисовать крест.
Второй шаг. Выделим ячейку «А2», дальше нажмем правую клавишу мыши, чтобы на экране появилось меню, в котором вы выбираете строку «Формат ячейки».
Третий шаг. В результате на экран программа выведет меню «Формат ячейке», в котором есть несколько вкладок, но нас интересует вкладка «Границы», в которую и заходим. В правой части примерно по середине этого меню, есть раздел «Отдельные», в котором существуют кнопки для рисования различных границ, необходимо нажать на обе диагональные границы и после закрыть данное меню через кнопку «Ок».
Четвертый шаг. В итоге ячейка «А2» станет перечеркнутой крестом, что и требовалось в данной конкретной задаче.
Как в Excel зачеркнуть слово?
Выделите любой участок текста в Ворде, нажмите этот значок, и текст тут же станет перечеркнутым. Второй способ не так удобен. Выделите слово или участок текста, кликните ПКМ и выберите в меню опцию «Шрифт». В открывшемся окошке отметьте галочкой пункт «Зачеркнутый».
Как перечеркнуть ячейку в Excel?
Выделите ячейки с данными, которые нужно отформатировать. Нажмите кнопку вызова диалогового окна Формат ячейки . Совет: Можно также нажать сочетание клавиш CTRL+5. В диалоговом окне Формат ячеек на вкладке Эффекты щелкните пункт Зачеркнутый.
Как зачеркнуть текст горячие клавиши?
Так, чтобы зачеркнуть текст, скажем, традиционным способом, можно после его выделения нажать на клавиатуре комбинацию [Alt]+K. Если же вы хотите преподнести зачеркивание более эффектно, сделайте двойное зачеркивание. Для этого зажмите на клавиатуре [Alt]+L.
Как написать зачеркнутый текст в Инстаграм?
Перейдите к сайту Instagram. Создавая зачеркнутый текст, вставьте из буфера обмена символ, а затем пропишите букву. Буква будет перечеркнута. Затем точно таким же образом вставьте еще раз символ, написав следующую букву. Таким образом закончите ввод желаемой фразы.
Как сделать зачеркивание текста?
- Выделите текст, к которому требуется применить форматирование.
- На вкладке Главная в диалоговом окне Шрифт , а затем перейдите на вкладку Шрифт.
- Выберите Двойное за strikethrough.
Как зачеркнуть текст Ctrl?
Например, чтобы быстро зачеркнуть текст, в Excel достаточно нажать Ctrl+5.
Как в Excel разделить ячейку по диагонали и написать текст?
- Щелкните правой кнопкой мыши указанную ячейку, которую вы разделите по диагонали, и выберите Формат ячеек из контекстного меню. .
- В диалоговом окне «Формат ячеек» нажмите, чтобы включить Граница вкладку, щелкните, чтобы выделить в Граница раздел, а затем щелкните OK кнопка.
Как перечеркнуть ячейку таблицы в Ворде?
- Для этого на панели инструментов перейдите на вкладку «Вставка».
- В меню «Фигуры» выберите «Линия».
- Появившуюся линию перетащите внутрь ячейки, прикрепив ее концы к стенкам.
Как убрать зачеркнутый текст в Экселе?
Резюме – Как отключить зачеркивание в Excel 2010
Выберите ячейки, содержащие зачеркнутый текст, который вы хотите удалить. Нажмите на «Главная» Вкладка. Нажмите на «Ячейки формата: шрифт» Кнопка в правом нижнем углу «Шрифт» раздел на ленте. Установите флажок слева от «Зачеркнутый» снять галочку.
Как сделать зачеркнутый текст в ворде сочетание клавиш?
Возле «Сочетания клавиш» нажмите на «Настройка». В категории нужно выбрать «Вкладка «Главная»», а в отделе команды найдите «Strikethrough». Далее нужно несколько раз нажать на кнопку «Tab» пока курсор не появится в поле «Новое сочетание клавиш». Теперь задайте на клавиатуре удобное сочетание клавиш, например, Ctrl+5.
Как включить Зачеркивание в ворде?
- Также вы можете зачеркнуть слово в тексте в ворде нажав правой кнопкой мыши по выделенному слову и нажав пункт «Шрифт».
- В открывшемся окне в разделе «Видоизменение» поставьте флаг для пункта «зачеркнутый», чтобы зачеркнуть слово в ворде.
- При необходимости в этом же окне вы можете выбрать пункт «двойное зачеркивание».
Как сделать зачеркнутый текст в Google Docs?
- Выберите текст, который вы хотите зачеркнуть, и нажмите «Формат».
- Теперь наведите курсор на параметр «Текст» и нажмите «Зачеркнутый».
- Вот и все. .
- Если вы хотите сделать это быстрее, запомните комбинацию клавиш ниже для применения зачеркивания:
Как написать зачеркнутый текст в Ватсапе?
В WhatsApp можно зачеркивать текст сообщений. Это отличный способ выделить что-то, если вы исправляете или изменяете чужое сообщение. Чтобы зачеркнуть текст, в его начале и конце введите тильду (
Как написать зачеркнутый текст на айфоне?
- следует выделить нужное слово;
- нажать на него, появится небольшое меню;
- в нём выбрать «BIU»;
- а затем, нажимая на стрелочку, найти нужный эффект.
Как писать Зачеркнутый текст андроид?
Как сделать зачеркнутый текст в различных приложениях на Android? В целом никак, если самое приложение не поддерживает форматирования текста. Но можно попробовать отправить текст с разметкой маркдаун. Для зачеркивания нужно использовать символы
Как зачеркнуть строку в ворде
Примечание: Сведения об использовании функции исправлений и примечаний см. в разделе Исправления в Word.
Применение и удаление зачеркивания одной линией
Выделите текст, к которому требуется применить форматирование.
Переход на домашнюю > Зачеркнутый.
Применение и удаление зачеркивания двумя линиями
Выделите текст, к которому требуется применить форматирование.
Перейдите на вкладку Главная и нажмите кнопку вызова диалогового окна Шрифт , а затем перейдите к вкладке Шрифт .
Выберите двойное зачеркивание.
Чтобы удалить двойное зачеркивание, выделите текст, а затем перейдите на вкладку Главная и дважды нажмите кнопку зачеркивание в группе Шрифт .
Примечание: Эта страница переведена автоматически, поэтому ее текст может содержать неточности и грамматические ошибки. Для нас важно, чтобы эта статья была вам полезна. Была ли информация полезной? Для удобства также приводим ссылку на оригинал (на английском языке).
Необходимость зачеркнуть слово, фразу или фрагмент текста в документе может возникнуть по разным причинам. Чаще всего это делается для наглядной демонстрации ошибки или исключения ненужной части из написанного, но это далеко не единственные причины. В этой статье мы расскажем о том, как в Microsoft Word зачеркнуть текст.
Зачеркивание текста в Ворде
Решить поставленную перед нами задачу можно с помощью инструментов, представленных в группе «Шрифт» на ленте Microsoft Word. Другой вопрос, будет ли вам достаточно просто сплошной горизонтальной линии поверх написанного текста или захочется изменить ее внешний вид, а заодно и текста, поверх которого она располагается. Далее рассмотрим как непосредственно зачеркивание, так и его «оформление».
Вариант 1: Стандартное зачеркивание
Зачеркивание – это один из инструментов для работы со шрифтом, представленных в арсенале текстового редактора. Работает он так же, как изменение начертания (полужирный, курсив, подчеркивание) и индекс (надстрочный и подстрочный), о которых мы ранее уже писали. Необходимая для решения нашей задачи кнопка располагается между ними.
- Выделите слово или фрагмент текста, который требуется зачеркнуть.
Нажмите на кнопку «Зачеркнутый» (в актуальных версиях Word это значок с перечеркнутыми буквами «ab», ранее — «abc»), расположенную в группе «Шрифт» в основной вкладке программы.
Выделенное вами слово или фрагмент текста будут перечеркнуты. Если необходимо, повторите аналогичное действие с другими частями текста.
Совет: Чтобы отменить зачеркивание, выделите перечеркнутое слово или фразу и снова нажмите кнопку «ab» на панели инструментов.
Вот так просто можно зачеркнуть одной линией слово, фразу, предложение и более крупные фрагменты текста в Ворде. Полученный в результате выполнения этих действий текст может быть изменен внешне так же, как и обычный, сама же черта принимает вид (цвет, начертание, размер) надписи под ней.
Вариант 2: Зачеркивание с настройкой внешнего вида
Текстовый редактор от Майкрософт позволяет не только перечеркивать слова, но и изменять цвет как горизонтальной линии, так и самого текста. Кроме того, проходящая поверх букв черта может быть двойной.
- Как и в рассмотренном выше случае, выделите с помощью мышки слово, фразу или фрагмент, который необходимо зачеркнуть.
Откройте диалоговое окно группы «Шрифт» — для этого нажмите на небольшую стрелочку, которая находится в правой нижней части этого блока с инструментами (показано на изображении выше).
В разделе «Видоизменение» установите галочку напротив пункта «Зачеркивание», чтобы получить результат, аналогичный рассмотренному выше, или выберите «Двойное зачеркивание». Выше можно выбрать «Цвет текста», который будет применен не только к букве, но и к перечеркивающей их линии.
Примечание: В окне образец вы можете увидеть, как будет выглядеть выделенный фрагмент текста или слово после зачеркивания.
После того как вы сохраните внесенные изменения и закроете окно «Шрифт», нажав для этого кнопку «ОК», выделенный фрагмент текста или слово будет перечеркнут одинарной или двойной горизонтальной линией, в зависимости от того, на каком варианте вы остановили свой выбор.
Совет: Для отмены двойного зачеркивания повторно откройте окно «Шрифт» и уберите галочку с пункта «Двойное зачеркивание».
Повторимся, по возможностям оформления и изменения внешнего вида зачеркнутый текст ничем не отличается от обычного – к нему можно применять все инструменты, представленные в группе «Шрифт», и не только их.
Заключение
В этой небольшой статье мы с вами разобрались в том, как зачеркнуть слово или любой фрагмент текста в Microsoft Word одной или двумя горизонтальными линиями, придав им желаемый внешний вид.
Отблагодарите автора, поделитесь статьей в социальных сетях.
Введение
Удобный в использовании многофункциональный текстовый редактор Word, являющийся одной из самых популярных программных разработок компании Microsoft, содержит в себе огромный спектр разнообразного инструментария, позволяющего изменять стилистическое оформление информационных сообщений, которые содержатся в документах. Чаще всего, пользователи изменяют в тексте непосредственно шрифт и его размеры, выделяют отдельные части набранного сообщения полужирным и курсивом. Наряду с этим, любой желающий может изменить привычный чёрный цвет текста, который установлен по умолчанию, на любой из цветов радуги, чему способствует расположенная в главной категории цветовая палитра. Иногда случается и такое, что ранее написанное необходимо зачеркнуть, иными словами, пользователь должен сделать перечёркнутым набранный в Ворде текст .
В этой статье мы расскажем, как перечеркнуть шрифт в Ворде
Принцип зачёркивания слов
В версиях текстового редактора, которые были созданы позднее 2007 года, среди прочего инструментария, расположенного в категории «Главная», предусмотрен специализированный значок, посредством которого можно всего за один щелчок зачеркнуть текст в Ворде. Найти этот элемент можно на панели управления, расположенной в подразделе «Шрифт». Чтобы сделать слово зачёркнутым, нужно воспользоваться командой, на которой содержится сочетание букв «abc».
Чтобы зачеркнуть текст в Word, следует выделить необходимый фрагмент (ту часть информационного сообщения, которая впоследствии будет подвержена форматированию), а затем нажать на соответствующую кнопку.
В некоторых версиях текстового редактора Word может не быть ранее указанной кнопки, в таком случае придётся произвести ряд несложных манипуляций. Пользователю в первую очередь нужно выделить определённую часть текста, подлежащего изменению, а затем, в категории «Главная», которая является основной вкладкой программы, найти раздел «Шрифт». Кроме инструментов, которые постоянно находятся в поле зрения пользователя, этот раздел имеет несколько скрытых функций. Чтобы иметь возможность ими воспользоваться, нужно развернуть содержимое категории посредством нажатия на стрелку, расположенную в нижней части справа.
Чтобы зачеркнуть слово в Ворде, нужно в настройках, предусматривающих «Видоизменение», поставить отметку на той строчке, которая делает текст зачёркнутым. Подтвердить сделанные изменения можно нажатием на кнопку «Ок». В результате этих несложных действий указанные настройки будут применены, а диалоговое окно исчезнет с экрана.
Если пользователю нужно произвести операцию, в точности противоположную описанной — в частности, необходимо убрать перечёркнутые слова, можно применить обратный порядок действий. Юзер может выделить фрагмент текста с зачёркиванием и повторно нажать на значок «abc», после чего ранее изменённый фрагмент обретёт первоначальный вид.
Заключение
Уникальный текстовый редактор Word компании Microsoft обладает огромным количеством специализированных инструментов, которые позволяют производить над текстом множество манипуляций. Специфический значок «abc», например, позволяет сделать зачёркнутым не только отдельно взятое слово, но и букву, символ, предложение или целый абзац.
Горячие клавиши в Ворде
Общие клавиши используются для выполнения наиболее распространенных действий:
- Ctrl + N — создать новый текстовый файл;
- Ctrl + O — открыть последнее задание;
- Ctrl + S — сохранить изменения (быстрое сохранение);
- Ctrl + W — закрыть редактор;
- Ctrl + Z — отменить предыдущее действие;
- Ctrl + Y — повторить действие.
Перемещение в документе
Вы можете использовать сочетания клавиш для удобной навигации по документу. Это может сэкономить ваше время, если у вас длинный документ и вы не хотите прокручивать или просто хотите легко перемещаться между словами или фразами.
- Стрелка влево / вправо: перемещает точку вставки (курсор) на один символ влево или вправо
- Ctrl + стрелка влево / вправо: перемещение на одно слово влево или вправо
- Стрелка вверх / вниз: перемещение на одну строку вверх или вниз
- Ctrl + стрелка вверх / вниз: перемещение вверх или вниз по одному абзацу за раз
- Конец: перейти в конец текущей строки
- Ctrl + End: перейти в конец документа
- Home: перейти в начало текущей строки
- Ctrl + Home: перейти к началу документа
- Page Up / Page Down: переход на один экран вверх или вниз
- Ctrl + Page Up / Page Down: переход к предыдущему или следующему элементу просмотра (после поиска)
- Alt + Ctrl + Page Up / Page Down: перемещение вверх или вниз в текущем окне
- F5 — открывает диалоговое окно «Поиск» с выбранной вкладкой «Перейти», чтобы вы могли быстро перейти к определенной странице, разделу, закладке и т.д.
- Shift + F5: прокручивает до трех последних позиций, где была размещена точка вставки. Если вы только что открыли документ, Shift + F5 переместит вас в последнюю точку, которую вы редактировали, перед закрытием документа.
Применение форматирования абзаца
Как и в случае форматирования символов, в Word есть различные сочетания клавиш для форматирования абзацев.
| Действие | Сочетание клавиш |
|---|---|
| Увеличивайте отступ абзаца на один уровень каждый раз, когда вы нажимаете на него | Ctrl + M |
| Уменьшает отступ абзаца на один уровень при каждом нажатии на него | Ctrl + Shift + M |
| Увеличивайте выступ при каждом нажатии | Ctrl + T |
| Уменьшение выступа при каждом нажатии кнопки | Ctrl + Shift + T |
| Центрировать абзац | Ctrl + Mi |
| Выровнять абзац по левому краю | Ctrl + L |
| Выровнять абзац по правому краю | Ctrl + R |
| Отметить абзац | Ctrl + J |
| Установка единого интервала | Ctrl + 1 |
| Установить двойной интервал | Ctrl + 2 |
| Установить межстрочный интервал 1,5 | Ctrl + 5 |
| Удалить интерлиньяж перед абзацем | Ctrl + |
| Открыть всплывающее окно для применения стилей | Ctrl + Shift + S |
| Применить обычный стиль абзаца | Ctrl + Shift + N |
| Применить стиль заголовка 1 | Alt + Ctrl + 1 |
| Применить стиль заголовка 2 | Alt + Ctrl + 2 |
| Применить стиль заголовка 3 | Alt + Ctrl + 3 |
| Применить стиль списка | Ctrl + Shift + L |
| Удалить все форматирование абзаца | Ctrl + Q |
Работа с таблицами
Перемещение между таблицами работает не так, как перемещение по обычному тексту. Вместо того, чтобы щелкать то место, куда вы хотите перейти, или использовать клавиши со стрелками, попробуйте следующие комбинации:
Текстовые редакторы и опыт работы с ними востребованы в вакансиях, связанных с офисным трудом. Полез.
Текстовые редакторы и опыт работы с ними востребованы в вакансиях, связанных с офисным трудом. Полезно уметь пользоваться таким софтом и для составления заявлений, выполнения письменных работ. Благодаря удобному интерфейсу, вхождению в стандартный пакет Microsoft Office, Word является распространенной среди пользователей программой.
Ворд представляет универсальный функционал для создания, редактирования текстов, диаграмм, таблиц. Работа с последними сильно уступает Экселю и интуитивно непонятная. Например, многие не знают, как в Ворде разделить ячейку по диагонали. Это необходимо, чтобы хранить название величины и номер строки вместе в шапке.
Форматирование ячейки
Первый вариант, как в Word разбить ячейку по диагонали, выполняется при помощью форматирования.
- На вкладке «Главная» или «Конструктор» найдите клавишу «Границы».
- Нажмите на стрелочку рядом с ней.
- Появится выпадающий список, в самом низу которого выберите раздел «Границы и заливка».
- Откроется окно, в котором нужна левая вкладка.
- В пункте «Образец» вы увидите диагональные линии слева/справа внизу, обозначающие разделитель в ячейке. Отметьте подходящую вам в поле «Применить к », выберите пункт «Ячейке».
- Жмите «Ок», все готово.
С использованием инструментов
Еще один способ, как в Ворде разделить ячейку по диагонали, поможет перечеркнуть ее под любым углом.
Этот способ проще предыдущего, но лучше его не использовать, так как при форматировании или переносе на компьютер с другим разрешением экрана, таблица растянется, а координаты и размеры линии останутся прежними. Да и заполнять такую ячейку сложнее.
Как средствами Word сделать примерно такое форматирование (текст в ячейке с двух сторон диагонали)
Оказывается все гораздо проще.. .
Ячейку в границах и заливках — делится по диагонали.
Далее пишем «Y» — нажимаем ЕНТЕР.
Вводим «X».
Выделяем Y — выравнивание вправо.
Выделяем X — ровняем влево.
И не нужно никаких соединений ячеек + рисования графического текста.
Дели саму ячейку пополам
Нижний — выравнивание влево
Вверхней — выравниевание вправо
И черту уже рисуешь.
Между ними линию делаешь невидимой
Это вариант. Но мне кажется что должен быть какой-то другой вариант. Счас ещё попробую разбить текст на столбцы.
Андрей Мудрец (19611) Попробуй. а когда на всю таблицу — то нарисованные диагонали — легко копируюца.
а в чём сложность?
выбираешь пункт меню «нарисовать таблицу» и делаешь диагональное деление.
если нужно, пришлю «заготовку» файла
Диагональное деление — без проблем — а вот чтобы текст был в двух сторонах — не получается.
Создаешь таблицу.
Ставишь курсор в ячейку.
На ленте есть кнопка (команда) «Границы» с раскрывающимся списком.
В списке есть диагональное деление ячейки.
Хоть так: /, хоть так: .
Напрямую не получится. Сначала ваяешь таблицу, делишь ячейку диагональю, а потом вставляешь две надписи в нужные места ячейки. . Границы надписей делаешь невидимыми.
Что б меньше мудохаться с надписями: Вставка — Надпись — Нарисовать надпись — и рисуешь в нужном месте нужного размера. Всё это делаешь в самую последнюю очередь, что б надписи не съехали при редактировании-форматировании.
Это вставка графического текста. Должно быть стандартным путем — не верю что при рисовании таких 100 таблиц это делалось таким образом.
Если вам приходится создавать или работать с таблицами в Ворде, то это не всегда удобно и просто, я по себе знаю. К примеру, не всегда понятно, как разбить ячейку в Ворде по диагонали. Если научиться это делать, то можно будет в одной ячейке указать и порядковый номер, и название шапки. В этом уроке я покажу вам, каким образом можно разделить ячейку по диагонали в Word. Этот способ подходит для Word 2007, 2010, 2013.
Для того, чтобы приступить к выполнению, выберите ту ячейку, которую вам нужно разделить.
На вкладке «Главная» (можно и на вкладке «Конструктор»), найдите кнопку «Границы», нажмите на стрелочку ВНИЗ, чтобы открылся выпадающий список. Внизу этого списка выберите «Границы и заливка». Смотрите на скриншот.
Как вы видите, открылось окно «Границы и заливки». Нас интересует вкладка «Граница», которая открывается первой. В разделе «Образец» вы видите диагональные линии, которые показывают, что можно разделить ячейку по диагонали в Word в одну и в другую стороны. Выберите нужную вам. Но это еще не все. Ниже, в разделе «Применить к» выберите «Ячейке». И когда все сделано, смело жмите на кнопку «ОК». Взгляните на свой результат. У меня получилось это сделать, и выглядит он вот так:
Есть еще и другой способ как разбить ячейку по диагонали в Word.Откройте вкладку «Вставка», в разделе «Иллюстрации» нажмите на «Фигуры».
В выпавшем списке выберите «Линия» и нарисуйте линию в ячейке так, как вам хочется. На этом все. Если вам помогли мои подсказки, то не забывайте делиться этим с другими и посетите мой второй сайт. Также подписывайтесь на рассылку, чтобы быть всегда в курсе новых выпусков, а также вступайте в группу вКонтакте или в ОК. Спасибо.
Как сделать, чтобы ячейка таблицы Ворд (Word) была разбита по диагонали?
Есть несколько методов. На как уже сказано, они хороши только для создания таблиц, которые будут заполняться вручную. Или же в эту самую ячейку не будут помешать информацию вообще, она будет словно перечеркнута.
Самый простой способ создания такой таблицы следующий.
- Выбираем меню Вставка — Таблица и обводим нужно число квадратиков, указывая число строк и столбцов;
- Находясь в состоянии Конструктора, выбираем пункт Нарисовать границы — Нарисовать таблицу. Получаем карандаш. И соединяем с его помощью точки по диагонали в произвольном порядке. Для того, чтобы выключить перо, нажимаем на кнопку повторно.
Можно и с самого начала выбирать кнопку Нарисовать таблицу. Тогда все рисуется с нуля, как каркас таблицы, так и полосы по диагонали.
Как разделить ячейку в ворде по диагонали и написать в ней?
Работа с программой ворд, часто подразумевает составление простых и сложных таблиц. Также часто приходиться по-разному делать шапки таблиц, в т.ч. рисовать внутри них диагонали. У некоторых пользователей возникает с этим небольшие трудности, поэтому давайте рассмотрим пошаговую инструкцию, как в программе ворд разделить ячейки по диагонали и сделать в них запись.
Первый шаг. Открываем чистый лист программы ворд. На верхней панели настроек, активируем закладку «Вставка». В левой части этой панели, находим иконку с надписью «Таблица». Нажимаем на неё, а в появившемся меню, рисуем таблице шириной в два столбца и высотой в три строки.
Второй шаг. Выделяем первые две строки, после чего наводим курсор на выделенную область и жмем правой кнопкой мыши, на экране появляется меню. В нем нажимаем на строчку «Граница и заливки».
Третий шаг. На экране появится подробное меню настроек «Граница и заливки», в котором нам нужна закладка «Границы». В правой части таблицы, находим значок с диагональю и жмем на него. После закрываем данное меню.
Четвертый шаг. Остается сделать внутри запись, просто жмем на первую часть треугольника, для появления курсора и делаем запись «Тест №1» . Затем нажимаем два раза на клавишу «Enter» и делаем надпись «Тест №2», а запись смещаем вправо, с помощью пробелов.
Как разделить в таблице ячейку по диагонали в ворде
Нажмите на стрелочку рядом с ней. Появится выпадающий список, в самом низу которого выберите раздел «Границы и заливка». Откроется окно, в котором нужна левая вкладка. В пункте «Образец» вы увидите диагональные линии слева/справа внизу, обозначающие разделитель в ячейке.
Как ячейку разделить на две Word?
- Выделите одну или несколько ячеек, которые требуется разделить.
- В группе Работа с таблицами на вкладке Макет в группе Слияние выберите команду Разделить ячейки.
- Введите число столбцов и строк, на которое следует разбить выделенные ячейки.
Как сделать косое разделение в таблице Ворд?
Есть еще и другой способ как разбить ячейку по диагонали в Word. Откройте вкладку «Вставка», в разделе «Иллюстрации» нажмите на «Фигуры». В выпавшем списке выберите «Линия» и нарисуйте линию в ячейке так, как вам хочется. На этом все.
Как в Word разделить ячейку по диагонали и написать текст?
Деление ячеек таблицы по диагонали
Как в Эксель разделить ячейку по диагонали и написать текст?
Разделить ячейку по диагонали в Excel
- Щелкните правой кнопкой мыши указанную ячейку, которую вы разделите по диагонали, и выберите Формат ячеек из контекстного меню. …
- В диалоговом окне «Формат ячеек» нажмите, чтобы включить Граница вкладку, щелкните, чтобы выделить в Граница раздел, а затем щелкните OK кнопка.
Как сделать диагональную линию в ячейке?
Вставьте одну диагональную линию с функцией границы
Щелкните ячейку, в которой вы хотите разместить диагональную линию. 3. Затем нажмите OK. И диагональная линия вставлена в ячейку.
Как разместить текст в ячейке по диагонали?
Правой мышкой щелкнуть по ячейке, выбрать в диалоговом окне функцию «Формат ячеек». Заходим на вкладку «Граница» и выбираем диагональ, здесь же можно выбрать ширину этой линии и цвет. Нажимаем кнопку «OK».
Как провести черту в таблице Ворд?
Щелкните таблицу или выделите ячейки, для которых нужно добавить или изменить границы. На вкладке Таблицы в разделе Нарисовать границу во всплывающем меню Тип линии выберите нужный тип линии. На вкладке Таблицы в разделе Нарисовать границу выберите команду Границы и щелкните нужные границы.
Как разбить ячейку на две по диагонали?
Разделить ячейку в Excel по диагонали также возможно. Для этого нажимаем на ячейку, которую необходимо разделить по диагонали, правой кнопкой мыши, и выбираем в меню «Формат ячеек». В появившемся окошке на вкладке «Граница» можно выбрать разделение ячейки по диагонали, причем в двух вариантах.
Как разделить ячейку по диагонали в опен офис?
В Apache OpenOffice Calc ячейка представляет из себя единое целое и не может быть разделена. Следовательно физически невозможно разделить ячейку по диагонали. Существует тольк только вариант обрамления, не влияющий на содержащиеся в ячейке данные.
Как разделить ячейку по горизонтали в ворде?
В разделе Работа с таблицами на вкладке Макет в группе Объединение нажмите кнопку Разделить ячейки и сделайте следующее:
- Для разделения ячейки по вертикали в поле Число столбцов введите нужное число новых ячеек.
- Для разделения ячейки по горизонтали в поле Число строк введите нужное число новых ячеек.
Как сделать все ячейки одного размера?
Установка заданной ширины столбца
Как в Excel разбить ячейку на столбцы?
Разделение содержимого ячейки на несколько ячеек
- Выделите одну или несколько ячеек, которые хотите разделить. …
- На вкладке Данные в группе Работа с данными нажмите кнопку Текст по столбцам. …
- Установите переключатель С разделителями, если выбран другой вариант, и нажмите кнопку Далее.
Как в Ворде разделить ячейку таблицы по диагонали?
Как сделать, чтобы ячейка таблицы Ворд (Word) была разбита по диагонали?
Есть несколько методов. На как уже сказано, они хороши только для создания таблиц, которые будут заполняться вручную. Или же в эту самую ячейку не будут помешать информацию вообще, она будет словно перечеркнута.
Самый простой способ создания такой таблицы следующий.
Можно и с самого начала выбирать кнопку Нарисовать таблицу. Тогда все рисуется с нуля, как каркас таблицы, так и полосы по диагонали.
Как в Word разделить ячейку по диагонали и написать текст?
Как в Excel разделить ячейку по диагонали и написать текст?
Как разделить ячейку в Excel по диагонали?
- Щелкаем правой кнопкой по ячейке и выбираем инструмент «Формат» (или комбинация горячих клавиш CTRL+1).
- На закладке «Граница» выбираем диагональ. Ее направление, тип линии, толщину, цвет.
- Жмем ОК.
Можно ли разделить ячейку по диагонали?
Разделить ячейку в Excel по диагонали также возможно. Для этого нажимаем на ячейку, которую необходимо разделить по диагонали, правой кнопкой мыши, и выбираем в меню «Формат ячеек». В появившемся окошке на вкладке «Граница» можно выбрать разделение ячейки по диагонали, причем в двух вариантах.
Как сделать диагональную линию в ячейке Ворд?
Нажмите на стрелочку рядом с ней. Появится выпадающий список, в самом низу которого выберите раздел «Границы и заливка». Откроется окно, в котором нужна левая вкладка. В пункте «Образец» вы увидите диагональные линии слева/справа внизу, обозначающие разделитель в ячейке.
Как ячейку разделить на две Word?
- Выделите одну или несколько ячеек, которые требуется разделить.
- В группе Работа с таблицами на вкладке Макет в группе Слияние выберите команду Разделить ячейки.
- Введите число столбцов и строк, на которое следует разбить выделенные ячейки.
Как писать в ячейке разделенной по диагонали?
Метод 3: делим ячейку по диагонали
- Правой кнопкой мыши щелкаем по ячейке, которую требуется разделить. В раскрывшемся перечне команд выбираем “Формат ячеек”. …
- На экране отобразится окно форматирования, в котором нам нужна вкладка “Граница”. …
- В итоге получаем ячейку, разделенную по диагонали.
Как написать несколько строк в одной ячейке?
При необходимости ввода в одну ячейку двух или более строк текста, начните ввод текста и в конце строки нажмите сочетание клавиш [Alt] + [Enter]. После этого в этой же ячейке можно начинать вторую строку текста.
Как в гугл таблицах разделить ячейку по диагонали?
Чтобы разбить по диагонали, выделяем ячейку, вызываем контекстное меню кликом правой кнопки и жмем «Формат».
Можно ли разделить ячейку в Excel?
Вам может потребоваться разделить определенную ячейку на две небольшие, расположенные в одном столбце. К сожалению, такая возможность в Excel не поддерживается. Вместо этого вы можете создать новый столбец рядом с тем, в котором расположена необходимая ячейка, а затем разделить ее.
Как сделать косую линию в таблице?
- В окне открытого документа ставим курсор ввода текста в любой ячейке таблицы
- Переходим к вкладке «Конструктор».
- В группе «Нарисовать границы» щелкаем по кнопке «Нари совать таблицу».
- Курсором карандашом при нажатой левой кнопке мыши та щим линию в нужной ячейке от одной ее стороны к другой.
Как поделить наискосок ячейку в таблице?
Деление ячеек таблицы по диагонали
Как провести черту в таблице Ворд?
Щелкните таблицу или выделите ячейки, для которых нужно добавить или изменить границы. На вкладке Таблицы в разделе Нарисовать границу во всплывающем меню Тип линии выберите нужный тип линии. На вкладке Таблицы в разделе Нарисовать границу выберите команду Границы и щелкните нужные границы.
Как разделить строку в ворде?
Самый простой способ, который поможет Вам из одной таблицы сделать две — это использование комбинации клавиш. Поставьте курсор в строку, которая должна стать первой во второй таблице, после разделения. Теперь нажмите «Ctrl+Shift+Enter». Таблица будет разделена.
Как разделить ячейку по диагонали в опен офис?
В Apache OpenOffice Calc ячейка представляет из себя единое целое и не может быть разделена. Следовательно физически невозможно разделить ячейку по диагонали. Существует тольк только вариант обрамления, не влияющий на содержащиеся в ячейке данные.
Как разделить ячейку по горизонтали в ворде?
В разделе Работа с таблицами на вкладке Макет в группе Объединение нажмите кнопку Разделить ячейки и сделайте следующее:
Документ с большим количеством статистических данных или числовых значений удобнее анализировать с использованием таблиц. Офисный редактор Microsoft Office Word обладает широкими настройками табличных форм. Иногда возникает ситуация, что в таблице для одной ячейки нужно вставить пояснения столбца и строки одновременно. Сегодняшняя статья о том, как в ворде ячейку разделить по диагонали.
Способ первый
- Вставляете таблицу в документ: в разделе Вставка нажимаете на кнопку Таблица и обводите нужное число строк и столбцов.
- Если щелкнуть внутри таблицы, то вверху на ленте появится раздел Работа с таблицами. Открываете вкладку Конструктор и выбираете функцию Нарисовать.
- Курсор мышки преобразуется в карандаш, с помощью которого соединяете точки по диагонали в ячейке.
- Линия по диагонали готова. Чтобы отключить функцию рисования границ, необходимо нажимать на кнопку повторно.
Совет! Если нарисованная линия не подходит, воспользуйтесь кнопкой Ластик. Нажав на нее, курсор превратится в стирку. Выделите ненужный элемент красным цветом и он удалится.
Способ второй
- Открываете таблицу и выделяете ячейку, которую нужно разделить по диагонали и написать в ней.
- Щелкаете правой кнопкой мыши и в меню находите строку Границы и заливка.
- В появившемся окне добавляете диагональную линию в нужном направлении, используя раздел Образец справа. Далее в поле настраиваем Применить к ячейке. Не забывайте нажать ОК.
- Диагональ проведена. А чтобы текст выровнялся, заполняем вручную.
Как видите, существует несколько способов разделить ячейку на две части по диагонали, используя встроенные инструменты ворд. Все операции проводятся через меню Границы и Заливка и позволяют быстро отформатировать табличную область под требуемые данные.
Читайте также:
- Компьютерные программы для гостиниц
- Arc driver iphone 6s за что отвечает
- Как прошить биос на материнской плате
- Программа для управления телевизором с телефона
- Как удалить таблицу в ворд пад