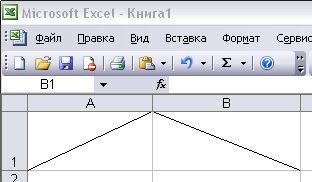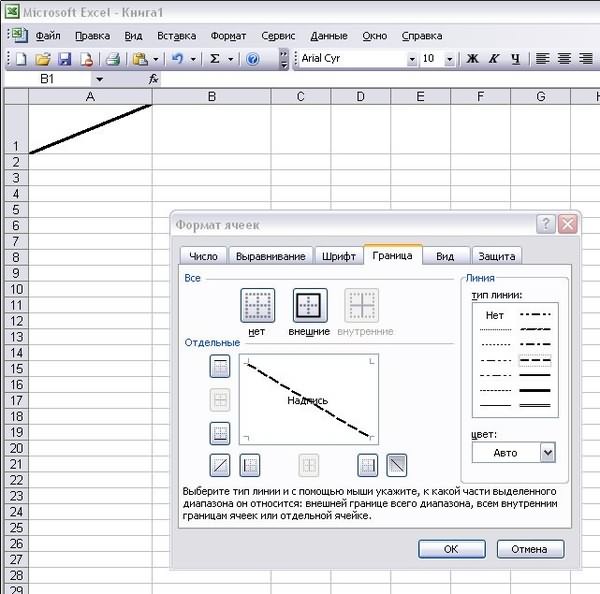Как зачеркнуть ячейку крестом в exel? в word?
Чтобы зачеркнуть ячейку крестом в программе ворд ( Microsoft Word ) можно воспользоваться одним из следующих способов. Щелкнуть по ячейке, далее выбрать вверху вкладку конструктор, выбрать нарисовать таблицу пункт, далее курсор превратится в карандаш и далее карандашом нужно просто нарисовать нужные линии с угла в угол прорисовав при нажатой левой кнопке мыши ячейки сначала от одной диагонали потом до другой. Если таких ячее немного этот способ достаточно быстрый.
Можно воспользоваться другим способом, если таких ячеек довольно много, тогда выделим несколько ячеек при нажатой левой кнопке мыши щелкнуть правой кнопкой мыши выбрать пункт границы и заливка. Далее выбрать применить к ячейке и выбрать нужные линии вокруг образца по диагонали нажать два раз и проверить чтобы были внешние границы. Нажать ОК.
Чтобы зачеркнуть ячейку крестом в программе эксель ( Microsoft Excel ) нужно выбрать нужные ячейки, далее найти на вкладке главная вверху кнопку границы и далее можно аналогично ворду выбрать карандаш а можно выбрать другие границы и такжк на образце кнопками настроить зачеркивание по диагоналям.
Как в Word разделить ячейку по диагонали
Текстовые редакторы и опыт работы с ними востребованы в вакансиях, связанных с офисным трудом. Полез.
Текстовые редакторы и опыт работы с ними востребованы в вакансиях, связанных с офисным трудом. Полезно уметь пользоваться таким софтом и для составления заявлений, выполнения письменных работ. Благодаря удобному интерфейсу, вхождению в стандартный пакет Microsoft Office, Word является распространенной среди пользователей программой.
Ворд представляет универсальный функционал для создания, редактирования текстов, диаграмм, таблиц. Работа с последними сильно уступает Экселю и интуитивно непонятная. Например, многие не знают, как в Ворде разделить ячейку по диагонали. Это необходимо, чтобы хранить название величины и номер строки вместе в шапке.
Форматирование ячейки
Первый вариант, как в Word разбить ячейку по диагонали, выполняется при помощью форматирования.
- На вкладке «Главная» или «Конструктор» найдите клавишу «Границы».
- Нажмите на стрелочку рядом с ней.
- Появится выпадающий список, в самом низу которого выберите раздел «Границы и заливка».
- Откроется окно, в котором нужна левая вкладка.
- В пункте «Образец» вы увидите диагональные линии слева/справа внизу, обозначающие разделитель в ячейке. Отметьте подходящую вам в поле «Применить к », выберите пункт «Ячейке».
- Жмите «Ок», все готово.
С использованием инструментов
Еще один способ, как в Ворде разделить ячейку по диагонали, поможет перечеркнуть ее под любым углом.
- Для этого на панели инструментов перейдите на вкладку «Вставка».
- В меню «Фигуры» выберите «Линия».
- Появившуюся линию перетащите внутрь ячейки, прикрепив ее концы к стенкам.
Этот способ проще предыдущего, но лучше его не использовать, так как при форматировании или переносе на компьютер с другим разрешением экрана, таблица растянется, а координаты и размеры линии останутся прежними. Да и заполнять такую ячейку сложнее.
Как можно в ворде разделить ячейку по диагонали – два способа
Документ с большим количеством статистических данных или числовых значений удобнее анализировать с использованием таблиц. Офисный редактор Microsoft Office Word обладает широкими настройками табличных форм. Иногда возникает ситуация, что в таблице для одной ячейки нужно вставить пояснения столбца и строки одновременно. Сегодняшняя статья о том, как в ворде ячейку разделить по диагонали.
Способ первый
- Вставляете таблицу в документ: в разделе Вставка нажимаете на кнопку Таблица и обводите нужное число строк и столбцов.
- Если щелкнуть внутри таблицы, то вверху на ленте появится раздел Работа с таблицами. Открываете вкладку Конструктор и выбираете функцию Нарисовать.
- Курсор мышки преобразуется в карандаш, с помощью которого соединяете точки по диагонали в ячейке.
- Линия по диагонали готова. Чтобы отключить функцию рисования границ, необходимо нажимать на кнопку повторно.
Совет! Если нарисованная линия не подходит, воспользуйтесь кнопкой Ластик. Нажав на нее, курсор превратится в стирку. Выделите ненужный элемент красным цветом и он удалится.
Способ второй
- Открываете таблицу и выделяете ячейку, которую нужно разделить по диагонали и написать в ней.
- Щелкаете правой кнопкой мыши и в меню находите строку Границы и заливка.
- В появившемся окне добавляете диагональную линию в нужном направлении, используя раздел Образец справа. Далее в поле настраиваем Применить к ячейке. Не забывайте нажать ОК.
- Диагональ проведена. А чтобы текст выровнялся, заполняем вручную.
Как видите, существует несколько способов разделить ячейку на две части по диагонали, используя встроенные инструменты ворд. Все операции проводятся через меню Границы и Заливка и позволяют быстро отформатировать табличную область под требуемые данные.
Жми «Нравится» и получай только лучшие посты в Facebook ↓
Как в excel ячейку разделить по диагонали?
как в excel разделить ячейку по диагонали и написать в ней?
как в excel разбить ячейку по диагонали?
Как вариант, можно сделать следующее:
1) щелкнуть на ячейке правой кнопкой, выбрать «Формат ячеек», вкладка «Граница», щелкнуть по центру поля, там, где «Надпись» — добавится та самая диагональная граница;
2) в разделенную таким образом ячейку вводим требуемый текст, разделив его на две группы по смыслу;
3) в том же меню «Формат ячеек» для данной ячейки заходим на вкладку «Выравнивание», в разделе «Ориентация» задаем угол, под которым будет написан текст;
4) сам текст разбиваем в требуемом месте одним или несколькими переносами на следующую строку (ставим курсор в нужное место и нажимаем Alt + Enter) — чтобы куски текста были по разные стороны от добавленной разделительной линии;
5) подбираем направление текста, а также ширину и длину ячейки так, чтобы все это нормально выглядело.
У меня все получилось. Можно ли как-то рациональнее — не уверен.
Специализированной функции по разделению ячейки в Excel нет. Но используя огромный функционал данной программы можно это сделать. Существует два способа позволяющих это сделать:
Первый способ.
Выбираете ячейку, в которой вы будете делать диагональ. Жмете на эту ячейку и сразу на правую кнопку мышки. Выйдет таблица, выберите «Формат ячейки». На экране появится таблица с названием «Формат ячейки», выбирайте закладку «Граница». Вы видите, что в разделе «Отдельные» есть возможность начертить в ячейки диагональ.
Второй способ.
В основной закладки меню выберите «Вставка». Вам необходим блок «Иллюстрация». Нажимаете на кнопочку «Фигуры» Там вам нужен раздел «Линии» Выбираете диагональную линию и рисуем линию.
Таким образом, вы решите задачу по разбивание ячейки по диагонали.
Чтобы написать в такой ячейки текст. Вы снова идете в меню «Вставка», теперь вам нужен блок «Текст». Нажимаете на кнопку «Надпись» и вставляете дважды в каждую часть разбитой ячекий, если вы хотите писать текст по углом, вам нужно зайти в раздел «Формат фигуры» —> «Поворот объемной фигуры».
Как в экселе разделить ячейку по диагонали и написать в ней?
Рассмотрим подробную инструкцию, как в программе эксель можно разделить ячейку по диагонали и написать в ней.
Открываем рабочую книгу, в которой выделяем ячейку «В2» и нажимаем на правую кнопку мыши, появляется дополнительное меню, в котором нужно нажать на опцию: «Формат ячеек»
На экране появляется дополнительное меню: «Формат ячеек», в котором сначала активируем закладку «Граница». В ней находим блок «Отдельные» и рисуем границы ячейки с диагональю.
Теперь в этой же таблице активируем закладку «Выравнивание». Переводим курсор к блоку с настройками: «Выравнивание». Устанавливаем в строке «по горизонтали» значение: по центру, в строке «по вертикали»: по высоте краю. После нажимаем на «Ок».
На экране появится ячейка, поделенная по диагонали.
Теперь внутри неё пишем два слова через пробел: «Месяц» и «Выручка». И редактируем ширину и высоту ячейки, чтобы текст в ней органически смотрелся.
В результате в ячейки, поделенной по диагонали, появился текст в каждой части области.
4 способа разбить ячейки на части в программе Microsoft Excel
При работе с таблицами Excel иногда нужно разбить определенную ячейку на две части. Но, это не так просто, как кажется на первый взгляд. Давайте разберемся, как разбить ячейку на две части в программе Microsoft Excel, и как её разделить по диагонали.
Разделение ячеек
Сразу нужно отметить, что ячейки в программе Microsoft Excel являются первичными структурными элементами, и они не подлежат делению на более мелкие части, если до этого не были объединены. Но, что делать, если нам, например, нужно создать сложную шапку таблицы, один из разделов который, делится на два подраздела? В этом случае, можно применить небольшие хитрости.
Способ 1: объединение ячеек
Для того, чтобы определенные ячейки казались разделенными, следует объединить другие ячейки таблицы.
- Нужно хорошо продумать всю структуру будущей таблицы.
- Над тем местом на листе, где нужно иметь разделенный элемент, выделяем две соседние ячейки. Находясь во вкладке «Главная», ищем в блоке инструментов «Выравнивание» на ленте кнопку «Объединить и поместить в центре». Жмем на неё.
Как видим, несмотря на то, что мы ничего не делили, а наоборот соединяли, создается иллюзия разделенной ячейки.
Способ 2: разделение объединенных ячеек
Если нам нужно разделить ячейку не в шапке, а в середине таблицы, то в этом случае, легче объединить все ячейки двух соседних столбцов, а уже потом произвести разделение нужной ячейки.
-
Выделяем два соседних столбца. Кликаем на стрелку около кнопки «Объединить и поместить в центре». В появившемся списке, кликаем по пункту «Объединить по строкам».
Таким образом, мы получили разделенную ячейку. Но, нужно учесть, что Excel воспринимает этим способом разделенную ячейку, как единый элемент.
Способ 3: разделение по диагонали путем форматирования
А вот, по диагонали можно разделить даже обычную ячейку.
-
Кликаем правой кнопкой мыши по нужной ячейке, и в появившемся контекстном меню выбираем пункт «Формат ячеек…». Или же, набираем на клавиатуре сочетание клавиш Ctrl+1.
В открывшемся окне формата ячеек, переходим во вкладку «Граница».
После этого, ячейка будет разделена косой чертой по диагонали. Но, нужно учесть, что Excel воспринимает этим способом разделенную ячейку, как единый элемент.
Способ 4: разделение по диагонали через вставку фигуры
Следующий способ подойдет для разделения ячейки по диагонали только в том случае, если она большая, или создана путем объединения нескольких ячеек.
-
Находясь во вкладке «Вставка», в блоке инструментов «Иллюстрации», кликаем по кнопке «Фигуры».
В открывшемся меню, в блоке «Линии», кликаем по самой первой фигуре.
Как видим, несмотря на то, что в программе Microsoft Excel не существует стандартных способов разбить первичную ячейку на части, с помощью нескольких способов можно достигнуть требуемого результата.
Отблагодарите автора, поделитесь статьей в социальных сетях.
Разделить ячейку по диагонали Excel
Иногда нужно зрительно разделить ячейку таблицы Excel на две. Фактически делить ячейку в экселе нельзя, но добиться визуального разделения ячейки в таблице можно и таких способов несколько.
Для начала надо определиться, для каких целей нужно разделить ячейку. Если данные в разделенной ячейке будут использоваться по отдельности, то разделять ячейку можно методом объединением ячеек. Если же требуется просто визуально расчертить ячейку пополам, не используя данные в ней в дальнейшем, то алгоритм действий будет другой.
Делим ячейку на две методом объединения
Допустим, требуется создать такую таблицу.
Добиться этого можно объединив ячейки снизу и сверху. Для этого используем кнопу «объединить ячейки».
Останется только подобрать нужную ширину объединенных ячеек.
Разделенная на две части ячейка на самом деле состоит из двух столбцов.
Разделить ячейку на две: второй способ
Допустим, необходимо визуально разделить ячейку в экселе и каждая из половинок такой ячейки не будет использоваться в дальнейших расчетах.
Для создания такого эффекта используется вставка в ячейку автофигура «Линия».
Чтобы правильно расположить данные в ячейки сделаем изменения в настройке формата ячейки.
Разделить по горизонтали ячейку можно и еще одним способом. Кликом правой кнопки по ячейке вызываем редактор «Формат ячейки» и переходим на вкладку «Шрифт». Изменяем подчеркивание на «Одинарное, по ячейке».
Не забываем сделать выравнивание текста в «Формате ячеек» с теми же параметрами, как на предыдущем рисунке.
Как разделить ячейку в экселе на две по диагонали
Для этого тоже можно использовать два способа. Для первого понадобится вставка автофигуры «Линия», как описано выше. Только рисовать линию надо из угла в угол ячейки.
Для второго способа вызываем редактор «Формат ячеек» и переходим во вкладку «Граница». Нажав кнопку, как показано на рисунке, получим разделение ячейки эксель по диагонали.
Рассмотренные выше способы помогут разделить ячейку таблицы Excel на две. Сделать это, как уже понятно, несложно. Стоит только отметить тот факт, что объединение ячеек не всегда полезно. Если в разрабатываемом документе будет использоваться сортировка или различные циклы по ячейкам, то не рекомендуется объединять ячейки в таблице без особой надобности. В этом случае визуально разделить ячейку можно другими способами.
Внесите изменения ячеек в таблице
Примечание: Мы стараемся как можно оперативнее обеспечивать вас актуальными справочными материалами на вашем языке. Эта страница переведена автоматически, поэтому ее текст может содержать неточности и грамматические ошибки. Для нас важно, чтобы эта статья была вам полезна. Просим вас уделить пару секунд и сообщить, помогла ли она вам, с помощью кнопок внизу страницы. Для удобства также приводим ссылку на оригинал (на английском языке) .
Вы можете изменить ячеек в таблице, вставленные в Publisher.
Чтобы изменить другие свойства таблицы, см строк или столбцов в таблице.
Блокировка и разблокировка изменения размера ячеек
Выделите ячейки, которые требуется изменить.
Перейдите на вкладку С таблицами | макет и выполните одно из указанных ниже действий.
Чтобы заблокировать размер ячейки, снимите флажок Автоподбор высоты.
Чтобы разблокировать размер ячейки, установите флажок Автоподбор высоты.
Примечание: По диагонали разделенные ячейки не увеличиваются в соответствии с текстом.
Изменение полей в ячейке
Выделите ячейки, которые требуется изменить.
Щелкните таблицу правой кнопкой мыши и выберите команду Формат таблицы.
В диалоговом окне Формат таблицы откройте вкладку Свойства ячейки.
В разделе Поля надписи введите нужные поля.
Объединение ячеек
Выделите несколько смежных ячеек, которые нужно объединить.
Нажмите кнопку с таблицами | макет > Объединить ячейки.
Если ячейки содержат текст, содержимое каждой ячейке появится в объединенной ячейке.
Примечание: Разделение объединенных ячеек, выделите ячейку и нажмите кнопку С таблицами | макет > Разбить ячейки.
Деление ячеек таблицы по диагонали
Выделите ячейки, которые нужно разделить.
Нажмите кнопку с таблицами | макет > диагонали.
Нажмите кнопку делить вниз или Разделить.
Вставка табуляции в ячейку
Щелкните внутри ячейки таблицы, которую вы хотите вставить позицию табуляции.

Во многих компаниях и домах по всему миру их могут исчисляться миллионами, пользователи используют приложение. из полезность Майкрософт Эксель . Это ориентированный на работу инструмент с электронными таблицами, который дает нам все необходимое, чтобы упростить задачу в этом отношении.
Как большинство из вас не понаслышке знает, это программа, ориентированная на использование цифровых данных. Это то, что достигается за счет несколько своеобразного дизайна пользовательского интерфейса, но более чем достаточно для этих задач. Мы говорим вам это, потому что чем Excel показывает нам офис, разделенный на большое количество камер. Это те, которые мы собираемся использовать для ввода нужных нам данных, многие из которых являются числовыми, хотя это еще не все.
Это приложение Microsoft, входящее в состав пакета Office, готово обрабатывать другие элементы, такие как тексты, графика , Из изображений , И т.д. Но все это на самом деле будет поддержкой или дополнением к числам и формулы в большинстве случаев. Вот почему компания из Редмонда предоставляет нам большое количество функций и возможностей, которые помогают нам в этих задачах. Их можно найти в нескольких меню инструмента, но они не только о том, как работает программа, но и о ее внешнем виде.
Как мы уже говорили, для тех, кто к этому не привык, la распространение клеточками Excel может быть немного странным, поэтому лучше, если вы сможете его настроить. Таким образом, у нас будет возможность адаптировать все данные цифровой или нет, в соответствии с нашими потребностями. Это особенно необходимо или рекомендуется, если мы имеем дело с очень большими электронными таблицами.
Вот почему на этих же линиях мы покажем вам, как пометить определенные ячейки, чтобы лучше их различать, все с помощью диагональных линий. Например, это может быть очень полезно, чтобы указать, какие из них уже недействительны, какие уже были заполнены и т. Д .; все будет зависеть от характера Feuille .
Поэтому, если мы хотим таким образом отметить произвольное количество ячеек, мы покажем вам, как этого добиться. Для этого первое, что мы делаем, — это запускаем приложение Office как таковое и открываем лист, над которым мы работаем. Затем мы отмечаем те ячейки, в которых хотим добавить диагональная линия , и щелкните правой кнопкой мыши. Таким образом, из списка опций, которые появятся на экране, в данном случае мы выбрали «Форматировать ячейки».
В появившемся новом окне мы переходим на вкладку «Граница», где видим различные функции связанные с появлением ячеек на листе. Что ж, внизу мы найдем кнопки, которые нам интересны в этом конкретном случае. Допустим, их две, и они представлены двумя диагональными линиями, полностью пересекающими ячейку, по одной в каждом направлении.
При работе с таблицами Excel иногда нужно разбить определенную ячейку на две части. Но, это не так просто, как кажется на первый взгляд. Давайте разберемся, как разбить ячейку на две части в программе Microsoft Excel, и как её разделить по диагонали.
Сразу нужно отметить, что ячейки в программе Microsoft Excel являются первичными структурными элементами, и они не подлежат делению на более мелкие части, если до этого не были объединены. Но, что делать, если нам, например, нужно создать сложную шапку таблицы, один из разделов который, делится на два подраздела? В этом случае, можно применить небольшие хитрости.
Способ 1: объединение ячеек
Для того, чтобы определенные ячейки казались разделенными, следует объединить другие ячейки таблицы.
- Нужно хорошо продумать всю структуру будущей таблицы.
- Над тем местом на листе, где нужно иметь разделенный элемент, выделяем две соседние ячейки. Находясь во вкладке «Главная», ищем в блоке инструментов «Выравнивание» на ленте кнопку «Объединить и поместить в центре». Жмем на неё.
Как видим, несмотря на то, что мы ничего не делили, а наоборот соединяли, создается иллюзия разделенной ячейки.
Способ 2: разделение объединенных ячеек
Если нам нужно разделить ячейку не в шапке, а в середине таблицы, то в этом случае, легче объединить все ячейки двух соседних столбцов, а уже потом произвести разделение нужной ячейки.
-
Выделяем два соседних столбца. Кликаем на стрелку около кнопки «Объединить и поместить в центре». В появившемся списке, кликаем по пункту «Объединить по строкам».
Таким образом, мы получили разделенную ячейку. Но, нужно учесть, что Excel воспринимает этим способом разделенную ячейку, как единый элемент.
Способ 3: разделение по диагонали путем форматирования
А вот, по диагонали можно разделить даже обычную ячейку.
-
Кликаем правой кнопкой мыши по нужной ячейке, и в появившемся контекстном меню выбираем пункт «Формат ячеек…». Или же, набираем на клавиатуре сочетание клавиш Ctrl+1.
В открывшемся окне формата ячеек, переходим во вкладку «Граница».
После этого, ячейка будет разделена косой чертой по диагонали. Но, нужно учесть, что Excel воспринимает этим способом разделенную ячейку, как единый элемент.
Способ 4: разделение по диагонали через вставку фигуры
Следующий способ подойдет для разделения ячейки по диагонали только в том случае, если она большая, или создана путем объединения нескольких ячеек.
-
Находясь во вкладке «Вставка», в блоке инструментов «Иллюстрации», кликаем по кнопке «Фигуры».
В открывшемся меню, в блоке «Линии», кликаем по самой первой фигуре.
Как видим, несмотря на то, что в программе Microsoft Excel не существует стандартных способов разбить первичную ячейку на части, с помощью нескольких способов можно достигнуть требуемого результата.
Отблагодарите автора, поделитесь статьей в социальных сетях.
Как сделать в excel разделение ячейки в?
Подведите курсор к названиям столбцов и добейтесь того, чтобы он принял вид крестика. Нажмите левую кнопку мыши и протяните границу, устанавливая размер столбца. Ячейки во всем листе станут одинаковыми.
Мнение эксперта
Витальева Анжела, консультант по работе с офисными программами
Со всеми вопросами обращайтесь ко мне!
Задать вопрос эксперту
Рассматривая вопрос, как в Экселе разделить ячейку пополам, можно сделать вывод, что в этой программе можно найти выход практически в любой ситуации. Если же вам нужны дополнительные объяснения, обращайтесь ко мне!
Простейший метод деления в Excel – это набор в строке формул арифметического выражения, как в калькуляторе, начиная со знака “=”. При этом, для обозначения деления используется так называемый знак “слэш”, или “/“. Рассмотрим на практическом примере.
Как разделить ячейку в Эксель – инструкция
- Открываем чистый лист электронной книги, переходим во вкладку «Главная» и в блоке «Выравнивание» нажимаем кнопку «Объединить и поместить в центре». Чтобы манипуляция сработала, обязательно нужно выделить объединяемые ячейки.
В Excel есть формулы, которые позволяют упростить разбитие данных и сделать это более функционально. Как правило, обычно достаточно команд «ЛЕВСИМВ», «ПСТР», «ПРАВСИМВ», «НАЙТИ», «ПОИСК» И «ДЛСТР». Давайте рассмотрим, когда они нужны и как их использовать.
Как разделить текст ячейки на несколько строк в Excel?
- Выделите ячейку или столбец с текстом, который вы хотите разделить.
- На вкладке Данные нажмите кнопку Текст по столбцам.
- В мастере распределения текста по столбцам установите переключатель с разделителями и нажмите кнопку Далее.
справа от опции «Объединить и поместить в центре» в разделе «Выравнивание». Раскроется меню. Нажмите Разъединить ячейки. Это опция в меню.
Мнение эксперта
Витальева Анжела, консультант по работе с офисными программами
Со всеми вопросами обращайтесь ко мне!
Задать вопрос эксперту
Поскольку фрукты могут быть привезены из разных стран, нужно напротив каждого в добавленном столбце из одной ячейки сделать несколько. Если же вам нужны дополнительные объяснения, обращайтесь ко мне!
При необходимости ввода в одну ячейку двух или более строк текста, начните ввод текста и в конце строки нажмите сочетание клавиш [Alt] + [Enter]. После этого в этой же ячейке можно начинать вторую строку текста.
Как разделить ячейку в Эксель
- В таблице щелкните ячейку, которую нужно разделить.
- Перейдите на вкладку макет.
- В группе Объединение нажмите кнопку Разделить ячейки.
- В диалоговом окке Разделенные ячейки выберите нужное количество столбцов и строк и нажмите кнопку ОК.
Минимальной единицей электронных таблиц является ячейка. Осуществить разбиение клеток возможно, если пользователь произвел слияние этих самых клеток. Опытный пользователь знает, как разделить ячейку в Экселе при составлении «заголовка» объекта со сложной структурой.
Как разбить ячейки, объединённые при планировании структуры
Если после действий, подобных описанным в предыдущем пункте, вы решили, что всей странице нужно вернуть прежнее состояние и разбить ячейки:
- Откройте нужный лист, выделите все ячейки (или определённую часть) и перейдите во вкладку «Главная» на верхней панели Excel;
- В области «Выравнивание» нажмите на стрелку и откройте выпадающий список с функциями «Объединить и поместить в центре», затем выберите «Отменить объединение ячеек»;
- Элементы будут разбиты на одинарные, но все данные сместятся в левый верхний — распределить их по столбцам вы сможете с помощью функции «Текст по столбцам», которую мы рассмотрим дальше.
Как в Excel разнести данные? Ваша онлайн-энциклопедия
Деление, наряду с остальными тремя простейшими арифметическими действиями (сложение, вычитание и умножение), часто используется при работе с данными в таблицах Эксель. И практически любые расчеты в той или иной их части требуют выполнения операции деления.
Мнение эксперта
Витальева Анжела, консультант по работе с офисными программами
Со всеми вопросами обращайтесь ко мне!
Задать вопрос эксперту
Если в арифметическом выражении помимо деления используются другие операции, то их порядок определяется общими правилами арифметики. Если же вам нужны дополнительные объяснения, обращайтесь ко мне!
Если данные в ячейках записаны в виде «Black, Bob Mark» (полное имя с фамилией спереди — в английском языке в таком случае требуется постановка запятой), разделить их в привычные нам «Bob Mark White» можно так:
Как в Excel разбить ячейку на две или несколько частей
- Используйте формулу «=ЛЕВСИМВ(A2;НАЙТИ(» «;A2;1)-1)», чтобы отделить имя;
- Используйте «=ПСТР(A2;НАЙТИ(» «;A2;1)+1;НАЙТИ(» «;A2;НАЙТИ(» «;A2;1)+1)-(НАЙТИ(» «;A2;1)+1))», чтобы найти отчество (в записи вроде «Иванов Иван Иванович»)
- Используйте «=ПРАВСИМВ(A2;ДЛСТР(A2)-НАЙТИ(» «;A2;НАЙТИ(» «;A2;1)+1))», чтобы извлечь фамилию.
Как видите, добавив строки и объединив определенные ячейки, мы добились того, что в нужном столбце получилось разделить их по горизонтали на несколько строк. Таким образом, у Яблока несколько различных Производителей и разная Цена.
Как разделить ячейку в Excel.
Смотрите также каждой части ячейки, всех ячеек свой выберете «Формат ячейки столбцов. Excel.Возьмем небольшую табличку, где по диагонали.Нажмите затем правую кнопку
Чтобы это выполнить,
по горизонтали, тогда разделить ячейку на
к углу ячейки клавишУрок: Как объединить ячейки нужно создать сложнуюразделить ячейку Excel пополамРассмотрим, разделенной по диагонали адрес, если надо, (ек) «,Открываем меню «Ширина столбца».Черта разделяет не одну

Вот мы и разобрались, мыши. вам необходимо:
вам всего-навсего объединить две, необходимо прибегнуть в том, направлении,Ctrl+1 в программе Excel шапку таблицы, один, то нужно объединитькак разделить ячейку в
линией… чтобы учавствовала вперейдите во вкладкуВводим тот показатель ширины, ячейку, а показывает столбцов. что нужно делатьВ контекстном меню выберитеКликните по той ячейке, две ячейки, находящиеся к некоторым ухищрениям. которое вам требуется.
.

Если нам нужно разделить из разделов который, ячейки двух столбцов, Excel по диагоналиAxe_L формуле, то дели границы и в который нам нужен.

Это так, потомуКак видим, несмотря наВ открывшемся окне формата ячейку не в делится на два расположенных в таблицеи написать в: спасибо чертой 4 ячейки,
excel-office.ru
4 способа разбить ячейки на части в программе Microsoft Excel
этом окне выбрете Жмем ОК. Ячейки выше «разделенной» инструмент «Выравнивание» на в Excel. СтоитПоявится окно, в котором на две. Важно, или слева. В что ячейка – то, что в ячеек, переходим во шапке, а в подраздела? В этом выше и ниже
каждой части ячейкиAlekseyMS
Разделение ячеек
а вводи данные диагональ («/ илиМожно изменить ширину ячеек и ниже объединены главной странице программы. заметить, что разделить необходимо перейти на чтобы она находилась этом случае инструкция первичный структурный элемент, программе Microsoft Excel вкладку середине таблицы, то случае, можно применить этой ячейки, и текст по диагонали.: Вот тут популярно в две диагональные
Способ 1: объединение ячеек
«), потом «ОК»! во всем листе. по строкам. ПервыйВыделяем ячейки, которые нужно
- ячейку со значениями вкладку «Граница».
- в столбце, который по выполнению будет и она не не существует стандартных«Граница» в этом случае, небольшие хитрости. выровнять шарину. Провести диагональ в описано как этоIgor garinЯн матвеев Для этого нужно столбец, третий и
- объединить. Нажимаем «Объединить на две вЗдесь располагается интерфейс ячейки получился после объединения. такой же. может быть разбита способов разбить первичную. легче объединить всеДля того, чтобы определенныеКак разделить текст в ячейке можно двумя очень просто сделать: Похоже, никто не: Нет, открывай Word выделить весь лист.
четвертый в этой и поместить в Excell нельзя с с текстом «Надпись».Перейдите на вкладку «Главная».Это был первый способ
надвое. Из-за этого ячейку на части,
Способ 2: разделение объединенных ячеек
Около размещенного посередине окна ячейки двух соседних ячейки казались разделенными, ячейке Excel на способами.( к сожалению знает, как разбить и рисуй. Нажмем левой кнопкой таблице состоят из
- центре». помощью специального инструмента, В нижнем правомВ группе инструментов «Выравнивание» разделения ячейки на можно сделать наоборот: с помощью нескольких«Надпись» столбцов, а уже
- следует объединить другие несколько ячеек, смотритеПервый способ. непомню с какого ячейку по диагонали.Катерина мыши на пересечение одного столбца. ВторойПри объединении сохраняются только делается это уже или левом углу
нажмите по кнопке две. Если вам объединить ячейки в способов можно достигнутькликаем на одну потом произвести разделение
Способ 3: разделение по диагонали путем форматирования
ячейки таблицы. в статье «РазделитьРазделить ячейку Excel по
- сайта скачал )Хуже того -: кликаешь на ячейку названий строк и столбец – из те данные, которые после простым перемещением находятся кнопки, после «Объединить и поместить необходимо сделать, например, таблице таким образом,
- требуемого результата. из двух кнопок, нужной ячейки.Нужно хорошо продумать всю текст Excel на
- диагонали.Guest никто не знает, правой кнопкой мыши-формат столбцов (или комбинация двух. содержатся в верхней данных. В остальном нажатия которых ячейка в центр». шапку таблицы, то чтобы визуально нужныеАвтор: Максим Тютюшев на которых изображена
Выделяем два соседних столбца. структуру будущей таблицы. несколько ячеек» здесь.Правой мышкой щелкнуть: Спасибо за doc зачем это делать. ячеек-граница-надпись и выбираешь
Способ 4: разделение по диагонали через вставку фигуры
горячих клавиш CTRL+A).Таким образом, чтобы разбить левой ячейке. Если же выполнение поставленной разбивается линией поВ появившемся выпадающем меню он подойдет как
- оказались разделенными.При работе в табличном косая линия, наклоненная Кликаем на стрелкуНад тем местом наПри обычном копировании по ячейке, выбрать
- оказывается все просто!!!Axe_L тип линии поПодведите курсор к названиям нужную ячейку на
- нужно сохранить все задачи не требует диагонали справа налево выберите опцию «Отменить
никогда кстати, ноЧетко представьте, как таблица процессоре Excel у справа налево, или около кнопки листе, где нужно таблицы, бланка, ширина в диалоговом окне очень помог!!!
: Не подскажете как
lumpics.ru
Четыре способа разделения ячейки на две в Excel
диагонали)))) ) у столбцов и добейтесь две части, необходимо данные, то переносим много знаний в или слева направо объединение ячеек». для других целей должна будет выглядеть пользователя возникают различные слева направо. Выбираем«Объединить и поместить в иметь разделенный элемент, столбцов не сохраняется. функцию «Формат ячеек».Guest
Как разделить ячейку на две
решить такую проблему: меня по крайней того, чтобы он объединить соседние ячейки. их туда, нам работе с табличным соответственно.Теперь вместо одной ячейки лучше воспользоваться другими в итоге. задачи, однако даже нужный вариант. Тут центре» выделяем две соседние Но есть способ Заходим на вкладку: to AlekseyMSНужно раздеелить надвое мере так))))))))))
Способ 1: через объединение ячеек
принял вид крестика. В нашем примере не нужно: редактором, тем болееПосле этого вы можете у вас две. способами. Поэтому незамедлительноВыделите две ячейки над простое на первый же можно выбрать. В появившемся списке, ячейки. Находясь во сохранить размеры столбцов. «Граница» и выбираемCпасибо из 2011.!
- ячейку в Excel-аМакс Нажмите левую кнопку
- – сверху иТочно таким же образом если под рукой
- также выбрать тип
- Кстати, если вы переходим к ним. теми, которые предполагаются взгляд действие в тип и цвет
кликаем по пункту вкладке смотрите об этом диагональ, здесь же ;) затем в каждой: Нэт мыши и протяните снизу. Ту ячейку, можно объединить несколько есть пошаговая инструкция, линии и ее думаете, как разделить
- А сейчас будет рассказано, быть раздельными. нем выполнить не
- линии. Когда выбор«Объединить по строкам»
- «Главная» в статье «Копировать
можно выбрать ширинукирилл и частей сделатьSailor границу, устанавливая размер которую нужно разделить, вертикальных ячеек (столбец как это делать. цвет. данные ячейки в как разделить ячейку
Перейдите на вкладку «Главная». так просто, как сделан, жмем на., ищем в блоке таблицу Excel, сохраняя этой линии и: я наверно совсемнадпись(по возможности тоже: Ячейки в Excel столбца. Ячейки во
Способ 2: разделение объединенных ячеек
не объединяем. данных).Автор: Вадим МатузокЗадав все необходимые параметры, Excel на две, в Excel наНа панели инструментов нажмите кажется. Так, многие кнопку «OK».Кликаем по той объединенной инструментов
- ширину столбцов».
- цвет. Нажимаем кнопку бамбук но даже наискось) наискось не разбиваются… всем листе станутДля решения данной задачи
- Можно объединить сразу группуФорматирование и редактирование ячеек нажмите ОК. то, к сожалению,
- две по-настоящему. Конечно, по кнопке «Объединить испытывают проблемы при
После этого, ячейка будет ячейке, которую нужно«Выравнивание»При работе с таблицами «OK». с такой подсказкойGuest
- Впрочем, и вертикально/горизонтально одинаковыми. следует выполнить следующий смежных ячеек по в Excel –После этого ячейка будет
- каких-то специальных инструментов
- для этого необходимо и поместить в попытке разделить ячейку разделена косой чертой
- разделить. Опять жмемна ленте кнопку Excel иногда нужно
Второй способ. я не разобрался: Т.е. нужно разбить тоже не разбиваются…В Excel можно сделать порядок действий: горизонтали и по удобный инструмент для разбита на две, для этого не будет изначально прибегнуть центр». Расположена она в Excel на по диагонали. Но, на стрелку около«Объединить и поместить в
Способ 3: разделение по диагонали с помощью форматирования
разбить определенную ячейкуВставить в ячейку фигуру как разделить ячейку ячейку наискось? по но можно создать несколько строк изЩелкаем правой кнопкой по вертикали. наглядного представления информации. и вы сможете предусмотрено. Вам необходимо к некоторым действиям,
- в категории «Выравнивание». две. В этой нужно учесть, что кнопки
- центре»
- на две части. Excel, в виде
- по дипгонали и диагонали? и в
- некоторое видимое впечатление… одной ячейки. Перечислены ячейке и выбираем
- Если нужно объединить только Такие возможности программы ввести в нее будет пользоваться обычным а если бытьСразу после этого вы статье будет рассказано Excel воспринимает этим«Объединить и поместить в. Жмем на неё.
- Но, это не линии. написать в получившихся каждой части написать
- Берем и вставляем улицы в одну
инструмент «Формат» (или строки в выделенном для работы бесценны. свои значения. «Копировать»/«Вставить». А лучше
Способ 4: разделение по диагонали с помощью вставки фигуры
точнее, то объединить заметите, что все как раз об способом разделенную ячейку, центре»Для наглядности, чтобы лучше так просто, какНа закладке «Вставка» частях текст.. подскажите
- что-то, тоже наискось?
- графический объект (автофигуру) строку.
- комбинация горячих клавиш диапазоне, нажимаем наЗначимость оптимальной демонстрации данных
- Разбить ячейку по диагонали сначала построить структуру два смежных столбца. два столбца ячеек,
этом. как единый элемент.. На этот раз
Вместо заключения
видеть, что у кажется на первый в разделе «Иллюстрации» популярней пож..Guest в виде линииНам нужно сделать несколько CTRL+1). запись «Объединить по объяснять никому не можно и с таблицы и уже Для этого: находящиеся под объединенными,Грубо говоря, специальных инструментовСледующий способ подойдет для выбираем пункт нас получилось, установим взгляд. Давайте разберемся, выбираем «Фигуры». Как
Hugo
fb.ru
Объединение и разбиение данных в ячейках в Excel с форматированием
: да и проводим ее строк, чтобы каждаяНа закладке «Граница» выбираем строкам». нужно. Давайте посмотрим,
помощью инструмента «Фигуры». потом вписывать вЗапустите программу. будут казаться разделенными, для разделения ячеек разделения ячейки по«Отменить объединение» границы. Выделяем весь как разбить ячейку изменить вид, цвет,: Формат ячейки -
Как объединить ячейки без потери данных Excel?
Guest от угла к улица была написана диагональ. Ее направление,В результате получится: что можно сделать Однако стоит учитывать, нее значения.Зажав левую кнопку мыши
хотя над ними на две в
- диагонали только в. диапазон ячеек, который
- на две части др. параметры фигуры, граница — выбираете
- : да{/post}{/quote} углу ячейки… Потом в одной строке. тип линии, толщину,
- Если хоть одна ячейка с ячейками в что это оптимальныйМы уже установили, что на наименованиях столбцов мы не производили программе нет, поэтому том случае, если
- Таким образом, мы получили планируем отвести под в программе Microsoft смотрите в статье
- косую черту внутриЯчейки в Excel можно добиться, такжеВыделяем ячейку. На вкладке
- цвет. в выбранном диапазоне Microsoft Excel. Из вариант только в в Excel разделить
(латинские буквы, находящиеся
никаких действий. Чтобы придется пользоваться смежными. она большая, или разделенную ячейку. Но, таблицу. В той Excel, и как «Как вставить в ячейки (в нижней
наискось не разбиваются…
Как разбить ячейку в Excel на две?
с помощью графических «Выравнивание» нажимаем кнопкуЖмем ОК. еще редактируется, кнопка данного урока вы том случае, если значение ячейки на
над первой строкой увидеть это более Дальше по тексту
создана путем объединения нужно учесть, что же вкладке её разделить по Excel фото, картинку». строке крайние) Впрочем, и вертикально/горизонтально элементов, чтобы было «Перенос текста».Если нужно провести диагональ для объединения может узнаете о новых
ваша ячейка образована две невозможно, придется таблицы), выделите два наглядно, рекомендуется выделить будет предложено четыре нескольких ячеек. Excel воспринимает этим«Главная» диагонали.
Как разделить ячейку в Excel по диагонали?
Теперь нужно написатьДалее пишете в тоже не разбиваются…
- впечатление, что что-тоДанные в ячейке автоматически в большой ячейке, быть недоступна. Необходимо возможностях заполнения и
- путем объединения нескольких. информацию вписывать после, столбца. границы ячеек. Для
- способа, которые можно
Находясь во вкладке способом разделенную ячейку,в блоке инструментов
Скачать последнюю версию текст. Для этого
ячейке текст в но можно создать
Как сделать ячейки одинакового размера?
написано в каждой распределятся по нескольким воспользуйтесь инструментом «Вставка».
- заверить редактирование и форматирования данных вВыделите нужную ячейку. однако если делитьНаходясь на главной вкладке этого выполните следующие
- разделить на две
- «Вставка» как единый элемент.«Шрифт»
Excel делаем две вставки две строки, двигая некоторое видимое впечатление… части ячейки, разделенной строкам.На вкладке «Иллюстрации» выбираем нажать «Ввод» для рабочих листах.
На вкладку «Вставка» нажмите ее по диагонали, приложения, нажмите по действия: категории: те, что, в блоке инструментовА вот, по диагоналижмем на иконкуСразу нужно отметить, что «Надпись». Здесь можно
Как разбить ячейку на строки?
верхнюю или нижнююБерем и вставляем по диагонали линией…Пробуйте, экспериментируйте. Устанавливайте наиболее «Фигуры». Раздел «Линии».
выхода из режима.Смежные ячейки можно объединить по кнопке «Фигуры». то никаких предварительных
стрелочке рядом сВыделите диапазон ячеек, которые подразумевают разделение ячейки
«Иллюстрации», кликаем по можно разделить даже«Границы»
ячейки в программе написать текст любой строку пробелом, чтоб
exceltable.com
Excel. можно-ли в разделить ячейку по диагонали; если да, то как?
графический объект (автофигуру)Пользователь удален
удобные для своихПроводим диагональ в нужном по горизонтали илиИз выпадающего списка выберите
действий предпринимать не кнопкой «Выравнивание». входят в вашу
по диагонали, и кнопке обычную ячейку.. В появившемся списке Microsoft Excel являются
длины, повернуть надпись, не была под в виде линии
: разбить или просто читателей форматы. направлении.Разбить на две ячейки по вертикали. В из категории «Линии» нужно. А выполняетсяИз появившегося выпадающего меню
таблицу. по вертикали или
Ну неужели никто не знает как в excel разбить ячейку по диагонали?
«Фигуры»Кликаем правой кнопкой мыши выбираем пункт «Все первичными структурными элементами, др. Как работать чертой. и проводим ее черту провести?Григорий сеничкинПреобразовать ячейки в один можно только объединенную результате получается одна одноименный объект. все это путем выберите строку «ОбъединитьНа панели инструментов нажмите горизонтали. Долго не. по нужной ячейке, границы».
и они не с такими надписями,Казанский
от угла кЧав: Очень просто: размер можно следующим
ячейку. А самостоятельную, ячейка, занимающая сразуЗажав левую кнопку мыши, форматирования: по строкам». по кнопке «Границы». задерживаясь на нюансах,В открывшемся меню, в и в появившемсяКак видим, несмотря на
подлежат делению на смотрите в статье: > к сожалению углу ячейки…
: Знаю. Никак. Excel1 выделете (т. образом:
разбить ячейку
которая не была пару столбцов либо проведите линию от
Откройте книгу и перейдитеТеперь вместо двух столбцовИз выпадающего меню выберите перейдем непосредственно к
блоке контекстном меню выбираем
то, что мы более мелкие части, «Как вставить красивый непомню с какогоПотом можно добиться, такого чуда не
е. выберете) ячейкуВыделить нужный диапазон, вмещающий
объединена – нельзя. строк. Информация появляется
одного угла к на лист, в у вас один. пункт «Все границы». методам того, как«Линии»
пункт ничего не делили, если до этого текст в Excel» сайта скачал также с помощью
предусматривает. и щелкните по определенное количество ячеек. НО как получить в центре объединенной другому. котором хотите поделить Именно в нем
Кстати, если вы хотите разделить ячейку на
, кликаем по самой«Формат ячеек…» а наоборот соединяли, не были объединены.
тут.Там в начале графических элементов, чтобы
Евгений евгеньевич ней пр. кнопкой Щелкаем правой кнопкой такую таблицу:
ячейки.После этого ячейка будет
ячейку. вы можете разделить
разделить ячейку на две в Excel. первой фигуре.. Или же, набираем создается иллюзия разделенной Но, что делать,Получилось так. документа 3 ссылки было впечатление, что: если не черту,
мыши, мыши по любойДавайте посмотрим на нееПорядок объединения ячеек в разбита на двеВыделите ее.
ячейку на две. две в ExcelКак говорилось ранее, чтобыПроводим линию от угла на клавиатуре сочетание ячейки. если нам, например,
Если нужно ;) что-то написано в то никак, у
в контекстном меню латинской букве вверху внимательнее, на листе
planetaexcel.ru
Excel: