Как сделать зачеркнутый текст в Word
Обычно для привлечения внимания к какому-то отрезку текста используют подчеркивание или жирный шрифт. Но, если вы хотите обратить внимание читателя на то, что данный отрезок текста больше не актуален, то вы можете использовать зачеркнутый текст.
Здесь вы узнаете, как сделать зачеркнутый текст в редакторе Word. Материал будет актуален для Word 2007, 2010, 2013, 2016, а также Word 2003.
Способ № 1. Используем кнопку на вкладке «Главная».
Если вы пользуетесь современными версиями редактора Word (например, Word 2007, 2010, 2013 или 2016), то вы можете сделать зачеркнутый текст с помощью кнопки на вкладке «Главная». Для этого выделите мышкой отрывок текста, который должен быть зачеркнутым, перейдите на вкладку «Главная» и нажмите там на кнопку с зачеркнутыми буквами «abc».
Данная кнопка всегда находится справа от кнопок, отвечающих за выделение текста жирным, курсивом или подчеркиванием.
Способ № 2. Используем настройки шрифтов.
Если у вас редактор Word версии 2003 года, то описанный выше способ вам не поможет, поскольку в интерфейсе Word 2003 просто нет кнопки для зачеркнутого текста. Но, вы можете сделать зачеркнутый текст через настройки шрифтов. Для этого нужно выделить текст, который должен быть зачеркнутым, кликнуть по нему правой кнопкой мышки и выбрать «Шрифт». Также окно с настройками шрифтов можно открыть с помощью комбинации клавиш CTRL-D.
После этого откроется окно с настройками шрифтов. Здесь нужно включить функцию «Зачеркнутый» и сохранить настройки нажатием на кнопку «ОК».
Нужно отметить, что данный способ зачеркивания текста одинаково работает как в Word 2003, так и в современных версиях Word (2007, 2010, 2013 или 2016).
Зачеркнутый текст в интернете
На многих сайтах также можно сделать текст зачеркнутым. Например, на большинстве форумов работает BB-код [s][/s]. На форумах любой текст, помещенный между тэгами [s] и [/s] выглядеть как зачеркнутый.
Если же на сайте есть возможность использовать HTML тэги, то можно попробовать тэги <s></s>, <strike></strike> и <del></del>. Все эти тэги также делают текст зачеркнутым.
В крайнем случае можно попробовать использовать код ̶
Если добавлять этот код перед каждой буквой, то вы получите зачеркнутый текст. В частности, такой способ написания текста работает во Вконтакте.
Автор
Александр Степушин
Создатель сайта comp-security.net, автор более 2000 статей о ремонте компьютеров, работе с программами, настройке операционных систем.
Остались вопросы?
Задайте вопрос в комментариях под статьей или на странице
«Задать вопрос»
и вы обязательно получите ответ.
Часто бывает, когда мы создаем в Microsoft word какой – либо текст, нам нужно показать, что в нашем тексте, такое – то слово неправильно. Особенно это имеет значение когда мы пишем какие – либо мануалы, инструкции или просто представляем обучающие материалы, по которому будут учиться другие люди и самый правильный вариант показать, какой вариант неправильный – это зачеркнуть текст в ворде. Именно об этом я и хочу вам сегодня рассказать.
Для того, чтобы зачеркнуть текст в word нам необходимо непосредственно запустить программу Microsoft Word, но это несложно, думаю вы справитесь сами и если вы интересуетесь зачеркиванием текста, то точно знаете как запускать программу.
Далее набираем необходимый текст, берем в руки мышку и выделяем этот текст, тот фрагмент, который вам нужно зачеркнуть. Далее мы обращаемся в верхнюю часть экрана и нажимаем на кнопку зачеркнуть, она выглядит как три первые буквы английского алфавита, перечеркнутые линией, вот так abc.
Вот так будет выглядеть зачеркнутый текст в ворде(word).
Если вам нужно убрать зачеркивание текста, то также выделяем нужный фрагмент и опять нажимаем на кнопку abc и текст снова станет нормальным
Посмотрите также

Как удалить пустую страницу в ворде?
Сегодня многие пользуются ПК. Однако далеко не все знают как правильно им пользоваться. Эта умная …
Обычно для привлечения внимания к какому-то отрезку текста используют подчеркивание или жирный шрифт. Но, если вы хотите обратить внимание читателя на то, что данный отрезок текста больше не актуален, то вы можете использовать зачеркнутый текст.
Здесь вы узнаете, как сделать зачеркнутый текст в редакторе Word. Материал будет актуален для Word 2007, 2010, 2013, 2016, а также Word 2003.
Если вы пользуетесь современными версиями редактора Word (например, Word 2007, 2010, 2013 или 2016), то вы можете сделать зачеркнутый текст с помощью кнопки на вкладке «Главная». Для этого выделите мышкой отрывок текста, который должен быть зачеркнутым, перейдите на вкладку «Главная» и нажмите там на кнопку с зачеркнутыми буквами «abc».
Данная кнопка всегда находится справа от кнопок, отвечающих за выделение текста жирным, курсивом или подчеркиванием.
Способ № 2. Используем настройки шрифтов.
Если у вас редактор Word версии 2003 года, то описанный выше способ вам не поможет, поскольку в интерфейсе Word 2003 просто нет кнопки для зачеркнутого текста. Но, вы можете сделать зачеркнутый текст через настройки шрифтов. Для этого нужно выделить текст, который должен быть зачеркнутым, кликнуть по нему правой кнопкой мышки и выбрать «Шрифт». Также окно с настройками шрифтов можно открыть с помощью комбинации клавиш CTRL-D.
После этого откроется окно с настройками шрифтов. Здесь нужно включить функцию «Зачеркнутый» и сохранить настройки нажатием на кнопку «ОК».
Нужно отметить, что данный способ зачеркивания текста одинаково работает как в Word 2003, так и в современных версиях Word (2007, 2010, 2013 или 2016).
Зачеркнутый текст в интернете
На многих сайтах также можно сделать текст зачеркнутым. Например, на большинстве форумов работает BB-код [s][/s]. На форумах любой текст, помещенный между тэгами [s] и [/s] выглядеть как зачеркнутый.
Если же на сайте есть возможность использовать HTML тэги, то можно попробовать тэги <s></s>, <strike></strike> и <del></del>. Все эти тэги также делают текст зачеркнутым.
В крайнем случае можно попробовать использовать код ̶
Если добавлять этот код перед каждой буквой, то вы получите зачеркнутый текст. В частности, такой способ написания текста работает во Вконтакте.
Как зачеркнуть слово или фрагмент текста в Microsoft Word
Необходимость зачеркнуть слово, фразу или фрагмент текста в документе может возникнуть по разным причинам. Чаще всего это делается для наглядной демонстрации ошибки или исключения ненужной части из написанного, но это далеко не единственные причины. В этой статье мы расскажем о том, как в Microsoft Word зачеркнуть текст.
Зачеркивание текста в Ворде
Решить поставленную перед нами задачу можно с помощью инструментов, представленных в группе «Шрифт» на ленте Microsoft Word. Другой вопрос, будет ли вам достаточно просто сплошной горизонтальной линии поверх написанного текста или захочется изменить ее внешний вид, а заодно и текста, поверх которого она располагается. Далее рассмотрим как непосредственно зачеркивание, так и его «оформление».
Вариант 1: Стандартное зачеркивание
Зачеркивание – это один из инструментов для работы со шрифтом, представленных в арсенале текстового редактора. Работает он так же, как изменение начертания (полужирный, курсив, подчеркивание) и индекс (надстрочный и подстрочный), о которых мы ранее уже писали. Необходимая для решения нашей задачи кнопка располагается между ними.
- Выделите слово или фрагмент текста, который требуется зачеркнуть.
Нажмите на кнопку «Зачеркнутый» (в актуальных версиях Word это значок с перечеркнутыми буквами «ab», ранее — «abc»), расположенную в группе «Шрифт» в основной вкладке программы.
Выделенное вами слово или фрагмент текста будут перечеркнуты. Если необходимо, повторите аналогичное действие с другими частями текста.
Совет: Чтобы отменить зачеркивание, выделите перечеркнутое слово или фразу и снова нажмите кнопку «ab» на панели инструментов.
Вот так просто можно зачеркнуть одной линией слово, фразу, предложение и более крупные фрагменты текста в Ворде. Полученный в результате выполнения этих действий текст может быть изменен внешне так же, как и обычный, сама же черта принимает вид (цвет, начертание, размер) надписи под ней.
Вариант 2: Зачеркивание с настройкой внешнего вида
Текстовый редактор от Майкрософт позволяет не только перечеркивать слова, но и изменять цвет как горизонтальной линии, так и самого текста. Кроме того, проходящая поверх букв черта может быть двойной.
- Как и в рассмотренном выше случае, выделите с помощью мышки слово, фразу или фрагмент, который необходимо зачеркнуть.
Откройте диалоговое окно группы «Шрифт» — для этого нажмите на небольшую стрелочку, которая находится в правой нижней части этого блока с инструментами (показано на изображении выше).
В разделе «Видоизменение» установите галочку напротив пункта «Зачеркивание», чтобы получить результат, аналогичный рассмотренному выше, или выберите «Двойное зачеркивание». Выше можно выбрать «Цвет текста», который будет применен не только к букве, но и к перечеркивающей их линии.
Примечание: В окне образец вы можете увидеть, как будет выглядеть выделенный фрагмент текста или слово после зачеркивания.
После того как вы сохраните внесенные изменения и закроете окно «Шрифт», нажав для этого кнопку «ОК», выделенный фрагмент текста или слово будет перечеркнут одинарной или двойной горизонтальной линией, в зависимости от того, на каком варианте вы остановили свой выбор.
Совет: Для отмены двойного зачеркивания повторно откройте окно «Шрифт» и уберите галочку с пункта «Двойное зачеркивание».
Повторимся, по возможностям оформления и изменения внешнего вида зачеркнутый текст ничем не отличается от обычного – к нему можно применять все инструменты, представленные в группе «Шрифт», и не только их.
Заключение
В этой небольшой статье мы с вами разобрались в том, как зачеркнуть слово или любой фрагмент текста в Microsoft Word одной или двумя горизонтальными линиями, придав им желаемый внешний вид.
Мы рады, что смогли помочь Вам в решении проблемы.
Помимо этой статьи, на сайте еще 11902 инструкций.
Добавьте сайт Lumpics.ru в закладки (CTRL+D) и мы точно еще пригодимся вам.
Отблагодарите автора, поделитесь статьей в социальных сетях.
Опишите, что у вас не получилось. Наши специалисты постараются ответить максимально быстро.
Как сделать зачеркнутый текст в Ворде 2007, 2010, 2013, 2016 и 2003
Обычно для привлечения внимания к какому-то отрезку текста используют подчеркивание или жирный шрифт. Но, если вы хотите обратить внимание читателя на то, что данный отрезок текста больше не актуален, то вы можете использовать зачеркнутый текст.
Здесь вы узнаете, как сделать зачеркнутый текст в редакторе Word. Материал будет актуален для Word 2007, 2010, 2013, 2016, а также Word 2003.
Способ № 1. Используем кнопку на вкладке «Главная».
Если вы пользуетесь современными версиями редактора Word (например, Word 2007, 2010, 2013 или 2016), то вы можете сделать зачеркнутый текст с помощью кнопки на вкладке «Главная». Для этого выделите мышкой отрывок текста, который должен быть зачеркнутым, перейдите на вкладку «Главная» и нажмите там на кнопку с зачеркнутыми буквами «abc».
Данная кнопка всегда находится справа от кнопок, отвечающих за выделение текста жирным, курсивом или подчеркиванием.
Способ № 2. Используем настройки шрифтов.
Если у вас редактор Word версии 2003 года, то описанный выше способ вам не поможет, поскольку в интерфейсе Word 2003 просто нет кнопки для зачеркнутого текста. Но, вы можете сделать зачеркнутый текст через настройки шрифтов. Для этого необходимо выделить текст, который должен быть зачеркнутым, кликнуть по нему правой кнопкой мышки и выбрать «Шрифт». Также окно с настройками шрифтов можно открыть с помощью комбинации клавиш CTRL-D.
После этого откроется окно с настройками шрифтов. Здесь необходимо включить функцию «Зачеркнутый» и сохранить настройки нажатием на кнопку «ОК».
необходимо отметить, что данный способ зачеркивания текста одинаково работает как в Word 2003, так и в современных версиях Word (2007, 2010, 2013 или 2016).
Зачеркнутый текст в интернете
На многих сайтах также можно сделать текст зачеркнутым. Например, на большинстве форумов работает BB-код [s][/s]. На форумах любой текст, помещенный между тэгами [s] и [/s] выглядеть как зачеркнутый.
Если же на сайте есть возможность использовать HTML тэги, то можно попробовать тэги , и . Все эти тэги также делают текст зачеркнутым.
В крайнем случае можно попробовать использовать код ̶
Если добавлять этот код перед каждой буквой, то вы получите зачеркнутый текст. В частности, такой способ написания текста работает во Вконтакте.
Как в Ворде быстро сделать зачеркнутый текст
В настоящее время довольно часто можно увидеть в публикациях популярных журналов или в информационных сообщениях фразы, которые написаны и перечеркнуты. Например, автор специально показывает, что так писать не нужно или так произносить неправильно. В данной статье пошагово разберем, как сделать в ворде зачеркнутый текст.
Пошаговая инструкция
Выделяете слово: щелкнуть левой кнопкой мыши или нажать три раза. Ищете на вкладке Главная в разделе Шрифт специальный значок, с помощью которого можно за один клик зачеркнуть текст.
Чтобы выполнить отключение данной функции, необходимо снова нажать по кнопке Зачеркнутый так, чтобы она не горла желтым цветом.
Как видите, в Microsoft Office Word 2007 и более новых версиях данная опция выполняется лишь с помощью одного клика.
Ворд 2003
Теперь рассмотрим, как зачеркнуть фрагмент в версии ворда 2003.
- Выделяете часть текста, подлежащий изменению, и щелкаете правой кнопкой мыши.
- Выбираете подраздел Шрифт.
- В настройках Видоизменение ставите флажок Зачеркнутый. Не забывайте сохранить кнопкой ОК.
В результате этих несложных шагов указанные настройки будут применены, и диалоговое окно исчезнет.
Комбинация клавиш
Не секрет, что пользуясь горячими клавишами, можно сильно сэкономить время. К сожалению, в ворде не предусмотрена комбинация клавиш для функции зачеркивания. Но проблема исправима. Ворд дает возможность самим задавать горячие клавиши, чтобы упростить работу. Делается это так:
Кнопка Office — Параметры Word — Настройка — (в самом низу) Сочетание клавиш: Настройка.
В открывшемся окне выбираете Категории: Вкладка «Главная», а в поле Команды: Strikethrough (листаете вниз).
Нажимаете в поле Новое сочетание клавиш и вводите собственное, например, как в Excel — Ctrl+5. Сохраняете изменение кнопкой Назначить и Закрыть.
Так при нажатии заданной комбинации фрагмент текста станет перечеркнутым. Отключить функцию перечеркнутого текста можно нажав один раз сочетание кнопок, которое было задано.
Теперь стало понятно, как взаимодействовать с еще одним полезным инструментом ворда, посредством которого можно изменить стилистическое оформление документа.
На чтение 5 мин Просмотров 1.4к. Опубликовано 06.09.2021
Содержание
- Способ 1: для версий 2007-2016
- Способ 2: для версий 2003-2016
- Горячие клавиши
- Как зачеркнуть текст в word
- Использование горячих клавиш
Во время работы в Ворде, текст подвергается разным способам форматирования. Чтобы придать тексту нужный вид, используются такие параметры как: изменение размера шрифта, вид шрифта, жирность букв, подчеркивание слов или зачеркивание. Разберём такой вид форматирования как зачеркивание текста.
Способ 1: для версий 2007-2016
Зачеркнуть слово в Ворде можно с помощью следующих шагов:
- Выделите слово или предложение;
- Перейдите во вкладку «Главная» в область «Шрифт»;
- Нажмите на кнопку «Зачеркнутый»;
- Отключить зачеркивание слова, можно снова нажав по кнопке «Зачеркнутый» (кнопка не должна гореть желтым цветом).
Способ 2: для версий 2003-2016
Чтобы зачеркнуть слово выделите его, нажмите правой кнопкой мыши и выберите «Шрифт».
В открывшемся окне отметьте галочку «Зачеркнутый». В этом же окне можете отметить галочкой «Двойное зачеркивание», при условии, что оно вам нужно.
Горячие клавиши
Горячие комбинации клавиш для зачеркивания текста в Ворде по умолчанию не назначены. Но есть один способ, посредством которого можно быстро сделать текст зачеркнутым. Для этого нужно задать удобную комбинацию клавиш и при необходимости перечеркнуть текст, воспользоваться заданным сочетанием кнопок.
Откройте вкладку «Файл» — «Параметры» — «Настройка ленты». Возле «Сочетания клавиш» нажмите на «Настройка».
В категории нужно выбрать «Вкладка «Главная»», а в отделе команды найдите «Strikethrough».
Далее нужно несколько раз нажать на кнопку «Tab» пока курсор не появится в поле «Новое сочетание клавиш».
Теперь задайте на клавиатуре удобное сочетание клавиш, например, Ctrl+5. И оно появится в поле «Текущие сочетания». Кликните по кнопке «Назначить» и закрывайте. Теперь при нажатии заданной комбинации текст должен стать перечеркнутым. Отключить функцию перечеркнутого текста можно нажав один раз сочетание кнопок, которое было задано.
Многие пользователи находят использование внешней клавиатуры с помощью сочетаний клавиш для Записки в Windows помогает им работать эффективнее. Для пользователей с ограниченной подвижностью или плохим зрением сочетания клавиш могут быть более удобными, чем работа с сенсорным экраном или мышью. В этой статье описаны сочетания клавиш для Записки в Windows.
Сочетания клавиш в этой статье соответствуют принятой в США раскладке клавиатуры. Сочетания клавиш для других раскладок клавиатуры могут отличаться от приведенных здесь.
В сочетаниях, где одновременно нажимается несколько клавиш, их названия разделяются знаком плюс (+). Если же клавиши нажимаются последовательно, они разделяются запятой (,).
При работе с экранным диктором по умолчанию используется стандартная раскладка клавиатуры. Чтобы изменить параметры экранного диктора, нажмите клавишу с логотипом Windows+CTRL+N. Нажимайте клавишу TAB, пока не услышите сообщение «Выбор раскладки клавиатуры, стандартная» Чтобы изменить стандартную раскладку на раскладку клавиатуры предыдущих версий, нажмите однократно клавишу СТРЕЛКА ВНИЗ. Вы услышите сообщение «Раскладка клавиатуры предыдущих версий, выбрано». Новые команды экранного диктора не буду доступны на раскладке клавиатуры предыдущих версий, если сочетания клавиш для команд из предыдущих версий и для новых возможностей экранного диктора конфликтуют.

Часто бывает необходимо прямо в тексте зачеркнуть слово или целое предложение, чтобы показать, что так делать нежелательно, например. Разумеется, текстовый редактор должен уметь зачеркивать. Но где скрывается эта функция зачеркивания? Об этом часто спрашивают разные пользователи. Рассмотрим основные способы зачеркивания в редакторе Word.
Как зачеркнуть текст в word
- Версия Word 2007, а также версии, выпущенные позже, предусматривают отдельную кнопку, которая находится на панели управления. Для того, чтобы ее найти, необходимо перейти на вкладку «Главная», затем отыскать блок «Шрифт», а там уже вы увидите кнопочку с зачеркнутыми буквами. Прежде чем воспользоваться ей, следует выделить нужный фрагмент текста.
- Для версий Ворда 2003 и ниже, этой кнопки не предусмотрено, для этого надо воспользоваться другими путями. Как и в первом случае, мы выделяем часть текста, которую хотим зачеркнуть, затем нажимаем по ней правой кнопочкой мышки, выпадет контекстное меню, в нем находим вкладку «Шрифт», затем переходим на вкладку «Видоизменение».
- В тоже окошко можно попасть и по-другому. Также выделяем текст, затем находим маленькую кнопку, которая расположена в правом углу блока с названием «Шрифт», это на панели инструментов. Когда перед вами откроется окно с параметрами зачеркивания, вы можете найти там много интересной информации. Там есть помимо разных подчеркиваний, и несколько видов зачеркивания. Такой метод прекрасно подходит для устаревших версий редактора Word.
Минутку внимания, друзья! Предлагаю вашему вниманию очень много полезных статей на тему одноклассники моя страница или как зайти в ростелеком личный кабинет, а так же как войти в теле2 личный кабинет. Ну и на последок еще парочка статей про спакес зона обмена или зайти в русско английский переводчик онлайн.
Использование горячих клавиш
В заключение хочется сказать, что операцию по зачеркиванию текста можно делать гораздо быстрее. Для этого нужно знать горячие клавиши.
- К примеру, можно выделить текст и нажать сочетание клавиш K+Alt . Это относится к традиционному зачеркиванию одной чертой.
- Если вы хотите сделать двойное зачеркивание, то нужно нажать Alt+L .
Теперь с помощью Word вы сможете легко и оперативно зачеркнуть нужный фрагмент текста, при этом не понадобится особых усилий. Ну а если вы и после прочтения статьи не поняли как зачеркнуть текст в word, то обязательно напишите об этом в комментариях. Всем мира и крепкого здоровья!
- Распечатать
Оцените статью:
- 5
- 4
- 3
- 2
- 1
(0 голосов, среднее: 0 из 5)
Поделитесь с друзьями!

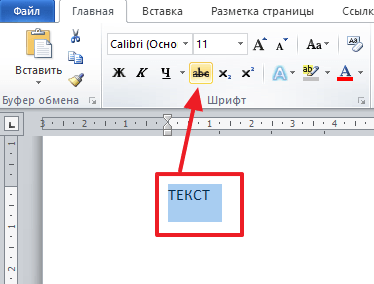
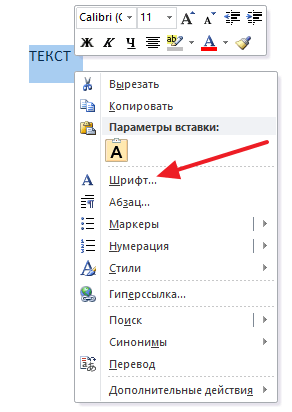
































 Минутку внимания, друзья! Предлагаю вашему вниманию очень много полезных статей на тему одноклассники моя страница или как зайти в ростелеком личный кабинет, а так же как войти в теле2 личный кабинет. Ну и на последок еще парочка статей про спакес зона обмена или зайти в русско английский переводчик онлайн.
Минутку внимания, друзья! Предлагаю вашему вниманию очень много полезных статей на тему одноклассники моя страница или как зайти в ростелеком личный кабинет, а так же как войти в теле2 личный кабинет. Ну и на последок еще парочка статей про спакес зона обмена или зайти в русско английский переводчик онлайн.