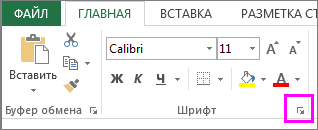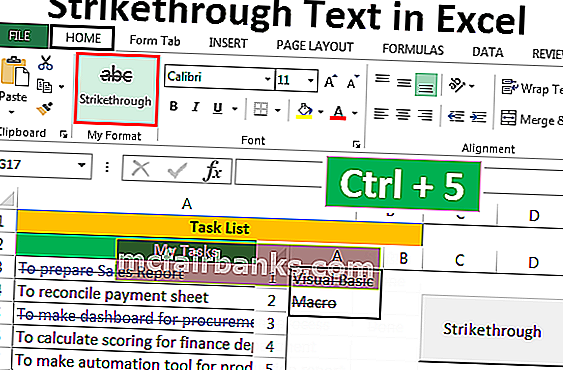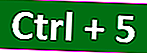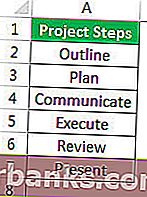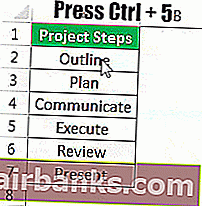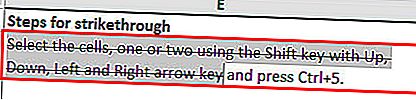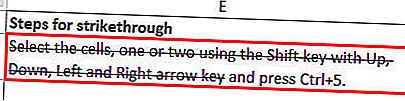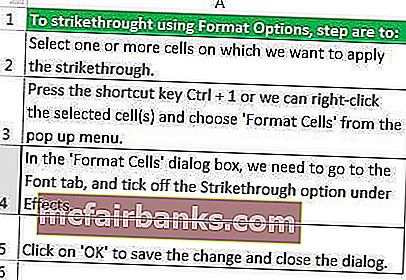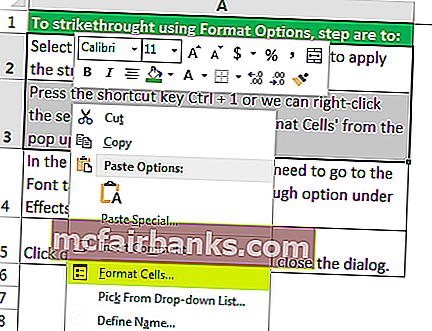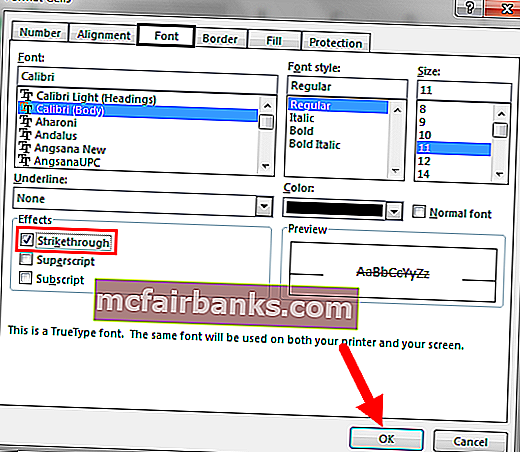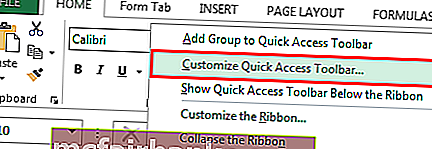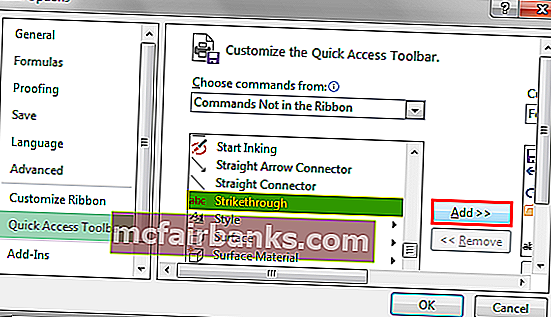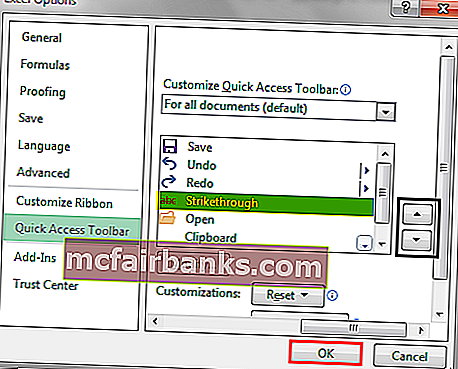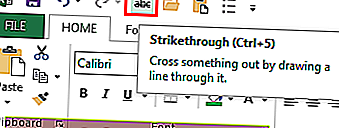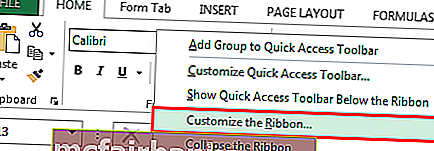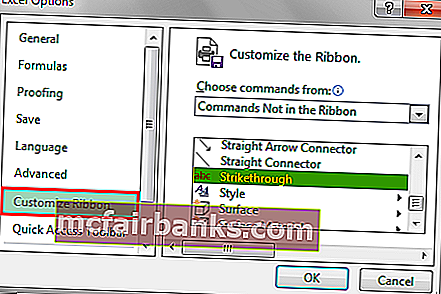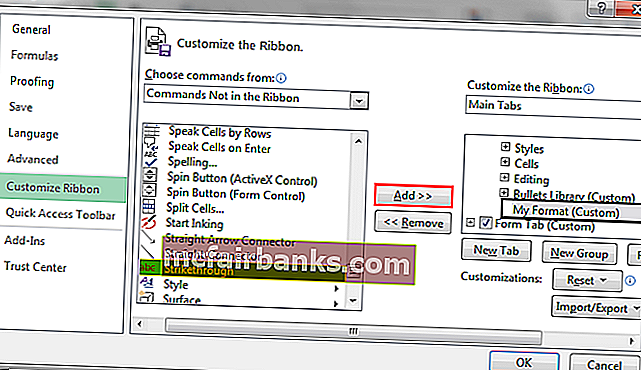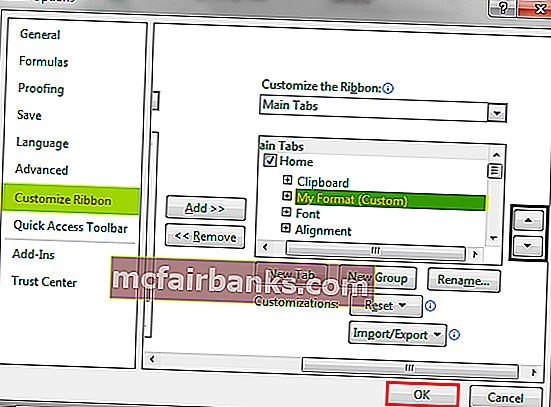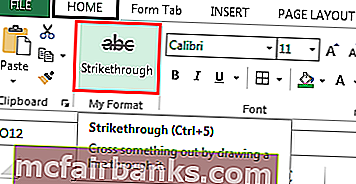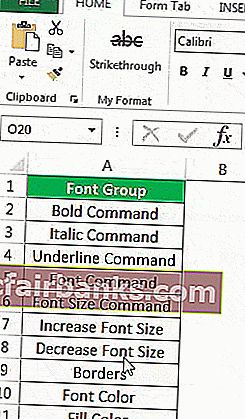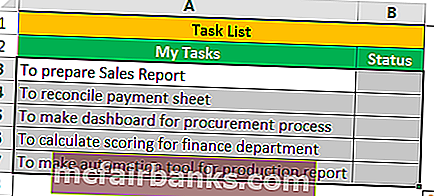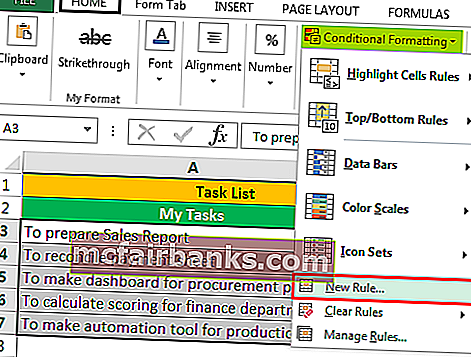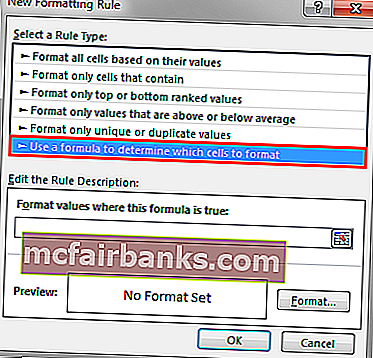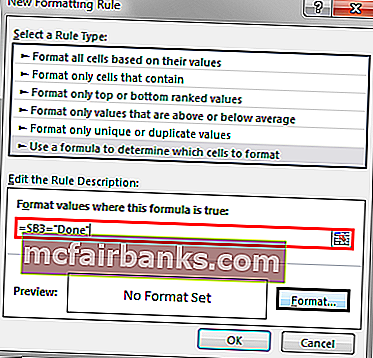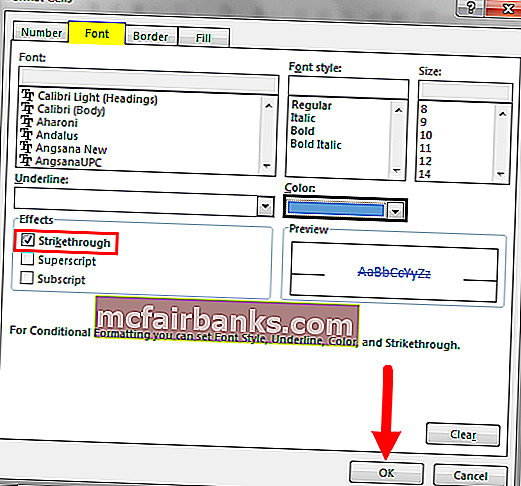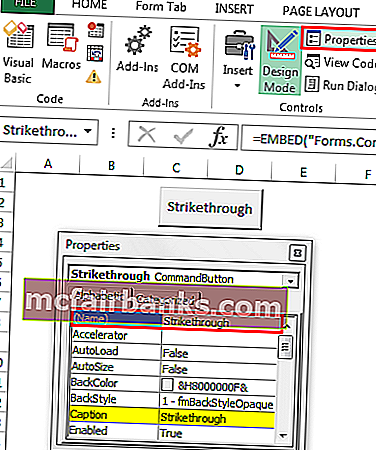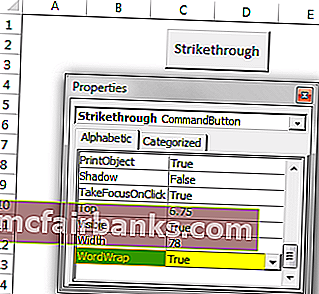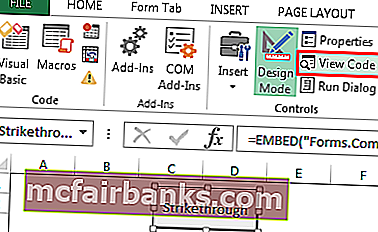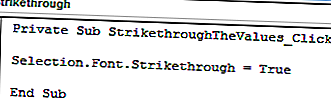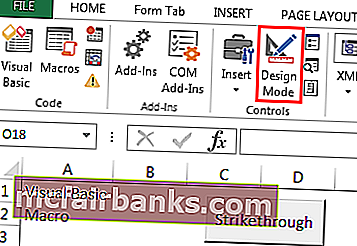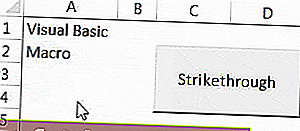В процессе работы над визуальным оформлением текста в таблицах Excel довольно часто требуется выделить ту или иную информацию. Это достигается путем настройки таких параметров как вид шрифта, его размер, цвет, заливка, подчеркивание, выравнивание, формат и т.д. Популярные инструменты выведены на ленту программы, чтобы они всегда были под рукой. Но есть и другие функции, которые нужны не так часто, но полезно знать, как их найти и применить, если они понадобятся. К таким, например, относится зачеркивание текста. В данной статье мы разберемся, как можно это сделать в Эксель.
- Метод 1: зачеркивание ячейки целиком
- Метод 2: перечеркивание отдельного слова (фрагмента)
- Метод 3: применение инструментов на ленте
- Метод 4: горячие клавиши
- Заключение
Метод 1: зачеркивание ячейки целиком
Для реализации поставленной задачи придерживаемся следующего плана действий:
- Любым удобным способом выделяем ячейку (или область ячеек), содержимое которой хотим зачеркнуть. Затем правой кнопкой мыши щелкаем по выделению и в раскрывшемся списке выбираем пункт “Формат ячеек”. Также вместо этого можно просто нажать комбинацию клавиш Ctrl+1 (после того, как будет выполнено выделение).
- На экране отобразится окно форматирования. Переключившись во вкладку “Шрифт” в блоке параметров “Видоизменение” находим опцию “зачеркнутый”, отмечаем ее и щелкаем OK.
- В результате получаем перечеркнутый текст во всех выделенных ячейках.
Метод 2: перечеркивание отдельного слова (фрагмента)
Описанный выше способ подходит в случаях, когда требуется зачеркнуть все содержимое ячейки (диапазона ячеек). Если же нужно сделать перечеркнутым отдельные фрагменты (слова, цифры, символы и т.д.), выполняем шаги ниже:
- Дважды щелкаем по ячейке либо устанавливаем курсор на нее и затем жмем клавишу F2. В обоих случаях активируется режим редактирования, что позволит выделить часть содержимого, к которой мы хотим применить форматирование, а именно, зачеркивание.
Как и в первом методе, щелчком правой кнопкой мыши по выделению открываем контекстное меню, в котором выбираем пункт – “Формат ячеек”.
Примечание: выделение можно выполнить и в строке формул, предварительно выбрав нужную ячейку. В этом случае контекстное меню вызывается щелчком по выделенному фрагменту именно в данной строке.
- Мы можем заметить, открывшееся на этот раз окно форматирования ячеек содержит только одну вкладку “Шрифт”, которая нам и нужна. Здесь мы также включаем параметр “зачеркнутый” и кликаем OK.
- Выделенная часть содержимого ячейки стала перечеркнутой. Нажимаем Enter, чтобы завершить процесс редактирования.
Метод 3: применение инструментов на ленте
На ленте программы, также, предусмотрена специальная кнопка, позволяющая попасть в окно форматирования ячеек.
- Для начала производим выделение ячейки/фрагмента ее содержимого или диапазона ячеек. Затем в главной вкладке в группе инструментов “Шрифт” кликаем по небольшому значку со стрелкой, направленной по диагонали вниз.
- В зависимости от того, какое выделение было выполнено, откроется окно форматирования – либо со всеми вкладками, либо с одной (“Шрифт”). Дальнейшие действия описаны в соответствующих разделах выше.
Метод 4: горячие клавиши
Большинство функций программы Excel можно запустить с помощью специальных сочетаний клавиш, и перечеркнутый текст не является исключением. Все что нужно сделать – это нажать комбинацию Ctrl+5, после того, как будет выполнено выделение.
Метод, несомненно, можно назвать самым быстрым и комфортным, но для этого нужно запомнить данное сочетание клавиш.
Заключение
Несмотря на то, что зачеркнутый текст не является таким востребованным, как например, полужирный или курсив, иногда он необходим для качественного представления информации в таблицах. Справиться с задачей можно разными способами, и каждый пользователь может выбрать тот, который ему кажется наиболее удобным в реализации.
Содержание
- Применение перечеркнутого текста
- Способ 1: контекстное меню
- Способ 2: форматирование отдельных слов в ячейках
- Способ 3: инструменты на ленте
- Способ 4: сочетание клавиш
- Вопросы и ответы
Написание зачеркнутым текстом применяется для того, чтобы показать отрицание, неактуальность какого-то действия или события. Иногда эту возможность появляется необходимость применить при работе в программе Excel. Но, к сожалению, ни на клавиатуре, ни в видимой части интерфейса программы нет интуитивно понятных инструментов для выполнения этого действия. Давайте выясним, каким образом все-таки можно применить перечеркнутый текст в Экселе.
Урок: Зачеркнутый текст в Microsoft Word
Применение перечеркнутого текста
Зачеркивание в Экселе – это элемент форматирования. Соответственно, данное свойство тексту можно придать с помощью инструментов изменения формата.
Способ 1: контекстное меню
Самый распространенный среди пользователей способ включения перечеркнутого текста связан с переходом через контекстное меню в окно «Формат ячеек».
- Выделяем ячейку или диапазон, текст в которых нужно сделать перечеркнутым. Кликаем правой кнопкой мыши. Открывается контекстное меню. Кликаем в списке по позиции «Формат ячеек».
- Открывается окно форматирования. Переходим во вкладку «Шрифт». Устанавливаем галочку напротив пункта «Зачеркнутый», который находится в группе настроек «Видоизменение». Жмем на кнопку «OK».
Как видим, после этих действий символы в выделенном диапазоне стали перечеркнутыми.
Урок: Форматирование таблиц в Excel
Способ 2: форматирование отдельных слов в ячейках
Зачастую нужно сделать зачеркнутым не все содержимое в ячейке, а только конкретные слова, находящиеся в ней, или даже часть слова. В Excel это тоже возможно сделать.
- Устанавливаем курсор внутрь ячейки и выделяем ту часть текста, которую следует сделать зачеркнутой. Правой кнопкой мыши вызываем контекстное меню. Как видим, оно имеет несколько другой вид, чем при использовании предыдущего способа. Тем не менее, нужный нам пункт «Формат ячеек…» тут тоже есть. Кликаем по нему.
- Окно «Формат ячеек» открывается. Как видим, оно на этот раз состоит всего из одной вкладки «Шрифт», что ещё больше упрощает задачу, так как никуда переходить не нужно. Устанавливаем галочку напротив пункта «Зачеркнутый» и жмем на кнопку «OK».
Как видим, после этих манипуляций зачеркнутой стала только выделенная часть текстовых символов в ячейке.
Способ 3: инструменты на ленте
Переход к форматированию ячеек, чтобы придать тексту зачеркнутый вид, можно сделать через ленту.
- Выделяем ячейку, группу ячеек или текст внутри неё. Переходим во вкладку «Главная». Кликаем на пиктограмму в виде косой стрелочки, расположенной в нижнем правом углу блока инструментов «Шрифт» на ленте.
- Открывается окно форматирования либо с полным функционалом, либо с укороченным. Это зависит от того, что вы выделили: ячейки или только текст. Но даже если окно будет иметь полный многовкладочный функционал, то оно откроется именно во вкладке «Шрифт», которая нам и нужна для решения поставленной задачи. Далее делаем то же самое, что и в предыдущих двух вариантах.
Способ 4: сочетание клавиш
Но самым простым способом сделать текст зачеркнутым является применение «горячих» клавиш. Для этого нужно выделить ячейку или текстовое выражение в ней и набрать сочетание клавиш на клавиатуре Ctrl+5.
Конечно, это самый удобный и быстрый из всех описанных способов, но учитывая тот факт, что довольно ограниченное число пользователей держат в памяти различные комбинации горячих клавиш, этот вариант создания перечеркнутого текста уступает по частоте использования выполнению данной процедуры через окно форматирования.
Урок: Горячие клавиши в Экселе
В Экселе существует несколько способов сделать текст зачеркнутым. Все эти варианты связаны с функцией форматирования. Наиболее простой способ совершить указанное преобразование символов – это воспользоваться комбинацией горячих клавиш.
Еще статьи по данной теме:
Помогла ли Вам статья?
Если вы хотите нарисовать линию между данными в ячейке, чтобы показать изменения или завершенные задачи, параметр «Застыкать шрифтом» будет недоступным в Excel в Интернете.
Если у вас есть классическое приложение Excel, можно открыть в нем книгу и применить зачеркивание текста. Для этого выполните указанные ниже действия.
-
Выберите команду Открыть в Excel.
-
Выделите ячейки с данными, которые нужно отформатировать.
-
Нажмите кнопку вызова диалогового окна Формат ячейки.
Совет: Можно также нажать сочетание клавиш CTRL+5.
-
В диалоговом окне Формат ячеек на вкладке Эффекты щелкните пункт Зачеркнутый.
-
Сохраните книгу и снова Excel в Интернете, чтобы увидеть изменения.
Если у вас нет классических приложений Excel, вы можете попробовать их. Вы также можете приобрести его здесь, когда будете готовы перейти на новые продукты.
Новости о последних обновлениях Excel в Интернете в блоге Microsoft Excel.
Нужна дополнительная помощь?
Зачеркнутый текст Excel
Зачеркнутый текст в excel означает линию, проходящую между текстами в ячейке excel, для этого мы можем использовать параметр формата любой ячейки, щелкнув ее правой кнопкой мыши и включив параметр или флажок для зачеркивания, которое будет рисовать линию в тексте, для этого также есть сочетание клавиш CTRL + 5.
6 различных методов зачеркивания текста в Excel
- Зачеркнутый текст с помощью сочетания клавиш
- Зачеркнутый текст с помощью параметров формата
- Добавление кнопки зачеркивания на панель быстрого доступа
- Добавление кнопки зачеркивания на ленту
- Зачеркнутый текст с использованием условного форматирования
- Добавление кнопки для зачеркивания с помощью VBA
Теперь давайте обсудим каждый из методов на примере —
Вы можете скачать этот шаблон Excel с зачеркнутым текстом здесь — Шаблон Excel с зачеркнутым текстом
Метод №1 — Зачеркнутый текст с помощью сочетания клавиш
Предположим, у нас есть проект. Шаги проекта показаны на изображении ниже.
По мере того, как мы завершаем каждый шаг, мы хотим зачеркнуть его, для этого шаги очень простые.
- Выделите ячейки, одну или несколько, используя клавишу Shift с клавишами со стрелками вверх, вниз, влево и вправо, и нажмите Ctrl + 5.
- В нашем примере у нас нет требования выделять только некоторую часть значения в ячейке, иначе сначала нам нужно перейти в режим редактирования для конкретной ячейки, дважды щелкнув ячейку или используя клавишу F2. а затем выделите текст и нажмите Ctrl + 5.
- Нажмите F2, чтобы войти в режим редактирования, или дважды щелкните ячейку.
- Нажмите Ctrl + 5, чтобы зачеркнуть текст.
- Нажмите Enter, чтобы выйти из режима редактирования.
Метод № 2 — Использование параметров формата
- Предположим, у нас есть следующие данные для шагов. Мы хотим зачеркнуть значение по мере выполнения каждого шага.
Шаги:
- Шаг 1 — Выберите одну или несколько ячеек, к которым мы хотим применить зачеркивание.
- Шаг 2 — Нажмите сочетание клавиш Ctrl + 1 или щелкните правой кнопкой мыши выбранную ячейку (я) и выберите «Форматировать ячейки» во всплывающем меню.
- Шаг 3 — В «Формат ячеек» диалоговое окно, мы должны перейти к Font вкладку и отметьте от зачеркивания опцию под Effects затем нажмите на «ОК» , чтобы сохранить изменения и закрыть диалоговое окно.
Теперь вы можете увидеть результат, как показано на изображении ниже.
Метод №3 — Добавив кнопку зачеркивания на панель быстрого доступа
Добавление кнопки зачеркивания на панель быстрого доступа настраивается один раз, а затем мы можем использовать кнопку из QAT (панель быстрого доступа), когда это необходимо.
Чтобы добавить кнопку в QAT, выполните следующие действия:
- Шаг 1. Щелкните правой кнопкой мыши в любом месте ленты и выберите «Настроить панель быстрого доступа» во всплывающем меню.
- Шаг 2 — Откроется диалоговое окно «Параметры Excel» . Теперь выберите «Команды не на ленте» для «Выбрать команды из».
- Шаг 3 — Из списка выберите «Зачеркнутый» и нажмите кнопку «Добавить» , чтобы добавить кнопку команды на панель быстрого доступа.
- Шаг 4 — вверх и вниз стрелка кнопки на правой стороне можно использовать , чтобы изменить положение кнопки зачеркивания. Мы изменили положение кнопки «Зачеркнутый» на 4-е место в QAT. Щелкните ОК .
- Шаг 5 — Мы можем найти команду «Зачеркнуть» на 4-м месте в QAT. Поскольку команда находится на 4-й позиции, мы также можем использовать Alt + 4 в качестве сочетания клавиш Excel для применения формата зачеркивания к выделенному тексту.
Метод №4 — Добавление кнопки зачеркивания на ленту
По умолчанию команда зачеркивания недоступна на ленте MS Excel. То же самое мы можем узнать только в диалоговом окне «Формат ячеек» . Однако мы также можем добавить ту же команду на ленту. Чтобы сделать то же самое, выполните следующие действия:
- Шаг 1. Щелкните правой кнопкой мыши в любом месте ленты и выберите «Настроить ленту в Excel» во всплывающем меню.
- Шаг 2. Выберите «Команды не на ленте» для «Выбрать команды из» и выберите «Зачеркнутый» из списка ».
- Шаг 3 — Перед добавлением на ленту команды «Зачеркнутый» сначала создайте группу с помощью «Новая группа». Чтобы создать новую группу, выполните следующие действия:
- Выберите вкладку, под которой вы хотите создать группу. (В нашем случае вкладка — это вкладка «Главная».)
- Щелкните «Новая группа».
- Переименуйте группу, используя «Переименовать».
- Шаг 4 — Теперь добавьте команду «Зачеркнуть» в новую группу (Мой формат).
- Шаг 5 — Мы можем изменить положение группы, используя кнопки со стрелками вверх и вниз в правой части диалогового окна, затем нажмите «ОК» .
- Теперь мы видим новую группу «Мой формат» на вкладке «Главная» .
- Предположим, нам нужно отформатировать часть текста с зачеркиванием.
Чтобы зачеркнуть значения, необходимо выполнить следующие шаги:
- Выберите ячейки, которые нам нужно отформатировать, затем выберите команду «Зачеркнуть» из группы «Мой формат» на вкладке «Главная» .
Метод № 5 — Использование условного форматирования для автоматического зачеркивания
Мы можем зачеркнуть текст, используя условное форматирование в Excel.
Предположим, у нас есть список задач, которые нам нужно выполнить. Мы можем обновить статус задачи как «Готово», значение задачи будет отформатировано с зачеркиванием, а цвет шрифта автоматически изменится на синий.
Чтобы сделать то же самое, выполните следующие действия:
- Шаг 1 — Выберите ячейки для форматирования.
- Шаг 2 — Перейдите на вкладку «Главная», в группе «Стили» выберите «Условное форматирование» , затем выберите «Новое правило» в раскрывающемся списке в Excel.
- Шаг 3 — Выберите «Использовать формулу, чтобы определить, какие ячейки нужно форматировать» .
- Шаг 4 — Для «Форматировать значения, в которых эта формула верна» укажите = $ B3 = «Готово» и установите формат, как показано ниже.
- Шаг 5 — Нажмите OK для обоих диалоговых окон «Формат ячеек» и «Новые правила форматирования» .
Теперь, когда мы обновляем статус задачи как «Готово» . Значение отформатировано.
Метод №6 — Добавление кнопки для зачеркивания с помощью VBA
Мы также можем создать для него командную кнопку с помощью VBA.
Шаги:
- Шаг 1 — Выберите «Командная кнопка» из команды «Вставить», доступной в группе «Элементы управления» на вкладке «Разработчик» в Excel .
- Шаг 2 — Создайте командную кнопку и измените свойства .
- Шаг 3 — Нажмите «Просмотреть код» в группе «Элементы управления» после закрытия диалогового окна свойств. (Убедитесь, что кнопка выбрана и «Режим дизайна» активирован.)
- Шаг 4 — Выберите «Зачеркнутый» из списка и вставьте следующий код.
- Шаг 5 — Сохраните файл с расширением .xlsm
Теперь предположим, что мы хотим зачеркнуть две ячейки (A1 и A2). Мы можем сделать то же самое, выбрав ячейки и нажав командную кнопку (убедитесь, что «Режим дизайна» отключен).
Выделите ячейки и нажмите кнопку.
Download Article
Download Article
This wikiHow teaches you how to add the strikethrough effect (a line through your text) in Microsoft Excel. This feature is not available in the free Office Online version of Excel.[1]
-
1
Open your spreadsheet in Microsoft Excel. You can usually do this by double-clicking the file name on your computer.
-
2
Highlight the text you want to format. You can select an entire cell, multiple cells, or just some of the text within a single cell.[2]
Advertisement
-
3
Press Ctrl+5. The selected text now appears crossed-out
like this.[3]
- To remove this effect, select the text, and then use the keyboard shortcut once more.
- You may need to use ⌘ Command+↑+X on some computers instead of Ctrl+5.
Advertisement
-
1
Open your spreadsheet in Microsoft Excel. You can usually do this by double-clicking the file name on your computer.
-
2
Highlight the cells containing text you want to format. If you only want to use strikethrough on some of the text within a cell, see this method instead.
-
3
Right-click the highlighted area. A menu will appear.
-
4
Click Format Cells. The Format Cells dialog box will appear.
-
5
Click the Font tab. It’s near the top of the dialog box.
-
6
Check the box next to “Strikethrough.” It’s in the “Effects” section.
-
7
Click OK. This crosses-out the values of the selected cells. The text within the cells now appears crossed-out
like this.
- To remove this effect, return to the Format Cells dialog box, remove the check mark from «Strikethrough,» and then click OK.
Advertisement
Ask a Question
200 characters left
Include your email address to get a message when this question is answered.
Submit
Advertisement
Thanks for submitting a tip for review!
References
About This Article
Article SummaryX
Windows: Highlight the text and press Ctrl + 5.
macOS: Highlight the text and press Command + up-arrow + X.
Did this summary help you?
Thanks to all authors for creating a page that has been read 28,494 times.




 Как и в первом методе, щелчком правой кнопкой мыши по выделению открываем контекстное меню, в котором выбираем пункт – “Формат ячеек”.
Как и в первом методе, щелчком правой кнопкой мыши по выделению открываем контекстное меню, в котором выбираем пункт – “Формат ячеек”. Примечание: выделение можно выполнить и в строке формул, предварительно выбрав нужную ячейку. В этом случае контекстное меню вызывается щелчком по выделенному фрагменту именно в данной строке.
Примечание: выделение можно выполнить и в строке формул, предварительно выбрав нужную ячейку. В этом случае контекстное меню вызывается щелчком по выделенному фрагменту именно в данной строке.