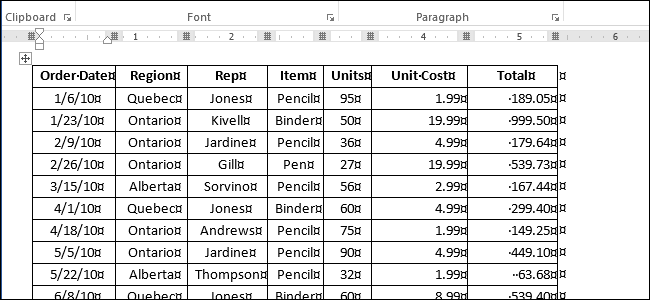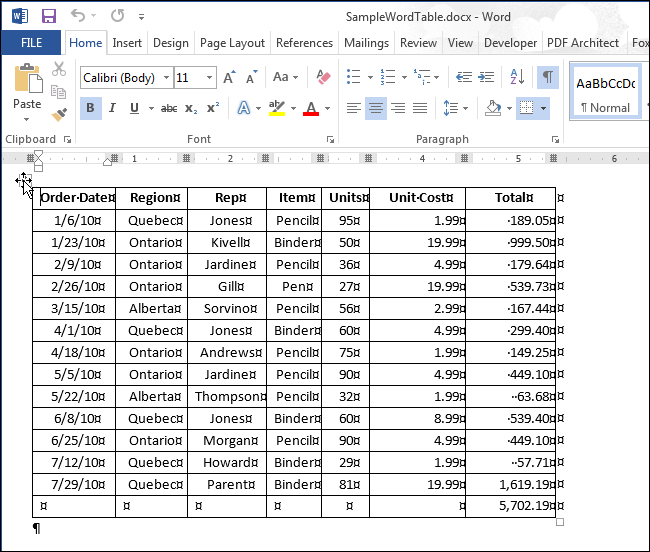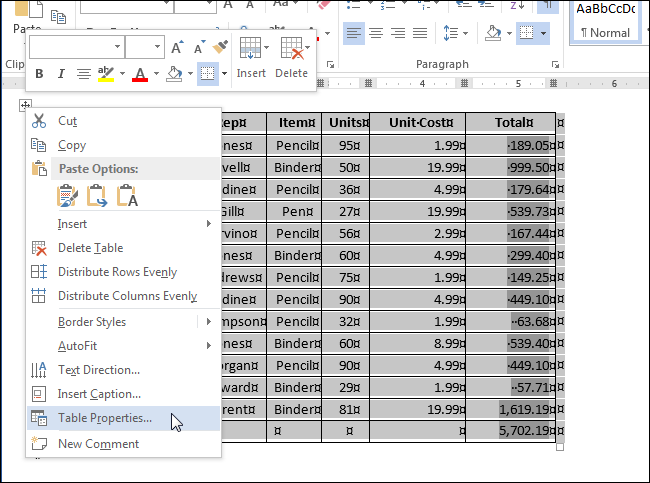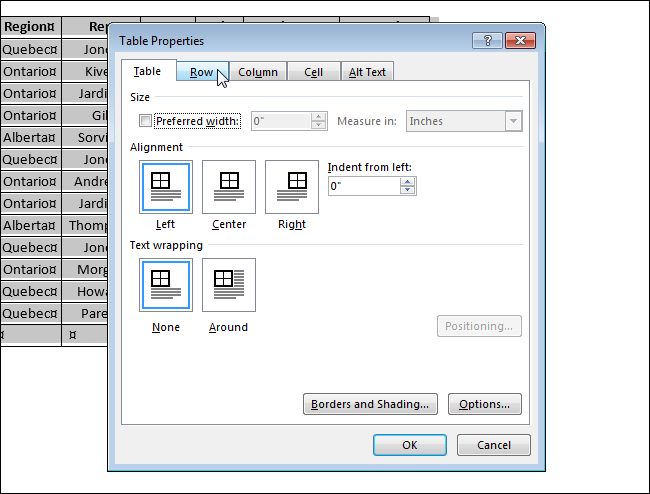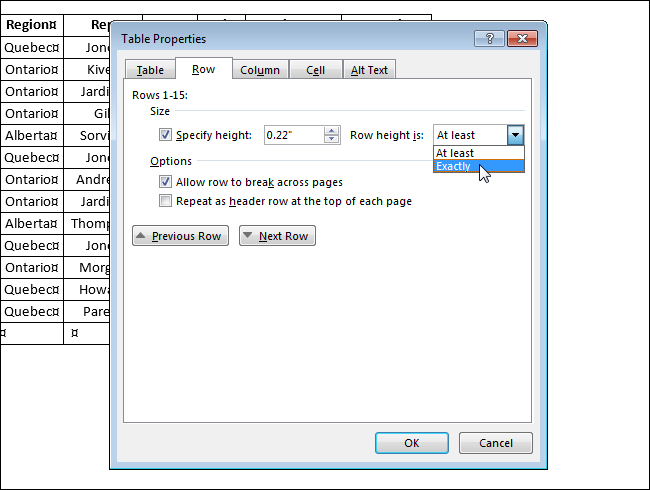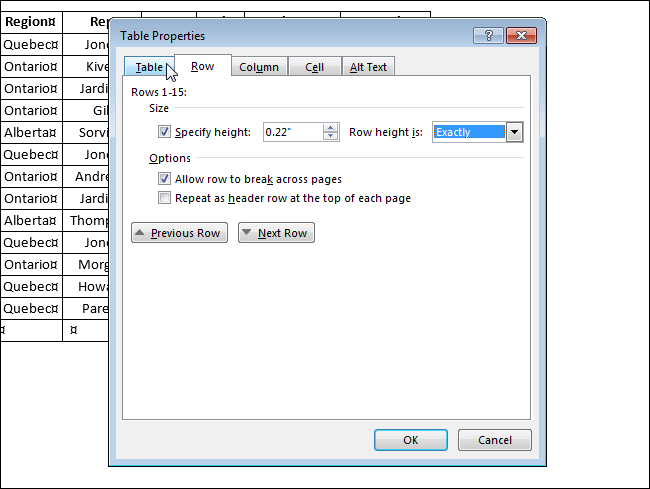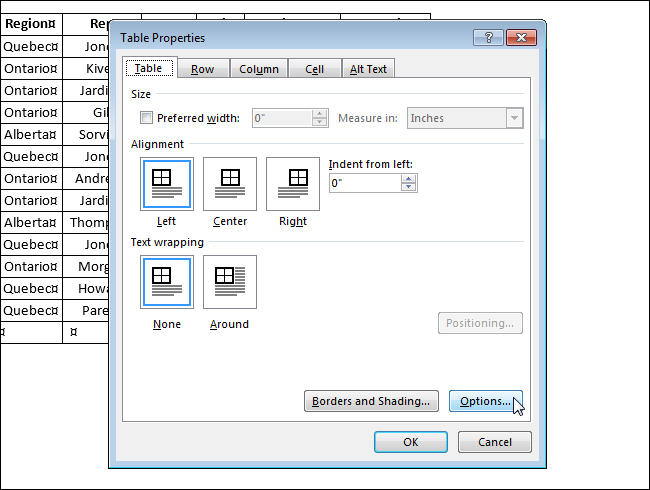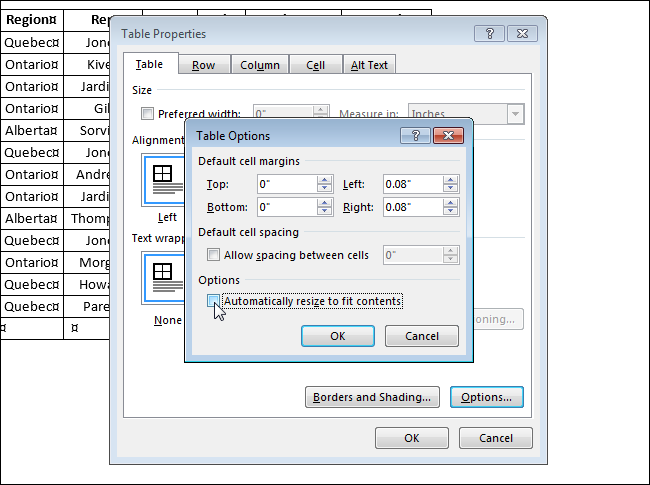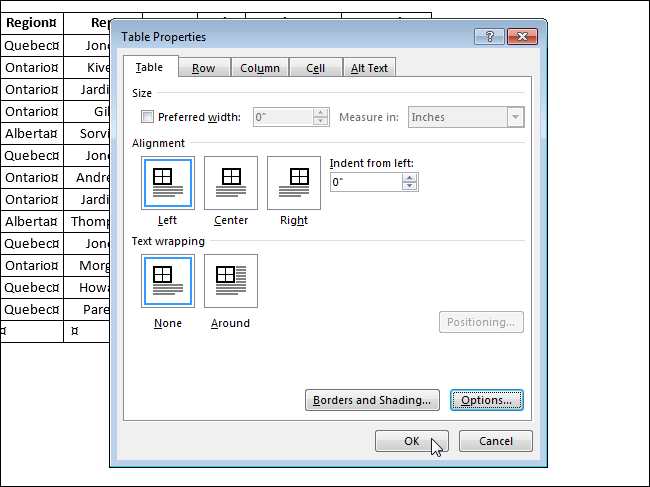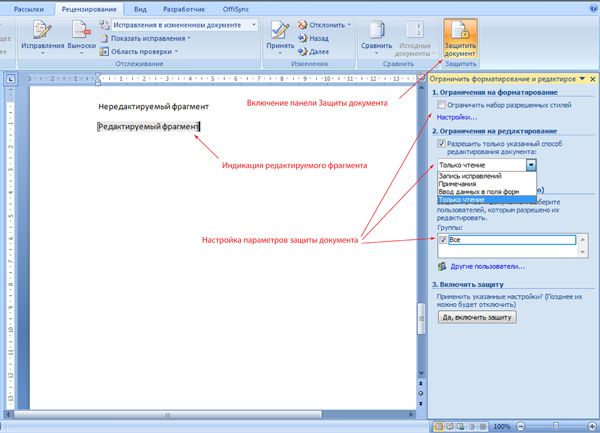Дано: частично заполненный официальный бланк документа (например, бланк письма) в редакторе Microsoft Word 2016.
Задача: необходимо в данном бланке защитить часть текста от редактирования, например, шапку с реквизитами организации, а также положение даты и номера документа и блока, где должно указываться кому адресовано письмо. Вся нижняя область документа должна быть доступна для заполнения в свободном формате (вставка текста, таблиц или любого другого содержимого письма).
Решение оказалось не настолько очевидным, как я предполагала. В итоге использовала механизм группировки блоков (см. последний способ в конце документа).
Первое, что пришло в голову, это использовать парольную защиту документа. Хотя она всё-таки подходит больше для защиты всего документа (т.е. чтобы защитить от редактирования весь документ и разрешить изменять лишь некоторые области).
Поясню, почему данный способ мне не подошел.
Допустим есть следующий документ:
Требования к бланку документа следующие:
Итак, попытка первая — установка пароля на документ с разрешением редактирования некоторых областей.
Переходим на вкладку «Рецензирование» — блок «Защитить» — нажимаем кнопку «Ограничить редактирование«.
В открывшемся блоке настроек ставим параметр «Разрешить только указанный способ редактирования документа» и в раскрывающемся списке «Только чтение«.
Далее выделяем текст, который можно редактировать (с использованием Ctrl), и щелкаем «галку» «Все» в блоке «Исключения«:
Теперь можно нажать кнопку «Да, включить защиту» и установить пароль.
Таким образом, редактировать можно будет только те области, которые были ранее выделены.
Однако шаблон документа с таким способом редактирования был отвергнут пользователями из-за некрасивой подсветки редактируемых полей и квадратных скобок. После защиты поля подсвечивались желтым цветом:
В принципе не плохо для небольших полей, вроде номера и даты документа, но желтая подсветка для большого свободного поля ввода не подходила пользователям.
Попытка вторая — установка пароля на документ с разрешением заполнения полей форм.
При использовании полей форм ввода можно скрывать их подсветку, однако у них есть недостаток: при включении защиты эти поля нельзя форматировать, т.е. нельзя устанавливать жирность, курсив, не говоря уже о вставке таблиц.
Вот этот способ:
Переходим на вкладку «Разработчик» (если ее нет, то в параметрах программы в блоке «Настроить ленту» ставим «галку» напротив пункта «Разработчик»).
Теперь выделяем первый фрагмент текста, который нужно разрешать редактировать и на вкладке «Разработчик» в блоке «Элементы управления» выбираем кнопку «Форматированный текст«:
На месте выделенного текста появится блок, как показано на рисунке. Теперь нажимаем кнопку «Свойства» на ленте и тут можно указать, чтобы границы блока вообще не отображались, а также установить подсказку:
В итоге таких настроек элемент будет выглядеть примерно так:
После установки таких полей на все нужные фрагменты можно включать парольную защиту, только в блоке ограничений вместо пункта «Только чтение» нужно выбрать «Ввод данных в поля форм«:
Тоже хороший вариант для небольших полей и некрасивой подсветки нет, однако при включении пароля, у документа отключается возможность форматирования (кнопки не активны и горячие клавиши тоже не работают, хоть и был задан элемент управления «Форматированный текст»):
Таким образом, данный вариант тоже не подходит для нашей задачи.
После различных экспериментов нашелся один интересный вариант защиты блоков текста без использования паролей.
Для этого нам понадобиться кнопка «Группировать» на вкладке «Разработчик«:
Итак, открываем бланк документа, выделяем блок текста, который нужно защитить от редактирования, и нажимаем кнопку группировать:
Теперь блок нельзя редактировать.
Если же включить режим конструктора, то увидим блок группы:
Для надежности, чтобы пользователь не мог удалить этот блок, переходим в свойства группы (по кнопке «Свойства«) и ставим «галку» «Элемент управления содержимым нельзя удалить«:
Для включения редактирования обратно нужно сделать всё в обратном порядке: снять галку запрета удаления и разгруппировать блок.
Таким образом, защиту шапки можно сказать сделали. Такую защиту пользователь может снять, однако многие просто не знают, как это сделать.
Теперь рассмотрим вариант защиты расположения блоков даты и номера документа с возможностью ввода в них данных.
Для удобства ввода и сохранения линий подчеркивания сделаем для данного блока следующую таблицу:
В места ввода даты и номера документа, а также блок «Кому» вставляем поля ввода:
В свойствах полей указываем, что их нельзя удалить (см. скрин выше в статье).
Теперь нужно защитить саму таблицу от изменения: выделяем всю таблицу и нажимаем уже известную нам кнопку «Группировать«, а также ставим в свойствах защиту от удаления:
Сохраняем полученный документ. Теперь его можно отдавать пользователям. Они будут заполнять бланк, не меняя основных защищенных элементов, например:
При печати документ будет выглядеть так, как и задумывалось:
Если Вам понравилась статья, пожалуйста, поставьте лайк, сделайте репост или оставьте комментарий. Если у Вас есть какие-либо замечания, также пишите комментарии.
На чтение 2 мин Опубликовано 20.01.2020
Таблица, созданная в Word, автоматически изменяет размер, подстраиваясь под содержимое. Однако, в некоторых ситуациях бывает нужно зафиксировать ширину и высоту ячеек. Сделать это не сложно.
Откройте файл Word, содержащий таблицу, в которой необходимо зафиксировать размер ячеек, и найдите эту таблицу в документе. Если требуется зафиксировать размер всех ячеек в таблице (как хотим сделать мы в этом примере), наведите указатель мыши на иконку в виде перекрестия в левом верхнем углу таблицы, при этом указатель тоже должен принять форму перекрестия со стрелками на конце.
Кликните по этой иконке правой кнопкой мыши и в контекстном меню нажмите Свойства таблицы (Table Properties).
Замечание: Если Вы не планируете фиксировать все ячейки таблицы, то выделите строки, столбцы или ячейки, размер которых нужно зафиксировать. Затем кликните по ним правой кнопкой мыши и в контекстном меню нажмите Свойства таблицы (Table Properties).
В появившемся диалоговом окне откройте вкладку Строка (Row).
В поле Высота (Specify height) введите нужное значение и в выпадающем списке Режим (Row height is) установите вариант Точно (Exactly).
Откройте вкладку Таблица (Table).
Нажмите кнопку Параметры (Options).
В диалоговом окне Параметры таблицы (Table Options) в разделе Параметры (Options) уберите галочку напротив опции Автоподбор размеров по содержимому (Automatically resize to fit contents). Нажмите ОК.
Вы вернётесь к диалоговому окну Свойства таблицы (Table Properties). Нажмите ОК, чтобы закрыть и его.
Если не отключить параметр Автоподбор размеров по содержимому (Automatically resize to fit contents), то Word будет автоматически изменять ширину таблиц, чтобы разместить введённые данные наилучшим образом.
Оцените качество статьи. Нам важно ваше мнение:
Опубликовано:
31 января 2011 в 12:22
13
11
В предлагаемой статье приведен обзор нескольких способов защиты части офисных документов от редактирования.
Данная опция является востребованной у наших заказчиков, о чем говорит большое количество соответствующих вопросов. И это совершенно справедливо, ведь возможность защиты части документа позволит упростить подготовку документов, снизить трудоемкость на стадии
их проверки и минимизировать риск допущения ошибок.
На самом деле, решение данной задачи находится не на уровне системы документооборота (обычно СЭД данным функционалом не располагают), а на уровне самого документа, точнее его формата. Итак, рассмотрим несколько способов.
Способ 1. Изобразительный.
Просто вставляем абзацы текста, которые должны быть неизменными в виде изображения.
Минусы такого способа:
- Отсутствие реальной защиты содержимого от умышленного редактирования, так как рисунок можно достаточно легко подменить.
- Трудоемкое поддержание актуальности шаблонов документов.
- Ущерб гибкости форматирования текста.
Способ 2. Табличный.
Данный способ предполагает создание шаблонов документов в формате Excel, который, как известно, позволяет защитить лист от изменений с возможностью редактирования отдельных ячеек.
Преимуществом этого способа является реальная защита от изменения защищенных ячеек. При этом, существует возможность более-менее гибко разграничивать права на действия с диапазонами ячеек для разных пользователей и групп.
Минусами этого способа является непривычность работы с большими текстовыми документами в формате Excel и отсутствие функционала MSWordдля редактирования и рецензирования текста.
Таким образом, этот способ удобно использовать для подготовки шаблонов структурированных документов, представляющих собой таблицы или списки.
Способ 3. Практичный
Самым удобным и практичным способом, на мой взгляд, является использование встроенной в MS Word опции защиты документов. Последние версии MS Office (2003, XP, 2007, 2010) позволяют назначать ограничения на редактирование документа. При этом ограничения
можно задавать отдельно пользователю или группе.
Включением защиты документа можно:
- Ограничить форматирование документа только списком разрешенных стилей.
- Ограничить редактирование документа только:
- Внесением исправлений. При этом все изменения, вносимые в документ, будут отражаться как исправления без возможности принять их.
- Внесением примечаний. Сам текст при этом изменить нельзя.
- Вводом данных в поля форм. Что предусматривает добавление в шаблон документа соответствующих форм.
- Только чтением. При этом можно указать исключения для отдельных частей документа и пользователей.
Возможность включенияотключения защиты документа можно ограничить при помощи пароля.
Таким образом, используя защиту документа можно создать в DIRECTUM шаблон в формате MS Word и назначить пользователям или группам индивидуальные права на редактирование отдельных частей документов. Либо вообще ограничиться только возможностью добавления
комментариев.
Порядок настройки защиты документов немного отличается в разных версиях MS Office, поэтому не буду расписывать его детально, а предложу Вам, дорогие читатели, воспользоваться встроенной справкой.
Так же, буду признателен, если вы поделитесь своим опытом в настройке защиты частей документов.
Предположим, ваш руководитель хочет, чтобы вы защищаете всю книгу, а также хотите иметь возможность изменять несколько ячеек после того, как в книге будет защита. Перед тем как включить защиту паролем, вы разблокировали некоторые ячейки в книге. После того как руководитель в своей книге, вы можете заблокировать эти ячейки.
Чтобы заблокировать ячейки на работе, выполните указанные здесь действия.
-
Выделите ячейки, которые нужно блокировать.
-
На вкладке «Главная» в группе «Выравнивание» щелкните маленькую стрелку, чтобы открыть всплывающее окно «Формат ячеек».
-
На вкладке «Защита» нажмите кнопку «Блокировка», а затем нажмите кнопку «ОК», чтобы закрыть всплывающее окно.
Примечание: Если бы вы попробовали выполнить эти действия для незащищенной книги или листа, то увидели бы, что ячейки уже заблокированы. Это означает, что ячейки готовы к блокированию при защите книги или листа.
-
На вкладке Рецензирование в группе Изменения выберите команду Защитить лист или Защитить книгу, чтобы снова включить защиту. См. «Защита книги» или «Защита книги».
Совет: Лучше всего перед защитой книги или листа разблокировать все ячейки, которые может потребоваться изменить в будущем, но это можно сделать и после применения защиты. Чтобы снять защиту, просто снимите пароль.
Формулы можно защищать не только в книгах, но и в других книгах.
Excel в Интернете не можете заблокировать ячейки или определенные области на работе.
Если вы хотите заблокировать ячейки или защитить определенные области, нажмите кнопку «Открыть в Excel» и заблокируете ячейки, чтобы защитить их, заблокировать или разблокировать определенные области защищенного листа.
Если вы работаете над документом с другими людьми, всегда есть вероятность, что текст, который вы хотели оставить без изменений, будет отредактирован. Защитите себя от человеческих ошибок, поставив пароль на определенные части документа, чтобы защитить Word.
Нужно сделать определенные части документа только для чтения (read only). Особенно это актуально в юридических документах, договорах и их неизменной части.
Для начала откройте документ Word, который нужно защитить, и перейдите на вкладку Рецензирование.
Затем справа в меню кликните по кнопке защитить и выбрать Ограничить редактирование.
Разрешить только указанный способ редактирования — ставим галку. Теперь вам нужно выбрать части документа, для которых вы хотите разрешить редактирование . Другие части текста будут доступны только для чтения. Мы делаем как бы действие наоборот, все что не запрещено — разрешено! Теперь выделяем мышью текст (или используйте горячие клавиши), который можно редактировать, используйте CTRL, чтобы выделить несколько фрагментов.
После выделения текста вернитесь на панель «Ограничить редактирование» и установите флажок «Все» в разделе «Исключения». Это позволяет каждому, кто получает документ, редактировать выбранный Текст, не имея возможности изменять другой. Можно настроить права пользователей в корпоративной или локальной сети.
Осталось только установить пароль для защиты Word контента в документе, чтобы вы могли исправить его при необходимости.
Редактируемый текст выделяется квадратными скобками и подсвечен молочно-желтым цветом для вашего удобства. Есть также кнопка показать все области редактирования.
Теперь вы можете спокойно отправлять коллегам и другим людям, зная, что чувствительная информация в нем не изменится.