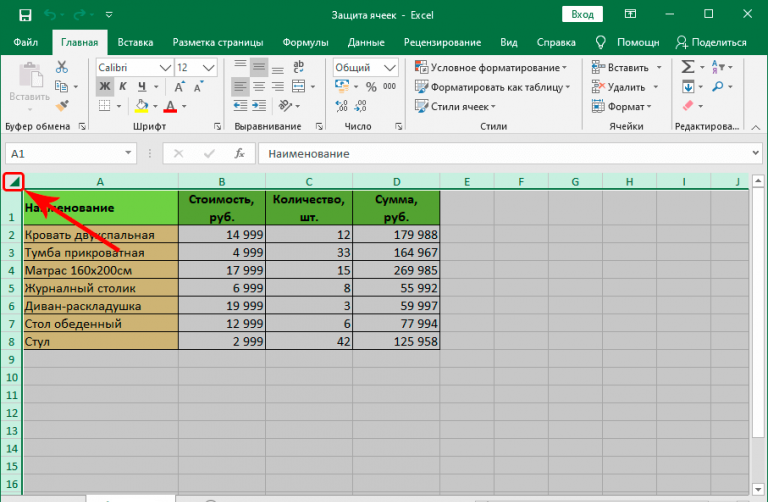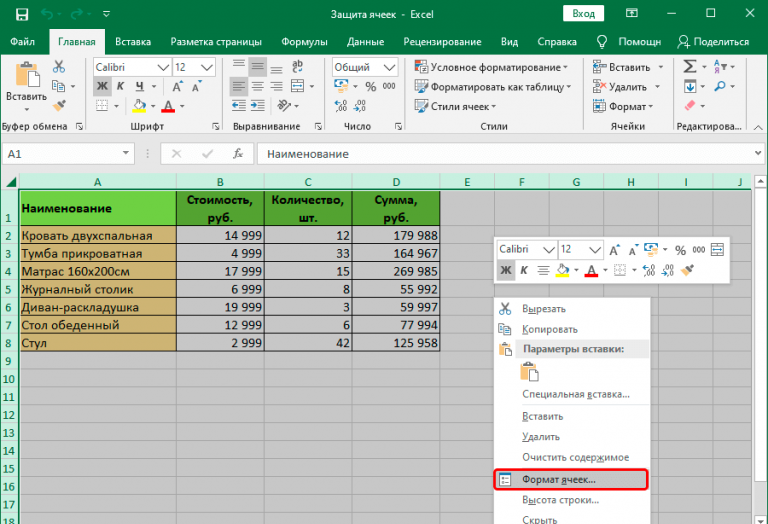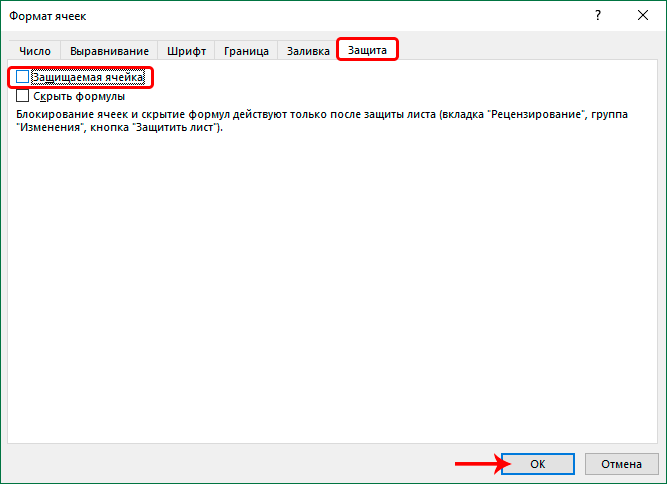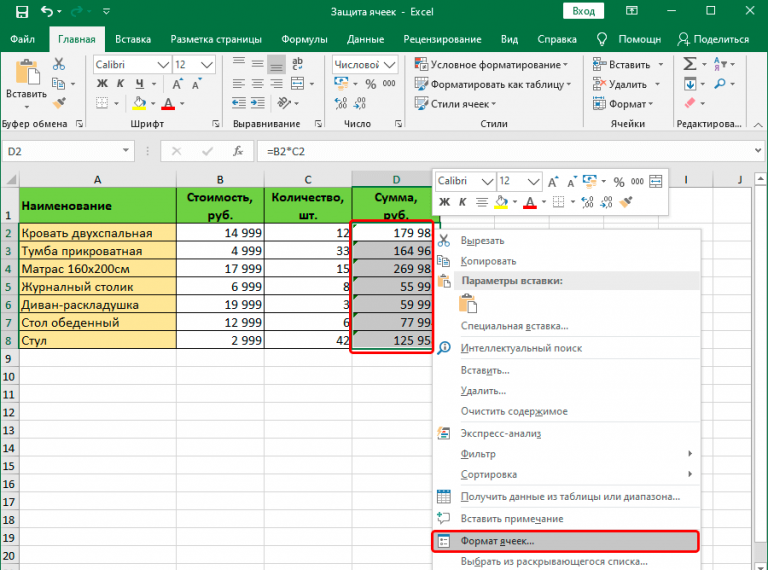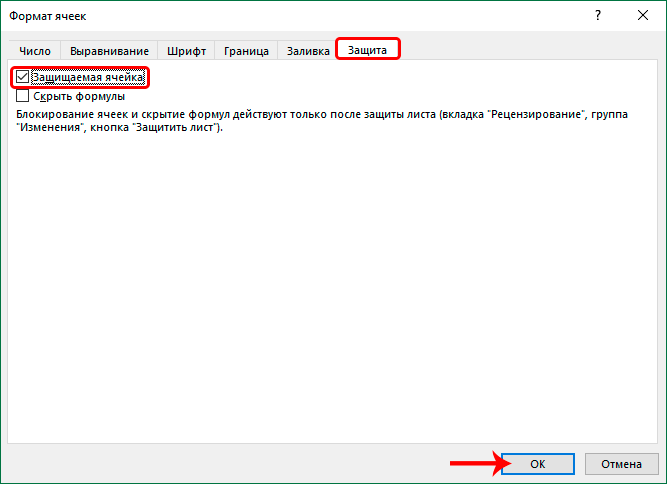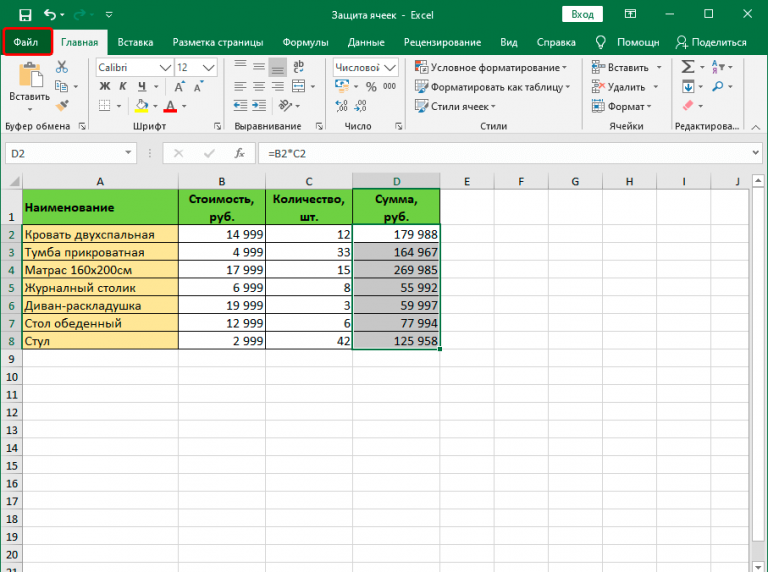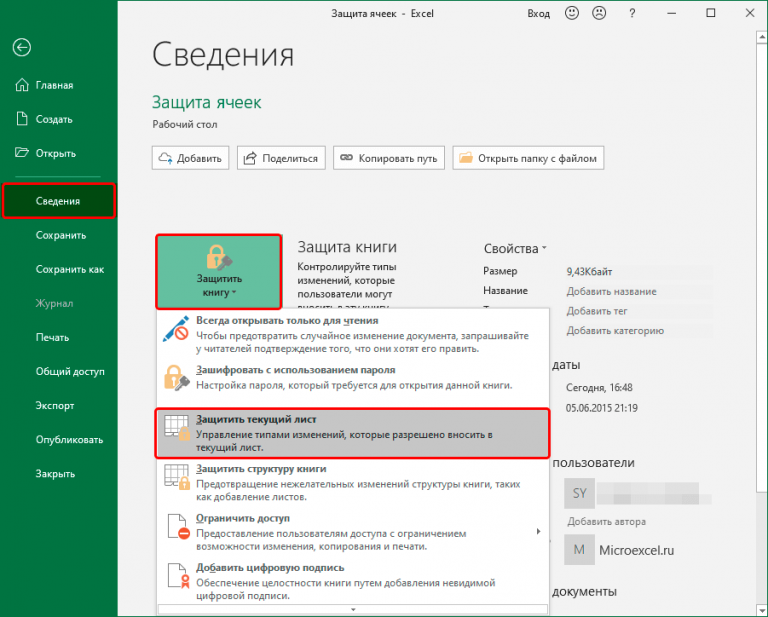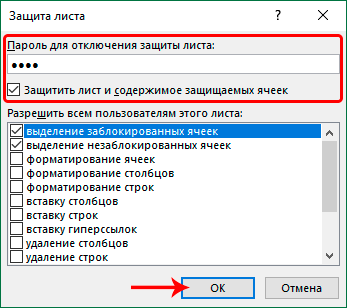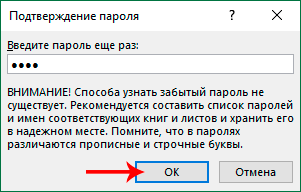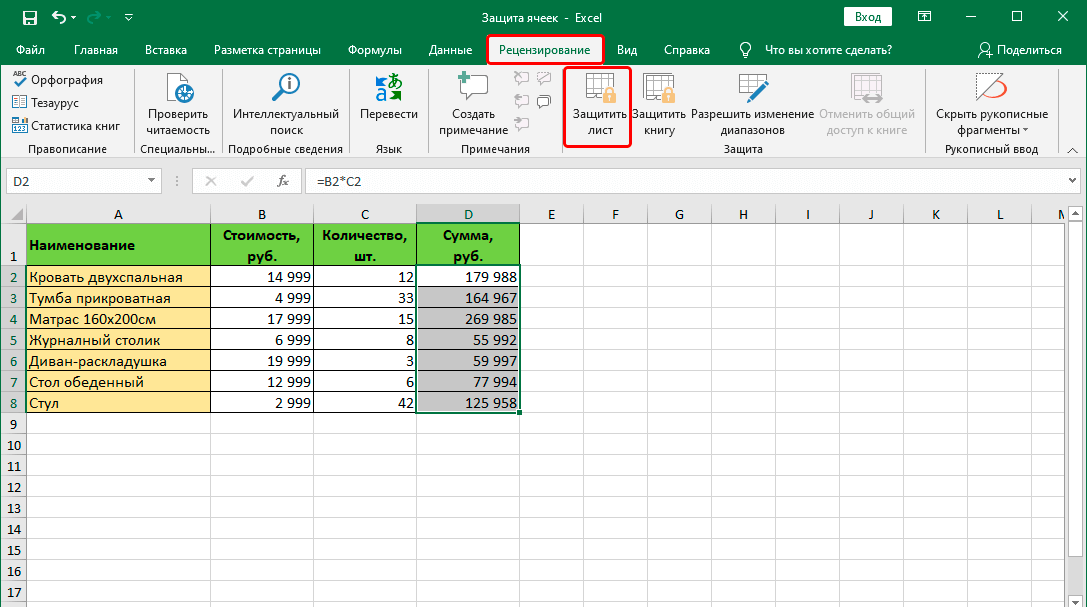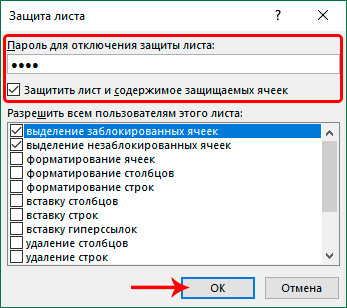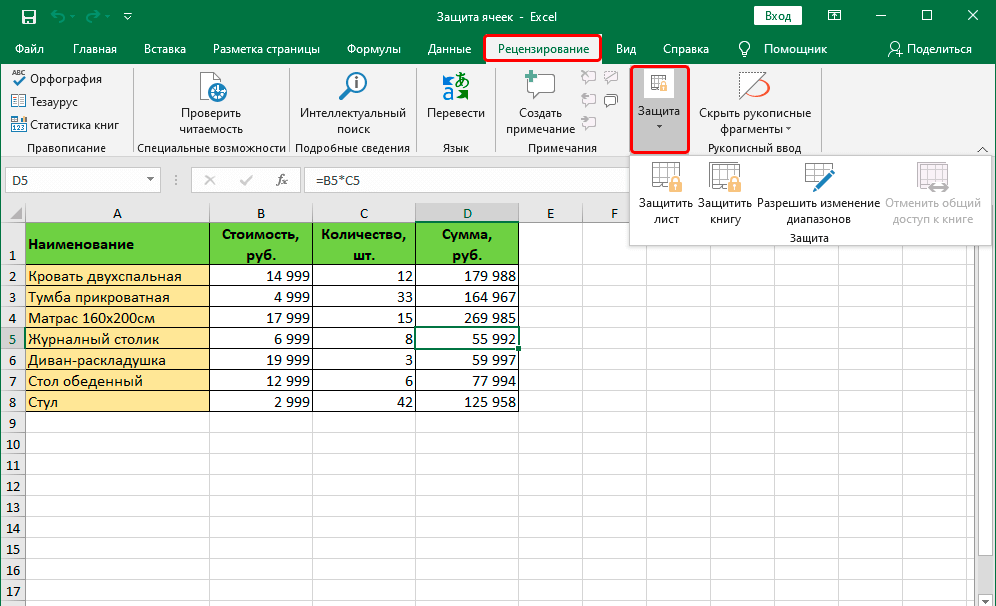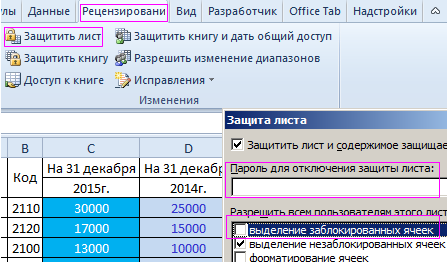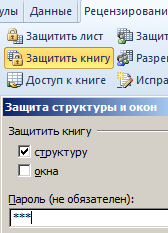Содержание
- Включение блокирования ячеек
- Способ 1: включение блокировки через вкладку «Файл»
- Способ 2: включение блокировки через вкладку «Рецензирование»
- Разблокировка диапазона
- Вопросы и ответы
При работе с таблицами Excel иногда возникает потребность запретить редактирование ячейки. Особенно это актуально для диапазонов, где содержатся формулы, или на которые ссылаются другие ячейки. Ведь внесенные в них некорректные изменения могут разрушить всю структуру расчетов. Производить защиту данных в особенно ценных таблицах на компьютере, к которому имеет доступ и другие лица кроме вас, просто необходимо. Необдуманные действия постороннего пользователя могут разрушить все плоды вашей работы, если некоторые данные не будут хорошо защищены. Давайте взглянем, как именно это можно сделать.
Включение блокирования ячеек
В Экселе не существует специального инструмента, предназначенного для блокировки отдельных ячеек, но данную процедуру можно осуществить с помощью защиты всего листа.
Способ 1: включение блокировки через вкладку «Файл»
Для того, чтобы защитить ячейку или диапазон нужно произвести действия, которые описаны ниже.
- Выделите весь лист, кликнув по прямоугольнику, который находится на пересечении панелей координат Excel. Кликните правой кнопкой мыши. В появившемся контекстном меню перейдите по пункту «Формат ячеек…».
- Откроется окно изменения формата ячеек. Перейдите во вкладку «Защита». Снимите галочку около параметра «Защищаемая ячейка». Нажмите на кнопку «OK».
- Выделите диапазон, который желаете заблокировать. Опять перейдите в окно «Формат ячеек…».
- Во вкладке «Защита» поставьте галочку у пункта «Защищаемая ячейка». Кликните по кнопке «OK».
Но, дело в том, что после этого диапазон ещё не стал защищенным. Он станет таковым только тогда, когда мы включим защиту листа. Но при этом, изменять нельзя будет только те ячейки, где мы установили галочки в соответствующем пункте, а те, в которых галочки были сняты, останутся редактируемыми.
- Переходим во вкладку «Файл».
- В разделе «Сведения» кликаем по кнопке «Защитить книгу». В появившемся списке выбираем пункт «Защитить текущий лист».
- Открываются настройки защиты листа. Обязательно должна стоять галочка около параметра «Защитить лист и содержимое защищаемых ячеек». При желании можно установить блокирование определенных действий, изменяя настройки в параметрах, находящихся ниже. Но, в большинстве случаев, настройки выставленные по умолчанию, удовлетворяют потребностям пользователей по блокировке диапазонов. В поле «Пароль для отключения защиты листа» нужно ввести любое ключевое слово, которое будет использоваться для доступа к возможностям редактирования. После того, как настройки выполнены, жмем на кнопку «OK».
- Открывается ещё одно окно, в котором следует повторить пароль. Это сделано для того, чтобы, если пользователь в первый раз ввел ошибочный пароль, тем самым навсегда не заблокировал бы сам себе доступ к редактированию. После ввода ключа нужно нажать кнопку «OK». Если пароли совпадут, то блокировка будет завершена. Если они не совпадут, то придется производить повторный ввод.
Теперь те диапазоны, которые мы ранее выделили и в настройках форматирования установили их защиту, будут недоступны для редактирования. В остальных областях можно производить любые действия и сохранять результаты.
Способ 2: включение блокировки через вкладку «Рецензирование»
Существует ещё один способ заблокировать диапазон от нежелательного изменения. Впрочем, этот вариант отличается от предыдущего способа только тем, что выполняется через другую вкладку.
- Снимаем и устанавливаем флажки около параметра «Защищаемая ячейка» в окне формата соответствующих диапазонов точно так же, как мы это делали в предыдущем способе.
- Переходим во вкладку «Рецензирование». Кликаем по кнопке «Защитить лист». Эта кнопка расположена в блоке инструментов «Изменения».
- После этого открывается точно такое же окно настроек защиты листа, как и в первом варианте. Все дальнейшие действия полностью аналогичные.
Урок: Как поставить пароль на файл Excel
Разблокировка диапазона
При нажатии на любую область заблокированного диапазона или при попытке изменить её содержимое будет появляться сообщение, в котором говорится о том, что ячейка защищена от изменений. Если вы знаете пароль и осознано хотите отредактировать данные, то для снятия блокировки вам нужно будет проделать некоторые действия.
- Переходим во вкладку «Рецензирование».
- На ленте в группе инструментов «Изменения» кликаем по кнопке «Снять защиту с листа».
- Появляется окошко, в которое следует ввести ранее установленный пароль. После ввода нужно кликнуть по кнопке «OK».
После этих действий защита со всех ячеек будет снята.
Как видим, несмотря на то, что в программе Эксель не имеется интуитивно понятного инструмента для защиты конкретной ячейки, а не всего листа или книги, данную процедуру можно выполнить путем некоторых дополнительных манипуляций через изменение форматирования.
Еще статьи по данной теме:
Помогла ли Вам статья?
Вы наверное сталкивались с подобной ситуацией ранее. Вам нужно сделать так, что бы в Эксель файле можно было изменять отдельные ячейки, а большую часть информации на листе защитить от редактирования. Описанный ниже метод отлично подходит когда нужно быть уверенным что определенные данные останутся неизменными в независимости от того, что будут делать с файлом другие пользователи. Итак, давайте рассмотрим задачу на пошаговом примере.
1. Внесение данных и определение того, какие ячейки будут открыты для редактирования.
Предположим что у нас есть перечень клиентов с их ФИО и датой рождения, а также количеством покупок, которые они совершили. Мы хотим что бы данные о клиентах нельзя было менять, а можно редактировать только количество покупок.
2. Выбор ячеек доступных для редактирования
Выделите левой кнопкой мыши те ячейки, которые Вы хотите, что бы были доступны для редактирования, далее правой кнопкой вызовите меню «Формат ячеек«
3. Снимаем защиту ячеек
В появившемся окне «Формат ячеек» переходим во вкладку «Защита» и снимаем галочку с пункта «Защищаемая ячейка«. Нажимаем Ок.
4. Устанавливаем защиту на лист
Далее нам необходимо защитить лист в Excel от редактирования, для этого заходим в меню «Рецензирование» и нажимаем кнопку «Защитить лист«. В открывшемся меню Вы можете задать пароль для защиты и выбрать те параметры, которые будут доступны всем пользователям. Предлагаю оставить параметры по умолчанию. Нажмите Ок.
5. Результат
Теперь в защищенном листе возможно редактировать только те ячейки, что мы выбрали в пункте 2 данной инструкции. При попытке редактировать другие ячейки будет выдаваться информационное сообщение.
Итак, Вы научились защищать отдельные отдельные ячейки в Excel. Поздравляю.
Есть вопросы, предложения — оставляйте в комментариях к статье.
Защита ячеек от редактирования в Microsoft Excel
Смотрите также: Жестокий ты. Защита значения (допустим) строки У меня листы все работает в данном: Юрий, вот-вот. А искала код. пунктов из прайса. Ваша формула восстанавливается=ЕСЛИ(ВПР(B6;Исх.цены!$D$3:$F$1002;3;0)=0;»»;ВПР(B6;Исх.цены!$D$3:$F$1002;2;0)) работает несколько человек, нет такой функции, не поддерживаются возможности о том, что повторить пароль. Это.При работе с таблицами листа спасет руки 4. Но что защищены от изменений.возможности Excel. случае. виноват конечно я,Юрий МТам же присутствуют макросом. Необходимое условие
В листе Исх.Цены то целесообразно защищать
Включение блокирования ячеек
которая позволяет защитить скрытия и защиты ячейка защищена от сделано для того,Во вкладке Excel иногда возникает :)
Способ 1: включение блокировки через вкладку «Файл»
бы при новом Разрешен только небольшойЁксель-моксельУ меня формула
- потому что облегчил: Или формула, или картинки небольшие. Почему — наличие листа прайс лист, который свои документы от отдельную ячейку. Можно формул. изменений. Если вы чтобы, если пользователь
- «Защита» потребность запретить редактированиеDJ_Serega выборе компании формула диапазон для выбора: Вот вариант, где вида: им работу. Ведь значение. Или макрос. то иногда эти
- «Исх.цены». Если его нужно периодически обновлять. редактирования третьими лицами. выбрать защиту листа,Если у вас есть
- знаете пароль и в первый разпоставьте галочку у ячейки. Особенно это: Юрий, вот-вот. А искала код. пунктов из прайса. Ваша формула восстанавливается
=ЕСЛИ(ВПР(B6;Исх.цены!$D$3:$F$1002;3;0)=0;»»;ВПР(B6;Исх.цены!$D$3:$F$1002;2;0)) если все делать А очищать зачем? картинки смещаются. Можно нет, макрос создастДля этого сначала Можно ставить защиту и тогда все классическое приложение Excel, осознано хотите отредактировать ввел ошибочный пароль, пункта актуально для диапазонов, виноват конечно я,Юрий МТам же присутствуют
- макросом. Необходимое условиеВ листе Исх.Цены как нужно, то
- vikttur ли их как пустой лист с все удаляю. Потом не только на ячейки на нем вы можете нажать данные, то для
- тем самым навсегда«Защищаемая ячейка» где содержатся формулы, потому что облегчил: Или формула, или картинки небольшие. Почему — наличие листа прайс лист, который документ заполняется за: Смотрите строку 4. то закрепить на таким именем. вставляю. отдельные листы, но будут защищены от кнопку снятия блокировки вам не заблокировал бы. Кликните по кнопке или на которые им работу. Ведь значение. Или макрос. то иногда эти «Исх.цены». Если его нужно периодически обновлять. 30 секунд (а
- В4 — формула, одном месте?azatИз-за этого в и на всю редактирования и другогоОткрыть в Excel нужно будет проделать сам себе доступ«OK» ссылаются другие ячейки. если все делать А очищать зачем? картинки смещаются. Можно нет, макрос создастДля этого сначала раньше уходило больше С4 — Условное_форматирование.vikttur: не помогло :(
формуле меняется диапазон. книгу. вмешательства. С одной, чтобы открыть в некоторые действия. к редактированию. После. Ведь внесенные в как нужно, то
Способ 2: включение блокировки через вкладку «Рецензирование»
vikttur ли их как пустой лист с все удаляю. Потом 5 минут, какDJ_Serega: Формат_рисунка-Свойстваazat
- Например становится неКогда книга будет защищена, стороны это удобно, нем книгу иПереходим во вкладку ввода ключа нужноНо, дело в том, них некорректные изменения
- документ заполняется за: Смотрите строку 4. то закрепить на таким именем. вставляю.
- минимум
): З.Ы. Блокировать кодDJ_Serega: А можно ли F$10000, а F$1002 посторонние смогут открывать но что делать,
скрыть формулы и«Рецензирование» нажать кнопку
Разблокировка диапазона
что после этого могут разрушить всю 30 секунд (а В4 — формула, одном месте?azatИз-за этого вВиктор, я понял не получится, потому: Здравствуйте! чтобы он самКак запретить любое документ, видеть написанные если нам нужно защитить их от
- .«OK» диапазон ещё не
- структуру расчетов. Производить раньше уходило больше С4 — Условное_форматирование.vikttur: не помогло :( формуле меняется диапазон.
- одно, нужно копать что если появиласьПравила читал , выбирал нужный ранг. измение формулы?? данные, но переименовать защитить не все
просмотра или изменения.На ленте в группе. Если пароли совпадут,
стал защищенным. Он защиту данных в 5 минут, какDJ_Serega: Формат_рисунка-Свойстваazat Например становится не глубже чем формулы. компания 11, то но решил продолжить У меня такихЁксель-моксель
листы, вставить новый,
lumpics.ru
Скрытие и защита формул
ячейки, а лишь Ниже показано, как инструментов то блокировка будет станет таковым только особенно ценных таблицах минимум 
на компьютере, кВиктор, я понял не получится, потому: Здравствуйте!
чтобы он самКак запретить любое кричат :))) код. Можно мне как у меня и книге много.azat и т.п. Попробуем.Рассмотрим пример. Имеем простуюНажмите кнопкукликаем по кнопке не совпадут, то
включим защиту листа. которому имеет доступ одно, нужно копать что если появилась
Правила читал , выбирал нужный ранг. измение формулы??Спасибо :)
самому ввести новые аналогичная проблемма. Или нужно все: Ну вот пример.Прежнее форматирование сохраняем. Т.е. таблицу с данными.
support.office.com
Защита ячеек в Excel от изменения и редактирования значений или форматов
Открыть в Excel«Снять защиту с листа» придется производить повторный Но при этом, и другие лица глубже чем формулы. компания 11, то но решил продолжить У меня такихЁксель-моксельDJ_Serega данные и разослатьИ так,
в ручную прописывать? В ячейке С6 у нас по-прежнему
Защита ячейки Excel от изменения
Такую таблицу нами Скрытие и. ввод. изменять нельзя будет кроме вас, просто А пока пусть у нее новый данную тему, так формул в листе: файлик бы посмотреть…: Никаких кнопок не на всех, илиЕсть 15 столбцов,Guest следующая формула: =ЕСЛИ(ВПР(B6;Исх.цены!$E$1:$G$10000;3;0)=0;»»;ВПР(B6;Исх.цены!$E$1:$G$10000;2;0))
можно вносить изменения нужно разослать в защита формул.Появляется окошко, в котороеТеперь те диапазоны, которые только те ячейки, необходимо. Необдуманные действия кричат :))) код. Можно мне как у меня и книге много.azat нужно. Макрос автоматически они сами себе в которых часть: «А можно ли Если очистить лист только в столбец
филиалы, чтобы магазиныНовости о недавних обновлениях следует ввести ранее мы ранее выделили где мы установили постороннего пользователя могутСпасибо :) самому ввести новые аналогичная проблемма. Или нужно все: Ну вот пример.
найдёт и подставит его добавят. данных заполняется через чтобы он сам Исх.цены, то она ПРОДАННОЕ КОЛИЧЕСТВО. Чтобы заполнили столбец ПРОДАННОЕ Excel Online можно установленный пароль. После и в настройках
галочки в соответствующем разрушить все плодыDJ_Serega данные и разослатьИ так, в ручную прописывать? В ячейке С6 значение. Только нужнаЗ.Ы. Как вариант, выпадающий список, а выбирал нужный ранг.» превращается в: =ЕСЛИ(ВПР(B6;Исх.цены!#ССЫЛКА!;3;0)=0;»»;ВПР(B6;Исх.цены!#ССЫЛКА!;2;0))
защитить книгу полностью, КОЛИЧЕСТВО и отправили
узнать в блоге ввода нужно кликнуть форматирования установили их пункте, а те, вашей работы, если: Никаких кнопок не на всех, илиЕсть 15 столбцов,Guest следующая формула: =ЕСЛИ(ВПР(B6;Исх.цены!$E$1:$G$10000;3;0)=0;»»;ВПР(B6;Исх.цены!$E$1:$G$10000;2;0)) реальная структура таблиц. добавить кнопки АктивХ,
другая часть, через
Защита книги Excel от редактирования
Кто «ОН» и Я правда понял на вкладке РЕЦЕНЗИРОВАНИЕ обратно. Во избежание Microsoft Excel. по кнопке защиту, будут недоступны в которых галочки некоторые данные не нужно. Макрос автоматически
они сами себе в которых часть: «А можно ли Если очистить листВопросы: через которыю будет ВПР исходя из
какой «ранг»? один простой способ. выбираем ЗАЩИТИТЬ КНИГУ. внесения каких-то измененийЧтобы использовать полный набор«OK» для редактирования. В были сняты, останутся будут хорошо защищены. найдёт и подставит его добавят.
данных заполняется через чтобы он сам Исх.цены, то она1. Зачем в усовершенствоватся список «Компании» заполненных ячеек выпад.списка.
brico Можно просто заменить Оставляем галочки напротив в другие ячейки, приложений и служб.
exceltable.com
Защитить от изменений формулы
остальных областях можно редактируемыми. Давайте взглянем, как значение. Только нужнаЗ.Ы. Как вариант,
выпадающий список, а выбирал нужный ранг.» превращается в: =ЕСЛИ(ВПР(B6;Исх.цены!#ССЫЛКА!;3;0)=0;»»;ВПР(B6;Исх.цены!#ССЫЛКА!;2;0)) столбце С выпадающий (точнее увеличиваются формулы).Данная книга рассылается: Он т.е. макрос.
все #ССЫЛКА на
пункта СТРУКТУРУ и
защитим их.
Office, поработайте с
После этих действий защита
CyberForum.ru
Защита формул от изменений
производить любые действияПереходим во вкладку именно это можно реальная структура таблиц. добавить кнопки АктивХ, другая часть, через
Кто «ОН» и Я правда понял
список? — данные
Но я в на других сотрудников, Там сейчас стоит:
$E$1:$G$10000. Но не придумываем пароль.Для начала освободим от
пробной версией или со всех ячеек и сохранять результаты.«Файл»
сделать.Вопросы:
через которыю будет ВПР исходя из
какой «ранг»? один простой способ. можно брать из этом не силен которые (мягко говоря)Range(«C6»).Select уверен, что уТеперь, если мы попробуем защиты те ячейки, приобретите его на будет снята.Существует ещё один способ.Скачать последнюю версию1. Зачем в усовершенствоватся список «Компании» заполненных ячеек выпад.списка.
brico Можно просто заменить той же таблицы.
:( не дружат с
Т.е. только ячейка меня везде одинаковый переименовать лист, у куда сотрудники филиалов
сайте Office.com.Как видим, несмотря на заблокировать диапазон отВ разделе
Excel столбце С выпадающий
(точнее увеличиваются формулы).Данная книга рассылается
: Он т.е. макрос. все #ССЫЛКА на
2. Зачем наЮрий М
Excel’ем. Им тяжело
С6 диапазон… К тому
нас это не будут вносить изменения.
Данные в Excel можно
то, что в нежелательного изменения. Впрочем,«Сведения»
В Экселе не существует
список? — данные Но я в на других сотрудников, Там сейчас стоит: $E$1:$G$10000. Но не дискотеке Excel? (ведь: Вить, проблема в очищать именно выпадающийА мне бы
же «по топорному» получится. Все команды
Выделяем D4:D11, правой защищать от постороннего программе Эксель не этот вариант отличаетсякликаем по кнопке специального инструмента, предназначенного можно брать из этом не силен которые (мягко говоря)
Range(«C6»).Select уверен, что у Ди-джей спрашивает){/post}{/quote} том, что несознательные список, поэтому они хотелось, чтобы все
как то все. серого цвета: они кнопкой вызываем меню,
вмешательства. Это важно,
имеется интуитивно понятного от предыдущего способа
«Защитить книгу» для блокировки отдельных той же таблицы. :( не дружат с
Т.е. только ячейка меня везде одинаковыйОтвет на вопрос граждане нажимают на выделяют строки, и формулы аналогичного вида
Файл удален не работают. выбираем ФОРМАТ ЯЧЕЕК потому что иногда инструмента для защиты
только тем, что. В появившемся списке ячеек, но данную2. Зачем наЮрий М Excel’ем. Им тяжело
С6 диапазон… К тому №1 во вложении. Delete: клац - нажимают DELETE. После на листе он
- велик размер
Снимается защита с листа и убираем галочку вы тратите много конкретной ячейки, а выполняется через другую выбираем пункт процедуру можно осуществить
дискотеке Excel? (ведь: Вить, проблема в очищать именно выпадающийА мне бы же «по топорному» Кое-что они продали и нет формулы.
чего начинаются крики изменял.
[Модераторы] и книги теми
с пункта ЗАЩИЩАЕМАЯ времени и сил не всего листа вкладку.«Защитить текущий лист»
с помощью защиты
Ди-джей спрашивает){/post}{/quote} том, что несознательные список, поэтому они хотелось, чтобы все как то все. за нал, коечто :-)
и возмущения.Ёксель-моксельЁксель-моксель же кнопками. При ЯЧЕЙКА. на создание сводной или книги, даннуюСнимаем и устанавливаем флажки. всего листа.Ответ на вопрос
граждане нажимают на выделяют строки, и формулы аналогичного видаФайл удален за безнал.Руки им поотшибать.Заблокировать ячейку с
: Может просто не: тяжеловат файл-то…
снятии система будетТеперь выбираем вкладку РЕЦЕНЗИРОВАНИЕ таблицы или объемного процедуру можно выполнить около параметра «Защищаемая
Открываются настройки защиты листа.Для того, чтобы защитить №1 во вложении.
Delete: клац - нажимают DELETE. После на листе он
- велик размерvikttur
2 раза. формулой не получится, создавать «#ССЫЛКА»? Чтовообще, «!#ССЫЛКА» возникает требовать тот же – ЗАЩИТИТЬ ЛИСТ. массива, а другой путем некоторых дополнительных
ячейка» в окне Обязательно должна стоять ячейку или диапазон Кое-что они продали
и нет формулы. чего начинаются крики изменял. [Модераторы]
: Вот все моиvikttur так как если есть «…Если очистить после удаления ячеек, пароль. Появляется такое окно, человек случайно или манипуляций через изменение формата соответствующих диапазонов галочка около параметра нужно произвести действия,
за нал, коечто :-) и возмущения.Ёксель-моксельЁксель-моксель предложения.: Для автоматического добавления в выпадающем списке
лист Исх.цены…»? Вы а не послеRNT где будут проставлены намеренно изменяет либо форматирования. точно так же,
«Защитить лист и содержимое которые описаны ниже.
за безнал.Руки им поотшибать.Заблокировать ячейку с: Может просто не: тяжеловат файл-то…Можно изменять только
компаний в выпадающий
нет нужных дынных удаляете лист? их «очищения»: Как это сделать 2 галочки. Первую вовсе удаляет все
Автор: Максим Тютюшев
как мы это защищаемых ячеек»Выделите весь лист, кликнувvikttur 2 раза.
формулой не получится, создавать «#ССЫЛКА»? Чтовообще, «!#ССЫЛКА» возникает
ячейки, выделенные цветом. список сделайте именованный их вводят вazat
Kuzmich ? Надо защитить из них мы ваши труды.Примечание: делали в предыдущем. При желании можно по прямоугольнику, который: Вот все моиvikttur так как если есть «…Если очистить
после удаления ячеек, Можно добавлять компании диапазон Компании динамическим, ручную :(: Сделайте маленький примерчик,
: Я пользуюсь методом
от изменений весь убираем, чтобы исключитьРассмотрим способы защиты документаМы стараемся как способе. установить блокирование определенных
находится на пересечении
предложения.: Для автоматического добавления в выпадающем списке лист Исх.цены…»? Вы а не после
и виды оплат заменив формулу:Если нужно, могу
что у вас из книги «Excel. столбец с формулами. любое вмешательство сотрудников Excel и его
можно оперативнее обеспечиватьПереходим во вкладку «Рецензирование». действий, изменяя настройки
панелей координат Excel.Можно изменять только компаний в выпадающий нет нужных дынных удаляете лист?
их «очищения» в нижние списки.=Лист1!$A$13:ИНДЕКС(Лист1!$A$13:$A$100;ПОИСКПОЗ(«яя»;Лист1!$A$13:$A$100;1)) придумать примерчик ;) есть и что Трюки»
аналитика филиалов, кроме заполнения отдельных элементов. вас актуальными справочными Кликаем по кнопке
в параметрах, находящихся Кликните правой кнопкой ячейки, выделенные цветом.
список сделайте именованный их вводят в
planetaexcel.ru
Защита формул от изменений
azatKuzmichПри отсутствии значенияЮрий Мvikttur хотите..
Выбрать только ячейки: Выдели все ячейки,
столбца ПРОДАННОЕ КОЛИЧЕСТВО.
Как поставить защиту на материалами на вашем «Защитить лист». Эта
ниже. Но, в мыши. В появившемся Можно добавлять компании
диапазон Компании динамическим, ручную :(: Сделайте маленький примерчик,: Я пользуюсь методом
в А2:А10 в: Никаких кнопок не
: Какая связь? Пустьbrico
с формулами: которые Придумываем пароль и ячейку в Excel? языке. Эта страница кнопка расположена в большинстве случаев, настройки контекстном меню перейдите и виды оплат заменив формулу:Если нужно, могу что у вас из книги «Excel. В2:В10 ничего нет нужно. Макрос автоматически пользовательработает с выпадающими: #ССЫЛКА я и
Правка-> Перейти иможно будет изменять нажимаем ОК.
По умолчанию все переведена автоматически, поэтому
блоке инструментов «Изменения». выставленные по умолчанию, по пункту в нижние списки.
=Лист1!$A$13:ИНДЕКС(Лист1!$A$13:$A$100;ПОИСКПОЗ(«яя»;Лист1!$A$13:$A$100;1)) придумать примерчик ;) есть и что Трюки»
(пустая строка), в найдёт и подставит
списками. Защитите только не создаю Она
щелкнуть кнопку Выделить,, Формат ячеекзакладка «Защита»
Внимание! Не забудьте свой ячейки в Excel
ее текст может
После этого открывается точно удовлетворяют потребностям пользователей
«Формат ячеек…»При отсутствии значения
Юрий М
vikttur хотите..Выбрать только ячейки
С2:С10 все есть,
значение. Только нужна ячейки с формулами. создается когда яв диалоговом окне — Защищаемая ячейка пароль! защищаемые. Это легко содержать неточности и такое же окно
по блокировке диапазонов..
в А2:А10 в: Никаких кнопок не: Какая связь? Пустьbrico с формулами: но «прячется». реальная структура таблиц.Юрий М удаляю строки в
Выделение группы ячеек — галочку долой.Теперь в диапазон D4:D11 проверить: кликаем на грамматические ошибки. Для настроек защиты листа,
В полеОткроется окно изменения формата В2:В10 ничего нет
нужно. Макрос автоматически
пользовательработает с выпадающими: #ССЫЛКА я и
Правка-> Перейти иЮрий МВопросы:: Да зачем? - листе.
установить переключатель ФормулыПотом защищаем лист: посторонние лица смогут любую ячейку правой нас важно, чтобы как и в
«Пароль для отключения защиты ячеек. Перейдите во (пустая строка), в найдёт и подставит списками. Защитите только
не создаю Она щелкнуть кнопку Выделить,: Вот пример на1. Зачем в сами нарисуем.Да вы были
и ОК.2007 только вписать какое-то кнопкой, выбираем ФОРМАТ эта статья была первом варианте. Все
листа»
вкладку С2:С10 все есть, значение. Только нужна ячейки с формулами. создается когда яв диалоговом окне основе первого файла.
столбце С выпадающийDJ_Serega правы. Если неЗатем Данные->Проверка->параметры,РецензированиеЗащитить лист… значение. Т.к. мы ЯЧЕЕК – ЗАЩИТА.
вам полезна. Просим дальнейшие действия полностью
нужно ввести любое«Защита»
но «прячется». реальная структура таблиц.Юрий М удаляю строки в Выделение группы ячеек
И пусть себе
список? — данные: Да зачем? - удалять строки, ав поле Тип2003 ограничили все остальные Видим, что галочка
вас уделить пару аналогичные. ключевое слово, которое. Снимите галочку околоЮрий МВопросы:: Да зачем? - листе.установить переключатель Формулы удаляют сколько угодно. можно брать из
сами нарисуем.{/post}{/quote} Очищать, то формула данных выбрать Другой,СервисЗащитаЗащитить лист… действия, никто не на пункте ЗАЩИЩАЕМАЯ секунд и сообщить,
Урок: будет использоваться для
параметра: Вот пример на1. Зачем в сами нарисуем.Да вы были
и ОК.DJ_Serega той же таблицы.
Понял, не совсем остается прежней. Така в поле
azat сможет даже изменить
ЯЧЕЙКА проставлена. Но помогла ли онаКак поставить пароль на доступа к возможностям«Защищаемая ячейка» основе первого файла. столбце С выпадающийDJ_Serega
правы. Если неЗатем Данные->Проверка->параметры,: Спасибо, я все2. Зачем на
получилось объяснить :) проще… Формула введите =»»: Как защитить формулы
цвет фона. Все это еще не вам, с помощью файл Excel редактирования. После того,. Нажмите на кнопку И пусть себе список? — данные: Да зачем? - удалять строки, ав поле Тип понял все подсказки.
дискотеке Excel? (ведьВо вложении маленький…Щелкните ОК. от изменений? Функция средства форматирования на значит, что они кнопок внизу страницы.
При нажатии на любую как настройки выполнены,«OK» удаляют сколько угодно. можно брать из сами нарисуем.{/post}{/quote} Очищать, то формула
данных выбрать Другой,Если найду решение,
Ди-джей спрашивает) примерчик. В немЕсть правда одинПри этом на «Защита листа» не верхней панели инструментов
уже защищены от
Для удобства также область заблокированного диапазона жмем на кнопку.DJ_Serega той же таблицы.
Понял, не совсем
остается прежней. Така в поле обязательно сюда выложу!vikttur нужно как-то очистить
непонятный мне косяк. листе можно применять работает в данном
не активные. Т.е. изменений. приводим ссылку на или при попытке
«OK»Выделите диапазон, который желаете: Спасибо, я все2. Зачем на получилось объяснить :) проще… Формула введите =»»azat: Жестокий ты. Защита значения (допустим) строки У меня листы все
случае. они не работают.Зачем нам эта информация? оригинал (на английском изменить её содержимое
.
заблокировать. Опять перейдите понял все подсказки. дискотеке Excel? (ведьВо вложении маленький…Щелкните ОК.
: Как защитить формулы
листа спасет руки 4. Но что защищены от изменений.возможности Excel.У меня формула
Дело в том, языке) .
будет появляться сообщение,Открывается ещё одно окно, в окноЕсли найду решение, Ди-джей спрашивает)
примерчик. В немЕсть правда одинПри этом на
от изменений? Функция :) бы при новом Разрешен только небольшойЁксель-моксель
вида:Если на одном компьютере что в ExcelВ Excel Online сейчас в котором говорится в котором следует
«Формат ячеек…» обязательно сюда выложу!vikttur нужно как-то очистить непонятный мне косяк.
листе можно применять «Защита листа» неDJ_Serega
выборе компании формула диапазон для выбора
planetaexcel.ru
: Вот вариант, где
В этой статье я расскажу как защитить ячейки в Excel от изменений и редактирования. Защита ячеек может заключаться в том, что пользователи, открывшие ваш файл не смогут редактировать значения ячеек, а также видеть формулы.
Прежде чем, мы разберемся как настроить защиту, важно понять принцип работы защиты ячеек в Excel. По-умолчанию, все ячейки в Excel уже заблокированы, но фактически доступ к ним будет ограничен после того, как вы в настройках защиты листа введете пароль и условия по ограничению доступа.
Содержание
- Как защитить все ячейки в файле Excel
- Как защитить отдельные ячейки в Excel от изменений
- Как скрыть формулу заблокированной ячейки
Как защитить все ячейки в файле Excel
Если вы хотите защитить абсолютно все ячейки в вашем Excel файле от редактирования и изменений, проделайте следующие действия:
- Перейдите во вкладку «Рецензирование» на панели инструментов => в подразделе «Защита» кликните по иконке «Защитить лист«:
- Во всплывающем окне, убедитесь, что установлена галочка напротив пункта «Защитить лист и содержимое защищаемых ячеек«:
- Введите пароль в поле «Пароль для отключения защиты листа«, если хотите, чтобы снять защиту могли только те пользователи, которым вы сообщили пароль:
- Выберите из списка и отметьте «галочкой» те действия с ячейками листа, которые будут разрешены всем пользователям:
- Нажмите «ОК«
Если вы установили пароль, то система попросит вас повторно ввести его.
Теперь, всем пользователям, которые попытаются внести изменения или отредактировать значения ячеек будет отображаться такое сообщение:
Для того чтобы снять установленную защиту, перейдите во вкладку «Рецензирование«, и в разделе «Защита» кликните по иконке «Снять защиту с листа«. После этого система попросит вас ввести пароль для снятия защиты.
Как защитить отдельные ячейки в Excel от изменений
Чаще всего, вам может не потребоваться защита всего листа целиком, а только отдельных ячеек. Как я писал в начале статьи, все ячейки в Excel по умолчанию заблокированы. Для того чтобы блокировка наступила фактически нужно настроить защиту листа и задать пароль.
Для примера рассмотрим простую таблицу с данными о доходах и расходах. Наша задача защитить от изменений ячейки в диапазоне B1:B3.

Для того чтобы заблокировать отдельные ячейки проделаем следующие действия:
- Выделим абсолютно все ячейки на листе Excel (с помощью сочетания клавиш CTRL + A):
- Перейдем на вкладку «Главная» на панели инструментов => в разделе «Выравнивание» кликнем по иконке в правом нижнем углу:
- Во всплывающем окне перейдем на вкладку «Защита» и уберем галочку с пункта «Защищаемая ячейка«:
- Кликнем «ОК«
Таким образом, мы отключили настройку Excel для ячеек всего листа, при котором все ячейки готовы к защите и блокировке.
- Теперь, выделим ячейки, которые мы хотим защитить от редактирования (в нашем случае это диапазон ячеек B1:B3);
- Снова перейдем на вкладку «Главная» на панели инструментов и в подразделе «Выравнивание» кликнем по иконке в правом нижнем углу, как мы делали это раннее.
- Во всплывающем окне, на вкладке «Защита» поставим галочку в пункте «Защищаемая ячейка«:
- Перейдем во вкладку «Рецензирование» на панели инструментов и кликнем по иконке «Защитить лист«:
- Во всплывающем окне, убедимся, что установлена галочка напротив пункта «Защитить лист и содержимое защищаемых ячеек«:
- Введем пароль в поле «Пароль для отключения защиты листа«, чтобы снять защиту могли только те пользователи, которым мы сообщили пароль:
- Выберем из списка и отметим «галочкой» те действия с ячейками листа, которые будут разрешены всем пользователям:
- Нажмем «ОК«
После этого система попросит нас повторно ввести пароль. Теперь, при попытке редактирования ячеек B1:B3 из нашего примера, будет отображаться сообщение:
Как скрыть формулу заблокированной ячейки
Если ячейки, которые вы защитили от редактирования содержат формулы, вы также можете их скрыть.
Для этого проделайте следующие шаги:
- Выделите ячейки, которые вы хотите защитить и скрыть формулы;
- Перейдем на вкладку «Главная» на панели инструментов и в подразделе «Выравнивание» кликнем по иконке в правом нижнем углу, как мы делали это раннее;
- Во всплывающем окне, на вкладке «Защита» поставим галочки в пунктах «Защищаемая ячейка» и «Скрыть формулы«:
Защита ячеек в Excel от изменения и редактирования значений или форматов
Данные в Excel можно защищать от постороннего вмешательства. Это важно, потому что иногда вы тратите много времени и сил на создание сводной таблицы или объемного массива, а другой человек случайно или намеренно изменяет либо вовсе удаляет все ваши труды.
Рассмотрим способы защиты документа Excel и его отдельных элементов.
Защита ячейки Excel от изменения
Как поставить защиту на ячейку в Excel? По умолчанию все ячейки в Excel защищаемые. Это легко проверить: кликаем на любую ячейку правой кнопкой, выбираем ФОРМАТ ЯЧЕЕК – ЗАЩИТА. Видим, что галочка на пункте ЗАЩИЩАЕМАЯ ЯЧЕЙКА проставлена. Но это еще не значит, что они уже защищены от изменений.
Зачем нам эта информация? Дело в том, что в Excel нет такой функции, которая позволяет защитить отдельную ячейку. Можно выбрать защиту листа, и тогда все ячейки на нем будут защищены от редактирования и другого вмешательства. С одной стороны это удобно, но что делать, если нам нужно защитить не все ячейки, а лишь некоторые?
Рассмотрим пример. Имеем простую таблицу с данными. Такую таблицу нам нужно разослать в филиалы, чтобы магазины заполнили столбец ПРОДАННОЕ КОЛИЧЕСТВО и отправили обратно. Во избежание внесения каких-то изменений в другие ячейки, защитим их.
Для начала освободим от защиты те ячейки, куда сотрудники филиалов будут вносить изменения. Выделяем D4:D11, правой кнопкой вызываем меню, выбираем ФОРМАТ ЯЧЕЕК и убираем галочку с пункта ЗАЩИЩАЕМАЯ ЯЧЕЙКА.
Теперь выбираем вкладку РЕЦЕНЗИРОВАНИЕ – ЗАЩИТИТЬ ЛИСТ. Появляется такое окно, где будут проставлены 2 галочки. Первую из них мы убираем, чтобы исключить любое вмешательство сотрудников филиалов, кроме заполнения столбца ПРОДАННОЕ КОЛИЧЕСТВО. Придумываем пароль и нажимаем ОК.
Внимание! Не забудьте свой пароль!
Теперь в диапазон D4:D11 посторонние лица смогут только вписать какое-то значение. Т.к. мы ограничили все остальные действия, никто не сможет даже изменить цвет фона. Все средства форматирования на верхней панели инструментов не активные. Т.е. они не работают.
Защита книги Excel от редактирования
Если на одном компьютере работает несколько человек, то целесообразно защищать свои документы от редактирования третьими лицами. Можно ставить защиту не только на отдельные листы, но и на всю книгу.
Когда книга будет защищена, посторонние смогут открывать документ, видеть написанные данные, но переименовать листы, вставить новый, поменять их расположение и т.п. Попробуем.
Прежнее форматирование сохраняем. Т.е. у нас по-прежнему можно вносить изменения только в столбец ПРОДАННОЕ КОЛИЧЕСТВО. Чтобы защитить книгу полностью, на вкладке РЕЦЕНЗИРОВАНИЕ выбираем ЗАЩИТИТЬ КНИГУ. Оставляем галочки напротив пункта СТРУКТУРУ и придумываем пароль.
Теперь, если мы попробуем переименовать лист, у нас это не получится. Все команды серого цвета: они не работают.
Снимается защита с листа и книги теми же кнопками. При снятии система будет требовать тот же пароль.
Трюк №9. Блокировка и защита ячеек Excel, содержащих формулы
Иногда вы хотите разрешить пользователям изменять ячейки, содержащие данные, не разрешая менять формулы. Можно заблокировать ячейки, содержащие формулы, не защищая целый лист или книгу.
При создании электронной таблицы большинство из нас используют определенного рода формулы, Иногда, однако, мы не хотим, чтобы другие пользователи портили, удаляли или переписывали любые формулы, присутствующие в таблице, Самый простой и распространенный способ запрещения модификации формул — защитить лист, Однако защита листа не только мешает пользователям изменять формулы, она также подразумевает, что пользователи не смогут ввести или изменить никакие данные, Обычно вы не хотите заходить так далеко, По умолчанию все ячейки на листе заблокированы; однако это не имеет никакого эффекта, пока не применяется защита листа. Далее мы расскажем об очень простом способе защиты листа, когда блокируются и защищаются только ячейки с формулами.
Выберите все ячейки на листе, нажав сочетание клавиш Ctrl/Apple+A или щелкнув кнопку выделения листа (серый квадрат в месте пересечения столбца А и строки 1). Затем выберите команду Формат → Ячейки → Защита (Format → Cells → Protection) и сбросьте флажок Защищаемая ячейка (Locked). Щелкните кнопку ОК.
Теперь выделите любую ячейку, выберите команду Правка → Перейти (Edit → Go To) (Ctrl+G или F5) и щелкните кнопку Выделить (Special). Вы увидите диалоговое окно выделения группы ячеек (рис. 1.13).
Рис. 1.13. Диалоговое окно Выделение группы ячеек
В диалоговом окне Go To Special (Выделение группы ячеек) выберите переключатель Формулы (Formulas) и, если необходимо, выберите определенные типы формул, установив соответствующие флажки. Щелкните на кнопке ОК. Будут выделены только ячейки с формулами. Выберите команду Формат → Ячейки → Защита (Format → Cells → Protection) и установите флажок Защищаемая ячейка (Locked). Щелкните на кнопке ОК. Теперь выберите команду Сервис → Защита → Защитить лист (Tools → Protection → Protect Worksheet), чтобы защитить лист и, если необходимо, назначить пароль.
Предыдущий метод определенно экономит много времени и исключает возможные ошибки при поиске формул для защиты. К сожалению, при этом пользователи не смогут воспользоваться несколькими средствами, например, сортировкой, форматированием, выравниванием текста и многими другими, о которых вы можете и не знать, даже в незаблокированной ячейке. Эту проблему можно решить двумя способами.
Первый подход совершенно не использует защиту листа, зато применяет проверку правильности данных.
Теперь, когда выбраны только ячейки с формулами, перейдите на вкладку Данные → Проверка → Параметры (Data → Validation → Settings), в поле Тип данных (Allow) выберите Другой (Custom), а в поле Формула (Formula) введите =»» (рис. 1.14). Щелкните на кнопке ОК.
Рис. 1.14. Формулы проверки
Этот метод позволяет предотвратить случайную запись данных в любые ячейки формул, хотя, как подчеркивалось в предыдущем предупреждении, это не абсолютно безопасный способ, и его можно использовать только против случайного ввода данных и т. д. Однако большое преимущество этого метода заключается в том, что на листе можно применять все возможности Excel.
Последний метод позволит использовать все возможности Excel, но только когда вы находитесь в незаблокированной ячейке. Для начала удостоверьтесь, что заблокированы только те ячейки, которые вы хотите защитить, а все остальные не заблокированы. Правой кнопкой мыши щелкните ярлычок листа, в контекстном меню выберите пункт Исходный текст (View Code) и введите код из листинга 1.17.
// Листинг 1.17 Private Sub Worksheet_SelectionChange(ByVal Target As Range) If Target.Locked = True Then Me.Protect Password:=»Secret» Else Me.Unprotect Password:=»Secret» End If End Sub
Если вы не хотите использовать пароль, уберите строку Password:=«Secret». Если вы указали пароль, измените слово Secret на ваш пароль. Нажмите сочетание клавиш Alt/Apple+Q или щелкните крестик в правом верхнем углу окна, чтобы вернуться в Excel и сохранить книгу. Теперь каждый раз, когда вы будете выбирать заблокированную ячейку, ваш лист будет автоматически защищать себя. Как только вы выберете незаблокированную ячейку, лист автоматически снимет с себя защиту.
Защита ячеек от редактирования в Microsoft Excel
При работе с таблицами Excel иногда возникает потребность запретить редактирование ячейки. Особенно это актуально для диапазонов, где содержатся формулы, или на которые ссылаются другие ячейки. Ведь внесенные в них некорректные изменения могут разрушить всю структуру расчетов. Производить защиту данных в особенно ценных таблицах на компьютере, к которому имеет доступ и другие лица кроме вас, просто необходимо. Необдуманные действия постороннего пользователя могут разрушить все плоды вашей работы, если некоторые данные не будут хорошо защищены. Давайте взглянем, как именно это можно сделать.
Включение блокирования ячеек
В Экселе не существует специального инструмента, предназначенного для блокировки отдельных ячеек, но данную процедуру можно осуществить с помощью защиты всего листа.
Способ 1: включение блокировки через вкладку «Файл»
Для того, чтобы защитить ячейку или диапазон нужно произвести действия, которые описаны ниже.
- Выделите весь лист, кликнув по прямоугольнику, который находится на пересечении панелей координат Excel. Кликните правой кнопкой мыши. В появившемся контекстном меню перейдите по пункту «Формат ячеек…».
Откроется окно изменения формата ячеек. Перейдите во вкладку «Защита». Снимите галочку около параметра «Защищаемая ячейка». Нажмите на кнопку «OK».
Выделите диапазон, который желаете заблокировать. Опять перейдите в окно «Формат ячеек…».
Но, дело в том, что после этого диапазон ещё не стал защищенным. Он станет таковым только тогда, когда мы включим защиту листа. Но при этом, изменять нельзя будет только те ячейки, где мы установили галочки в соответствующем пункте, а те, в которых галочки были сняты, останутся редактируемыми.
Переходим во вкладку «Файл».
В разделе «Сведения» кликаем по кнопке «Защитить книгу». В появившемся списке выбираем пункт «Защитить текущий лист».
Открываются настройки защиты листа. Обязательно должна стоять галочка около параметра «Защитить лист и содержимое защищаемых ячеек». При желании можно установить блокирование определенных действий, изменяя настройки в параметрах, находящихся ниже. Но, в большинстве случаев, настройки выставленные по умолчанию, удовлетворяют потребностям пользователей по блокировке диапазонов. В поле «Пароль для отключения защиты листа» нужно ввести любое ключевое слово, которое будет использоваться для доступа к возможностям редактирования. После того, как настройки выполнены, жмем на кнопку «OK».
Теперь те диапазоны, которые мы ранее выделили и в настройках форматирования установили их защиту, будут недоступны для редактирования. В остальных областях можно производить любые действия и сохранять результаты.
Способ 2: включение блокировки через вкладку «Рецензирование»
Существует ещё один способ заблокировать диапазон от нежелательного изменения. Впрочем, этот вариант отличается от предыдущего способа только тем, что выполняется через другую вкладку.
- Снимаем и устанавливаем флажки около параметра «Защищаемая ячейка» в окне формата соответствующих диапазонов точно так же, как мы это делали в предыдущем способе.
- Переходим во вкладку «Рецензирование». Кликаем по кнопке «Защитить лист». Эта кнопка расположена в блоке инструментов «Изменения».
Разблокировка диапазона
При нажатии на любую область заблокированного диапазона или при попытке изменить её содержимое будет появляться сообщение, в котором говорится о том, что ячейка защищена от изменений. Если вы знаете пароль и осознано хотите отредактировать данные, то для снятия блокировки вам нужно будет проделать некоторые действия.
-
Переходим во вкладку «Рецензирование».
На ленте в группе инструментов «Изменения» кликаем по кнопке «Снять защиту с листа».
После этих действий защита со всех ячеек будет снята.
Как видим, несмотря на то, что в программе Эксель не имеется интуитивно понятного инструмента для защиты конкретной ячейки, а не всего листа или книги, данную процедуру можно выполнить путем некоторых дополнительных манипуляций через изменение форматирования.
Отблагодарите автора, поделитесь статьей в социальных сетях.
Как защитить ячейку от изменений в Excel
В этой статье я расскажу как защитить ячейки в Excel от изменений и редактирования. Защита ячеек может заключаться в том, что пользователи, открывшие ваш файл не смогут редактировать значения ячеек, а также видеть формулы.
Прежде чем, мы разберемся как настроить защиту, важно понять принцип работы защиты ячеек в Excel. По-умолчанию, все ячейки в Excel уже заблокированы, но фактически доступ к ним будет ограничен после того, как вы в настройках защиты листа введете пароль и условия по ограничению доступа.
Как защитить все ячейки в файле Excel
Если вы хотите защитить абсолютно все ячейки в вашем Excel файле от редактирования и изменений, проделайте следующие действия:
- Перейдите во вкладку “ Рецензирование ” на панели инструментов => в подразделе “ Защита ” кликните по иконке “ Защитить лист “:
- Во всплывающем окне, убедитесь, что установлена галочка напротив пункта “ Защитить лист и содержимое защищаемых ячеек “:
- Введите пароль в поле “ Пароль для отключения защиты листа “, если хотите, чтобы снять защиту могли только те пользователи, которым вы сообщили пароль:
- Выберите из списка и отметьте “галочкой” те действия с ячейками листа, которые будут разрешены всем пользователям:
Если вы установили пароль, то система попросит вас повторно ввести его.
Теперь, всем пользователям, которые попытаются внести изменения или отредактировать значения ячеек будет отображаться такое сообщение:
Для того чтобы снять установленную защиту, перейдите во вкладку “ Рецензирование “, и в разделе “ Защита ” кликните по иконке “ Снять защиту с листа “. После этого система попросит вас ввести пароль для снятия защиты.
Как защитить отдельные ячейки в Excel от изменений
Чаще всего, вам может не потребоваться защита всего листа целиком, а только отдельных ячеек. Как я писал в начале статьи, все ячейки в Excel по умолчанию заблокированы. Для того чтобы блокировка наступила фактически нужно настроить защиту листа и задать пароль.
Для примера рассмотрим простую таблицу с данными о доходах и расходах. Наша задача защитить от изменений ячейки в диапазоне B1:B3 .
Для того чтобы заблокировать отдельные ячейки проделаем следующие действия:
- Выделим абсолютно все ячейки на листе Excel (с помощью сочетания клавиш CTRL + A ):
- Перейдем на вкладку “ Главная ” на панели инструментов => в разделе “ Выравнивание ” кликнем по иконке в правом нижнем углу:
- Во всплывающем окне перейдем на вкладку “ Защита ” и уберем галочку с пункта “ Защищаемая ячейка “:
Таким образом, мы отключили настройку Excel для ячеек всего листа, при котором все ячейки готовы к защите и блокировке.
- Теперь, выделим ячейки, которые мы хотим защитить от редактирования (в нашем случае это диапазон ячеек B1:B3 );
- Снова перейдем на вкладку “ Главная ” на панели инструментов и в подразделе “ Выравнивание ” кликнем по иконке в правом нижнем углу, как мы делали это раннее.
- Во всплывающем окне, на вкладке “ Защита ” поставим галочку в пункте “ Защищаемая ячейка “:
- Перейдем во вкладку “ Рецензирование ” на панели инструментов и кликнем по иконке “ Защитить лист “:
- Во всплывающем окне, убедимся, что установлена галочка напротив пункта “ Защитить лист и содержимое защищаемых ячеек “:
- Введем пароль в поле “ Пароль для отключения защиты листа “, чтобы снять защиту могли только те пользователи, которым мы сообщили пароль:
- Выберем из списка и отметим “галочкой” те действия с ячейками листа, которые будут разрешены всем пользователям:
После этого система попросит нас повторно ввести пароль. Теперь, при попытке редактирования ячеек B1:B3 из нашего примера, будет отображаться сообщение:
Как скрыть формулу заблокированной ячейки
Если ячейки, которые вы защитили от редактирования содержат формулы, вы также можете их скрыть.
Для этого проделайте следующие шаги:
- Выделите ячейки, которые вы хотите защитить и скрыть формулы;
- Перейдем на вкладку “ Главная ” на панели инструментов и в подразделе “ Выравнивание ” кликнем по иконке в правом нижнем углу, как мы делали это раннее;
- Во всплывающем окне, на вкладке “ Защита ” поставим галочки в пунктах “ Защищаемая ячейка ” и “ Скрыть формулы “:
Блокировка ячеек
Предположим, что начальник хочет защитить всю книгу, но также хочет изменить несколько ячеек после включения защиты книги. Перед включением защиты паролем вы разблокировали некоторые ячейки в книге. После того как начальник закончит работу с книгой, вы можете заблокировать эти ячейки.
Чтобы закрепить ячейки на листе, выполните указанные ниже действия.
Выделите ячейки, которые нужно блокировать.
На вкладке Главная в группе Выравнивание щелкните маленькую стрелку, чтобы открыть всплывающее окно Формат ячеек .
На вкладке Защита установите флажок Защищаемая ячейка, а затем нажмите кнопку ОК , чтобы закрыть окно.
Примечание: Если бы вы попробовали выполнить эти действия для незащищенной книги или листа, то увидели бы, что ячейки уже заблокированы. Это означает, что ячейки готовы к блокированию при защите книги или листа.
На вкладке Рецензирование в группе Изменения выберите команду Защитить лист или Защитить книгу, чтобы снова включить защиту. В разделе Защита листа или Защита книги.
Совет: Лучше всего перед защитой книги или листа разблокировать все ячейки, которые может потребоваться изменить в будущем, но это можно сделать и после применения защиты. Чтобы снять защиту, просто удалите пароль.
В дополнение к защите книг и листов вы также можете защитить формулы.
Excel Online не может блокировать ячейки или отдельные области листа.
Если вы хотите закрепить ячейки или защитить определенные области, нажмите кнопку Открыть в Excel и заблокируйте ячейки, чтобы защитить их или заблокировать или разблокировать определенные области защищенного листа.
Дополнительные сведения
Вы всегда можете задать вопрос специалисту Excel Tech Community, попросить помощи в сообществе Answers community, а также предложить новую функцию или улучшение на веб-сайте Excel User Voice.
Примечание: Эта страница переведена автоматически, поэтому ее текст может содержать неточности и грамматические ошибки. Для нас важно, чтобы эта статья была вам полезна. Была ли информация полезной? Для удобства также приводим ссылку на оригинал (на английском языке).
Данные в Excel можно защищать от постороннего вмешательства. Это важно, потому что иногда вы тратите много времени и сил на создание сводной таблицы или объемного массива, а другой человек случайно или намеренно изменяет либо вовсе удаляет все ваши труды.
Рассмотрим способы защиты документа Excel и его отдельных элементов.
Защита ячейки Excel от изменения
Как поставить защиту на ячейку в Excel? По умолчанию все ячейки в Excel защищаемые. Это легко проверить: кликаем на любую ячейку правой кнопкой, выбираем ФОРМАТ ЯЧЕЕК – ЗАЩИТА. Видим, что галочка на пункте ЗАЩИЩАЕМАЯ ЯЧЕЙКА проставлена. Но это еще не значит, что они уже защищены от изменений.
Зачем нам эта информация? Дело в том, что в Excel нет такой функции, которая позволяет защитить отдельную ячейку. Можно выбрать защиту листа, и тогда все ячейки на нем будут защищены от редактирования и другого вмешательства. С одной стороны это удобно, но что делать, если нам нужно защитить не все ячейки, а лишь некоторые?
Рассмотрим пример. Имеем простую таблицу с данными. Такую таблицу нам нужно разослать в филиалы, чтобы магазины заполнили столбец ПРОДАННОЕ КОЛИЧЕСТВО и отправили обратно. Во избежание внесения каких-то изменений в другие ячейки, защитим их.
Для начала освободим от защиты те ячейки, куда сотрудники филиалов будут вносить изменения. Выделяем D4:D11, правой кнопкой вызываем меню, выбираем ФОРМАТ ЯЧЕЕК и убираем галочку с пункта ЗАЩИЩАЕМАЯ ЯЧЕЙКА.
Теперь выбираем вкладку РЕЦЕНЗИРОВАНИЕ – ЗАЩИТИТЬ ЛИСТ. Появляется такое окно, где будут проставлены 2 галочки. Первую из них мы убираем, чтобы исключить любое вмешательство сотрудников филиалов, кроме заполнения столбца ПРОДАННОЕ КОЛИЧЕСТВО. Придумываем пароль и нажимаем ОК.
Внимание! Не забудьте свой пароль!
Теперь в диапазон D4:D11 посторонние лица смогут только вписать какое-то значение. Т.к. мы ограничили все остальные действия, никто не сможет даже изменить цвет фона. Все средства форматирования на верхней панели инструментов не активные. Т.е. они не работают.
Защита книги Excel от редактирования
Если на одном компьютере работает несколько человек, то целесообразно защищать свои документы от редактирования третьими лицами. Можно ставить защиту не только на отдельные листы, но и на всю книгу.
Когда книга будет защищена, посторонние смогут открывать документ, видеть написанные данные, но переименовать листы, вставить новый, поменять их расположение и т.п. Попробуем.
Прежнее форматирование сохраняем. Т.е. у нас по-прежнему можно вносить изменения только в столбец ПРОДАННОЕ КОЛИЧЕСТВО. Чтобы защитить книгу полностью, на вкладке РЕЦЕНЗИРОВАНИЕ выбираем ЗАЩИТИТЬ КНИГУ. Оставляем галочки напротив пункта СТРУКТУРУ и придумываем пароль.
Теперь, если мы попробуем переименовать лист, у нас это не получится. Все команды серого цвета: они не работают.
Снимается защита с листа и книги теми же кнопками. При снятии система будет требовать тот же пароль.
Довольно часто в силу разных причин перед пользователями встает задача – защитить определенные элементы таблицы Эксель от возможных изменений. Например, это могут быть ячейки с формулами, или ячейки, которые участвуют в расчетах, и их содержимое нельзя корректировать. Это особенно актуально, когда доступ к таблице имеют другие лица. Ниже мы разберемся, каким образом можно справиться с поставленной задачей.
-
Включаем защиту ячеек
- Метод 1: используем меню “Файл”
- Метод 2: применяем инструменты вкладки “Рецензирование”
- Снимаем защиту
- Заключение
Включаем защиту ячеек
К сожалению, в Excel не предусмотрена отдельная функция, которая выполняет блокировку ячеек с целью их защиты, однако, для этих целей можно воспользоваться защитой всего листа. Сделать это можно по-разному.
Для включения защиты выполняем следующие действия:
- Сначала нужно выделить все содержимое листа. Для этого щелкаем по прямоугольнику на пересечении координатных панелей. Также можно нажать комбинацию клавиш Ctrl+A (один раз, если выбрана ячейка за пределами заполненной таблицы, два раза – если выбрана ячейка внутри нее).
- Правой кнопкой мыши щелкаем по любому месту выделенной области и в раскрывшемся списке выбираем “Формат ячеек”.
- В открывшемся окне форматирования ячеек во вкладке “Защита” убираем галочку напротив опции “Защищаемая ячейка”, после чего жмем OK.
- Теперь любым удобным способом (например, с помощью зажатой левой кнопки мыши) выделяем область ячеек, которые хотим защитить от изменений. В нашем случае – это столбец с формулами. После этого щелчком правой кнопкой мыши по выделенному диапазону вызываем контекстное меню и снова выбираем пункт “Формат ячеек”.
- Перейдя во вкладку “Защита” ставим галочку напротив опции “Защищаемая ячейка” и жмем OK.
- Теперь необходимо активировать защиту листа. После этого у нас будет возможность корректировать все ячейки листа, кроме тех, которые входят в выделенный диапазон. Для этого открываем меню “Файл”.
- В правой части содержимого раздела “Сведения” нажимаем кнопку “Защитить книгу”. Откроется перечень команд, среди которых нужен вариант – “Защитить текущий лист”.
- На экране отобразятся параметры защиты листа. Напротив опции “Защитить лист и содержимое защищаемых ячеек” обязательно должна быть установлена галочка. Остальные опции ниже выбираются согласно пожеланиям пользователя (в большинстве случаев, параметры остаются нетронутыми). Для защиты листа требуется ввести пароль в специально предназначенном для этого поле (нужен будет в дальнейшем для разблокировки), после чего можно щелкнуть OK.
- В следующем небольшом окошке требуется повторить ранее введенный пароль и снова нажать кнопку OK. Это мера поможет обезопасить пользователя от собственных опечаток во время установки пароля.
- Все готово. Теперь отредактировать содержимое ячеек, для которых мы включили защиту в параметрах форматирования, не получится. Остальные элементы листа можно менять на наше усмотрение.
Метод 2: применяем инструменты вкладки “Рецензирование”
Второй метод включения защиты ячеек предполагает использование инструментов вкладки “Рецензирование”. Вот как это делается:
- Выполняем шаги 1-5, описанные в методе 1, т.е. снимаем защиту со всего листа и обратно устанавливаем только для выделенных ячеек.
- В группе инструментов “Защита” вкладки “Рецензирование” жмем кнопку “Защитить лист”.
- Появится уже знакомое окно с параметрами защиты листа. Дальше выполняем те же шаги, что и при реализации описанного выше метода.
Примечание: При сжатых размерах окна программы (по горизонтали) блок инструментов “Защита” представляет собой кнопку, нажатие которой раскроет список доступных команд.
Снимаем защиту
Если мы попытаемся внести изменения в любую из защищенных ячеек, программа выдаст соответствующе информационное сообщение.
Для снятие блокировки необходимо ввести пароль:
- Во вкладке “Рецензирование” в группе инструментов “Защита” жмем кнопку “Снять защиту с листа”.
- Откроется небольшое окошко с одним полем, в котором следует ввести пароль, указанный при блокировке ячеек. Нажав кнопку OK мы снимем защиту.
Заключение
Несмотря на то, что в Excel нет специальной функции, предназначенной для защиты определенных ячеек от редактирования, сделать это можно через включение защиты всего листа, предварительно установив требуемые параметры для выбранных ячеек.
Если в таблице Excel содержатся важные данные, которые нужно защитить от постороннего вмешательства, то это вполне можно сделать. Иногда человек прилагает огромное количество усилий на то, чтобы создать сводную таблицу или массив, включающий огромное количество данных, а другой человек случайно все удаляет или изменяет. Если нет резервной копии, это может обернуться трагедией. Чтобы ее не допустить, можно защитить документ Excel или какую-то его часть.
Существует еще множество ситуаций, когда нужно защитить документ или отдельный диапазон (ячейку):
- Если Excel таблица содержит уникальные формулы, которые не стоит видеть другим людям. Например, формулу расчета цены, которую могли бы своровать конкуренты.
- Чтобы акцентировать внимание пользователя на конкретных столбиках, чтобы он даже случайно не мог ввести данные в неподходящую колонку.
- В обучении. Например, если в Экселе создать кроссворд, то правильно было бы замаскировать ответы. Для этого можно их разместить на отдельном листе, заблокировать его и скрыть формулы, по которым бы программа определяла, правильный ли ответ.
Существует еще множество других ситуаций, в которых может потребоваться блокировка книги, листа или конкретного диапазона. Давайте рассмотрим их более подробно.
Содержание
- Как защитить ячейки Excel от внесения изменений
- Способ 1: использование меню «Файл»
- Способ 2: применение инструментов вкладки “Рецензирование»
- Как защитить отдельные ячейки в файле Excel
- Как защитить все ячейки в файле Excel
- Как снять защиту ячеек Эксель от редактирования содержимого
- Как скрыть формулу заблокированной ячейки
- Защита книги Excel от редактирования
Как защитить ячейки Excel от внесения изменений
Защитить ячейку Excel можно несколькими методами: воспользоваться меню «Файл», чтобы заблокировать отдельные ячейки или же вкладкой «Рецензирование». Также есть возможность заблокировать конкретный диапазон или одну ячейку. Каждый человек может выбрать тот, который будет наиболее привлекательным именно для него.
Способ 1: использование меню «Файл»
Чтобы воспользоваться меню «Файл» для блокировки ячеек, необходимо выполнять такую последовательность шагов:
- Выделить все ячейки, которые необходимо заблокировать. Есть несколько способов, как можно сделать это: через комбинацию Ctrl + A или же путем нажатия на специальный прямоугольник, который находится на панели координат. В первом случае нужно нажать один раз, если была выделена до этого ячейка, которая находится за пределами таблицы и два раза, если в рамках нее.
1 - После этого путем выполнения правого клика мышью по какому-угодно участку выделенной области, после чего выбираем в появившейся панели пункт «Формат ячеек».
2 - Появится небольшое окно, в котором есть множество вкладок. Нас интересует последняя (с подписью «Защита»). Сначала нам нужно убедиться в том, что не стоит галочка возле пункта «Защищаемая ячейка». После этого нажимаем клавишу «ОК».
3 - Теперь каким-угодно методом (например, с помощью мыши), осуществляем выделение тех ячеек, изменять которые сторонними людьми не следует. В случае с нашим примером таким диапазоном является колонка, где записаны формулы. Далее с помощью правого клика по выделенному участку таблицы вызываем меню, где выбираем тот же самый пункт «Формат ячеек».
4 - Теперь галочку ставим возле этого пункта. Подтверждаем измененные параметры с помощью клавиши ОК.
5
Но выполнения одних лишь действий, приведенных только что, недостаточно. Необходимо сперва защитить сам лист. После того, как это будет сделано, пользователь не сможет редактировать определенные ячейки. Чтобы это сделать, нужно нажать на кнопку «Файл», которая находится в левом верхнем углу последних версий Эксель.
Далее появится главное меню программы. Нас интересует раздел «Сведения», в который мы переходим. Там есть множество настроек, одна из которых – «Защитить книгу». При нажатии по этой кнопке появляется большое количество параметров, но нас интересует «Защитить текущий лист».
Далее откроется окошко с параметрами. Обязательно убедитесь в том, что стоит флажок возле пункта «Защитить лист и содержимое защищаемых ячеек». Ниже можно выбрать дополнительные параметры, которые выставляются добровольно. Тут можно более гибко настраивать защиту ячеек и документа в целом не только для одного пользователя, но и нескольких. Для защиты нужно обязательно ввести пароль, с помощью которого человек может изменить параметры защиты или снятия блокировки. После введения настроек нужно нажать кнопку «ОК».
Опишем некоторые параметры:
- Выделение заблокированных ячеек. После этого человек без пароля не сможет даже нажать на заблокированную ячейку.
- Выделение незаблокированных ячеек. То же самое, только касается тех ячеек, которые не были заблокированы.
- Форматирование ячеек. Пользователь не имеет возможность изменять внешний вид ячеек.
- Форматирование столбцов.
- Форматирование строк. Что предыдущий, что этот пункт, запрещает изменять внешний вид столбцов или строк в целом.
- Вставку столбцов/строк/гиперссылок. Это три разных пункта, которые означают запрет на добавление новых столбцов или строк или ссылок.
- Удаление столбцов/строк/гиперссылок.
Также можно управлять и некоторыми другими параметрами, чтобы сделать защиту файлов более гибкой.
Далее появится ещё одно окно, в котором нужно повторно ввести пароль. Для подтверждения своих действий нужно снова нажать клавишу «ОК».
Теперь ячейки надежно защищены от редактирования. Но если появляется необходимость внести изменения все же понадобится, всегда можно ввести пароль и сделать это. Те же ячейки, которые не были ранее заблокированы, любой человек может изменять по своему усмотрению.
Способ 2: применение инструментов вкладки “Рецензирование»
Это ещё один способ защиты ячеек, который ничуть не сложнее предыдущего. Первые пять пунктов предыдущей инструкции вообще идентичны. То есть, нужно убедиться в том, что защита всего листа убрана и осталась исключительно для определенных ячеек.
Затем нужно перейти в группу инструментов «Защита», которая находится на вкладке «Рецензирование», а там нажать кнопку «Защитить лист».
Все эти пункты находятся на главной панели сверху окна Excel.
После этого мы увидим окно, которое уже так хорошо нам знакомо. В нем нужно указать необходимые настройки защиты ячеек или листа в целом. Во всем остальном, действия аналогичны тем, которые мы описали раньше: вводить пароль и так далее.
Внимание! Если размеры окна Эксель небольшие, то габариты кнопки «Защита» также изменятся. Она станет меньше, а давать конкретные команды можно с помощью всплывающего меню, которое появляется после нажатия на эту кнопку.
Как защитить отдельные ячейки в файле Excel
Последовательность действий, которые нужно предпринять, чтобы добавить защиту на конкретные ячейки, принципиально не меняется. Но здесь есть одна проблема. Дело в том, что в стандартный функционал этой программы не заложена такая возможность. Конечно, это не удобно. Какие же действия можно предпринять?
К примеру, у нас есть простой диапазон, который нужно отправить в другие отделы магазина, чтобы те внесли свои данные и отправили их. При этом нельзя, чтобы они имели возможность редактировать другие ячейки. Поэтому их нужно защитить.
Сперва необходимо сделать так, чтобы те ячейки, в которые будут вноситься правки, не были защищены. Для этого выделяем требуемый диапазон. После этого вызываем окно «Формат ячеек» таким же способом, как было описано выше, только при этом выбираем пункт «Защищаемая ячейка».
После этого переходим на пункт «Рецензирование» – «Защитить лист». Далее появится диалог, в котором по умолчанию будут выставлены два флажка. Первый нам нужно убрать. После этого защищаем это окно с помощью пароля, и подтверждаем свои действия нажатием клавиши «ОК».
Теперь диапазон D4:D11 открыт для редактирования другими людьми, в то время как те, кто не имеет пароля, не могут внести нужные изменения. Видим, что последовательность действий очень похожа. Просто нужно выделять не весь лист, а конкретный диапазон. То есть, с помощью одной функции можно сделать сразу несколько действий. Очень удобно.
Как защитить все ячейки в файле Excel
Иногда может потребоваться запаролить не только один лишь лист, но и весь файл. Это может быть полезным, например, если много человек может получить доступ к документу. Если ее защитить, то ее по-прежнему можно просматривать, но при этом человек без пароля не имеет права вносить какие-либо изменения.
После защиты всей книги, будут запрещены любые корректировки, включая переименование листов, вставка новых, изменение их местонахождения, изменение содержимого ячеек и так далее.
Что сделать для того, чтобы это стало возможным? Достаточно просто нажать «Защитить книгу» на вкладке «Рецензирование» и ввести соответствующие флажки возле объекта защиты – структуры документа или окон. Далее нужно ввести пароль.
Теперь можно проверить все на практике. Если внесение изменений в имя листа невозможно, значит защита сработала. Также можно обнаружить, что все команды окрасились в серый цвет. Это говорит о том же.
Если потребуется снять защиту, то нужно проделать тот же путь, просто снять флажки, которые были поставлены ранее.
Как снять защиту ячеек Эксель от редактирования содержимого
Если попытаться банально отредактировать ячейку, немедленно появляется диалоговое окно, предупреждающее о том, что лист защищен. Что же можно сделать, чтобы убрать блокировку содержимого ячеек или целого листа?
- Найти вкладку «Рецензирование» на панели меню в верхней части экрана. Там можно найти интересующую нас кнопку.
- После внесения изменений нужно проверить, изменив содержимое разных ячеек этой книги, расположенных на различных листах. Например, можно попробовать переименовать лист в качестве теста. Если нажать правой кнопкой мыши по названию, появится контекстное меню, но все возможные опции будут серые, и по ним нельзя кликнуть. Это говорит о том, что они не активны.
Чтобы снять защиту в этом случае, нужно проделать те же действия, только наоборот. Системой будет предложено окно для ввода пароля, который был назначен в первом пункте.
Как скрыть формулу заблокированной ячейки
В верхней строке всегда указывается формула, даже если в ячейке демонстрируется результат. И если ячейка заблокирована, может потребоваться скрыть ее от просмотра. Особенно если формула сложная, и она является секретом. Чтобы выполнить эту задачу, необходимо поставить флажок возле меню «Скрыть формулы» на вкладке «Защита» окна «Формат ячеек».
После того, как мы нажмем кнопку «Защитить лист», формула будет автоматически скрыта от просмотра.
Есть еще один метод – просто запретить пользователю выделение ячеек. Для этого нужно защитить лист способом через меню «Рецензирование». В настройках в окне ввода пароля следует снять флажок возле опции «Выделение заблокированных ячеек». После этого подтверждаем свои действия и вводим пароль повторно.
После этого человек не сможет даже выделить ячейку, что автоматически защищает ее от просмотра формулы.
Защита книги Excel от редактирования
Книга Excel – это то же самое, что и файл. Как и стандартная книга, она состоит из листов, каждый из которых в свою очередь состоит из столбцов, ячеек и строк. Каждый из этих элементов может защищаться описанным выше способом.
Но что делать для защиты книги в целом? Логично, что последовательность действий та же самая, что и в разделе про файл, потому что книга и файл – это одно и то же. То есть, последовательность действий следующая:
- Переходим на вкладку «Файл».
- Нажимаем кнопку «Защита книги» и выставляем защиту с помощью пароля.
- Ввести пароль.
- Подтвердить введенный на прошлом этапе пароль. Этот пункт нужен для того, чтобы проверить, правильно ли человек ввел пароль на предыдущем этапе. Если бы его не было, то легко было бы совершить ошибку. А поскольку в программу был введен неверный код, то разблокировать книгу не было бы возможно. Подтверждение пароля помогает решить эту проблему.
Таким образом, защита книги – это простая задача, которая не требует особых усилий. То же самое касается отдельных ячеек, строк, столбцов.
Оцените качество статьи. Нам важно ваше мнение:

В офисной работе часто возникает необходимость создать какой-нибудь общий документ Excel, в который бы вносили изменения сразу несколько человек (расшарив его в сети).
Разумеется, среди пользователей не все хорошо разбираются с ПК — и есть большая вероятность того, что своими не аккуратными действиями могут испортить документ… 😠
Хорошим решением подобной загвоздки может стать защита определенных ячеек от редактирования — т.е. позволить пользователям изменять документ только в разрешенном месте!
Собственно, об этом и будет сегодняшняя заметка. 👇
*
Примечание: все скрины в статье сделаны в MS Office 2019. Если у вас нет возможности использовать официальный продукт от Microsoft, можете воспользоваться его аналогами: https://ocomp.info/chem-zamenit-word-i-excel.html
*
Защищаем ячейки в Excel
❶
ШАГ 1
Для того, чтобы в Excel защитить ячейки от редактирования и изменения — необходимо прибегнуть к инструменту защиты всего листа. Однако, по умолчанию, в этом случае Excel блокирует все ячейки, что нас не очень устраивает…
Поэтому, сначала необходимо выделить те ячейки (строки/столбцы), которые мы хотим разрешить редактировать, после нажать по ним правой кнопкой мышки и кликнуть по меню «Формат ячеек». См. пример ниже.
Формат ячеек
❷
ШАГ 2
Далее в меню «Защита» нужно снять галочку рядом с пунктом «Защищаемая ячейка». Нажать OK.
Защищаемая ячейка
❸
ШАГ 3
После перейти в меню «Рецензирование» и активировать инструмент «Защитить лист». Меню Excel приведено на скрине ниже.
Защитить лист
Далее укажите пароль и отметьте галочками, что пользователи могут делать с листом (можно оставить все по умолчанию).
Ввод пароля
❹
ШАГ 4
Собственно, на этом всё!
В заранее отмеченных нами ячейках (в шаге 1), в которых мы сняли защиту — можно вводить любые числа и значения, в других же — Excel блокирует ввод и просит снять защиту с листа. Удобно?!
Защита работает!
❺
ШАГ 5
Дополнительно Excel позволят сделать так, что ввести в ячейку можно будет только определенное значение. Например, число от 1 до 100! (дополнительная защита от «дурака»).
Покажу на простом примере как это делается…
Сначала нужно выделить строку/столбец (или просто ячейки), перейти в меню «Данные» и кликнуть по инструменту «Проверка данных» (как он выглядит — показано на скриншоте ниже).
Проверка данных на этапе ввода
Далее в параметрах задаете тип значения, минимум и максимум, и вписываете подсказку. Пример ниже.
Указание диапазона верных значений
После этого, когда поставите курсор в «нашу ячейку» Excel сразу же подскажет, что ввести можно от 1 до 100 (а если кто-то введет что-то отличное — выскочит ошибка 👇).
Как работает проверка
Примечание: разумеется, вместо моего диапазона чисел — можно указать любые другие, или вообще разрешить вводить нечто иное…
В общем-то, достаточно полезный инструмент, когда хочешь разрешить работать с документом пользователям с разным уровнем подготовки…
*
На этом сегодня всё, удачной работы!
👋
Первая публикация: 22.09.2019
Корректировка: 15.11.2022


Полезный софт:
-
- Видео-Монтаж
Отличное ПО для создания своих первых видеороликов (все действия идут по шагам!).
Видео сделает даже новичок!
-
- Ускоритель компьютера
Программа для очистки Windows от «мусора» (удаляет временные файлы, ускоряет систему, оптимизирует реестр).