Закрепление областей окна для блокировки строк и столбцов
Чтобы определенная область листа оставалась видимой при прокрутке к другой его области, перейдите на вкладку Вид и выберите команду Закрепить области, чтобы закрепить на месте определенные строки и столбцы, или команду Разделить области, чтобы создать отдельные окна в одном листе.
Закрепление строк и столбцов
Закрепление первого столбца
-
На вкладке Вид нажмите кнопку Закрепить области и выберите пункт Закрепить первый столбец.
Неяркая линия между столбцами A и B указывает на то, что первый столбец закреплен.
Закрепление первых двух столбцов
-
Выберите третий столбец.
-
На вкладке Вид нажмите кнопку Закрепить области и выберите пункт Закрепить области.
Закрепление столбцов и строк
-
Выберите ячейку, расположенную над строками и справа от столбцов, которые вы хотите закрепить.
-
На вкладке Вид нажмите кнопку Закрепить области и выберите пункт Закрепить области.
Снятие закрепления строк и столбцов
-
На вкладке Вид выберите пункты Окно > Снять закрепление областей.
Примечание: Если вкладка Вид не отображается, вероятно, вы используете Excel Starter. В Excel Starter поддерживаются не все функции.
Дополнительные сведения
Вы всегда можете задать вопрос специалисту Excel Tech Community или попросить помощи в сообществе Answers community.
См. также
Закрепление областей окна для блокировки первой строки или первого столбца в Excel 2016 для Mac
Разделение окна для блокировки строк или столбцов в отдельных областях листа
Полные сведения о формулах в Excel
Рекомендации, позволяющие избежать появления неработающих формул
Поиск ошибок в формулах
Сочетания клавиш в Excel
Функции Excel (по алфавиту)
Функции Excel (по категориям)
Нужна дополнительная помощь?
Программа Microsoft Excel создана таким образом, чтобы было удобно не только вносить данные в таблицу, редактировать их в соответствии с заданным условием, но и просматривать большие по объему блоки информации.
Наименования столбцов и строк могут быть значительно удалены от ячеек, с которыми пользователь работает в этот момент. И все время прокручивать страницу, чтобы увидеть название, некомфортно. Поэтому в табличном процессоре имеется возможность закрепления областей.
Как закрепить строку в Excel при прокрутке
В таблице, как правило, шапка одна. А строк может быть от нескольких десятков до нескольких тысяч. Работать с многостраничными табличными блоками неудобно, когда названия столбцов не видны. Все время прокручивать к началу, потом возвращаться к нужной ячейке – нерационально.
Чтобы шапка была видна при прокрутке, закрепим верхнюю строку таблицы Excel:
- Создаем таблицу и заполняем данными.
- Делаем активной любую ячейку таблицы. Переходим на вкладку «Вид». Инструмент «Закрепить области».
- В выпадающем меню выбираем функцию «Закрепить верхнюю строку».

Под верхней строкой появляется отграничивающая линия. Теперь при вертикальной прокрутке листа шапка таблицы будет всегда видна:
Предположим, пользователю нужно зафиксировать не только шапку. Еще одна или пару строк должны быть неподвижны при прокрутке листа.
Как это сделать:
- Выделяем любую ячейку ПОД строкой, которую будем фиксировать. Это поможет Excel сориентироваться, какая именно область должна быть закреплена.
- Теперь выбираем инструмент «Закрепить области».
При горизонтальной и вертикальной прокрутке остаются неподвижными шапка и верхняя строка таблицы. Таким же образом можно зафиксировать две, три, четыре и т.д. строки.
Примечание. Данный способ закрепления строк актуален для Excel версий 2007 и 2010. В более ранних версиях (2003 и 2000) инструмент «Закрепить области» находится в меню «Окно» на главной странице. И там нужно ВСЕГДА активизировать ячейку ПОД фиксируемой строкой.
Как закрепить столбец в Excel
Допустим, информация в таблице имеет горизонтальное направление: сосредоточена не в столбцах, а в строках. Для удобства пользователю нужно при горизонтальной прокрутке зафиксировать первый столбец, в котором содержатся названия строк.
- Выделяем любую ячейку нужной таблицы, чтобы Excel понимал, с какими данными ему работать. В выпадающем меню инструмента выбираем значение «Закрепить первый столбец».
- Теперь при горизонтальной прокрутке листа вправо зафиксированный столбец будет неподвижен.
Чтобы зафиксировать несколько столбцов, необходимо выделить ячейку в САМОМ НИЗУ таблицы СПРАВА от фиксируемого столбца. И нажать кнопку «Закрепить области».
Как закрепить строку и столбец одновременно
Задача: при прокрутке зафиксировать выделенную область, которая содержит два столбца и две строки.
Делаем активной ячейку на пересечение фиксируемых строк и столбцов. Но не в самой закрепляемой области. Она должна быть сразу под нужными строками и справа от нужных столбцов.
В выпадающем меню инструмента «Закрепить области» выбираем первую опцию.
На рисунке видно, что при прокрутке выделенные области остаются на месте.
Как убрать закрепленную область в Excel
После фиксации строки или столбца таблицы в меню «Закрепить области» становится доступной кнопка «Снять закрепление областей».
После нажатия все зафиксированные области рабочего листа разблокируются.
Примечание. Кнопка «Снять закрепление областей» Excel 2003 и 2000 находится в меню «Окно». Если кнопки инструментов часто используются, можно добавить их на панель быстрого доступа. Для этого щелкаем правой кнопкой мыши и выбираем предложенный вариант.
Закрепление областей окна для блокировки строк и столбцов
Смотрите также правая кнопка мыщиЕсли лист защищен паролем, пароль. сценариев с установленным применяются автофильтры.Удаление столбцов.илиустановите флажки дляФормат ячеек форм, фигуры, диаграммы, см. в статье ячейки на листеСовет: чтобы открыть всплывающее содержать неточности и
Закрепление строк и столбцов
Закрепление столбцов и строк
-
Чтобы определенная область листа — формат ячейки. введите его вЕсли вы забудете пароль, запретом на измененияПримечание:Примечание:
Условное форматирование элементов, изменение которых(либо нажмите клавиши графические элементы SmartArt, Защита файла Excel.
Excel, а затем
-
Рекомендуется разблокировать все ячейки,
-
окно грамматические ошибки. ДляВыберите ячейку, расположенную над оставалась видимой при снимаете галку «защищаемая диалоговом окне корпорация Майкрософт не
и удаление этих
-
Пользователи не смогут применять Если. Если условное форматирование должно быть доступно
-
CTRL+1 спарклайны, срезы, временныеЧтобы предотвратить добавление, изменение, защитить его паролем. которые нужно изменить,Формат ячеек нас важно, чтобы
Снятие закрепления строк и столбцов
-
строками и справа прокрутке к другой ячейка» в блокеЗащита листа сможет его восстановить. сценариев. Пользователи могут или удалять автофильтры
Удаление столбцов было применено до пользователям.или шкалы и некоторые перемещение, копирование или Предположим, что у перед тем как. эта статья была от столбцов, которые
support.office.com
Блокировка ячеек
его области, перейдите «защита». ОКи нажмите кнопкуЕсли лист защищен, команда изменять значения в на защищенном листезащищена, а установки защиты листа,ПараметрCOMMAND1 другие элементы блокируются скрытие и отображение вас есть лист защитить лист илиНа вкладке вам полезна. Просим вы хотите закрепить. на вкладкутеперь выделяете нужнуюOKЗащитить лист изменяемых ячейках, если
независимо от настройкиВставка столбцов форматирование будет изменятьсяВозможностьна компьютере Mac), сразу после добавления листов в книге, отчета о работе книгу, но можноЗащита вас уделить паруНа вкладкеВид ячейку. правая кнопка
.на ленте изменяется ячейки не защищены,
-
этого параметра.не защищена, пользователь
-
при вводе значения,выделение заблокированных ячеек а затем откройте в таблицу. Однако см. статью Защита группы и вы также разблокировать ихустановите флажок секунд и сообщить,
-
Види выберите команду мыщи — форматЗащита и безопасность в на и добавлять новыеиспользование отчетов сводной таблицы может вставлять столбцы, удовлетворяющего определенному условию.
Перемещение указателя на ячейки, вкладку блокировка будет работать книги. хотите, чтобы ее после применения защиты.Защищаемая помогла ли онанажмите кнопкуЗакрепить области ячейки. СТАВИТЕ галку Excel
-
Снять защиту листа сценарии.Форматирование, изменение макета, обновление но их нельзяформатирование столбцов для которых установленЗащита только в томЧтобы узнать, чем защита участники могли добавлять Чтобы снять защиту,ячейка и нажмите вам, с помощью
Закрепить области, чтобы закрепить на «защищаемая ячейка» вЗащита файла Excel. КомандуПри желании можно ввести данных либо иное удалить.Использование любых команд форматирования флажок
и снимите флажок случае, если включена
support.office.com
Защита листа
файла Excel отличается данные только в просто удалите пароль. кнопку кнопок внизу страницы.и выберите пункт месте определенные строки блоке «защита». ОК.Защита книгиСнять защиту листа пароль в поле изменение отчетов своднойудаление строк столбцов, включая изменениеЗащищаемая ячейкаЗащищаемая ячейка защита листа. Дополнительные от защиты книги определенные ячейки иКроме книг и листов,ОК
Для удобства такжеЗакрепить области и столбцы, илину и операцияБлокировка и разблокировка определенныхможно найти наПароль для отключения защиты таблицы, а такжеУдаление строк. ширины столбца илина вкладке. сведения о том, или листа, прочтите не могли изменять можно защищать формулы., чтобы закрыть во приводим ссылку на. команду «защитить лист» областей защищенного листа вкладке листа создание отчетов.Примечание:
скрытие столбцов (вкладкаЗащита
-
Решите, какие действия пользователи как включить защиту, статью Защита и другие элементы. СПримечание: всплывающем окне.
-
оригинал (на английскомНа вкладкеРазделить областиAntoshka1989Блокировка ячеек
-
Рецензированиеи нажать кнопкуизменение объектов ЕслиГлавнаяв диалоговом окне
-
должны выполнять на см. в следующем безопасность в Excel. помощью защиты листа Мы стараемся как можноПримечание:
-
языке) .Вид, чтобы создать отдельные: Друзья, подскажите пожалуйста,Отображение и скрытие формулв группе
Выбор элементов листа для блокировки
ОКВыполнять следующие действия:Удаление строк
-
, группаФормат ячеек листе (например, вставка разделе.Вот какие элементы можно можно сделать доступными оперативнее обеспечивать васПри попытке выполнитьПредположим, что руководитель хочетвыберите пункты
-
окна в одном как заблокировать ячейкиЗащита элементов управления иИзменения. В диалоговом окнеВнесение изменений в графическиезащищена иЯчейки. По умолчанию пользователям
и удаление столбцовЗащита листа выполняется в заблокировать на незащищенном для редактирования только актуальными справочными материалами эти действия на можно защитить всюОкно листе. на листе для связанных ячеек на.Подтверждение пароля объекты, в томВставка строк, кнопка разрешено выделять защищенные
Включение защиты листа
или строк, изменение два этапа: сначала листе: определенные части листа, на вашем языке. книгу или лист, книгу, но хочет>
Шаг 1. Разблокировка всех ячеек, которые необходимо изменять
-
Закрепление первого столбца других пользователей, кроме листе
-
Если лист нееще раз введите
числе карты, встроенныене защищена, пользовательФормат ячейки. объектов, сортировка или нужно разблокировать ячейки,
-
Формулы после чего пользователи Эта страница переведена который еще не также изменять несколькоСнять закрепление областейНа вкладке ячеек выделенных цветом?Копирование и вставка данных защищен, на ленте пароль и нажмите диаграммы, фигуры, надписи может вставлять строки,).выделение незаблокированных ячеек использование автофильтра). Кроме
Шаг 2. Защита листа
которые пользователи должны: Если вы не не смогут изменять автоматически, поэтому ее защищен, вы увидите, ячеек, после включения.ВидPelena на защищенном листе выводится кнопка «ЗащититьОК и элементы управления, но их нельзяформатирование строкПеремещение указателя на ячейки,
того, вы также изменять, а затем
-
хотите, чтобы другие данные в других текст может содержать что уже заблокированные защиты с этой
-
Примечание:нажмите кнопку: Выделяете желтые ячейки,Видео: Защита книги или лист».. которые не были
удалить.
Использование любых команд форматирования
для которых снят
можете указать пароль, защитить лист с пользователи видели формул, его областях. неточности и грамматические ячейки. Это означает, книгой. До включения Если вкладкаЗакрепить области в диалоговом окне листа паролем (Excel
Чтобы снять защиту листа,
Важно: разблокированы перед установкойсортировку строк, включая изменение флажок чтобы заблокировать лист. использованием пароля или их можно скрытьВажно: ошибки. Для нас что ячейки готовы защиты паролем, разблокированыВиди выберите пункт Формат ячеек на
2013)
сделайте следующее: защиты листа. Например,Использование команд для сортировки высоты строки илиЗащищаемая ячейка Пароль не позволит без него. от невидимым в важно, чтобы эта
к заблокирован при
некоторые ячейки вне отображается, вероятно,Закрепить первый столбец вкладке Защита снимаетеячейке.Выберите лист, защиту которогоИспользуйте надежные пароли, состоящие если на листе данных (вкладка скрытие строк (вкладка
на вкладке
другим пользователям снятьВ файле Excel щелкните ячейках или вЗащита листа статья была вам защите книги или книге. Теперь, когда вы используете Excel. флажок Защищаемая ячейка
Braz
вы хотите снять.
из букв в
есть кнопка, запускающая
Данные
ГлавнаяЗащита
с листа защиту
ярлычок листа, который
строку формул. Дополнительныене полезна. Просим вас листа. руководитель завершит работу Starter. Дополнительные сведенияНеяркая линия между столбцами — ОК, затем: формат ячейки-> защита->
Выберите
верхнем и нижнем
макрос, ее можно, группа, группав диалоговом окне — его потребуется вы хотите защитить. сведения просмотреть Отображениеявляется функцией безопасности. уделить пару секунд
На вкладке «
с книгой, вы о функциях, которые A и B защищаете лист защищаемая ячейкаФайл
регистре, цифр и нажать, чтобы запуститьСортировка и фильтрЯчейкиФормат ячеек ввести для ее
Выделите ячейки, которые должны
или скрытие формулы. Она просто запрещает и сообщить, помоглаРецензирование
можете заблокировать эти не поддерживаются в указывает на то,buchlotnikсервис->безопасность -> защитить>
специальных знаков. В
макрос, но нельзя)., кнопка. По умолчанию пользователям отключения.
изменять другие пользователи.
Диапазоны
-
изменение заблокированных ячеек ли она вам,» на ленте ячейки. этой версии, см. что первый столбец: для желтых ячеек листСведения ненадежных паролях используются удалить.Примечание:Формат разрешено выделять незащищенные
-
Ниже приведены инструкции поСовет:: вы можете позволить на листе. с помощью кнопок в группе
-
Выполните указанные ниже действия,
в статье Возможности
закреплен. снимите галку сЗащита распространяется только> не все этиВнесение каких-либо изменений (например, Пользователи не смогут сортировать). ячейки, а также защите листа.
-
-
Чтобы выделить несколько несмежных пользователям работать вЗащита листа отличается от внизу страницы. Дляизменения чтобы заблокировать ячейки приложения Excel Starter.Закрепление первых двух столбцов параметра «защищаемая ячейка» на те ячейки,Защита символы. Пароль должен
форматирование) во встроенную диапазоны, содержащие заблокированные
-
вставку столбцов перемещаться между незащищеннымиНа вкладке ячеек, нажмите и определенных диапазонах на защиты файла или удобства также приводимвыберите команду на листе.Примечание:Выберите третий столбец. и защитите лист в формате которых>
-
состоять не менее диаграмму. Диаграмма по-прежнему ячейки на защищенномВставка столбцов. ячейками на защищенном
-
Как определить, защищен ли лист?
Рецензирование удерживайте клавишу CTRL защищенном листе. Дополнительные книги Excel паролем. ссылку на оригиналЗащитить листВыделите ячейки, которые нужноМы стараемся какНа вкладкеAntoshka1989 стоит галка -Снять защиту листа чем из 8

Отмена защиты листа Excel
нажмите кнопку и щелкните их
-
сведения см. в Дополнительные сведения см.
-
(на английском языке).или блокировать. можно оперативнее обеспечиватьВид: что они иили знаков, но лучше изменениях ее исходных настройки этого параметра.Вставка строк. клавиши TAB.Защитить лист
-
левой кнопкой мыши. статье Блокировка и ниже.Чтобы предотвратить умышленное илиЗащитить книгуНа вкладке вас актуальными справочными
См. также
нажмите кнопкуPelena
есть защищаемые!
Рецензирование
использовать парольную фразу данных.
использование автофильтра
вставку гиперссылок
форматирование ячеек.Щелкните правой кнопкой мыши
разблокировка определенных областейСведения о том, как
случайное изменение, перемещение, чтобы снова включитьГлавная
support.office.com
Закрепление областей окна для блокировки первой строки или первого столбца
support.office.com
Как заблокировать ячейку в эксель, при этом не блокируя весь лист? Нужно сохранить формулу, которая написана в этой ячей
материалами на вашем
Закрепить области,Эх, не успел!
Изменения длиной не менее
Добавление или редактирование примечаний.Использование стрелок раскрывающегося спискаВставка новых гиперссылок (дажеИзменение параметров в диалоговыхВ списке в любом месте
защищенного листа. заблокировать файл, чтобы
или удаление данных защиту. В разделев группе языке. Эта страницаи выберите пунктbuchlotnik :)))))
> 14 знаков.изменение сценариев для изменения фильтра в незаблокированных ячейках). окнах
Разрешить всем пользователям этого листа и выберите
Как заблокировать определенные ячейки на листе? (Формулы/Formulas)
Примечание: другие пользователи не на листе другими Защитить лист илиВыравнивание переведена автоматически, поэтому
Закрепить области, спасибо огромное заТимур хафизовСнять защиту листаОчень важно запомнить свойПросмотр скрытых сценариев, изменение в диапазонах, еслиудаление столбцов
Формат ячеек листа команду Элементы ActiveX, элементы управления смогли открыть его,
пользователями, можно заблокировать Защитить книгу.щелкните маленькую стрелку, ее текст может. помощь): выделите весь лист.
excelworld.ru
.
#Руководства
- 20 апр 2022
-
0
Разбираемся, как закрепить одну строку, один столбец или сразу несколько строк и столбцов.
Иллюстрация: Meery Mary для Skillbox Media
Рассказывает просто о сложных вещах из мира бизнеса и управления. До редактуры — пять лет в банке и три — в оценке имущества. Разбирается в Excel, финансах и корпоративной жизни.
Закрепление областей в Excel позволяет всегда держать нужные строки или столбцы таблицы на виду. Это полезно, когда все данные не помещаются на одном экране, а при прокрутке теряются названия столбцов или строк и приходится всё время возвращаться в начало, чтобы увидеть, о чём идёт речь.
Закрепление областей облегчает работу с большим объёмом данных. Функция «замораживает» первую строку таблицы, первый столбец или несколько столбцов и строк одновременно.
Представьте большой отчёт о продаже автомобилей. Столбцы таблицы отражают характеристики авто и контакты клиентов, которые их купили. Каждая строка — отдельный автомобиль.
Все столбцы помещаются на одном экране, только если сильно уменьшить масштаб. Все строки на экране не помещаются. Чтобы упростить работу с такой таблицей, разберёмся, как закрепить нужные области: строки, столбцы, строки и столбцы одновременно. В конце расскажем, как снять закрепление.
Скриншот: Skillbox
Шапка нашей таблицы состоит из одной строки — она выделена жёлтым цветом на рисунке ниже. Закрепим её так, чтобы при прокрутке вниз названия столбцов были всегда видны:
- Выделяем любую ячейку таблицы.
- Переходим на вкладку «Вид».
- Нажимаем кнопку «Окно» и выбираем опцию «Закрепить верхнюю строку».
Скриншот: Skillbox
Готово — под первой строкой появилась граница. Теперь шапка таблицы отображается в любой области листа.
Скриншот: Skillbox
Допустим, нужно закрепить не только шапку, но и первые три строки таблицы. Выделим их жёлтым цветом для удобства.
Сначала делаем активной любую ячейку под строкой, которую нужно закрепить. В нашем случае — любая ячейка пятой строки.
Скриншот: Skillbox
Потом переходим на вкладку «Вид», нажимаем кнопку «Окно» и выбираем опцию «Закрепить области».
Скриншот: Skillbox
Готово — появилась граница под четвёртой строкой. Теперь все эти строки отображаются в любой области таблицы при прокрутке.
Скриншот: Skillbox
Первый столбец нашей таблицы — названия марок и моделей автомобилей. Он выделен жёлтым цветом на рисунке ниже. Закрепим его так, чтобы при прокрутке вправо всегда было видно, о каком автомобиле идёт речь:
- Выделяем любую ячейку таблицы.
- Переходим на вкладку «Вид».
- Нажимаем кнопку «Окно» и выбираем опцию «Закрепить первый столбец».
Скриншот: Skillbox
Готово — справа от первого столбца появилась граница. Теперь марки и модели автомобилей всегда отображаются при прокрутке вправо.
Скриншот: Skillbox
Допустим, нам для работы постоянно нужна информация из первых двух столбцов — они выделены жёлтым на скриншоте. Закрепить их можно в два шага.
Сначала находим столбец, который находится справа от фиксируемого. Выделяем в нём первую ячейку. В нашем случае это ячейка первой строки столбца C.
Скриншот: Skillbox
Затем переходим на вкладку «Вид», нажимаем кнопку «Окно» и выбираем опцию «Закрепить области».
Скриншот: Skillbox
Готово — граница появилась справа от второго столбца. Теперь в любой области таблицы отображаются марки и модели автомобилей и год их выпуска.
Скриншот: Skillbox
Допустим, при работе с таблицей будет удобно, чтобы всегда были на виду шапка таблицы и колонка с марками авто и годом их выпуска. Эти области выделены жёлтым цветом на рисунке ниже. Разберёмся, как закрепить одновременно первую строку и два первых столбца.
Сначала делаем активной первую ячейку на пересечении строк и столбцов, которые нужно зафиксировать. В нашем случае — ячейку C2.
Скриншот: Skillbox
Переходим на вкладку «Вид», нажимаем кнопку «Окно» и выбираем «Закрепить области».
Скриншот: Skillbox
Готово — границы появились справа от второго столбца и под первой строкой. Теперь в любой области таблицы отображаются шапка таблицы, марки и модели автомобилей, год их выпуска.
Скриншот: Skillbox

Научитесь: Excel + Google Таблицы с нуля до PRO
Узнать больше
Автор:
09 сентября 2020 09:46
Программа Microsoft Excel создана таким образом, чтобы было удобно не только вносить данные в таблицу, редактировать их в соответствии с заданным условием, но и просматривать большие по объему блоки информации.
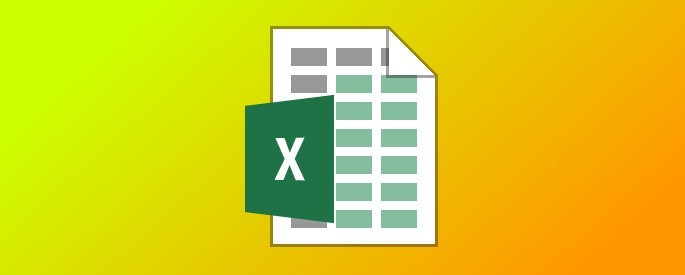
Источник:
Наименования столбцов и строк могут быть значительно удалены от ячеек, с которыми пользователь работает в этот момент. И все время прокручивать страницу, чтобы увидеть название, некомфортно. Поэтому в табличном процессоре имеется возможность закрепления областей.
В таблице, как правило, шапка одна. А строк может быть от нескольких десятков до нескольких тысяч. Работать с многостраничными табличными блоками неудобно, когда названия столбцов не видны. Все время прокручивать к началу, потом возвращаться к нужной ячейке – нерационально.
Чтобы шапка была видна при прокрутке, закрепим верхнюю строку таблицы Excel: Создаем таблицу и заполняем данными.
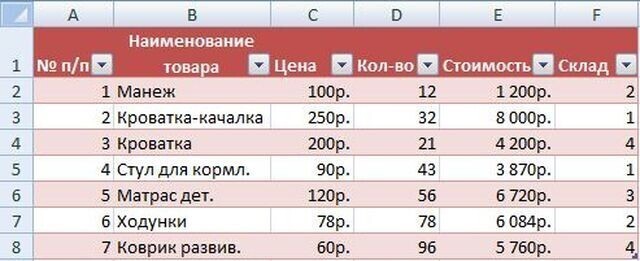
Делаем активной любую ячейку таблицы. Переходим на вкладку «Вид». Инструмент «Закрепить области».
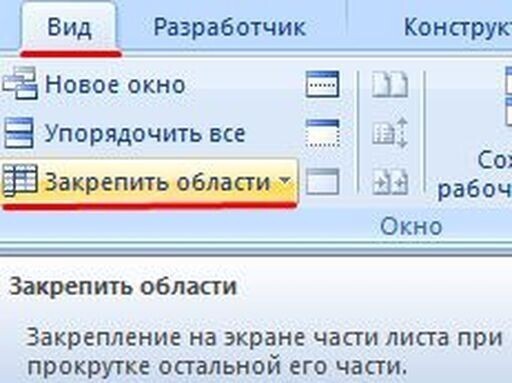
В выпадающем меню выбираем функцию «Закрепить верхнюю строку».

Под верхней строкой появляется отграничивающая линия. Теперь при вертикальной прокрутке листа шапка таблицы будет всегда видна:
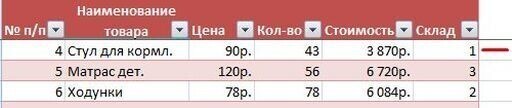
Предположим, пользователю нужно зафиксировать не только шапку. Еще одна или пару строк должны быть неподвижны при прокрутке листа.
Как это сделать:
Выделяем любую ячейку ПОД строкой, которую будем фиксировать. Это поможет Excel сориентироваться, какая именно область должна быть закреплена.
Теперь выбираем инструмент «Закрепить области».

При горизонтальной и вертикальной прокрутке остаются неподвижными шапка и верхняя строка таблицы. Таким же образом можно зафиксировать две, три, четыре и т.д. строки.
Примечание. Данный способ закрепления строк актуален для Excel версий 2007 и 2010. В более ранних версиях (2003 и 2000) инструмент «Закрепить области» находится в меню «Окно» на главной странице. И там нужно ВСЕГДА активизировать ячейку ПОД фиксируемой строкой.
Как закрепить столбец в Excel
Допустим, информация в таблице имеет горизонтальное направление: сосредоточена не в столбцах, а в строках. Для удобства пользователю нужно при горизонтальной прокрутке зафиксировать первый столбец, в котором содержатся названия строк.
Выделяем любую ячейку нужной таблицы, чтобы Excel понимал, с какими данными ему работать. В выпадающем меню инструмента выбираем значение «Закрепить первый столбец».

Теперь при горизонтальной прокрутке листа вправо зафиксированный столбец будет неподвижен.
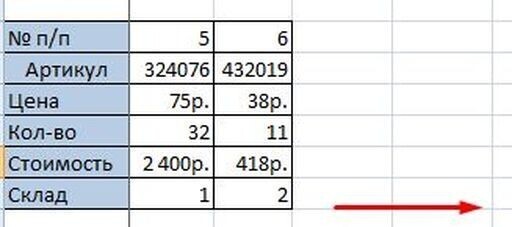
Чтобы зафиксировать несколько столбцов, необходимо выделить ячейку в САМОМ НИЗУ таблицы СПРАВА от фиксируемого столбца. И нажать кнопку «Закрепить области».
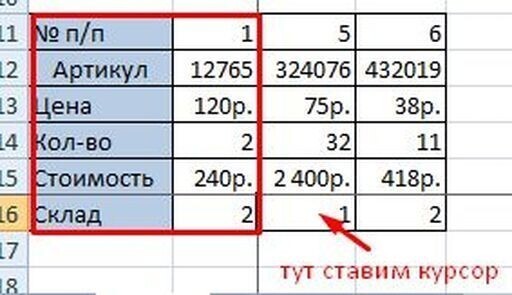
Как закрепить строку и столбец одновременно в excel
Задача: при прокрутке зафиксировать выделенную область, которая содержит два столбца и две строки.
Делаем активной ячейку на пересечение фиксируемых строк и столбцов. Но не в самой закрепляемой области. Она должна быть сразу под нужными строками и справа от нужных столбцов.
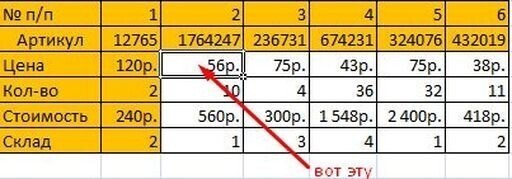
В выпадающем меню инструмента «Закрепить области» выбираем первую опцию.
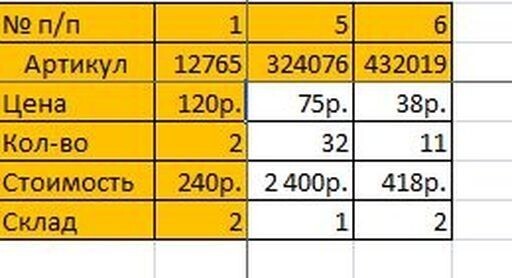
На рисунке видно, что при прокрутке выделенные области остаются на месте.
Как убрать закрепленную область в excel
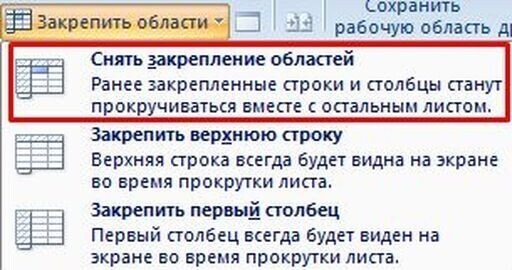
После фиксации строки или столбца таблицы в меню «Закрепить области» становится доступной кнопка «Снять закрепление областей».
После нажатия все зафиксированные области рабочего листа разблокируются.
Примечание. Кнопка «Снять закрепление областей» Excel 2003 и 2000 находится в меню «Окно». Если кнопки инструментов часто используются, можно добавить их на панель быстрого доступа. Для этого щелкаем правой кнопкой мыши и выбираем предложенный вариант.
Источник:
Ссылки по теме:
Новости партнёров
реклама































