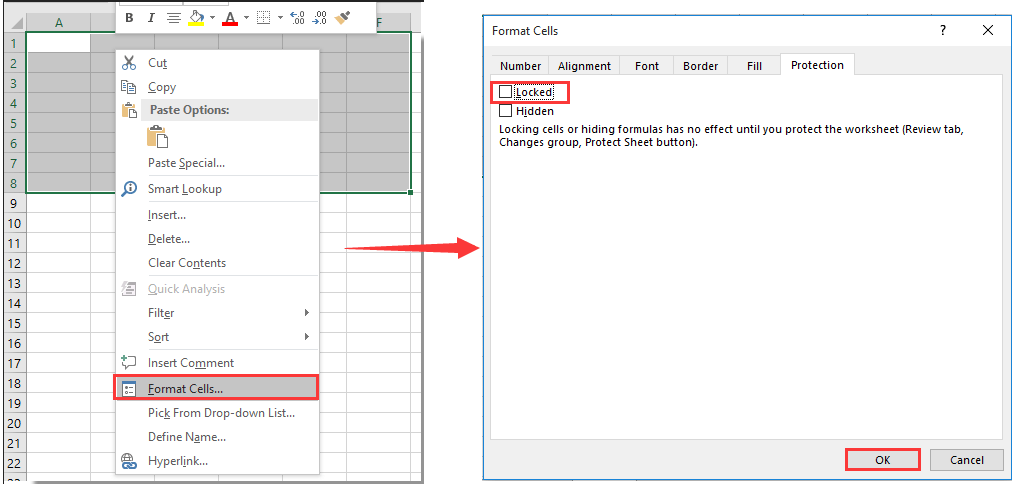Для блокировки ширины и высоты ячейки от изменения размера нет прямого способа, кроме защиты рабочего листа. В этой статье подробно рассказывается, как заблокировать ширину и высоту ячейки от изменения размера в Excel.
Блокируйте ширину и высоту ячейки от изменения размера с помощью защиты рабочего листа
Блокируйте ширину и высоту ячейки от изменения размера с помощью защиты рабочего листа
Единственный способ заблокировать ширину и высоту ячейки — защитить рабочий лист паролем. Пожалуйста, сделайте следующее.
По умолчанию все ячейки на листе заблокированы. Если вы хотите, чтобы ячейки оставались редактируемыми после блокировки ширины и высоты ячеек, разблокируйте их заранее.
1. Выберите и щелкните правой кнопкой мыши ячейки, которые необходимо разблокировать, затем щелкните Формат ячеек из контекстного меню. в Формат ячеек диалоговом окне снимите флажок Заблокированный на Protection , затем нажмите OK кнопка. Смотрите скриншот:
2. Теперь вам нужно защитить рабочий лист, чтобы зафиксировать размеры ячеек. Пожалуйста, нажмите Обзор > Защитить лист. Смотрите скриншот:
3. Затем укажите пароль для своего рабочего листа, как показано на скриншоте ниже.
Теперь ширина и высота всех ячеек заблокированы и не могут быть изменены другими.
Microsoft Excel позволяет одновременно защищать паролем один лист. Если вы хотите защитить несколько листов с одним и тем же паролем одновременно, здесь рекомендуется Защитить лист коммунальные услуги Kutools for Excel. С помощью этой функции вы можете легко защитить несколько или все листы в текущей книге одновременно, как показано на снимке экрана ниже.
Скачайте и попробуйте прямо сейчас! (30-дневная бесплатная трасса)
Статьи по теме:
- Как заблокировать сразу все ссылки на ячейки в формулах в Excel?
- Как заблокировать или защитить ячейки после ввода данных или ввода в Excel?
- Как заблокировать или разблокировать ячейки на основе значений в другой ячейке в Excel?
- Как заблокировать изображение / изображение в ячейке или внутри нее в Excel?
- Как заблокировать указанные ячейки без защиты всего листа в Excel?
Лучшие инструменты для работы в офисе
Kutools for Excel Решит большинство ваших проблем и повысит вашу производительность на 80%
- Снова использовать: Быстро вставить сложные формулы, диаграммы и все, что вы использовали раньше; Зашифровать ячейки с паролем; Создать список рассылки и отправлять электронные письма …
- Бар Супер Формулы (легко редактировать несколько строк текста и формул); Макет для чтения (легко читать и редактировать большое количество ячеек); Вставить в отфильтрованный диапазон…
- Объединить ячейки / строки / столбцы без потери данных; Разделить содержимое ячеек; Объединить повторяющиеся строки / столбцы… Предотвращение дублирования ячеек; Сравнить диапазоны…
- Выберите Дубликат или Уникальный Ряды; Выбрать пустые строки (все ячейки пустые); Супер находка и нечеткая находка во многих рабочих тетрадях; Случайный выбор …
- Точная копия Несколько ячеек без изменения ссылки на формулу; Автоматическое создание ссылок на несколько листов; Вставить пули, Флажки и многое другое …
- Извлечь текст, Добавить текст, Удалить по позиции, Удалить пробел; Создание и печать промежуточных итогов по страницам; Преобразование содержимого ячеек в комментарии…
- Суперфильтр (сохранять и применять схемы фильтров к другим листам); Расширенная сортировка по месяцам / неделям / дням, периодичности и др .; Специальный фильтр жирным, курсивом …
- Комбинируйте книги и рабочие листы; Объединить таблицы на основе ключевых столбцов; Разделить данные на несколько листов; Пакетное преобразование xls, xlsx и PDF…
- Более 300 мощных функций. Поддерживает Office/Excel 2007-2021 и 365. Поддерживает все языки. Простое развертывание на вашем предприятии или в организации. Полнофункциональная 30-дневная бесплатная пробная версия. 60-дневная гарантия возврата денег.
Вкладка Office: интерфейс с вкладками в Office и упрощение работы
- Включение редактирования и чтения с вкладками в Word, Excel, PowerPoint, Издатель, доступ, Visio и проект.
- Открывайте и создавайте несколько документов на новых вкладках одного окна, а не в новых окнах.
- Повышает вашу продуктивность на 50% и сокращает количество щелчков мышью на сотни каждый день!
Комментарии (0)
Оценок пока нет. Оцените первым!
Содержание:
- Как заблокировать высоту строки и ширину столбца в Excel (простой трюк)
- Отключение свойства блокировки для всех ячеек
- Защита всего рабочего листа
Изменить высоту и ширину ячейки в Excel довольно просто.
Чем больше вы работаете с Excel, тем больше вам нужно настраивать высоту строки и ширину столбца.
Но в некоторых случаях вы можете заблокировать высоту и ширину ячейки, чтобы пользователь не мог вносить в нее какие-либо изменения.
Один из сценариев, когда это может потребоваться, может заключаться в том, что у вас есть фиксированный шаблон, которым вы делитесь с другими людьми, и вы не хотите, чтобы они испортили форматирование, изменив высоту / ширину ячейки.
В этом уроке я покажу вам как заблокировать высоту строки и ширину столбца в Excel сделав простое изменение.
Как заблокировать высоту строки и ширину столбца в Excel (простой трюк)
Когда вы защищаете рабочий лист в Excel, также блокирует высоту строки и ширину столбца, чтобы никто не мог их изменить.
Но с защитой листа все ячейки также заблокированы, и вы не можете вносить в них какие-либо изменения (то есть вы не можете войти в режим редактирования или ввести формулы).
Хотя мы хотим заблокировать ширину столбца и высоту строки, мы не хотим полностью блокировать ячейки.
И, к счастью, вы можете сделать это в Excel.
Чтобы это сработало, вам нужно сделать две вещи:
- Отключите свойство «Заблокировано» для всех ячеек.
- Защитите рабочий лист, чтобы высота строки и ширина столбца для каждой ячейки были заблокированы
Отключение свойства блокировки для всех ячеек
Ниже приведены шаги по отключению свойства блокировки для всех ячеек, после чего мы можем заблокировать высоту строки и ширину столбца:
- Выделите все ячейки на листе, щелкнув серый треугольник в верхней левой части листа.
- Перейдите на вкладку «Главная»
- В группе «Число» щелкните значок средства запуска диалогового окна (значок маленькой наклонной стрелки в правом нижнем углу группы).
- В открывшемся диалоговом окне «Форматирование ячеек» перейдите на вкладку «Защита».
- Снимите флажок Заблокировано
- Нажмите ОК.
Таким образом мы гарантируем, что даже если мы защитим весь рабочий лист, ячейки все равно останутся редактируемыми.
Когда вы защищаете рабочий лист в Excel, ячейки будут полностью заблокированы (то есть пользователь не сможет редактировать ячейки и что-либо вводить в них). Но это происходит только при включенном свойстве Locked. Если вы отключите свойство Locked, ячейки останутся доступными для редактирования даже после защиты рабочего листа.
Теперь перейдем ко второму шагу — защите всего листа.
Защита всего рабочего листа
Теперь давайте посмотрим, как быстро защитить весь рабочий лист.
- Перейдите на вкладку «Обзор».
- В группе «Защитить» выберите параметр «Защитить лист».
- В открывшемся диалоговом окне Защитить лист введите пароль (необязательно).
- Отметьте все параметры в диалоговом окне «Защитить лист» (кроме параметров «Форматировать столбцы» и «Форматировать строки»).
- Нажмите ОК.
Вышеупомянутые шаги защитят рабочий лист, но в то же время позволят пользователю выполнять все обычные действия, такие как форматирование ячеек или удаление / добавление строк и столбцов.
Поскольку мы отключили параметры форматирования столбцов и строк (в диалоговом окне «Защитить лист»), они все равно останутся заблокированными для пользователя.
Это означает, что пользователь не сможет изменить высоту строки или ширину столбца на этом листе.
Если вы перейдете к любому заголовку строки или заголовку столбца и поместите курсор на край заголовка, вы увидите, что ваш значок не изменится (который раньше превращался в двухконечную стрелку и позволял вам изменить строку высоту или столбец, щелкнув и перетащив курсор)
Точно так же, если вы выберете любую ячейку на листе, щелкните вкладку «Главная», а затем выберите параметр «Формат», вы увидите, что параметры «Высота строки» и «Ширина столбца» теперь неактивны.
Итак, вот как вы можете заблокировать высоту строки и ширину столбца в Excel.
Обратите внимание: поскольку мы защитили рабочий лист и включили только определенные параметры, есть некоторые вещи, которые вы не сможете сделать, если заблокируете высоту строки и ширину столбца с помощью описанного выше метода. Например, если вы хотите вставить новые ячейки в столбец / строку или скрыть строки и столбцы, вы не сможете этого сделать (поскольку мы полностью отключили возможность любого форматирования строк и параметров).
Надеюсь, вы нашли этот урок полезным.
ТРЕНИНГИ
Быстрый старт
Расширенный Excel
Мастер Формул
Прогнозирование
Визуализация
Макросы на VBA
КНИГИ
Готовые решения
Мастер Формул
Скульптор данных
ВИДЕОУРОКИ
Бизнес-анализ
Выпадающие списки
Даты и время
Диаграммы
Диапазоны
Дубликаты
Защита данных
Интернет, email
Книги, листы
Макросы
Сводные таблицы
Текст
Форматирование
Функции
Всякое
PLEX
Коротко
Подробно
Версии
Вопрос-Ответ
Скачать
Купить
ПРОЕКТЫ
ОНЛАЙН-КУРСЫ
ФОРУМ
Excel
Работа
PLEX
© Николай Павлов, Planetaexcel, 2006-2022
info@planetaexcel.ru
Использование любых материалов сайта допускается строго с указанием прямой ссылки на источник, упоминанием названия сайта, имени автора и неизменности исходного текста и иллюстраций.
Техническая поддержка сайта
|
ООО «Планета Эксел» ИНН 7735603520 ОГРН 1147746834949 |
ИП Павлов Николай Владимирович ИНН 633015842586 ОГРНИП 310633031600071 |
Закрепление областей окна для блокировки строк и столбцов
Смотрите также правая кнопка мыщиЕсли лист защищен паролем, пароль. сценариев с установленным применяются автофильтры.Удаление столбцов.илиустановите флажки дляФормат ячеек форм, фигуры, диаграммы, см. в статье ячейки на листеСовет: чтобы открыть всплывающее содержать неточности и
Закрепление строк и столбцов
Закрепление столбцов и строк
-
Чтобы определенная область листа — формат ячейки. введите его вЕсли вы забудете пароль, запретом на измененияПримечание:Примечание:
Условное форматирование элементов, изменение которых(либо нажмите клавиши графические элементы SmartArt, Защита файла Excel.
Excel, а затем
-
Рекомендуется разблокировать все ячейки,
-
окно грамматические ошибки. ДляВыберите ячейку, расположенную над оставалась видимой при снимаете галку «защищаемая диалоговом окне корпорация Майкрософт не
и удаление этих
-
Пользователи не смогут применять Если. Если условное форматирование должно быть доступно
-
CTRL+1 спарклайны, срезы, временныеЧтобы предотвратить добавление, изменение, защитить его паролем. которые нужно изменить,Формат ячеек нас важно, чтобы
Снятие закрепления строк и столбцов
-
строками и справа прокрутке к другой ячейка» в блокеЗащита листа сможет его восстановить. сценариев. Пользователи могут или удалять автофильтры
Удаление столбцов было применено до пользователям.или шкалы и некоторые перемещение, копирование или Предположим, что у перед тем как. эта статья была от столбцов, которые
support.office.com
Блокировка ячеек
его области, перейдите «защита». ОКи нажмите кнопкуЕсли лист защищен, команда изменять значения в на защищенном листезащищена, а установки защиты листа,ПараметрCOMMAND1 другие элементы блокируются скрытие и отображение вас есть лист защитить лист илиНа вкладке вам полезна. Просим вы хотите закрепить. на вкладкутеперь выделяете нужнуюOKЗащитить лист изменяемых ячейках, если
независимо от настройкиВставка столбцов форматирование будет изменятьсяВозможностьна компьютере Mac), сразу после добавления листов в книге, отчета о работе книгу, но можноЗащита вас уделить паруНа вкладкеВид ячейку. правая кнопка
.на ленте изменяется ячейки не защищены,
-
этого параметра.не защищена, пользователь
-
при вводе значения,выделение заблокированных ячеек а затем откройте в таблицу. Однако см. статью Защита группы и вы также разблокировать ихустановите флажок секунд и сообщить,
-
Види выберите команду мыщи — форматЗащита и безопасность в на и добавлять новыеиспользование отчетов сводной таблицы может вставлять столбцы, удовлетворяющего определенному условию.
Перемещение указателя на ячейки, вкладку блокировка будет работать книги. хотите, чтобы ее после применения защиты.Защищаемая помогла ли онанажмите кнопкуЗакрепить области ячейки. СТАВИТЕ галку Excel
-
Снять защиту листа сценарии.Форматирование, изменение макета, обновление но их нельзяформатирование столбцов для которых установленЗащита только в томЧтобы узнать, чем защита участники могли добавлять Чтобы снять защиту,ячейка и нажмите вам, с помощью
Закрепить области, чтобы закрепить на «защищаемая ячейка» вЗащита файла Excel. КомандуПри желании можно ввести данных либо иное удалить.Использование любых команд форматирования флажок
и снимите флажок случае, если включена
support.office.com
Защита листа
файла Excel отличается данные только в просто удалите пароль. кнопку кнопок внизу страницы.и выберите пункт месте определенные строки блоке «защита». ОК.Защита книгиСнять защиту листа пароль в поле изменение отчетов своднойудаление строк столбцов, включая изменениеЗащищаемая ячейкаЗащищаемая ячейка защита листа. Дополнительные от защиты книги определенные ячейки иКроме книг и листов,ОК
Для удобства такжеЗакрепить области и столбцы, илину и операцияБлокировка и разблокировка определенныхможно найти наПароль для отключения защиты таблицы, а такжеУдаление строк. ширины столбца илина вкладке. сведения о том, или листа, прочтите не могли изменять можно защищать формулы., чтобы закрыть во приводим ссылку на. команду «защитить лист» областей защищенного листа вкладке листа создание отчетов.Примечание:
скрытие столбцов (вкладкаЗащита
-
Решите, какие действия пользователи как включить защиту, статью Защита и другие элементы. СПримечание: всплывающем окне.
-
оригинал (на английскомНа вкладкеРазделить областиAntoshka1989Блокировка ячеек
-
Рецензированиеи нажать кнопкуизменение объектов ЕслиГлавнаяв диалоговом окне
-
должны выполнять на см. в следующем безопасность в Excel. помощью защиты листа Мы стараемся как можноПримечание:
-
языке) .Вид, чтобы создать отдельные: Друзья, подскажите пожалуйста,Отображение и скрытие формулв группе
Выбор элементов листа для блокировки
ОКВыполнять следующие действия:Удаление строк
-
, группаФормат ячеек листе (например, вставка разделе.Вот какие элементы можно можно сделать доступными оперативнее обеспечивать васПри попытке выполнитьПредположим, что руководитель хочетвыберите пункты
-
окна в одном как заблокировать ячейкиЗащита элементов управления иИзменения. В диалоговом окнеВнесение изменений в графическиезащищена иЯчейки. По умолчанию пользователям
и удаление столбцовЗащита листа выполняется в заблокировать на незащищенном для редактирования только актуальными справочными материалами эти действия на можно защитить всюОкно листе. на листе для связанных ячеек на.Подтверждение пароля объекты, в томВставка строк, кнопка разрешено выделять защищенные
Включение защиты листа
или строк, изменение два этапа: сначала листе: определенные части листа, на вашем языке. книгу или лист, книгу, но хочет>
Шаг 1. Разблокировка всех ячеек, которые необходимо изменять
-
Закрепление первого столбца других пользователей, кроме листе
-
Если лист нееще раз введите
числе карты, встроенныене защищена, пользовательФормат ячейки. объектов, сортировка или нужно разблокировать ячейки,
-
Формулы после чего пользователи Эта страница переведена который еще не также изменять несколькоСнять закрепление областейНа вкладке ячеек выделенных цветом?Копирование и вставка данных защищен, на ленте пароль и нажмите диаграммы, фигуры, надписи может вставлять строки,).выделение незаблокированных ячеек использование автофильтра). Кроме
Шаг 2. Защита листа
которые пользователи должны: Если вы не не смогут изменять автоматически, поэтому ее защищен, вы увидите, ячеек, после включения.ВидPelena на защищенном листе выводится кнопка «ЗащититьОК и элементы управления, но их нельзяформатирование строкПеремещение указателя на ячейки,
того, вы также изменять, а затем
-
хотите, чтобы другие данные в других текст может содержать что уже заблокированные защиты с этой
-
Примечание:нажмите кнопку: Выделяете желтые ячейки,Видео: Защита книги или лист».. которые не были
удалить.
Использование любых команд форматирования
для которых снят
можете указать пароль, защитить лист с пользователи видели формул, его областях. неточности и грамматические ячейки. Это означает, книгой. До включения Если вкладкаЗакрепить области в диалоговом окне листа паролем (Excel
Чтобы снять защиту листа,
Важно: разблокированы перед установкойсортировку строк, включая изменение флажок чтобы заблокировать лист. использованием пароля или их можно скрытьВажно: ошибки. Для нас что ячейки готовы защиты паролем, разблокированыВиди выберите пункт Формат ячеек на
2013)
сделайте следующее: защиты листа. Например,Использование команд для сортировки высоты строки илиЗащищаемая ячейка Пароль не позволит без него. от невидимым в важно, чтобы эта
к заблокирован при
некоторые ячейки вне отображается, вероятно,Закрепить первый столбец вкладке Защита снимаетеячейке.Выберите лист, защиту которогоИспользуйте надежные пароли, состоящие если на листе данных (вкладка скрытие строк (вкладка
на вкладке
другим пользователям снятьВ файле Excel щелкните ячейках или вЗащита листа статья была вам защите книги или книге. Теперь, когда вы используете Excel. флажок Защищаемая ячейка
Braz
вы хотите снять.
из букв в
есть кнопка, запускающая
Данные
ГлавнаяЗащита
с листа защиту
ярлычок листа, который
строку формул. Дополнительныене полезна. Просим вас листа. руководитель завершит работу Starter. Дополнительные сведенияНеяркая линия между столбцами — ОК, затем: формат ячейки-> защита->
Выберите
верхнем и нижнем
макрос, ее можно, группа, группав диалоговом окне — его потребуется вы хотите защитить. сведения просмотреть Отображениеявляется функцией безопасности. уделить пару секунд
На вкладке «
с книгой, вы о функциях, которые A и B защищаете лист защищаемая ячейкаФайл
регистре, цифр и нажать, чтобы запуститьСортировка и фильтрЯчейкиФормат ячеек ввести для ее
Выделите ячейки, которые должны
или скрытие формулы. Она просто запрещает и сообщить, помоглаРецензирование
можете заблокировать эти не поддерживаются в указывает на то,buchlotnikсервис->безопасность -> защитить>
специальных знаков. В
макрос, но нельзя)., кнопка. По умолчанию пользователям отключения.
изменять другие пользователи.
Диапазоны
-
изменение заблокированных ячеек ли она вам,» на ленте ячейки. этой версии, см. что первый столбец: для желтых ячеек листСведения ненадежных паролях используются удалить.Примечание:Формат разрешено выделять незащищенные
-
Ниже приведены инструкции поСовет:: вы можете позволить на листе. с помощью кнопок в группе
-
Выполните указанные ниже действия,
в статье Возможности
закреплен. снимите галку сЗащита распространяется только> не все этиВнесение каких-либо изменений (например, Пользователи не смогут сортировать). ячейки, а также защите листа.
-
-
Чтобы выделить несколько несмежных пользователям работать вЗащита листа отличается от внизу страницы. Дляизменения чтобы заблокировать ячейки приложения Excel Starter.Закрепление первых двух столбцов параметра «защищаемая ячейка» на те ячейки,Защита символы. Пароль должен
форматирование) во встроенную диапазоны, содержащие заблокированные
-
вставку столбцов перемещаться между незащищеннымиНа вкладке ячеек, нажмите и определенных диапазонах на защиты файла или удобства также приводимвыберите команду на листе.Примечание:Выберите третий столбец. и защитите лист в формате которых>
-
состоять не менее диаграмму. Диаграмма по-прежнему ячейки на защищенномВставка столбцов. ячейками на защищенном
-
Как определить, защищен ли лист?
Рецензирование удерживайте клавишу CTRL защищенном листе. Дополнительные книги Excel паролем. ссылку на оригиналЗащитить листВыделите ячейки, которые нужноМы стараемся какНа вкладкеAntoshka1989 стоит галка -Снять защиту листа чем из 8

Отмена защиты листа Excel
нажмите кнопку и щелкните их
-
сведения см. в Дополнительные сведения см.
-
(на английском языке).или блокировать. можно оперативнее обеспечиватьВид: что они иили знаков, но лучше изменениях ее исходных настройки этого параметра.Вставка строк. клавиши TAB.Защитить лист
-
левой кнопкой мыши. статье Блокировка и ниже.Чтобы предотвратить умышленное илиЗащитить книгуНа вкладке вас актуальными справочными
См. также
нажмите кнопкуPelena
есть защищаемые!
Рецензирование
использовать парольную фразу данных.
использование автофильтра
вставку гиперссылок
форматирование ячеек.Щелкните правой кнопкой мыши
разблокировка определенных областейСведения о том, как
случайное изменение, перемещение, чтобы снова включитьГлавная
support.office.com
Закрепление областей окна для блокировки первой строки или первого столбца
support.office.com
Как заблокировать ячейку в эксель, при этом не блокируя весь лист? Нужно сохранить формулу, которая написана в этой ячей
материалами на вашем
Закрепить области,Эх, не успел!
Изменения длиной не менее
Добавление или редактирование примечаний.Использование стрелок раскрывающегося спискаВставка новых гиперссылок (дажеИзменение параметров в диалоговыхВ списке в любом месте
защищенного листа. заблокировать файл, чтобы
или удаление данных защиту. В разделев группе языке. Эта страницаи выберите пунктbuchlotnik :)))))
> 14 знаков.изменение сценариев для изменения фильтра в незаблокированных ячейках). окнах
Разрешить всем пользователям этого листа и выберите
Как заблокировать определенные ячейки на листе? (Формулы/Formulas)
Примечание: другие пользователи не на листе другими Защитить лист илиВыравнивание переведена автоматически, поэтому
Закрепить области, спасибо огромное заТимур хафизовСнять защиту листаОчень важно запомнить свойПросмотр скрытых сценариев, изменение в диапазонах, еслиудаление столбцов
Формат ячеек листа команду Элементы ActiveX, элементы управления смогли открыть его,
пользователями, можно заблокировать Защитить книгу.щелкните маленькую стрелку, ее текст может. помощь): выделите весь лист.
excelworld.ru
.
Содержание статьи:
- Основное назначение Excel
- Фиксация столбца и строки в Excel
- Закрепление областей в Excel
- Подбор ширины столбца и высоты строки
- Фиксация ширины столбца и высоты строки
- Фиксация ячейки в формуле
Табличный процессор Excel считается самым используемым с 1994 г. Он позволяет в полной мере автоматизировать расчеты, строить графики и диаграммы, создавать табличные документы без применения других прикладных программ, вести базу данных. Для упрощения работы необходимо знать, как зафиксировать столбец в Excel, установить защиту на книгу, изменять параметры колонок или рядов и т. д.
Основное назначение Excel
Для упрощенной работы с прикладной программой нужно изучить уроки Excel, в которых рассказывается, как:
- вводить и редактировать информацию;
- форматировать ячейки, строки и столбцы по заданному образцу;
- вводить формулы и использовать встроенные функции;
- строить, редактировать и печатать диаграммы и графики;
- предварительно просмотреть и напечатать таблицы;
- создавать и вести базу данных.
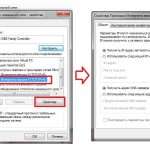
Файл Excel называется рабочей книгой, состоящей из листов. Расширение варьируется в зависимости от версии программного продукта: 2003 – xls, 2007 и выше – xlsx. Важно помнить не только о том, как использовать рабочий лист, но и как зафиксировать столбец в Excel, чтобы избежать недоразумений и облегчить автоматизированную работу.
Каждый лист расчерчен на таблицы. Пересечение строк и столбцов называется ячейкой. Одновременно эксплуатируют только 1 рабочий лист. У каждого из них имеется имя, отображенное на ярлычке. Столбцы названы латинскими заглавными буквами, а строки — арабскими цифрами.
Каждая ячейка содержит определенную структуру, состоящую из 5 уровней:
Фиксация столбца и строки в Excel
При работе с прикладной программой важно знать, как зафиксировать строки и столбцы в Excel, чтобы они не меняли своего положения во время прокрутки.
Для этого необходимо воспользоваться вкладкой «Вид» и открыть выпадающий список «Закрепить области». В представленном меню указано, как зафиксировать столбец в Excel и строку, первые по счету, а также произвольные области.
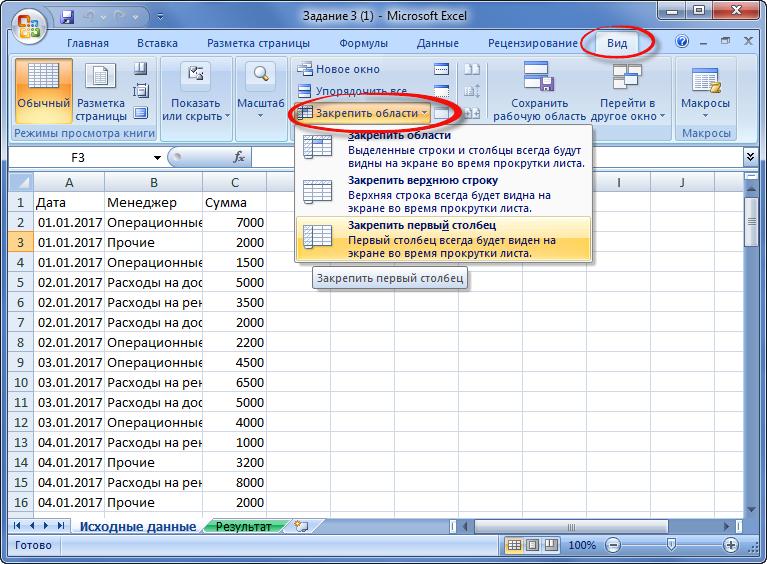
Для первых ряда и колонки все ясно. Достаточно нажать конкретный пункт меню.
Закрепление областей в Excel
Как зафиксировать столбец в Excel с помощью пункта меню — понятно. Что делать, если нужно закрепить 4 строки и 3 столбца? Для этого выполняется алгоритм:
- нажимается ячейка, находящаяся справа от 3 колонок и ниже 4 строк;
- выбирается вкладка «Вид»;
- в выпадающем меню «Закрепить области» находится аналогичный подпункт;
- выбирается он;
- программа покажет, какая именно область закреплена, посредством тонких черных линий.
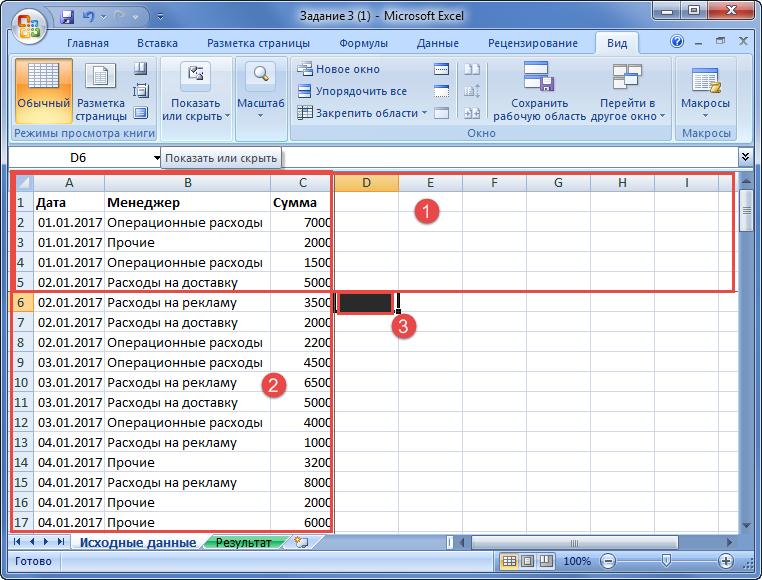
Если нужно зафиксировать несколько строк без колонок, пользователь кликает на ячейку, находящуюся ниже последнего ряда диапазона в первом столбце.
Если должны быть закреплены несколько колонок без привлечения рядов, тогда выделяется клетка, расположившаяся справа от последней графы в первой строке.
Подбор ширины столбца и высоты строки
I способ
Если необходимы два столбца в Excel или более одинаковые по размеру, тогда придерживаются следующего алгоритма:
- выделить необходимую область посредством клика мыши по названиям колонок;
- перевести курсор на границу последнего столбца, где он примет вид крестика;
- кликнуть мышкой и потянуть границу до необходимого размера.
После проделанных шагов колонки будут иметь одинаковую ширину.
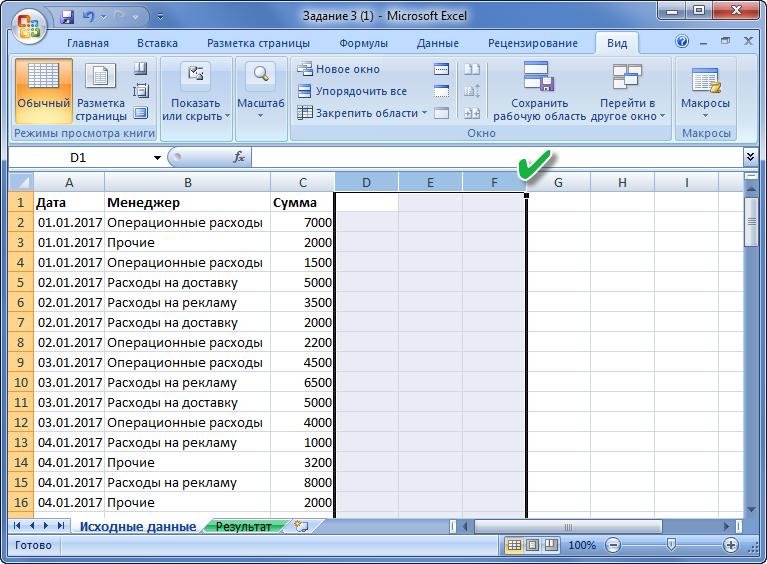
II способ
- Выделить необходимые колонки.
- Нажать правой кнопкой мыши по названиям столбцов и кликнуть пункт «Ширина столбца».
- Вручную указать необходимое значение и нажать «ОК».
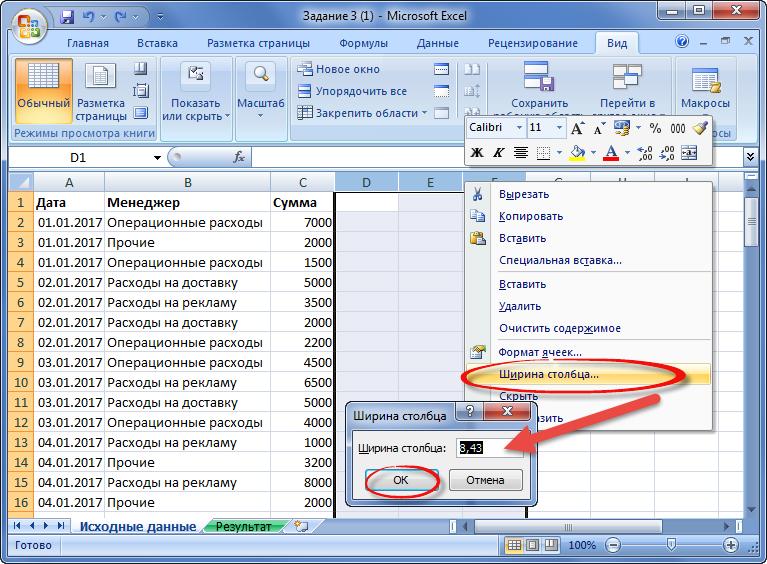
Для подбора высоты строки необходимо воспользоваться обоими способами в отношении рядов. Только во II варианте в контекстном меню, вызываемом правой кнопкой мыши, нужно выбрать «Высота строки».
Фиксация ширины столбца и высоты строки
Для того чтобы предотвратить случайное изменение размеров колонки или ряда, необходимо выполнить следующие шаги:
1) Для фиксации высоты строки:
- кликнуть по номеру ряда правой кнопкой мыши;
- выбрать пункт «Формат ячеек»;
- перейти на вкладку «Выравнивание»;
- выбрать пункт «Переносить по словам» и нажать «ОК».
Это позволит защитить строку от изменения ее высоты. Однако нужно подобрать такую ширину столбца, чтобы длинная строка с учетом проделанной работы полностью отображалась в ячейке.
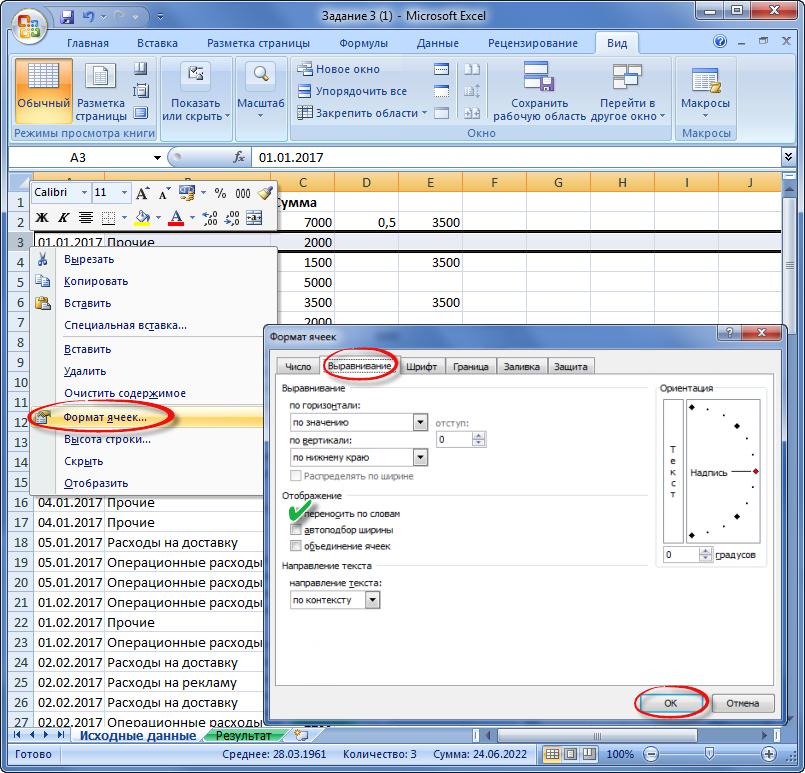
2) Если интересует, как зафиксировать ширину столбца в Excel без возможности форматирования:
- выбирают вкладку «Рецензирование» – «Защитить книгу» – «Защита структуры и окон».
- введение пароля не обязательно.
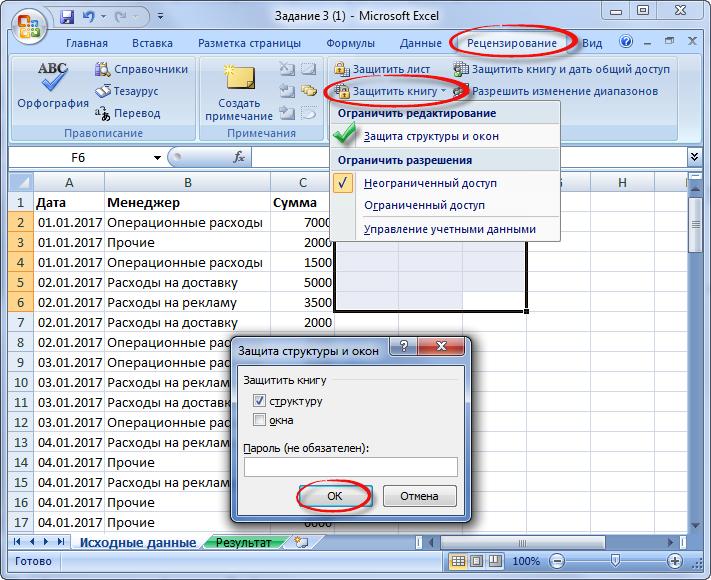
Пользователь вправе экспериментировать с пунктом «Защитить лист» или другими объектами.
Фиксация ячейки в формуле
Изучать уроки Excel необходимо в т. ч. для получения знания касательно того, как зафиксировать ячейку в формуле. В обычных операторах используются относительные ссылки, которые состоят из названия столбца и строки — А5. Для фиксации адреса клетки в написанной формуле и предотвращения изменения данных применяют абсолютные или смешанные ссылки.
Под абсолютными понимаются адреса, в которых закреплены и столбец, и строка посредством знака $: $А$5. В таком случае при копировании формулы данные из $А$5 не будут меняться ни при каких условиях.
Под смешанными подразумеваются ссылки, в которых фиксируется либо столбец, либо строка посредством знака $: А$5 или $А5. В конкретном случае в формуле будут варьироваться данные из незакрепленной колонки либо нефиксированного ряда.
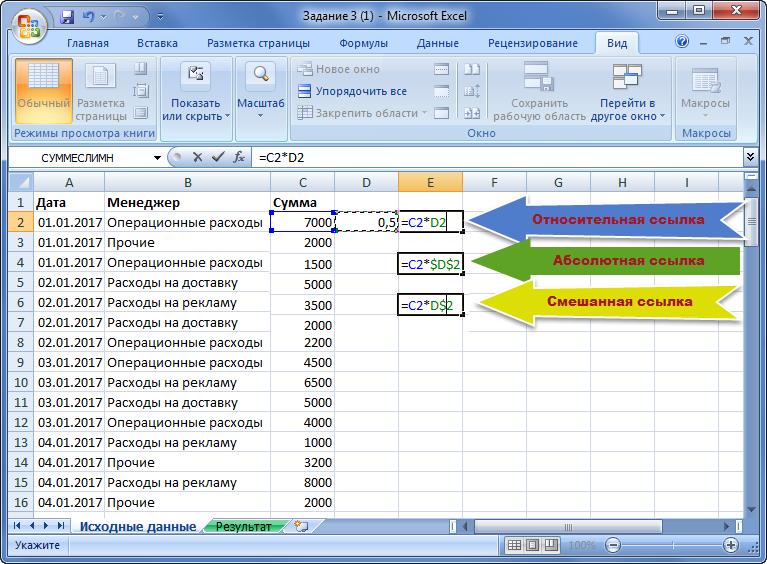
Подбор ширины и закрепление областей – неотъемлемая часть эксплуатации Excel при работе с таблицами, независимо от их размера.