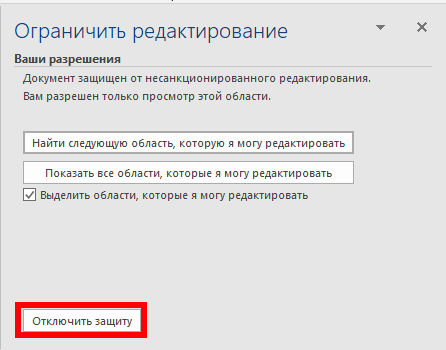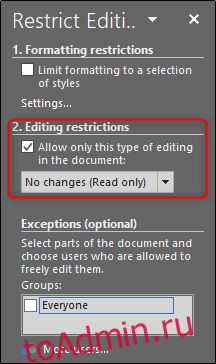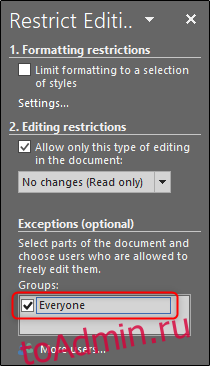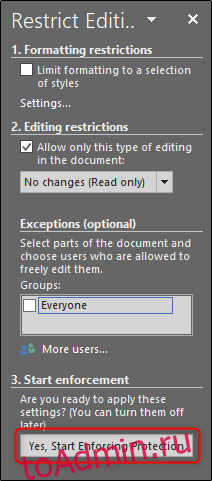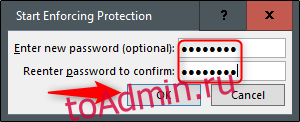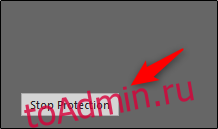Блокировка текстовых полей — отличный способ защитить конкретный контент в вашем документе от случайного или преднамеренного изменения. Это пошаговая инструкция как заблокировать текстовые поля в Word.
Допустим, вы работаете над документом, к которому имеют доступ другие люди в той же сети, и вы хотите заблокировать свои текстовые поля, чтобы они не были отредактированы по ошибке.
Для этого нам понадобятся инструменты, представленные на вкладке «Разработчик». Вкладка разработчика по умолчанию скрыта, поэтому включите отображение вкладки на ленте, если вы этого ещё не сделали.
После того, как вы включите вкладку «Разработчик», откройте ваш документ с текстовыми полями, которые вы хотите заблокировать, и перейдите на вкладку «Разработчик». Здесь в разделе «Защитить» выберите «Ограничить редактирование».
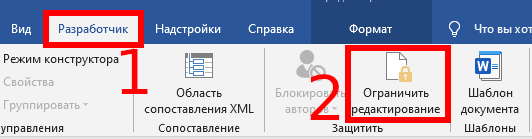
Примечание: Параметр «Ограничить редактирование» также доступен на вкладке «Рецензирование», но отображается только в том случае, если включена вкладка «Разработчик».
Панель «Ограничить редактирование» появляется справа, где вы можете ограничить разрешения на редактирование для всех или определённых частей документа. Здесь в разделе «Ограничения редактирования» установите флажок «Разрешить только указанный способ редактирования документа», затем оставьте флажок «Только чтение» в раскрывающемся меню в том же разделе.
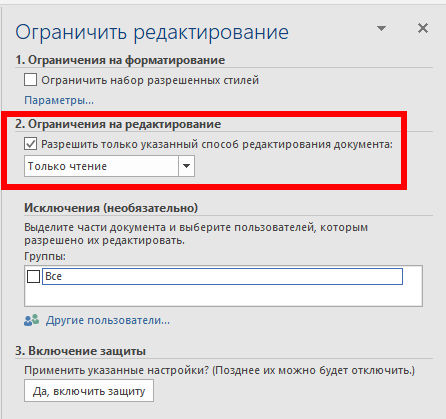
Поскольку мы хотим, чтобы весь документ был доступен для редактирования, но были заблокированы текстовые поля, нам нужно добавить весь текст, кроме текстовых полей, в исключение, иначе для редактирования будет заблокирован весь документ.
Для этого вам нужно выбрать все содержимое документа, кроме текстовых полей, которые вы хотите заблокировать. Самый простой способ сделать это — нажать Ctrl+a, чтобы выделить все в документе, а затем удерживать клавишу Ctrl, нажимая каждое поле, которое будет исключено из выделения и, следовательно, редактирование которого будет заблокировано.
После того, как вы выбрали контент, установите флажок «Все» в разделе «Исключения». Это позволяет каждому по-прежнему редактировать выбранный контент.
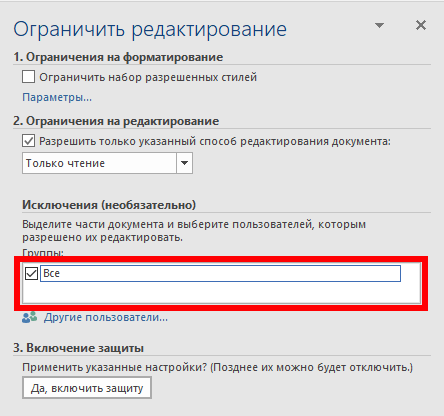
Наконец, выберите «Да, включить защиту» в нижней части панели «Ограничить редактирование».
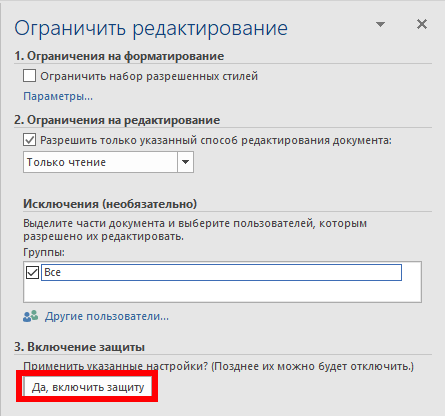
После выбора вам будет предложено ввести пароль для дополнительной защиты. Введите пароль и нажмите «ОК».

Вы заметите, что все содержимое, кроме текстовых полей, теперь выделено, а это означает, что ваши текстовые поля больше нельзя редактировать, в то время как выделенное содержимое можно.
Чтобы снять ограничения защиты с документа, нажмите «Отключить защиту» в нижней части панели «Ограничить редактирование».
Связанные статьи:
- Как сделать документы Word заполняемыми, но не редактируемыми (86.9%)
- Как создать и отформатировать текстовое поле в Word (63.2%)
- Как добавить и отформатировать текст в фигуре в Word (63.2%)
- Как поставить пароль на документ Word (60.6%)
- Как использовать подстановочные символы и регулярные выражения при поиске и замене в Word (50%)
- Как показать и скрыть линейки в Microsoft Word (RANDOM — 50%)
Блокировка текстовых полей — отличный способ защитить определенное содержимое документа от случайного или преднамеренного изменения. Вот как заблокировать текстовые поля в Word.
Допустим, вы работаете над документом, к которому имеют доступ другие люди в той же сети, и вы хотите заблокировать свои текстовые поля, чтобы они не редактировались по ошибке.
Чтобы это работало, нам нужно будет использовать инструменты, представленные на вкладке «Разработчик». По умолчанию вкладка разработчика скрыта, поэтому включите отображение вкладки на ленте, если вы еще этого не сделали.
Включив вкладку «Разработчик», откройте документ, в котором есть текстовые поля, которые вы хотите заблокировать, и перейдите на вкладку «Разработчик». Здесь выберите «Ограничить редактирование» в разделе «Защитить».
Примечание. Параметр «Ограничить редактирование» также доступен на вкладке «Обзор», но отображается только в том случае, если вы включили вкладку «Разработчик».
Справа появится панель «Ограничить редактирование», где вы можете ограничить права на редактирование для всего или некоторых частей документа. Здесь установите флажок «Разрешить только этот тип редактирования в документе» в разделе «Ограничения на редактирование», затем оставьте флажок «Без изменений (только чтение)» в раскрывающемся меню в том же разделе.
Затем вам нужно выделить все содержимое в документе, кроме текстовых полей, которые вы хотите заблокировать. Самый простой способ сделать это — нажать Ctrl + A, чтобы выделить все в документе, а затем, удерживая клавишу Ctrl, по очереди устанавливать каждый флажок, чтобы удалить их из выделения.
Выбрав контент, установите флажок «Все» в разделе «Исключения». Благодаря этому каждый по-прежнему может редактировать выбранный контент.
Наконец, выберите «Да, начать принудительную защиту» в нижней части панели «Ограничить редактирование».
После выбора вам будет предложено ввести пароль для дополнительной защиты. Введите пароль и нажмите «ОК».
Вы заметите, что все содержимое, кроме текстовых полей, теперь выделено, то есть ваши текстовые поля больше нельзя редактировать, а выделенное содержимое — можно.
Чтобы снять ограничения защиты для документа, нажмите «Остановить защиту» в нижней части панели «Ограничить редактирование».
Что вы думаете об этой статье?
Locking text boxes in a Word document lets you prevent others from tampering with or making inadvertent changes to these text-entry controls. By doing so, you promote error-free performance of any Visual Basic for Applications programs that rely on the text boxes. Locking text boxes also prevents changes that could make a document visually unfit for presentation. A simple way of locking text boxes is to use the Restrict Editing command, which allows you to single out text boxes for restricted editing.
-
Click the «File» tab and then click «Options.» Click «Customize Ribbon» in the left pane, select the «Developer» check box to indicate you want to show the Developer tab and then click «OK.» This tab has a button whose appearance makes it easy to verify the locked state of text boxes.
-
Open a Word document that has text boxes. Click the «Review» tab, then click the «Restrict Editing» button in the Protect group. Word displays a pane allowing you to manage editing permissions for specific parts of the document, including text boxes.
-
Under Editing Restrictions, select the “Allow Only This Type of Editing in the Document” check box. This confirms that you want to restrict access to at least some parts of the document. Click the drop-down list under Editing Restrictions to display a list of editing types to restrict and select «No Changes.»
-
Select all parts of the document except for the text boxes that you want to lock. Select the «Everyone» check box under Editing Restrictions in the Restrict Formatting and Editing pane to indicate that anyone can edit the selected areas.
-
Select just the text boxes. Select the check boxes under Editing Restrictions for those users whom you do not want to lock out of the text boxes. If you want to lock the text boxes for everyone, leave all user check boxes unchecked.
-
Click the «Yes, Start Enforcing Protection» button under Start Enforcement. Click the «Password» option in the dialog box that appears to specify a simple password protection scheme for the document. Type a password in the two text boxes provided. Click «OK» to lock the text boxes.
-
Click the «Developer» tab, then observe the Design Mode button in the Controls group. The button is disabled, indicating you can’t click it to enter design mode, which is the mode for editing text boxes. This indicates you successfully locked the text boxes.
На чтение 4 мин Просмотров 3.4к.
Иногда нужно документ Ворд защитить от редактирования. Это может быть весь документ, либо его часть, это зависит от ваших нужд. Если в части документа запретить изменение, то то она останется неизменной, в то время, как другую часть можно будет изменять. Приступим к изучению.
Оба метода проверялись в Word 2007, 2010, 2013, 2016, 2019.
- Как запретить редактирование, через разрыв документа
- Как запретить редактирование, через форматированный текст
Как запретить редактирование, через разрыв документа
В этом методе мы сделаем разрыв документа, и в оставшейся части запретим вордовский файла к редактирванию.
Шаг 1.
Поставьте курсор перед той частью документа Microsoft Word, в которой мы хотим заблокировать изменения. Перейдите на вкладку «Разметка страницы», кликните по кнопке «Разрывы» в разделе «Параметры страницы» и выберите «Текущая страница». Таким образом вы обозначите начало защищенной части. Затем, таким же образом укажите конец запрета редактирования.
Шаг 2.
Откройте вкладку «Рецензирование», выберите в разделе «Защитить» кнопку «Ограничить редактирование».
В Word 2007: вкладка «Рецензирование» — «Защитить документ» — «Ограничить форматирование и редактирование».
Шаг 3.
Переходим к работе с окном «Ограничить редактирование» в файле Word.
- Ставим галочку «Разрешить только указанный способ редактирования документа»
- В выпадающем списке ниже выбираем «Ввод данных в поля форм»
- Под ним нажимаем на ссылку «Выбор разделов»
- В открывшемся окне «Защита раздела» галочками отмечаем те разделы файла, которые мы защищаем от редактирования.
- Когда отмечены нужны разделы жмем на кнопку «ОК»
Шаг 4.
В окне «Ограничить редактирование» перейдите к пункту «Включение защиты» и нажмите на кнопку «Да, включить защиту».
Шаг 5.
В окне «Включить защиту» указываем и подтверждаем пароль, если нужен, и жмем на кнопку «ОК».
Шаг 6.
Когда вы все это проделали, сохраните документ Ворд.
Это первый метод, позволяющий в Ворде исключить возможность редактирования документа.
Как запретить редактирование, через форматированный текст
Если вы делали все по первому методу, то согласитесь, не просто понять какие разделы нужно отметить галочками, чтобы запретить редактирование файла Word. Второй метод будет попроще.
Прежде всего вам нужно убедиться, что на вашей ленте в Ворд есть вкладка «Разработчик». Если у вас ее нет, тогда прочтите здесь как вкладку «Разработчик» отобразить в Word >>>
Шаг 1.
Выделите ту часть файла, которую вы желаете защитить от возможности изменить. Затем на вкладке «Разработчик» нажмите на значок «Элемент управления содержимым Форматированный текст».
В Word 2007 этот значок называется «Элемент RTF».
Шаг 2.
В том же разделе «Элементы управления» нажмите на иконку «Свойства».
Шаг 3.
В открывшемся окне «Свойства элемента управления содержимым» нам необходимо заполнить следующие пункты:
- Укажите «Название»
- Поставьте две галочки в разделе «Блокировка»: «Элемент управления содержимым нельзя удалить» и «Содержимое нельзя редактировать».
Нажмите кнопку «ОК».
Шаг 4.
На вкладке «Рецензирование» либо «Разработчик», в разделе «Защитить» кликните по иконке «Ограничить редактирование».
В Word 2007: вкладка «Рецензирование» либо «Разработчик» — «Защитить документ» — «Ограничить форматирование и редактирование».
Шаг 5.
В открывшемся окне «Ограничить редактирование» поставьте галочку «Ограничить набор разрешенных стилей» и нажмите кнопку «Да, включить защиту».
Шаг 6.
В окне «Включить защиту» указываем и подтверждаем пароль, если он вам нужен, и жмем на кнопку «ОК».
Шаг 7.
После всех проделанных манипуляций, сохраните ваш документ Ворд.
Выполнив те же действия, можно снять запрет на изменение текста .
На этом все. В комментариях можете поделиться мнениями, кому показался первый или второй метод более удобным.
Немного юмора:
— Рабинович, какие газеты Вы выписали на этот год?
— А зачем? Интернет ведь есть…
— Я дико извиняюсь, а в туалет Вы с клавиатурой ходить будете?
Блокировка текстовых полей — отличный способ защитить конкретный контент в вашем документе от случайного или преднамеренного изменения. Вот как можно заблокировать текстовые поля в Word.
Блокировка текстовых полей в Word
Допустим, вы работаете с документом, к которому другие люди в той же сети имеют доступ, и вы хотите заблокировать свои текстовые поля, чтобы они не редактировались по ошибке.
СВЯЗАННЫЕ: Как защитить части документа Word от редактирования
Для этого нам понадобятся инструменты, представленные на вкладке «Разработчик». Вкладка разработчика по умолчанию скрыта, поэтому включите отображение вкладки на ленте, если вы этого еще не сделали.
После того, как вы включите вкладку «Разработчик», откройте ваш документ с текстовыми полями, которые вы хотите заблокировать, и перейдите на вкладку «Разработчик». Здесь выберите «Ограничить редактирование» в разделе «Защита».
Примечание. Параметр «Ограничить редактирование» также доступен на вкладке «Рецензирование», но отображается только в том случае, если включена вкладка «Разработчик».
Панель «Ограничить редактирование» появляется справа, где вы можете ограничить разрешения на редактирование для всех или определенных частей документа. Здесь установите флажок «Разрешить только этот тип редактирования в документе» в разделе «Ограничения редактирования», затем оставьте флажок «Без изменений (только для чтения)» в раскрывающемся меню в том же разделе.
Затем вам нужно выбрать все содержимое документа, кроме текстовых полей, которые вы хотите заблокировать. Самый простой способ сделать это — нажать Ctrl + A, чтобы выделить все в документе, а затем удерживать клавишу Ctrl, нажимая каждый флажок, по очереди, чтобы удалить их из выделения.
После того, как вы выбрали контент, установите флажок «Все» в разделе «Исключения». Это позволит всем по-прежнему редактировать выбранный контент.
Наконец, выберите «Да, запустить принудительную защиту» в нижней части панели «Ограничить редактирование».
После выбора вам будет предложено ввести пароль для дополнительной защиты. Введите пароль и нажмите «ОК».
Вы заметите, что все содержимое, кроме текстовых полей, теперь выделено, а это означает, что ваши текстовые поля больше нельзя редактировать, в то время как выделенное содержимое может.
Чтобы снять ограничения защиты с документа, нажмите «Остановить защиту» в нижней части панели «Ограничить редактирование».