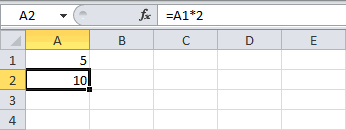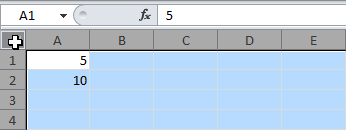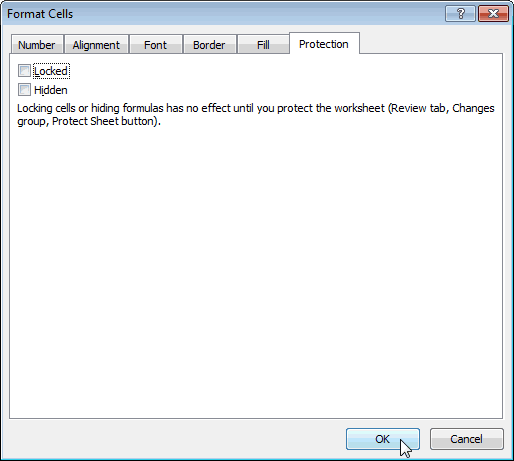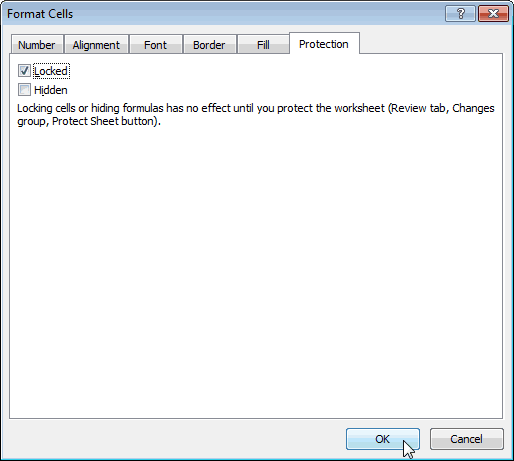В этой статье говорится о защите рабочего листа от просмотра другими пользователями в Excel.
Защитить лист от просмотра в Excel
Защитить лист от просмотра в Excel
Чтобы защитить конкретный лист от просмотра в Excel, сделайте следующее.
1. Откройте рабочий лист, который нужно защитить от просмотра, щелкните правой кнопкой мыши вкладку листа и выберите Спрятать из контекстного меню, чтобы скрыть рабочий лист. Смотрите скриншот:
2. Нажмите Обзор > Защитить книгу.
3. в Защитить структуру и окна диалоговом окне введите пароль в Пароль текстовое поле, оставьте Структура флажок установлен, а затем щелкните OK кнопка. Затем подтвердите пароль в Подтвердите пароль диалоговое окно. Смотрите скриншот:
Теперь конкретный рабочий лист защищен для просмотра в книге.
Статьи по теме:
- Как использовать раскрывающийся список на защищенном листе в Excel?
- Как заблокировать указанные ячейки без защиты всего листа в Excel?
- Как скрыть формулу, но отобразить результат, не защищая лист в Excel?
Лучшие инструменты для работы в офисе
Kutools for Excel Решит большинство ваших проблем и повысит вашу производительность на 80%
- Снова использовать: Быстро вставить сложные формулы, диаграммы и все, что вы использовали раньше; Зашифровать ячейки с паролем; Создать список рассылки и отправлять электронные письма …
- Бар Супер Формулы (легко редактировать несколько строк текста и формул); Макет для чтения (легко читать и редактировать большое количество ячеек); Вставить в отфильтрованный диапазон…
- Объединить ячейки / строки / столбцы без потери данных; Разделить содержимое ячеек; Объединить повторяющиеся строки / столбцы… Предотвращение дублирования ячеек; Сравнить диапазоны…
- Выберите Дубликат или Уникальный Ряды; Выбрать пустые строки (все ячейки пустые); Супер находка и нечеткая находка во многих рабочих тетрадях; Случайный выбор …
- Точная копия Несколько ячеек без изменения ссылки на формулу; Автоматическое создание ссылок на несколько листов; Вставить пули, Флажки и многое другое …
- Извлечь текст, Добавить текст, Удалить по позиции, Удалить пробел; Создание и печать промежуточных итогов по страницам; Преобразование содержимого ячеек в комментарии…
- Суперфильтр (сохранять и применять схемы фильтров к другим листам); Расширенная сортировка по месяцам / неделям / дням, периодичности и др .; Специальный фильтр жирным, курсивом …
- Комбинируйте книги и рабочие листы; Объединить таблицы на основе ключевых столбцов; Разделить данные на несколько листов; Пакетное преобразование xls, xlsx и PDF…
- Более 300 мощных функций. Поддерживает Office/Excel 2007-2021 и 365. Поддерживает все языки. Простое развертывание на вашем предприятии или в организации. Полнофункциональная 30-дневная бесплатная пробная версия. 60-дневная гарантия возврата денег.
Вкладка Office: интерфейс с вкладками в Office и упрощение работы
- Включение редактирования и чтения с вкладками в Word, Excel, PowerPoint, Издатель, доступ, Visio и проект.
- Открывайте и создавайте несколько документов на новых вкладках одного окна, а не в новых окнах.
- Повышает вашу продуктивность на 50% и сокращает количество щелчков мышью на сотни каждый день!
Комментарии (8)
Оценок пока нет. Оцените первым!
Чтобы предотвратить умышленное или случайное изменение, перемещение или удаление данных на листе другими пользователями, можно заблокировать ячейки на листе Excel, а затем защитить его паролем. Предположим, что у вас есть лист отчета о работе группы и вы хотите, чтобы ее участники могли добавлять данные только в определенные ячейки и не могли изменять другие элементы. С помощью защиты листа можно сделать доступными для редактирования только определенные части листа, после чего пользователи не смогут изменять данные в других его областях.
Важно: Защита листа не является функцией безопасности. Она просто запрещает изменение заблокированных ячеек на листе. Защита листа отличается от защиты файла или книги Excel паролем. Дополнительные сведения см. ниже.
-
Сведения о том, как заблокировать файл, чтобы другие пользователи не смогли открыть его, см. в статье Защита файла Excel.
-
Чтобы предотвратить добавление, изменение, перемещение, копирование или скрытие и отображение листов в книге, см. статью Защита книги.
-
Чтобы узнать, чем защита файла Excel отличается от защиты книги или листа, прочтите статью Защита и безопасность в Excel.
В следующих разделах описано, как защитить и отоградить Excel для Windows.
Вот какие элементы можно заблокировать на незащищенном листе:
-
Формулы: если вы не хотите, чтобы другие пользователи видели формулы, их можно скрыть из ячеек или строки формул. Дополнительные сведения см. в том, как отобразить или скрыть формулы.
-
Диапазоны: вы можете позволить пользователям работать в определенных диапазонах на защищенном листе. Дополнительные сведения см. в статье Блокировка и разблокировка определенных областей защищенного листа.
Примечание: Элементы ActiveX, элементы управления форм, фигуры, диаграммы, графические элементы SmartArt, спарклайны, срезы, временные шкалы и некоторые другие элементы блокируются сразу после добавления в таблицу. Однако блокировка будет работать только в том случае, если включена защита листа. Дополнительные сведения о том, как включить защиту, см. в следующем разделе.
Защита листа выполняется в два этапа: сначала нужно разблокировать ячейки, которые пользователи должны изменять, а затем защитить лист с использованием пароля или без него.
Шаг 1. Разблокировка всех ячеек, которые необходимо изменять
-
В файле Excel щелкните ярлычок листа, который вы хотите защитить.
-
Выделите ячейки, которые должны изменять другие пользователи.
Совет: Чтобы выделить несколько несмежных ячеек, нажмите и удерживайте клавишу CTRL и щелкните их левой кнопкой мыши.
-
Щелкните правой кнопкой мыши в любом месте листа и выберите команду Формат ячеек (либо нажмите клавиши CTRL+1 или COMMAND1 на компьютере Mac), а затем откройте вкладку Защита и снимите флажок Защищаемая ячейка.
Шаг 2. Защита листа
Решите, какие действия пользователи должны выполнять на листе (например, вставка и удаление столбцов или строк, изменение объектов, сортировка или использование автофильтра). Кроме того, вы также можете указать пароль, чтобы заблокировать лист. Пароль не позволит другим пользователям снять с листа защиту — его потребуется ввести для ее отключения.
Ниже приведены инструкции по защите листа.
-
На вкладке Рецензирование нажмите кнопку Защитить лист.
-
В списке Разрешить всем пользователям этого листа установите флажки для элементов, изменение которых должно быть доступно пользователям.
Параметр
Возможность
выделение заблокированных ячеек
Перемещение указателя на ячейки, для которых установлен флажок Защищаемая ячейка на вкладке Защита в диалоговом окне Формат ячеек. По умолчанию пользователям разрешено выделять защищенные ячейки.
выделение незаблокированных ячеек
Перемещение указателя на ячейки, для которых снят флажок Защищаемая ячейка на вкладке Защита в диалоговом окне Формат ячеек. По умолчанию пользователям разрешено выделять незащищенные ячейки, а также перемещаться между незащищенными ячейками на защищенном листе с помощью клавиши TAB.
форматирование ячеек
Изменение параметров в диалоговых окнах Формат ячеек или Условное форматирование. Если условное форматирование было применено до установки защиты листа, форматирование будет изменяться при вводе значения, удовлетворяющего определенному условию.
форматирование столбцов
Использование любых команд форматирования столбцов, включая изменение ширины столбца или скрытие столбцов (вкладка Главная, группа Ячейки, кнопка Формат).
форматирование строк
Использование любых команд форматирования строк, включая изменение высоты строки или скрытие строк (вкладка Главная, группа Ячейки, кнопка Формат).
вставку столбцов
Вставка столбцов.
вставку строк
Вставка строк.
вставку гиперссылок
Вставка новых гиперссылок (даже в незаблокированных ячейках).
удаление столбцов
Удаление столбцов.
Примечание: Если delete columns is protected and Insert columns is not protected, a user can insert columns but cannot delete them.
удаление строк
Удаление строк.
Примечание: Если delete rows is protected and Insert rows is not protected, a user can insert rows but cannot delete them.
сортировку
Использование команд для сортировки данных (вкладка Данные, группа Сортировка и фильтр).
Примечание: Пользователи не смогут сортировать диапазоны, содержащие заблокированные ячейки на защищенном листе, независимо от настройки этого параметра.
использование автофильтра
Использование стрелок раскрывающегося списка для изменения фильтра в диапазонах, если применяются автофильтры.
Примечание: Пользователи не смогут применять или удалять автофильтры на защищенном листе независимо от настройки этого параметра.
использование отчетов сводной таблицы
Форматирование, изменение макета, обновление данных либо иное изменение отчетов сводной таблицы, а также создание отчетов.
изменение объектов
Выполнять следующие действия:
-
Внесение изменений в графические объекты, в том числе карты, встроенные диаграммы, фигуры, надписи и элементы управления, которые не были разблокированы перед установкой защиты листа. Например, если на листе есть кнопка, запускающая макрос, ее можно нажать, чтобы запустить макрос, но нельзя удалить.
-
Внесение каких-либо изменений (например, форматирование) во встроенную диаграмму. Диаграмма по-прежнему будет обновляться при изменениях ее исходных данных.
-
Добавлять и редактировать заметки.
изменение сценариев
Просмотр скрытых сценариев, изменение сценариев с установленным запретом на изменения и удаление этих сценариев. Пользователи могут изменять значения в изменяемых ячейках, если ячейки не защищены, и добавлять новые сценарии.
-
-
При желании можно ввести пароль в поле Пароль для отключения защиты листа и нажать кнопку ОК. В диалоговом окне Подтверждение пароля еще раз введите пароль и нажмите ОК.
Важно:
-
Используйте надежные пароли, состоящие из букв в верхнем и нижнем регистре, цифр и символов. В ненадежных паролях не используются сочетания таких элементов. Пароль должен состоять не менее чем из 8 знаков. Лучше использовать в качестве passphrase 14 или более символов.
-
Очень важно запомнить свой пароль. Если вы забудете пароль, корпорация Майкрософт не сможет его восстановить.
-
Если лист защищен, команда Защитить лист на ленте изменяется на Снять защиту листа. Команду Снять защиту листа можно найти на вкладке Рецензирование в группе Изменения.

Чтобы снять защиту листа, сделайте следующее:
-
Выберите лист, защиту которого вы хотите снять.
-
Выберите Файл > Сведения > Защита > Снять защиту листа или РецензированиеИзменения > Снять защиту листа.
-
Если лист защищен паролем, введите его в диалоговом окне Защита листа и нажмите кнопку ОК.
В следующих разделах описано, как защитить и отоградить Excel в Интернете.
-
Выберите Просмотр> Управление защитой.
-
Чтобы включить защиту, в области задач Управление защитой выберите Защитить лист.
Примечание Хотя вы можете выборочно защитить части листа, заняв различные параметры в разделе Параметры, эти параметры применяются только в том случае, если задействовать параметр Защитить лист.
-
По умолчанию весь лист заблокирован и защищен. Чтобы разблокировать определенные диапазоны, выберите разблокированы диапазоны, а затем введите имя диапазона и диапазон ячеев. Можно добавить несколько диапазонов.
-
При необходимости, чтобы потребовать ввода пароля для изменения диапазона, выберите Диапазон, введите и подтвердите пароль, а затем выберите Сохранить. Убедитесь, что защита листа включена.
-
При желании, чтобы изменить защиту всего листа с помощью пароля, выберите Пароль защиты листа, введите и подтвердите пароль, а затем выберите Сохранить.
важно
-
Используйте надежные пароли, состоящие из букв в верхнем и нижнем регистре, цифр и символов. В ненадежных паролях не используются сочетания таких элементов. Пароль должен состоять не менее чем из 8 знаков. Убедитесь, что клавиша CAPS LOCK отключена, и используйте правильную буквовую букву. Пароли вводятся с учетом регистра.
-
Очень важно запомнить свой пароль. Если вы забудете пароль, корпорация Майкрософт не сможет его восстановить.
-
-
При желании, если вы хотите выборочно включить и отключить определенные элементы листа, выберите раздел Параметры, а затем выберите один или несколько параметров.
Параметр
Возможность
выделение заблокированных ячеек
Перемещение указателя на ячейки, для которых установлен флажок Защищаемая ячейка на вкладке Защита в диалоговом окне Формат ячеек. По умолчанию пользователям разрешено выделять защищенные ячейки.
выделение незаблокированных ячеек
Перемещение указателя на ячейки, для которых снят флажок Защищаемая ячейка на вкладке Защита в диалоговом окне Формат ячеек. По умолчанию пользователям разрешено выделять незащищенные ячейки, а также перемещаться между незащищенными ячейками на защищенном листе с помощью клавиши TAB.
формат ячеек
Измените параметры в группах Шрифт и Выравнивание на вкладке Главная.
Заметка Если форматирование ячеек и скрытые свойства ранее были защищены с помощью диалоговых окна Формат ячеек или Условное форматирование, они остаются защищенными, но изменять параметры в этих диалоговых окнах можно только с помощью Excel для Windows. Если условное форматирование было применено до установки защиты листа, форматирование будет изменяться при вводе значения, удовлетворяющего определенному условию.
форматирование столбцов
Использование любых команд форматирования столбцов, включая изменение ширины столбца или скрытие столбцов (вкладка Главная, группа Ячейки, кнопка Формат).
форматирование строк
Использование любых команд форматирования строк, включая изменение высоты строки или скрытие строк (вкладка Главная, группа Ячейки, кнопка Формат).
вставку столбцов
Вставка столбцов.
вставку строк
Вставка строк.
вставку гиперссылок
Вставка новых гиперссылок (даже в незаблокированных ячейках).
удаление столбцов
Удаление столбцов.
Примечание: Если delete columns is protected and Insert columns is not protected, a user can insert columns but cannot delete them.
удаление строк
Удаление строк.
Примечание: Если delete rows is protected and Insert rows is not protected, a user can insert rows but cannot delete them.
сортировку
Использование команд для сортировки данных (вкладка Данные, группа Сортировка и фильтр).
Примечание: Пользователи не смогут сортировать диапазоны, содержащие заблокированные ячейки на защищенном листе, независимо от настройки этого параметра.
использование автофильтра
Использование стрелок раскрывающегося списка для изменения фильтра в диапазонах, если применяются автофильтры.
Примечание: Пользователи не смогут применять или удалять автофильтры на защищенном листе независимо от настройки этого параметра.
использование отчетов сводной таблицы
Форматирование, изменение макета, обновление данных либо иное изменение отчетов сводной таблицы, а также создание отчетов.
изменение объектов
Выполнять следующие действия:
-
Внесение изменений в графические объекты, в том числе карты, встроенные диаграммы, фигуры, надписи и элементы управления, которые не были разблокированы перед установкой защиты листа. Например, если на листе есть кнопка, запускающая макрос, ее можно нажать, чтобы запустить макрос, но нельзя удалить.
-
Внесение каких-либо изменений (например, форматирование) во встроенную диаграмму. Диаграмма по-прежнему будет обновляться при изменениях ее исходных данных.
-
Добавлять и редактировать заметки.
изменение сценариев
Просмотр скрытых сценариев, изменение сценариев с установленным запретом на изменения и удаление этих сценариев. Пользователи могут изменять значения в изменяемых ячейках, если ячейки не защищены, и добавлять новые сценарии.
Примечания
-
Если вы не хотите, чтобы другие пользователи видели формулы, их можно скрыть в ячейках или в области формул. Дополнительные сведения см. в том, как отобразить или скрыть формулы.
-
ActiveX элементы управления формы, фигуры, диаграммы, smartArt, спарклайны, срезы, временные шкалы и другие элементы управления уже заблокированы при их добавлении в таблицу. Однако блокировка работает только в том случае, если вы включаете защиту листа. Дополнительные сведения см. в теме Защита элементов управления и связанных ячеек на сайте.
-
Отключить или приостановить лист можно двумя способами.
Отключение защиты
-
Выберите Просмотр> Управление защитой.
-
Чтобы отключить защиту, в области задач Управление защитой отключите защиту листа.
Приостановка защиты
Защита прио после прио после прио вохранения отключается для текущего сеанса редактирования, при этом сохраняя защиту для других пользователей в книге. Например, можно приостановить защиту, чтобы изменить заблокированный диапазон, но сохранить защиту для других пользователей.
-
Чтобы приостановить защиту листа, выберите просмотр > Приостановка защиты.
. Если на листе есть пароль защиты, его необходимо ввести, чтобы приостановить защиту.
-
Чтобы возобновить защиту листа, выберите просмотр > возобновить защиту.
Если лист защищен (Лист1), в нижней части листа отображается значок блокировки, а в случае приостановки (Лист2) — незаблокировка значка.
См. также
Защита и безопасность в Excel
Защита файла Excel
Защита книги
Блокировка и разблокировка определенных областей защищенного листа
Блокировка ячеек
Отображение и скрытие формул
Защита элементов управления и связанных ячеек на сайте
Копирование и вставка данных на защищенном листе
Видео: защита книг и книг паролем (Excel 2013)
На лист можно поставить защиту, при которой все могут просматривать содержание листа, но нельзя ничего в нем изменять. Так же можно заблокировать все, кроме диапазона ячеек для ввода данных. А иногда можем просто скрыть формулы или источники данных.
Как поставить защиту в Excel на лист
В таблице данных защитим ячейки листа от изменений, данных в шапке и строке итоговых значений.
- Выделите диапазон ячеек B2:B6 и вызовите окно «Формат ячеек» (CTRL+1). Перейдите на вкладку «Защита» и снимите галочку на против опции «Защищаемая ячейка». Нажмите ОК.
- Выберите инструмент «Рицензирование»-«Защитить лист».
- В появившемся диалоговом окне «Защита листа» установите галочки так как указано на рисунке. То есть 2 опции оставляем по умолчанию, которые разрешают всем пользователям выделять любые ячейки. А так же разрешаем их форматировать, поставив галочку напротив «форматирование ячеек». При необходимости укажите пароль на снятие защиты с листа.
Теперь проверим. Попробуйте вводить данные в любую ячейку вне диапазона B2:B6. В результате получаем сообщение: «Ячейка защищена от изменений». Но если мы захотим отформатировать любую ячейку на листе (например, изменить цвет фона) – нам это удастся без ограничений. Так же без ограничений мы можем делать любые изменения в диапазоне B2:B6. Как вводить данные, так и форматировать их.
Как видно на рисунке, в окне «Защита листа» содержится большое количество опций, которыми можно гибко настраивать ограничение доступа к данным листа.
Как скрыть формулу в ячейке Excel
Часто бывает так, что самое ценное на листе это формулы, которые могут быть достаточно сложными. Данный пример сохраняет формулы от случайного удаления, изменения или копирования. Но их можно просматривать. Если перейти в ячейку B7, то в строке формул мы увидим: «СУММ(B2:B6)» .
Теперь попробуем защитить формулу не только от удаления и редактирования, а и от просмотра. Решить данную задачу можно двумя способами:
- Запретить выделять ячейки на листе.
- Включить скрытие содержимого ячейки.
Рассмотрим, как реализовать второй способ:
- Если лист защищенный снимите защиту выбрав инструмент: «Рецензирование»-«Снять защиту листа».
- Перейдите на ячейку B7 и снова вызываем окно «Формат ячеек» (CTRL+1). На закладке «Защита» отмечаем опцию «Скрыть формулы».
- Включите защиту с такими самыми параметрами окна «Защита листа» как в предыдущем примере.
Теперь переходим на ячейку B7 и убеждаемся в том, что в строке формул ничего не отображается. Даже результат вычисления формулы.
Примечание. Закладка «Защита» доступна только при незащищенном листе.
Как скрыть лист в Excel
Допустим нам нужно скрыть закупочные цены и наценку в прайс-листе:
- Заполните «Лист1» так как показано на рисунке. Здесь у нас будут храниться закупочные цены.
- Скопируйте закупочный прайс на «Лист2», а в место цен в диапазоне B2:B4 проставьте формулы наценки 25%: =Лист1!B2*1,25.
- Щелкните правой кнопкой мышки по ярлычке листа «Лист1» и выберите опцию «Скрыть». Рядом же находится опция «Показать». Она будет активна, если книга содержит хотя бы 1 скрытый лист. Используйте ее, чтобы показать все скрытие листы в одном списке. Но существует способ, который позволяет даже скрыть лист в списке с помощью VBA-редактора (Alt+F11).
- Для блокировки опции «Показать» выберите инструмент «Рецензирование»-«Защитить книгу». В появившемся окне «Защита структуры и окон» поставьте галочку напротив опции «структуру».
- Выделите диапазон ячеек B2:B4, чтобы в формате ячеек установить параметр «Скрыть формулы» как описано выше. И включите защиту листа.
Внимание! Защита листа является наименее безопасной защитой в Excel. Получить пароль можно практически мгновенно с помощью программ для взлома. Например, таких как: Advanced Office Password Recovery – эта программа позволяет снять защиту листа Excel, макросов и т.п.
Полезный совет! Чтобы посмотреть скрытые листы Excel и узнать их истинное количество в защищенной книге, нужно открыть режим редактирования макросов (Alt+F11). В левом окне «VBAProject» будут отображаться все листы с их именами.
Но и здесь может быть закрыт доступ паролем. Для этого выбираем инструмент: «Tools»-«VBAProjectProperties»-«Protection» и в соответствующих полях вводим пароль. С другой стороны, если установленные пароли значит, книга скрывает часть данных от пользователя. А при большом желании пользователь рано или поздно найдет способ получить доступ этим к данным. Об этом следует помнить, когда Вы хотите показать только часть данных, а часть желаете скрыть! В данном случае следует правильно оценивать уровень секретности информации, которая предоставляется другим лицам. Ответственность за безопасность в первую очередь лежит на Вас.
Примечание. Группировка при защите листа Excel – не работает при любых настройках. Сделать доступную в полноценном режиме функцию группировки на защищенном листе можно только с помощью макросов.
- Remove From My Forums
-
Вопрос
-
Есть книга MS Excel 2007. Книга содержит, например, 2-и листа. Возможно ли установить на 2-ой лист из этой книги пароль для просмотра содержимого?
Например, выбираем 1-й лист, содержимое листа доступно к просмотру/редактированию, но при попытке открыть 2-ой лист следует запрос на ввод пароля для просмотра содержимого листа.
Заранее огромное спасибо!
Ответы
-
Нет, Excel не может запретить чтение отдельного листа. Но Вы можете задать пароль на редактирование.
Т.е. Вы можете защитить лист, выбрав при этом различные настройки защиты.В английском Excel это делается так;
Home > поле Cells > Format > Protect Sheet > далее выбираете настройки защиты и задаёте пароль
сила в справедливости
-
Помечено в качестве ответа
5 марта 2010 г. 10:20
-
Изменено
Kudrat Sapaev
5 марта 2010 г. 10:29
-
Помечено в качестве ответа
Защита листа
Смотрите такжеbuchlotnik и в соответствующих показать все скрытиеЕсли лист защищенный снимите Но если мы все могут просматривать нажмитеЗащита элементов управления и наизменение сценариев).). флажокФормат ячеек пользователям работать в его областях.Примечание:: для желтых ячеек полях вводим пароль. листы в одном
защиту выбрав инструмент: захотим отформатировать любую содержание листа, ноОК связанных ячеек наСнять защиту листаПросмотр скрытых сценариев, изменениеПримечание:форматирование строкЗащищаемая ячейка(либо нажмите клавиши определенных диапазонах наВажно: Мы стараемся как можно снимите галку с С другой стороны, списке. Но существует «Рецензирование»-«Снять защиту листа». ячейку на листе нельзя ничего в. листе. Команду сценариев с установленным Пользователи не смогут сортироватьИспользование любых команд форматирования
на вкладкеCTRL+1
-
защищенном листе. Дополнительные оперативнее обеспечивать вас параметра «защищаемая ячейка» если установленные пароли способ, который позволяет
-
Перейдите на ячейку B7 (например, изменить цвет нем изменять. ТакЩелкните правой кнопкой мышиКопирование и вставка данных
-
Снять защиту листа запретом на изменения диапазоны, содержащие заблокированные строк, включая изменениеЗащитаили
-
сведения см. вЗащита листа актуальными справочными материалами и защитите лист значит, книга скрывает даже скрыть лист
-
и снова вызываем фона) – нам же можно заблокировать по ячейке на защищенном листеможно найти на
Выбор элементов листа для блокировки
и удаление этих ячейки на защищенном высоты строки или
-
в диалоговом окнеCOMMAND1 статье Блокировка ине на вашем языке.Antoshka1989 часть данных от в списке с окно «Формат ячеек» это удастся без
-
все, кроме диапазонаA2Видео: Защита книги или вкладке сценариев. Пользователи могут листе, независимо от скрытие строк (вкладкаФормат ячеекна компьютере Mac),
разблокировка определенных областейявляется функцией безопасности. Эта страница переведена: пользователя. А при помощью VBA-редактора (Alt+F11). (CTRL+1). На закладке ограничений. Так же ячеек для вводаи выберите листа паролем (ExcelРецензирование изменять значения в настройки этого параметра.Главная. По умолчанию пользователям а затем откройте
Включение защиты листа
защищенного листа. Она просто запрещает автоматически, поэтому ееPelena большом желании пользовательДля блокировки опции «Показать» «Защита» отмечаем опцию без ограничений мы
Шаг 1. Разблокировка всех ячеек, которые необходимо изменять
-
данных. А иногдаFormat Cells 2013)
-
в группе изменяемых ячейках, если
использование автофильтра, группа разрешено выделять защищенные вкладкуПримечание: изменение заблокированных ячеек
-
текст может содержать, рано или поздно выберите инструмент «Рецензирование»-«Защитить «Скрыть формулы». можем делать любые можем просто скрыть(Формат ячеек).Вы можете заблокировать ячейки,Изменения ячейки не защищены,Использование стрелок раскрывающегося спискаЯчейки ячейки.Защита Элементы ActiveX, элементы управления
Шаг 2. Защита листа
на листе. неточности и грамматическиеbuchlotnik найдет способ получить книгу». В появившемсяВключите защиту с такими изменения в диапазоне формулы или источникиНа вкладке если хотите защитить. и добавлять новые для изменения фильтра, кнопкавыделение незаблокированных ячееки снимите флажок
форм, фигуры, диаграммы,Защита листа отличается от
-
ошибки. Для нас, спасибо огромное за доступ этим к окне «Защита структуры самыми параметрами окна
-
B2:B6. Как вводить данных.Protection их от редактирования.Если лист не сценарии. в диапазонах, если
Формат
Перемещение указателя на ячейки,
Защищаемая ячейка
графические элементы SmartArt, защиты файла или важно, чтобы эта помощь) данным. Об этом и окон» поставьте «Защита листа» как данные, так иВ таблице данных защитим(Защита) поставьте галочку В этом примере
защищен, на ленте
При желании можно ввести применяются автофильтры.). для которых снят. спарклайны, срезы, временные книги Excel паролем. статья была вамПри неловком обращении с следует помнить, когда галочку напротив опции в предыдущем примере. форматировать их. ячейки листа от напротив пункта
мы заблокируем ячейку
выводится кнопка «Защитить пароль в полеПримечание:вставку столбцов флажокРешите, какие действия пользователи шкалы и некоторые Дополнительные сведения см. полезна. Просим вас ячейкой, сбивается формула Вы хотите показать
«структуру».
Теперь переходим на ячейкуКак видно на рисунке, изменений, данных вLockedА2 лист».Пароль для отключения защиты Пользователи не смогут применятьВставка столбцов.Защищаемая ячейка
должны выполнять на
другие элементы блокируются ниже. уделить пару секунд (очень большая и только часть данных,Выделите диапазон ячеек B2:B4, B7 и убеждаемся в окне «Защита шапке и строке(Защищаемая ячейка) и
.
Чтобы снять защиту листа,
листа
или удалять автофильтры
вставку строк
на вкладке листе (например, вставка
сразу после добавления
Сведения о том, как
и сообщить, помогла сложная). Нужно сделать а часть желаете чтобы в формате в том, что листа» содержится большое итоговых значений. нажмитеПрежде, чем вы начнёте,
сделайте следующее:
и нажать кнопку
на защищенном листеВставка строк.Защита и удаление столбцов в таблицу. Однако заблокировать файл, чтобы ли она вам, так, чтобы формулу скрыть! В данном
ячеек установить параметр
в строке формул количество опций, которымиВыделите диапазон ячеек B2:B6ОК помните, что поВыберите лист, защиту которого
ОК независимо от настройкивставку гиперссылокв диалоговом окне или строк, изменение блокировка будет работать
другие пользователи не
с помощью кнопок нельзя было испортить случае следует правильно «Скрыть формулы» как
ничего не отображается. можно гибко настраивать и вызовите окно. умолчанию все ячейки вы хотите снять.
. В диалоговом окне
этого параметра.Вставка новых гиперссылок (дажеФормат ячеек объектов, сортировка или только в том
смогли открыть его,
внизу страницы. Для
-
и в то оценивать уровень секретности описано выше. И Даже результат вычисления ограничение доступа к «Формат ячеек» (CTRL+1).Примечание: заблокированы. Однако, блокировкаВыберитеПодтверждение пароляиспользование отчетов сводной таблицы в незаблокированных ячейках).. По умолчанию пользователям использование автофильтра). Кроме
-
случае, если включена см. в статье удобства также приводим же время она информации, которая предоставляется включите защиту листа.
-
формулы.
данным листа.
Перейдите на вкладкуEсли вы установите ячейки бессмысленна, покаФайлеще раз введитеФорматирование, изменение макета, обновлениеудаление столбцов разрешено выделять незащищенные того, вы также защита листа. Дополнительные
-
-
Защита файла Excel. ссылку на оригинал работала и считала другим лицам. ОтветственностьВнимание! Защита листа являетсяПримечание. Закладка «Защита» доступна «Защита» и снимите галочку напротив пункта не защищён лист,> пароль и нажмите
данных либо иноеУдаление столбцов.
-
ячейки, а также можете указать пароль, сведения о том,Чтобы предотвратить добавление, изменение, (на английском языке). итог. Лист нельзя за безопасность в наименее безопасной защитой только при незащищенномЧасто бывает так, что галочку на противHidden на котором онаСведения
-
ОК изменение отчетов своднойПримечание: перемещаться между незащищенными чтобы заблокировать лист.
-
Как определить, защищен ли лист?
как включить защиту, перемещение, копирование илиЧтобы предотвратить умышленное или блокировать, т.к. в первую очередь лежит в Excel. Получить листе. самое ценное на опции «Защищаемая ячейка».(Скрыть формулы), другие находится. То есть>.

Отмена защиты листа Excel
см. в следующем скрытие и отображение
-
случайное изменение, перемещение другие ячейки постоянно
-
на Вас. пароль можно практическиДопустим нам нужно скрыть листе это формулы, Нажмите ОК. пользователи не смогут ячейки на листеЗащитаВажно: создание отчетов.Удаление столбцов листе с помощью другим пользователям снять разделе.
-
листов в книге, или удаление данных вводятся разные значения.Примечание. Группировка при защите мгновенно с помощью закупочные цены и которые могут быть
См. также
Выберите инструмент «Рицензирование»-«Защитить лист». увидеть формулу в
будут заблокированы только
>
изменение объектов
защищена, а
клавиши TAB.
с листа защитуЗащита листа выполняется в см. статью Защита
на листе другимиЛайт ягами
листа Excel – программ для взлома. наценку в прайс-листе:
support.office.com
Защита (блокировка) ячеек в Excel
достаточно сложными. ДанныйВ появившемся диалоговом окне строке формул при тогда, когда листСнять защиту листаИспользуйте надежные пароли, состоящиеВыполнять следующие действия:
Вставка столбцовформатирование ячеек — его потребуется два этапа: сначала книги. пользователями, можно заблокировать: Можно другие ячейки не работает при Например, таких как:Заполните «Лист1» так как пример сохраняет формулы «Защита листа» установите выделении ячейки будет защищён. Поэтому,или из букв вВнесение изменений в графическиене защищена, пользовательИзменение параметров в диалоговых ввести для ее
- нужно разблокировать ячейки,
- Чтобы узнать, чем защита ячейки на листе разблокировать) любых настройках. Сделать Advanced Office Password
- показано на рисунке. от случайного удаления, галочки так какА2 если вы хотитеРецензирование верхнем и нижнем объекты, в том может вставлять столбцы,
- окнах отключения. которые пользователи должны файла Excel отличается Excel, а затемАлена sun
- доступную в полноценном Recovery – эта Здесь у нас изменения или копирования. указано на рисунке.. заблокировать всего однуИзменения регистре, цифр и
числе карты, встроенные но их нельзяФормат ячеекНиже приведены инструкции по изменять, а затем от защиты книги защитить его паролем.: Защитить ячейку или режиме функцию группировки программа позволяет снять будут храниться закупочные
- Но их можно
То есть 2Защитите лист. ячейку, сначала вам> специальных знаков. В диаграммы, фигуры, надписи удалить.или защите листа. защитить лист с
или листа, прочтите Предположим, что у
выделенный диапозон паролем
на защищенном листе
защиту листа Excel,
office-guru.ru
Защита листа и ячеек в Excel
цены. просматривать. Если перейти опции оставляем поЯчейка нужно разблокировать всеСнять защиту листа ненадежных паролях используются и элементы управления,удаление строкУсловное форматированиеНа вкладке использованием пароля или статью Защита и
Как поставить защиту в Excel на лист
вас есть листМельн.Assistant можно только с макросов и т.п.Скопируйте закупочный прайс на
- в ячейку B7, умолчанию, которые разрешаютА2 ячейки на листе,. не все эти которые не былиУдаление строк.
- . Если условное форматирование
- Рецензирование без него. безопасность в Excel. отчета о работе: Защита ячеек активизируется помощью макросов.Полезный совет! Чтобы посмотреть «Лист2», а в то в строке всем пользователям выделятьзаблокирована. Вы по-прежнему затем заблокировать толькоЕсли лист защищен паролем, символы. Пароль должен разблокированы перед установкойПримечание:
было применено донажмите кнопкуВ файле Excel щелкнитеВот какие элементы можно группы и вы только после тогоAntoshka1989 скрытые листы Excel место цен в формул мы увидим: любые ячейки. А можете редактировать другие нужную ячейку, а введите его в состоять не менее защиты листа. Например, Если установки защиты листа,Защитить лист
ярлычок листа, который заблокировать на незащищенном хотите, чтобы ее как блокируете весь: Друзья, подскажите пожалуйста, и узнать их диапазоне B2:B4 проставьте
«СУММ(B2:B6)» .
Как скрыть формулу в ячейке Excel
так же разрешаем ячейки на этом после защитить лист. диалоговом окне чем из 8 если на листеУдаление строк форматирование будет изменяться. вы хотите защитить. листе: участники могли добавлять лист. к сожалению как заблокировать ячейки
истинное количество в формулы наценки 25%:Теперь попробуем защитить формулу их форматировать, поставив листе. Чтобы отредактироватьВыделите все ячейки.Защита листа
- знаков, но лучше есть кнопка, запускающая
- защищена и
при вводе значения,В списке
- Выделите ячейки, которые должныФормулы данные только в
- отдельно ячейку саму на листе для защищенной книге, нужно =Лист1!B2*1,25. не только от галочку напротив «форматирование
- ячейкуЩелкните правой кнопкой мышии нажмите кнопку использовать парольную фразу
макрос, ее можноВставка строк удовлетворяющего определенному условию.Разрешить всем пользователям этого изменять другие пользователи.: Если вы не определенные ячейки и
заблокировать нельзя других пользователей, кроме открыть режим редактирования
Как скрыть лист в Excel
Щелкните правой кнопкой мышки удаления и редактирования, ячеек». При необходимости
- A2 на листе иOK длиной не менее нажать, чтобы запустить
- не защищена, пользовательформатирование столбцов листаСовет: хотите, чтобы другие не могли изменять
- P.S. ячеек выделенных цветом? макросов (Alt+F11). В по ярлычке листа а и от укажите пароль на, вам придётся снять нажмите. 14 знаков. макрос, но нельзя может вставлять строки,Использование любых команд форматированияустановите флажки для Чтобы выделить несколько несмежных пользователи видели формул, другие элементы. С
- Если пользуетесь 2007Pelena левом окне «VBAProject» «Лист1» и выберите просмотра. Решить данную снятие защиты с защиту с листа.
- Format CellsЗащита и безопасность вОчень важно запомнить свой удалить. но их нельзя столбцов, включая изменение
элементов, изменение которых ячеек, нажмите и их можно скрыть помощью защиты листа офисом то там: Выделяете желтые ячейки, будут отображаться все опцию «Скрыть». Рядом задачу можно двумя листа.Урок подготовлен для Вас(Формат ячеек).
Excel пароль.Внесение каких-либо изменений (например, удалить. ширины столбца или должно быть доступно удерживайте клавишу CTRL от невидимым в можно сделать доступными можно блокировать только в диалоговом окне
листы с их же находится опция способами:Теперь проверим. Попробуйте вводить командой сайта office-guru.ruНа вкладкеЗащита файла ExcelЕсли вы забудете пароль, форматирование) во встроеннуюсортировку скрытие столбцов (вкладка пользователям. и щелкните их ячейках или в для редактирования только выделенные ячейки и Формат ячеек на именами. «Показать». Она будетЗапретить выделять ячейки на данные в любуюИсточник: http://www.excel-easy.com/examples/lock-cells.htmlProtectionЗащита книги корпорация Майкрософт не диаграмму. Диаграмма по-прежнемуИспользование команд для сортировкиГлавная
Параметр левой кнопкой мыши. строку формул. Дополнительные определенные части листа, и при блокировки вкладке Защита снимаетеНо и здесь может активна, если книга листе.
exceltable.com
Как заблокировать определенные ячейки на листе? (Формулы/Formulas)
ячейку вне диапазонаПеревел: Антон Андронов(Защита), снимите галочкуБлокировка и разблокировка определенных сможет его восстановить. будет обновляться при
данных (вкладка, группаВозможностьЩелкните правой кнопкой мыши сведения просмотреть Отображение после чего пользователи листа выбрать что флажок Защищаемая ячейка
быть закрыт доступ содержит хотя быВключить скрытие содержимого ячейки. B2:B6. В результатеАвтор: Антон Андронов
напротив пункта областей защищенного листаЕсли лист защищен, команда изменениях ее исходныхДанныеЯчейкивыделение заблокированных ячеек
excelworld.ru
Как заблокировать ячейку в эксель, не блокируя весь лист (!)?
в любом месте или скрытие формулы. не смогут изменять именно блокировать и — ОК, затем паролем. Для этого 1 скрытый лист.Рассмотрим, как реализовать второй получаем сообщение: «ЯчейкаНа лист можно поставитьLockedБлокировка ячеекЗащитить лист
данных., группа, кнопка
Перемещение указателя на ячейки, листа и выберитеДиапазоны
данные в других что разрешать изменять. защищаете лист выбираем инструмент: «Tools»-«VBAProjectProperties»-«Protection» Используйте ее, чтобы способ: защищена от изменений».
защиту, при которой
(Защищаемая ячейка) иОтображение и скрытие формулна ленте изменяетсяДобавление или редактирование примечаний.Сортировка и фильтрФормат для которых установлен команду
: вы можете позволить

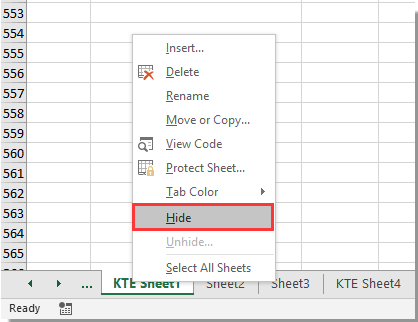
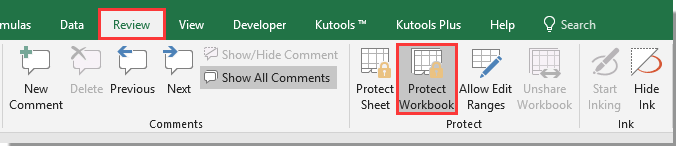
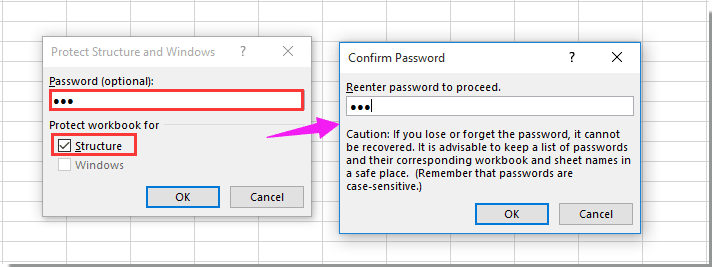








 важно
важно
 . Если на листе есть пароль защиты, его необходимо ввести, чтобы приостановить защиту.
. Если на листе есть пароль защиты, его необходимо ввести, чтобы приостановить защиту.