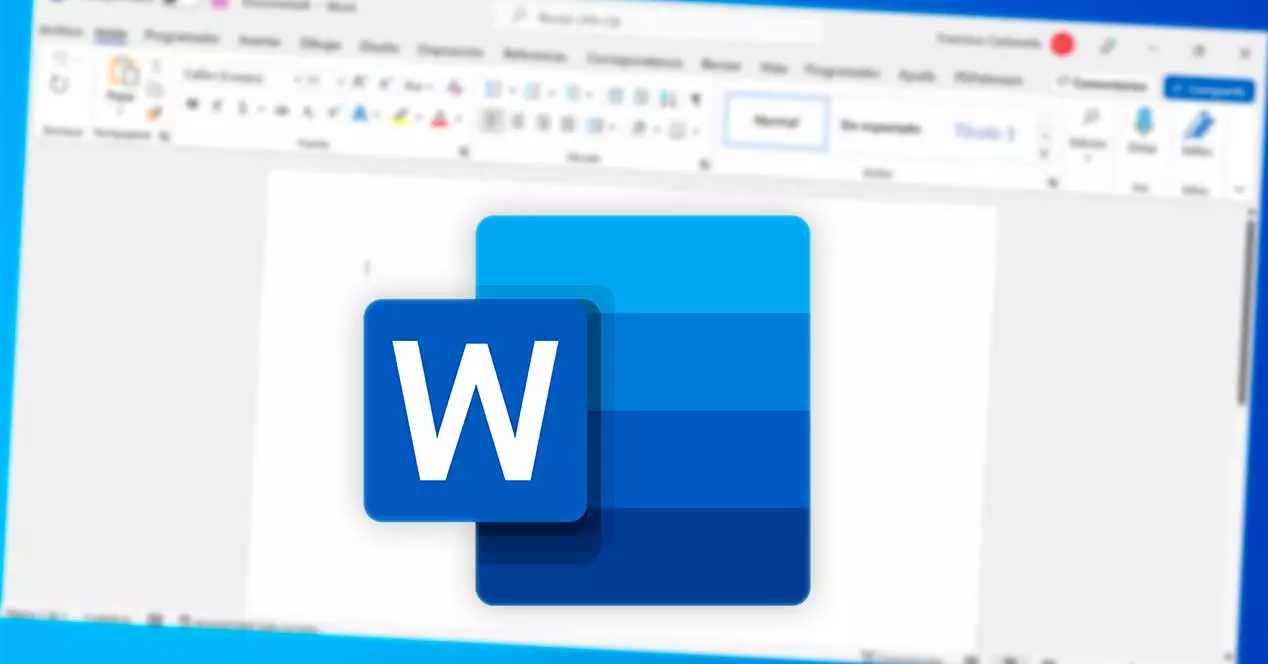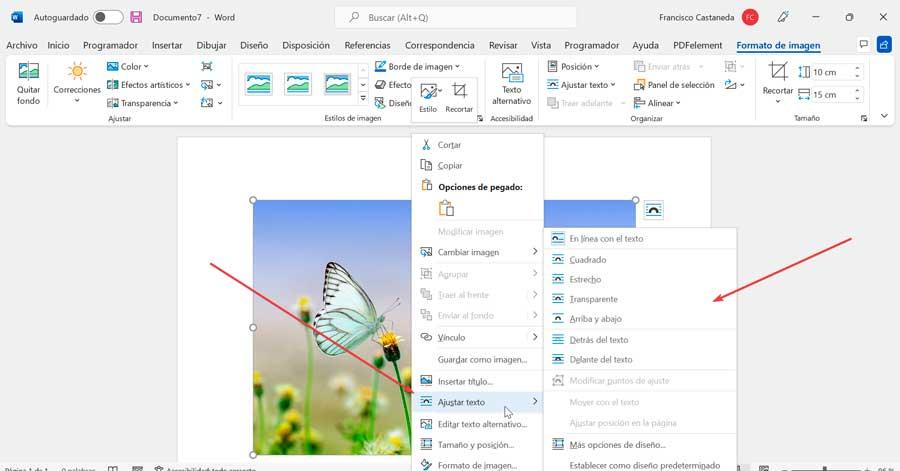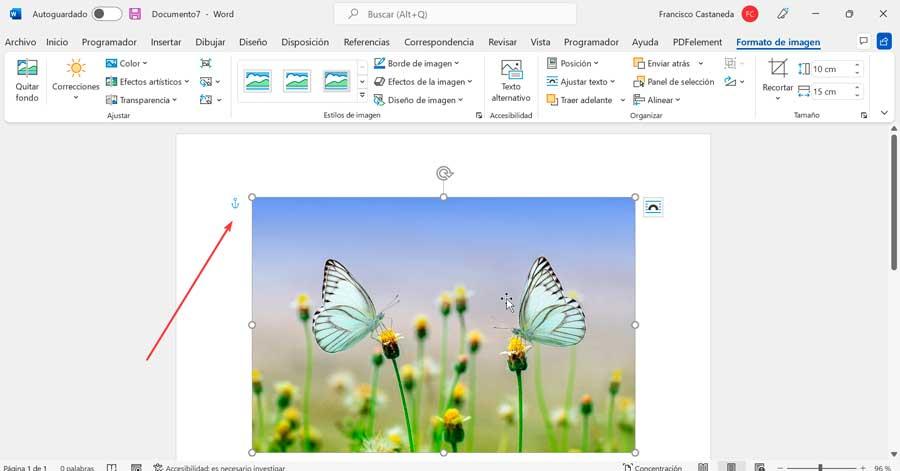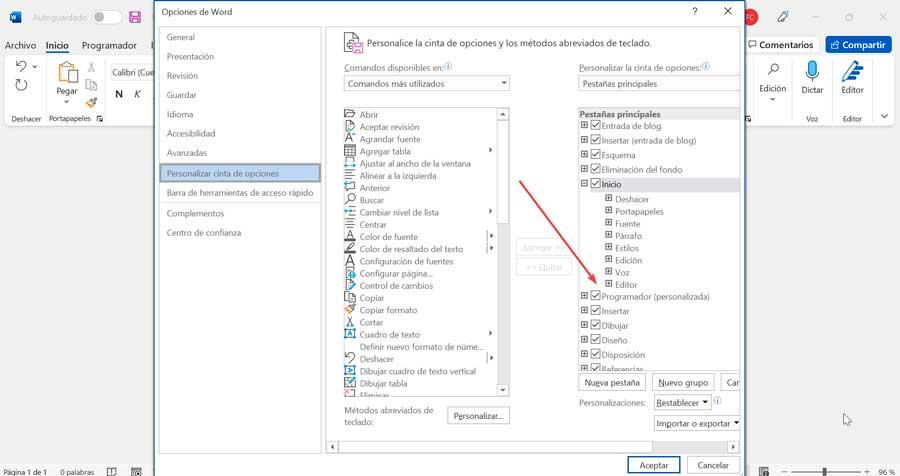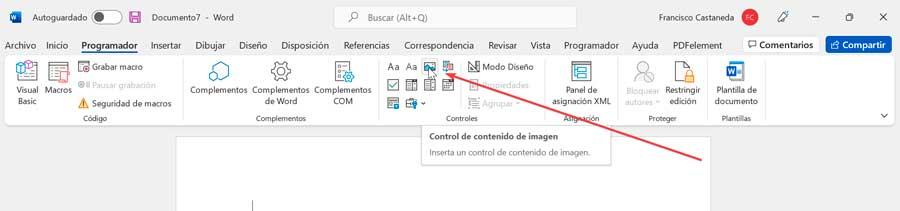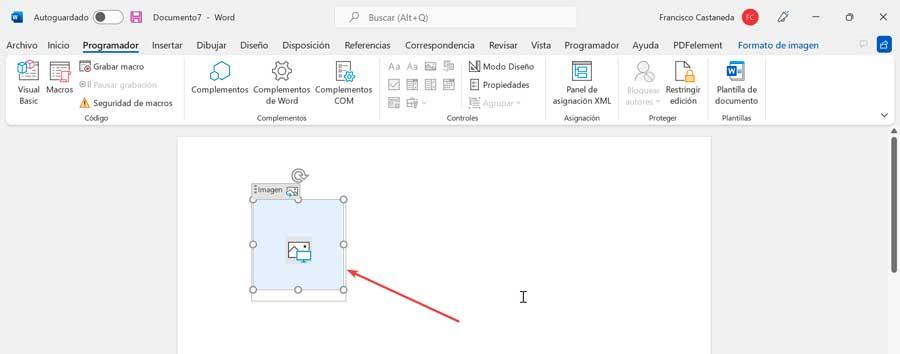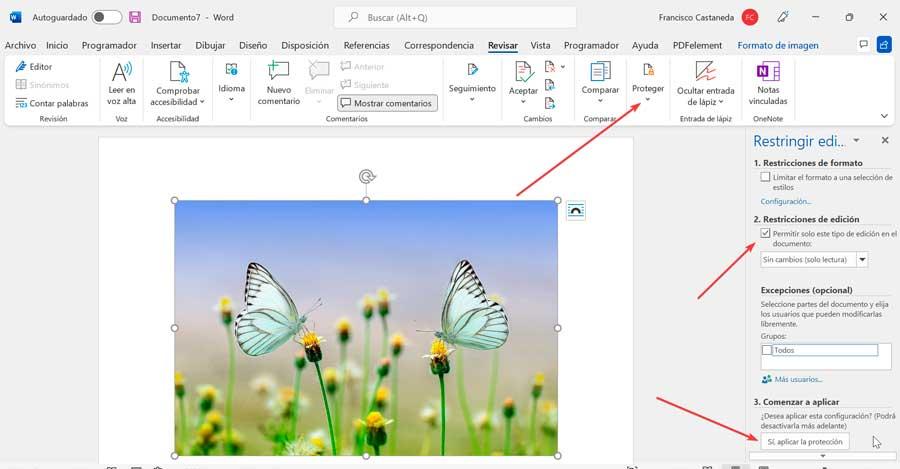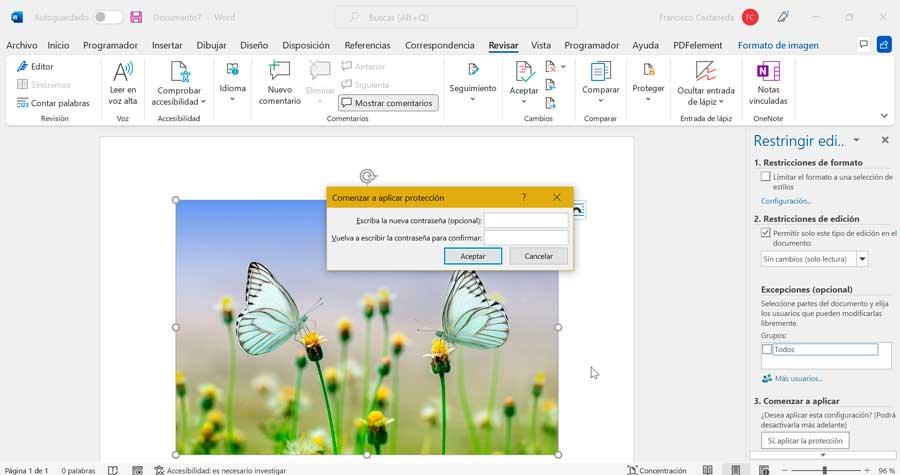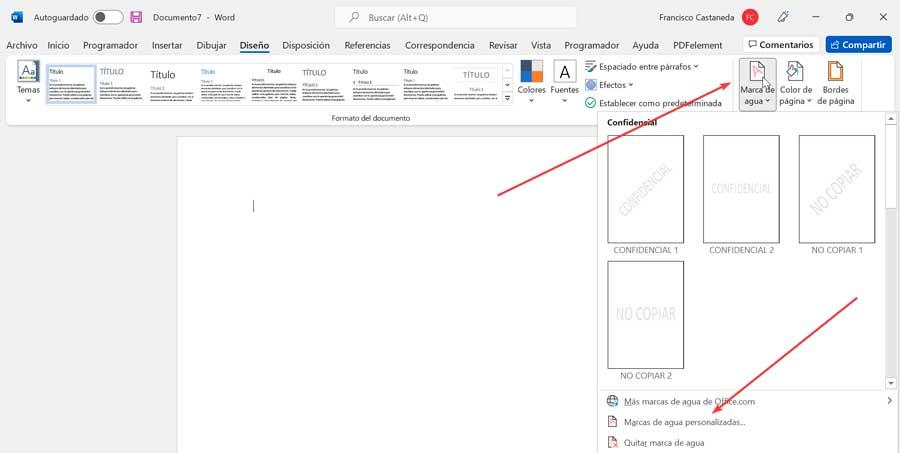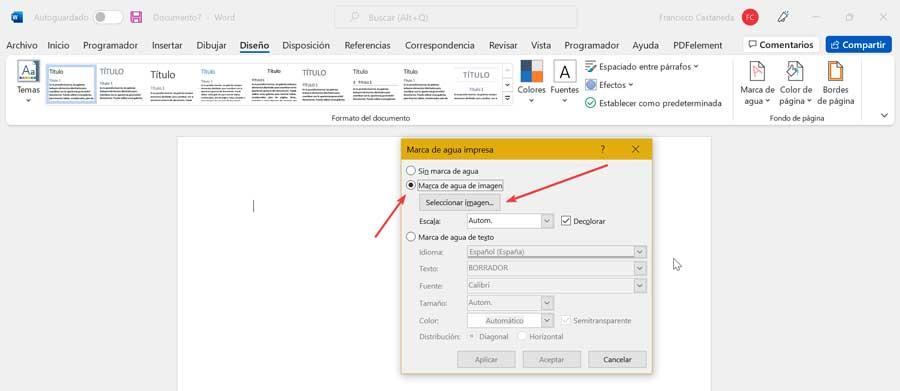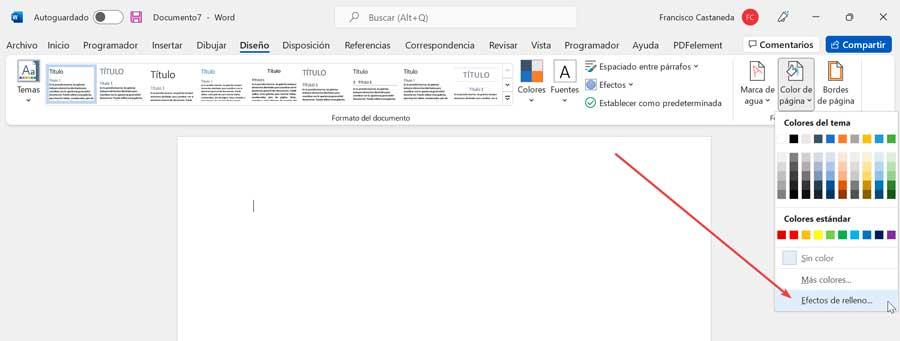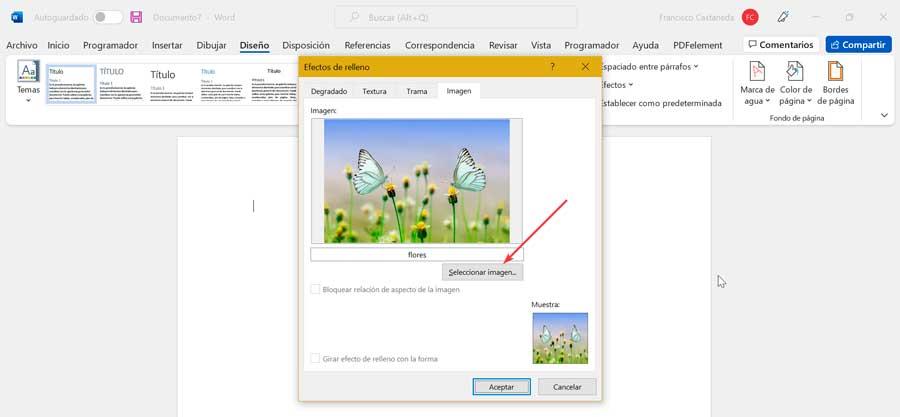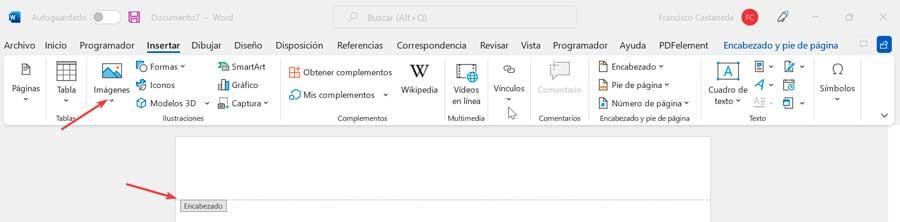Изображения, добавленные в Microsoft Word, автоматически перемещаются по мере добавления или удаления текста. К сожалению, постоянное перемещение изображений может изменить макет файла Word. Чтобы решить эту проблему, Microsoft Word позволяет зафиксировать изображения в фиксированном месте.
Блокировка изображения гарантирует, что оно останется в фиксированном положении независимо от других изменений в документе Word. Вот различные способы сделать это:
Функция ограничения редактирования позволяет пользователям защищать изображение с помощью пароля. Однако использование этой функции также блокирует другое содержимое документа. Поэтому этот метод рекомендуется только в том случае, если документ Word используется совместно с внешними сторонами, и вы не хотите никаких изменений. Вот как это работает:
Шаг 1: Запустите Microsoft Word на своем компьютере.
Шаг 2. На вкладке «Лента» выберите «Вставить».
Шаг 3: Выберите «Изображения» и выберите «Вставить изображение с вашего ПК, из Интернета или со стоковых изображений».
Шаг 4: Как только ваше изображение окажется в документе, нажмите на вкладку «Рецензирование».
Шаг 5: Выберите «Защитить», а затем «Ограничить редактирование». При этом открывается боковая панель документа.
Шаг 6. На боковой панели отметьте один или все следующие поля.
- Ограничения форматирования для ограничения изменений стиля форматирования в документе.
- Ограничения редактирования, чтобы разрешить или запретить определенные типы редактирования документа.
Шаг 7: Выберите «Да, начать применение защиты» в нижней части меню, чтобы открыть диалоговое окно.
Шаг 8: В диалоговом окне введите пароль для документа и нажмите «ОК», чтобы сохранить изменения.
Заблокируйте изображение с помощью функции водяного знака в Microsoft Word
Если у вас есть изображение, установленное в качестве фона в Word, этот вариант может быть предпочтительнее, поскольку он гарантирует, что изображение остается в фиксированном положении. Вот как это работает:
Шаг 1: Запустите Microsoft Word на своем компьютере.
Шаг 2: Выберите «Дизайн» на ленте.
Шаг 3: Выберите «Водяной знак» из доступных вариантов.
Шаг 4: Выберите Пользовательский водяной знак.
Шаг 5: Выберите «Водяной знак изображения» в следующем диалоговом окне, затем нажмите «Выбрать изображение».
Шаг 6. В новом всплывающем окне выберите «Вставить изображение» из предпочитаемого источника (файл, Bing или OneDrive).
Примечание. Путь выбранной вами опции будет записан функцией водяного знака.
Шаг 7: Нажмите «ОК», чтобы сохранить изменения, и изображение должно отображаться как заблокированный фон в вашем документе.
Заблокируйте изображение с помощью инструмента привязки положения в Microsoft Word
Инструмент «Привязка к рисунку» обеспечивает фиксированное положение изображения в документе Word. Вот как это работает:
Шаг 1: Запустите Microsoft Word на своем компьютере.
Шаг 2. На вкладке «Лента» выберите «Вставить».
Шаг 3: Выберите «Изображения» и выберите «Вставить изображение с вашего ПК, онлайн или стоковые изображения».
Шаг 4: Как только ваше изображение окажется в документе, щелкните его правой кнопкой мыши, чтобы открыть меню.
Шаг 5: Выберите «Обтекание текстом» и выберите любой из стилей обтекания текстом, кроме «В соответствии с текстом», который является настройкой по умолчанию для всех вставленных изображений.
Шаг 6: Выберите изображение, и должен появиться полукруг.
Шаг 7: Выберите полукруг и отметьте кружок рядом с «Исправить положение на странице», чтобы убедиться, что ваше изображение остается фиксированным.
Блокировка изображения с помощью функции управления содержимым изображения на вкладке «Разработчик» в Microsoft Word
Вкладка «Разработчик» — это функция, доступная в версиях Microsoft Word 2010, 2013, 2016 и 2019. Она также доступна в Word для Microsoft 365. Вот как получить доступ к функции управления содержимым изображения для блокировки изображения:
Шаг 1: Запустите Microsoft Word на своем компьютере.
Шаг 2: Наведите указатель мыши на ленту и щелкните правой кнопкой мыши.
Шаг 3: Нажмите «Настроить ленту», чтобы открыть диалоговое окно.
Шаг 4. В меню «Основные вкладки» прокрутите вниз и установите флажок «Разработчик», чтобы добавить его на ленту Word.
Шаг 5: Нажмите OK, чтобы закрыть диалоговое окно.
Шаг 6: Нажмите на вкладку «Разработчик» на ленте Word.
Примечание. Прежде чем выбрать вкладку «Разработчик», убедитесь, что вы выбрали изображение, которое нужно заблокировать.
Шаг 7: В группе управления выберите Picture Content Control (представленный значком изображения), и ваше изображение должно быть заблокировано.
Создание изображений одинакового размера в Microsoft Word
Заблокировав изображения в документе Microsoft Word, вы можете обеспечить его упорядоченность. Другой способ упорядочить изображения в документе Word — отформатировать все изображения, чтобы они имели одинаковый размер.
Post Views: 1 504
Однако, чтобы избежать этой досадной проблемы, текстовый процессор Microsoft предлагает своим пользователям возможность блокировать изображения в определенном месте документа. Таким образом, мы гарантируем, что они могут оставаться в фиксированном положении независимо от любых изменений, которые мы можем внести в документ. Для выполнения этой работы есть несколько способов, как мы увидим ниже. Многие проблемы с открытием и редактированием файлов MS Word можно решить, если вы восстановить документ Word с профессиональным инструментом восстановления. Программное обеспечение предназначено для поиска и исправления различных ошибок Word, чтобы вы могли продолжить работу с документом.
Далее мы увидим различные способы, которые предлагает нам инструмент редактирования текста Microsoft, чтобы иметь возможность исправить изображение в нашем документе без возможности его перемещения или прокрутки.
Используйте инструмент привязки изображения
С помощью этой функции мы сможем редактировать текст, сохраняя текущую позицию вставленного изображения. Для этого открываем документ Word, над которым работаем. Затем мы щелкаем вкладку «Вставка», а в разделе «Иллюстрации» нажимаем «Изображения», откуда мы можем вставить фотографию в середину экрана.
Позже мы щелкаем по нему правой кнопкой мыши, после чего открывается выпадающее меню. Здесь мы выбираем опцию «Переносить текст». Теперь мы выбираем нужный стиль из доступных опций, за исключением «В строке текста». Например, мы выбираем «За текстом».
Теперь повторяем шаги и в контекстном меню, и теперь мы выбираем «Настроить положение страницы». Когда мы это сделаем, мы проверим, что в левой части изображения появляется значок привязки под названием «Разделитель объектов». С этого момента мы можем редактировать текст и вносить изменения, не перемещая изображение с его позиции.
Блокировать с помощью управления содержимым
Эта функция, которую мы увидим ниже, не только блокирует изображение, чтобы оно не двигалось, но и предотвращает его ошибочное удаление. Для этого в первую очередь нужно открыть документ, над которым мы работаем, и щелкнуть вкладку «Разработчик».
Если его не видно, нажмите «Файл» и «Параметры». Это покажет нам «Параметры Word», и мы нажмем «Настроить ленту». В списке справа мы отмечаем поле «Планировщик» и нажимаем «ОК», чтобы сохранить изменения.
Теперь на вкладке «Программист» в разделе «Элементы управления» щелкните значок «Контроль содержания изображения» значок, вставив его в то место, где находится курсор.
Теперь приступим к добавлению изображения, которое хотим использовать. Для этого мы щелкаем значок изображения прямо в середине элемента управления содержимым. Откроется окно «Вставить изображение», мы выбираем его и вставляем.
Использование функции ограничения редактирования
В Word есть инструмент Restrict edition, с помощью которого мы можем защитить любое изображение паролем. Кроме того, использование этой функции также блокирует остальной контент, поэтому рекомендуется использовать ее только тогда, когда документ является общим, и мы не хотим вносить какие-либо изменения.
Для этого в первую очередь нужно открыть документ, над которым мы работаем, и добавить изображение из вкладок «Вставка» и «Изображения». Позже мы щелкаем вкладку «Обзор» и нажимаем кнопку «Защитить». Это покажет нам небольшое раскрывающееся меню, в котором мы выбираем опцию «Ограничить издание» .
В правой части экрана откроется панель «Ограничить редактирование». Здесь у нас должен быть установлен флажок Разрешить только этот тип редактирования в документе в разделе «Ограничения на редактирование». Теперь в разделе «Начать применять» нажимаем на «Да, применить защиту» . Это откроет новое окно, где мы должны ввести пароль и нажать ОК. Просто мы должны хорошо запомнить пароль, чтобы иметь возможность редактировать или удалять изображение позже.
Используйте инструмент водяного знака
В случае, если мы используем изображение, установленное в качестве фона в нашем документе, эта опция позволит нам оставаться в фиксированной позиции, пока мы редактируем контент, чтобы мы не могли случайно перетащить его.
Процедура очень проста, и для этого нужно будет только открыть документ, который мы хотим отредактировать. Позже мы нажимаем на вкладку «Дизайн» и нажимаем кнопку «Водяной знак», которую находим в разделе «Фон страницы». Это откроет список опций, из которых мы должны выбрать «Пользовательские водяные знаки» .
Затем откроется новое окно, в котором мы должны выбрать «Водяной знак изображения» и нажать «Выбрать изображение». Осталось только найти и добавить изображение, которое мы хотим использовать. Нажмите ОК, чтобы сохранить изменения, и фотография должна отразиться в нашем документе как заблокированный фон.
Блок с эффектами заливки
Другой вариант, который у нас есть, чтобы предотвратить перемещение вставленной фотографии во время редактирования текста, — это эффекты заливки. Для этого в первую очередь нужно открыть документ, над которым мы работаем, или, при необходимости, создать новый. Позже мы переходим на вкладку «Дизайн». Позже мы нажимаем кнопку «Цвет страницы», которую находим в разделе «Фон страницы». Затем мы нажимаем «Эффекты заливки», что открывает новое окно.
В этом новом окне мы должны щелкнуть вкладку «Изображение», а затем щелкнуть раздел «Выбрать изображение». Ищем изображение, которое хотим добавить, и нажимаем кнопку ОК. Это будет включать фоновое изображение с эффектами заливки, которые останутся заблокированными и неподвижными во время написания.
Блок с верхним и нижним колонтитулами
У нас также есть возможность заблокировать изображение с помощью функций «Верхний колонтитул» и «Нижний колонтитул», что может быть очень полезно, если изображение, которое мы хотим исправить, представлено корпоративными логотипами, поскольку оно будет отражено в заголовке. Для этого мы должны открыть необходимый документ или создать его.
Затем мы нажимаем на заголовок документа, который является верхней областью файла, где обычно помещается заголовок. Или мы можем щелкнуть нижний колонтитул внизу, где мы можем увидеть номера страниц.
После того, как мы включили верхний или нижний колонтитул, щелкните вкладку «Дизайн». Позже мы нажимаем «Изображения» в разделе «Вставить» и добавляем желаемую фотографию или логотип. Наконец, мы дважды щелкаем по серой части окна, чтобы закрыть раздел, и проверим, как изображение было встроено.
Как удалить заблокированное изображение
После того, как мы зафиксировали наше изображение в документе, нам может потребоваться удалить его по какой-то причине. Это то, что можно легко сделать в зависимости от выбранного нами метода. Если это был инструмент привязки или элемент управления содержимым, нам просто нужно щелкнуть изображение и нажать клавишу DELETE на клавиатуре.
Если мы использовали функцию Restrict edition, достаточно будет запомнить пароль. Нам просто нужно нажать кнопку «Защитить и ограничить издание». Позже в боковом окне нажмите Остановить защиту. Осталось только ввести пароль. После снятия защиты щелкаем по фото и нажимаем клавишу УДАЛИТЬ на клавиатуре.
В случае использования водяного знака необходимо будет только нажать кнопку «Водяной знак» и выбрать опцию «Удалить водяной знак», чтобы он полностью исчез.
Если мы использовали инструмент «Эффекты заливки», просто выберите параметр «Цвет страницы», а затем нажмите «Нет цвета». Наконец, если мы используем раздел верхнего и нижнего колонтитула, нам нужно только получить к нему доступ, выбрать изображение и нажать клавишу DELETE на клавиатуре.

Microsoft Word — это превосходное средство программирования для создания и редактирования текстов. Это дает вам очень универсальные функции. Один из них — размещение изображений в документе. Однако они перемещаются при изменении написания. Чтобы этого избежать, он можно заморозить или заблокировать положение изображения в Word .
Возможность вставлять изображения в документ — один из наиболее часто используемых инструментов этой программы. Несмотря на это, не все знают, как извлечь из этого максимальную пользу. Что может расстраивать при его использовании.
Сегодня возможно скачать и бесплатно установить Microsoft Office в Google Chrome и наслаждайтесь Word. Même сжать документ Word с изображениями, чтобы он весил меньше , аналогичная функции, которая будет изучена далее.
Как упоминалось выше, повторяющаяся проблема, на которую жалуются многие пользователи, заключается в том, что при вставке изображения в документ Word, в отличие от создание документа макроса в Word , он меняется по мере изменения текста.
Перемещение изображения при каждом изменении может быть утомительным. Для этого есть решение. Замораживание или блокировка положения изображения в Word предотвратит перемещение изображения, даже если текст постоянно меняется.
Действия по замораживанию или блокировке изображения в Word 2007 и 2010
Первое, что нужно сделать, чтобы воспользоваться этим инструментом, — это перейти на вкладку «Вставка», расположенную в меню в верхней части экрана. Там выберите вариант » Фото товара ». После выполнения этого действия открывается окно поиска файлов. Там найдите изображение, которое хотите использовать в своем документе.
После того, как вы завершили это действие. Выбрав изображение, перейдите к разделе. » Формат Из верхнего меню. Там найдите и нажмите на опцию «Настроить текст».
В этом раскрывающемся меню вы можете выбирать между различными настройками текста. Вы можете использовать их все, кроме «В соответствии с текстом», потому что выбор этой опции помешает всей работе.
Чтобы зафиксировать или заблокировать положение изображения в Word, необходимо в разделе. » Формат «, Нажмите на опцию» Позиция ». Появится другой набор параметров, выберите тот, который говорит «Больше вариантов дизайна».
После этого откроется концептуальное меню. Перейти к разделе. » Позиция ». Здесь вам нужно настроить, где вы хотите разместить изображение по отношению к полям документа.
Имейте в виду, что для того, чтобы эта процедура сработала, необходимо нажать на поле «Блок-разделитель» который находится в нижней левой части концептуального меню. Чтобы закончить, нажмите » принимать » и это все. Теперь вы можете перемещать изображение, только перетаскивая его мышью.
Следует отметить, что эта процедура работает только в версиях программы Office 2007 и 2010, поэтому, если вы хотите заморозить или заморозить изображение в Word 2003, вам необходимо выполнить следующие шаги.
Шаги по замораживанию изображения в Word 2003
Как объяснялось выше, вам нужно добавить изображение, с которым вы хотите работать, из меню » Вносимые »И определите позицию, которую вы хотите, в соответствии с раздел «Настройка текста» . Не забудьте не выбирать опцию «В соответствии с текстом».
Чтобы продолжить процедуру, перейдите на панель инструментов изображения и выберите опцию «Формат изображения» , в появившемся концептуальном меню нажмите » Дизайн »Тогда по опции» Передовой ».
Как и раньше, вам необходимо настроить положение изображения в соответствии с полями документа. Вы будете делать это из раздела «Положение изображения» кто можно найти в расширенных настройках дизайна.
Когда у вас есть необходимые параметры, выберите кейс » Разделитель блоков «И нажмите» OK ». Готово, это так же просто, как заморозить или зафиксировать положение изображения в Word.
Шаги
-
1
Откройте документ Word. Дважды нажмите на файл, чтобы открыть его в Word.
- Чтобы открыть документ в Word (в меню «Пуск» на Windows или в папке «Утилиты» на Мас), можно нажать «Файл» -> «Открыть», а затем дважды щелкнуть по файлу.
-
2
Включите привязку объектов. Это позволит отслеживать, куда вы установили привязку.
- Нажмите на меню Файл.
- Выберите Параметры.
- Нажмите на вкладку Экран.
- Отметьте галочкой опцию Привязка объектов.
- Нажмите ОК.
-
3
Вставьте изображение, которое хотите привязать. Если вы уже вставили изображение, тогда просто прокрутите к нему.
- Нажмите на Рисунки на вкладке Вставка и выберите изображение.
- Перетащите изображение в документ.
- Скопируйте изображение откуда-нибудь на компьютере, а затем нажмите Ctrl+V (Windows) или ⌘ Cmd+V (Mac), чтобы вставить его.
-
4
Нажмите на изображение правой кнопкой мыши. На экране появится меню.
- Если вместо мыши у вас сенсорная панель, зажмите клавишу Ctrl и дважды нажмите по тачпаду (как правило, именно двойное нажатие заменяет манипуляции левой кнопкой).
-
5
Нажмите на Размер и Положение…. Вы попадете на вкладку «Положение».
-
6
Установите абсолютное положение рисунка. Это определит, где изображение будет привязано. В диалоговом окне есть выпадающие меню как для положения по горизонтали, так и по вертикали.
- По горизонтали: выберите расстояние от первого выпадающего меню, а затем выберите относительное положение элемента. Например, чтобы привязать изображение на 1 см правее колонки, выберите в выпадающих меню 1 см и Колонки.
-
По вертикали: здесь действует тот же принцип, но вы определите насколько ниже будет привязано изображение относительно элемента страницы. Например, чтобы привязать изображение на 1 см ниже абзаца, выберите в выпадающих меню 1 см и Абзац. [1]
-
7
Нажмите на вкладку Обтекание текстом.
-
8
Выберите нужную опцию. Выберите любую опцию обтекания текста вокруг привязанного изображения, кроме опции «В тексте». Выберите любую другую опцию.
-
9
Нажмите OK. Над левым верхним углом изображения должен появиться значок привязки, обозначающий, что изображение привязано к своему месту.
Реклама
Об этой статье
Эту страницу просматривали 57 000 раз.
Была ли эта статья полезной?
Steps
-
1
Open your Word document. Double-click the file to open it in Word.
- Another way to open the document is to open Word (in the Windows menu on a PC or the Applications folder on a Mac), click File, click Open, then double-click the file.
-
2
Enable anchor labeling. This will help you keep track of where your anchors are set.
- Click the File menu.
- Click Options.
- Click Display.
- Check the box next to “Object anchors.”
- Click OK.
Advertisement
-
3
Insert the image you wish to anchor. If you’ve already inserted your image, just scroll down to it now. Otherwise, here are a few different ways to get an image into your document:
- Click Picture on the Insert tab, then select the image.
- Drag an image to the document.
- Copy an image from somewhere else on your computer, then press Ctrl+V (Windows) or ⌘ Cmd+V (macOS) to paste.
-
4
Right-click the image. A menu will appear.
- If you don’t have a right mouse button, hold down Ctrl as you click with the left button.
-
5
Click Size and Position…. This brings you to the “Position” tab.
-
6
Set the image’s absolute position. This defines where the image will be anchored. You’ll have a section for both horizontal and vertical absolute positions drop-downs.
- Horizontal: Select a distance from the first drop-down, and then select a relative page element. For example, to anchor the image 1” to the right of a column, select 1” and Column from the menus.
-
Vertical: This is the same principal, but defines how far below a page element the image will be anchored. For example, to anchor an image 1” beneath the paragraph where it’s anchored, select 1″ from the first drop-down, and Paragraph from the second.[1]
-
7
Click Text Wrapping.
-
8
Select a wrapping option. You can wrap text around an anchored image with every option except «In line with text.” Choose any option other than that.
-
9
Click OK. You should now see an anchor icon above the image’s top-left corner, meaning the image is now anchored to its position.
Advertisement
Ask a Question
200 characters left
Include your email address to get a message when this question is answered.
Submit
Advertisement
Thanks for submitting a tip for review!
About This Article
Thanks to all authors for creating a page that has been read 146,251 times.