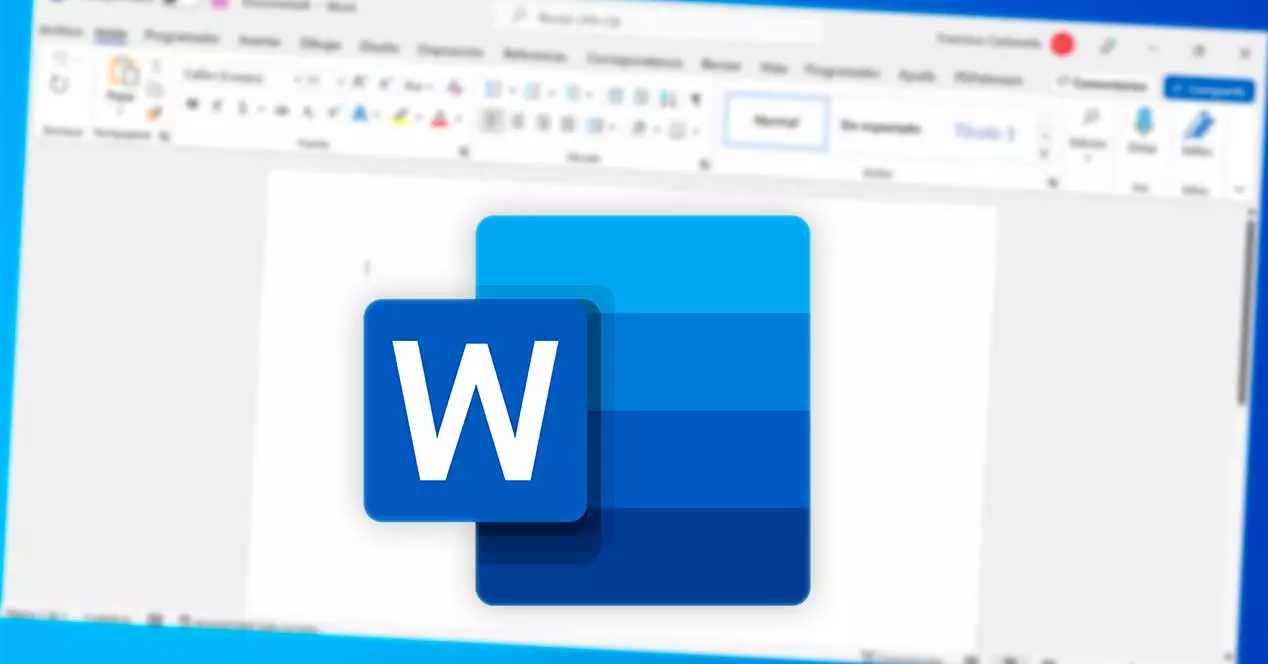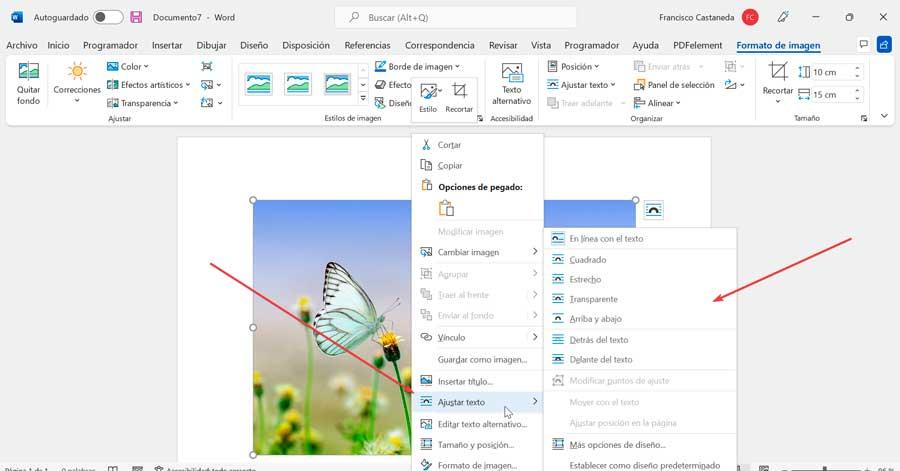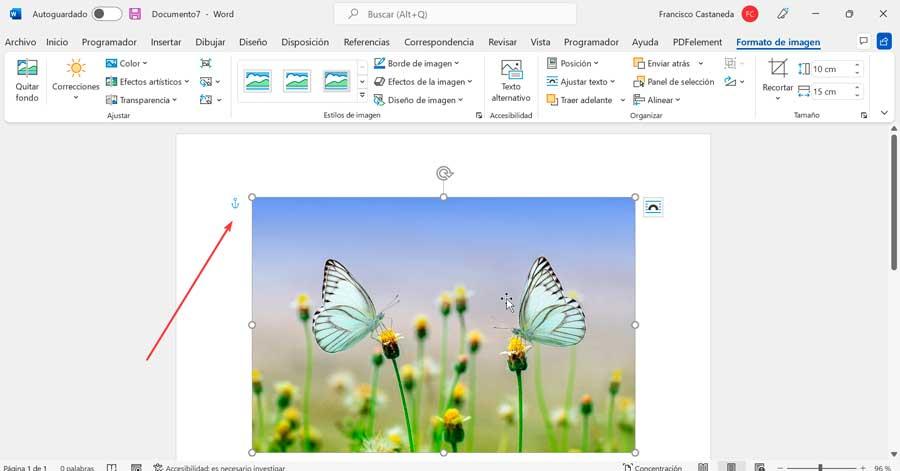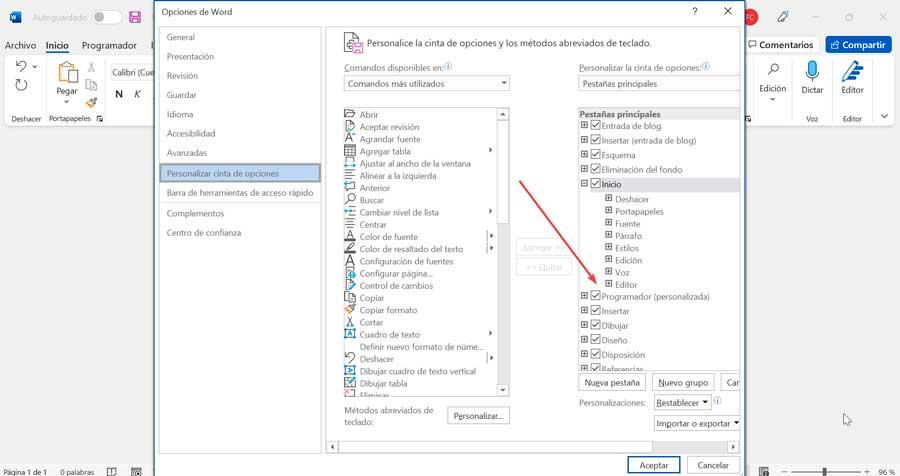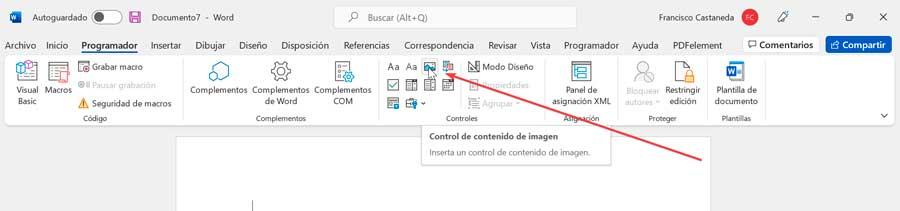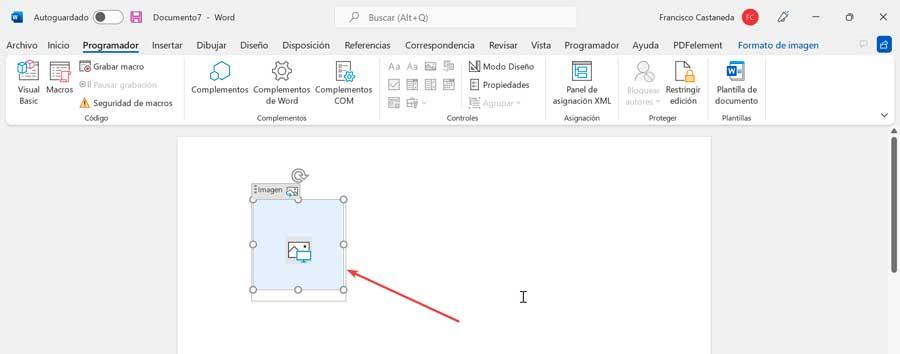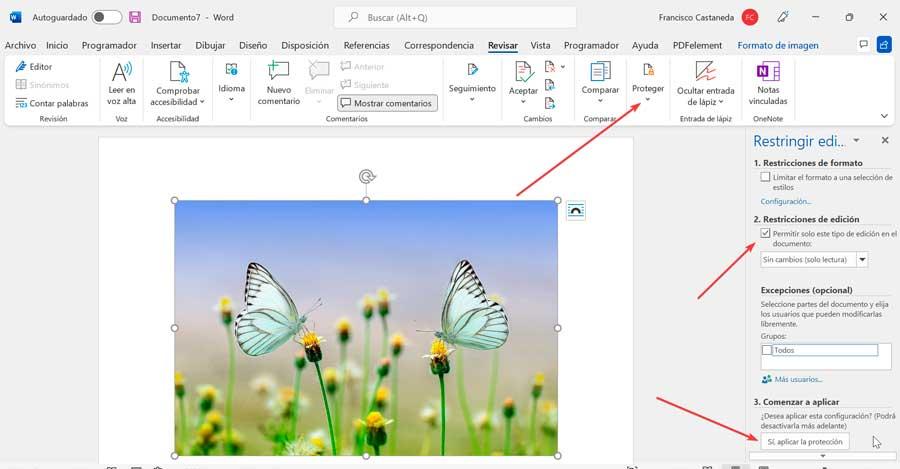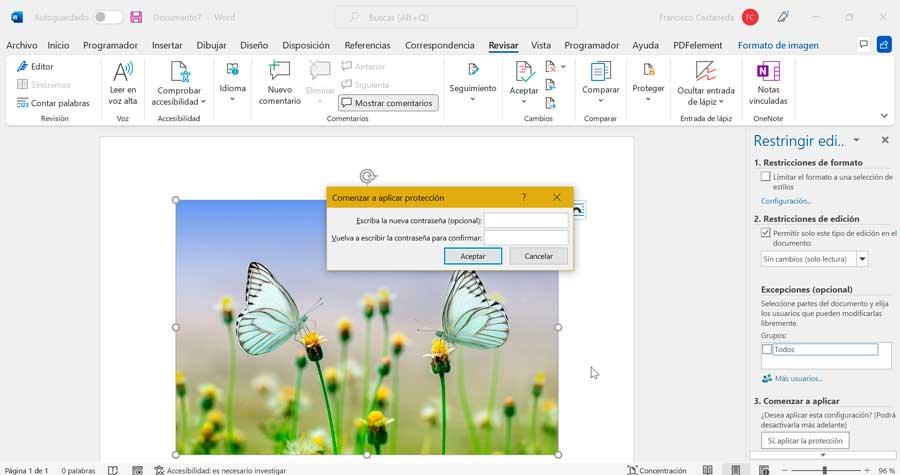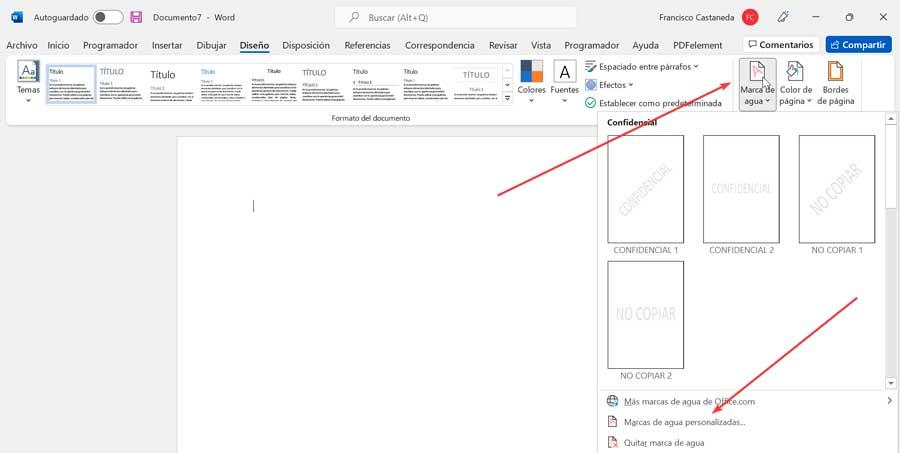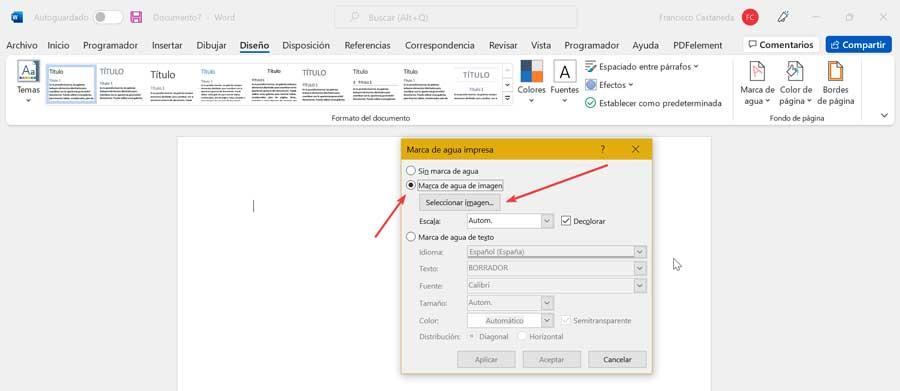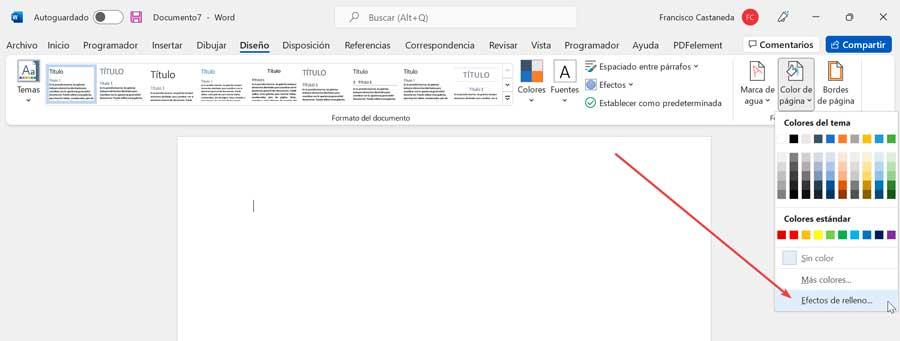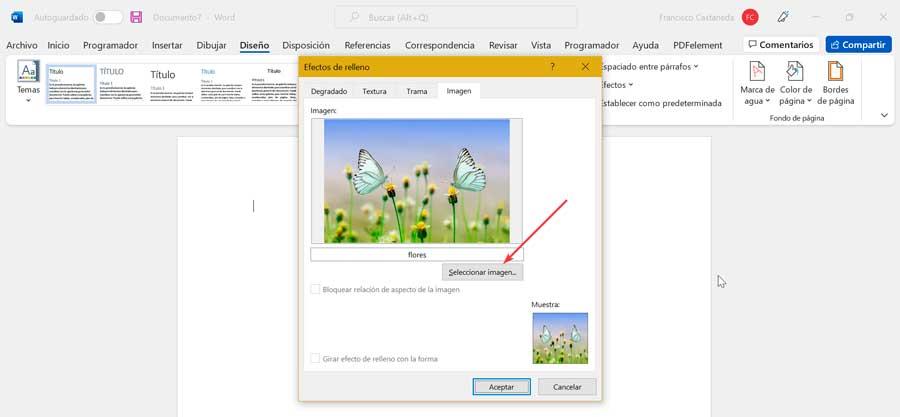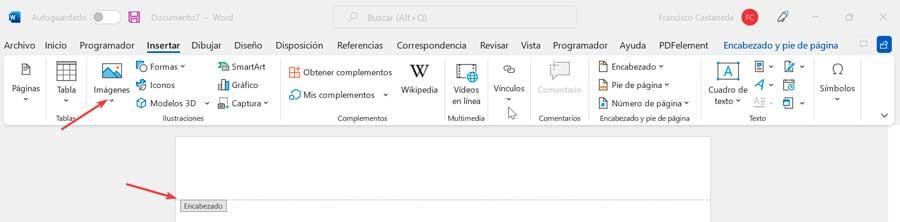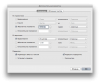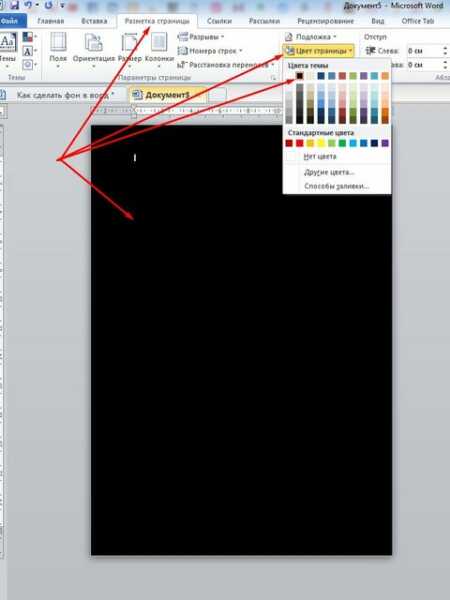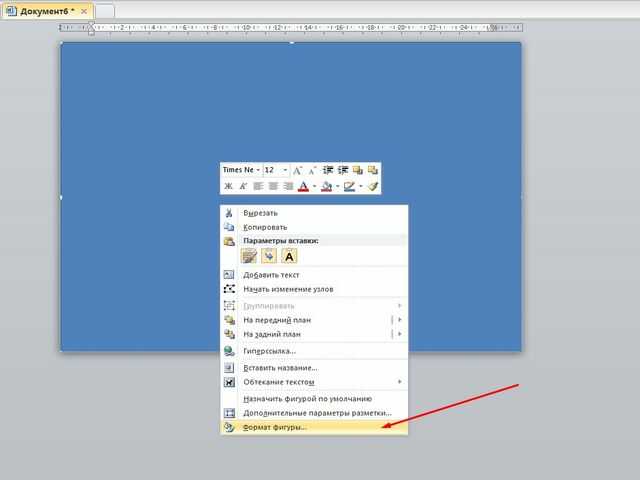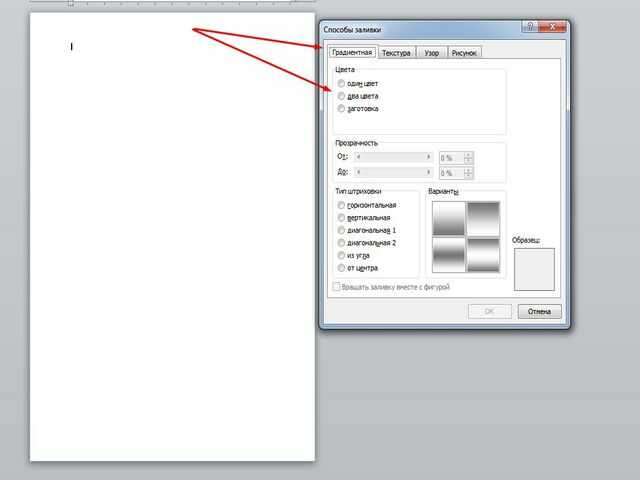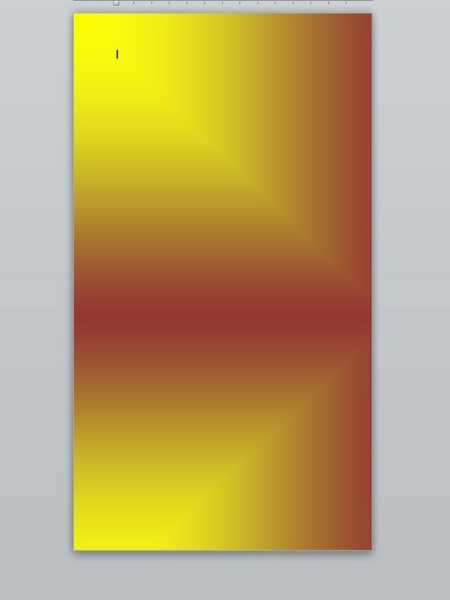Изображения, добавленные в Microsoft Word, автоматически перемещаются по мере добавления или удаления текста. К сожалению, постоянное перемещение изображений может изменить макет файла Word. Чтобы решить эту проблему, Microsoft Word позволяет зафиксировать изображения в фиксированном месте.
Блокировка изображения гарантирует, что оно останется в фиксированном положении независимо от других изменений в документе Word. Вот различные способы сделать это:
Функция ограничения редактирования позволяет пользователям защищать изображение с помощью пароля. Однако использование этой функции также блокирует другое содержимое документа. Поэтому этот метод рекомендуется только в том случае, если документ Word используется совместно с внешними сторонами, и вы не хотите никаких изменений. Вот как это работает:
Шаг 1: Запустите Microsoft Word на своем компьютере.
Шаг 2. На вкладке «Лента» выберите «Вставить».
Шаг 3: Выберите «Изображения» и выберите «Вставить изображение с вашего ПК, из Интернета или со стоковых изображений».
Шаг 4: Как только ваше изображение окажется в документе, нажмите на вкладку «Рецензирование».
Шаг 5: Выберите «Защитить», а затем «Ограничить редактирование». При этом открывается боковая панель документа.
Шаг 6. На боковой панели отметьте один или все следующие поля.
- Ограничения форматирования для ограничения изменений стиля форматирования в документе.
- Ограничения редактирования, чтобы разрешить или запретить определенные типы редактирования документа.
Шаг 7: Выберите «Да, начать применение защиты» в нижней части меню, чтобы открыть диалоговое окно.
Шаг 8: В диалоговом окне введите пароль для документа и нажмите «ОК», чтобы сохранить изменения.
Заблокируйте изображение с помощью функции водяного знака в Microsoft Word
Если у вас есть изображение, установленное в качестве фона в Word, этот вариант может быть предпочтительнее, поскольку он гарантирует, что изображение остается в фиксированном положении. Вот как это работает:
Шаг 1: Запустите Microsoft Word на своем компьютере.
Шаг 2: Выберите «Дизайн» на ленте.
Шаг 3: Выберите «Водяной знак» из доступных вариантов.
Шаг 4: Выберите Пользовательский водяной знак.
Шаг 5: Выберите «Водяной знак изображения» в следующем диалоговом окне, затем нажмите «Выбрать изображение».
Шаг 6. В новом всплывающем окне выберите «Вставить изображение» из предпочитаемого источника (файл, Bing или OneDrive).
Примечание. Путь выбранной вами опции будет записан функцией водяного знака.
Шаг 7: Нажмите «ОК», чтобы сохранить изменения, и изображение должно отображаться как заблокированный фон в вашем документе.
Заблокируйте изображение с помощью инструмента привязки положения в Microsoft Word
Инструмент «Привязка к рисунку» обеспечивает фиксированное положение изображения в документе Word. Вот как это работает:
Шаг 1: Запустите Microsoft Word на своем компьютере.
Шаг 2. На вкладке «Лента» выберите «Вставить».
Шаг 3: Выберите «Изображения» и выберите «Вставить изображение с вашего ПК, онлайн или стоковые изображения».
Шаг 4: Как только ваше изображение окажется в документе, щелкните его правой кнопкой мыши, чтобы открыть меню.
Шаг 5: Выберите «Обтекание текстом» и выберите любой из стилей обтекания текстом, кроме «В соответствии с текстом», который является настройкой по умолчанию для всех вставленных изображений.
Шаг 6: Выберите изображение, и должен появиться полукруг.
Шаг 7: Выберите полукруг и отметьте кружок рядом с «Исправить положение на странице», чтобы убедиться, что ваше изображение остается фиксированным.
Блокировка изображения с помощью функции управления содержимым изображения на вкладке «Разработчик» в Microsoft Word
Вкладка «Разработчик» — это функция, доступная в версиях Microsoft Word 2010, 2013, 2016 и 2019. Она также доступна в Word для Microsoft 365. Вот как получить доступ к функции управления содержимым изображения для блокировки изображения:
Шаг 1: Запустите Microsoft Word на своем компьютере.
Шаг 2: Наведите указатель мыши на ленту и щелкните правой кнопкой мыши.
Шаг 3: Нажмите «Настроить ленту», чтобы открыть диалоговое окно.
Шаг 4. В меню «Основные вкладки» прокрутите вниз и установите флажок «Разработчик», чтобы добавить его на ленту Word.
Шаг 5: Нажмите OK, чтобы закрыть диалоговое окно.
Шаг 6: Нажмите на вкладку «Разработчик» на ленте Word.
Примечание. Прежде чем выбрать вкладку «Разработчик», убедитесь, что вы выбрали изображение, которое нужно заблокировать.
Шаг 7: В группе управления выберите Picture Content Control (представленный значком изображения), и ваше изображение должно быть заблокировано.
Создание изображений одинакового размера в Microsoft Word
Заблокировав изображения в документе Microsoft Word, вы можете обеспечить его упорядоченность. Другой способ упорядочить изображения в документе Word — отформатировать все изображения, чтобы они имели одинаковый размер.
Post Views: 1 507
Однако, чтобы избежать этой досадной проблемы, текстовый процессор Microsoft предлагает своим пользователям возможность блокировать изображения в определенном месте документа. Таким образом, мы гарантируем, что они могут оставаться в фиксированном положении независимо от любых изменений, которые мы можем внести в документ. Для выполнения этой работы есть несколько способов, как мы увидим ниже. Многие проблемы с открытием и редактированием файлов MS Word можно решить, если вы восстановить документ Word с профессиональным инструментом восстановления. Программное обеспечение предназначено для поиска и исправления различных ошибок Word, чтобы вы могли продолжить работу с документом.
Далее мы увидим различные способы, которые предлагает нам инструмент редактирования текста Microsoft, чтобы иметь возможность исправить изображение в нашем документе без возможности его перемещения или прокрутки.
Используйте инструмент привязки изображения
С помощью этой функции мы сможем редактировать текст, сохраняя текущую позицию вставленного изображения. Для этого открываем документ Word, над которым работаем. Затем мы щелкаем вкладку «Вставка», а в разделе «Иллюстрации» нажимаем «Изображения», откуда мы можем вставить фотографию в середину экрана.
Позже мы щелкаем по нему правой кнопкой мыши, после чего открывается выпадающее меню. Здесь мы выбираем опцию «Переносить текст». Теперь мы выбираем нужный стиль из доступных опций, за исключением «В строке текста». Например, мы выбираем «За текстом».
Теперь повторяем шаги и в контекстном меню, и теперь мы выбираем «Настроить положение страницы». Когда мы это сделаем, мы проверим, что в левой части изображения появляется значок привязки под названием «Разделитель объектов». С этого момента мы можем редактировать текст и вносить изменения, не перемещая изображение с его позиции.
Блокировать с помощью управления содержимым
Эта функция, которую мы увидим ниже, не только блокирует изображение, чтобы оно не двигалось, но и предотвращает его ошибочное удаление. Для этого в первую очередь нужно открыть документ, над которым мы работаем, и щелкнуть вкладку «Разработчик».
Если его не видно, нажмите «Файл» и «Параметры». Это покажет нам «Параметры Word», и мы нажмем «Настроить ленту». В списке справа мы отмечаем поле «Планировщик» и нажимаем «ОК», чтобы сохранить изменения.
Теперь на вкладке «Программист» в разделе «Элементы управления» щелкните значок «Контроль содержания изображения» значок, вставив его в то место, где находится курсор.
Теперь приступим к добавлению изображения, которое хотим использовать. Для этого мы щелкаем значок изображения прямо в середине элемента управления содержимым. Откроется окно «Вставить изображение», мы выбираем его и вставляем.
Использование функции ограничения редактирования
В Word есть инструмент Restrict edition, с помощью которого мы можем защитить любое изображение паролем. Кроме того, использование этой функции также блокирует остальной контент, поэтому рекомендуется использовать ее только тогда, когда документ является общим, и мы не хотим вносить какие-либо изменения.
Для этого в первую очередь нужно открыть документ, над которым мы работаем, и добавить изображение из вкладок «Вставка» и «Изображения». Позже мы щелкаем вкладку «Обзор» и нажимаем кнопку «Защитить». Это покажет нам небольшое раскрывающееся меню, в котором мы выбираем опцию «Ограничить издание» .
В правой части экрана откроется панель «Ограничить редактирование». Здесь у нас должен быть установлен флажок Разрешить только этот тип редактирования в документе в разделе «Ограничения на редактирование». Теперь в разделе «Начать применять» нажимаем на «Да, применить защиту» . Это откроет новое окно, где мы должны ввести пароль и нажать ОК. Просто мы должны хорошо запомнить пароль, чтобы иметь возможность редактировать или удалять изображение позже.
Используйте инструмент водяного знака
В случае, если мы используем изображение, установленное в качестве фона в нашем документе, эта опция позволит нам оставаться в фиксированной позиции, пока мы редактируем контент, чтобы мы не могли случайно перетащить его.
Процедура очень проста, и для этого нужно будет только открыть документ, который мы хотим отредактировать. Позже мы нажимаем на вкладку «Дизайн» и нажимаем кнопку «Водяной знак», которую находим в разделе «Фон страницы». Это откроет список опций, из которых мы должны выбрать «Пользовательские водяные знаки» .
Затем откроется новое окно, в котором мы должны выбрать «Водяной знак изображения» и нажать «Выбрать изображение». Осталось только найти и добавить изображение, которое мы хотим использовать. Нажмите ОК, чтобы сохранить изменения, и фотография должна отразиться в нашем документе как заблокированный фон.
Блок с эффектами заливки
Другой вариант, который у нас есть, чтобы предотвратить перемещение вставленной фотографии во время редактирования текста, — это эффекты заливки. Для этого в первую очередь нужно открыть документ, над которым мы работаем, или, при необходимости, создать новый. Позже мы переходим на вкладку «Дизайн». Позже мы нажимаем кнопку «Цвет страницы», которую находим в разделе «Фон страницы». Затем мы нажимаем «Эффекты заливки», что открывает новое окно.
В этом новом окне мы должны щелкнуть вкладку «Изображение», а затем щелкнуть раздел «Выбрать изображение». Ищем изображение, которое хотим добавить, и нажимаем кнопку ОК. Это будет включать фоновое изображение с эффектами заливки, которые останутся заблокированными и неподвижными во время написания.
Блок с верхним и нижним колонтитулами
У нас также есть возможность заблокировать изображение с помощью функций «Верхний колонтитул» и «Нижний колонтитул», что может быть очень полезно, если изображение, которое мы хотим исправить, представлено корпоративными логотипами, поскольку оно будет отражено в заголовке. Для этого мы должны открыть необходимый документ или создать его.
Затем мы нажимаем на заголовок документа, который является верхней областью файла, где обычно помещается заголовок. Или мы можем щелкнуть нижний колонтитул внизу, где мы можем увидеть номера страниц.
После того, как мы включили верхний или нижний колонтитул, щелкните вкладку «Дизайн». Позже мы нажимаем «Изображения» в разделе «Вставить» и добавляем желаемую фотографию или логотип. Наконец, мы дважды щелкаем по серой части окна, чтобы закрыть раздел, и проверим, как изображение было встроено.
Как удалить заблокированное изображение
После того, как мы зафиксировали наше изображение в документе, нам может потребоваться удалить его по какой-то причине. Это то, что можно легко сделать в зависимости от выбранного нами метода. Если это был инструмент привязки или элемент управления содержимым, нам просто нужно щелкнуть изображение и нажать клавишу DELETE на клавиатуре.
Если мы использовали функцию Restrict edition, достаточно будет запомнить пароль. Нам просто нужно нажать кнопку «Защитить и ограничить издание». Позже в боковом окне нажмите Остановить защиту. Осталось только ввести пароль. После снятия защиты щелкаем по фото и нажимаем клавишу УДАЛИТЬ на клавиатуре.
В случае использования водяного знака необходимо будет только нажать кнопку «Водяной знак» и выбрать опцию «Удалить водяной знак», чтобы он полностью исчез.
Если мы использовали инструмент «Эффекты заливки», просто выберите параметр «Цвет страницы», а затем нажмите «Нет цвета». Наконец, если мы используем раздел верхнего и нижнего колонтитула, нам нужно только получить к нему доступ, выбрать изображение и нажать клавишу DELETE на клавиатуре.
-
#1
Делаю бланк в Ворде 2010. Надо поставить картинку вот так:
Никак не могу найти оптимальный способ:
• Просто вставкой рисунка позади текста — тогда она при наборе текста сдвигается и постоянно надо возвращать обратно.
• Фон страницы Подложка — бледная становится
• Фон страницы Способы заливки — растягивает непонятно как и вообще никаких рычагов это поправить.
Подскажите плиз, может есть какой-нибудь нормальный способ?
Последнее редактирование: 08.05.2014
-
#2
ставьте в колонтитул, позади всего текста. Никуда двигаться/смещаться не будет.
Реакции:
xm
-
#3
Спасибо, не знал что в колонтитуле можно не только в полях его вставлять. Но, колонтитул тоже при выходе из него бледнеет.
-
#4
бледнеет только в превьюшке, ворд какбэ намекает 
-
#5
• Фон страницы Способы заливки — растягивает непонятно как и вообще никаких рычагов это поправить.
сделать рисунок на полную страницу.
-
#6
ды знаю я его эти намёки. но мне необходимо их избежать.
на печати без проблем все.
не будет никакой печати
сделать рисунок на полную страницу.
это же лишний вес
-
#7
в свойствах изображения можно выставить расположение/ориентацию по листу/странице, а границы текста сверху/снизу/слева/справа сделать меньше, чтобы изображение располагалось вне текстового поля.
-
#8
Естественно я так и сделал. Но, когда на пустом бланке набираешь первую строку, картинка сдвигается вниз. И если надо удалить первую строку быстро (не по одной буковке) картинка тоже захватывается. В общем происходит много усложнений при работе с бланком… Но пришлось именно с ними и отдать.
-
#9
в меню «дополнительно» убери галочку «перемещать вместе с текстом».
-
Снимок экрана 2014-05-08 в 15.45.45.png
95.5 КБ
· Просм.: 4 329
Реакции:
xm
-
#10
Спасибо, но глянул — её там и нет. Да и повторить её сдвигание вместе с текстом больше не получается
-
#11
картинка привязывается «якорится» к абзацу, в новом документ это первый абзац/строка, при документе с наполнением это абзац в котором находится курсор.
-
#12
Брр, что-то как-то сложно )) В общем как я понял, если уже всё набрано, то, даже если всё удалить, то двигаться больше не будет
-
#13
2 иксэ́м
Я сильно смеюсь! Ворд? Обхотаться. Верстала попал на раздачу вОрды…
George
I wish I was a monster you think I am
-
#14
Бланки нужны всем сотрудникам. А ворд стандарт де-факто. Димох, чё издеваешься не по делу?
Реакции:
xm
-
#15
Ды по делу… Недавно корочку по ворде получил. Типа специалист. Ага! Учила меня девушка, которая имеет высшее образование, но, печатает 2мя пальцами, и в ФШ увеличение делает через меню. Тьфу! Есть же кнопки?
George
I wish I was a monster you think I am
-
#16
Не по теме:
[На самом деле прошёл бы курсы по ворду и экселю, ибо незнаю и недолюбливаю их почём зря, но в русских реалиях нужного мне уровня обучения нет. Но ты опять гонишь в оффтоп, и меня загнал
-
#17
Не по теме:
Согласен! Почём зря не люблю. Если голову включить ИМХО полезные штуки, но узко-специальные. Мне проще разобраться в кореле или в илле, чем тупить мозг в ворде и екселе. Блокнот потерял где то со шпаргалками.
-
#18
Верстала попал на раздачу вОрды…
Во1х я не верстала, во2х на Ворд я попал ещё лет 10 назад, когда меню в казино только в нём и приходилось делать, а в3х — а в чём ещё готовить фирменный бланк для менеджеров? Чтоб они в нём свои коммерческие предложения и прочие приветственные письма ваяли.
-
#19
Вохнятых, пишите по-русски, уважайте других форумчан.
Ставлю минус. Поверьте, я долго этого старался избежать.
ды знаю я его эти намёки
но мне необходимо их избежать
Не надо врать. Не знаете. Посему избегать вам некуда. Учитесь работать в программе.
За 10 лет (караул!) можно изучить программу и быть лучшим, а не копить обидку под названием «на Ворд я попал».
Последнее редактирование: 09.05.2014
-
#20
В Ворде просто нужно думать немного другими категориями.
С фирменным оформлением можно сделать, например, табличку, или загнать куда первую строчку, высотой в 0 пт. и заякорить на неё картинку.
Ну, шапка то у документа по любому есть, сделать из неё таблицу повесить в начале документа, в неё же заякорить фон. Просто приходится несколько больше соображать как это чудо в перьях качественней обмануть, вот и всё.

Microsoft Word — это превосходное средство программирования для создания и редактирования текстов. Это дает вам очень универсальные функции. Один из них — размещение изображений в документе. Однако они перемещаются при изменении написания. Чтобы этого избежать, он можно заморозить или заблокировать положение изображения в Word .
Возможность вставлять изображения в документ — один из наиболее часто используемых инструментов этой программы. Несмотря на это, не все знают, как извлечь из этого максимальную пользу. Что может расстраивать при его использовании.
Сегодня возможно скачать и бесплатно установить Microsoft Office в Google Chrome и наслаждайтесь Word. Même сжать документ Word с изображениями, чтобы он весил меньше , аналогичная функции, которая будет изучена далее.
Как упоминалось выше, повторяющаяся проблема, на которую жалуются многие пользователи, заключается в том, что при вставке изображения в документ Word, в отличие от создание документа макроса в Word , он меняется по мере изменения текста.
Перемещение изображения при каждом изменении может быть утомительным. Для этого есть решение. Замораживание или блокировка положения изображения в Word предотвратит перемещение изображения, даже если текст постоянно меняется.
Действия по замораживанию или блокировке изображения в Word 2007 и 2010
Первое, что нужно сделать, чтобы воспользоваться этим инструментом, — это перейти на вкладку «Вставка», расположенную в меню в верхней части экрана. Там выберите вариант » Фото товара ». После выполнения этого действия открывается окно поиска файлов. Там найдите изображение, которое хотите использовать в своем документе.
После того, как вы завершили это действие. Выбрав изображение, перейдите к разделе. » Формат Из верхнего меню. Там найдите и нажмите на опцию «Настроить текст».
В этом раскрывающемся меню вы можете выбирать между различными настройками текста. Вы можете использовать их все, кроме «В соответствии с текстом», потому что выбор этой опции помешает всей работе.
Чтобы зафиксировать или заблокировать положение изображения в Word, необходимо в разделе. » Формат «, Нажмите на опцию» Позиция ». Появится другой набор параметров, выберите тот, который говорит «Больше вариантов дизайна».
После этого откроется концептуальное меню. Перейти к разделе. » Позиция ». Здесь вам нужно настроить, где вы хотите разместить изображение по отношению к полям документа.
Имейте в виду, что для того, чтобы эта процедура сработала, необходимо нажать на поле «Блок-разделитель» который находится в нижней левой части концептуального меню. Чтобы закончить, нажмите » принимать » и это все. Теперь вы можете перемещать изображение, только перетаскивая его мышью.
Следует отметить, что эта процедура работает только в версиях программы Office 2007 и 2010, поэтому, если вы хотите заморозить или заморозить изображение в Word 2003, вам необходимо выполнить следующие шаги.
Шаги по замораживанию изображения в Word 2003
Как объяснялось выше, вам нужно добавить изображение, с которым вы хотите работать, из меню » Вносимые »И определите позицию, которую вы хотите, в соответствии с раздел «Настройка текста» . Не забудьте не выбирать опцию «В соответствии с текстом».
Чтобы продолжить процедуру, перейдите на панель инструментов изображения и выберите опцию «Формат изображения» , в появившемся концептуальном меню нажмите » Дизайн »Тогда по опции» Передовой ».
Как и раньше, вам необходимо настроить положение изображения в соответствии с полями документа. Вы будете делать это из раздела «Положение изображения» кто можно найти в расширенных настройках дизайна.
Когда у вас есть необходимые параметры, выберите кейс » Разделитель блоков «И нажмите» OK ». Готово, это так же просто, как заморозить или зафиксировать положение изображения в Word.
У меня есть изображение, и я хочу исправить и заблокировать его положение в MS Word 2007. Я сделал это:
- Выберите картинку
- В меню «Формат» выберите «Изображение» и перейдите на вкладку «Макет».
- Нажмите кнопку Дополнительно
- На вкладке «Обтекание текстом» выберите стиль обтекания сверху и снизу или другой стиль по вашему выбору.
- Если вы хотите указать расстояние изображения от текста, укажите расстояние в полях сверху, снизу, слева и справа. Некоторые элементы на вкладке могут быть недоступны, в зависимости от выбора, который вы делаете
- Нажмите вкладку «Положение изображения», чтобы выбрать горизонтальное и вертикальное расположение изображения, а также другие параметры. Некоторые элементы на вкладке могут быть недоступны, в зависимости от выбора, который вы делаете
- Чтобы закрыть диалоговое окно «Расширенный макет» и сохранить выбранные параметры, нажмите кнопку «ОК».
- Чтобы закрыть диалоговое окно «Формат изображения» и изменить положение изображения, нажмите кнопку «ОК».
После этого я могу перетащить картинку и изменить ее положение, но хочу заблокировать ее, чтобы после ее сохранения никто не смог изменить ее положение. Что я должен делать? Могу ли я сделать эти действия с таблицей тоже?
Ответы:
Как правило, довольно сложно предотвратить изменения в документах Word. Один из подходов, который люди иногда используют для позиционирования изображений, заключается в том, чтобы вставить изображение в верхний / нижний колонтитул, а затем расположить его. Это не мешает пользователям перемещать его, но снижает вероятность случайного его удаления. Но тогда изображение ведет себя как водяной знак — вы не можете указать обернутый текст и т. Д.
Единственный способ, которым я могу думать об этом, также позволил бы нормальное редактирование (ну, почти нормальное) в остальной части документа, было бы следующим. Я никогда не использовал его, поэтому вам необходимо выяснить, мешает ли он пользователю делать то, что ему нужно (например, редактировать верхние и нижние колонтитулы и т. Д.):
- вставьте картинку и отформатируйте ее так, как вы хотите. Убедитесь, что он привязан к первому абзацу в документе, и заблокируйте привязку (в вкладке «Положение изображения» -> «Дополнительные параметры макета» -> «Положение изображения»).
- Вставить еще один абзац
- Отформатируйте первый абзац так, чтобы он был ровно 1pt, без пробелов выше или ниже (т.е. уменьшите его высоту настолько, насколько это возможно)
- Выберите второй абзац
- На вкладке «Разработчик» (которую вам, возможно, придется включить для этого), нажмите «Защитить документ» -> «Ограничить форматирование и редактирование».
- Установите флажок «Разрешить только этот тип редактирования в документе»
- Выберите «Без изменений — только для чтения»
- В поле «Исключения» установите флажок «Все».
- Нажмите «Начать принудительную защиту» и назначьте пароли, если вы действительно не хотите, чтобы пользователь изменил положение изображения.
Вы увидите, что редактирование выглядит немного иначе, чем обычно.
Word имеет функцию «водяного знака», которая именно то, что вы хотите. Вы можете найти его под «Вставить» «Водяной знак». Затем вы можете выбрать файл, который вы хотите использовать для водяного знака, и позволить ему автоматически изменять размер фотографии, или вы можете выбрать процент от размера файла, который вы хотите. `В результате у вас должно получиться изображение в середине страницы, к которому вы не можете прикоснуться.
Перейти к Developer Tab, нажмите Design modeи вставьте Picture Content Control. Дважды щелкните внутри элемента управления контентом, чтобы добавить свое изображение и установить параметры выравнивания изображения, как вы хотите.
Затем убедитесь, что элемент управления содержимым выделен, щелкнув синюю полосу над элементом управления с надписью «Изображение» и нажмите Propertiesна ленту. Отметьте, чтобы включить оба » Content control cannot be deleted» и » Content Control cannot be edited«. Наконец выключите режим дизайна.
В результате у вас должно быть изображение в середине вашей страницы, которое вы не можете ни перемещать, ни редактировать, ни удалять. Я предполагаю, что то же самое можно сделать для таблицы, вставив ее в элемент управления содержимым расширенного текста и выполнив те же шаги.
Наконец это то, что сработало.
Зайдите Format -> Backgroundи войдите в Fill Effects. Выберите вкладку «Изображение» и выберите изображение размера А4.
Это не будет затемняться, исчезать или сдвигаться, независимо от того, что вы выбираете, печатаете или перемещаете.
По какой-то причине он не будет отображаться в предварительном просмотре, но получится просто отлично, если будет напечатан.
Вставка фонового рисунка или изображения в Word
На вкладке «Дизайн» выберите «Подметка > настраиваемая подметка».
Выберите «Рисунок» и выберите рисунок.
Выберите или очищайте «Подошву».
Нажмите кнопку ОК.
Чтобы поместить подложку только на одну страницу, создайте ее и сохраните в коллекции, удалите текущую, а затем снова поместите на одну страницу из коллекции.
Добавление или изменение фонового изображения или подложки
Перейдите в «Конструктор» или «Макет»и выберите «Подметка».
Выберите > «Выбор рисунка»,просмотрите файлы изображений и выберите нужное изображение.
Если рисунок должен отображаться в полном цвете, снимите флажок Подложка.
Удаление фонового изображения или подложки
Перейдите в «Конструктор» или «Макет»и выберите «Подметка».
Как сделать в Ворде картинку на весь лист: 2 основных способа с пошаговой инструкцией
Привет! Если вы регулярно проводите презентации, то вам нужно научиться распределять картинку на весь лист в ворде. Так вам будет проще доносить информацию. Поэтому давайте разбираться с тем, как сделать в Ворде картинку на весь лист.
Зачем это нужно и основные виды картинок на весь лист
Начнём с того, зачем может пригодиться картинка на весь лист.
Во-первых, таким образом вы сможете добавить к своим документам красивое оформление.
Так с ними будет удобнее работать.
Также растянутое изображение без полей прекрасно смотрится при печати на А4.
Опять же, это важно, если вы хотите печатать файл после того, как разберётесь.
Всего же есть два основных способа установить картинку на весь лист.
- Первый – просто растянуть изображение. Тогда оно будет занимать собой всю площадь. Такой метод отлично подойдёт для печати иллюстраций, картинок, формул и других элементов, которые полностью самодостаточны. Это проще, чем второй метод.
- А второй – сделать её фоном. В таком случае вы сможете спокойно писать текст сверху изображения. Такой способ лучше всего подойдёт для тех, кто хочет просто украсить свою презентацию. Также он поможет вам доработать изображение, на котором нет нужного текста.
Как сделать в Ворде картинку на весь лист?
Начнём с самого простого, а именно с установки картинки на весь лист.
Изображение так и не станет фоновым.
Начнём с подбора картинки.
Если вы не хотите, чтобы картинка растянулась в длину или ширину, то подбирайте картинку оптимальных пропорций.
Желательно выбрать альбомную ориентацию, так как в таком случае вам будет проще подобрать картинку правильного расширения.
Если вы хотите выбрать размер A4, то вам нужно подбирать картинки с пропорциями 210:297.
Они подойдут и для обычной ориентации, и для альбомной.
Теперь можно добавлять картинку в программу.
Для этого есть специальная вкладка «Вставка».
Там есть функция, позволяющая вставлять большое количество файлов (среди них будут и картинки).
Но чаще всего люди просто копируют или даже перетягивают изображение в файл Ворд.
Тогда он тоже будет добавлен.
Теперь можно будет переходить к работе над рисунком.
Сначала нужно выбрать в программе вариант без полей.
В таком случае резко изменится не только сам формат для изображения, но и положение всего текста.
После этого вам нужно будет перейти в раздел работы над рисунками.
Там можно будет кадрировать и растянуть картинку.
Первое подойдёт для тех, кто так и не смог подобрать изображение с правильными пропорциями.
Второе пригодится всем.
Нажимайте на края изображения, и тяните их, пока она не заполнит собой всё свободное пространство на листе.
В результате вы получите изображение на всём листе.
Как в Ворде сделать картинку фоном?
Если же вы хотите писать поверх изображения, то вам нужно сделать его фоном.
В таком случае вам даже не придётся разбираться с полями.
Картинка будет просто заполнять собой всё пространство.
Но здесь важнее правильно подобрать картинку, так как иначе она будет растягиваться на всё поле, искажаясь.
Кадрировать изображение в процессе не получится.
Подготовительный этап закончен, приступаем к самому созданию картинки на фон.
Для этого нужно зайти на вкладку «Разметка страницы».
Там справа вы сможете найти пункт «Цвет страницы».
После этого вам предложат большое количество цветов, которые можно будет использовать, для того чтобы сформировать фон.
Там же внизу вы сможете найти вкладку «Способы заливки».
Как только вы нажмёте на неё, вам предложат большое количество способов заливки.
Там можно будет выбрать из четырёх типов:
- Градиент;
- Узор;
- Текстура;
- Рисунок.
Сейчас нас будет интересовать только последнее, но просмотрите другие варианты.
Возможно, какой-то из них понравится больше других.
Возвращаемся к изображению.
Вам нужно будет выбрать картинку.
После чего нажмите на «ОК», чтобы подтвердить действие.
Если вам не понравится результат, то вам нужно просто нажать на стрелочку, отменяющую шаг (или же воспользоваться комбинацией клавиш «Ctrl+Z»).
Как сделать фон в Ворде на всю страницу? — смотреть видео
Заключение
Вот вы и узнали, как сделать в Ворде картинку на весь лист.
Есть два основных способа: просто растянуть вставленное изображение или сделать его фоновым.
Очень важно подобрать изображения формата 210 на 297, чтобы оно не изменяло пропорций при растягивании на всю страницу.
В первом случае вам нужно будет изначально отключить поля.
После этого загрузить картинку в документ.
С помощью точек растянуть на весь экран.
Если же вы хотите загрузить картинку на фон, то вам нужно будет перейти в раздел «Разметка страницы».
Там можно будет нажать на «Цвет страницы».
Дальше нажмите на «Способы заливки».
А там выберите фотографию и загрузите её.
Кстати, там же можно выбрать текстуру, градиент или узор.
А что по-вашему будет смотреться интереснее в вордовском файле?
P.S. На нашем сайте вы можете получить бесплатно курсы по заработку в интернете. Находятся они на этой странице
P.S.S. Чтобы написать данную статью, было потрачено много сил и времени. И если она принесла пользу вам, то возможно она принесет пользу и вашим друзьям.
Для этого нажмите и поделитесь с друзьями в социальных сетях. А для нас это будет лучшей благодарностью и мотивацией на будущее!
А хотите первыми узнавать об обновлениях? Подписывайтесь на новости блога
Как сделать картинку фоном в Ворде
Если Вам нужно оформить документ в текстовом редакторе Microsoft Word не просто правильно, но и красиво, тогда на заднем плане лучше использовать какой-нибудь рисунок. Его можно взять любой, но лучше, чтобы он соответствовал напечатанному тексту. Также это может быть логотип или название компании. Если поставить их за текстом, то это смотрится красивее, чем водяной знак или подложка, и привлекает больше внимания.
В статье мы рассмотрим данную тему, и научимся, как сделать картинку фоном в MS Word.
Добавляем рисунок через соответствующий пункт меню
Выбрать рисунок для страницы в Word 2007, 2010 и 2013 можно следующим образом. Откройте нужный документ и перейдите на вкладку «Разметка страницы» . Затем нажмите на кнопку «Цвет страницы» и выберите из меню «Способы заливки» .
Если у Вас установлен Word 2016, тогда в открытом документе перейдите на вкладку «Дизайн» , а дальше делайте все, как описано выше: «Цвет страницы» – «Способы заливки» .
Откроется небольшое диалоговое окно. В нем перейдите на вкладку «Рисунок» и нажмите на кнопку с таким же названием, которая находится под пустой областью посредине.
Дальше через Проводник найдите картинку на компьютере, выделите ее и жмите кнопку «Вставить».
В Word 2016 перед окном, которое показано на скриншоте выше, появится вот такое. В нем можно выбрать, откуда Вы хотите вставить рисунок, это может быть изображение с компьютера, или найдите нужное через поиск.
После того, как выберите картинку, нажмите «ОК» в соответствующем окне.
Плюс данного способа в том, что фон, который Вы выберите, применяется ко всем страницам в документе.
А минус – изображение должно быть подходящего размера. Как видите, в примере, виден только один пингвин. Соответственно, эту картинку мне нужно сохранить с другим размером через какой-нибудь редактор, например, Paint.
Делаем картинку фоном страницы
Давайте рассмотрим еще один способ, с помощью которого можно сделать нужный рисунок фоновым.
Откройте документ и переходите на вкладку «Вставка» . Затем нажимайте кнопку «Рисунок» , чтобы добавить его на страницу.
В следующем окошке найдите то, что подходит, на компьютере, выделите и нажмите «Вставить» .
После того, как картинка добавится, кликните по ней правой кнопкой мышки и выберите из контекстного меню «Обтекание текстом» – «За текстом» .
Теперь весь текст, который есть в документе отобразится перед картинкой. Чтобы выбранное изображение сделать фоном всего листа и убрать белые поля, его нужно растянуть. Для этого, кликните по картинке. По краям сразу появятся маркеры – точки по углам и по одной точке с каждой стороны. Используя данные маркеры, растяните рамку по ширине и высоте так, чтобы закрыть весь лист.
Вот так получилось у меня. Плюс способа в том, что самостоятельно можно выбрать, какая часть картинки отобразится на листе: целиком, или можно растянуть и сделать так, чтобы отображалась только определенная область.
Минусом можно считать то, что выбранная картинка — это фон только для одного листа. Хотя, в таком случае, можно выбирать разные изображения в качестве фоновых для различных страниц документа.
Но если нужно, чтобы использовалось одно изображение, и страниц в документе много, тогда лучше подберите подходящий для него размер и сделайте фоном, как было описано в первом пункте.
Ваши документы, будут выглядеть интереснее, после того, как Вы в качестве фона страниц поставите подходящее изображение. Только помните, что на выбранном фоне не должен теряться текст, и он должен соответствовать тексту.
Шаги
-
1
Откройте документ Word. Дважды нажмите на файл, чтобы открыть его в Word.
- Чтобы открыть документ в Word (в меню «Пуск» на Windows или в папке «Утилиты» на Мас), можно нажать «Файл» -> «Открыть», а затем дважды щелкнуть по файлу.
-
2
Включите привязку объектов. Это позволит отслеживать, куда вы установили привязку.
- Нажмите на меню Файл.
- Выберите Параметры.
- Нажмите на вкладку Экран.
- Отметьте галочкой опцию Привязка объектов.
- Нажмите ОК.
-
3
Вставьте изображение, которое хотите привязать. Если вы уже вставили изображение, тогда просто прокрутите к нему.
- Нажмите на Рисунки на вкладке Вставка и выберите изображение.
- Перетащите изображение в документ.
- Скопируйте изображение откуда-нибудь на компьютере, а затем нажмите Ctrl+V (Windows) или ⌘ Cmd+V (Mac), чтобы вставить его.
-
4
Нажмите на изображение правой кнопкой мыши. На экране появится меню.
- Если вместо мыши у вас сенсорная панель, зажмите клавишу Ctrl и дважды нажмите по тачпаду (как правило, именно двойное нажатие заменяет манипуляции левой кнопкой).
-
5
Нажмите на Размер и Положение…. Вы попадете на вкладку «Положение».
-
6
Установите абсолютное положение рисунка. Это определит, где изображение будет привязано. В диалоговом окне есть выпадающие меню как для положения по горизонтали, так и по вертикали.
- По горизонтали: выберите расстояние от первого выпадающего меню, а затем выберите относительное положение элемента. Например, чтобы привязать изображение на 1 см правее колонки, выберите в выпадающих меню 1 см и Колонки.
-
По вертикали: здесь действует тот же принцип, но вы определите насколько ниже будет привязано изображение относительно элемента страницы. Например, чтобы привязать изображение на 1 см ниже абзаца, выберите в выпадающих меню 1 см и Абзац. [1]
-
7
Нажмите на вкладку Обтекание текстом.
-
8
Выберите нужную опцию. Выберите любую опцию обтекания текста вокруг привязанного изображения, кроме опции «В тексте». Выберите любую другую опцию.
-
9
Нажмите OK. Над левым верхним углом изображения должен появиться значок привязки, обозначающий, что изображение привязано к своему месту.
Реклама
Об этой статье
Эту страницу просматривали 57 000 раз.
Была ли эта статья полезной?
Содержание
- Как сделать фон в ворде на всю страницу из картинки?
- Как сделать черный фон в ворд?
- Как сделать фон в ворде прозрачным?
- Как сделать фон в ворде цветным?
Всем самого доброго на fast-wolker.ru! Сегодня тема статьи будет интересна всем пользователям такого распространенного текстового редактора, как ворд.
Вообще, если взять любой продукт компании майкрософт, хоть ворд, хоть эксель и пр., то любая из этих программ вряд ли кем изучена полностью. Я подозреваю, что даже сами разработчики и те не знают всех возможностей своего продукта 😛 .
Поэтому и появляются в сети интернет периодически различные уроки и рекомендации, связанные с теми или иными возможностями этих программ.
И один из моментов, который мы сегодня рассмотрим – это как поменять всем привычный белый фон страницы на какой-либо другой. Скажете зачем это надо, белый цвет страницы ведь привычен и удобен. Но иногда возникают дизайнерские потребности, когда нужен какой-то иной фон, нежели обычный белый.
Создавать фоны в программе ворд можно несколькими способами:
- Фон с помощью стандартных вордовских тем.
- Фон с помощью градиента.
- Фон в виде узора и текстуры.
- Фон с использованием другой картинки или фото.
Как сделать фон в ворде на всю страницу из картинки?
Если вас не устраивают стандартные темы или однотонные цвета, можно в качестве фона использовать картинку. Само собой, что необходимый файл картинки уже должен быть у вас на компьютере.
Начинаем с того, что открываем вкладку «Разметка страницы», затем идем в меню «цвет страницы» и там выбираем раздел «способы заливки».
Откроется окно, в котором необходимо выбрать вкладку «рисунок», в этой в кладке в самом низу нажимаем на кнопку «рисунок». Откроется окно выбора рисунков. Находим на компьютере нужный нам рисунок.
Здесь надо учитывать, что для вертикальных страниц выбираем вертикальный рисунок, а для горизонтальных – горизонтальный. В противном случае придется помучится, что бы рисунок фона лег целиком на страницу.
После того, как выбрали рисунок, жмем на ОК и фон на странице установился такой, каким его выбрали.
Виден даже отображающийся курсор – можно писать на странице с новым фоном.
Как сделать черный фон в ворд?
Черный фон, как впрочем и любой другой цвет, установить очень просто. Используется все тот же метод. Идем в раздел «разметка страницы», там выбираем «цвет страницы». В открывшемся окне находим квадратик с любым интересующим нас цветом, в этом варианте черным, и нажимаем на него. Страница тут же окрашивается в выбранный цвет.
Остается нажать на ОК, что бы применить все изменения. Все, страница окрашена так, как нам нужно. Еще раз повторю, что так же вы сможете установить любой цвет, а не только черный.
Как сделать фон в ворде прозрачным?
Есть иной вариант установить картинку как фон, нежели рассмотренный в первом случае. Но здесь она ложится не как фон, а как картинка и написать на таком фоне ничего не получится.
Здесь придется провести ряд изменений с самой картинкой, а так же сделать ее несколько прозрачной. Итак, открываем чистую страницу. Далее идем в раздел вставка, затем фигуры, где выбираем прямоугольник .
Рисуем этот прямоугольник по всей странице.
В результате она приобрела синий цвет. Затем кликаем правой кнопкой мыши по этому синему прямоугольнику. Выбираем в открывшемся окне в самом низу «формат фигуры».
В открывшемся окне активируем строку «рисунок или текстура», а затем нажимаем на кнопку «файл». Здесь откроется окно выбора картинки, выбираем нужную и жмем на «вставить».
В результате картинка встала в фигуру. Теперь нужно ее сделать прозрачной. В самом низу находим ползунок прозрачности и двигаем его до тех пор, пока не придадим картинке нужную прозрачность.
В моем варианте это 50%. Жмем на ОК и получаем результат. Вокруг картинки видны контуры от прямоугольника. Их надо убрать. Снова заходим во вкладку «формат фигуры», но здесь выбираем раздел «цвет линии» и ставим галочку на строке нет линий. В результате по краям контуры фигуры удалились.
Картинка по бокам выделена маркерами. А это значит, что писать вы ничего не сможете в документе.
Устраняем этот момент — щелкаем мышкой на поле сбоку, вне документа. В результате маркеры исчезнут, а на картинке появится курсор и возможность делать надписи.
Можно еще выставить в «свойствах» картинки положение «за текстом».
Как сделать фон в ворде цветным?
Здесь так же все просто. Вновь открываем раздел разметка страницы, затем цвет страница и способы заливки. В открывшемся окне выбираем вкладку «градиентная». Здесь видим много разных настроек. Выбираем один цвет или два. Можно воспользоваться и готовыми вариантами.
Выбираем прозрачность рисунка, тип штриховки, т.е. как будет располагаться рисунок на странице. В общем поэкспериментировав можно получить разные оттенки для фона. Например такие:
Вот и все особенности создания фона на страничке в программе ворд. Теперь вы сможете создавать свои уникальные страницы. Успехов!
Часто при работе с разного рода документацией, информационными пакетами и статистическими отчетами можно заметить, что данные в них «подсвечены» определенным цветом. Это делается для удобства, чтобы выделить ключевые моменты документа.
На практике же просмотр сотни таких пестрых страниц приводит к утомлению глаз. Мешает данная маркировка и при необходимости создания своего доклада на базе имеющегося документа. Зная же, как убрать фон в Ворде, можно избежать подобных проблем.
Удаление фона ячейки таблицы
Цветной фон ячейки в Ворде удаляется не сложнее, чем фон всей таблицы. Для этого:
- наводим курсор на ту ячейку, где нужно удалить фон;
- нажимаем правую клавишу мыши;
- выбираем пункт «Границы и заливка»;
- открываем в возникшем окне вкладку «Заливка»;
- в графе «Применить к» выбираем «ячейке» (по умолчанию стоит «таблице»);
- разворачиваем палитру (стрелка под надписью «Заливка»);
- выбираем пункт «Нет цвета»;
- нажимаем кнопку «ОК».
Использование функций и возможностей самого Ворда
Особенность этого метода заключается в том, что для достижения одной цели на разных версиях ворда необходимо совершить немного отличные действия, хотя принцип остается прежним и, при этом сами данные не подвергаются никакому воздействию (изменению):
- для младшей версии 2003, самые простые, понятные манипуляции – нужно найти опцию «Формат» перейти на раздел «Стили и форматирование», а затем выбрать «Очистить все»;
- для версий Ворда от 2007 до 2010 выбираем «Разметка страницы», дальше «Фон страницы», затем на ваш выбор: то ли нужный цвет, то ли нет цвета;
- для версии 2013 Word в опцию «Фон страницы» вы можете попасть через пункт «Дизайн».
** Нужно отметить еще некоторые особенности.
Фон таблиц
В статьях или докладах часто таблицы выделяют цветом и зачастую это похоже на, режущую глаза, аппликацию. Чтобы убрать такое ощущение – необходимо активировать таблицу и правой кнопкой «мышки» вызвать меню управления. В опции «Заливка» есть вариант «нет цвета». Такой способ применим как для всей таблицы, так и для отдельных ячеек.
Возможен вариант ложного цветового оформления
Когда автор хотел изменить оформление, но сделал это самым примитивным способом. Выделением каждой строчки или куска текста с определением для нее своей заливки, изменения цвета символов и т.д. Здесь придется подходить к каждому фрагменту индивидуально, изменяя каждые параметры стиля написания. Или воспользоваться «Радикальным» способом, описанным выше, именно для такого отрезка текста.
Влияние цветового оформления на ваши цели
Пусть даже если вы смирились с цветовым фоновым оформлением текста, то необходимо учитывать его влияние на качество распечатки принтером. Фон будет отображаться, как на цветном (цвет автоматически подводится под стандартную гамму), так и на черно-белом (оттенки серого) формате печати.
Таким образом, не нужно считать изменение фона или его нейтрализацию очень трудной задачей в редакторе WORD. Нужно учитывать все возможности и характеристики данного программного продукта.
Использование встроенной функции
Необходимо сразу обозначить, что фон страницы в «Ворде» – это не только цвет самой страницы, но и различного рода выделения, такие как выделение текста, цвет шрифта и различного рода форматирование. Итак, рассмотрим первый способ, как убрать фон в «Ворде» при копировании с сайта. Он будет заключаться в использовании стандартной функции в самой программе. Но стоит сразу отметить, что данный способ не работает в программе «Ворд 2003». А в статье примеры будут приводиться на версии 2020 года.
Не спешите пользоваться горячими клавишами CTRL+C и CTRL+V. Таким образом будет копироваться все форматирование выделенного текста. Сначала с сайта поместите текст в буфер обмена, то есть скопируйте удобным для вас способом. После этого в «Ворде» нажмите ПКМ в том месте, куда нужно вставить выделенный текст. В появившемся меню есть строка «Параметры вставки», под ней будут три изображения. Вам нужно нажать на «Сохранить только текст». Чаще всего оно отображается как планшет с буквой «А» рядом. После проделанных манипуляций в документ вставится текст без лишнего форматирования. Фон страницы, цвет шрифта будут такими, которые заданы в самой программе, а не на сайте веб-страницы.
Удаление цвета фона страницы
Теперь рассмотрим ситуацию, когда после копирования текста с сайта у вас скопировался весь фон страницы. Исправить эту неприятность можно за пару секунд. Необходимо всего лишь воспользоваться соответствующим инструментом.
В этот раз он располагается не на главной вкладке. Вам следует перейти на вкладку «Дизайн». На панели инструментов необходимо найти «Цвет страницы». Данный компонент располагается в самой правой части ленты. После нажатия на инструмент откроется выпадающее меню, подобно тому, какое было при использовании инструмента «Цвет выделения текста». В нем вам нужно выбрать «Нет цвета». После этого фон страницы пропадет.
Кстати, прошу обратить внимание на инструменты, расположенные по бокам: «Подложка» и «Границы страниц». Чаще всего при копировании с сайта они не вставляются в документ. Но если вы скачали его с этими элементами и хотите их убрать, то воспользуйтесь приведенными инструментами. Работа с ними протекает аналогичным способом.
Лайфхак: придаем тексту простой вид с помощью блокнота
Если вы не хотите заморачиваться с настройками Word, для удаления любого форматирования поможет обычный блокнот. Эта программа имеется в любой системе Windows.
Копируем нужный нам текст и вставляем его в «Блокнот». Программа уберет любое имеющееся форматирование, так как в этом текстовом редакторе оно не предусмотрено. После этого остается только заново скопировать текст (на этот раз без всяких оформлений) и вставить в документ Ворд.
В современном мире очень часто приходится работать с документами, поэтому описанные выше инструкции наверняка вам пригодятся.
Как убрать фон в ворде при копировании
Очень часто при работе с текстом приходится выделять и копировать найденный в интернете текст. При этом когда вы вставляете текст в Ворд, он сохраняет все атрибуты и форматирование, которое было указано на интернет странице и текст фона далеко не все, что вы перенесете в документ. Это может быть шрифт, размер, цвет и многое другое. Для того чтобы избавиться от фона и от всего форматирования вообще необходимо проделать следующее:
- Выделите текст, который вы вставили.
- Перейдите на вкладку «Главная», найдите иконку «Удалить все форматирование» с изображением ластика и буквой на его фоне. Нажмите на нее и Ворд уберет все форматирование и фон текста в том числе. Еще одним вариантом не «Заносить» ненужное форматирование в документ — это перед вставкой в Ворд использовать блокнот (входит в стандартный пакет Windows). Блокнот не воспринимает форматирование. Вы вставляете текст в блокнот, потом копируете этот текст из блокнота в Word.
Как вставить фоновый рисунок
Если перейдете на крайнюю закладку в Способах заливки
, то получите возможность
загрузить рисунок
с компьютера или и сети.
На задний план еще можно добавить водяной знак
или
подложку
. Выглядеть в итоге это может приблизительно так.
В версиях 2007, 2010, 2013, 2020 соответствующая кнопка находится в разделе Фон страницы
закладки
Дизайн
(или
Разметка страницы
).
Откроется несколько вариантов образцов
и
черновиков
.
Можно скачать
дополнительные подложки с office.com, а можно настроить уже имеющиеся. Для этого жмём .
В открывшемся окне видим, что в качестве подложки можно использовать рисунок
, который выбирается из имеющихся на компьютере (с настраиваемым масштабированием и возможностью обесцвечивания), а можно текст. В последнем варианте предлагаются основные опции форматирования. Располагать его можно по диагонали листа или горизонтально.
Обычно текстовые документы набираются на белом фоне. Но, в некоторых случаях возникает необходимость сделать фон другого цвета. Например, такая необходимость может возникнуть при создании буклета или брошюры. К счастью, текстовый редактор Word позволяет реализовать такой вариант. В данной статье мы расскажем о том, как сделать фон страницы в Word 2003, 2007, 20010, 2013 или 2020, а также как его убрать.
Если вы используете текстовый редактор Word 2003, то для того чтобы сделать фон страницы другим цветом вам необходимо открыть меню «Формат» и перейти в меню «Фон» .
В меню «Фон» можно выбрать один из предложенных цветов или нажать на кнопку «Другие цвета», после чего в качестве фона страницы можно будет выбрать вообще любой цвет.
В Word 2007 и более современных версиях Word, смена цвета фона страницы делается немного по-другому. Здесь для того чтобы сделать фон страницы не белым, а, например, красным, нужно перейти на вкладку «Разметка страницы» и нажать на кнопку «Цвет страницы» . После нажатия на данную кнопку откроется небольшое меню со списком стандартных цветов для фона страницы.
Если ни один из предложенных цветов вам не подходит, то вы можете выбрать вариант «Другие цвета».
После этого откроется окно «Цвета». Здесь будет доступно две вкладки. На вкладке «Обычные» можно выбрать цвет фона страницы из большего списка цветов.
А если прейти на вкладку «Спектр», то можно будет выбрать любой из RGB цветов.
Кроме этого после нажатия на кнопку «Цвет страницы» можно выбрать вариант «Способы заливки».
После этого откроется окно с большим количеством настроек. Здесь можно сделать фон страницы одним, двумя или тремя цветами, а также настроить градиент.
При необходимости фон страницы можно заполнить текстурой. Для этого перейдите на вкладку «Текстура». Здесь можно выбрать одну из предложенных текстур или загрузить собственную.
Также к фону страницы можно добавить узор (вкладка «Узор») или рисунок (вкладка «Рисонок»).
Как видим в Ворде боле чем достаточно настроек для управление фоном страницы. Используя эти настройки можно сделать практически любой фон страницы.
Убираем фон за текстом в MS Word
Фон или заливка в Microsoft Word — это так называемое полотно определенного цвета, расположенное за текстом. То есть, текст, который в обычном своем представление располагается на белом листе бумаги, пусть и виртуальной, в данном случае находится на фоне какого-нибудь другого цвета, сам же лист при этом по-прежнему остается белым.
Убрать фон за текстом в Ворде, зачастую, также просто, как и добавить его, однако, в некоторых случаях возникают определенные сложности. Именно поэтому в данной статье мы подробно рассмотрим все методы, позволяющие разрешить данную проблему.
Чаще всего необходимость убрать фон за текстом возникает после вставки в документ MS Word текста, который был скопирован с какого-нибудь сайта. И если на сайте все смотрелось довольно-таки наглядно и было хорошо читабельным, то после вставки в документ выглядит такой текст отнюдь не наилучшим образом. Самое худшее, что может быть в подобных ситуациях — цвет фона и текста становится практически одинаковым, отчего его вообще невозможно прочесть.
Примечание: Убрать заливку можно в любой версии Ворда, инструменты для этих целей идентичны, что в программе 2003, что в программе 2020 года, правда, находиться они могут немного в разных местах и их название может немного отличаться. В тексте мы обязательно упомянем о серьезных различиях, а сама инструкция будет показана на примере MS Office Word 2020.
Убираем фон за текстом базовыми средствами программы
Если фон за текстом был добавлен с помощью инструмента “Заливка” или его аналогов, то и убирать его нужно точно таким же образом.
1. Выделите весь текст (Ctrl+A) или фрагмент текста (с помощью мышки), фон которого необходимо изменить.
2. Во вкладке “Главная” в группе “Абзац” найдите кнопку “Заливка” и нажмите на небольшой треугольничек, расположенный возле нее.
3. В развернувшемся меню выберите пункт “Нет цвета”.
4. Фон за текстом исчезнет.
5. Если это необходимо, изменить цвет шрифта:
-
- Выделите фрагмент текста, цвет шрифта в котором необходимо изменить;
-
- Нажмите на кнопку “Цвет шрифта” (буква “А” в группе “Шрифт”);
-
- В окошке, которое перед вами появится, выберите необходимый цвет. Вероятнее всего, черный будет наилучшим решением.
Примечание: в Ворде 2003 инструменты для управления цветом и заливкой (“Границы и заливка”) находятся во вкладке “Формат”. В MS Word 2007 — 2010 аналогичные средства расположены во вкладке “Разметка страницы” (группа “Фон страницы”).
Возможно, фон за текстом был добавлен не с помощью заливки, а с помощью инструмента “Цвет выделения текста”. Алгоритм действий, необходимых для того, чтобы убрать фон за текстом, в данном случае идентичен работе с инструментом “Заливка”.
Примечание: Визуально легко можно заметить разницу между фоном, созданным с помощью заливки и фоном, добавленным посредством инструмента “Цвет выделения текста”. В первом случае фон сплошной, во втором — между строками видны белые полосы.
1. Выделите текст или фрагмент, фон за которым необходимо изменить
2. На панели управления во вкладке “Главная” в группе “Шрифт” нажмите на треугольник возле кнопки “Цвет выделения текста” (буквы “ab”).
3. В появившемся окошке выберите пункт “Нет цвета”.
4. Фон за текстом исчезнет. Если это необходимо, измените цвет шрифта, выполнив действия, описанные в предыдущем разделе статьи.
Убираем фон за текстом с помощью средств для работы со стилем
Как мы уже сказали ранее, чаще всего необходимость убрать фон за текстом возникает после вставки скопированного из интернета текста. Инструменты “Заливка” и “Цвет выделения текста” в таких случаях не всегда оказываются эффективными. Благо, существует метод, благодаря которому можно попросту “обнулить” исходное форматирование текста, сделав его стандартным для Ворда.
1. Выделите весь текст или фрагмент, фон которого необходимо изменить.
2. Во вкладке “Главная” (в более старых версиях программы необходимо перейти во вкладку “Формат” или “Разметка страницы”, для Word 2003 и Word 2007 — 2010, соответственно) разверните диалоговое окно группы “Стили” (в старых версиях программы необходимо найти кнопку “Стили и форматирование” или просто “Стили”).
3. Выберите пункт “Очистить все”, расположенный в самом верху списка, и закройте диалоговое окно.
4. Текст примет стандартный для программы от Microsoft вид — стандартный шрифт, его размер и цвет, фон при этом тоже исчезнет.
На этом все, вот вы и узнали о том, как убрать фон за текстом или, как его еще называют, заливку или подложку в Ворде. Желаем вам успехов в покорение всех возможностей программы Microsoft Word.
Мы рады, что смогли помочь Вам в решении проблемы. Добавьте сайт Lumpics.ru в закладки и мы еще пригодимся вам. Отблагодарите автора, поделитесь статьей в социальных сетях.
Опишите, что у вас не получилось. Наши специалисты постараются ответить максимально быстро.
Помогла ли вам эта статья?
НЕТ