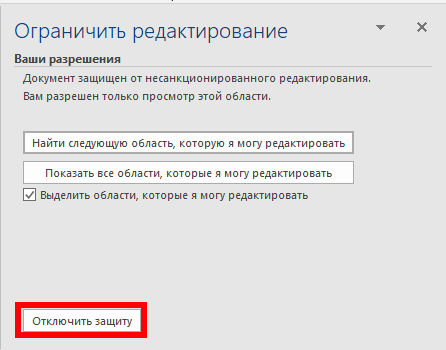Документ можно пометить как доступный только для чтения, но при этом разрешить внесение изменений в отдельные его части.
Такие части со снятыми ограничениями можно сделать доступными для любого пользователя, открывающего документ, либо можно предоставить разрешение на изменение этих частей документа отдельным пользователям.
Защита документа и пометка частей, в которых разрешены изменения
-
На вкладке Рецензирование в группе Защитить выберите команду Ограничить редактирование.
-
В области Ограничения на редактирование установите флажок Разрешить только указанный способ редактирования документа.
-
В списке ограничений на редактирование выберите пункт Только чтение.
-
Выделите часть документа, в которой будут разрешены изменения.
Например, выберите группу абзацев, заголовок, предложение или слово.
Совет: Чтобы выбрать за один раз несколько частей документа, выберите нужную часть, а затем при нажатой клавише CTRL выберите остальные.
-
В области Исключения сделайте одно из следующего:
-
Чтобы разрешить любому пользователю, открывшему документ, изменять выбранную часть, в списке Группы установите флажок Все.
-
Чтобы разрешить редактирование выбранной части только некоторым людям, щелкните Другие пользователи, а затем введите имена пользователей.
Если вы хотите иметь возможность редактировать эту часть документа, укажите свое имя. Разделите имена точкой с запятой.
Важно: Если вы планируете защитить документ с помощью проверки подлинности пользователей вместо защиты с помощью пароля, необходимо ввести для имен пользователей адреса электронной почты.
-
Нажмите кнопку ОК и затем установите флажок рядом с именем каждого пользователя, которому разрешается изменять выбранную часть.
Примечание: При выборе нескольких пользователей их имена добавляются в качестве элементов в поле Группы, так что их можно быстро выбрать снова.
-
-
Продолжайте выбирать части документа и назначать пользователям разрешение на их изменение.
-
В разделе Включение защиты нажмите кнопку Да, включить защиту.
-
Выполните одно из следующих действий.
-
Если вы хотите назначить документу пароль, чтобы пользователи, которым он известен, могли снимать защиту и работать с документом без ограничений, введите пароль в поле Новый пароль (необязательно), а затем подтвердите его.
Примечание: С помощью этого параметра вы можете дать другим пользователям возможность работать с вашим документом.
Используйте надежные пароли, состоящие из букв в верхнем и нижнем регистре, цифр и символов. В ненадежных паролях не используются сочетания таких элементов. Надежный пароль: Y6dh!et5. Ненадежный пароль: House27. Пароль должен состоять не менее чем из 8 знаков. Лучше всего использовать парольную фразу длиной не менее 14 знаков. .
Обязательно запомните пароль. Если вы забудете пароль, корпорация Майкрософт не сможет его восстановить. Храните записывные пароли в безопасном месте вне сведений, которые они помогают защитить.
-
Чтобы зашифровать документ так, чтобы защиту могли снять только его авторизованные владельцы, установите флажок Проверка подлинности пользователя.
Примечание: Зашифровав документ, вы можете защитить его от доступа других пользователей.
-
Разблокирование защищенного документа
Чтобы снять с документа всю защиту, может потребоваться знать пароль, примененный к документу. Возможно, вы должны быть указаны в качестве владельца документа, который пройдет проверку подлинности.
Если вы являетесь авторизованным владельцем документа или знаете пароль для отключения его защиты, сделайте следующее:
-
На вкладке Рецензирование в группе Защитить нажмите кнопку Ограничить редактирование.
-
В области задач Ограничить редактирование нажмите кнопку Отключить защиту.
-
Если вам будет предложено ввести пароль, укажите его.
Внесение изменений в документ с ограничениями
Когда вы открываете защищенный документ в Word, возможность его редактирования определяется наличием или отсутствием разрешения от владельца документа на внесение изменений в определенную его часть.
В области задач Ограничить редактирование отображаются кнопки для перехода к областям документа, в которых пользователю разрешены изменения.

Если у вас нет разрешений на изменение какой-либо части документа, при нажатии кнопок в области задач Ограничить редактирование Word запретит редактирование и выдаст сообщение «Word завершил поиск в документе».
Поиск частей, которые можно редактировать
Если вы закроете область задач Ограничить редактирование и попытаетесь внести изменение, на которое у вас нет разрешения, в строке состояния появится следующее сообщение:
Такое изменение запрещено, поскольку выделенный фрагмент заблокирован.
Чтобы вернуться в область задач и найти фрагмент, который разрешено изменять, сделайте следующее:
-
На вкладке Рецензирование в группе Защитить нажмите кнопку Ограничить редактирование.
-
Щелкните Найти следующую область, которую я могу редактировать или Показать все области, которые я могу редактировать.
Дополнительные сведения
Управление правами на доступ к данным в Office
Запрет и разрешение изменений форматирования
Включение и отключение защиты в документе, книге или презентации
Что такое блокировка файлов?
В этой статье
-
Добавление защиты и пометка частей, в которых изменения разрешены
-
Разблокирование защищенного документа
-
Внесение изменений в документ с ограничениями
Добавление защиты и пометка частей, в которых изменения разрешены
-
На вкладке Рецензирование в группе Защитить нажмите кнопку Ограничить редактирование.
-
В области Ограничения на редактирование установите флажок Разрешить только указанный способ редактирования документа.
-
В списке ограничений на редактирование выберите пункт Только чтение.
-
Выделите часть документа, в которой будут разрешены изменения.
Например, выберите группу абзацев, заголовок, предложение или слово.
Совет: Чтобы выбрать за один раз несколько частей документа, выберите нужную часть, а затем при нажатой клавише CTRL выберите остальные.
-
В области Исключения сделайте одно из следующего:
-
Чтобы разрешить любому пользователю, открывшему документ, изменять выбранную часть, в списке Группы установите флажок Все.
-
Чтобы разрешить редактирование выбранной части только некоторым людям, щелкните Другие пользователи, а затем введите имена пользователей.
Если вы хотите иметь возможность редактировать эту часть документа, укажите свое имя. Разделите имена точкой с запятой.
Важно: Если вы планируете защитить документ с помощью проверки подлинности пользователей вместо защиты с помощью пароля, необходимо ввести для имен пользователей адреса электронной почты, а не учетные записи пользователей Microsoft Windows или Windows Vista.
-
Нажмите кнопку ОК и затем установите флажок рядом с именем каждого пользователя, которому разрешается изменять выбранную часть.
Примечание: При выборе нескольких пользователей их имена добавляются в качестве элементов в поле Группы, так что их можно быстро выбрать снова.
-
-
Продолжайте выбирать части документа и назначать пользователям разрешение на их изменение.
-
В разделе Включение защиты нажмите кнопку Да, включить защиту.
-
Выполните одно из указанных ниже действий.
-
Чтобы назначить документу пароль, необходимый для снятия защиты, введите его в поле Новый пароль (необязательно), а затем подтвердите.
Примечание: Необходимо использовать этот параметр, если предполагается опубликовать документ, чтобы над ним могли одновременно работать несколько людей.
Используйте надежные пароли, состоящие из букв в верхнем и нижнем регистре, цифр и символов. В ненадежных паролях не используются сочетания таких элементов. Надежный пароль: Y6dh!et5. Ненадежный пароль: House27. Пароль должен состоять не менее чем из 8 знаков. Лучше всего использовать парольную фразу длиной не менее 14 знаков.
Очень важно запомнить свой пароль. Если вы забудете пароль, корпорация Майкрософт не сможет его восстановить. Все записанные пароли следует хранить в надежном месте отдельно от сведений, для защиты которых они предназначены.
-
Чтобы зашифровать документ так, чтобы защиту могли снять только его авторизованные владельцы, установите флажок Проверка подлинности пользователя.
Примечание: Шифрование документа предотвращает совместное редактирование.
Дополнительные сведения о проверке подлинности пользователей см. в статье Управление правами на доступ к данным в Microsoft Office 2010.
-
Разблокирование защищенного документа
Чтобы снять с документа всю защиту, может потребоваться знать пароль, примененный к документу. Возможно, вы должны быть указаны в качестве владельца документа, который пройдет проверку подлинности.
Если вы являетесь авторизованным владельцем документа или знаете пароль для отключения его защиты, сделайте следующее:
-
На вкладке Рецензирование в группе Защитить нажмите кнопку Ограничить редактирование.
-
В области задач Ограничить форматирование и редактирование нажмите кнопку Отключить защиту.
-
Если вам будет предложено ввести пароль, укажите его.
Внесение изменений в документ с ограничениями
При открытии защищенного документа в Microsoft Word 2010 возможность изменений определяется наличием или отсутствием предоставленного владельцем документа разрешения на внесение изменений в конкретную его часть.
В области задач Ограничить форматирование и редактирование отображаются кнопки для перемещения к областям документа, в которых пользователю разрешены изменения.

Если у вас нет разрешения на изменение какой-либо части документа, при нажатии кнопок в области задач Ограничить форматирование и редактирование Word запретит редактирование и отобразит сообщение «Word завершил поиск в документе».
Открытие области задач «Ограничить форматирование и редактирование»
Если вы закроете область задач и попытаетесь сделать изменение, на которое у вас нет разрешения, в строке состояния появится следующее сообщение:
Такое изменение запрещено, поскольку выделенный фрагмент заблокирован.
Чтобы вернуться в область задач и найти фрагмент, который разрешено изменять, сделайте следующее:
-
На вкладке Рецензирование в группе Защитить нажмите кнопку Ограничить редактирование.
-
Щелкните Найти следующую область, которую я могу редактировать или Показать все области, которые я могу редактировать.
Дополнительные сведения
Управление правами на доступ к данным в Office
Запрет и разрешение изменений форматирования
Включение и отключение защиты в документе, книге или презентации
Что такое блокировка файлов?
Важно:
Office 2007 больше не поддерживается. Перейдите на Microsoft 365, чтобы работать удаленно с любого устройства и продолжать получать поддержку.
Повысить статус
Что вы хотите сделать?
-
Добавление защиты и пометка частей, в которых изменения разрешены
-
Разблокирование защищенного документа
-
Внесение изменений в документ с ограничениями
Добавление защиты и пометка частей, в которых изменения разрешены
-
На вкладке Рецензирование в группе Защитить нажмите кнопку Защитить документ и выберите пункт Ограничить форматирование и редактирование.
-
В области Ограничения на редактирование установите флажок Разрешить только указанный способ редактирования документа.
-
В списке ограничений на редактирование выберите пункт Только чтение.
-
Выделите часть документа, для которой не нужны ограничения.
Например, выберите группу абзацев, заголовок, предложение или слово.
Совет: Чтобы выбрать за один раз несколько частей документа, выберите нужную часть, а затем при нажатой клавише CTRL выберите остальные.
-
В области Исключения сделайте одно из следующего:
-
Чтобы разрешить любому пользователю, открывшему документ, изменять выбранную часть, в списке Группы установите флажок Все.
-
Чтобы разрешить редактирование выбранной части только некоторым людям, щелкните Другие пользователи, а затем введите имена пользователей. Разделяйте имена точкой с запятой. Нажмите кнопку ОК и установите флажок рядом с именем каждого пользователя, которому разрешается изменять выбранную часть.
Важно: Если вы планируете защитить документ с помощью проверки подлинности пользователей вместо защиты с помощью пароля, необходимо ввести для имен пользователей адреса электронной почты, а не учетные записи пользователей Microsoft Windows или Windows Vista.
Примечание: При выборе нескольких пользователей их имена добавляются в качестве элементов в поле Группы, так что их можно быстро выбрать снова.
-
-
Продолжайте выбирать части документа и назначать пользователям разрешение на их изменение.
-
В разделе Включение защиты нажмите кнопку Да, включить защиту.
-
Выполните одно из указанных ниже действий.
-
Чтобы назначить документу пароль, необходимый для снятия защиты, введите его в поле Новый пароль (необязательно), а затем подтвердите.
Используйте надежные пароли, состоящие из букв в верхнем и нижнем регистре, цифр и символов. В ненадежных паролях не используются сочетания таких элементов. Надежный пароль: Y6dh!et5. Ненадежный пароль: House27. Пароль должен состоять не менее чем из 8 знаков. Лучше всего использовать парольную фразу длиной не менее 14 знаков.
Очень важно запомнить свой пароль. Если вы забудете пароль, корпорация Майкрософт не сможет его восстановить. Все записанные пароли следует хранить в надежном месте отдельно от сведений, для защиты которых они предназначены.
-
Чтобы зашифровать документ так, чтобы защиту могли снять только его авторизованные владельцы, установите флажок Проверка подлинности пользователя.
-
Разблокирование защищенного документа
Разрешение на внесение изменений в документ — это не то же самое, что разрешение на снятие защиты с документа. Даже если всем разрешено изменять содержимое документа, снять защиту могут только его авторизованные владельцы и пользователи, которые введут правильный пароль.
Если вы являетесь авторизованным владельцем документа или знаете пароль для отключения его защиты, сделайте следующее:
-
На вкладке Рецензирование в группе Защитить нажмите кнопку Защитить документ и выберите пункт Ограничить форматирование и редактирование.
-
В области задач Ограничить форматирование и редактирование нажмите кнопку Отключить защиту.
Внесение изменений в документ с ограничениями
Когда кто-то открывает защищенный документ в Microsoft Office Word 2007, возможность вносить изменения определяется тем, предоставлено ли этому пользователю разрешение на редактирование конкретного фрагмента. При открытии документа в области задач Ограничить форматирование и редактирование отображаются кнопки для перемещения к областям документа, которые можно изменять. Если разрешение на редактирование частей документа предоставлено всем, то любой пользователь, открывший документ, сможет перейти к этим областям, щелкнув Найти следующую область, которую я могу редактировать.

Если разрешение на редактирование частей документа предоставлено только отдельным пользователям, никто другой не сможет перейти к этим областям. Для всех остальных при нажатии кнопок в области задач Ограничить форматирование и редактирование приложение Office Word 2007 запретит редактирование и отобразит сообщение «Поиск в документе завершен».
Открытие области задач «Ограничить форматирование и редактирование»
Если вы закроете область задач и попытаетесь внести изменение, на которое у вас нет разрешения, в строке состояния Word 2007 появится следующее сообщение:
Такое изменение запрещено, поскольку выделенный фрагмент заблокирован.
Чтобы вернуться в область задач и найти фрагмент, который разрешено изменять, сделайте следующее:
-
На вкладке Рецензирование в группе Защитить нажмите кнопку Защитить документ и выберите пункт Ограничить форматирование и редактирование.
-
Щелкните Найти следующую область, которую я могу редактировать или Показать все области, которые я могу редактировать.
Дополнительные сведения
Включение и отключение защиты в документе, книге или презентации
В ситуациях, когда над одним документом работает несколько человек, может понадобиться защита от редактирования Word, чтобы оставить текст документа без изменений. Этим вы покажете другим пользователям, что дальнейшее внесение правок в данный документ нежелательно.
В результате, программа ограничит редактирование документа, потому что он станет доступным только для чтения и в него нельзя вносить изменения.
Содержание:
- Как включается защита документа Word от редактирования
- Как ограничить редактирование в Word с разрешением редактировать часть документа
- Как найти части документа, которые можно редактировать
- Как в Word снять защиту на редактирование документа
- Получение доступа к полной копии защищенного документа
- Как получить копию файла Word с помощью Документов Google
- Выводы статьи
- Защита от редактирования документа Word (видео)
Существует еще один способ защиты — установка пароля на документ Microsoft Word. Но это не защита документа от редактирования, так как зашифрованный документ становится недоступен для открытия без ввода правильного пароля. В этом случае, у пользователей не будет доступа к тесту документа.
Рассматриваемый нами способ: защита документа от редактирования, отличается от установки пароля на открытие документа Word, потому что мы предоставляем доступ к документу всем другим пользователям, а запрещаем только вносить изменения в текст файла. Кроме того, мы можем разрешить редактировать только отдельные участки текста документа, запрещая вносить изменения в другие части документа.
Из этого руководства вы узнаете, как предотвратить несанкционированные изменения в документе, используя функцию защита Ворд от редактирования. Также вы найдете инструкцию о том, как отключить защиту от редактирования в Word, если это ограничение больше не требуется.
Предложенные методы одинаково работают в разных версиях текстового редактора Microsoft Word: Word для Microsoft 365, Word 2021, Word 2019, Word 2016, Word 2013, Word 2010, Word 2007.
Как включается защита документа Word от редактирования
В некоторых ситуациях, нам необходимо в Ворд ограничить редактирование, чтобы запретить изменение текста документа другими пользователями. При этом, документ Word можно открыть, но в него нельзя будет вносить правки.
Пройдите несколько шагов, чтобы задать ограничение:
- Откройте документ MS Word на компьютере.
- Войдите во вкладку «Рецензирование».
- В группе «Защитить» щелкните по кнопке «Защитить».
- В выпадающем меню нажмите «Ограничить редактирование».
- Справа откроется панель «Ограничить редактирование».
- В разделе «Ограничение на редактирование» установите флажок в пункте «Разрешить только указанный способ редактирования документа:».
- Выберите способ ограничения редактирования «Только чтение».
- В разделе «Включение защиты» нажмите на кнопку «Да, включить защиту».
- В окне «Включить защиту» в поле «Новый пароль (необязательно):» введите желаемый пароль, а в поле «Подтверждение пароля:» добавьте его снова.
Защита паролем от редактирования предполагает, что для снятия ограничений на редактирование содержимого документа Word, необходимо ввести правильный пароль, чтобы отключить защиту. Имейте в виду, что документ не зашифрован, поэтому пользователи-злоумышленники могут изменить файл и удалить пароль.
Если вы оставите пустыми поля для ввода пароля, то тогда для полного доступа к редактированию документа другому пользователю достаточно будет нажать на кнопку «Отключить защиту» в области «Ограничить редактирование».
Теперь документ доступен только для чтения.
Как ограничить редактирование в Word с разрешением редактировать часть документа
В ситуации, когда вам необходимо защитить от изменений только некоторую часть документа, вы можете использовать ограниченное редактирование в Ворде. В этом случае, часть документа можно будет редактировать как обычно, а другая часть будет защищена от внесения изменений.
Выполните следующие действия:
- В окне открытого документа Word перейдите во вкладку «Рецензирование».
- Нажмите на значок «Защитить» в группе «Защитить».
- Выберите параметр «Ограничить редактирование», который открылся в выпадающем меню.
- В области «Ограничить редактирование» установите флажок в параметре «Разрешить только указанный способ редактирования документа».
- В списке ограничений на редактирование выберите пункт «Только чтение».
- Выделите те части документа (заголовки, абзацы, предложения или слова), которые можно будет редактировать.
Чтобы за один раз выделить участки текста в разных местах документа Word, нажмите и удерживайте клавишу «Ctrl», а затем выделите нужные части с помощью левой кнопки мыши.
- В опции «Исключения (необязательно)» необходимо выбрать пользователей, которым разрешено вносить изменения в содержимое документа. Выберите группу «Все», установив флажок напротив этой настройки.
- Щелкните по кнопке «Да, включить защиту».
- В окне «Включить защиту» дважды введите пароль, чтобы защитить документ.
Как найти части документа, которые можно редактировать
В окне документа Word текст, доступный для редактирования, выделяется цветом и квадратными скобками.
Благодаря этому, вы можете визуально искать участки текста, которые можно редактировать. Чтобы быстро найти эти части документа необходимо открыть область «Ограничить редактирование».
В опции «Ваши разрешения» по умолчанию установлен флажок в пункте «Выделить области, которые я могу редактировать». Вы можете нажать на кнопки «Найти следующую область, которую я могу редактировать» или «Показать все области, которые я могу редактировать», чтобы переместиться в другую часть документа.
Как в Word снять защиту на редактирование документа
Если ограничения для редактирования документа Word перестали быть актуальными, вы можете снять защиту на редактирование, чтобы все пользователи имели возможность работать с этим файлом.
Защита документа Word от редактирования включена, рассмотрим шаги как снять эти ограничения:
- После открытия документа Word войдите во вкладку «Рецензирование».
- Нажмите «Защитить» в группе «Защитить».
- Выберите «Ограничить редактирование».
- В области «Ограничить редактирование» нажмите на кнопку «Отключить защиту».
- В окне «Снятие защиты» введите пароль.
После выполнения этих действий все пользователи могут редактировать данный документ MS Word.
Получение доступа к полной копии защищенного документа
Существует простой способ обойти ограничение на редактирование и получить полную копию защищенного документа.
Сделайте следующее:
- Откройте документ Word, в котором запрещено редактирование.
- Нажмите на клавиши «Ctrl» + «A», чтобы выделить все содержимое документа.
- Скопируйте выделенный документ.
- Откройте новый документ Word, а затем вставьте туда скопированные данные.
- В результате, у вас появится полная копия исходного документа, которую вы можете редактировать.
Как получить копию файла Word с помощью Документов Google
Сейчас мы посмотрим, как снять защиту в Ворде на редактирование, используя Google Документы (Google Docs).
Пройдите шаги:
- Откройте Документы Google, а затем нажмите «Пустой файл».
- В окне «Новый документ» войдите в меню «Файл», выберите «Открыть».
- В окне «Откройте файл» перейдите во вкладку «Загрузка».
- Выберите документ Word на компьютере или перетащите его в специальную область.
- Содержимое документа доступно для редактирования в интерфейсе Документов Google.
Вы можете сохранить документ, чтобы продолжить редактирование на своем устройстве.
- Зайдите в меню «Файл».
- В контекстном меню сначала выберите «Скачать», а потом «Microsoft Word (DOCX)».
Откройте файл Word на компьютере, теперь его можно редактировать.
Выводы статьи
Некоторым пользователям во время работы с документом Word необходимо ограничить редактирование всего документа или его отдельных частей. В программе Microsoft Word имеется функция защиты от редактирования, которой вы можете воспользоваться из параметров приложения. Если нужда в подобном ограничении отпала, вы узнали, как в Ворде отключить защиту от редактирования, чтобы документ снова стал доступен для внесения изменений.
Защита от редактирования документа Word (видео)
Похожие публикации:
- Как убрать красные подчеркивания в Word — 3 способа
- Как конвертировать RTF в Word — 7 способов
- Как удалить сноски в Word: все способы
- Как вставить GIF в Word — 3 способа
- Как поставить знак градуса в Word
Чтобы защитить документы Word, мы можем установить пароль, и только при вводе правильного пароля пользователь может читать файл или редактировать содержимое. И вместо того, чтобы устанавливать пароль для всего содержимого, пользователь может установить пароль только для области данных, блокируя только текстовую область Word.
При блокировке области данных другие люди по-прежнему могут просматривать содержимое как обычно, но операции копирования или редактирования будут невозможны. Это ограничит копирование данных без разрешения. В следующей статье рассказывается, как заблокировать область данных в Word.
- Как создать парольную защиту для листов Excel
- Как заблокировать формулы в Excel
- Инструкции по установке пароля для безопасной защиты файла Excel
Шаг 1:
Вы выбираете раздел, который хотите заблокировать, помещая курсор в то место, где вы хотите создать раздел, затем щелкаете вкладку «Макет страницы» и выбираете «Разрывы», а затем — «Продолжить».
Шаг 2:
Щелкните вкладку «Рецензирование», затем выберите элемент «Защитить документ», затем щелкните «Ограничить форматирование и редактирование».
Шаг 3:
В правой части экрана появляется интерфейс редактирования. В разделе 2. Ограничения редактирования выберите в документе Разрешить только этот тип редактирования, затем выберите Заполнение форм.
Шаг 4:
Продолжайте нажимать на раздел Выбрать разделы. ниже, чтобы выбрать область данных, которую вы хотите заблокировать.
Шаг 5:
Появляется небольшая таблица, в которой пользователь может выбрать раздел для блокировки содержимого. Защита раздела отобразит весь раздел документа. Чтобы заблокировать раздел, выберите раздел и нажмите кнопку OK ниже, чтобы закончить.
Вернитесь в интерфейс редактирования и нажмите Да, запустить принудительную защиту.
Шаг 6:
В диалоговом окне «Начать принудительную защиту» введите пароль безопасности области данных и нажмите «ОК» ниже.
Результат, который мы получим в разделе 1, заблокирован, а раздел 2 все еще можно исправить. Вы можете только затемнить содержимое в разделе 1, но не можете щелкнуть правой кнопкой мыши для редактирования или ввода содержимого.
Шаг 7:
Чтобы разблокировать область данных пароля, щелкните вкладку «Обзор», выберите «Ограничить форматирование и редактирование», затем выберите «Ограничение редактирования». Глядя вниз, нажмите кнопку «Остановить защиту».
Шаг 8:
Введите правильный пароль для защиты области данных, затем нажмите OK, чтобы разблокировать область данных.
2. Блокировка части, 1 небольшая область данных Word.
Шаг 1:
Во-первых, вам нужно вынести вкладку «Разработка» из интерфейса Word.
В Word 2007 щелкните значок Office и выберите Параметры Word. Затем щелкните элемент «Популярные» и посмотрите вправо, чтобы выбрать «Показать вкладку разработчика» на ленте.
В Word 2010 или более поздней версии откройте параметры Word, выберите настраиваемую ленту, затем посмотрите справа от раздела «Настройка ленты», выберите «Основные вкладки», а затем отметьте «Разработчик», чтобы отобразить его на панели инструментов.
Шаг 1:
Вы затемняете данные, которые хотите заблокировать, нажимаете вкладку «Разработка», а затем щелкаете значок «Форматированный текст».
Шаг 2:
Затем щелкните значок «Свойства элемента управления», и появится диалоговое окно «Свойства элемента управления содержимым».
В этом диалоговом окне вам необходимо ввести содержимое, в том числе:
- Заголовок: введите заголовок для области данных, которую вы хотите заблокировать.
- Блокировка: отметьте два элемента, которыми можно управлять, а содержимое нельзя редактировать.
Наконец, нажмите ОК, чтобы сохранить.
Шаг 3:
Щелкните вкладку «Разработчик» и выберите «Защитить документ», чтобы выбрать «Ограничить форматирование и редактирование».
Шаг 4:
Также появится правильный интерфейс. Здесь в разделе «Ограничения форматирования» выбирается «Ограничить форматирование для выбора стилей».
Нажмите кнопку Да начать принудительную защиту ниже.
Шаг 5:
Появится диалоговое окно ввода пароля для защиты выбранной области данных. Щелкните ОК, чтобы закончить.
Наконец, выбранная вами область данных заблокирована и не может быть отредактирована. Когда вы щелкнете по этой области, вы увидите зеленую рамку вокруг с заголовком, установленным для контента.
Открытый путь, нам просто нужно нажать Остановить защиту и ввести правильный пароль.
Итак, вы добавили способ защиты документов Word с блокировкой всего раздела в Word или блокировкой области данных. Другие люди могут только читать контент, но не могут его редактировать, если вы не введете правильный пароль, который вы создали.
Узнать больше:
- Как установить пароль к файлу PDF с помощью Adobe Acrobat
- Как создать пароль, повышающий безопасность файлов PDF?
- Как защитить PDF-файлы с 2 заблокированными слоями
Желаю всем успехов!
Поскольку совместная работа в Интернете становится новой нормой, важно применять достаточные меры безопасности при обмене документами. Если документ является конфиденциальным и важным, возможно, вы не захотите, чтобы кто-либо вносил в него какие-либо изменения. Чтобы избежать этого, вы можете заблокировать части документа Microsoft Word.
Блокировка частей документа позволяет вам ограничить изменения, которые могут быть в него внесены. В Microsoft Word есть два способа сделать это, используя функцию ограничения редактирования или параметр управления содержимым на вкладке разработчика. Вот как использовать оба метода:
Ограничить функцию редактирования
Функция ограничения редактирования в Microsoft Word позволяет пользователям создавать разрывы разделов в документе перед их блокировкой. Некоторые разделы документа доступны для редактирования, в то время как в другие части внести какие-либо изменения невозможно. Следующие шаги помогут вам в этом процессе:
Шаг 1: Нажмите на меню «Пуск», введите слово, и запустите документ Word, в котором вы хотите заблокировать части.
Шаг 2. На ленте щелкните вкладку «Обзор» и щелкните раскрывающийся список под параметром «Защитить».
Шаг 3: Нажмите «Ограничить редактирование» в раскрывающемся списке, и справа от вашего документа должно открыться новое окно «Ограничить редактирование».
Шаг 4: В поле «Ограничения редактирования» установите флажок «Разрешить только этот тип редактирования в документе».
Шаг 5: Выберите «Без изменений» (только для чтения) в раскрывающемся списке.
Шаг 6: Наведите курсор на документ Word и выберите разделы, которые могут редактировать другие пользователи.
Примечание. Чтобы выделить разные части документа Word, удерживайте нажатой клавишу Ctrl.
Шаг 7: Вернитесь в окно «Ограничить редактирование» в поле «Исключения» либо установите флажок рядом со всеми, либо выберите «Другие пользователи», чтобы ввести адреса лиц, которые могут редактировать отдельные части документа.
Шаг 8. В поле «Начать принудительное применение» нажмите «Да, начать принудительное применение защиты».
Шаг 9: В диалоговом окне «Начать применение защиты» выберите между использованием пароля или аутентификации пользователя, чтобы ограничить доступ к документу Word.
Шаг 10: Если вы выбрали опцию «Пароль», введите желаемый пароль. Если вы выберете параметр «Аутентификация пользователя», отдельные пользователи, которые отображаются в поле «Другие пользователи-исключения», смогут редактировать документ.
Шаг 11: Нажмите OK, чтобы сохранить выбор.
Шаг 12: Сохраните документ. После этого Word заблокирует разделы, которые вы выбрали для защиты.
Управление содержимым на вкладке разработчика
Вы можете использовать функцию управления содержимым на вкладке «Разработчик», чтобы заблокировать выбранные части документа Word. Проверьте шаги ниже, чтобы узнать, как использовать этот метод:
Шаг 1: Нажмите на меню «Пуск», введите слово, и нажмите Enter, чтобы запустить приложение Word.
Шаг 2: Наведите курсор на документ Word и выберите раздел, к которому вы хотите ограничить доступ.
Примечание. В отличие от первого объясненного метода, вы не можете выбрать несколько разделов документа Word, чтобы ограничить доступ для редактирования.
Шаг 3. На ленте щелкните вкладку «Разработчик» и выберите параметр «Управление форматированным текстовым содержимым».
Шаг 4. На вкладке «Разработчик» нажмите кнопку «Свойства».
Шаг 5. В открывшемся диалоговом окне «Свойства элемента управления содержимым» укажите имя элемента управления содержимым.
Шаг 6: Установите флажок рядом с опцией «Управление содержимым нельзя удалить».
Шаг 7: Установите флажок рядом с параметром «Содержимое не может быть отредактировано».
Шаг 8: Нажмите ОК.
Шаг 9: На вкладке «Разработчик» нажмите «Ограничить редактирование», чтобы открыть панель «Ограничить редактирование».
Шаг 10. На панели «Ограничить редактирование» установите флажок рядом с «Ограничить форматирование набором стилей».
Шаг 11. Установите флажок «Да, включить защиту».
Шаг 12. В диалоговом окне «Начать применение защиты» выберите между использованием пароля или аутентификации пользователя, чтобы ограничить доступ к документу Word.
Шаг 13: Если вы выбрали опцию «Пароль», введите желаемый пароль. Если вы выберете параметр Аутентификация пользователя, отдельные пользователи, перечисленные в поле Дополнительные пользователи-исключения, будут проверены, прежде чем им будет разрешено редактировать документ.
Шаг 14: Нажмите OK, чтобы сохранить выбор.
Шаг 15: Сохраните документ. После этого Word заблокирует разделы, которые вы выбрали для защиты от других.
Вот и все, как заблокировать части вашего документа Microsoft Word. Как функцию ограничения редактирования, так и функцию управления содержимым в Microsoft Word можно использовать для блокировки изображений.
Post Views: 102
Блокировка текстовых полей — отличный способ защитить конкретный контент в вашем документе от случайного или преднамеренного изменения. Это пошаговая инструкция как заблокировать текстовые поля в Word.
Допустим, вы работаете над документом, к которому имеют доступ другие люди в той же сети, и вы хотите заблокировать свои текстовые поля, чтобы они не были отредактированы по ошибке.
Для этого нам понадобятся инструменты, представленные на вкладке «Разработчик». Вкладка разработчика по умолчанию скрыта, поэтому включите отображение вкладки на ленте, если вы этого ещё не сделали.
После того, как вы включите вкладку «Разработчик», откройте ваш документ с текстовыми полями, которые вы хотите заблокировать, и перейдите на вкладку «Разработчик». Здесь в разделе «Защитить» выберите «Ограничить редактирование».

Примечание: Параметр «Ограничить редактирование» также доступен на вкладке «Рецензирование», но отображается только в том случае, если включена вкладка «Разработчик».
Панель «Ограничить редактирование» появляется справа, где вы можете ограничить разрешения на редактирование для всех или определённых частей документа. Здесь в разделе «Ограничения редактирования» установите флажок «Разрешить только указанный способ редактирования документа», затем оставьте флажок «Только чтение» в раскрывающемся меню в том же разделе.

Поскольку мы хотим, чтобы весь документ был доступен для редактирования, но были заблокированы текстовые поля, нам нужно добавить весь текст, кроме текстовых полей, в исключение, иначе для редактирования будет заблокирован весь документ.
Для этого вам нужно выбрать все содержимое документа, кроме текстовых полей, которые вы хотите заблокировать. Самый простой способ сделать это — нажать Ctrl+a, чтобы выделить все в документе, а затем удерживать клавишу Ctrl, нажимая каждое поле, которое будет исключено из выделения и, следовательно, редактирование которого будет заблокировано.
После того, как вы выбрали контент, установите флажок «Все» в разделе «Исключения». Это позволяет каждому по-прежнему редактировать выбранный контент.

Наконец, выберите «Да, включить защиту» в нижней части панели «Ограничить редактирование».

После выбора вам будет предложено ввести пароль для дополнительной защиты. Введите пароль и нажмите «ОК».

Вы заметите, что все содержимое, кроме текстовых полей, теперь выделено, а это означает, что ваши текстовые поля больше нельзя редактировать, в то время как выделенное содержимое можно.
Чтобы снять ограничения защиты с документа, нажмите «Отключить защиту» в нижней части панели «Ограничить редактирование».
Связанные статьи:
- Как сделать документы Word заполняемыми, но не редактируемыми (86.9%)
- Как создать и отформатировать текстовое поле в Word (63.2%)
- Как добавить и отформатировать текст в фигуре в Word (63.2%)
- Как поставить пароль на документ Word (60.6%)
- Как использовать подстановочные символы и регулярные выражения при поиске и замене в Word (50%)
- Как показать и скрыть линейки в Microsoft Word (RANDOM — 50%)
Дано: частично заполненный официальный бланк документа (например, бланк письма) в редакторе Microsoft Word 2016.
Задача: необходимо в данном бланке защитить часть текста от редактирования, например, шапку с реквизитами организации, а также положение даты и номера документа и блока, где должно указываться кому адресовано письмо. Вся нижняя область документа должна быть доступна для заполнения в свободном формате (вставка текста, таблиц или любого другого содержимого письма).
Решение оказалось не настолько очевидным, как я предполагала. В итоге использовала механизм группировки блоков (см. последний способ в конце документа).
Первое, что пришло в голову, это использовать парольную защиту документа. Хотя она всё-таки подходит больше для защиты всего документа (т.е. чтобы защитить от редактирования весь документ и разрешить изменять лишь некоторые области).
Поясню, почему данный способ мне не подошел.
Допустим есть следующий документ:
Требования к бланку документа следующие:
Итак, попытка первая — установка пароля на документ с разрешением редактирования некоторых областей.
Переходим на вкладку «Рецензирование» — блок «Защитить» — нажимаем кнопку «Ограничить редактирование«.
В открывшемся блоке настроек ставим параметр «Разрешить только указанный способ редактирования документа» и в раскрывающемся списке «Только чтение«.
Далее выделяем текст, который можно редактировать (с использованием Ctrl), и щелкаем «галку» «Все» в блоке «Исключения«:
Теперь можно нажать кнопку «Да, включить защиту» и установить пароль.
Таким образом, редактировать можно будет только те области, которые были ранее выделены.
Однако шаблон документа с таким способом редактирования был отвергнут пользователями из-за некрасивой подсветки редактируемых полей и квадратных скобок. После защиты поля подсвечивались желтым цветом:
В принципе не плохо для небольших полей, вроде номера и даты документа, но желтая подсветка для большого свободного поля ввода не подходила пользователям.
Попытка вторая — установка пароля на документ с разрешением заполнения полей форм.
При использовании полей форм ввода можно скрывать их подсветку, однако у них есть недостаток: при включении защиты эти поля нельзя форматировать, т.е. нельзя устанавливать жирность, курсив, не говоря уже о вставке таблиц.
Вот этот способ:
Переходим на вкладку «Разработчик» (если ее нет, то в параметрах программы в блоке «Настроить ленту» ставим «галку» напротив пункта «Разработчик»).
Теперь выделяем первый фрагмент текста, который нужно разрешать редактировать и на вкладке «Разработчик» в блоке «Элементы управления» выбираем кнопку «Форматированный текст«:
На месте выделенного текста появится блок, как показано на рисунке. Теперь нажимаем кнопку «Свойства» на ленте и тут можно указать, чтобы границы блока вообще не отображались, а также установить подсказку:
В итоге таких настроек элемент будет выглядеть примерно так:
После установки таких полей на все нужные фрагменты можно включать парольную защиту, только в блоке ограничений вместо пункта «Только чтение» нужно выбрать «Ввод данных в поля форм«:
Тоже хороший вариант для небольших полей и некрасивой подсветки нет, однако при включении пароля, у документа отключается возможность форматирования (кнопки не активны и горячие клавиши тоже не работают, хоть и был задан элемент управления «Форматированный текст»):
Таким образом, данный вариант тоже не подходит для нашей задачи.
После различных экспериментов нашелся один интересный вариант защиты блоков текста без использования паролей.
Для этого нам понадобиться кнопка «Группировать» на вкладке «Разработчик«:
Итак, открываем бланк документа, выделяем блок текста, который нужно защитить от редактирования, и нажимаем кнопку группировать:
Теперь блок нельзя редактировать.
Если же включить режим конструктора, то увидим блок группы:
Для надежности, чтобы пользователь не мог удалить этот блок, переходим в свойства группы (по кнопке «Свойства«) и ставим «галку» «Элемент управления содержимым нельзя удалить«:
Для включения редактирования обратно нужно сделать всё в обратном порядке: снять галку запрета удаления и разгруппировать блок.
Таким образом, защиту шапки можно сказать сделали. Такую защиту пользователь может снять, однако многие просто не знают, как это сделать.
Теперь рассмотрим вариант защиты расположения блоков даты и номера документа с возможностью ввода в них данных.
Для удобства ввода и сохранения линий подчеркивания сделаем для данного блока следующую таблицу:
В места ввода даты и номера документа, а также блок «Кому» вставляем поля ввода:
В свойствах полей указываем, что их нельзя удалить (см. скрин выше в статье).
Теперь нужно защитить саму таблицу от изменения: выделяем всю таблицу и нажимаем уже известную нам кнопку «Группировать«, а также ставим в свойствах защиту от удаления:
Сохраняем полученный документ. Теперь его можно отдавать пользователям. Они будут заполнять бланк, не меняя основных защищенных элементов, например:
При печати документ будет выглядеть так, как и задумывалось:
Если Вам понравилась статья, пожалуйста, поставьте лайк, сделайте репост или оставьте комментарий. Если у Вас есть какие-либо замечания, также пишите комментарии.
Как защитить часть своего документа от редактирования?
https://www.skill.im
Наверняка многие из нас не раз задавались вопросом: как отправить свой документ кому-то другому, и, при этом, защитить его от редактирования? Ведь, когда мы работаем над текстом, то тратим время и силы, чтобы сделать его качественным и аккуратным. А кто-то может случайно внести в него ненужные изменения.
Особенно остро эта проблема касается официальных документов – договоров, соглашений и т. д. Ошибки в таких текстах могут повлечь за собой серьезные последствия. Если вам приходилось сталкиваться с такой ситуацией, то вы наверняка задумывались о том, как защитить документ.
В Word делать это можно по-разному: использовать пароль для открытия, ограничивать редактирование и так далее. При этом, мы защищаем сразу весь текст. А что, если вам нужно, чтобы одну его часть можно было изменять, а другую – нельзя?
Например, мы составили договор об аренде и вписали в него свои данные. А информацию о второй стороне должен указать сам арендодатель.
То есть, мы хотим, чтобы он исправил выделенные части, но так, чтобы остальной текст остался без изменений. Для этого нам нужно частично ограничить редактирование документа. Вот как это делается:
1. Во вкладке Рецензирование нажимаем на иконку «Ограничить редактирование».
Открывается панель защиты документа.
2. Ставим галочку напротив второй группы команд.
3. Проверяем, чтобы в списке внизу был выбран вариант «Только чтение». Это значит, что другие пользователи не смогут вносить в текст никаких изменений.
Но так как нам нужно защитить не весь документ, а только его часть, добавляем исключения:
1. Выделяем части текста, которые должны изменить партнеры.
Вы можете выделить сразу несколько отдельных частей текста, если при выделении зажмете клавишу Ctrl.
2. Ставим галочку напротив слова «Все». Это значит, что все пользователи смогут редактировать выделенный текст.
Доступный для редактирования текст тут же выделяется серыми квадратными скобками и подсвечивается.
3. Включаем защиту, нажав на кнопку:
4. Вводим и повторяем пароль, нажимаем «Ок»
Учитывайте, что вы должны запомнить пароль, поэтому лучше запишите его где-нибудь. Microsoft не восстанавливает забытые пароли, так что документ будет навсегда заблокирован, если вы вдруг его забудете.
Как только мы нажимаем ОК, цвет подсветки изменяемого текста становится желтым.
Благодаря этому, сразу видно, какие области доступны для редактирования.
Итак, теперь вы знаете, как настроить выборочную защиту для документа и указать части, которые другие пользователи могут изменять. Это очень полезная возможность, если вы хотите оставить доступными области, над которыми нужно работать вместе с кем-то, и защитить тот текст, который должен оставаться неизменными.
Как снять защиту от редактирования с документа в Word
Вопрос от пользователя
Добрый день.
Подскажите, с одним вопросом. Я купил новый ПК и перенес все свои документы на него. Все было нормально какое-то время, но потом я обнаружил, что часть документов Word недоступна для редактирования.
Как теперь мне можно снять защиту от редактирования этих «вордовских» документов, если доступа к старому компьютеру у меня нет? Совсем не хочется вручную переписывать десятки страниц.
То, что документы целы и они открываются — уже очень неплохо!
Обычно, защищают от редактирования для того, чтобы случайно не удалить нужные данные из документа (особенно, если его используют на локальных ресурсах). Возможно, на вашем старом ПК Word автоматически был как-то настроен, что включал защиту «по умолчанию».
Как бы там ни было, в этой статье приведу несколько вариантов решения подобной проблемы. Думаю, один из них решит вашу задачу 👌.
Что можно предпринять с документом, для которого нет разрешения
Создать новый документ и сделать копию текста из защищенного документа
- запускаем Word (если уже открыть — нажмите Ctrl+N, т.е. создать новый документ);
- далее откройте раздел «Вставка» и нажмите по меню «Объект/Текст из файла» (см. скрин ниже 👇);
Вставка — текст из файла
Кстати, возможно, что у вас будет отображено немного отличное меню: «Вставка/Текст/Объект/текст из файла» (см. скрин ниже 👇).
Вставка — текст — объект — текст из файла (кликабельно!)
Попробовать «занулить» пароль, защищающий редактирование
Если первый способ вам не подошел по каким-либо причинам, можно попробовать альтернативный вариант. Правда, при его реализации может пострадать разметка документа (но это же получше, чем вручную его заново набивать?).
- Сначала необходимо просто открыть документ Word;
- Далее сохраните документ как «Веб-страницу». Закройте Word;
Выбор формата документа при сохранении
Рецензирование — Защитить — Ограничить редактирование
Заново «перегнать» документ в скрины, а затем в текст с помощью Fine Reader
Этот способ самый «муторный» с одной стороны, с другой — позволяет решить подобные проблемы даже в самых сложных случаях, когда все остальное бессильно.
- открываем документ для просмотра в любой программе (лишь бы открылся и на экране вы увидели текст).
- делаем скриншоты нужных страничек (всего того, что отображено на экране). Для удобства и быстроты можно использовать спец. 👉 скриншотеры, которые по одной кнопке могут сразу же автоматически сохранять скрин в выбранный вами каталог;
- после, запускаете программу Fine Reader, открываете в ней сделанные скриншоты с экрана и переводите их в текст. В общем-то, работа с программой достаточно простая — нужно-то выделить текстовые блоки и нажать по кнопке «Распознать» .
Как ограничить редактирование любой части документа Microsoft Word
Совместная работа над тем или иным документом Word, с участием другого пользователя или целой команды пользователей, может повлечь за собой внесение нежелательных изменений в то содержимое, которое вы хотели бы сохранить в неизменном виде. Защитить документ от вмешательства со стороны пользователя и ограничить редактирование определенной области или частей текста, в таком случае, становится вашей первостепенной задачей.
В тот момент, когда вы уже собираетесь отправить свой документ другим людям, с целью внесения правок, необходимо убедиться, что определённые части текста все же останутся неизменными. Взамен доверительного подхода к этому аспекту, следует рассмотреть возможность использования определенной функциональной особенности текстового редактора Microsoft Word.
В результате её задействования автором документа, указанные участки содержимого становятся нередактируемыми для других людей. Несомненно, для всех кроме вас, они будут иметь статус — только для чтения.
Чтобы эффективно воспользоваться предлагаемым разработчиками решением, мы в этой инструкции, пропишем все необходимые шаги, которые вам нужно будет предпринять. Тот факт, что все версии самого популярного редактора текста имеют схожий пользовательский интерфейс и почти идентичные панели инструментов, поможет легко определить нужные кнопки, в независимости от используемой редакции Word.
Мы, в примере, воспользуемся функционалом настольной версии редактора 2013. Давайте приступим к реализации защиты текста от редактирования.
ОГРАНИЧИТЬ РЕДАКТИРОВАНИЕ
Откройте нужный вам документ. На Панели инструментов перейдите в раздел «Рецензирование». Найдите кнопку «Ограничить редактирование» и нажмите на неё.
В правой части окна появится отдельный набор инструментов. Поставьте отметку в п.2 «Разрешить только указанный способ» и установите его режим в «Только чтение».
На следующем этапе следует выбрать те области текста, обработку которых требуется разрешить для всех. Это делается простым выделением мышью. Если вам необходимо выделить конкретное содержание в двух отдельных абзацах, удерживайте для этого нажатой клавишу Ctrl на клавиатуре.
После этого, установите отметку напротив поля «Все» в разделе «Исключения». Там же можете добавить конкретных пользователей, если работаете в команде. Когда будете готовы, нажмите на кнопку «Да, включить защиту». В появившейся форме установите пароль (при необходимости) и подтвердите его. Кликните по кнопке «ОК».
Всё готово! Указанные вами части текста будут выделены другим цветом и заключены в скобки. Это указывает на то, что они могут быть изменены. В правой панели вы увидите новую опцию «Ваши разрешения», которая позволит перемещаться по указанным областям и снимать или выделять их цветом и скобками для наглядности.
Последнее действие, которое станет вам доступно, как автору, — «Отключить защиту». Нажатием на эту кнопку вы вызовите форму для ввода пароля и снимете установленную ранее защиту для всех. Вышеописанным способом ограничить редактирование текста в документе очень легко и эффективно. Спасибо за внимание!
Главная / Офис / Как ограничить редактирование любой части документа Microsoft Word
В этом посте мы покажем вам, как заблокировать и защитить части документа Word, чтобы предотвратить его редактирование и копирование, используя встроенные параметры. Если вы заблокируете часть текста, вы и другие пользователи не сможете изменить форматирование и редактировать раздел без ввода пароля. Давайте проверим, какие шаги необходимы.
Установить ограничения на редактирование в Word и защитить паролем документы Office просто. Однако, если вы будете следовать этим руководствам, вы можете ограничить весь документ. Иногда вам может потребоваться разрешить пользователям редактировать, например, первую страницу и запретить им делать то же самое со второй страницей. В таком случае этот урок будет вам полезен.
Чтобы заблокировать определенную часть документа в Word, выполните следующие действия:
- Откройте Microsoft Word и завершите редактирование документа.
- Выберите часть, которую вы хотите заблокировать.
- Перейти к Макет таб.
- Нажмите на Перерывы.
- Выбирать Непрерывный из списка.
- Перейти к Обзор вкладка> Ограничить редактирование.
- Отметьте Ограничьте форматирование набором стилей флажок.
- Поставьте галочку в Разрешить только этот тип редактирования в документе флажок.
- Выбирать Заполнение форм из раскрывающегося списка.
- Нажмите на Выбрать разделы и выберите раздел.
- Щелкните значок Да, начать усиление защиты кнопка.
- Дважды введите пароль.
- Щелкните значок хорошо кнопка.
Давайте подробно рассмотрим эти шаги.
Сначала вам нужно открыть Microsoft Word на вашем компьютере и завершить редактирование документа. Неважно, хотите ли вы создать новый документ или открыть существующий — вы должны завершить редактирование документа.
Теперь вы можете ввести разрыв раздела, чтобы выбрать, какую часть или раздел вы хотите заблокировать паролем. Для этого выберите часть документа, перейдите на вкладку «Макет», нажмите «Разрывы» и выберите в списке вариант «Непрерывный».
После этого перейдите на вкладку «Обзор» и выберите параметр «Ограничить редактирование».
Теперь вы можете увидеть панель справа. Здесь вы можете найти два флажка —
- Ограничьте форматирование набором стилей
- Разрешить только этот тип редактирования в документах
Вам необходимо поставить галочку в каждом чекбоксе. Если вы нажмете кнопку «Настройки» под Ограничения форматирования, вы можете увидеть несколько вариантов, чтобы вы могли выбрать тип форматирования или стиля. Также возможно-
- Разрешить автоформату отменять ограничения форматирования
- Блокировать переключение темы или схемы
- Блокировать переключение набора быстрых стилей
Все, что вам нужно сделать, это поставить галочку в соответствующем поле. После этого вам нужно отправиться в Ограничения редактирования часть. В раскрывающемся списке выберите «Заполнение форм» и нажмите кнопку «Выбрать разделы».
Вот где разрыв раздела, который вы использовали ранее, становится удобным, так как вы можете выбрать конкретный раздел, чтобы заблокировать его паролем.
Если вы не добавили разрыв раздела, этот параметр вам не виден. Тем не менее, выберите раздел, который вы хотите заблокировать, и нажмите кнопку ОК.
К сведению: если вы добавили несколько разрывов разделов, вы увидите Раздел 3, Раздел 4 и Раздел 5, и этот список можно продолжить.
Теперь нажмите кнопку Да, начать принудительную защиту в Начать принудительное исполнение раздел и дважды введите пароль для подтверждения.
После нажатия кнопки ОК вы не можете редактировать заблокированную часть в документе Word.
По понятным причинам можно без проблем редактировать незащищенную часть.
Вот и все! Надеюсь, поможет.
.