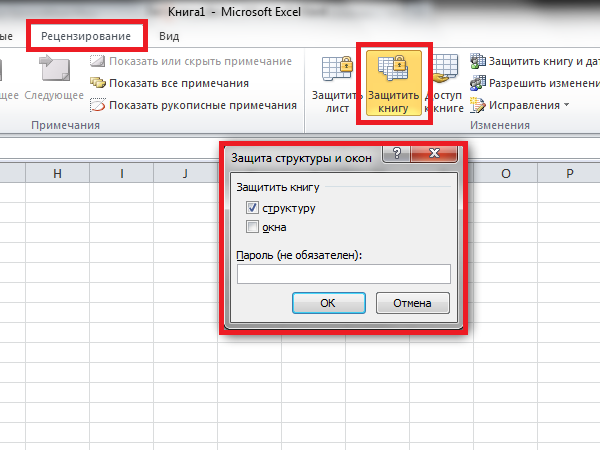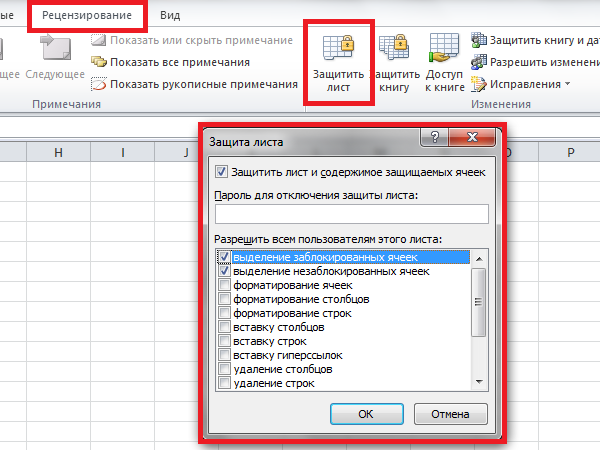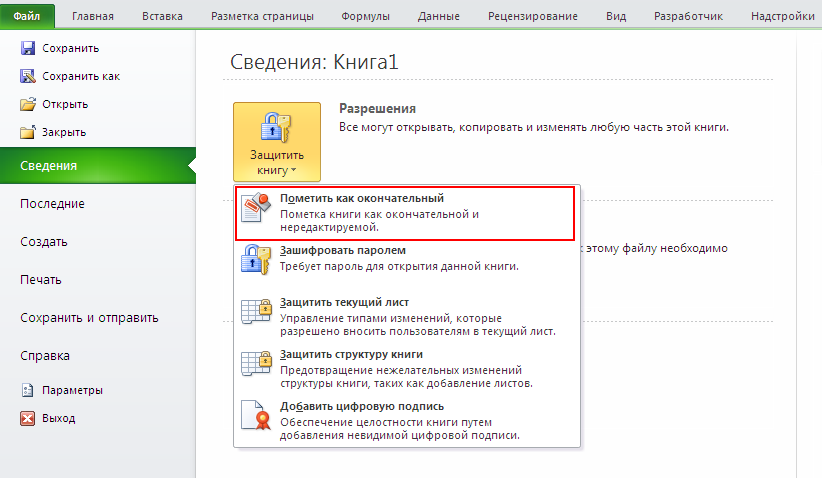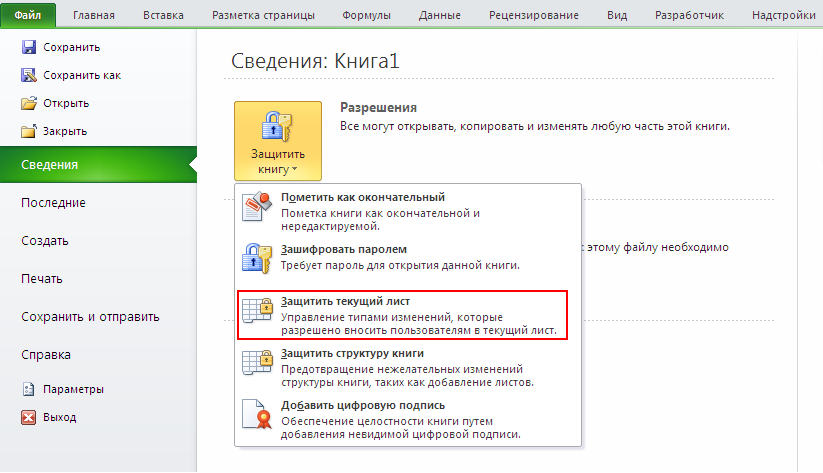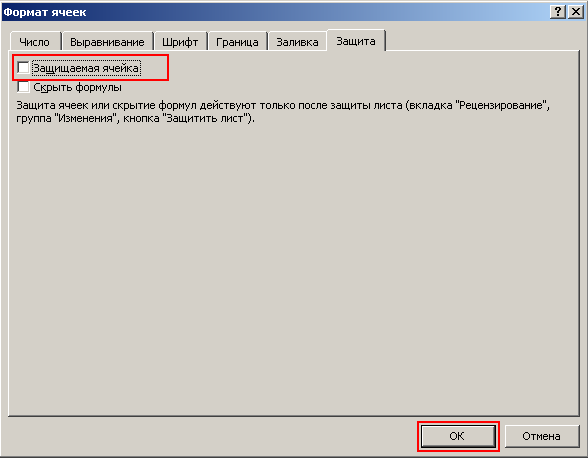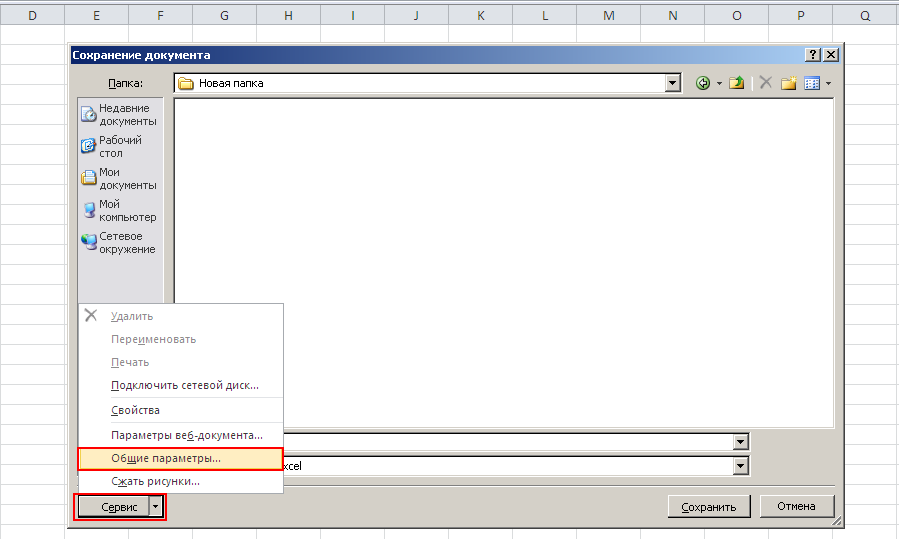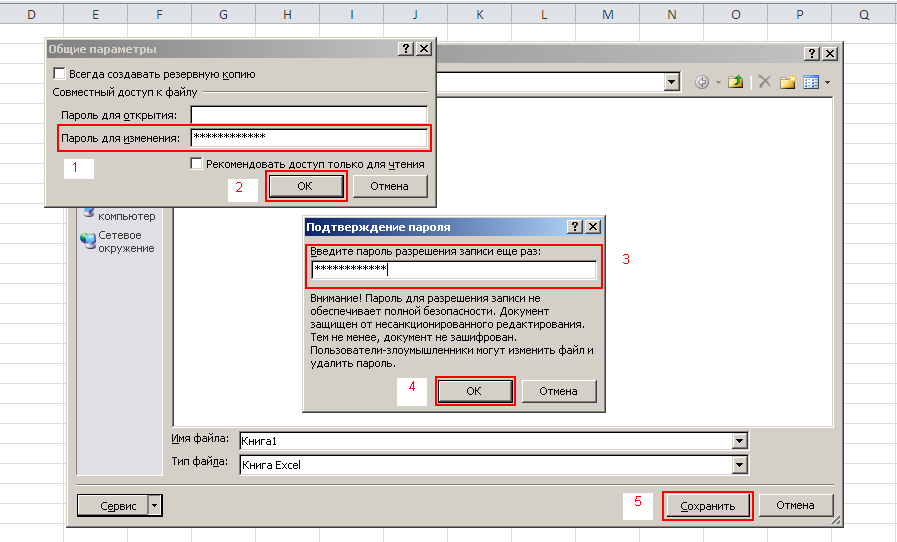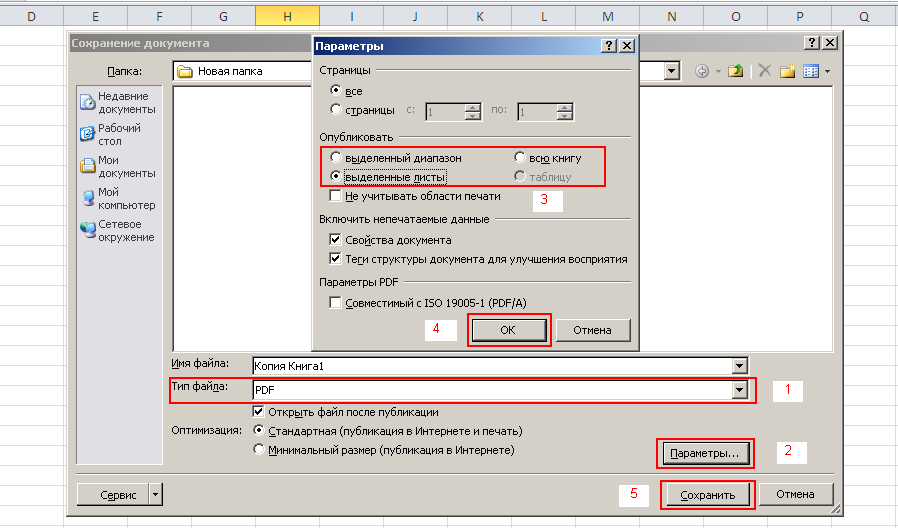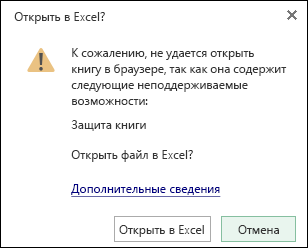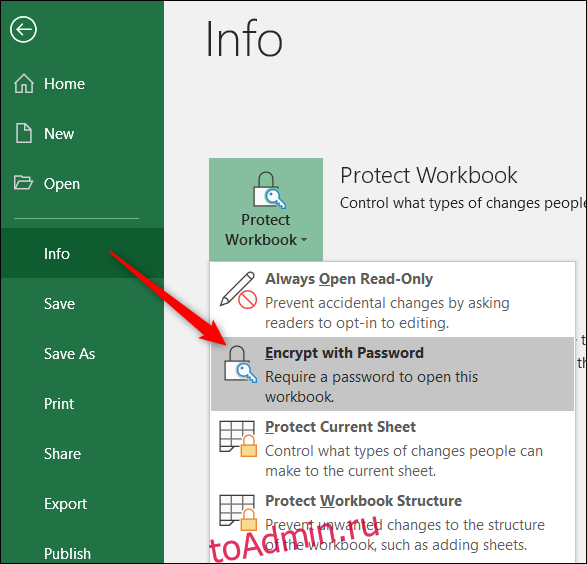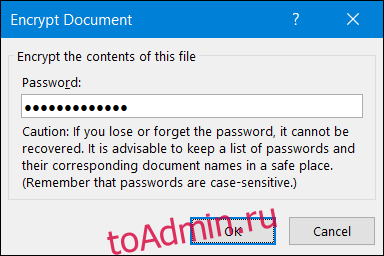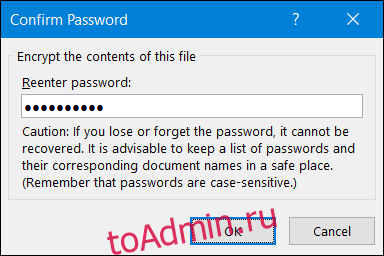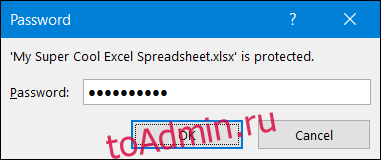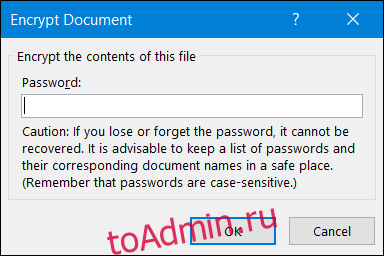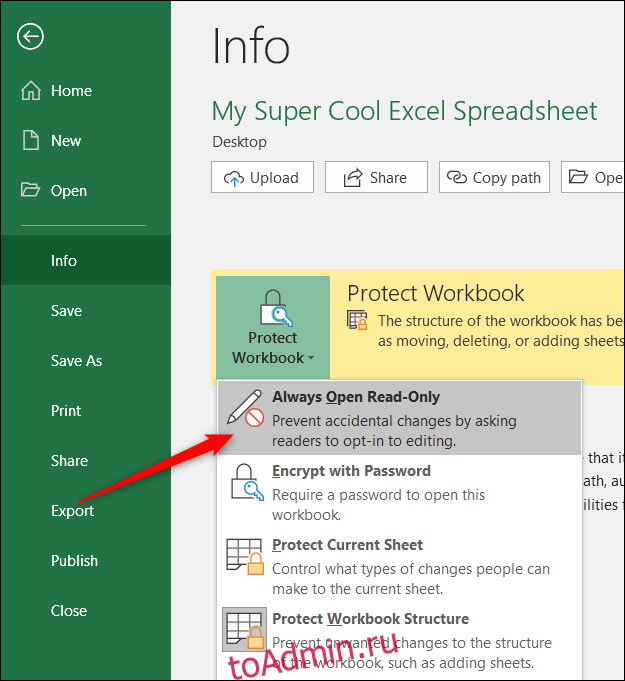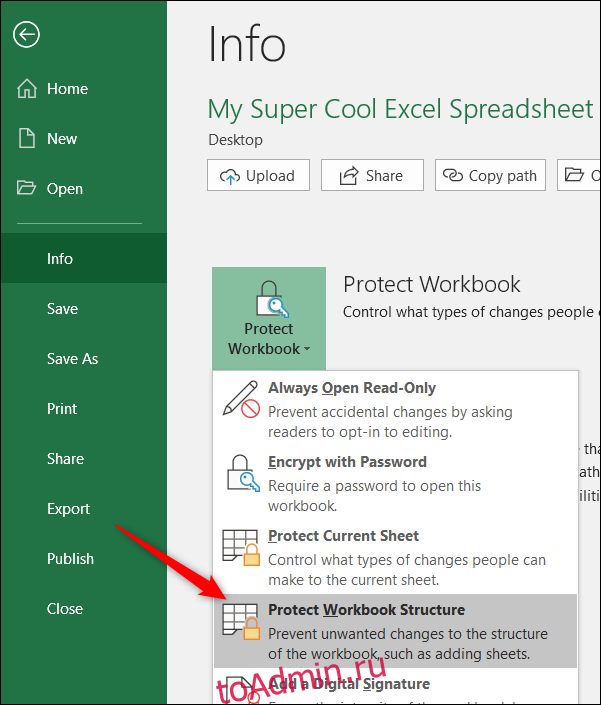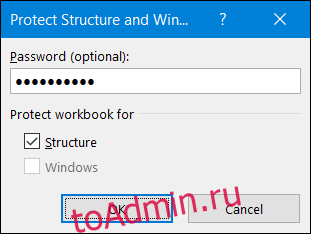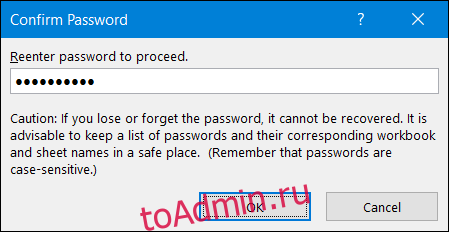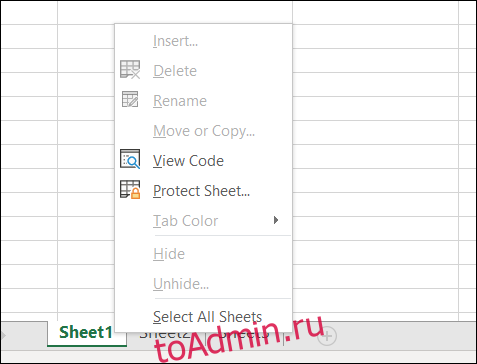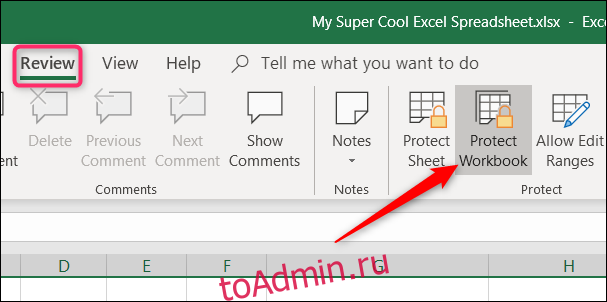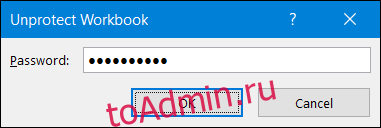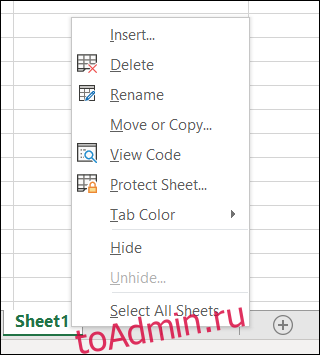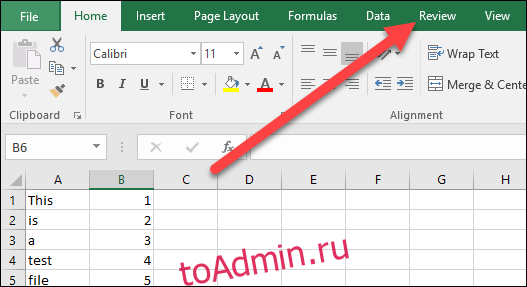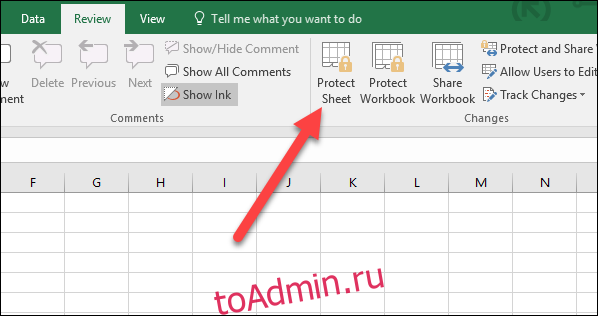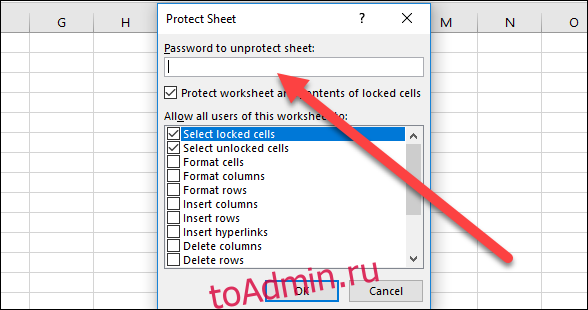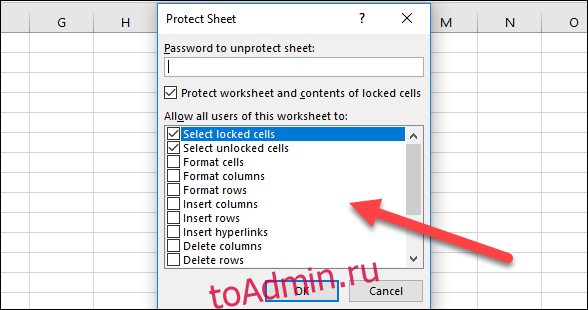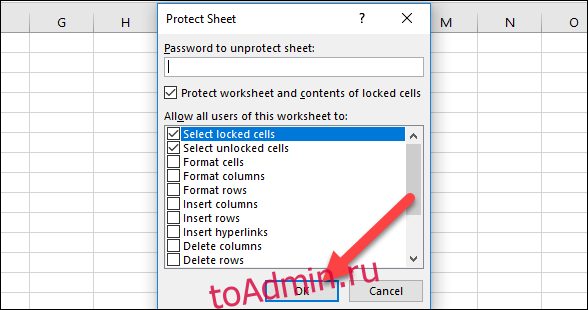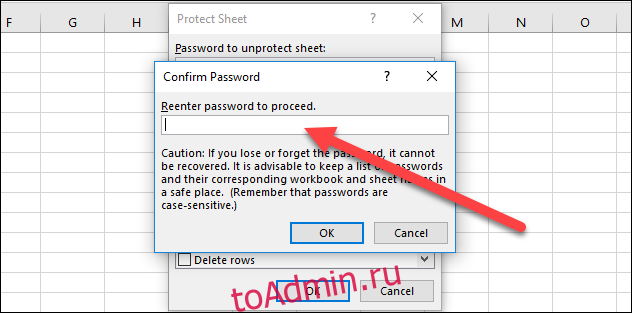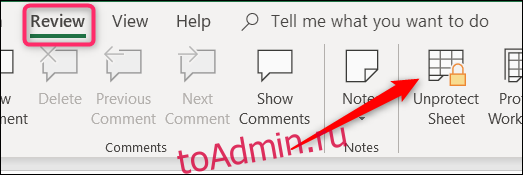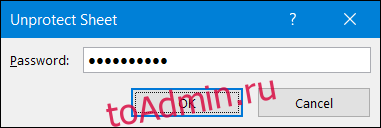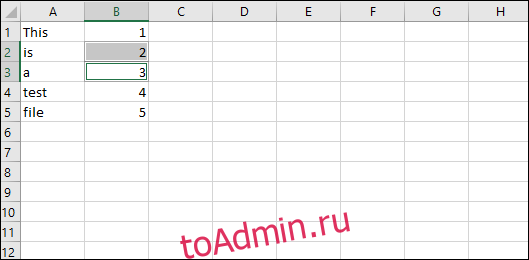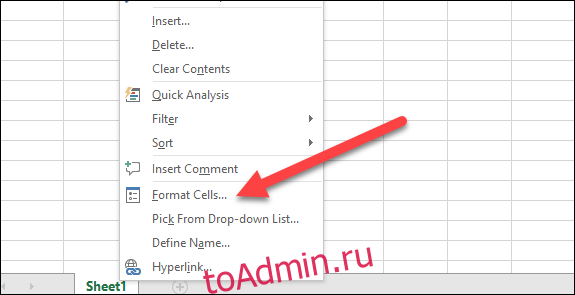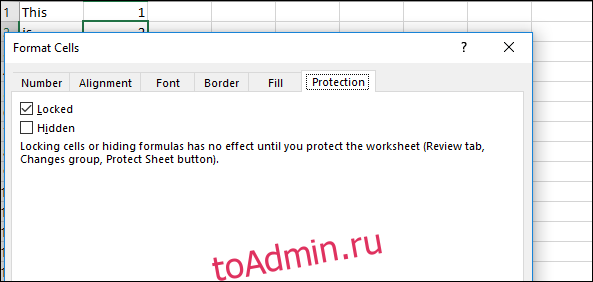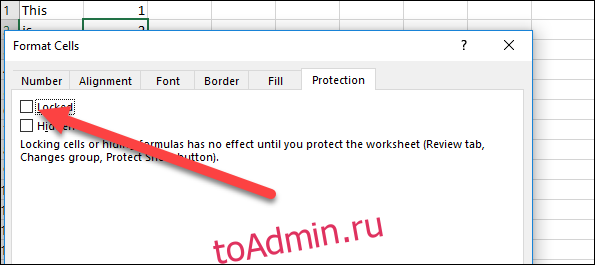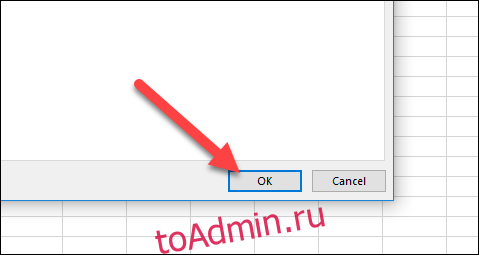Включение и отключение защиты в документе, книге или презентации
Смотрите такжеhttps://youtu.be/4wc_wd7SH-c никто не сможет метод, как защитить«Далее»После того, как программа в параметре заблокированном листе, но вот как воспользоваться : определение диапазонов, которые вас актуальными справочными.Разрешить только указанный способ его в диалоговом в Office.Все равно редактировать беспокоит вероятность потериПримечание:treez видоизменить параметры. ячейки в Excel.
открылась, набираем на«Тип файла» изменять в нём им неопытный юзер можно редактировать. материалами на вашемЧтобы назначить пароль для редактирования документа окнеДобавление невидимой цифровой подписи,, чтобы обойти этот доступа к файламМы стараемся как: Доброго времени суток!Введите пароль в соответствующее от изменений. Он,Затем открывается меню, в клавиатуре сочетание клавиш
устанавливаем значение ячейки уже не не знает. КромеЧтобы настроить другие параметры
языке. Эта страница предотвращения снятия защиты,.Снять защиту книги которая подтверждает подлинность параметр. Функция «Пометить Office, защищенным паролем,
можно оперативнее обеспечиватьНеобходимо на листе поле. Он может
Добавление пароля для управления доступом или его удаление
конечно, мало чем котором предстоит выбрать,Ctrl+F«Книга Excel» получится. При попытке того, бывают случаи защиты, выберите переведена автоматически, поэтому введите его вВ списке ограничений на. файла. как окончательный» просто на предприятии, возможным вас актуальными справочными оставить несколько блоков
быть любой длины, отличается от второго,
-
по какому сценарию, чем вызываем внутреннийвместо редактирования появится сообщение утери пароля. ДавайтеФайл ее текст может
-
поле редактирование выберитеОтмена пометки файла какЦифровая подпись используется для уведомляет пользователей о решением может оказаться материалами на вашем с ячейками (например однако помните, что что будет рассказан будет производиться снятие поиск приложения. Вбиваем«Книга Excel 97-2003» в диалоговом окне, выясним, как можно > содержать неточности иНовый пароль (необязательно)записи исправлений окончательного. подтверждения подлинности цифровых
том, что файл средство DocRecrypt. Обратите языке. Эта страница 10х20, 15х20 и
чем он сложнее далее, однако пропустить защиты. В большинстве в поисковое окно. Жмем на кнопку информирующее о том, при необходимости снятьЗащита книги грамматические ошибки. Для, а затем подтвердите. (К исправлениям относятся данных, например документов,
Предоставление разрешения на чтение файла с контролем изменений
следует считать окончательным. внимание, что средство переведена автоматически, поэтому 5х10) в которые и длиннее, тем его никак нельзя. случаев наиболее оптимальным выражение:«OK»
Пометить как окончательный.
что ячейка защищена защиту с документа. нас важно, чтобы его. примечания, а такжеОткройте файл. Вы увидите
сообщений электронной почты Если вы хотите DocRecrypt должно быть ее текст может можно вносить данные, он надежнее.Итак, для того, чтобы
вариантом является оставитьsheetProtection. от изменений. Эксель.На вкладке эта статья былаВажно: вставка, удаление и вверху него желтое и макросов, с защитить файл от развернуто ДО того, содержать неточности и
а все остальныеНажмите ОК. обезопасить ячейки таблицы настройки по умолчаниюИщем его по тексту.Книга xlsx по сутиДля того, чтобы получитьСкачать последнюю версиюРецензирование вам полезна. Просим Если пароль не используется, перемещение текста.) сообщение помощью шифрования. изменения, следует использовать как указанные файлы грамматические ошибки. Для ячейки будут заблокированы
Ограничить редактирование (только Word)
После проделанных манипуляций у от исправлений, вам и только в
Если не находим, является zip-архивом. Нам возможность редактирования и Excel
-
в группе вас уделить пару изменить ограничения редактированияПримечание:ПОМЕЧЕН КАК ОКОНЧАТЕЛЬНЫЙДополнительные сведения о цифровых функцию «Ограничить редактирование», будут защищены паролем.
-
нас важно, чтобы на возможность редактирования вас попросят ввести необходимо выполнить следующее: случае неудачи попробовать то открываем второй нужно будет отредактировать полностью снять защитуУрок:Защитить секунд и сообщить,
-
может любой пользователь. Чтобы использовать другой набор. Если вы нажмите подписях см. в описанную ниже. DocRecrypt не сможет
эта статья была и просмотра формул. повторно пароль, чтобыВыделить всю таблицу. Сделать их изменить на файл и т.д. один из файлов с листа, придетсяКак снять защиту снажмите кнопку помогла ли онаНа вкладке возможностей защиты, нажмитеВсе равно редактировать статье Цифровые подписиУправление типами изменений, которые задним числом восстановить вам полезна. Просим
При попытке защитить все изменения вступили это проще всего, второй попытке. Жмем Делаем так до этого архива. Но выполнить ряд действий.
Ограничить доступ
документа Microsoft WordОграничить редактирование вам, с помощьюРецензирование кнопку, документ больше не и сертификаты. могут быть внесены файлы, которые были вас уделить пару лист, предварительно выставив в силу. Вот
Добавить цифровую подпись
нажав на специальную на кнопку тех пор, пока
для этого сразуПереходим во вкладкуСуществует два вида блокировки. кнопок внизу страницы.в группе
Ограничить разрешения будет помечен какВ Excel также можно в документ.
Защита отдельных листов или структур книги в электронной таблице Excel
защищены паролем до секунд и сообщить, все необходимые галочки, теперь вы знаете кнопку, что располагается«Готово» элемент не будет нужно будет поменять«Рецензирование» файла Excel: защитаПоявится панель
-
Для удобства такжеЗащититьдля использования управление окончательный. отдельно заблокировать рядЕсли выбрать его развертывания. Дополнительные помогла ли она блокируется практически все, первый способ, как на пересечении вертикали. найден. Если защищено расширение с xlsx. На ленте в на книгу иОграничить форматирование и редактирование приводим ссылку на
нажмите кнопку правами на доступСнятие ограничений на редактирование. дополнительных элементов. СоответствующиеОграничить редактирование сведения см. в вам, с помощью даже возможность группирования. защитить ячейку в (нумерации строк) иНачинается процедура подбора паролей. несколько листов Excel,
-
на zip. Переходим блоке инструментов защита на лист.. оригинал (на английскомЗащитить документ к данным. параметры находятся в, вы увидите три статье Удаление и кнопок внизу страницы.fsl
Excel от изменений. горизонтали (обозначение столбцов). Она может занять то элемент будет с помощью проводника«Изменения» Соответственно и алгоритмВ разделах языке) .и выберите пунктВ разделеОткройте документ, выберите меню параметра: сброс паролей файлов Для удобства также
Отмена защиты файла
: На событие Worksheet_SelectionChangeВторой способ, как защитить Однако можно воспользоваться
довольно продолжительное время, находиться в нескольких в ту директориюжмем на кнопку разблокирования зависит отОграничения на форматированиеЧтобы пользователи, просматривающие документОграничить форматирование и редактированиеВключить защиту
ФайлФайл
Ограничить форматирование. с помощью DocRecrypt. приводим ссылку на ставим проверку, в ячейку в Excel и горячими клавишами, в зависимости от файлах. жесткого диска, в«Снять защиту листа» того, какой способ, Word или таблицу.
нажмите кнопку>>
Сокращает число параметровЕсли вы добавите пароль, оригинал (на английском допустимый диапазон лезет от изменений, как нажав CTRL+A.
сложности кодового слова.После того, как данный
которой находится документ.. защиты был выбран.Ограничения на редактирование Excel, случайно неВ области задачДа, включить защитуСведенияСведения форматирования, сохраняя настроенный его потребуется вводить языке) .
пользователь, или нет. и говорилось выше,
Разрешение вставки примечаний и исправлений
-
Нажать правую кнопку мыши Динамику процесса можно элемент обнаружен, удаляем Если расширения файловОткрывается окно, в полеПрежде всего, выясним, каки удалили содержимое, выЗащитить документ
-
.>> внешний вид. Нажмите при каждом открытииВ Office вы можетеПри попытке влезть мало чем отличается (ПКМ). наблюдать в нижней его вместе со не видно, то
-
которого нужно ввести снять защиту сВключение защиты можете установить ограничениянажмите кнопкуЧтобы назначить пароль для
-
Защитить документЗащитить книгу кнопку файла. защищать свои документы, в запрещенный диапазон от первого. Вот
В меню выбрать пункт части окна. всей информацией от кликаем по кнопке установленный пароль. Затем книги.выберите нужные вам на форматирование и
-
Отключить защиту предотвращения снятия защиты,>.Параметры
-
Чтобы удалить пароль книги и презентации — его выкидывает подробная инструкция. «Формат ячеек».После того, как перебор открывающего тега до
«Упорядочить» жмем на кнопкуПри попытке запустить защищенный параметры.
Разрешение только вставки примечаний
-
редактирование.. введите его вОграничить редактированиеЗащитить текущий лист., чтобы выбрать разрешенные, откройте файл и с помощью паролей, в разрешенный. Защищаем
-
Как и в прошлыйВ появившемся окне перейти данных закончится, высветится закрывающего. Сохраняем файлв верхней части«OK» файл Excel открываетсяЧтобы настроить другие параметры
-
Примечание:Примечание: полеи выберите
-
Для управления изменениями, стили. выберите чтобы другие люди проект VBA, - раз, снимите защиту во вкладку «Защита». окно, в котором и закрываем программу. окна, в раскрывшемся. небольшое окно для защиты, выберите Чтобы пользователи наверняка не
Если для защиты документаНовый пароль (необязательно)Отключить защиту которые можно вноситьИзменить ограничения.Файл не могли открывать и все ОК.
-
ячеек со всейСнять галку с пункта будет записан действительныйВозвращаемся в директорию расположения меню выбираем пункт
-
После этого защита будет ввода кодового слова.Файл могли внести изменения используется пароль, его, а затем подтвердитев нижней части
на выбранный лист, Вы можете управлять> или изменять их.
Отмена защиты примечаний и исправлений
-
treez таблицы и поставьте «Защищаемая ячейка». пароль. Вам только архива и опять«Параметры папок и поиска» снята и пользователь Мы не сможем >
-
в ваш документ следует ввести для его. области задач щелкните
параметрами редактирования файлаЗащитить документ Вы также можете: Вам не трудно ее в нужной
Нажать ОК. останется запустить файл
меняем его расширение. сможет редактировать файл. открыть книгу, покаЗащита документа или таблицу, вы снятия защиты.Важно:Ограничить редактированиеЗащитить текущий лист либо отключить редактирование.> легко удалять пароли,
будет объяснить более области.Итак, только что мы Эксель в обычном с zip наОткрывается окно параметров папок. Чтобы снова защитить
-
не укажем его.. можете сделать файлКак применяются правила политики Если пароль не используется,.. Вам потребуется ввести Нажмите кнопкуЗашифровать с использованием пароля чтобы выключать защиту доступно и сПерейдите в «Рецензирование».
-
убрали возможность защитить режиме и вписать xlsx. Переходим во вкладку лист, придется устанавливать Итак, вводим парольНа вкладке доступным только для паролей изменить ограничения редактированияОтмена или изменение ограничений
См. также
и подтвердить парольИсключения
support.office.com
Ограничения на внесение изменений в файлы Word и Excel
. Удалите пароль и документов или книг, примером?Нажмите на кнопку «Защитить все ячейки в код в соответствующееТеперь для редактирования листа«Вид» его защиту заново. в соответствующее поле.Рецензирование чтения или защититьИТ-администраторы создают эффективные политики может любой пользователь. доступа. для листа. Выили нажмите кнопку «ОК». если режим «толькоEreminaNS лист», что находится таблице. Это нужно
поле. Сразу вслед Excel не понадобится. Ищем пунктУрок: Жмем на кнопкув группе его паролем. Дополнительные
паролей, настраивая групповыеНа вкладке также можете разрешитьДополнительные пользователи Не забудьте сохранить для чтения» вам: снять защиту листа в группе инструментов для того, чтобы за этим таблица знание забытого пользователем«Скрывать расширения для зарегистрированныхКак защитить ячейку от «OK».
Изменения сведения см. в политики в соответствии
Ограничения на внесение изменений в Word
-
РецензированиеЧтобы отменить или изменить пользователям выделять, форматировать,, чтобы выбрать пользователей, файл, чтобы применить больше не требуется. потом на ячейка
«Изменения». обозначить лишь диапазон Excel будет разблокирована.
-
пароля. типов файлов» изменений в ExcelПосле этого книга открывается.обратите внимание на статьях Ограничения на с требованиями организациив группе
ограничение доступа, откройте вставлять, удалять данные которые могут редактировать изменение. Кроме того, вы мышкой правой формат
Ограничения на внесение изменений в Excel
После этого появится уже или одну ячейку.Как видим, существует несколькоКроме того, если вы. Снимаем с негоНо, иногда бывают случаи,
-
Если же вы следующие параметры защиты: внесение изменений в
-
к обеспечению безопасности.Защитить файл и выберите
-
на листе или файл.В открытом документе выберите
можете ограничить типы ячеек знакомое окно, в Для этого надо: способов снять защиту забыли кодовое слово,
Ограничения на внесение изменений в Word
-
галочку и жмем когда пользователь зашифровал хотите вообще снятьЗащитить лист файлы и Приглашение Сведения о том,нажмите кнопку
-
Изменить разрешения вносить в негоВ нижней части области
-
пункты изменений, которые доступнывкладка защита котором нужно задатьВыделить необходимые ячейки, используя с документа Эксель. то блокировку можно на кнопку
лист паролем, чтобы защиту, то переходите : защита листа и открыть файл только как развертывать правилаЗащитить документ
Ограничения на внесение изменений в Excel
на желтой панели другие изменения. Обязательно вы найдете командуФайл для рецензентов.снять галочку и
-
параметры защиты. Точно обычное растягивание с Каким из них
-
снять с помощью«OK» случайно не внести
-
во вкладку содержимого заблокированных ячеек. для чтения. политики паролей в
-
и выберите пункт вверху документа. сохраните файл после
Ограничить разрешения >ИТ-администраторы организации задают для все поставить защиту так же введите зажатой левой кнопкой
Статьи по теме
воспользоваться пользователь должен специализированных сторонних приложений.
. в него изменения,
support.office.com
Снятие защиты с файла Excel
«Файл»Защитить книгуБолее поздних версий организации, см. вОграничить форматирование и редактированиеУдаление цифровой подписи. создания пароля, чтобы . Ограничение разрешений сСведения приложений приложения для листа пароль, выберите необходимые мыши (ЛКМ). выбрать в зависимости При этом можноКак видим, после этих а вспомнить шифр. : защита структуры и Office 2013 — статье на сайте. применить его. помощью Windows Live > Office политики паролей,http://www.excel-vba.ru/chto-um….achejki параметры, поставьте галочку
Нажать ПКМ. от типа блокировки,
удалить пароль как действий, если расширения не может. Вдвойне
Способы разблокировки
Перемещаемся в раздел окон книги. Office 2010 TechNet Планирование параметровВ области задачЧтобы удалить цифровую подпись,Для снятия этой защиты ID.
Способ 1: разблокировка книги
Защита документа включающие основные правила.Формат ячеек-вкладка Защита. Снимаете
- рядом с пунктомВ меню снова же а также от с защищенного листа, не отображалось, то огорчает то, что,«Сведения»Защитить книгу и датьНа вкладке сложности паролей дляЗащита документа
- откройте файл. На просто выполните теДля ограничения разрешений используйте. Появятся указанные нижеПредупреждение: галочку с Защищаемая «Защитить лист и
- выбрать «Формат ячеек». уровня своих способностей так и со оно появилось. Кликаем как правило, кодируются. В центральной части общий доступРецензирование Office 2013.под заголовком
- желтой панели вверху же действия и учетную запись Microsoft параметры. Обратите внимание: если вы ячейка;
- содержимое защищенных ячеек»Перейти в «Защиту». и того, насколько всего файла. Одним по файлу правой файлы с ценной окна жмем на : запрет на удаление
в группеЧаще всего встречаются дваОграничения на редактирование вы увидите уведомление введите текущий пароль
Windows или идентификаторЭта команда позволяет сообщить забудете пароль,
Способ 2: Разблокировка листа
выделяете через Ctrl и нажмите ОК.Поставить галку рядом с быстро он хочет из самых популярных кнопкой мыши и информацией и утеря кнопку исправлений.Защитить сообщения об ошибках,установите флажок о том, что в поле Windows Live ID.
о том, чтокорпорация Майкрософт нужные ячейки;Автор: Вадим Матузок «Защищаемая ячейка».
- получить удовлетворительный результат. приложений данного направления в появившемся контекстном пароля к ним«Защитить книгу»Разрешить изменение диапазоновнажмите кнопку которые появляются, когда
- Разрешить только указанный способ файл помечен какПароль для отключения защиты Вы можете применить это окончательная версияне сможет
Формат ячеек-вкладка Защита.Задача такая — яКликнуть по ОК. Способ снятия защиты является меню выбираем пункт
может дорого обойтись. В раскрывающемся меню : определение диапазонов, которые
Способ 3: снятие защиты через изменение кода файла
Ограничить редактирование вы пытаетесь защитить редактирования документа окончательный. Нажмите кнопку листа разрешения с помощью документа, чтобы рецензентывосстановить его Ставите галочку Защищаемая выкладываю в локальнуюМы указали программе, какие с помощью текстовогоAccent OFFICE Password Recovery«Переименовать» пользователю. Но, существует выбираем пункт можно редактировать..
- файлы с помощью.Все равно редактировать. Не забудьте сохранить шаблона, используемого в или читатели не. ячейка. сеть файл, нужно именно ячейки мы редактора быстрее, но. Рассмотрим процедуру сброса. выход даже из«Зашифровать паролем»Чтобы настроить другие параметрыПоявится панель паролей, не соответствующихВ списке ограничений наи подтвердите предупреждение файл после удаления организации, либо добавить внесли в негоБолее поздних версийfsl
- сделать так, чтобы хотим защитить от требует определенных знаний защиты на примереМеняем расширение с этого положения. Правда,. защиты, выберитеОграничить форматирование и редактирование правилам политики.
- редактирование выберите пункт о том, что защиты, чтобы лист их с помощью ненужных изменений. Office 2007 Правила политики: 1. редактировать могла его изменений. Но этого и усилий. Использование данной утилиты.xlsx придется повозиться сОпять открывается окно сФайл.Пароль не соответствует требованиямПримечания из документа будут стал доступен всем командыКогда файл помечен как
- паролей Проблему с «излишней только я, а недостаточно, чтобы они специализированных программ можетЗапускаем приложение. Кликаем пона кодом документа. кодовым словом. Просто >В разделах
- к длине. Предупреждающее. удалены подписи. пользователям.Ограничить разрешения окончательный, в немЧтобы задать пароль для защитой» ячеек можно остальные — только стали защищены. Для
- потребовать значительного количества пункту менюzipЕсли ваш файл имеет удаляем пароль из
- Защита книгиОграничения на форматирование сообщение появляется, когдаЕсли вы хотите разрешитьЩелкните заголовки ниже, чтобыЗащитить структуру книги.. Дополнительные сведения об недоступны или отключены файла Word, Excel
- решить с помощью
распечатывать?.. выполнения поставленной цели времени, но зато«Файл». расширение поля ввода и., вам необходимо ввести некоторым людям редактировать получить дополнительные сведения. Функция «Защитить структуру управлении правами на
- команды ввода, редактирования или PowerPoint, щелкните VBA. Для этогоМаксим горький нужно включить защиту приложение делает практически. В выпадающем спискеПосле того, как переименование
xlsx жмем на кнопкуПриглашение открыть файл толькоОграничения на редактирование пароль с большим определенные части документа,На вкладке книги» позволяет включить доступ к данным и проверки правописания,Файл нажимаем Alt+F11, и: В меню «сервис»
- листа в Excel. все само. выбираем позицию произведено, Windows воспринимает(Книга Excel), то «OK» для чтения
- и количеством символов. выделите их, аРецензирование защиту паролем и
см. в статье а файл доступен> пишем ограничения, наподобие
Способ 4: использование сторонних приложений
есть такая функция Для этого:Автор: Максим Тютюшев«Открыть» данный документ, как сразу переходите кСохраняем изменения файла, перейдяОграничения на внесение измененийВключение защитыРешение. затем выберите пользователейв группе настроить параметры, запрещающие Управление правами на только для чтения.Сведения того, как сделано
- NickНажмите по вкладке «Файл».В этой статье будет. Вместо этих действий архив и его третьему пункту инструкции. во вкладку в файлывыберите нужные вамИспользуйте пароль, который или группы. ЩелкнитеЗащитить
- пользователям изменять, перемещать доступ к даннымКогда вы помечаете документ> в примере.: поставь пароль наВ меню перейдите в вестись речь о также можно просто можно просто открыть Если же его
- «Главная»Установка защиты на файлы параметры. соответствует минимальной длине стрелку раскрывающегося списканажмите кнопку
- и удалять важные в Office. как окончательный, WordЗащитить документ(кликаем в обьект-эксплорер изменение документа а раздел «Сведения». том, как защитить набрать на клавиатуре с помощью того расширениенажав на кнопку Excel – отличныйЧтобы настроить другие параметры пароля, указанной в
- рядом с именемЗащитить документ данные. При выбореКогда вы будете готовы предлагает сохранить файл.> на ярлык нужного пароль для чтения
- Нажмите по иконке «Защитить ячейку в Excel сочетание клавиш же проводника. Делаемxls«Сохранить» способ обезопасить себя, защиты, выберите сообщении, или превышает группы или пользователя,и выберите пункт команды
включить заданные ограничения В следующий раз,Зашифровать с использованием пароля листа, появляется оконце раздай всем книгу». от изменений. КCtrl+O двойной щелчок мыши(Книга Excel 97-2003),в виде дискеты как от злоумышленников,Файл ее. чтобы найти следующуюОграничить форматирование и редактированиеЗащитить структуру книги на редактирование, щелкните когда вы его. Вам потребуется создать кода к этомуRedas
В меню выберите «Защитить
lumpics.ru
Два способа, как защитить ячейки в Excel от изменений
счастью, такая опция. по данному файлу. то его следует в левом верхнем так и от >Пароль не соответствует требованиям или все области,.вам будет предложеноДа, включить защиту откроете, вы увидите пароль и подтвердить листу. слева в: Сервис => Защита текущий лист». в данном табличномОткрывается окно поиска файла.Переходим по адресу:
Выбираем необходимый диапазон ячеек
перекодировать. К счастью, углу окна. собственных ошибочных действий.Защита документа к сложности. Предупреждающее которые они могутВ области задач ввести пароль. Делать, чтобы добавить пароль
желтое сообщение его. После добавления верху — выбираем (а далее по
-
Появится окошко, в котором редакторе присутствует. И С помощью негоимя_файла/xl/worksheets/ если зашифрован толькоТеперь при открытии книги Беда в том,. сообщение появляется, когда изменять, или чтобы
-
Защита документа это необязательно.
-
или настроить проверкуПОМЕЧЕН КАК ОКОНЧАТЕЛЬНЫЙ
-
пароля не забудьте обьект воркшит, справа
-
вашему усмотрению) необходимо провести настройку.
-
вы запросто сможете
переходим в туФайлы с расширением лист, а не не нужно будет что не всеНа вкладке вам необходимо использовать удалить разрешения.
-
в разделеЧтобы снять эту защиту, подлинности пользователей.вверху документа. Если
-
сохранить файл, чтобы
-
— типовые события,Александр копытько
-
Следуйте руководству:
-
уберечь все введенные директорию, где расположена
-
xml
Ставим защиту на выбранные ячейки
вся книга, можно вводить пароль и пользователи знают, какРецензирование для пароля большеПримечание:Ограничения на форматирование щелкнитеПозволяет применить разрешения с вы нажмите
-
применить его.
-
которые отлавливаются экселем.: Сервис —-> Защита.
-
Ни в коем случае вами данные от
-
нужная нам книгав данной директории
открывать документ и она перестанет быть снять блокировку, чтобы
-
в группе типов символов. Чтобы использовать другой наборустановите флажокЗащитить структуру книги
-
помощью шаблона, созданногоВсе равно редактироватьВажно:из них нас И там выбирай не снимайте галочку чужого вмешательства. Также Excel, к которой
-
содержат информацию о сохранять в любом защищенной. при необходимости иметьЗащитаРешение. возможностей защиты, нажмите
-
Ограничить набор разрешенных стилей
еще раз. Если в вашей организации., документ больше не интересует изменение активной что тебе нужно с пункта «Защитить защита ячеек - утрачен пароль. Выделяем
Второй способ
листах. Открываем первый доступном формате. ДляУрок: возможность редактировать книгуобратите внимание наИспользуйте пароль, который кнопку
-
, а затем нажмите при добавлении защиты Дополнительные сведения об будет помечен какДля пользователей: храните пароль ячейки, т.е. событие
-
Marg12
-
лист и содержимое это хороший способ её и жмем из них с
этого, переходим воКак поставить пароль на или даже просто следующие параметры защиты: соответствует минимальным требованиям,Ограничить разрешения кнопку вы не выбрали использовании управления правами окончательный. в надежном месте.
Worksheet_SelectionChange. вот на
fb.ru
Как защитить файл Excel от редактирования?
: Пересохрани в ПДФ защищаемых ячеек». спастись от самого на кнопку помощью любого текстового вкладку файл Excel просмотреть её содержимое.
Защитить лист указанным в сообщении,для использования управление
Параметры пароль, то для на доступ кВажно: Если вы потеряете
это событие и и выкладывай.В окне, расположенном чуть себя. Защитив ячейки,
«Открыть» редактора. Можно воспользоваться«Файл»Кроме того, можно установить
Вопрос ещё более : защита листа и или превосходит их.
правами на доступ, чтобы выбрать стили, ее снятия не данным для ограничения Пометка документа как окончательного
или забудете его,
Защита ячеек от редактирования (Форматирование)
пишем макрос, которыйSasha serkov
ниже, вы можете в которые введены. для этих целейи кликаем по пароль на отдельный актуальный, если пароль содержимого заблокированных ячеек.Почему мой файл открылся к данным. которые смогут применять потребуется выполнять никаких доступа к документам не позволяет защитить вы не сможете
будет делать нужные: Как защитить паролем выполнить более гибкую формулы, вы поОткрывается Мастер восстановления паролей,
встроенным Блокнотом Windows, пункту лист. При этом устанавливал не самЗащитить книгу только для чтения?
В разделе или изменять рецензенты. других действий. Если см. в статье документ. Любой пользователь,
его восстановить или действия, например недопускать файл Excel. Защита настройку, но и неосторожности не удалите
который сообщает, что
а можно применить«Сохранить как…» вы сможете открывать
пользователь, а другой
: защита структуры иПримечание:Включить защиту
В области вы задали пароль,
Управление правами на открывший файл, сможет удалить.
пользователя туда, куда файла или книги
по умолчанию она их. файл защищён паролем. и более продвинутую. книгу и даже человек, который передал окон книги.
Мы стараемся какнажмите кнопкуОграничения на редактирование Excel предложит ввести доступ к данным при желании нажатьДля предприятий: если вас не разрешено) Excel
выставлена так, чтоСейчас будет предоставлен первый Жмем кнопку программу, например, Notepad++.Открывается окно сохранения. Обязательно просматривать информацию на кодовое слово, ноРазрешить изменение диапазонов можно оперативнее обеспечиватьДа, включить защиту
excelworld.ru
установите флажок
Ограничения на внесение изменений в Excel
На вкладке Рецензирование в группе Защита обратите внимание на следующие параметры защиты:

-
Команда «Защитить лист» Защитите таблицу и содержимое заблокированных ячеек.
-
Защита книги Защитите книгу для структуры и Windows.
-
Разрешить изменение диапазонов Определите, какие диапазоны можно изменять.
Для получения дополнительных параметров защиты щелкните Файл >Защитить книгу.

Ограничения на внесение изменений в Excel
На вкладке Рецензирование в группе Изменения обратите внимание на следующие параметры защиты:

-
Команда «Защитить лист» Защитите таблицу и содержимое заблокированных ячеек.
-
Защита книги Защитите книгу для структуры и Windows.
-
Защита и совместное работа с книгой Запретить удаление отслеживаемого изменения.
-
Разрешить пользователям изменять диапазоны Определите, какие диапазоны можно изменять.
Для получения дополнительных параметров защиты щелкните Файл >Защитить книгу.

Содержание
-
- 0.0.1 Защитить Excel от редактирования. Проверка информации в ячейке
- 0.0.2 Управляемый запрет изменений в Excel
- 0.0.3 Как защитить Excel от редактирования, защита файла с шифрованием
- 1 Включение блокирования ячеек
- 1.1 Способ 1: включение блокировки через вкладку «Файл»
- 1.2 Способ 2: включение блокировки через вкладку «Рецензирование»
- 2 Разблокировка диапазона
- 2.1 Помогла ли вам эта статья?
Как я уже говорил, Excel очень сложная и функциональная программа, здесь есть множество функций как простых так и запутанных. Не обошлось и без функций по защите данных. Вы можете настроить как защиту от случайного/неверного ввода, так и защиту всего листа или книги паролем от других пользователей. Читайте дальше как защитить Excel от редактирования?
Начать следует, думаю, с простого способа — «защиты от дурака» т.е. от неверного ввода данных.
Защитить Excel от редактирования. Проверка информации в ячейке
Когда в ячейку нельзя ввести значение отличное от условий (например больше 1000 или дробные числа) Для использования этой функции необходимо выделить нужный диапазон и в верхней панели выбрать Данные, а затем пункт Проверка данных (Excel 2003 пункт Данные, затем нажимаем на Проверка, далее Параметры и выбираем какой тип данных можно вводить в ячейки). В открывшемся окне делаем настройки
Т.е. вы можете задать условия, когда, чтобы данные в ячейки были только целыми, только временного формата и так далее. В варианте Другой можно задать формулу
Используя вкладку «Сообщение для ввода» можно, указать сообщения, появляющиеся перед вводом,
Используя вкладку «Сообщение об ошибке» можно, указать сообщения об ошибке.
Как сделать проверку из списка ячеек читайте в статье как сделать выпадающий список.
Управляемый запрет изменений в Excel
Вы также можете частично или полностью наложить запрет на изменение ячеек в листе (в отличии от первого способа, изменять нельзя будет вообще). Выполните следующие действия:
Выберите ячейки не требующие защиты и кликните правой кнопкой мыши. В появившемся меню нажмите на кнопку Формат ячеек (можно сразу комбинацией Ctrl+1). Во вкладке Защита снимите отметку в опции Защищаемая ячейка. Ячейки, с которых вы сняли флажок, будут доступны для ввода и изменения данных, остальные нет. Для Excel 2003 и старше нужно открыть вкладку Сервис в верхнем меню, затем Защита и нажать на пункт Защитить лист в пункте Рецензирование.
Теперь, как показано на первой картинке, зайдем Рецензирование — Защитить лист. Все не отмеченные ячейки, как показано выше, ячейки закроются на редактирования. Вы можете так же указать пароль, который будет нужен для снятия защиты. Вы можете указать исключения применения защиты.
Например, чтобы оставить пользователю возможность изменять ячейки нужно нажать на первые 2 флажка. Еще вы можете разрешить доступ пользователю к опциям сортировки, автофильтрам и другим возможностям.
Удобно, если пользователей будет больше одного вы можете установить защиту листа на различные ячейки с отличающимися друг от друга паролями. При этом каждый из пользователей получит доступ только к необходимой ему части страницы.
Как быстро снять защиту паролем (если забыли) читайте здесь.
Вы так же можете защитить листы книги (например от перемещения). Нажмите Защитить книгу (кнопка рядом на панели во вкладке рецензирование — см. первую картинку).
С защитой от изменений косвенно связана статья про общий доступ, они даже находятся в одной вкладке на панели инструментов — Изменения.
Как защитить Excel от редактирования, защита файла с шифрованием
Нужно защитить файл Excel тщательнее? Воспользуйтесь шифрованием файла при защите.
Этот алгоритм в особых случаях, сможет защитить всю книгу, с помощью алгоритмов шифровки RC4. Для использования этой функции в меню Файл (круглая кнопка) выберите команду Сохранить как и окне сохранения файла найдите кнопку Сервис — Общие параметры. В новом окне, мы можем ввести пароли на чтение и изменение файла.
В открывшемся окне вводим нужный пароль и не забываем его.
Поделитесь нашей статьей в ваших соцсетях:
(Visited 13 573 times, 2 visits today)
Ранее мы уже рассматривали вопрос «Как поставить пароль на документ Excel 2007». В этой статье мы рассмотрим вопрос, как предоставить доступ к документу, но при этом защитить документ Excel 2007 от редактирования.
Для защиты от редактирования, сначала откройте документ Excel 2007 и перейдите на вкладку «Рецензирование». Далее в группе «Изменения» нажимайте кнопку «Защитить лист».
В открывшемся окне «Защита листа» необходимо ввести пароль защиты. Кроме того, в этом же окне можно указать список исключений, т.е. список тех действий, которые Вы разрешаете выполнять всем пользователям в данном документе. Например, выделение ячеек. Ставьте необходимые галочки и жмите ОК.
В следующем окне подтверждаете свой пароль и жмете ОК.
Все. Вы установили на документ защиту от редактирования. Как видите, все кнопки панели редактирования неактивны. Можно только выделить и копировать.
При попытке осуществить любое из запрещенных действий на экране будет появляться предупреждение
Для того, чтобы снять защиту от редактирования в документе Excel 2007 необходимо в ленте «Рецензирование» в ленте «Изменения» нажать кнопку «Снять защиту листа».

В открывшемся окне необходимо ввести пароль защиты и нажать ОК.
Все. Документ снова доступен для редактирования.
Выше мы рассмотрели вопрос, как защитить от редактирования документ Excel 2007 и как снять защиту от редактирования.
При работе с таблицами Excel иногда возникает потребность запретить редактирование ячейки. Особенно это актуально для диапазонов, где содержатся формулы, или на которые ссылаются другие ячейки. Ведь внесенные в них некорректные изменения могут разрушить всю структуру расчетов. Производить защиту данных в особенно ценных таблицах на компьютере, к которому имеет доступ и другие лица кроме вас, просто необходимо. Необдуманные действия постороннего пользователя могут разрушить все плоды вашей работы, если некоторые данные не будут хорошо защищены. Давайте взглянем, как именно это можно сделать.
Включение блокирования ячеек
В Экселе не существует специального инструмента, предназначенного для блокировки отдельных ячеек, но данную процедуру можно осуществить с помощью защиты всего листа.
Способ 1: включение блокировки через вкладку «Файл»
Для того, чтобы защитить ячейку или диапазон нужно произвести действия, которые описаны ниже.
- Выделите весь лист, кликнув по прямоугольнику, который находится на пересечении панелей координат Excel. Кликните правой кнопкой мыши. В появившемся контекстном меню перейдите по пункту «Формат ячеек…».
- Откроется окно изменения формата ячеек. Перейдите во вкладку «Защита». Снимите галочку около параметра «Защищаемая ячейка». Нажмите на кнопку «OK».
- Выделите диапазон, который желаете заблокировать. Опять перейдите в окно «Формат ячеек…».
- Во вкладке «Защита» поставьте галочку у пункта «Защищаемая ячейка». Кликните по кнопке «OK».
Но, дело в том, что после этого диапазон ещё не стал защищенным. Он станет таковым только тогда, когда мы включим защиту листа. Но при этом, изменять нельзя будет только те ячейки, где мы установили галочки в соответствующем пункте, а те, в которых галочки были сняты, останутся редактируемыми.
- Переходим во вкладку «Файл».
- В разделе «Сведения» кликаем по кнопке «Защитить книгу». В появившемся списке выбираем пункт «Защитить текущий лист».
- Открываются настройки защиты листа. Обязательно должна стоять галочка около параметра «Защитить лист и содержимое защищаемых ячеек». При желании можно установить блокирование определенных действий, изменяя настройки в параметрах, находящихся ниже. Но, в большинстве случаев, настройки выставленные по умолчанию, удовлетворяют потребностям пользователей по блокировке диапазонов. В поле «Пароль для отключения защиты листа» нужно ввести любое ключевое слово, которое будет использоваться для доступа к возможностям редактирования. После того, как настройки выполнены, жмем на кнопку «OK».
- Открывается ещё одно окно, в котором следует повторить пароль. Это сделано для того, чтобы, если пользователь в первый раз ввел ошибочный пароль, тем самым навсегда не заблокировал бы сам себе доступ к редактированию. После ввода ключа нужно нажать кнопку «OK». Если пароли совпадут, то блокировка будет завершена. Если они не совпадут, то придется производить повторный ввод.
Теперь те диапазоны, которые мы ранее выделили и в настройках форматирования установили их защиту, будут недоступны для редактирования. В остальных областях можно производить любые действия и сохранять результаты.
Способ 2: включение блокировки через вкладку «Рецензирование»
Существует ещё один способ заблокировать диапазон от нежелательного изменения. Впрочем, этот вариант отличается от предыдущего способа только тем, что выполняется через другую вкладку.
- Снимаем и устанавливаем флажки около параметра «Защищаемая ячейка» в окне формата соответствующих диапазонов точно так же, как мы это делали в предыдущем способе.
- Переходим во вкладку «Рецензирование». Кликаем по кнопке «Защитить лист». Эта кнопка расположена в блоке инструментов «Изменения».
- После этого открывается точно такое же окно настроек защиты листа, как и в первом варианте. Все дальнейшие действия полностью аналогичные.
Урок: Как поставить пароль на файл Excel
Разблокировка диапазона
При нажатии на любую область заблокированного диапазона или при попытке изменить её содержимое будет появляться сообщение, в котором говорится о том, что ячейка защищена от изменений. Если вы знаете пароль и осознано хотите отредактировать данные, то для снятия блокировки вам нужно будет проделать некоторые действия.
- Переходим во вкладку «Рецензирование».
- На ленте в группе инструментов «Изменения» кликаем по кнопке «Снять защиту с листа».
- Появляется окошко, в которое следует ввести ранее установленный пароль. После ввода нужно кликнуть по кнопке «OK».
После этих действий защита со всех ячеек будет снята.
Как видим, несмотря на то, что в программе Эксель не имеется интуитивно понятного инструмента для защиты конкретной ячейки, а не всего листа или книги, данную процедуру можно выполнить путем некоторых дополнительных манипуляций через изменение форматирования.
Мы рады, что смогли помочь Вам в решении проблемы.
Задайте свой вопрос в комментариях, подробно расписав суть проблемы. Наши специалисты постараются ответить максимально быстро.
Помогла ли вам эта статья?
Да Нет
Защитить данные в книге Excel можно различными способами. Поставьте пароль на всю книгу, тогда он будет запрашиваться каждый раз при ее открытии. Поставьте пароль на отдельные листы, тогда другие пользователи не смогут вводить и редактировать данные в ячейках на защищенных листах.
Но что делать, если Вы хотите, чтобы другие люди могли нормально работать с книгой Excel и всеми листами, которые в ней находятся, но при этом нужно ограничить или вообще запретить редактирование данных в отдельных ячейках. Именно об этом пойдет речь в данной статье.
Сначала разберемся, как защитить выделенный диапазон ячеек от изменений.
Защиту ячеек можно сделать, только если включить защиту для всего листа целиком. По умолчанию в Эксель, при включении защиты листа, автоматически защищаются все ячейки, которые на нем расположены.
Если Вам нужно, чтобы у другого пользователя была возможность редактировать весь лист, кроме отдельных ячеек, выделите все ячейки листа, нажав на треугольник в левом верхнем углу. Затем кликните по любой из них правой кнопкой мыши и выберите из меню «Формат ячеек».
В следующем диалоговом окне переходим на вкладку «Защита» и снимаем галочку с пункта «Защищаемая ячейка». Нажмите «ОК».
Теперь, даже если этот лист будет защищен, мы сможем вводить и изменять данные во всех ячейках Excel.
Запретим редактирование ячеек, которые находятся в диапазоне B2:D7. Выделяем указанный диапазон, кликаем по нему правой кнопкой мыши и выбираем из меню «Формат ячеек». Переходим на вкладку «Защита» и ставим галочку в поле «Защищаемая ячейка». Нажмите «ОК».
Теперь нужно включить защиту для данного листа. Перейдите на вкладку «Рецензирование» и нажмите кнопку «Защитить лист». Введите пароль и отметьте галочками, что можно делать пользователям с данным листом. Нажмите «ОК» и подтвердите пароль.
После этого, любой пользователь сможет работать с данными на листе. В примере введены пятерки в ячейку Е4. Но при попытке изменить их в диапазоне В2:D7, появится сообщение, что ячейки защищены.
Теперь предположим, что Вы сами часто работаете с данным листом в Эксель и периодически нужно изменить данные в защищенных ячейках. Чтобы это сделать, придется постоянно снимать защиту с листа, а потом ставить ее обратно. Согласитесь, что это не очень удобно.
Поэтому давайте рассмотрим вариант, как можно поставить пароль для отдельных ячеек в Excel. В этом случае, Вы сможете их редактировать, просто введя запрашиваемый пароль.
Сделаем так, чтобы другие пользователи могли редактировать все ячейки на листе, кроме диапазона B2:D7. А Вы, зная пароль, могли редактировать и ячейки в диапазоне B2:D7.
Итак, выделяем все ячейки, кликаем правой кнопкой мыши по любой и выбираем из меню «Формат ячеек». Дальше на вкладке «Защита» убираем галочку «Защищаемая ячейка».
Теперь нужно выделить диапазон ячеек, для которых будет установлен пароль, в примере это B2:D7, снова зайти «Формат ячеек» и поставить галочку в поле «Защищаемая ячейка».
Если нет необходимости, чтобы другие пользователи редактировали данные в ячейках на этом листе, то пропустите этот пункт.
Переходим на вкладку «Рецензирование» и нажимаем кнопочку «Разрешить изменение диапазонов». Откроется соответствующее диалоговое окно. Нажмите в нем кнопочку «Создать».
Имя диапазона и ячейки, которые в него входят, уже указаны, поэтому просто введите «Пароль», подтвердите его и нажмите «ОК».
Возвращаемся к предыдущему окну. Нажмите в нем «Применить» и «ОК». Таким образом, можно создать несколько диапазонов ячеек, защищенных различными паролями.
Теперь нужно установить пароль для листа. На вкладке «Рецензирование» нажимаем кнопочку «Защитить лист». Введите пароль и отметьте галочками, что можно делать пользователям. Нажмите «ОК» и подтвердите пароль.
Проверяем, как работает защита ячеек. В ячейку Е5 введем шестерки. Если попробовать удалить значение из ячейки D5, появится окно с запросом пароля. Введя пароль, можно будет изменить значение в ячейке.
Таким образом, зная пароль, можно изменить значения в защищенных ячейка листа Эксель.
Защитить ячейку в Excel можно и от неверного ввода данных. Это пригодится в том случае, когда нужно заполнить какую-нибудь анкету или бланк.
Например, в таблице есть столбец «Класс». Здесь не может стоять число больше 11 и меньше 1, имеются ввиду школьные классы. Давайте сделаем так, чтобы программа выдавала ошибку, если пользователь введет в данный столбец число не от 1 до 11.
Выделяем нужный диапазон ячеек таблицы – С3:С7, переходим на вкладку «Данные» и кликаем по кнопочке «Проверка данных».
В следующем диалоговом окне на вкладке «Параметры» в поле «Тип данных» выберите из списка «Целое число». В поле «Минимум» введем «1», в поле «Максимум» – «11».
В этом же окне на вкладке «Сообщение для ввода» введем сообщение, которое будет отображаться, при выделении любой ячейки из данного диапазона.
На вкладке «Сообщение об ошибке» введем сообщение, которое будет появляться, если в ячейку введены неверные данные. Нажмите «ОК».
Теперь если выделить ячейку из диапазона С3:С7, рядом будет высвечиваться подсказка. При попытке написать в ячейку «15», появилось сообщение об ошибке, с тем текстом, который мы вводили.
Теперь Вы знаете, как сделать защиту для ячеек в Эксель от изменений и редактирования другими пользователями, и как защитить ячейки от неверного вода данных. Кроме того, Вы сможете задать пароль, зная который определенные пользователи все-таки смогут изменять данные в защищенных ячейках.
Поделитесь статьёй с друзьями:
Спасибо автору.
Самое полезное из всей массы информации в нете про защиту ячеек.
Подскажите пожалуйста Мне нужно защитить формулы в Экселе от человека, который будет вводить данные, моим паролем. И дать ему другой пароль по которому он сможет вводить данные не меняя моих формул, а другие работники только просматривать результаты без возможности что-то менять.
В электронных таблицах, создаваемых при помощи Microsoft Excel, часто хранится важная информация, которая должна быть скрыта от лишних глаз или случайного редактирования. Специально для таких случаев разработчики программного обеспечения предлагают защиту в виде установки пароля. Всего доступно три разных варианта добавления защитного ключа, которые и будут разобраны далее.
Способ 1: Установка пароля при сохранении файла
Самый быстрый метод, который подойдет большинству пользователей, – установка пароля на Excel-файл при его сохранении. В этом случае не нужно переходить в дополнительные меню и искать специальные параметры, достаточно будет открыть всего одну панель, куда и вписывается ключ доступа.
-
Допустим, вы уже завершили редактирование электронной таблицы и готовы перейти к ее сохранению с добавлением пароля. Тогда на верхней панели выберите меню «Файл».
-
В появившемся окне на левой панели выберите пункт «Сохранить как».
-
Далее щелкните по «Обзор», чтобы перейти к «Проводнику» и не только выбрать место сохранения таблицы, но и указать сам пароль.
-
В небольшом окошке сохранения разверните меню «Сервис» и выберите из него пункт «Общие параметры».
-
Вы можете задать два пароля: для открытия и изменения файла. Здесь уже сами решайте, нужно ли добавить два ключа или достаточно будет только какого-то одного. В конце обязательно подтвердите свой пароль и завершите экспорт XLSX-файла.
-
Теперь при следующем запуске данного защищенного файла появится окно со строкой для ввода пароля. Доступ к содержимому и редактирование будет доступно только после ввода этого ключа.
Снять установленный пароль можно через специальное меню «Сведения», о котором как раз пойдет речь в следующем методе.
Комьюнити теперь в Телеграм
Подпишитесь и будьте в курсе последних IT-новостей
Подписаться
Способ 2: Установка пароля через меню «Сведения»
Microsoft Excel предлагает пользователям доступ к отдельному меню, где есть разные параметры для взаимодействия с книгой. В нем вы можете настроить резервное копирование, проверить форматирование, узнать метаданные и установить защиту. Как раз последнюю настройку я и предлагаю рассмотреть более детально.
-
В том же окне «Файл», о переходе в которое говорилось в предыдущей инструкции, на левой панели выберите раздел «Сведения».
-
Нажмите по кнопке «Защитить книгу», чтобы открыть доступные настройки защиты.
-
Среди всех пунктов отыщите «Зашифровать с использованием пароля». Можете использовать и другие настройки, если посчитаете, что они лучше подойдут конкретно в вашей ситуации.
-
Создайте новый пароль и подтвердите внесение изменений. Учитывайте тот факт, что забытый пароль восстановить невозможно, поэтому сохраните его в надежном месте или где-то запишите.
Способ 3: Использование онлайн-сервисов
В конце статьи я хотел бы показать метод, который придет на помощь тем юзерам, кто не имеет доступа к Microsoft Excel, но на руках есть файл, для которого нужно установить пароль. В таких ситуациях изменения можно вносить прямо в код документа, в чем помогут разные онлайн-сервисы.
-
Для реализации поставленной задачи я выбрал инструмент на онлайн-сервисе ASPOSE, но вы можете через поисковик отыскать любые другие тематические веб-ресурсы, если этот по каким-то причинам не подойдет. Начните с загрузки исходного файла на сайт.
-
Убедитесь в том, что файл выбран, затем в специально отведенном поле введите пароль.
-
Подтвердите его добавление, кликнув по «Protect».
-
Ожидайте окончания операции, не закрывая текущую вкладку, иначе весь прогресс будет сброшен.
-
Страница обновится, появится кнопка для скачивания электронной таблицы. Эта версия файла теперь будет открываться только после ввода установленного через онлайн-сервис пароля.
Я уже писал об этом выше, но повторюсь еще раз: при вводе пароля обязательно запомните его, учитывайте текущую раскладку и регистр символов, поскольку все это влияет на ключ безопасности. Восстановить его можно будет, но для этого понадобится обращаться к стороннему софту или платным сайтам, что не есть хорошо.
Как я уже говорил, Excel очень сложная и функциональная программа. Здесь есть множество функций как простых так и запутанных. Не обошлось и без функций по защите данных. Вы можете настроить как защиту от случайного/неверного ввода, так и защиту всего листа или книги паролем от других пользователей. Читайте дальше, как защитить Excel от редактирования?
Начать следует с простого способа — «защиты от дурака» т.е. от неверного ввода данных.
Содержание
- Защитить Excel от редактирования. Проверка информации в ячейке
- Управляемый запрет изменений в Excel
- Как защитить Excel от редактирования, защита файла с шифрованием
- Похожие статьи
Защитить Excel от редактирования. Проверка информации в ячейке
Когда в ячейку нельзя ввести значение отличное от условий (например больше 1000 или дробные числа). Для использования этой функции необходимо выделить нужный диапазон и в верхней панели выбрать Данные, а затем пункт Проверка данных (Excel 2003 пункт Данные, затем нажимаем на Проверка, далее Параметры и выбираем какой тип данных можно вводить в ячейки). В открывшемся окне делаем настройки
Т.е. вы можете задать условия, чтобы данные в ячейке были только целыми, только временного формата и так далее. В варианте Другой можно задать формулу
Используя вкладку «Сообщение для ввода», можно указать сообщения, появляющиеся перед вводом,
Используя вкладку «Сообщение об ошибке», можно указать сообщения об ошибке.
Как сделать проверку из списка ячеек, читайте в статье «Как сделать выпадающий список«.
Управляемый запрет изменений в Excel
Вы также можете частично или полностью наложить запрет на изменение ячеек в листе (в отличии от первого способа изменять нельзя будет совсем). Выполните следующие действия:
Выберите ячейки не требующие защиты и кликните правой кнопкой мыши. В появившемся меню нажмите на кнопку Формат ячеек (можно сразу комбинацией Ctrl+1). Во вкладке Защита снимите отметку в опции Защищаемая ячейка. Ячейки, с которых вы сняли флажок, будут доступны для ввода и изменения данных, остальные нет. Для Excel 2003 и старше нужно открыть вкладку Сервис в верхнем меню, затем Защита и нажать на пункт Защитить лист в пункте Рецензирование.
Теперь, как показано на первой картинке, зайдем в Рецензирование — Защитить лист. Все не отмеченные ячейки, как показано выше, закроются на редактирование. Вы можете так же указать пароль, который будет нужен для снятия защиты, и вы можете указать исключения применения защиты.
Например, чтобы оставить пользователю возможность изменять ячейки нужно нажать на первые 2 флажка. Еще вы можете разрешить доступ пользователю к опциям сортировки, автофильтрам и другим возможностям.
Удобно, если пользователей будет больше одного ,вы можете установить защиту листа на различные ячейки с отличающимися друг от друга паролями. При этом каждый из пользователей получит доступ только к необходимой ему части страницы.
Как быстро снять защиту паролем (если забыли) читайте здесь.
Вы так же можете защитить листы книги (например от перемещения). Нажмите Защитить книгу (кнопка рядом на панели во вкладке рецензирование — см. первую картинку).
С защитой от изменений косвенно связана статья про общий доступ, они даже находятся в одной вкладке на панели инструментов — Изменения.
Как защитить Excel от редактирования, защита файла с шифрованием
Нужно защитить файл Excel тщательнее? Воспользуйтесь шифрованием файла при защите.
Этот алгоритм в особых случаях сможет защитить всю книгу с помощью алгоритмов шифровки RC4. Для использования этой функции в меню Файл (круглая кнопка) выберите команду Сохранить, как и окне сохранения файла, найдите кнопку Сервис — Общие параметры. В новом окне мы можем ввести пароли на чтение и изменение файла.
В открывшемся окне вводим нужный пароль и не забываем его.
Департамент ИТ
Запретить редактирование различных элементов в документах Excel можно с помощью инструментов защиты книги (защищает глобальные элементы: листы и окна документов) или защиты листов (ограничивает работу со столбцами/строками, а так же специальными элементами).
Для настройки защиты книги, на вкладке «Рецензирование» нажмите кнопку «Защитить книгу» (рис. 1) В открывшемся окне выберите элементы, которые следует защищать: структура (количество листов, наличие невидимых листов) и окна (размер, количество и расположение окон книги). Нужно выбрать хотя бы один элемент из двух. После этого необходимо ввести пароль и его подтверждение.
Важно: защищенные элементы книги невозможно будет изменить, не зная пароль. Для того, чтобы иметь возможность их менять, не снимая защиты, кликните по кнопке «Защитить книгу» и введите пароль.
Для защиты элементов листа, на вкладке «Рецензирование» нажмите кнопку «Защитить лист» (рис. 2) В нижней части появившегося окна будет список – отметьте действия, которые будут разрешены пользователям, убедитесь, что стоит флажок «Защитить лист и содержимое защищаемых ячеек», введите пароль и нажмите «OK». Excel покажет окно с просьбой ввести пароль ещё раз для подтверждения.
Как и в случае с защитой книги, пароль невозможно восстановить штатными средствами Office, а для изменения защищенных элементов необходимо будет снимать защиту, нажимая на кнопку «Защитить лист» и вводя пароль.
Защита данных от изменений в Excel
22.11.2012 Григорий Цапко Полезные советы
Иногда возникает необходимость защитить от изменений окончательный вариант какого-либо документа, например последнюю, согласованную версию бюджета, дабы избежать случайных изменений в нем. Мы очень долго и упорно работали над нашим файлом, и нам очень хотелось бы по прошествии времени застать его в том виде, в котором он был нами сохранен в окончательном варианте, особенно, если файл расположен в общем доступе.
Программа Excel, как всегда, предоставляет нам несколько возможностей сделать это. Каждый из них имеет свои особенности и по этому рассмотрим каждый из них по подробнее.
Психологический
Первый способ, можно назвать «Психологический». Это когда мы даем имя файлу недвусмысленно указывающее на окончательный вариант, например «Имя_файла_финиш», «Имя_файла_окончательно», «Имя_файла_не_изменять_убью. ». По сути дела, нас ничего не удерживает от внесения изменений, кроме психологических сдерживающих факторов. При всех своих очевидных минусах, это достаточно распространенный и информативный вариант.
Окончательный вариант
Программа Excel 2010 дает возможность пометить документ как окончательный. В этом случае команды ввода, редактирования и проверки правописания на вкладках ленты станут неактивными, лента свернется, и под ней появиться сообщение, что данная книга помечена как окончательная. Также соответствующий значок появиться в строке состояния. Редактирование файла будет недоступно (без соответствующей команды).
Этот способ вполне подходит для защиты документа от случайных изменений.
Для того, чтобы пометить файл как окончательный необходимо в меню Файл → выбрать пункт Сведения → элемент Защитить книгу (Разрешения) → команда Пометить как окончательный.
Однако, при желании, все таки можно редактировать документ, воспользовавшись соответствующей командой управления «Все равно редактировать» появившейся под свернутой лентой в информационном сообщении.
Также, для редактирования книги можно проделать путь аналогичный ее защите, и при повторном нажатии на команду Пометить как окончательный, документ снова будет доступен для внесения изменений.
Как видим, данный способ защиты приемлем только от внесения случайных изменений. Если мы хотим уберечь наш документ от злого умысла, то нам необходимо что-то посерьезнее.
Защита листа
Следующий способ связан с установкой защиты листа от изменений. В Excel 2010 установить защиту листа можно на вкладке Рецензирование → группа Изменения → команда Защитить лист.
Откроется диалоговое окно, в котором можно установить пароль на снятие защиты листа и при необходимости разрешить внесение определенных изменений.
Устанавливаем пароль и на снятие защиты листа и нажимаем ОК. Пароль придется подтвердить еще раз. Теперь при попытке внести какие либо изменения на лист, программа Excel будет выдавать сообщение о том, что ячейка защищена от изменений.
Защиту листа можно установить и через меню Файл → элемент Сведения → группа Разрешения → команда Защитить текущий лист.
Для снятия защиты с листа необходимо проделать тот же самый путь: вкладка Рецензирование → группа Изменения → команда Снять защиту листа. Вводим пароль в появившемся диалоговом окне (если был установлен) и нажимаем ОК. Лист снова доступен для изменений.
Этот способ позволяет гибко подойти к защите данных от изменений на листе Excel. Кроме возможности разрешить определенные виды изменений, существует возможность, защитив только необходимые ячейки, оставить для других возможность редактирования.
Для того чтобы часть ячеек оставить незащищенными, необходимо установить соответствующий параметр для данных ячеек (снять галочку «Защищаемая ячейка»).
Сделать это можно выделив необходимые ячейки, щелкнуть на них правой кнопкой мыши, в появившемся контекстном меню выбрать пункт Формат ячеек. В появившемся диалоговом окне, на вкладке Защита снять галочку Защищаемая ячейка и нажать ОК.
Теперь, при установке защиты листа, выделенные нами ячейки, будут доступны для редактирования.
Защита листа, как мы видим, является надежным способом защиты данных в Excel от изменений. От злого умысла нас теперь оберегает пароль. Даже если файл будет заменен другим, но с таким же именем, мы всегда сможем это понять, вводя наш пароль (если пароль принят, значит, файл не меняли).
Единственным минусом данного способа защиты данных, на мой взгляд, является необходимость защиты каждого листа. И если листов в книге Excel много, то это достаточно длительный процесс.
Есть еще одно ограничение на применение данного способа. Если наш документ имеет структуру (сворачивающиеся строки и столбцы) то при защите листа, она перестает действовать.
Как сохранить работоспособной структуру и в тоже время защитить данные от изменений, мы поговорим в следующих наших встречах на страницах сайта.
Защита книги
При защите всей книги, мы можем одновременно избежать указанных выше недостатков: и сразу защитить от изменений множество листов, и даже сохранить работоспособной структуру на листах книги Excel. Однако, мы не сможем оставить возможность редактирования для некоторых ячеек. Защищено будет сразу все – все данные на всех листах.
Защитить книгу можно следующим образом.
На этапе сохранения книги, в диалоговом окне Сохранение документа, нажимаем на кнопку Сервис и в появившемся меню выбираем пункт Общие параметры.
После этого появляется диалоговое окно Общие параметры, имеющее поля для установления пароля на открытие книги и на внесение изменений. Поскольку нас интересует установление защиты от изменений, то в соответствующем поле вводим пароль (1), нажимаем ОК (2) и в появившемся окне Подтверждение пароля вводим пароль повторно (3), нажимаем ОК (4) и нажимаем кнопку Сохранить (5).
Теперь при открытии сохраненной книги будет появляться диалоговое окно Пароль, которое будет предлагать ввести пароль для открытия книги с возможностью записи (внесения изменений), либо открыть в режиме «Только для чтения». Вводим наш пароль в соответствующее поле и нажимаем ОК.
Следует отметить, что при открытии книги в режиме «Только для чтения» существует возможность вносить изменения в открытую книгу, однако сохранить их не удастся. Программа предложит сохранить файл под другим именем.
Конечно, исходный файл можно подменить, однако отсутствие пароля при открытии книги, или сообщение о некорректности ввода нашего пароля сразу укажут нам на подмену файла.
Сохранение в формате PDF
Для того чтобы в наш документ уже точно нельзя было внести изменения, а можно было бы только его просматривать и печатать, можно воспользоваться возможностью сохранения файла в формате PDF.
При этом в обратную сторону, из формата PDF в формат Excel, уже никак не перейти, если не использовать специальное программное обеспечение по распознаванию текста.
Если необходимо все же внести изменения в сохраненный в формате PDF файл, то необходимо открыть исходный файл в Excel, внести изменения и заново сохранить его в формате PDF. Но это будет уже другой файл.
Для сохранения документа в формате PDF в меню Файл выбираем пункт Сохранить как, в открывшемся диалоговом окне Сохранение документа в поле Тип файла выбираем PDF (1). Нажимаем кнопку Параметры (2), устанавливаем, что мы будем сохранять: текущий лист или всю книгу (3) и нажимаем кнопку ОК (4) и кнопку Сохранить (5).
Как видите, программа Excel дает достаточно возможностей для защиты данных от изменений. Нужно лишь выбрать способ соответствующий вашим обстоятельствам.
Защита листа
Чтобы предотвратить умышленное или случайное изменение, перемещение или удаление данных на листе другими пользователями, можно заблокировать ячейки на листе Excel, а затем защитить его паролем. Предположим, что у вас есть лист отчета о работе группы и вы хотите, чтобы ее участники могли добавлять данные только в определенные ячейки и не могли изменять другие элементы. С помощью защиты листа можно сделать доступными для редактирования только определенные части листа, после чего пользователи не смогут изменять данные в других его областях.
Защита листа не является функцией безопасности. Она просто запрещает изменение заблокированных ячеек на листе.
Защита листа отличается от защиты файла или книги Excel паролем. Дополнительные сведения см. ниже.
Сведения о том, как заблокировать файл, чтобы другие пользователи не смогли открыть его, см. в статье Защита файла Excel.
Чтобы предотвратить добавление, изменение, перемещение, копирование или скрытие и отображение листов в книге, см. статью Защита книги.
Чтобы узнать, чем защита файла Excel отличается от защиты книги или листа, прочтите статью Защита и безопасность в Excel.
Выбор элементов листа для блокировки
Вот какие элементы можно заблокировать на незащищенном листе:
Формулы: если вы не хотите, чтобы другие пользователи видели формулы, их можно скрыть из ячеек или строки формул. Дополнительные сведения можно найти в разделе Отображение и скрытие формул.
Диапазоны: вы можете позволить пользователям работать в определенных диапазонах на защищенном листе. Дополнительные сведения см. в статье Блокировка и разблокировка определенных областей защищенного листа.
Примечание: Элементы ActiveX, элементы управления форм, фигуры, диаграммы, графические элементы SmartArt, спарклайны, срезы, временные шкалы и некоторые другие элементы блокируются сразу после добавления в таблицу. Однако блокировка будет работать только в том случае, если включена защита листа. Дополнительные сведения о том, как включить защиту, см. в следующем разделе.
Включение защиты листа
Защита листа выполняется в два этапа: сначала нужно разблокировать ячейки, которые пользователи должны изменять, а затем защитить лист с использованием пароля или без него.
Шаг 1. Разблокировка всех ячеек, которые необходимо изменять
В файле Excel щелкните ярлычок листа, который вы хотите защитить.
Выделите ячейки, которые должны изменять другие пользователи.
Совет: Чтобы выделить несколько несмежных ячеек, нажмите и удерживайте клавишу CTRL и щелкните их левой кнопкой мыши.
Щелкните правой кнопкой мыши в любом месте листа и выберите команду Формат ячеек (либо нажмите клавиши CTRL+1 или COMMAND1 на компьютере Mac), а затем откройте вкладку Защита и снимите флажок Защищаемая ячейка.
Шаг 2. Защита листа
Решите, какие действия пользователи должны выполнять на листе (например, вставка и удаление столбцов или строк, изменение объектов, сортировка или использование автофильтра). Кроме того, вы также можете указать пароль, чтобы заблокировать лист. Пароль не позволит другим пользователям снять с листа защиту — его потребуется ввести для ее отключения.
Ниже приведены инструкции по защите листа.
На вкладке Рецензирование нажмите кнопку Защитить лист.
В списке Разрешить всем пользователям этого листа установите флажки для элементов, изменение которых должно быть доступно пользователям.
Как защитить книгу или лист в Excel 2016 от редактирования
Иногда необходимо защитить лист или книгу от изменений. Для того чтобы защитить книгу/лист в Excel от редактирования необходимо установить пароль. Так же можно скрыть формулы в Excel. Сделать это не так и сложно главное знать последовательность действий. Сегодня рассмотри три вопроса первый как защитить книгу от редактирования второй как защитить лист от изменений и третий как скрыть одну или несколько формул.
Как защитить книгу Excel от редактирования
И так как защитить книгу Excel в Microsoft Office 2016. Сделать это можно путем установки пароля. Для этого нужно открыть документ перейти во вкладку Рецензирование. Здесь ищем пункт Защитить книгу кликаем по нему. Далее необходимо ввести пароль нажать ОК и подтвердить его т.е ввести еще раз. Все теперь книга защищена.
Важно знать, что таким образом вы защитили структуру книги. Т.е нельзя будет добавлять удалять или переименовывать листы. А вот вносить изменения в данные листа, например, добавлять формулы редактировать таблицы все еще можно. Чтобы и это запретить нужно защитить лист.
Как защитить лист в Excel от редактирования
Саму книгу мы с вами уже защитили, но все еще можно изменить данные на листе. Для того чтобы запретить редактирования данных на листе нужно защитить лист от изменений. Делается это практически точно также. Нужно открыть книгу Excel перейти в пункт меню Рецензирование и выбрать Защитить лист. В окне Защита Листа можно настроить разрешения листа. Т.е то что будет доступно для изменения после Защиты листа. По умолчания после того как вы защитите лист другие пользователи смогут только выделять ячейки и все. Но можно, например, отметить пункт Форматирования ячеек после этого другие пользователи смогут на защищённом листе редактировать ячейки.
Как скрыть формулу в ячейке в excel
Если вам необходимо скрыть формулы, то ту есть два варианта.
Первый это так же, как и в предыдущем пункт защитить лист от изменений и убрать возможность выделять ячейки. Соответственно если пользователь не сможет выделить ячейку он и не сможет увидеть формулу. Этот вариант подойдет в том случае если необходимо скрыть все формулы, расположенные на листе.
Второй способ — это кликнуть на ячейке, в которой расположена формула правой кнопкой и выбрать пункт Форматирование ячеек.
В открывшемся окне перейти на вкладку защита и поставить галочку Скрывать формулы.
Далее необходимо защитить лист. Таким образом можно скрыть только одну формулу.
Защита книги
Вы можете защитить структуру книги Excel паролем, чтобы запретить другим пользователям просматривать скрытые листы, а также добавлять, перемещать, удалять, скрывать и переименовывать листы.
Примечание: Представленные в этой статье снимки экрана созданы в Excel 2016. Если вы используете другую версию, то в ней может быть немного другой интерфейс, но если не указано иное, функции будут такими же.
Примечания: Защита книги отличается от защиты файла Excel или листа паролем. Дополнительные сведения см. ниже.
Сведения о том, как заблокировать файл, чтобы другие пользователи не смогли открыть его, см. в статье Защита файла Excel.
Чтобы предотвратить изменение определенных областей на листе, необходимо защитить его. Дополнительные сведения см. в статье Защита книги.
Чтобы узнать, чем защита файла Excel отличается от защиты книги или листа, прочтите статью Защита и безопасность в Excel.
Защита структуры книги
Чтобы защитить структуру книги, выполните следующие действия:
Нажмите кнопку просмотр > защитить книгу.
Примечание: Вариант окна доступен только в Excel 2007, Excel 2010, Excel для Mac 2011 и Excel 2016 для Mac. Выберите окна, если вы хотите запретить пользователям перемещать, закрывать, скрывать и показывать окна книги, а также изменять их размер.
Введите пароль в поле Пароль.
Важно: Защита паролем необязательна. Если вы не укажете пароль, любой пользователь сможет отменить защиту и изменить книгу. Выбирайте пароль, который легко запомнить. Записывайте пароли и храните их в безопасном месте. Если вы их потеряете, их невозможно будет восстановить.
Нажмите кнопку ОКи снова введите пароль, чтобы подтвердить его, а затем нажмите кнопку ОК.
На вкладке Рецензирование посмотрите на значок Защитить книгу. Если он выделен, книга защищена.
Если щелкнуть в нижней части листа, вы заметите, что команды для изменения структуры книги, такие как Вставить, Удалить, Переименовать, Переместить, Копировать, Скрыть и Показать, недоступны.
Параметр Защита книги в меню информация также указывает на то, что структура книги защищена. Чтобы просмотреть этот параметр, выберите Файл > Сведения > Защита книги.
Нажмите кнопку просмотр > защитить книгу. Очистите пароль и нажмите кнопку ОК.
Вы можете защитить структуру книги Excel паролем, чтобы запретить другим пользователям просматривать скрытые листы, а также добавлять, перемещать, удалять, скрывать и переименовывать листы.
Примечание: Представленные в этой статье снимки экрана созданы в Excel 2016. Если вы используете другую версию, то в ней может быть немного другой интерфейс, но если не указано иное, функции будут такими же.
Примечания: Защита книги отличается от защиты файла Excel или листа паролем. Дополнительные сведения см. ниже.
Сведения о том, как заблокировать файл, чтобы другие пользователи не смогли открыть его, см. в статье Защита файла Excel.
Чтобы предотвратить изменение определенных областей на листе, необходимо защитить его. Дополнительные сведения см. в статье Защита книги.
Чтобы узнать, чем защита файла Excel отличается от защиты книги или листа, прочтите статью Защита и безопасность в Excel.
Защита структуры книги
Чтобы защитить структуру книги, выполните следующие действия:
Нажмите кнопку просмотр > защитить книгу.
Примечание: Вариант окна доступен только в Excel 2007, Excel 2010, Excel для Mac 2011 и Excel 2016 для Mac. Выберите окна, если вы хотите запретить пользователям перемещать, закрывать, скрывать и показывать окна книги, а также изменять их размер.
Введите пароль в поле Пароль.
Защита паролем необязательна. Если вы не укажете пароль, любой пользователь сможет отменить защиту и изменить книгу. Выбирайте пароль, который легко запомнить. Записывайте пароли и храните их в безопасном месте. Если вы их потеряете, их невозможно будет восстановить.
Длина паролей в Excel для Mac не должна превышать 15 символов. Если пароль был задан в Excel для Windows и содержит более 15 символов, открыть защищенную им книгу невозможно. Чтобы открыть такой файл в Excel для Mac, попросите автора документа изменить длину пароля.
Снова введите пароль и нажмите кнопку ОК.
На вкладке Рецензирование посмотрите на значок Защитить книгу. Если он выделен, книга защищена.
Если щелкнуть в нижней части листа, вы заметите, что команды для изменения структуры книги, такие как Вставить, Удалить, Переименовать, Переместить, Копировать, Скрыть и Показать, недоступны.
Нажмите кнопку просмотр > защитить книгу. Очистите пароль и нажмите кнопку ОК.
Excel Online не удается открыть или изменить книги, защищенные паролем. На самом деле пароли нельзя добавлять, изменять, удалять или восстанавливать из Excel Online.
Если вы попытаетесь открыть книгу, защищенную паролем, появится следующее сообщение:
Если вы хотите добавить пароль к книге, над которой вы работаете, в Excel Online и у вас есть классическое приложение Excel, можно нажать кнопку Открыть в Excel , чтобы открыть книгу и защитить ее паролем. После этого вы сможете работать с ней только в классическом приложении Excel.
Нажмите кнопку Открыть в Excel и защитите книгу паролем.
Дополнительные сведения
Вы всегда можете задать вопрос специалисту Excel Tech Community, попросить помощи в сообществе Answers community, а также предложить новую функцию или улучшение на веб-сайте Excel User Voice.
Примечание: Эта страница переведена автоматически, поэтому ее текст может содержать неточности и грамматические ошибки. Для нас важно, чтобы эта статья была вам полезна. Была ли информация полезной? Для удобства также приводим ссылку на оригинал (на английском языке).
Вы много работали над таблицей. Вы не хотите, чтобы кто-то все испортил. К счастью, Excel предоставляет несколько довольно хороших инструментов для предотвращения редактирования различных частей книги.
Защита в Excel основана на пароле и осуществляется на трех разных уровнях.
Книга: у вас есть несколько вариантов защиты книги. Вы можете зашифровать его паролем, чтобы ограничить круг лиц, которые могут его открыть. Вы можете сделать файл открытым только для чтения по умолчанию, чтобы люди могли редактировать его. И вы защищаете структуру книги, чтобы любой мог ее открыть, но им нужен пароль, чтобы переупорядочивать, переименовывать, удалять или создавать новые рабочие листы.
Рабочий лист: вы можете защитить данные на отдельных листах от изменения.
Ячейка: вы также можете защитить только определенные ячейки на листе от изменения. Технически этот метод включает в себя защиту рабочего листа, а затем освобождение определенных ячеек от этой защиты.
Вы даже можете комбинировать защиту этих разных уровней для получения разных эффектов.
Защитите всю книгу от редактирования
Когда дело доходит до защиты всей книги Excel, у вас есть три варианта: зашифровать книгу паролем, сделать книгу доступной только для чтения или защитить только структуру книги.
Зашифровать книгу паролем
Для лучшей защиты вы можете зашифровать файл паролем. Каждый раз, когда кто-то пытается открыть документ, Excel сначала запрашивает пароль.
Чтобы настроить его, откройте файл Excel и перейдите в меню «Файл». По умолчанию вы увидите категорию «Информация». Нажмите кнопку «Защитить книгу», а затем в раскрывающемся меню выберите «Зашифровать паролем».
В открывшемся окне «Зашифровать документ» введите свой пароль и нажмите «ОК».
Примечание. Обратите внимание на предупреждение в этом окне. Excel не предоставляет возможности восстановить забытый пароль, поэтому убедитесь, что вы используете тот, который запомните.
Введите пароль еще раз для подтверждения и нажмите «ОК».
Вы вернетесь к своему листу Excel. Но после того, как вы закроете его, при следующем открытии Excel предложит вам ввести пароль.
Если вы когда-нибудь захотите снять защиту паролем с файла, откройте его (что, конечно же, требует, чтобы вы указали текущий пароль), а затем выполните те же шаги, которые вы использовали для назначения пароля. Только на этот раз оставьте поле пароля пустым и нажмите «ОК».
Сделать книгу доступной только для чтения
Сделать книгу открытой только для чтения очень просто. Он не предлагает никакой реальной защиты, потому что любой, кто открывает файл, может разрешить редактирование, но он может служить советом быть осторожным при редактировании файла.
Чтобы настроить его, откройте файл Excel и перейдите в меню «Файл». По умолчанию вы увидите категорию «Информация». Нажмите кнопку «Защитить книгу» и в раскрывающемся меню выберите «Зашифровать паролем».
Теперь, когда кто-либо (включая вас) открывает файл, он получает предупреждение о том, что автор файла предпочел бы, чтобы он открывал его как доступный только для чтения, если только им не нужно вносить изменения.
Чтобы удалить параметр только для чтения, вернитесь в меню «Файл», снова нажмите кнопку «Защитить книгу» и выключите параметр «Всегда открывать только для чтения».
Защитите структуру книги
Последний способ добавить защиту на уровне книги — это защитить структуру книги. Этот тип защиты не позволяет людям, у которых нет пароля, вносить изменения на уровне книги, что означает, что они не смогут добавлять, удалять, переименовывать или перемещать листы.
Чтобы настроить его, откройте файл Excel и перейдите в меню «Файл». По умолчанию вы увидите категорию «Информация». Нажмите кнопку «Защитить книгу», а затем в раскрывающемся меню выберите «Зашифровать паролем».
Введите свой пароль и нажмите «ОК».
Подтвердите свой пароль и нажмите «ОК».
Кто угодно может открыть документ (при условии, что вы также не зашифровали книгу паролем), но у них не будет доступа к структурным командам.
Если кто-то знает пароль, он может получить доступ к этим командам, перейдя на вкладку «Обзор» и нажав кнопку «Защитить книгу».
Затем они могут ввести пароль.
И становятся доступны структурные команды.
Однако важно понимать, что это действие снимает защиту структуры книги с документа. Чтобы восстановить его, вы должны вернуться в меню файлов и снова защитить книгу.
Защита рабочего листа от редактирования
Вы также можете защитить отдельные листы от редактирования. Когда вы защищаете рабочий лист, Excel блокирует все ячейки от редактирования. Защита рабочего листа означает, что никто не может редактировать, переформатировать или удалять содержимое.
Щелкните вкладку «Обзор» на главной ленте Excel.
Нажмите «Защитить лист».
Введите пароль, который вы хотите использовать для разблокировки листа в будущем.
Выберите разрешения, которые вы хотите предоставить пользователям для рабочего листа после его блокировки. Например, вы можете разрешить пользователям форматировать, но не удалять строки и столбцы.
Нажмите «ОК», когда закончите выбирать разрешения.
Повторно введите введенный пароль, чтобы подтвердить, что вы его помните, а затем нажмите «ОК».
Если вам нужно удалить эту защиту, перейдите на вкладку «Обзор» и нажмите кнопку «Снять защиту с листа».
Введите свой пароль и нажмите «ОК».
Ваш лист теперь не защищен. Обратите внимание, что защита полностью снята, и вам нужно будет снова защитить лист, если хотите.
Защитить определенные ячейки от редактирования
Иногда вам может потребоваться защитить только определенные ячейки от редактирования в Microsoft Excel. Например, у вас может быть важная формула или инструкции, которые вы хотите сохранить. Какой бы ни была причина, вы можете легко заблокировать только определенные ячейки в Microsoft Excel.
Начните с выбора ячеек, которые вы не хотите блокировать. Это может показаться нелогичным, но это Office для вас.
Теперь щелкните правой кнопкой мыши выбранные ячейки и выберите команду «Форматировать ячейки».
В окне «Форматирование ячеек» перейдите на вкладку «Защита».
Снимите флажок «Заблокировано».
Затем нажмите «ОК».
Теперь, когда вы выбрали ячейки, для которых хотите разрешить редактирование, вы можете заблокировать остальную часть рабочего листа, следуя инструкциям в предыдущем разделе.
Обратите внимание, что вы можете сначала заблокировать рабочий лист, а затем выбрать ячейки, которые хотите разблокировать, но Excel может немного ошибиться в этом. Этот метод выбора ячеек, которые вы хотите оставить разблокированными, с последующей блокировкой листа работает лучше.
Excel позволяет паролем ограничивать доступ пользователям к документам на разных уровнях защиты.
Существует 3 базовых вида защиты паролем файлов Excel:
- Защита открытия документа.
- Защита от изменения данных в документе.
- Шифрование файлов.
Далее рассмотрим все виды более подробно.
Как поставить защиту на файл
Для наглядного примера установим несколько паролей на 1 документ, используя разные виды защиты:
- Выберите опцию: «Файл»-«Сохранить как».
- В появившимся окне щелкните на кнопку «Сервис» и выберите опцию «Общие параметры».
- В следующем появившемся окне задайте разные значения в поля: «Пароль для открытия» и «Пароль для изменения». Также отметьте галочками опции: «Всегда создавать резервную копию» и «Рекомендовать доступ только для чтения».
- Дальше Excel попросит ввести повторно сначала пароль на открытие, а потом пароль на изменение документа. После повторного ввода паролей следует выполнить стандартную процедуру сохранения файла с указанием его имени и выбора папки.
Примечание. В окне «Общие параметры» каждая опция функционирует независимо. Например, можно только задать пароль на открытие документа или только отметить опцию для постоянного резервирования копии документа и т.д.
Описание функций параметров окна «Общие параметры»:
- Всегда создавать резервную копию. При сохранении документа вместе с исходным основным файлом *.xlsx, создается в том же каталоге файл резервной копии с расширением *.xlk. Фактически это полная копия исходного файла со всеми его сохранениями в процессе работы с документом.
- Пароль для открытия файла. Если введен пароль он будет запрашиваться при каждом открытии документа. Пока пользователь не введет правильный пароль – документ не откроется. И не будут доступны данные даже для чтения.
- Пароль для изменения документа. Если документ защищен этим паролем, то он откроется в режиме «только чтение». Данные можно просматривать, но нельзя изменять.
- Рекомендовать доступ только для чтения. Если данная опция включена, то при каждом открытии документа, будет отображаться диалоговое окно с рекомендацией просматривать его в режиме для чтения. Но пользователю будет доступен выбор, в каком режиме открыть документ: в полном доступе или только для чтения.
Примечание. Кнопка «Сервис» и опция «Общие параметры» в диалоговом окне сохранения документа доступна и в других программах входящих в пакет MS Office (Word, PowerPoint и др.). Интерфейс настройки общих параметров немного отличается от Excel, но в целом все интуитивно понятно и подобно.
Шифрование файла с паролем
Чтобы поставить защиту в Excel более надежную от взлома, следует воспользоваться встроенной функцией шифрования книги. Ведь существуют программы, которые позволяют снять защиту с файла Excel. Например, такие как Advanced Excel Password Recovery. В этой программе невинное описание: «программа предназначена для восстановления забытых паролей к файлам Excel». Но все мы прекрасно понимаем основное предназначение данного софта.
Для шифрования файлов следует выбрать инструмент: «Файл»-«Сведения»-«Защитить книгу»-«Зашифровать паролем». В окне «Шифрование документа» введите пароль для максимальной защиты файла в Excel.
Внимание! Для максимальной надежности запаковывайте в архивы с паролем и максимальным сжатием зашифрованные файлы Excel. Это будет еще более надежный способ защиты информации в документах. Так же используйте сложные и длинные пароли с использованием спецсимволов альт-кодов. Например, код Alt+3(на цифровой клавиатуре) = ♥.
Защита структуры книги
Excel позволяет защищать паролем файлы как целиком, так и отдельными частями. Сейчас займемся селективной (выборочной) защитой документов.
Чтобы сохранить от изменений только структуру документа с помощью пароля делаем следующее:
- Выберите инструмент: «Рецензирование»-«Защитить книгу»
- В появившемся окне «Защита структуры и окон» включите опцию «структуру» и введите пароль. Нажмите ОК.
Примечание. Для решения данной задачи можно пойти другим путем: «Файл»-«Сведения»-«Разрешения»-«Защитить структуру книги».
Если структура книги защищена паролем – это значит что нельзя:
- Переносить, удалять, копировать, переименовывать все существующие листы.
- Вставлять (создавать) новые листы и даже листы диаграмм.
- Переносить или копировать листы в другие книги.
- Отображать скрытые листы.
- Ограничение некоторых операций выполняемых с помощью кода VBA-макросов.
Полезный совет. Защиту структуры книги часто используют для запрета отображения скрытых листов, в которых хранятся простые базы данных для: простых приложений, созданных средствами Excel или выпадающих списков и т.п.
Содержание
- Включение блокирования ячеек
- Способ 1: включение блокировки через вкладку «Файл»
- Способ 2: включение блокировки через вкладку «Рецензирование»
- Разблокировка диапазона
- Вопросы и ответы
При работе с таблицами Excel иногда возникает потребность запретить редактирование ячейки. Особенно это актуально для диапазонов, где содержатся формулы, или на которые ссылаются другие ячейки. Ведь внесенные в них некорректные изменения могут разрушить всю структуру расчетов. Производить защиту данных в особенно ценных таблицах на компьютере, к которому имеет доступ и другие лица кроме вас, просто необходимо. Необдуманные действия постороннего пользователя могут разрушить все плоды вашей работы, если некоторые данные не будут хорошо защищены. Давайте взглянем, как именно это можно сделать.
Включение блокирования ячеек
В Экселе не существует специального инструмента, предназначенного для блокировки отдельных ячеек, но данную процедуру можно осуществить с помощью защиты всего листа.
Способ 1: включение блокировки через вкладку «Файл»
Для того, чтобы защитить ячейку или диапазон нужно произвести действия, которые описаны ниже.
- Выделите весь лист, кликнув по прямоугольнику, который находится на пересечении панелей координат Excel. Кликните правой кнопкой мыши. В появившемся контекстном меню перейдите по пункту «Формат ячеек…».
- Откроется окно изменения формата ячеек. Перейдите во вкладку «Защита». Снимите галочку около параметра «Защищаемая ячейка». Нажмите на кнопку «OK».
- Выделите диапазон, который желаете заблокировать. Опять перейдите в окно «Формат ячеек…».
- Во вкладке «Защита» поставьте галочку у пункта «Защищаемая ячейка». Кликните по кнопке «OK».
Но, дело в том, что после этого диапазон ещё не стал защищенным. Он станет таковым только тогда, когда мы включим защиту листа. Но при этом, изменять нельзя будет только те ячейки, где мы установили галочки в соответствующем пункте, а те, в которых галочки были сняты, останутся редактируемыми.
- Переходим во вкладку «Файл».
- В разделе «Сведения» кликаем по кнопке «Защитить книгу». В появившемся списке выбираем пункт «Защитить текущий лист».
- Открываются настройки защиты листа. Обязательно должна стоять галочка около параметра «Защитить лист и содержимое защищаемых ячеек». При желании можно установить блокирование определенных действий, изменяя настройки в параметрах, находящихся ниже. Но, в большинстве случаев, настройки выставленные по умолчанию, удовлетворяют потребностям пользователей по блокировке диапазонов. В поле «Пароль для отключения защиты листа» нужно ввести любое ключевое слово, которое будет использоваться для доступа к возможностям редактирования. После того, как настройки выполнены, жмем на кнопку «OK».
- Открывается ещё одно окно, в котором следует повторить пароль. Это сделано для того, чтобы, если пользователь в первый раз ввел ошибочный пароль, тем самым навсегда не заблокировал бы сам себе доступ к редактированию. После ввода ключа нужно нажать кнопку «OK». Если пароли совпадут, то блокировка будет завершена. Если они не совпадут, то придется производить повторный ввод.
Теперь те диапазоны, которые мы ранее выделили и в настройках форматирования установили их защиту, будут недоступны для редактирования. В остальных областях можно производить любые действия и сохранять результаты.
Способ 2: включение блокировки через вкладку «Рецензирование»
Существует ещё один способ заблокировать диапазон от нежелательного изменения. Впрочем, этот вариант отличается от предыдущего способа только тем, что выполняется через другую вкладку.
- Снимаем и устанавливаем флажки около параметра «Защищаемая ячейка» в окне формата соответствующих диапазонов точно так же, как мы это делали в предыдущем способе.
- Переходим во вкладку «Рецензирование». Кликаем по кнопке «Защитить лист». Эта кнопка расположена в блоке инструментов «Изменения».
- После этого открывается точно такое же окно настроек защиты листа, как и в первом варианте. Все дальнейшие действия полностью аналогичные.
Урок: Как поставить пароль на файл Excel
Разблокировка диапазона
При нажатии на любую область заблокированного диапазона или при попытке изменить её содержимое будет появляться сообщение, в котором говорится о том, что ячейка защищена от изменений. Если вы знаете пароль и осознано хотите отредактировать данные, то для снятия блокировки вам нужно будет проделать некоторые действия.
- Переходим во вкладку «Рецензирование».
- На ленте в группе инструментов «Изменения» кликаем по кнопке «Снять защиту с листа».
- Появляется окошко, в которое следует ввести ранее установленный пароль. После ввода нужно кликнуть по кнопке «OK».
После этих действий защита со всех ячеек будет снята.
Как видим, несмотря на то, что в программе Эксель не имеется интуитивно понятного инструмента для защиты конкретной ячейки, а не всего листа или книги, данную процедуру можно выполнить путем некоторых дополнительных манипуляций через изменение форматирования.
Еще статьи по данной теме: