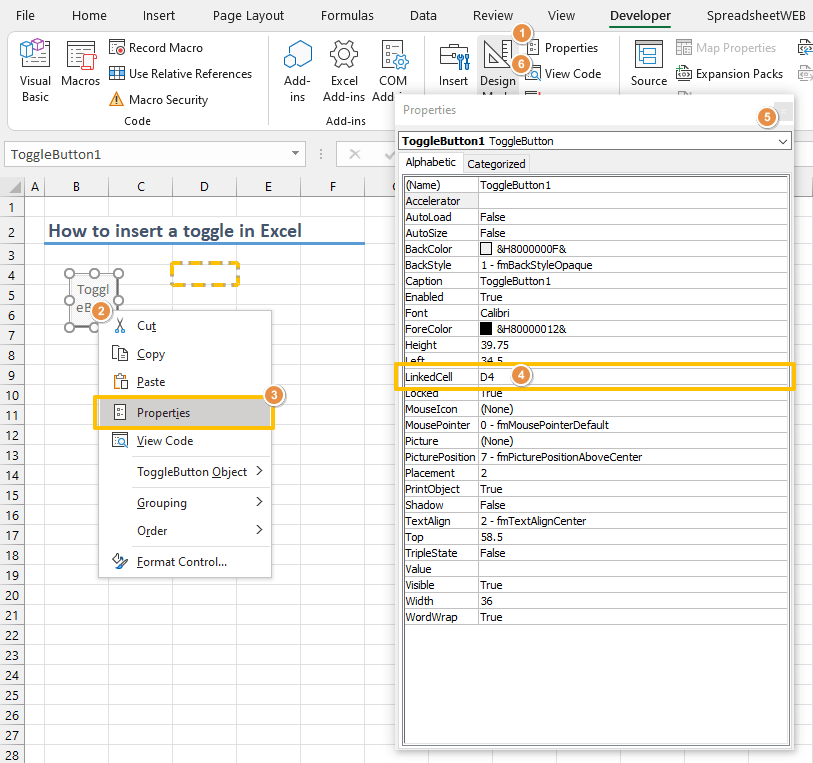Тем людям, которые регулярно работают с таблицами Excel, нужно часто выполнять одни и те же действия. Чтобы автоматизировать свои действия, можно воспользоваться двумя способами. Первый – назначение быстрых клавиш на панели быстрого доступа. Второй – создание макросов. Второй способ более сложный, так как для написания макросов нужно разбираться в программном коде. Первый способ значительно проще, но о том, как выставлять требуемые инструменты на панель быстрого доступа нужно поговорить подробнее.
Самые полезные горячие клавиши в Excel
Горячие клавиши можно создавать самостоятельно, однако это не означает того, что они будут максимально полезны. В программе уже встроено множество комбинаций клавиш, определенных команд, с помощью которых можно осуществлять различные действий. Все многообразие доступных быстрых клавиш можно разделить на несколько групп зависимо от их назначения. Быстрые команды для форматирования данных:
- CTRL+T – с помощью данной комбинации клавиш можно создать отдельную рабочую таблицу из одной ячейки и выделенного диапазона клеток вокруг нее.
- CTRL+1 – активирует диалоговое окно формата ячеек из таблицы.
Отдельной группой быстрых команд для форматирования данных можно выделить комбинации CTRL+SHIFT с дополнительными символами. Если добавить % — изменение формата на проценты, $ — активация денежного формата, ; — установка даты с компьютера, ! – установка числового формата, ~ — включение общего формата. Стандартный набор быстрых комбинаций клавиш:
- CTRL+W – через данную команду можно моментально закрыть активную рабочую книгу.
- CTRL+S – сохранение рабочего документа.
- CTRL+N – создание нового рабочего документа.
- CTRL+X – добавление в буфер обмена содержимого из выделенных ячеек.
- CTRL+O – открытие рабочего документа.
- CTRL+V – с помощью данной комбинации данные из буфера обмена добавляются в отмеченную заранее ячейку.
- CTRL+P – открывает окно с настройками для печати.
- CTRL+Z – команда для отмены выполненного действия.
- F12 – данная клавиша сохраняет рабочий документ под другим именем.
Команды для работы с различными формулами:
- CTRL+ ‘ – копируют формулу, которая находится в ячейке сверху, вставляет ее в отмеченную клетку или же строку для формул.
- CTRL+ ` — с помощью этой команды можно переключить режимы отображения значений в формулах и ячейках.
- F4 – эта клавиша позволяет переключаться между разными вариантами ссылок в формулах.
- Tab – команда для автоматического завершения имени функции.
Команды для ввода данных:
- CTRL+D – с помощью данной команды можно скопировать содержимое из первой клетки отмеченного диапазона, добавление его во все ячейки снизу.
- CTRL+Y – если это возможно, команда повторит последнее выполненное действие.
- CTRL+; — добавление текущей даты.
- ALT+enter – вводит новую строку внутри ячейки если открыт режим редактирования.
- F2 – изменить отмеченную ячейку.
- CTRL+SHIFT+V – открытие окна настройки “Специальная вставка”.
Просмотр данных и навигация:
- Home – с помощью этой кнопки можно вернуться к первой клетке на активном листе.
- CTRL+G – вызывает на экран окно “Переход” – Go To.
- CTRL+PgDown – с помощью данной команды можно перейти на следующий рабочий лист.
- CTRL+END – моментальное перемещение к последней ячейке активного листа.
- CTRL+F – эта команда вызывает диалоговое окно “Найти”.
- CTRL+Tab – переключение между рабочими книгами.
- CTRL+F1 – скрыть или показать ленту с инструментами.
Команды для выбора данных:
- SHIFT+пробел – комбинация клавиш для выделения целой строки.
- CTRL+пробел – комбинация клавиш для выделения целого столбца.
- CTRL+A – комбинация для выделения всего рабочего листа.
Важно! Одна из полезных команд – выделение диапазона ячеек, в которых находятся любые данные, пользователь с ними активно работает. Однако, по сравнению с другими комбинациями, она состоит из двух частей. Сначала нужно нажать Ctrl+Home, после чего нажать комбинацию Ctrl+Shift+End.
Как назначать горячие клавиши для создания собственного набора
Создавать собственные клавиши быстрого доступа в программе Excel нельзя. Это не касается макросов, для написания которых нужно разбираться в коде, правильно выставить их на панель быстрого доступа. Из-за этого пользователю доступны только базовые команды, которые были описаны выше. Из комбинаций клавиш нужно выбрать те команды, которые используются или будут применяться очень часто. После этого их желательно добавить на панель быстрого доступа. В нее можно вынести любой инструмент с различных блоков, чтобы не искать его в дальнейшем. Процесс назначения горячих клавиш состоит из нескольких этапов:
- Открыть панель быстрого доступа по значку стрелки вниз, которая находится над основной панелью с инструментами.
- На экране должно появиться окно настройки для назначения, изменения быстрых клавиш. Среди предложенных команд нужно выбрать “VBA-Excel”.
- После этого должен открыться список со всеми доступными пользователю командами, которые можно добавить на панель быстрого доступа. Из него нужно выбрать то, что интересует больше всего.
После этого на панели быстрого доступа появится быстрая клавиша выбранной команды. Для того чтобы активировать добавленную команду, проще всего кликнуть по ней ЛКМ. Однако есть и другой способ. Можно воспользоваться комбинацией клавиш, где первая кнопка ALT, следующая кнопка – цифра команды, как она идет по счету в панели быстрого доступа.
Совет! Не рекомендуется назначать раскладку быстрых клавиш в панели быстрого доступа по умолчанию. Связано это с тем, что для каждого человека нужны свои команды, которые не будут назначены самой программой в стандартном варианте.
Когда быстрые клавиши будут назначены, рекомендуется потренироваться активировать их не мышкой, а комбинацией кнопок, начинающихся с ALT. Это поможет экономить время на однообразных действия, выполнять работу быстрее.
Оцените качество статьи. Нам важно ваше мнение:
#1
Отправлено 07 Август 2009 — 15:46
Кто знает,как в Excel забиндить(сделать горячей клавишей) специальную вставку=> транспонировать. Заранее спасибо
- Наверх
#2
Гость_Djudoist_*
Гость_Djudoist_*
-
- Гости
- Регистрация: —
Отправлено 12 Август 2009 — 11:09
Макрос напиши на эти действия который и будет выполнятся при нажатии на опред-е клавишы
- Наверх
#3
Гость_iPAQ_*
Гость_iPAQ_*
-
- Гости
- Регистрация: —
Отправлено 12 Август 2009 — 17:26
Djudoist
Макрос напиши на эти действия который и будет выполнятся при нажатии на опред-е клавишы
Очень разумно И как Вы себе это представляете?
- Наверх
#4
Паллыч
Паллыч
-
- На удаление
- Cообщений: 1 659
- Регистрация: 25-12-2006
Отправлено 13 Август 2009 — 11:56
MeGa LoVe
Sub Название_макроса() Selection.PasteSpecial Paste:=xlPasteAll, Operation:=xlNone, SkipBlanks:= _ False, Transpose:=True End Sub
Если в макрос на сочетание клавиш, пропишешь такой код, то новое сочетание будет работать как «Ctrl+v», но вставлять будет транспонировано.
Но если ничего не скопировано, то будет показана ошибка. Думаю, можно прописать, чтобы было без ошибок.
Сообщение отредактировал Паллыч: 13 Август 2009 — 12:49
- Наверх
#5
Гость_Djudoist_*
Гость_Djudoist_*
-
- Гости
- Регистрация: —
Отправлено 21 Август 2009 — 09:46
Выделяешь диапазон ячеек которые нужно транспонировать нажимаешь Ctrl+C заходишь в меню Сервис — Макрос — Начать запись. При этом откроется диалоговое окно где нужно задать комбинации клавиш с клавишей Ctrl (например Ctrl + x) жмешь Ok, затем мышью выбираешь любую пустую ячейку с которой пойдет список транспанируемых данных нажимаешь на ней правой кнопкой мыши выбираешь в меню «Специальная вставка» и ставишь галочку «траннспонировать» (внизу) и Ok. Останавливаешь макрос (обязательно). Все. Теперь просто выбирай ячейки которые нужно странспонировать копируй их затем выбирай ячейку куда надо вставить и нажимай ту комбинацию клавишь на которую ты написал макрос. Думаю разберешься!
- Наверх
Перейти к содержимому
Иногда, написанный макрос для книги «Excel» или «Word» требуется вызывать не нажатием активной кнопки или другим макросом, а вызывать работу макроса сочетанием назначенных пользователем горячих клавиш.
Назначение кнопок на запуск макроса с клавиатуры в «Excel» .
Проще всего макрос закрепляется за горячими клавишами в «Excel».
Для назначения кнопкам макроса достаточно последовательно выполнить следующие действия:
Действие первое:
Войти в книгу макросов и выбрать (выделить) нужный нам макрос левой кнопкой мыши.
Действие второе.
Кликнув по кнопке «Параметры» вызвать меню настройки параметров.
Действие третье.
В меню параметров прописать нужные горячие клавиши на выполнение макроса и нажать кнопку «Ok».
Назначение кнопок на запуск макроса с клавиатуры в «Word».
В программе «Word» назначить (закрепить) клавишу клавиатуры за макросом немного сложнее.
Для назначения макросу горячих клавиш придется выполнить следующую последовательность действий:
Действие первое.
Вызвать контекстное меню кликнув правой кнопкой мыши по панели быстрого доступа.
Действие второе.
Выбрать в появившимся меню «Настройка ленты»
Действие третье.
В появившемся окне настроек выбрать «Сочетание клавиш «Настройка…»»
Действие четвертое.
В разделе «Категории» открывшегося окна выбрать категорию «Макросы». В соседнем разделе выделить мышью нужный макрос.
Действие пятое.
В поле «Новое сочетание клавиш» внести сочетание клавиш для запуска макроса и нажать «Ок».
Теперь макрос будет закреплен за указанным сочетанием горячих клавиш.
Вопросы можно задавать в комментариях к статье или на форуме сайта.
Макрос и средства VBA находятся на вкладке Разработчик, которая по умолчанию скрыта.
Прежде всего нужно включить его. Дополнительные сведения см. в статье Показ вкладки «Разработчик».
Добавление кнопки (управление формы)
-
На вкладке Разработчик в группе Элементы управления нажмите кнопку Вставить, а затем в группе Элементы управления формы нажмитекнопку
.
-
Щелкните на листе место, где должен быть расположен левый верхний угол кнопки. Появится всплывающее окно Назначение макроса.
-
Назначьте кнопке макрос и нажмите кнопку ОК.
-
Чтобы задать свойства кнопки, щелкните ее правой кнопкой мыши и выберите форматирование.
Добавление кнопки (ActiveX управления)
-
На вкладке Разработчик в группе Элементы управления нажмите кнопку Вставить, а затем вгруппе Элементы управления ActiveX нажмите кнопку
.
-
Щелкните на том месте, где должен отображаться левый верхний угол кнопки.
-
В группе Элементы управления нажмите кнопку Код представления. При этом Visual Basic редактора. Убедитесь, что в списке справа выбрано нажатие кнопки. При нажатии кнопки CommandButton1_Click процедуры (см. рисунок ниже) запускаются эти два макроса: SelectC15 и HelloMessage.
-
В подпроцеду для кнопки сделайте следующее:
-
Введите имя существующего макроса в книге. Макрос можно найти, щелкнув Макрос в группе Код. С помощью кнопки можно запускать несколько макроса, вводя их имена в отдельных строках подпроцесса.
-
При необходимости добавьте собственный код VBA.
-
-
Закроем Visual Basic редактора и нажмите кнопку Режим конструктора
режим конструктора, чтобы отключить режим конструктора.
-
Чтобы запустить код VBA, который теперь является частью кнопки, нажмите кнопку ActiveX, которую вы только что создали.
-
Чтобы изменить элемент ActiveX, убедитесь, что выбран режим конструктора. На вкладке Разработчик в группе Элементы управления нажмите кнопку Режим конструктора.
-
Чтобы задать свойства кнопки, на вкладке Разработчик в группе Элементы управления нажмите кнопку Свойства
. Можно также щелкнуть правой кнопкой мыши кнопку и щелкнуть свойства .
Примечание: Перед тем как нажать кнопку Свойства, выделите объект, свойства которого требуется просмотреть или изменить.
Появится поле Свойства. Для получения дополнительных сведений о каждом свойстве выберите свойство и нажмите клавишу F1, чтобы отобразить соответствующий раздел справка по Visual Basic. Можно также ввести имя свойства в поле Поиск справки Visual Basic. В следующей таблице 2010 2010 2016 2016 2016 2016 201
|
Описание параметра |
Необходимое свойство |
|---|---|
|
Общие |
|
|
Загружает ли его при открытом книге. (Игнорируется для ActiveX элементов управления.) |
AutoLoad (Excel) |
|
Может ли он получать фокус и отвечать на события, созданные пользователем. |
Enabled (форма) |
|
Можно ли изменять элемент управления |
Locked (форма) |
|
Имя элемента управления |
Name (форма) |
|
Способ привязки элемента управления к расположенным под ним ячейкам (не закреплен, можно перемещать, но нельзя изменять размер, можно перемещать и изменять размер) |
Placement (Excel) |
|
Можно ли выводить элемент управления на печать |
PrintObject (Excel) |
|
Является ли элемент управления видимым или скрытым |
Visible (форма) |
|
Текст |
|
|
Атрибуты шрифта (полужирный, курсив, размер, зачеркивание, подчеркивание и насыщенность) |
Bold, Italic, Size, StrikeThrough, Underline, Weight (форма) |
|
Поясняющий текст элемента управления, определяющий или описывающий его |
Caption (форма) |
|
Будет ли содержимое элемента управления переноситься по словам в конце строки |
WordWrap (форма) |
|
Размер и положение |
|
|
Будет ли размер элемента управления изменяться автоматически для отображения всего содержимого |
AutoSize (форма) |
|
Высота или ширина в пунктах |
Height, Width (форма) |
|
Расстояние от элемента управления до левого или верхнего края листа |
Left, Top (форма) |
|
Форматирование |
|
|
Цвет фона |
BackColor (форма) |
|
Стиль фона (прозрачный или непрозрачный) |
BackStyle (форма) |
|
Цвет переднего плана |
ForeColor (форма) |
|
Наличие тени элемента управления |
Shadow (Excel) |
|
Изображение |
|
|
Точечный рисунок, отображаемый в элементе управления |
Picture (форма) |
|
Положение рисунка относительно его заголовка (слева, сверху, справа и так далее) |
PicturePosition (форма) |
|
Клавиатура и мышь |
|
|
Сочетание клавиш для элемента управления |
Accelerator (форма) |
|
Настраиваемый значок мыши |
MouseIcon (форма) |
|
Тип указателя, отображаемого при наведите указатель мыши на определенный объект (стандартный, стрелка, I-указатель и так далее). |
MousePointer (форма) |
|
Будет ли фокус при щелчке. |
TakeFocusOnClick (форма) |
Макрос и средства VBA находятся на вкладке «Разработчик», которая по умолчанию скрыта, поэтому сначала нужно включить ее.
-
Перейдите в Excel > параметры…> ленты & панель инструментов.
-
В категории Настроить ленту в списке Основные вкладки установите флажок Разработчик, а затем нажмите кнопку Сохранить.
Добавление кнопки (управление формы)
Сделайте следующее:
-
На вкладке Разработчик нажмите кнопку
.
-
Щелкните на листе место, где должен быть расположен левый верхний угол кнопки. Появится всплывающее окно Назначение макроса.
Примечание: Если кнопка уже вставлена, щелкните ее правой кнопкой мыши и выберите назначить макрос.
-
Назначьте кнопке макрос и нажмите кнопку ОК.
-
Чтобы задать свойства кнопки, щелкните ее правой кнопкой мыши и выберите форматирование.
Добавление кнопки (Visual Basic управления)
-
На вкладке Разработчик нажмите кнопку
.
-
Щелкните место на том месте, где должен отображаться левый верхний угол кнопки.
Примечание: Если кнопка уже вставлена, щелкните ее правой кнопкой мыши и выберите назначить макрос.
-
В диалоговом окне Назначение макроса выберите Новый, который откроет редактор Visual Basic(VBE)в области со следующим кодом:
Sub ButtonX_Click() End Sub
-
В подпроцеду для кнопки между строками Sub и End Sub сделайте следующее:
-
Введите имя существующего макроса в книге. Вы можете запускать несколько макроса с помощью кнопки, введя их имена в отдельных строках внутри под процедуры.
-
Добавьте собственный код VBA.
-
-
Нажмите кнопку Режим
режим конструктора, чтобы режим конструктора отключен, а затем закроем Visual Basic редактора.
-
Чтобы изменить кнопку, щелкните ее правой кнопкой мыши ивыберите Visual Basic .
-
Чтобы задать свойства кнопки, щелкните ее правой кнопкой мыши и выберите форматирование.
A toggle button allows selecting from two options: They are like on/off switches or Play/Pause buttons. In this guide, we’re going to show you how to insert a toggle in Excel.
Download Workbook
Excel supports toggle buttons as development tools.You can assign them into a cell to return a logical value (TRUE/FALSE) and use them in your workbook without any actual programming involved.
Developer Tab and Toggle Button command
The command can be found under the Developer tab, which is not active in Excel by default. This tab contains macro tools and other advanced controls, like toggle buttons.
If you are missing this tab, follow the steps below.
- Open Excel Options under File.
- Select Customize Ribbon.
- Find and enable the toggle button for Developer in the list box on the right.
- Click OK button to see the tab in the Ribbon.
Inserting a toggle button
Once the Developer tab is visible, you can find the Button command under the Insert button in the Controls section. When you click the Insert button, you will see the Toggle Button command under the ActiveX Controls section.
Clicking the Toggle Button changes the cursor into a plus. Click anywhere to insert a default toggle button, or hold and drag the cursor to define the toggle button size.
If you only need this control as a visual element, you can start to use your toggle button right away. To bind the toggle button value to a cell, you need to exit the Design Mode. Design Mode is a state where you can insert and modify ActiveX Controls. This is a toggle button, so click on the Design Mode button to exit.
A toggle button in Excel returns a Boolean value based on its state: Checked = TRUE, Unchecked = FALSE.
Binding a toggle button to a cell
- Enter Design Mode.
- Right-click on your toggle button.
- Select Properties.
- Type in cell reference into LinkedCell in the Properties window and press Enter.
- Close the Properties.
- Click Design Mode to turn it off.
After binding, you can see the value of the toggle button in the cell.
Modifying and multiplying after inserting toggle buttons
We are going to go over some tips in this last section of inserting a toggle button guide. First, you can always change the default «ToggleButton1», «ToggleButton2», etc. names from the Properties window. Change the string for Caption property for the toggle labels.
Our second tip is for populating multiple toggle buttons. You can use Excel’s drag and drop feature for copying a check box multiple times. However, you need to fit the toggle button into a cell first.
- Use the circles around to adjust its size. You can also use Snap to Grid feature to fit object to cell.
- Once the toggle button is in a cell, select the cell.
- Copy it down to by using tiny square at bottom right, like copying cells.
Automated button label
With a single line VBA code, you can program your toggle button label to show the status.
- Enter Design Mode.
- Right-click on your toggle button and select View Code.
- In the VBA window copy and paste the following line between Private Sub ToggleButton1_Click() and End Sub lines:
Caption = IIf(ToggleButton1.Value, «On», «Off») - Return to Excel and turn off the Design Mode.












 .
.
 режим конструктора, чтобы отключить режим конструктора.
режим конструктора, чтобы отключить режим конструктора. . Можно также щелкнуть правой кнопкой мыши кнопку и щелкнуть свойства .
. Можно также щелкнуть правой кнопкой мыши кнопку и щелкнуть свойства .