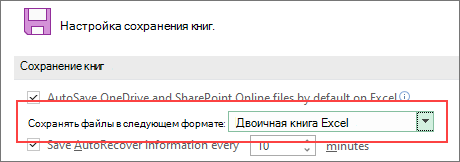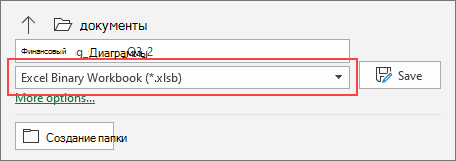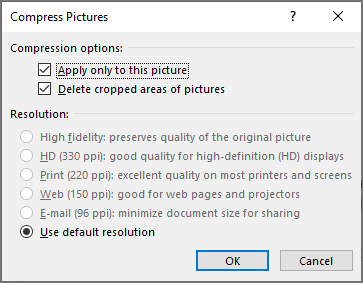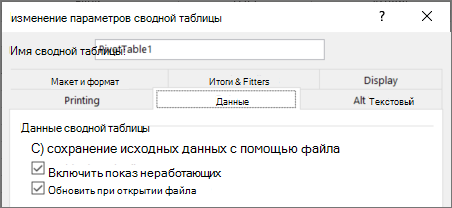Download Article
Download Article
Is your Excel file too big? If you need to send a large Excel file to another person, you can easily compress the file into a ZIP file. The recipient can later unzip the file without sacrificing the quality. This wikiHow will show you how to compress and zip an Excel file to send via email, USB, or more.
-
1
Open the file location of the Excel file.
-
2
Right click on the Excel file you wanted to zip. A pop-up menu will appear.
Advertisement
-
3
Select Send to, and then Compressed (zipped) folder.
-
4
Change the name of the .zip file (optional) and press ↵ Enter to finish.
Advertisement
Ask a Question
200 characters left
Include your email address to get a message when this question is answered.
Submit
Advertisement
-
You can highlight files to compress or zip them all in one zip file.
Thanks for submitting a tip for review!
Advertisement
About This Article
Thanks to all authors for creating a page that has been read 71,764 times.
Is this article up to date?
Excel для Microsoft 365 Excel 2021 Excel 2019 Excel 2016 Excel 2013 Еще…Меньше
Если размер файла слишком велик, попробуйте сделать его более управляемым, следуя советам ниже.
Сохранение таблицы в двоичном формате (XSLB)
Чтобы уменьшить размер файла, можно сохранить таблицу в виде двоичной книги (XSLB), а не формата по умолчанию (XSLX). По умолчанию используется формат XML, что важно при использовании данных в сторонних программах, так как XML является открытым стандартом. Однако в большинстве целей двоичного формата достаточно и он сохраняется в файле меньшего формата.
-
Перейдите в меню > параметры >Сохранить.
-
В списке Сохранениефайлов в этом формате в списке Сохранить книги выберите Excel Двоичная книга.
Этот параметр задает двоичный формат по умолчанию. Если вы хотите сохранить по умолчанию Excel книгу (.xlsx), но сохранить текущий файл как двоичный, выберите параметр в диалоговом окке Сохранить как.
Примечание: Если файл находится в SharePoint, возможно, вы не видите параметр Сохранить как. В этом случае вы можете сохранить копию на локальном диске, сохранить ее как двоичное, а затем заменить исходный файл новым двоичным.
-
Перейдите в > сохранить как и, если файл сохраняется впервые, выберите расположение.
-
В списке типов файлов выберите Excel Двоичная книга (XLSB).
Сохранение таблицы в двоичном формате (XSLB)
Чтобы уменьшить размер файла, можно сохранить таблицу в виде двоичной книги (XSLB), а не формата по умолчанию (XSLX). По умолчанию используется формат XML, что важно при использовании данных в сторонних программах, так как XML является открытым стандартом. Однако в большинстве целей двоичного формата достаточно и он сохраняется в файле меньшего формата.
-
Перейдите в меню > параметры >Сохранить.
-
В списке Сохранениефайлов в этом формате в списке Сохранить книги выберите Excel Двоичная книга.
Этот параметр задает двоичный формат по умолчанию.
Если вы хотите сохранить по умолчанию Excel книгу (.xlsx), но сохранить текущий файл как двоичный, выберите параметр в диалоговом окне Сохранить как:
-
Выберите Файл > Сохранить как.
-
В списке Тип файла выберите Excel двоичной книги (XLSB).
Уменьшение количества таблиц
Если у вас есть таблицы с данными, которые вы не используете и которые не содержат формул, удалите их из таблицы.
Чем больше точек данных в книге, тем больше размер файла. Если удалить неиспользование данных, размер файла уменьшится.
Сохранение изображений с более низким разрешением
-
Откройте меню Файл, выберите раздел Параметры, а затем — Дополнительно.
-
В области Размер и качество изображениясделайте следующее:
-
Выберите Отменить редактирование данных. Этот параметр удаляет хранимые данные, которые используются для восстановления исходного состояния изображения после его изменения. Обратите внимание, что если удалить данные редактирования, восстановить изображение будет нельзя.
-
Убедитесь, что не выбрано сжатие изображений в файле.
-
В списке Разрешение по умолчанию выберите разрешение 150ppi или более низкое. В большинстве случаев разрешение не должно быть выше.
-
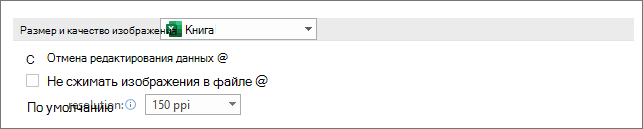
Сжатие рисунков
-
Выберите рисунок в документе. На ленте появится вкладка Формат рисунка.
-
На вкладке Формат рисунка в группе Настройка выберите Сжать рисунки.
-
В области Параметры сжатиясделайте следующее:
-
Чтобы сжать все рисунки в файле, снимайте снимок Применить только к этому рисунку. Если этот параметр выбран, изменения, внесенные здесь, будут влиять только на выбранный рисунок.
-
Выберите Удалить обрезанные области рисунков. Этот параметр удаляет обрезанные данные рисунка, но вы не сможете их восстановить.
-
-
В области Разрешениесделайте следующее:
-
Выберите Использовать разрешение по умолчанию.
-
Не сохранения кэша данных с файлом
Если таблица содержит таблицу, можно уменьшить размер файла, не экономя кэш исходных данных в файле, а обновляя кэш данных при его открытие.
-
Выберите любую ячейку в таблице.
-
На вкладке Анализ таблицы в группе Таблица выберите Параметры.
-
В диалоговом окне Параметры таблицы выберите вкладку Данные и сделайте следующее:
-
Чтобы сохранить исходные данные с файлом, с помощью сохранения исходных данных с помощью сохранения.
-
Выберите Обновить данные при открытии файла.
-
См. также
Уменьшение размера файлов PowerPoint презентаций
Уменьшение размера файлов документов Word
Нужна дополнительная помощь?
Книги Excel, как известно, становятся мучительно медленными и тяжелыми по мере добавления в них большего количества данных / формул / изображений.
Иногда легко избавиться от лишних хлопот и контролировать размер файла Excel, а иногда это не так.
А поскольку Excel не является веб-инструментом, большинство из нас работает и сотрудничает, отправляя файлы Excel по электронной почте. А большим файлом Excel, который весит 50 МБ, может быть сложно поделиться с коллегами / клиентами.
В моей последней работе мы использовали почтовый клиент Lotus Notes, который работает очень медленно, и отправка тяжелых файлов Excel через это была пыткой.
Хотя волшебного способа уменьшить размер книги Excel не существует, есть несколько приемов, которые можно использовать, чтобы немного сократить размер книги.
Примечание: влияние этих методов на уменьшение размера файла Excel будет зависеть от ваших данных. Для некоторых это может помочь уменьшить размер на 50%, а для некоторых это может привести к уменьшению размера только на 5%.
Ниже приведены методы, которые можно использовать для уменьшения размера файла книги Excel.
Для каждого совета я провел небольшое тестирование и добавил снимки, чтобы показать вам влияние на размер файла. Полученные вами результаты будут зависеть от ваших данных и файлов.
В зависимости от вашей рабочей тетради вы можете использовать один или несколько из этих советов.
Удалите ненужные рабочие листы / данные
Лучшие решения часто самые простые.
И эта техника больше соответствует здравому смыслу, а не волшебству Excel.
Если у вас есть книга Excel, в которой есть листы, которые не нужны (и не используются ни в каких формулах), попробуйте избавиться от них.
Это напрямую связано с размером файла Excel. Поэтому, как только вы удалите некоторые листы и сохраните книгу, вы сразу увидите уменьшенный размер файла.
Результаты теста:
Я создал файл Excel с 10 листами, каждый из которых содержит 2,6 миллиона точек данных (26 столбцов по 100 000 точек данных в каждом столбце).

Теперь, когда я удалил пять листов, размер уменьшился вдвое (да).
Как видите, данные на вашем листе напрямую зависят от размера файла.
Преобразовать в двоичный формат (XLSB)
Знаете ли вы, что просто сохранив файл Excel в формате XLSB, можно уменьшить размер файла?
Да, это правда.
Все, что вам нужно сделать, это при сохранении книги использовать формат .xlsb.
Вот как это сделать:
- Щелкните вкладку Файл.
- Щелкните Сохранить как.
- Щелкните Обзор.
- В диалоговом окне «Сохранить как» измените тип файла на двоичная книга Excel (.xlsb).
Результаты теста
У меня была книга Excel, которая занимала 14,6 МБ места.
После преобразования того же файла в формат XLSB я смог уменьшить его размер до 10,4 МБ (уменьшение размера на ~ 28%).
Что такое XLSB?
Когда вы сохраняете файл Excel (.xlsx или .xlsm), он сохраняется в формате XML.
Например, если я изменю расширение файла XLSX на ZIP, а затем открою его, я получу вот что.
И если я дальше перейду в папку «xl», а затем перейду в папку рабочего листа, он покажет мне рабочие листы в этой книге (и эти рабочие листы сохранены как XML-документ).
Теперь сделаем то же самое с файлом XLSB.
Поэтому я сначала меняю расширение файла на ZIP, затем открываю его и нахожу Sheet1. Вот что вы получите:
Вы заметите, что и XLSX, и XLSB сохраняют лист в другом формате.
XLSX / XLSM сохраняет его как файл XML, а XLSB сохраняет его как двоичный (.bin) файл.
И, не вдаваясь в технические подробности, файлы XML имеют большой размер по сравнению с двоичным файлом.
Поэтому, когда вы сохраняете книгу Excel в формате XLSB, размер файла уменьшается. В приведенном выше примере уменьшение размера составило ~ 30%.
XLSB против XLSX / XLSM
Когда дело доходит до использования формата XLSB, уменьшение размера является огромным преимуществом. Но при работе с форматом XLSB нужно быть немного осторожным.
Преимущества формата XLSB:
- Уменьшает размер файла Excel. Это может быть полезно, если у вас есть большие файлы, и вы хотите поделиться ими по электронной почте. Вы можете быстро уменьшить размер, сохранив его в формате XLSB.
- Файлы XLSB открываются и сохраняются быстрее, чем файлы XML. Судя по проведенным мною ограниченным тестам, файлы XLSB открывались и сохранялись на 25-50% быстрее. Эта разница заметна только в больших файлах Excel. С файлами меньшего размера и XLSB, и XLSX работают быстро.
Хотя XLSB выглядит великолепно, есть несколько причин, по которым вам следует придерживаться файлов XLSX / XLSM:
- С форматом XLSB у вас нет возможности узнать, есть ли в нем макрос или нет. Это делает его более рискованным, поскольку кто-то может использовать его для выполнения вредоносного кода.
- Файлы XLSB кодируются в проприетарном формате файлов bin, в то время как XML — это читаемый формат файлов с открытым исходным кодом. Это означает, что если вы используете сторонние инструменты с Excel, лучше использовать формат XML.
- Power Query не может читать данные из файла XLSB. Поэтому, если вы используете Power Query, лучше хранить данные в форматах XLSX / XLSM.
Как правило, если размер вашего файла небольшой (менее 5 МБ), лучше придерживаться форматов XLSX / XLSM.
Основываясь на том, что я слышал от людей и читал на многих форумах, многие люди предпочитают использовать XLSB в качестве формата файла, когда дело доходит до использования Excel.
Вот хорошая статья о формате XLSB.
Удалите ненужные формулы
Слишком много формул увеличат размер файла вашей книги.
Поэтому, если у вас есть набор данных, который вам нужен, но формулы в нем не нужны, лучше преобразовать эти формулы в значения.
Вот шаги, чтобы быстро преобразовать формулы в значения в Excel:
- Выберите весь рабочий лист / набор данных.
- нажмите F5 ключ.
- В диалоговом окне «Перейти» нажмите «Special».
- В диалоговом окне «Перейти к специальному» выберите «Формулы».
- Щелкните ОК.
Вышеупомянутые шаги позволят выбрать все ячейки, в которых есть формула.
Теперь используйте следующие шаги, чтобы преобразовать эти формулы в значения:
- Скопируйте выделенные ячейки (Ctrl + C)
- Щелкните вкладку «Главная».
- В группе «Буфер обмена» нажмите «Вставить».
- Щелкните значок «Вставить значение».
Вышеупомянутые шаги преобразуют все ячейки с формулами в значения.
Результаты теста
Я создал файл Excel с 2,7 миллионами точек данных (1048576 * 26), а затем добавил три столбца с формулами (SUM, COUNT и AVERAGE).
Затем я преобразовал эти формулы в значения и сохранил файл под другим именем.
Вот результат:
Размер файла без формул примерно на 8% меньше (обратите внимание, что у меня было всего 3 столбца с формулами).
Если у вас много формул, можно увеличить размер.
ПРИМЕЧАНИЕ: Неустойчивые формулы могут действительно увеличить размер вашего файла. В рамках теста, когда я заменил формулу СУММ на изменчивую формулу (СМЕЩЕНИЕ), это привело к скачку размера файла (с 186 МБ до 198 МБ). Поэтому, если у вас есть изменчивые формулы, которые вы можете заменить энергонезависимыми формулами или преобразовать их в значения, это поможет вам уменьшить размер файла.
Сжать изображения (до и после загрузки)
Если вы работаете с файлами Excel, в которых есть изображения, вам необходимо оптимизировать эти изображения и убедиться, что размер меньше.
Проблема с изображениями заключается в том, что при их сжатии также происходит снижение качества, которое может вам не понадобиться.
При работе с изображениями лучший способ сохранить небольшой размер файла Excel — это сжать изображения перед их вставкой в Excel.
Хороший онлайн-инструмент для этого — TinyPNG (или вы можете использовать Photoshop или любой другой аналогичный инструмент).
Это бесплатный инструмент, который может уменьшить размер изображения до 90% и при этом сохранить приличное качество изображения.
Ниже приведен снимок экрана, на котором я смог сжать изображение размером 3,9 МБ до 331 КБ с минимальной потерей качества.
После того, как вы загрузили эти сжатые изображения в Excel, вы можете дополнительно сжать их, используя встроенную опцию Excel.
Вот шаги для сжатия изображения в Excel:
- Выберите изображение, которое вы хотите сжать.
- Перейдите на вкладку «Формат работы с изображениями». Это контекстная вкладка, которая появляется только при нажатии на картинку.
- В группе «Настроить» выберите параметр «Сжать изображение».
- В диалоговом окне «Сжать изображения»:
- Снимите флажок «Применить только к этому изображению», если вы хотите сжать все изображения в книге.
- Выберите «Электронная почта» (96 пикселей на дюйм) для максимального сжатия.
- Щелкните ОК.
- Сохраните файл.
Это сжимает все изображения и помогает уменьшить размер файла книги Excel.
Результаты теста:
Я использовал опцию сжатия изображения в Excel, используя одно изображение.
Ниже приведены результаты:
При использовании параметра сжатия изображения размер файла уменьшился с 445 КБ до 43 КБ (уменьшение размера файла примерно на 90%).
Это также будет зависеть от изображения. Изображение, которое уже сжато, может не привести к значительному уменьшению размера.
Удалите сводный кеш для экономии места
Если вы работаете со сводными таблицами и боретесь с большими файлами Excel, знание о кэше сводных таблиц может быть полезно.
Когда вы создаете сводную таблицу с использованием набора данных, Excel автоматически создает сводный кэш.
Сводный кеш — это объект, содержащий реплику источника данных.
Хотя вы его не видите, он является частью книги и связан со сводной таблицей. Когда вы вносите какие-либо изменения в сводную таблицу, она не использует источник данных, а использует сводный кеш.
Хотя вы думаете, что напрямую связаны с исходными данными, на самом деле вы получаете доступ к сводному кешу (а не к исходным данным), когда вносите изменения в сводную таблицу.
Теперь, когда вы создаете реплику набора данных, это займет немного места.
Итак, как только вы создадите сводную таблицу, вы заметите, что размер файла Excel увеличивается.
В приведенном выше примере, как только я добавляю сводную таблицу, размер файла увеличивается вдвое.
Теперь есть два способа уменьшить размер файла при работе со сводными таблицами.
- Сохраните исходные данные и удалите Pivot Cache
- Сохраните Pivot Cache и удалите исходные данные
Давайте посмотрим на оба этих метода.
Сохранить исходные данные и удалить сводный кеш
Когда вы закончите работу со сводной таблицей и сохраните ее, вы можете заставить Excel сохранять только исходные данные и итоговую сводную таблицу, но не сводный кеш.
Это сделает ваш файл Excel легче, и у вас будет возможность воссоздать кеш сводной таблицы, когда он вам понадобится в следующий раз.
Ниже указана разница в размере при сохранении файла Excel со сводным кешем и без него.
Вот шаги, чтобы НЕТ сохранить сводный кеш:
- Выберите любую ячейку в сводной таблице.
- Щелкните вкладку «Анализ».
- Щелкните значок «Параметры» сводной таблицы.
- В диалоговом окне «Параметры сводной таблицы» перейдите на вкладку «Данные».
- В параметрах данных сводной таблицы снимите отметку «Сохранить исходные данные в файл». Этот параметр гарантирует, что сводный кэш не сохраняется при сохранении книги (и помогает уменьшить размер файла Excel).
- Установите флажок «Обновлять данные при открытии файла». Этот параметр гарантирует, что сразу после открытия книги сводная таблица будет обновлена, а сводный кеш будет автоматически сгенерирован. Если вы не отметили этот параметр, вам придется обновить сводную таблицу вручную, чтобы создать сводный кеш.
- Щелкните ОК.
Теперь, когда вы сохраните файл со сводной таблицей, вы заметите уменьшение размера файла.
Сохраните сводный кеш и удалите исходные данные
Другой способ уменьшить размер файла Excel — удалить исходные данные сводной таблицы и оставить только сводный кеш.
Это работает так, как сводный кеш является зеркальным отражением ваших данных, и вы не получаете доступа к исходным данным при внесении изменений в сводную таблицу, вместо этого вы используете сводный кеш.
Ниже приведены результаты, когда я сохранил файл Excel без исходных данных.
Для этого просто удалите данные (либо удалив данные, либо рабочий лист с данными).
Если вы хотите вернуть исходные данные, дважды щелкните ячейку «Общий итог» сводной таблицы, и она мгновенно сгенерирует весь набор данных на новом листе.
Сжать файл (ZIP IT)
Это то, что вы можете делать вне приложения Excel.
Когда вы заархивируете файл Excel, вы сразу увидите уменьшение его размера примерно на 10-15%.
Затем вы можете отправить этот заархивированный файл по электронной почте, и человек, получивший его, может распаковать файл и использовать книгу Excel.
Вот шаги, чтобы заархивировать файл Excel (для Windows):
- Щелкните правой кнопкой мыши файл Excel.
- Наведите курсор на опцию Отправить.
- Нажмите на опцию «Сжатая (заархивированная) папка».
Это создаст заархивированный файл для выбранной книги Excel.
Вы также заметите уменьшение размера файла (как показано ниже).
Результаты теста
С помощью этой техники мне удалось уменьшить размер файла книги Excel на 8%.
Этот метод лучше подходит для файлов размером 20–50 МБ. По мере увеличения размера файла процентное уменьшение не очень велико.
Удалить форматирование данных
Форматирование данных, такое как применение цвета фона, добавление границ или изменение стиля шрифта, может увеличить размер файла.
Хотя, основываясь на своих тестах, я заметил, что это не оказывает большого влияния.
Ниже приведены размеры двух книг Excel, одна с 2,6 миллиона точек данных (на одном листе), а другая с теми же данными, но с примененным к ней форматированием (цвет ячейки, граница и курсив).
Результаты теста
Вы можете видеть, что разница между двумя файлами не так уж велика (хотя она оказывает влияние, когда у вас много данных).
Размер файла с данными составляет 14,6 МБ, а файла с данными и форматированием — 14,9 МБ.
Поэтому, если вы хотите уменьшить размер файла книги Excel, вы можете найти ненужное форматирование. Удаление может сэкономить место на диске.
Вот шаги, чтобы мгновенно удалить все форматирование, сохранив при этом данные:
- Выберите весь набор данных (из которого вы хотите удалить форматирование).
- Щелкните вкладку «Главная».
- В группе редактирования нажмите «Очистить».
- Нажмите «Очистить форматы».
- Сохраните книгу.
Удалить условное форматирование
Как и обычное форматирование данных, условное форматирование также увеличивает размер файла.
Однако, основываясь на своих тестах, я заметил, что разница меньше (если у вас нет нескольких правил, применяемых к нескольким листам с огромными наборами данных).
Тем не менее, рекомендуется удалить условное форматирование из любого набора данных, где оно вам не нужно.
Помимо размера, есть еще одна веская причина убрать условное форматирование — СКОРОСТЬ.
Условное форматирование непостоянно и при любых изменениях на листе пересчитывается. Это может привести к замедлению работы книги.
Результаты теста
Я создал файл с 27,2 миллионами точек данных и применил к нему 5 правил условного форматирования.
Разница в размере составляет всего несколько килобайт.
Читайте также: Советы по созданию медленных таблиц Excel быстрыми
Советы по повышению производительности Excel
Хотя описанные выше методы помогут вам уменьшить размер файла Excel, вот несколько дополнительных советов по повышению производительности книг Excel:
- Избегайте использования летучих формул. Помимо увеличения размера файла, изменчивые формулы также замедляют работу ваших книг. Примеры изменчивых функций: RAND, TODAY, OFFSET, INDIRECT и т. Д.
- Если вам нужно создать сводку для большого набора данных, вместо использования формул, посмотрите, можете ли вы вместо этого использовать сводную таблицу. Сводная таблица работает быстро и интуитивно понятно по сравнению с формулами.
- Если вы извлекаете данные из нескольких источников или объединяете данные из нескольких файлов, используйте Power Query для получения и преобразования данных. Вы можете сохранить данные как соединение Power Query, а не хранить их на листе. Вы можете легко создать сводную таблицу, используя подключения, созданные с помощью Power Query.
- Преобразуйте табличные данные в таблицу Excel и используйте таблицу Excel в формулах. Это ускоряет работу вашей книги, а формулами, созданными с использованием структурированных ссылок Excel Table, легче управлять (поскольку они более интуитивно понятны).
- Избегайте ссылки на всю строку или столбец в формуле. Это повысит эффективность ваших формул.
- Если в вашей книге много формул, отключите автоматический расчет и переключитесь на ручной расчет. Таким образом, каждый раз при изменении рабочих листов формулы не будут пересчитываться. Вы можете внести это изменение, перейдя на вкладку «Формула» и изменив «Параметры расчета».
Надеюсь, вы найдете метод и советы из этого руководства полезными.
Что еще я мог бы добавить к этому руководству, чтобы сделать его более полезным? Пожалуйста, дайте мне знать в разделе комментариев.
А еще можно файл экселя сохранить как бинарную книгу (xlsb) — очень размер уменьшает.
CSV — это текстовый формат для обмена между различными программами и он отлично сжимается. Этот формат не имеет прямого отношения к Excel, а просто ассоциирован с ним в Windows и при его открытии происходит операция импорта.
ZIP — это контейнер, в который можно сжимать файлы с различными алгоритмами сжатия. Если используется WinZIP из последних версий, то в нем есть поддержка сильных алгоритмов сжатия, таких как BZIP2, LZMA.
Имеет смысл импортировать CSV в какую-либо нормальную БД, ну хоть в Access.
Зависит от содержимого.
Чудес на свете не бывает. Для того или иного типа файлов подходит определенный алгоритм архивации.
Можно поиграться с ключами архиватора.
Раньше, кстати, была такая вещь, как . Zip-бомба
Файл архива маленький, а при распаковке занимал сотни мегабайт, для времен когда диски были меньше гига было неприятное явление. Сам файл состоял из нулей, единиц, пробелов… Они очень хорошо паковались.
Коэффициент сжатия зависит от данных, которые содержатся в этом Excel файле.
Если там в основном содержаться текстовые данные, то вполне реально сжать такой файл в 10 раз, но это зависит от алгоритма и уровня сжатия.
Вы можете самостоятельно скачать один из бесплатных архивиторов: www.peazip.org или https://www.7-zip.org/
А также воспользоваться онлайн сервисами для сжатия файлов: https://convertio.co/ru/zip-converter/
Когда вы выполните архивацию исходного Excel файла в архив, тогда и сможете узнать во сколько раз zip-алгоритм позволяет сжать те данные, которые содержатся в Excel файле.
Чтобы заархивировать файл Excel, на вашем компьютере должна быть установлена служебная программа. Щелкните правой кнопкой мыши документ Excel, который вы хотите заархивировать, и выберите параметр «Добавить в архив».
-
Установите служебную программу для архивирования
Чтобы архивировать и разархивировать файлы, вам потребуется служебная программа для архивирования, например PentaZip, PicoZip, PKZip, PowerArchiver, Stuffit или WinZip. Если вы не знаете, какую zip-утилиту выбрать, большинство программ предлагают 30-дневный ограниченный пробный период, который позволяет вам скачать и попробовать zip-утилиту бесплатно. Большинство утилит zip автоматически интегрируются с проводником Windows и включают команды zip в контекстное меню.
-
Выберите файл
Найдите файл Excel, для которого вы хотите создать ZIP-файл, и щелкните его правой кнопкой мыши.
-
Выберите опцию ZIP
В появившемся раскрывающемся контекстном меню выберите опцию «Zip». Он может быть указан как «Добавить в архив» или может быть указан в папке под именем утилиты zip для создания файла .zip с тем же именем. Если вы хотите добавить файл Excel в уже существующий файл .zip, выберите параметр «Добавить в файл Zip». Создание файла .zip также называется «архивированием» файла. Заархивирование больших файлов может сэкономить 80 или более процентов места на жестком диске.