
Благодаря этому, на любой носитель можно записать гораздо больше информации, эту информацию быстрее передать по сети интернет, а значит архивация всегда будет пользоваться спросом!
В этой статье рассмотрим как можно заархивировать файл или папку на компьютере; так же затронем самые популярные программы для архивации.
Архивация средствами Windows
Если у вас современная версия ОС Windows (Vista, 7, 
Допустим, у нас есть файл-документ (Word). Его реальный размер 553 Кб.
1) Чтобы заархивировать такой файл, кликните по нему правой кнопкой мышки, далее выберите в контекстном меню проводника вкладку «отправить/сжатая zip-папка». См. скриншот ниже.
2) Все! Архив должен быть готов. Если зайти в его свойства можно заметить, что размер такого файла уменьшился примерно на 100 Кб. Немного, но если сжимать мегабайты, или гигабайты информации — экономия может стать очень существенна!
Кстати, сжатия этого файла составило 22%. Проводник, встроенный в Windows, легко позволяет работать с такими сжатыми zip-папками. Многие пользователи даже не догадываются, что имеют дело с заархивированными файлами!
Архивация программами
Для архивации одних лишь zip-папок недостаточно. Во-первых, уже дано есть более совершенные форматы, которые позволяют сжимать файл еще сильнее (в этом плане интересная статья про сравнение архиваторов: https://pcpro100.info/kakoy-arhivator-silnee-szhimaet-faylyi-winrar-winuha-winzip-ili-7z/). Во-вторых, не все ОС поддерживают напрямую работу с архивами. В-третьих, скорость работы ОС с архивами не всегда может устраивать. В-четвертых, никому не помешают дополнительные функции при работе с архивами.
Одни из самых популярных программ для архивации файлов и папок — это WinRar, 7Z и файловый командир — Total Commander.
WinRar
После установки программы в контекстном меню появиться возможность добавления файлов в архивы. Для этого щелкните по файлы правой кнопкой мыши, и выберите функцию, как показано на скриншоте ниже.
Далее должно появиться окно с основными настройками: здесь можно указать степень компрессии файла, дать ему имя, поставить пароль на архив и многое другое.
Созданный архив «Rar» сжал файл еще более сильно, нежели «Zip». Правда, времени на работу с таким типом — программа затрачивает больше…
Очень популярный архиватор с высокой степенью сжатия файлов. Его новый формат «7Z» позволяет сжать некоторый типы файлов сильнее чем WinRar! Работать с программой очень просто.
После установки, в проводнике будет контекстное меню с 7z, вам остается только выбрать опцию добавления файла к архиву.
Далее задать настройки: степень сжатия, имя, пароли и пр. Нажать на «OK» и файл-архив готов.
Кстати, как и говорилось, 7z не намного, но сжал сильнее всех предыдущих форматов.
Total Commander
Один из самых популярных командиров для работы в ОС Windows. Считается главным конкурентом проводника, который по умолчанию встроен в Windows.
1. Выделяете файлы и папки, которые хотите заархивировать (они выделяются красным цветом). Затем на панеле управления жмете функцию «запаковать файлы».
2. Перед вами должно открыться окно с настройками сжатия. Здесь присутствуют самые популярные метода сжатия и форматы: zip, rar, 7z, ace, tar и пр. Вам нужно выбрать формат, задать имя, пути и пр. Далее нажимаете на кнопку «OK» и архив готов.
3. Чем удобна программа — так это своей направленностью к пользователю. новички могут даже не замечать что они работают с архивами: в них можно легко входить, выходить, добавлять другие файлы всего лишь перетаскивая из одной панельки программы в другую! Да и ненужно иметь десятки установленных архиваторов на своем компьютере, чтобы архивировать файлы в различные форматы.
 Заключение
Заключение
Заархивировав файлы и папки можно существенно снизить размер файлов, а соответственно поместить на ваш диск больший объем информации.
Но помните, что не все типы файлов следует сжимать. Например, практически бесполезно сжимать видео, аудио, картинки*. Для них есть другие методы и форматы.
* Кстати, формат картинок «bmp» — неплохо можно сжать. Другие форматы, например, такой популярный как «jpg» — не даст никакого выигрыша…
Мне нужно файл Ворд отправить заказчику в архиве, но я не умею этого делать. Подскажите, пожалуйста, как это сделать желательно подробнее. Автор лучшего ответа будет вознаграждён кредитами в озвученной им сумме. Спасибо.
- Для начала убедитесь, что у вас есть установленный архиватор (WinRar, WinZip, 7z).
- Если такового нет, то скачайте такой в интернете. Установите его, следуя подсказкам, которые вам будет предлагать программа-установщик. Вкраце можно сказать по установке — нажимайте постоянно кнопку «Далее», «Ок», «Установить», в общем любую подобную, которая означает ваше согласие.
- Когда архиватор уже есть. Нажмите правок кнопкой мыши по файлу, который вам необходимо заархивировать. Найдите в раскрывшемся контекстном меню пункт «Добавить к архиву..», «Создать архив..» или что-то похожее. Быть может есть строчка с названием архиватора (WinRar, WinZip, 7z) и при наведении на неё появится дополнительный список действий, среди которых будет что-то подобное: «Добавить к архиву..», «Создать архив..»
- Появится окошко создания архива с данным файлом. Можно просто нажать «Ок», «Готово», (или другую, которая означает ваше согласие с созданием архива — просто в разных программах название кнопки может отличаться).
- Архив будет создан и вы увидите его рядом с вашим файлом, который в внесли в архив. Данный архив можно использовать по назначению (в нём находится копия того файла, который вы добавляли в архив, сам файл остался целый и невредимый лежать возле архива).
Для начала проверьте есть ли у вас какой нибудь архиватор например 7zip или winrar затем правой кнопкой мыши нажимаете по документу и выбираете добавить в архив. Настраиваете параметры и нажимаете ок. Архив появится в той папке которую вы указали в параметрах.
Мне нужно файл Ворд отправить заказчику в архиве, но я не умею этого делать.
Подскажите, пожалуйста, как это сделать желательно подробнее.
Автор лучшего ответа будет вознаграждён кредитами в озвученной им сумме.
- Для начала убедитесь, что у вас есть установленный архиватор (WinRar, WinZip, 7z).
- Если такового нет, то скачайте такой в интернете. Установите его, следуя подсказкам, которые вам будет предлагать программа-установщик. Вкраце можно сказать по установке — нажимайте постоянно кнопку «Далее», «Ок», «Установить», в общем любую подобную, которая означает ваше согласие.
- Когда архиватор уже есть. Нажмите правок кнопкой мыши по файлу, который вам необходимо заархивировать. Найдите в раскрывшемся контекстном меню пункт «Добавить к архиву..», «Создать архив..» или что-то похожее. Быть может есть строчка с названием архиватора (WinRar, WinZip, 7z) и при наведении на неё появится дополнительный список действий, среди которых будет что-то подобное: «Добавить к архиву..», «Создать архив..»
- Появится окошко создания архива с данным файлом. Можно просто нажать «Ок», «Готово», (или другую, которая означает ваше согласие с созданием архива — просто в разных программах название кнопки может отличаться).
- Архив будет создан и вы увидите его рядом с вашим файлом, который в внесли в архив. Данный архив можно использовать по назначению (в нём находится копия того файла, который вы добавляли в архив, сам файл остался целый и невредимый лежать возле архива).
По Вашему ответу выполнила действия у меня получилось 2 стопочки книг, т.к. заархивировала 2 файла: файл отправленый первоначально и он же скопированный с текстовой биржи.
Я во всех этих компьютерных тонкостях ноль, поэтому пусть работодатель разбирается где система могла меня уличить если это от первой до последней буквы мои мысли.
Теперь эти 2 стопочки книг я смогу отправить с сайта текстовой биржи обычной загрузкой или архив загружается как-то по особенному? — 5 лет назад
Все очень просто на самом деле: допустим, ваш документ называется «музыка». Открываете папку, где находиться документ «музыка, выделяете его нажатием левой кнопки мыши, нажимаете по нему правой кнопкой мыши, и в высветившемся меню будут разные варианты архивирования:
1.»добавить в архив. » — эта функция позволяет добавить файл «музыка» в один из уже существующих архивов. Для того, чтобы это сделать, нажимаете «обзор», и там находите нужный вам архив, выделяете его, нажимаете «сохранить», а потом «ок».
2.Следующий вариант архивирования, который высветиться вам в меню — добавить в архив «музыка». При выборе этого варианта, компьютер создаст архив, именуемый «музыка»
- Третий вариант подойдет вам, если у вас на компьютере установлена електронная почта. Собственно, третий вариант ничем не отличен от первого, но после архивирования компьютер автоматически откроет программу-почту, и добавит в письмо архив «музыка»
- Ну и последний вариант — «добавить в архив «музыка», и отправить по e-mail» — собственно, почти ничем не отличен от второго варианта, только после архивирования компьютер запустит почту (если таковая установлена на компьютере», и создаст письмо с этим архивом
Архивацией называют процесс помещения файлов и документов в специальный «сжатый файл», который значительно уменьшает объем файлов. Соответственно, они занимают гораздо меньше памяти на жестком диске. Кроме того, архивация позволяет хранить информацию практически на любых внешних носителях или быстро пересылать их другим пользователям через Интернет.
Содержание:
- Что такое программа-архиватор?
- Архивация файлов средствами Windows
- Архивация программами
- WinRar
- 7z
- Total Commander
- Недостатки архивации
Что такое программа-архиватор?
Архиватор — это специальная программа, которая позволяет помещать файлы и документы в архив или извлекать их из него. Другими словами, такой софт сжимает файлы. В результате они занимают гораздо меньше места при хранении и пересылке.
Как и многие другие программы, архиваторы бывают платными и бесплатными. Проверить наличие соответствующего софта очень просто. Достаточно кликнуть правой кнопкой мыши на любом документе. Если в списке появится надпись «7z» или «Добавить в архив», значит, программа уже установлена.
Архивация файлов средствами Windows
Если в распоряжении пользователя более-менее современная версия Windows, начиная от Vista, то в операционную систему уже встроены все функции, необходимые для прямой работы с папками-архивами. За счет пользователь сможет сжать практические любые файлы, не устанавливая дополнительный софт.
Пошагово процесс выглядит так:
- Берем произвольный документ Word. Кликаем по нему правой кнопкой мыши и выбирают сначала вкладку «Отправить», а потом — «сжатая zip-папка».
- После этого появится небольшое окошко, хотя процесс архивации не займет много времени.
- В результате в исходной папке останется исходный документ, в дополнении к архиву, который будет помечен .zip.
Чтобы извлечь такой файл, достаточно снова кликнуть на архиве правой кнопкой мыши и выбрать пункт «Извлечь из архива».
Архивация программами
Встроенные архиваторы могут не всегда быть в распоряжении пользователя. В данном случае придется установить дополнительные программы. Рассмотрим самые удобные и функциональные из них.
WinRar
Одна из самых распространенных программ для помещения файлов в архив и извлечения из него. После установки софта, при клике на нужном файле правой кнопкой мыши в выпадающем списке появится значок программы. Кликнув по нему, пользователь сможет добавить нужные файлы в архив.
При этом перед пользователем появляется всплывающее окно с базовыми настройками. Можно выбрать степень сжатия файла, присвоить ему новое имя или ограничить доступ к архиву паролем.
Главное преимущество этой программы в том, что она сжимает файлы гораздо сильнее встроенных инструментов Windows, хотя сам процесс занимает немного больше времени.
7z
Эта программа-архиватор появилась сравнительно недавно, но уже заслужила огромную популярность среди пользователей, так как позволяет достаточно сильно сжимать файлы. При этом пользоваться софтом очень просто.
После установки программы она появится в контекстном меню, а пользователю останется только выбрать подходящую опцию из выпадающего списка и установить базовые настройки (степень сжатия, имя и пароль).
Total Commander
Эта программа хороша тем, что позволяет совершать самые разные операции с файлами и документами, включая архивацию.
Для создания архива необходимо:
- Выделить нужные папки или отдельные файлы. Отмеченные документы будут обозначены красным цветом.
- Далее на верхней панели управления выбирают кнопку «Запаковать файлы».
- Перед пользователями откроется окно с настройками архивации. Здесь пользователь сможет выбрать один из популярных форматов сжатия (например, zip, rar, ace и др.).
После выбора метода архивации пользователю достаточно присвоить новому файлу имя и нажать на кнопку Ок.
Недостатки архивации
Главный, и чуть ли не единственный недостаток архивации заключается в том, что помещенные в архив файлы нельзя сразу открыть и использовать. Перед работой придется обязательно придется извлечь файлы из архива.
Сам процесс извлечения несложный, но, если в архиве хранится много файлов, он может занять большой временной отрезок. Поэтому файлы, которые часто используются, хранить таким образом не очень удобно.
Архив представляет собой папку, с документами и файлами. Когда создают архив, используют сжатие данных, с сохранением всей необходимой информации. Он имеет меньший размер, чем документы, содержащиеся в нем. Иногда появляется необходимость отправки множества документов и файлов одной папкой, именно в этом случае их нужно заархивировать. А вот как архивировать папку с файлами, описано ниже.
Архивация посредством Windows
В компьютере установлена операционная система Windows Vista, 7 или 8, значит, ее проводник имеет возможность работы со сжатыми папками напрямую. Это позволяет без лишних проблем архивировать практически все типы документов.
Пошаговая инструкция архивации файла Word
Первоначальный размер нужно для сжатия документа составляет 552 Кб. Что бы его заархивировать, необходимо выполнить следующие действия:
- Правой кнопкой мышки кликнуть по иконке файла, который необходимо сжать.
- В появившемся проводнике выбрать пункт «отправить» — «сжатая папка zip».
- Готово! Архивация произведена. Проверить размер получившейся папки можно, зайдя в свойства архивного файла. При архивации размер файла уменьшается на 100 Кб.
Размер документа уменьшился на 20%, а проводник OC Windows дает возможность архивировать папку с файлами zip, не испытывая затруднений. При этом большинство пользователей не знают, что работают со сжатыми документами.
Программы для архивации
Сейчас в интернете можно найти огромное количество различных архиваторов. Описание каждой из них говорит о том, что только ее алгоритм самый совершенный. Одними из самых популярных архиваторов в сети являются WinRar, WinUha, WinZip и 7Z. А вот как архивировать папку с файлами при помощи этих ресурсов разберем ниже.
Архиватор WinRar
Это одна из самых известных программ в республиках бывшего СССР. Она установлена на большинстве ПК. И конечно, если бы она плохо работала, то не имела бы такого количества поклонников.
Основным предназначением программы является сжатие папок. Одним из главных плюсов работы с этим архиватором является быстрая запаковка и распаковка документов, а также высокая степень сжатия. Программа способна:
-
- создавать архивы Zip и Rar;
- распаковывать многие форматы архивов CAB, TAR и многие другие;
- поддерживать документы больших объемов;
- создание многотомных, самораспаковывающихся и непрерывных архивов;
- добавлять восстанавливающую информацию в случае ее повреждения;
- поддерживать файлы NTFS и командную строку.
Каждая новая версия программы WinRar обладает улучшенной функциональностью и большей скоростью работы. Ведь всего за 20 секунд она сжала документ в 15 раз.
Перед тем, как архивировать папку с файлами в WinRar, программу нужно скачать с официального сайта. Установив программу, пользователь увидит иконку на рабочем столе своего компьютера. Для того, что бы проверить, как работает архиватор необходимо щелкнуть мышкой по иконке 2 раза. После этого появится окно проводника, в котором отобразятся все файлы, находящиеся в папке-архиве.
Чтобы извлечь файлы из архиватора, нужно мышью выделить именно те документы, которые требуется распаковать. Щелкнуть по ним правой кнопкой мыши и выбрать пункт «Извлечь». Только после этих действий программа начнет распаковывать документы.
Запаковать нужный файл тоже не сложно. Для этого нужно выделить нужное количество файлов, и щелкнув по ним правой кнопкой мыши, в появившемся окне выбрать WinRar, а дополнительном меню нажать на пункт «Добавить в архив».
Архиватор 7Z
7Z представляет собой архиватор, имеющий высокую степень сжатия. Он поддерживает сразу несколько алгоритмов сжатия папок. Помимо этого для него создан собственный высокоэффективный алгоритм, благодаря которому сжимает документы очень быстро. Архиватор имеет ряд возможностей:
-
- высокая степень сжатия;
- поддерживание огромного количество форматов архивирования и разархивирования;
- сжатие папки в 2-10% происходит очень быстро;
- прекрасное шифрование данных;
- самораспаковка;
- возможность переноса архиватора в проводник OC Windows;
- сильный файловый менеджер;
- сильная версия, работающая с командной строкой;
- работает на 87 языках.
Архиватор 7Z работает на всех OC Windows не позднее 2000 года выпуска. Помимо этого создана версия для командной строки Linux/Unix.
Файловый менеджер Total Commander
Total Commander является одним из самых популярных файловых менеджеров. И это вполне нормально, ведь он очень удобен в использовании и открывает массу возможностей для работы с папками, дисками и документами.
Программа Total Commander облает массой особенностей, делающих ее интересно для пользователей разных уровней. Например, она способна запоминать часто открываемые страницы и работать с закладками, позволяет осуществить настройку горячих клавиш, а также быстро отыскать нужную информацию даже внутри папок. Кроме этого менеджер имеет возможность работать с самыми популярными архиваторами. Total Commander – это целая система управления компьютером, которая обладает следующими функциями:
-
- работа, как с документами, так и с папками;
- операции с архивными данными;
- разрезание и сборка больших документов;
- синхронизация нужных каталогов и массовое переименование документов и папок;
- установленный FTP-клиент;
- возможность движения папок при помощи мыши;
- поиск нужных документов производится по всем возможным ресурсам;
- возможность просмотра файлов любого размера;
- комбинации клавиш ля более удобного пользования менеджером.
Пользоваться менеджером очень просто, поскольку его интерфейс подсказывает, какие действия нужно выполнить. Помимо этого работать с ним можно без использования мыши, а о том, какие горячие клавиши нужно нажимать, сообщит сам менеджер.
В интернете существует множество платных и бесплатных программ, обеспечивающих сжатие необходимых документов. Но, каким из них удобнее работать выбирать пользователю. Интерфейс каждой из описанных программ подскажет пользователям, как архивировать папку с файлами.
Оцените статью:
Понравилась статья? Поделитесь с друзьями:
Популярные статьи:
Интересно почитать:
Ворд в ZIP
Разработано на базе программных решений от
aspose.com
а также
aspose.cloud
Выберите Word файлы
или перетащите Word файлы мышью
Использовать пароль
Этот пароль будет применяться ко всем документам
Использовать распознавание текста
Конвертировать Ворд в ZIP онлайн
Используйте онлайн конвертер Ворд в ZIP для экспорта файлов Ворд в ZIP формат. Наш конвертер файлов проанализирует содержимое исходного Ворд файла до мельчайших деталей и воссоздаст соответствующие элементы в целевом ZIP формате.
Вы можете использовать конвертер из Ворд в ZIP совершенно бесплатно, в любое время и с любого устройства.
Конвертер Ворд в ZIP онлайн
Конвертация документов Ворд в ZIP формат — одна из самых распространенных операций. Нам часто нужны обе функции, предоставляемые форматами Ворд и ZIP. Ворд и ZIP в некоторых случаях дополняют друг друга и поэтому тесно связаны.
Конвертировать документа Ворд в ZIP онлайн
Чтобы конвертировать Ворд в ZIP формат, просто перетащите Ворд файл в область загрузки данных, укажите параметры преобразования, нажмите кнопку ‘Конвертировать’ и получите выходной ZIP файл за считанные секунды. Содержимое, структура и стиль выходного файла ZIP будут идентичны исходному файлу Ворд.
Бесплатный конвертер Ворд в ZIP основан на продуктах компании Aspose, которые широко используются во всем мире для программной обработки Ворд и ZIP с высокой скоростью и профессиональным качеством результата.

Благодаря этому, на любой носитель можно записать гораздо больше информации, эту информацию быстрее передать по сети интернет, а значит архивация всегда будет пользоваться спросом!
В этой статье рассмотрим как можно заархивировать файл или папку на компьютере; так же затронем самые популярные программы для архивации.
Архивация средствами Windows
Если у вас современная версия ОС Windows (Vista, 7, 
Допустим, у нас есть файл-документ (Word). Его реальный размер 553 Кб.
1) Чтобы заархивировать такой файл, кликните по нему правой кнопкой мышки, далее выберите в контекстном меню проводника вкладку «отправить/сжатая zip-папка». См. скриншот ниже.
2) Все! Архив должен быть готов. Если зайти в его свойства можно заметить, что размер такого файла уменьшился примерно на 100 Кб. Немного, но если сжимать мегабайты, или гигабайты информации — экономия может стать очень существенна!
Кстати, сжатия этого файла составило 22%. Проводник, встроенный в Windows, легко позволяет работать с такими сжатыми zip-папками. Многие пользователи даже не догадываются, что имеют дело с заархивированными файлами!
Архивация программами
Для архивации одних лишь zip-папок недостаточно. Во-первых, уже дано есть более совершенные форматы, которые позволяют сжимать файл еще сильнее (в этом плане интересная статья про сравнение архиваторов: https://pcpro100.info/kakoy-arhivator-silnee-szhimaet-faylyi-winrar-winuha-winzip-ili-7z/). Во-вторых, не все ОС поддерживают напрямую работу с архивами. В-третьих, скорость работы ОС с архивами не всегда может устраивать. В-четвертых, никому не помешают дополнительные функции при работе с архивами.
Одни из самых популярных программ для архивации файлов и папок — это WinRar, 7Z и файловый командир — Total Commander.
WinRar
http://www.win-rar.ru/download/winrar/
После установки программы в контекстном меню появиться возможность добавления файлов в архивы. Для этого щелкните по файлы правой кнопкой мыши, и выберите функцию, как показано на скриншоте ниже.
Далее должно появиться окно с основными настройками: здесь можно указать степень компрессии файла, дать ему имя, поставить пароль на архив и многое другое.
Созданный архив «Rar» сжал файл еще более сильно, нежели «Zip». Правда, времени на работу с таким типом — программа затрачивает больше…
7z
http://www.7-zip.org/download.html
Очень популярный архиватор с высокой степенью сжатия файлов. Его новый формат «7Z» позволяет сжать некоторый типы файлов сильнее чем WinRar! Работать с программой очень просто.
После установки, в проводнике будет контекстное меню с 7z, вам остается только выбрать опцию добавления файла к архиву.
Далее задать настройки: степень сжатия, имя, пароли и пр. Нажать на «OK» и файл-архив готов.
Кстати, как и говорилось, 7z не намного, но сжал сильнее всех предыдущих форматов.
Total Commander
http://wincmd.ru/plugring/totalcmd.html
Один из самых популярных командиров для работы в ОС Windows. Считается главным конкурентом проводника, который по умолчанию встроен в Windows.
1. Выделяете файлы и папки, которые хотите заархивировать (они выделяются красным цветом). Затем на панеле управления жмете функцию «запаковать файлы».
2. Перед вами должно открыться окно с настройками сжатия. Здесь присутствуют самые популярные метода сжатия и форматы: zip, rar, 7z, ace, tar и пр. Вам нужно выбрать формат, задать имя, пути и пр. Далее нажимаете на кнопку «OK» и архив готов.
3. Чем удобна программа — так это своей направленностью к пользователю. новички могут даже не замечать что они работают с архивами: в них можно легко входить, выходить, добавлять другие файлы всего лишь перетаскивая из одной панельки программы в другую! Да и ненужно иметь десятки установленных архиваторов на своем компьютере, чтобы архивировать файлы в различные форматы.
 Заключение
Заключение
Заархивировав файлы и папки можно существенно снизить размер файлов, а соответственно поместить на ваш диск больший объем информации.
Но помните, что не все типы файлов следует сжимать. Например, практически бесполезно сжимать видео, аудио, картинки*. Для них есть другие методы и форматы.
* Кстати, формат картинок «bmp» — неплохо можно сжать. Другие форматы, например, такой популярный как «jpg» — не даст никакого выигрыша…
- Распечатать
Оцените статью:
- 5
- 4
- 3
- 2
- 1
(5 голосов, среднее: 2.6 из 5)
Поделитесь с друзьями!

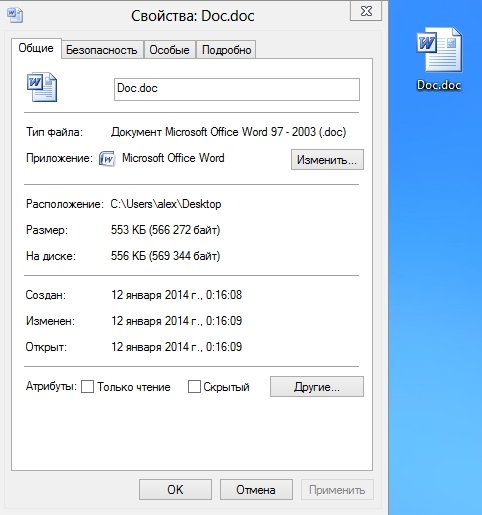

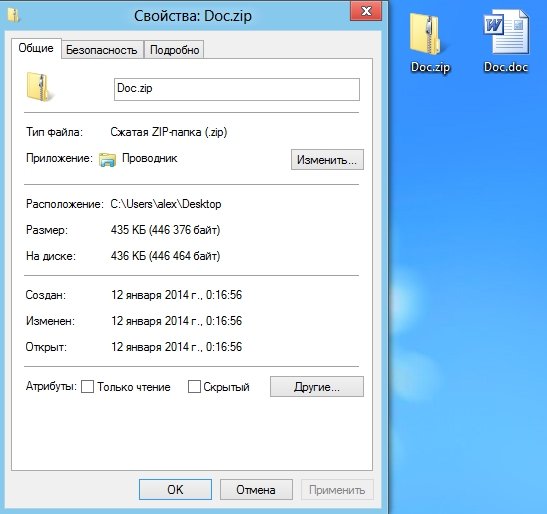

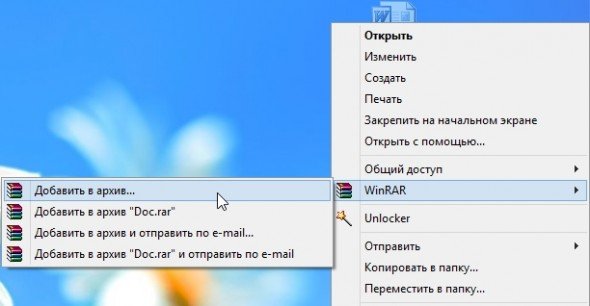

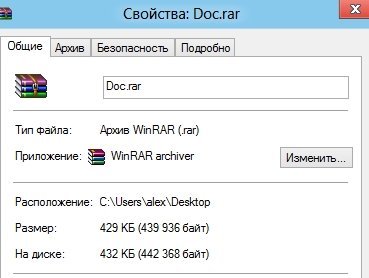
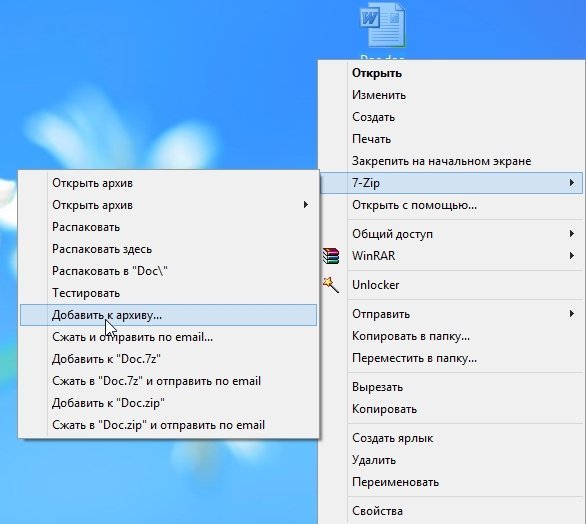
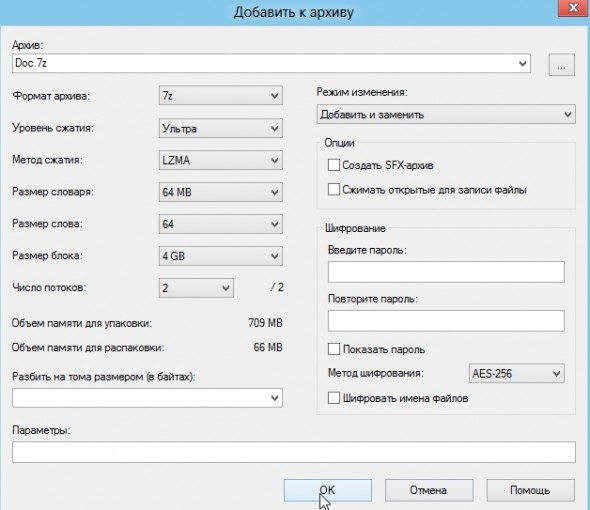
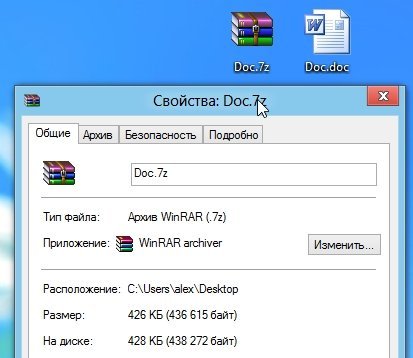
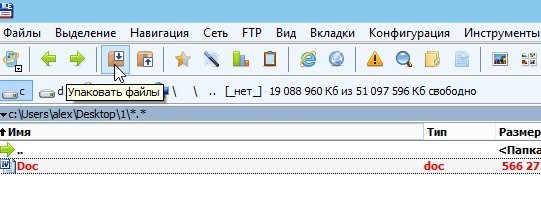
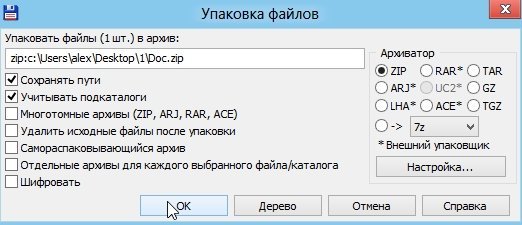
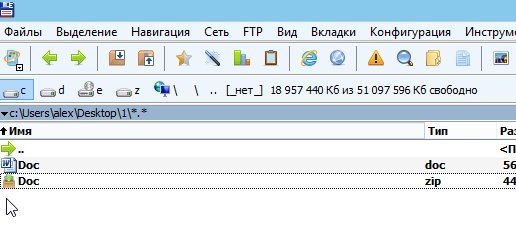 Заключение
Заключение








