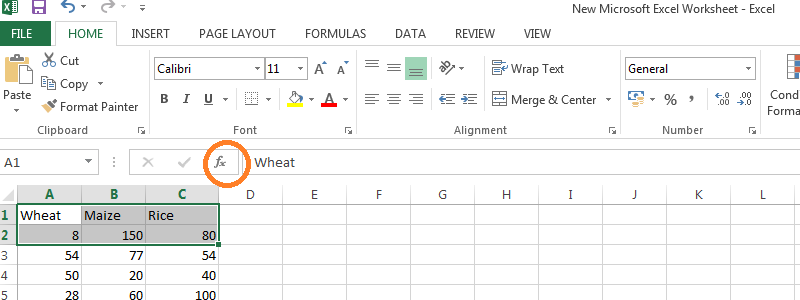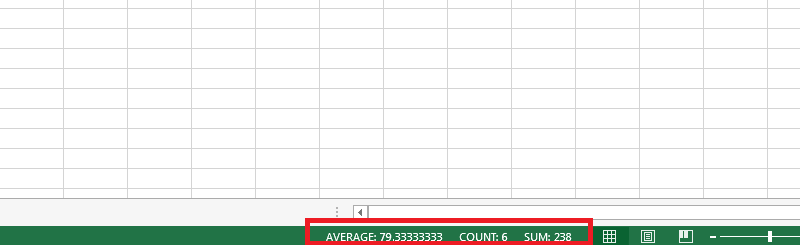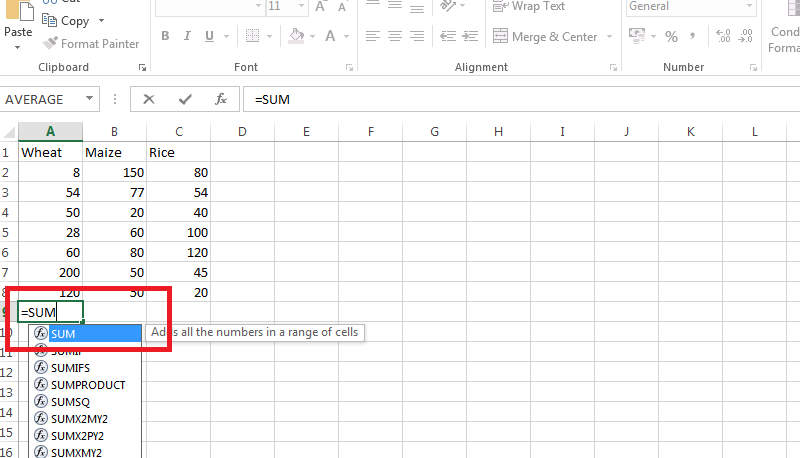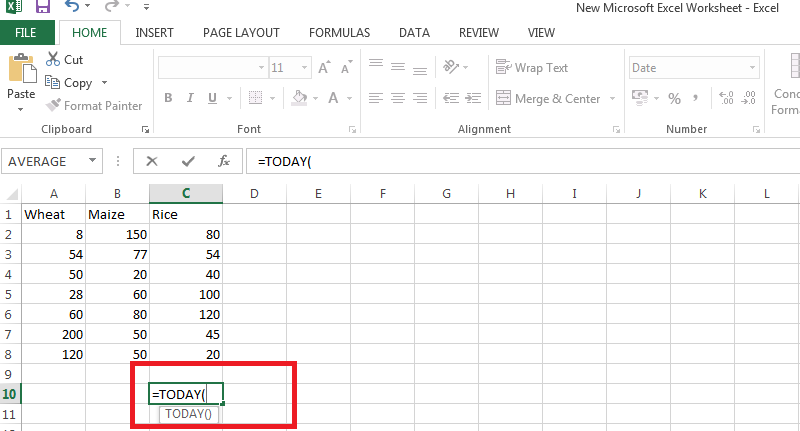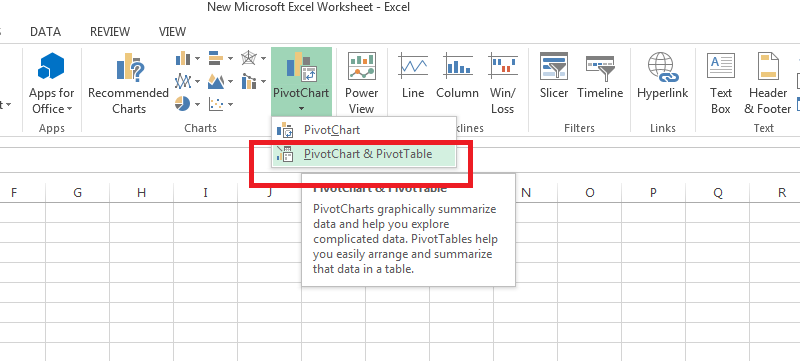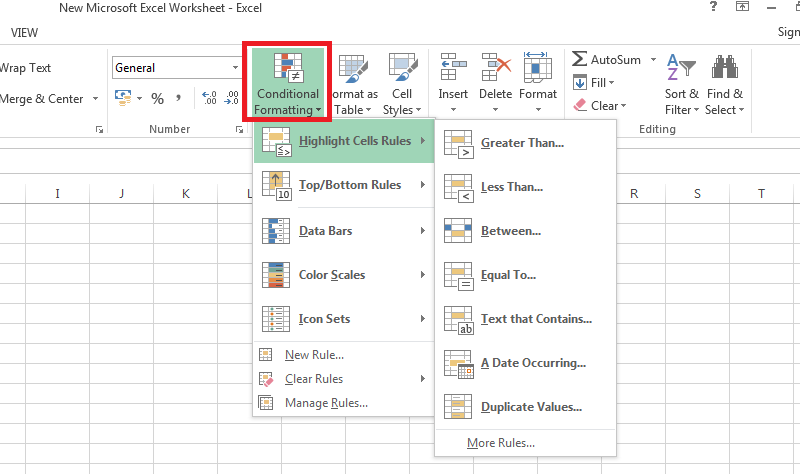Работа с данными
В Excel можно вводить данные и создавать таблицы, диаграммы и формулы. Чтобы найти нужную функцию, откройте соответствующую вкладку в верхней части приложения.
Чтобы скрыть ленту для экономии места, дважды щелкните вкладку.
Ввод данных
Чтобы ввести данные вручную, выполните указанные ниже действия.
-
Выделите пустую ячейку, например A1, а затем введите текст или число.
-
Чтобы перейти к следующей ячейке, нажмите клавишу ВВОД или TAB.
Чтобы заполнить ряд данных, выполните указанные ниже действия.
-
Введите начало ряда в двух ячейках, например: «Янв» и «Фев» или «2014» и «2015».
-
Выделите две ячейки, содержащие ряд, а затем перетащите маркер заполнения
через ячейки или на них.
Далее:
анализ данных с помощью Excel для Windows
Нужна дополнительная помощь?
Microsoft Excel – чрезвычайно полезная программка в разных областях. Готовая таблица с возможностью автозаполнения, быстрых расчетов и вычислений, построения графиков, диаграмм, создания отчетов или анализов и т.д.
Инструменты табличного процессора могут значительно облегчить труд специалистов из многих отраслей. Представленная ниже информация – азы работы в Эксель для чайников. Освоив данную статью, Вы приобретете базовые навыки, с которых начинается любая работа в Excel.
Инструкция по работе в Excel
Книга Excel состоит из листов. Лист – рабочая область в окне. Его элементы:
Чтобы добавить значение в ячейку, щелкаем по ней левой кнопкой мыши. Вводим с клавиатуры текст или цифры. Жмем Enter.
Значения могут быть числовыми, текстовыми, денежными, процентными и т.д. Чтобы установить/сменить формат, щелкаем по ячейке правой кнопкой мыши, выбираем «Формат ячеек». Или жмем комбинацию горячих клавиш CTRL+1.
Для числовых форматов можно назначить количество десятичных знаков.
Примечание. Чтобы быстро установить числовой формат для ячейки — нажмите комбинацию горячих клавиш CTRL+SHIFT+1.
Для форматов «Дата» и «Время» Excel предлагает несколько вариантов изображения значений.
Отредактируем значение ячеек:
- Щелкнем по ячейке со словом левой кнопкой мыши и введем число, например. Нажимаем ВВОД. Слово удаляется, а число остается.
- Чтобы прежнее значение осталось, просто изменилось, нужно щелкнуть по ячейке два раза. Замигает курсор. Меняем значение: удаляем часть текста, добавляем.
- Отредактировать значения можно и через строку формул. Выделяем ячейку, ставим курсор в строку формул, редактируем текст (число) – нажимаем Enter.
Для удаления значения ячейки используется кнопка Delete.
Чтобы переместить ячейку со значением, выделяем ее, нажимаем кнопку с ножницами («вырезать»). Или жмем комбинацию CTRL+X. Вокруг ячейки появляется пунктирная линия. Выделенный фрагмент остается в буфере обмена.
Ставим курсор в другом месте рабочего поля и нажимаем «Вставить» или комбинацию CTRL+V.
Таким же способом можно перемещать несколько ячеек сразу. На этот же лист, на другой лист, в другую книгу.
Чтобы переместить несколько ячеек, их нужно выделить:
- Ставим курсор в крайнюю верхнюю ячейку слева.
- Нажимаем Shift, удерживаем и с помощью стрелок на клавиатуре добиваемся выделения всего диапазона.
Чтобы выделить столбец, нажимаем на его имя (латинскую букву). Для выделения строки – на цифру.
Для изменения размеров строк или столбцов передвигаем границы (курсор в этом случае принимает вид крестика, поперечная перекладина которого имеет на концах стрелочки).
Чтобы значение поместилось в ячейке, столбец можно расширить автоматически: щелкнуть по правой границе 2 раза.
Чтобы сохранить ширину столбца, но увеличить высоту строки, нажимаем на ленте кнопок «Перенос текста».
Чтобы стало красивее, границу столбца Е немного подвинем, текст выровняем по центру относительно вертикали и горизонтали.
Объединим несколько ячеек: выделим их и нажмем кнопку «Объединить и поместить в центре».
В Excel доступна функция автозаполнения. Вводим в ячейку А2 слово «январь». Программа распознает формат даты – остальные месяцы заполнит автоматически.
Цепляем правый нижний угол ячейки со значением «январь» и тянем по строке.
Апробируем функцию автозаполнения на числовых значениях. Ставим в ячейку А3 «1», в А4 – «2». Выделяем две ячейки, «цепляем» мышью маркер автозаполнения и тянем вниз.
Если мы выделим только одну ячейку с числом и протянем ее вниз, то это число «размножиться».
Чтобы скопировать столбец на соседний, выделяем этот столбец, «цепляем» маркер автозаполнения и тянем в сторону.
Таким же способом можно копировать строки.
Удалим столбец: выделим его – правой кнопкой мыши – «Удалить». Или нажав комбинацию горячих клавиш: CTRL+»-«(минус).
Чтобы вставить столбец, выделяем соседний справа (столбец всегда вставляется слева), нажимаем правую кнопку мыши – «Вставить» — «Столбец». Комбинация: CTRL+SHIFT+»=»
Чтобы вставить строку, выделяем соседнюю снизу. Комбинация клавиш: SHIFT+ПРОБЕЛ чтобы выделить строку и нажимаем правую кнопку мыши – «Вставить» — «Строку» (CTRL+SHIFT+»=»)(строка всегда вставляется сверху).
Как работать в Excel: формулы и функции для чайников
Чтобы программа воспринимала вводимую в ячейку информацию как формулу, ставим знак «=». Например, = (2+3)*5. После нажатия «ВВОД» Excel считает результат.
Последовательность вычисления такая же, как в математике.
Формула может содержать не только числовые значения, но и ссылки на ячейки со значениями. К примеру, =(A1+B1)*5, где А1 и В1 – ссылки на ячейки.
Чтобы скопировать формулу на другие ячейки, необходимо «зацепить» маркер автозаполнения в ячейке с формулой и протянуть вниз (в сторону – если копируем в ячейки строки).
При копировании формулы с относительными ссылками на ячейки Excel меняет константы в зависимости от адреса текущей ячейки (столбца).
Чтобы сделать ссылку абсолютной (постоянной) и запретить изменения относительно нового адреса, ставится знак доллара ($).
В каждой ячейке столбца С второе слагаемое в скобках – 3 (ссылка на ячейку В1 постоянна, неизменна).
Значительно расширяют функционал программы встроенные функции. Чтобы вставить функцию, нужно нажать кнопку fx (или комбинацию клавиш SHIFT+F3). Откроется окно вида:
Чтобы не листать большой список функций, нужно сначала выбрать категорию.
Когда функция выбрана, нажимаем ОК. Откроется окно «Аргументы функции».
Функции распознают и числовые значения, и ссылки на ячейки. Чтобы поставить в поле аргумента ссылку, нужно щелкнуть по ячейке.
Excel распознает и другой способ введения функции. Ставим в ячейку знак «=» и начинаем вводить название функции. Уже после первых символов появится список возможных вариантов. Если навести курсор на какой-либо из них, раскроется подсказка.
Дважды щелкаем по нужной функции – становится доступным порядок заполнения аргументов. Чтобы завершить введение аргументов, нужно закрыть скобку и нажать Enter.
Аргумент функции КОРЕНЬ – ссылка на ячейку A1:
ВВОД – программа нашла квадратный корень из числа 40.
Microsoft Excel – самая популярная программа для работы с электронными таблицами. Ее преимущество заключается в наличии всех базовых и продвинутых функций, которые подойдут как новичкам, так и опытным пользователям, нуждающимся в профессиональном ПО.
В рамках этой статьи я хочу рассказать о том, как начать работу в Эксель и понять принцип взаимодействия с данным софтом.
Создание таблицы в Microsoft Excel
Конечно, в первую очередь необходимо затронуть тему создания таблиц в Microsoft Excel, поскольку эти объекты являются основными и вокруг них строится остальная работа с функциями. Запустите программу и создайте пустой лист, если еще не сделали этого ранее. На экране вы видите начерченный проект со столбцами и строками. Столбцы имеют буквенное обозначение, а строки – цифренное. Ячейки образовываются из их сочетания, то есть A1 – это ячейка, располагающаяся под первым номером в столбце группы А. С пониманием этого не должно возникнуть никаких проблем.
Обратите внимание на приведенный выше скриншот. Вы можете задавать любые названия для столбцов, заполняя данные в ячейках. Именно так формируется таблица. Если не ставить для нее границ, то она будет бесконечной. В случае необходимости создания выделенной таблицы, которую в будущем можно будет редактировать, копировать и связывать с другими листами, перейдите на вкладку «Вставка» и выберите вариант вставки таблицы.
Задайте для нее необходимую область, зажав левую кнопку мыши и потянув курсор на необходимое расстояние, следя за тем, какие ячейки попадают в пунктирную линию. Если вы уже разобрались с названиями ячеек, можете заполнить данные самостоятельно в поле расположения. Однако там нужно вписывать дополнительные символы, с чем новички часто незнакомы, поэтому проще пойти предложенным способом. Нажмите «ОК» для завершения создания таблицы.
На листе вы сразу же увидите сформированную таблицу с группировками по столбцам, которые можно сворачивать, если их отображение в текущий момент не требуется. Видно, что таблица имеет свое оформление и точно заданные границы. В будущем вам может потребоваться увеличение или сокращение таблицы, поэтому вы можете редактировать ее параметры на вкладке «Конструктор».
Обратите внимание на функцию «Экспресс-стили», которая находится на той же упомянутой вкладке. Она предназначена для изменения внешнего вида таблицы, цветовой гаммы. Раскройте список доступных тем и выберите одну из них либо приступите к созданию своей, разобраться с чем будет не так сложно.
Комьюнити теперь в Телеграм
Подпишитесь и будьте в курсе последних IT-новостей
Подписаться
Основные элементы редактирования
Работать в Excel самостоятельно – значит, использовать встроенные элементы редактирования, которые обязательно пригодятся при составлении таблиц. Подробно останавливаться на них мы не будем, поскольку большинство из предложенных инструментов знакомы любому пользователю, кто хотя бы раз сталкивался с подобными элементами в том же текстовом редакторе от Microsoft.
На вкладке «Главная» вы увидите все упомянутые инструменты. С их помощью вы можете управлять буфером обмена, изменять шрифт и его формат, использовать выравнивание текста, убирать лишние знаки после запятой в цифрах, применять стили ячеек и сортировать данные через раздел «Редактирование».
Использование функций Excel
По сути, создать ту же таблицу можно практически в любом текстовом или графическом редакторе, но такие решения пользователям не подходят из-за отсутствия средств автоматизации. Поэтому большинство пользователей, которые задаются вопросом «Как научиться работать в Excel», желают максимально упростить этот процесс и по максимуму задействовать все встроенные инструменты. Главные средства автоматизации – функции, о которых и пойдет речь далее.
-
Если вы желаете объявить любую функцию в ячейке (результат обязательно выводится в поле), начните написание со знака «=», после чего впишите первый символ, обозначающий название формулы. На экране появится список подходящих вариантов, а нажатие клавиши TAB выбирает одну из них и автоматически дописывает оставшиеся символы.
-
Обратите внимание на то, что справа от имени выбранной функции показывается ее краткое описание от разработчиков, позволяющее понять предназначение и действие, которое она выполняет.
-
Если кликнуть по значку с функцией справа от поля ввода, на экране появится специальное окно «Вставка функции», в котором вы можете ознакомиться со всеми ними еще более детально, получив полный список и справку. Если выбрать одну из функций, появится следующее окно редактирования, где указываются аргументы и опции. Это позволит не запутаться в правильном написании значений.
-
Взгляните на следующее изображение. Это пример самой простой функции, результатом которой является сумма указанного диапазона ячеек или двух из них. В данном случае знак «:» означает, что все значения ячеек указанного диапазона попадают под выражение и будут суммироваться. Все формулы разобрать в одной статье нереально, поэтому читайте официальную справку по каждой или найдите открытую информацию в сети.
-
На вкладке с формулами вы можете найти любую из них по группам, редактировать параметры вычислений или зависимости. В большинстве случаев это пригождается только опытным пользователям, поэтому просто упомяну наличие такой вкладки с полезными инструментами.
Вставка диаграмм
Часто работа в Эксель подразумевает использование диаграмм, зависимых от составленной таблицы. Обычно это требуется ученикам, которые готовят на занятия конкретные проекты с вычислениями, однако применяются графики и в профессиональных сферах. На данном сайте есть другая моя инструкция, посвященная именно составлению диаграммы по таблице. Она поможет разобраться во всех тонкостях этого дела и самостоятельно составить график необходимого типа.
Подробнее: Как построить диаграмму по таблице в Excel: пошаговая инструкция
Элементы разметки страницы
Вкладка под названием «Разметка страницы» пригодится вам только в том случае, если создаваемый лист в будущем должен отправиться в печать. Здесь вы найдете параметры страницы, сможете изменить ее размер, ориентацию, указать область печати и выполнить другое редактирование. Большинство доступных инструментов подписаны, и с их использованием не возникнет никаких проблем. Учитывайте, что при внесении изменений вы можете нажать комбинацию клавиш Ctrl + Z, если вдруг что-то сделали не так.
Сохранение и переключение между таблицами
Программа Эксель подразумевает огромное количество мелочей, на разбор которых уйдет ни один час времени, однако начинающим пользователям, желающим разобраться в базовых вещах, представленной выше информации будет достаточно. В завершение отмечу, что на главном экране вы можете сохранять текущий документ, переключаться между таблицами, отправлять их в печать или использовать встроенные шаблоны, когда необходимо начать работу с заготовками.
Надеюсь, что эта статья помогла разобраться вам с тем, как работать в Excel хотя бы на начальном уровне. Не беспокойтесь, если что-то не получается с первого раза. Воспользуйтесь поисковиком, введя там запрос по теме, ведь теперь, когда имеются хотя бы общие представления об электронных таблицах, разобраться в более сложных вопросах будет куда проще.
В современном мире столько вещей, событий, явлений, что суть порой ускользает от внимания. Человеческая жизнь становится всё менее ясной и структурированной. Деньги утекают из кошелька, а важные даты из памяти, планы на день не выполняются, важные для здоровья тренировки забываются… Что может помочь упростить личную жизнь, взять её под контроль?
Ничего сверхъестественного – всем знакомые электронные таблицы Excel! Даже если Вы никогда не работали в этой программе, наверняка видели её зеленый значок на рабочем столе или во вкладке «пуск». Особые счастливцы даже открывали её по ошибке – перед ними расстилалось поле электронных ячеек, пересечение множества строк, столбцов манило и пугало одновременно. В их голове возникала мысль: «О, это что-то из высшей сферы!» – и они тут же закрывали программу. Зря, ведь варианты применения Excel в повседневной жизни просто бесчисленны.
Кто ты такой, великий и могучий MS Excel?
Excel – программа, разработанная корпорацией Microsoft, для обработки электронных таблиц. Огромное множество функций и приятный интерфейс делают её мощным инструментом для обработки, вычисления и анализа большого массива данных. Чаще всего данный софт используют в профессиональных целях. Например, без рассматриваемой программы невозможно представить работу бухгалтера, менеджера или финансиста.
Но как можно использовать Excel дома? Точно так же. Программа позволяет решать различные задачи: автоматизировать обработку данных, строить диаграммы и многие другие замысловатые слова. Но в переводе на простой, человеческий язык звучат они так – «программа сама считает все цифры, сама думает, так ещё и красивые картиночки и графики показывает». Все эти примеры говорят о возможности успешного использования Excel в быту.
Осторожно! Бытовое применение Excel ведёт к улучшению качества жизни!
Основные «побочные эффекты», которые Вы почувствуете при бытовом использовании Microsoft Excel:
- Упрощение жизни. Вы можете взять любую сферу деятельности (например ведение семейного бюджета, спорт, питание) и управлять ею с помощью Excel. Ваша жизнь обретёт чёткий план и ясную структуру;
- Уменьшение тревожности. Как известно, люди часто испытывают волнения из-за того, что теряют контроль над какой-либо областью жизни. Ведение таблицы поможет вернуть этот контроль назад;
- Увеличение продуктивности. Вы освободитесь от многих повседневных домашних забот, это даст много внутренних сил. Кроме того, инструменты визуализации программы продемонстрируют Ваши успехи и мотивируют развиваться;
- Экономия денег и времени. Люди склонны тратить больше ресурсов, чем необходимо для комфортной жизни, если не ведут учёт. Электронные таблицы наглядно покажут, куда уходят деньги, время и силы.
10 примеров использования MS Excel в повседневной жизни
Получается, та самая программа, что установлена почти на каждом компьютере, – это действенный способ улучшить жизнь. Давайте разберём основные бытовые задачи, решаемые с помощью Excel:
- Использование как хранилища данных – от справочника контактов до сборника рецептов. Теперь Вы ни за что не потеряете телефон тёти Любы из Магадана или рецепт бабушкиного яблочного пирога.
- Ведение семейного бюджета – в Excel Вы можете создать идеальную таблицу учёта доходов и расходов, включить в неё кредиты, случайные покупки, подарки и т.д. Программа поможет планировать домашний бюджет, экономить и откладывать деньги.
- Составление расписания – планы на день, на неделю или год помогут оставаться организованным и дисциплинированным человеком. Банально, но факт – чтобы не забыть повседневные дела, закружившись в бытовой суете, нужно их записать. Программа позволяет подстраивать таблицу под Вас, поэтому можете вносить в неё всё, что необходимо.
- Организация мероприятий – любое большое торжество, будь то день рождения или свадьба, рискует превратиться в полнейший кавардак, если отсутствует чёткий план. В программе можно составить списки покупок, перечень гостей, контролировать рассылку приглашений, заранее рассчитать бюджет праздника.
- Помощь в обучении – школьники и студенты могут пользоваться электронными таблицами для вычисления сложных уравнений, формул, решения задач и примеров. Точные науки больше не будут головной болью. Пятёрки по математике, физике и информатике обеспечены.
- Анализ инвестиций – быстрые и точные расчёты будут полезны при покупке акций, облигаций. В MS Excel легко вести учёт имеющихся финансовых активов, анализировать предложения и находить самое выгодное. Например, Вы можете рассчитать доход по вкладам, используя формулу сложного банковского процента.
- Балансирование питания – несбалансированный рацион и другие проблемы с питанием мешают жить полноценно многим людям. В программе можно вести учёт нутриентов, витаминов и минералов, вычислять съеденные и потраченные калории. Вы можете сами ставить себе цели – набор или потеря веса, и сами себя направлять без жёстких рамок калькуляторов питания.
- Сопровождение занятий спортом – ведение персонального дневника тренировок и учёт результатов помогут сохранить мотивацию. Отображение результата физических нагрузок в зеркале будет заметно только через несколько месяцев, а Excel покажет его сразу.
- Учёт коммунальных платежей – как все знают, коммунальные услуги являются одной из самых важных вещей на планете, после воды и кислорода. Программа позволяет создавать таблицы показаний всех счётчиков установленных в доме, рассчитывать скидки и варианты тарифов, производить перерасчёт.
- Планирование ремонта – данная программа идеальна для планирования и ведения ремонтных работ. Можно делать расчёт площадей, стоимости необходимых стройматериалов, составлять сметы.
Вариантов использования Excel в быту или для личных целей ещё огромное множество. Если Вы хотите заставить эту программу работать на себя, но не знаете, с чего начать – учебный центр «Альянс» проводит индивидуальное обучение Excel. Репетитор подстроит программу курса под Ваши повседневные бытовые задачи, раскроет все интересующие вопросы, приведёт примеры, чего, согласитесь, не будут делать на групповых курсах. На Ваших глазах «табличных калькулятор» превратится в инструмент поддержания домашнего уюта.
Поставь к успешной жизни цель – начни применять в быту Excel!
Поделиться:
Обновление 18 октября 2022
Разглашение: Некоторые ссылки на этом сайте являются партнерскими. Это означает, что если вы нажмете на одну из ссылок и купите товар, я могу получить комиссию. Однако все мнения принадлежат мне.
В этом блоге я упомянул, как использовать Microsoft Excel.
Все знают об изменяющейся деловой среде и своих потребностях. Чтобы справиться с этими меняющимися потребностями бизнеса, Microsoft Excel пришел на помощь. Он стал, возможно, одной из самых важных компьютерных программ на рабочем месте.
Планируете ли вы свой бюджет или планируете общественное мероприятие в офисе, MS Excel встроен в каждый бизнес-процесс. В последнее время многие организации подчеркивают Как использовать Microsoft Excel на своих рабочих местах.
Для начала давайте прольем свет на что такое Microsoft Excel.
Microsoft Excel — это электронная таблица с различными инструментами, такими как вычисления, графические инструменты и сводные таблицы. Обычно он идет в комплекте с Microsoft Office. Следующие перечисленные пункты дают обзор основных Учебник Microsoft Excel:
Понимание основных терминов
Excel — это огромное приложение с тысячами функций и сотнями ленточных команд. Давайте разберемся с несколькими основными терминами, перечисленными ниже:
- Лента — это как развернутое меню, которое отображает все функции Excel в легко понятной форме. Самыми важными лентами являются: «Главная», «Вставка», «Формулы», «Макет страницы» и «Данные».
- Панель формул — здесь появятся любые вычисления или формулы, которые вы напишете. Эта вкладка станет полезной, когда вы начнете строить формулы.
- Сетка электронных таблиц: это место для всех чисел, данных, диаграмм и рисунков. Каждый файл Excel может содержать несколько листов. Во избежание путаницы в сетке электронной таблицы отображается только несколько строк и столбцов.
- Строка состояния: Строка состояния показывает краткие сводки выбранных ячеек, которые включают такие функции, как количество, сумма, среднее, минимальное или максимальное значения. Чтобы изменить это, просто щелкните его правой кнопкой мыши и выберите, какие сводки отображать.
Как использовать Microsoft Excel, включая данные форматирования
Обработка данных — одна из главных причин для чего используется Microsoft Excel. Благодаря своей сеточной системе Excel может с легкостью хранить и управлять тысячами точек данных. Применение правильного форматирования к определенным ячейкам помогает пользователям работать более эффективно.
- Используйте маркер заполнения, чтобы скопировать форматирование.
- Чтобы скопировать форматирование, используйте Вставить. Выберите исходную ячейку и нажмите [Ctrl] + C
- Форматирование таблицы — вы можете настроить форматирование таблицы, выбрав параметры быстрого стиля для элементов таблицы, таких как строки заголовка и итогов, первый и последний столбцы, а также строки и столбцы с полосами.
При использовании Excel вы можете форматировать некоторые значения по мере их ввода:
- Чтобы ввести валюту, введите знак доллара ($) перед вводом значения для применения формата валюты.
- Чтобы ввести большинство дробей, введите 0. Затем нажмите клавишу пробела и введите дробь, включая косую черту.
- Чтобы ввести процент, просто поставьте после значения знак процента.
В процессе того, как изучить Microsoft Excel, следуйте указанным выше простым приемам форматирования для облегчения работы с данными.
Формулы Excel
. Формулы Microsoft Excel, сделать удобными для пользователей выполнение расчетов и обработку данных. Встроенные функции Excel, такие как Autosum, позволяют легко писать формулы в соответствии с потребностями пользователя.
Чтобы ввести любую формулу, сначала выполните следующие шаги:
- Выберите ячейку
- Чтобы сообщить Excel, что вы хотите ввести формулу, введите знак равенства (=).
Ниже приведены формулы, которые вам необходимо знать вместо Как выучить Excel:
- СУММ — Чтобы вычислить функцию СУММ между двумя ячейками, то есть для вычисления суммы диапазона A1: A2, используйте формулу
= СУММ (A1: A2)
- Текущая дата — в таких предприятиях, как логистика, где вам нужно узнавать текущую дату каждый день, вместо того, чтобы делать одно и то же каждый день, вы можете использовать today ()
Пример: используйте today (), чтобы получить 05/5/2016 или любую другую дату сегодняшнего дня.
- Данные с дробями. Когда вы работаете с данными, содержащими дроби или десятичные дроби, может потребоваться найти ближайшее целое число. Просто округлите число до ближайшего четного, нечетного числа
Пример: используйте ODD (63.4), чтобы получить 65
Используйте ЧЕТНОЕ (60.4), чтобы получить 62. - Очистка — если вы скопировали данные из других источников, рядом с каждым значением ячейки появляется много пустого места. Вы можете очистить содержимое ячеек с помощью функции электронной таблицы trim ().
Пример: используйте обрезку («скопированные данные»), чтобы получить скопированные данные. - Преобразование. Если вы хотите преобразовать число из одного измерения в другое, просто используйте функцию convert ().
Пример. Используйте CONVERT (12, «чайная ложка», «унция»), чтобы узнать, что 12 чайных ложек на самом деле составляют 2 унции.
Создание отчетов
Одним из ярких фактов использования Excel на рабочих местах является его способность создавать диаграммы и отчеты. Чтобы упростить процесс написания отчета в Excel, используются сводные таблицы. Сводные таблицы Excel можно использовать для обобщения, анализа, изучения и представления данных.
Следуйте этим пунктам, чтобы создать сводную таблицу:
- Выберите диапазон данных, из которого вы хотите создать сводную таблицу.
- Перейдите на вкладку «Вставить ленту» и выберите новую опцию «Сводная таблица».
- Excel отображает мастер сводной таблицы, в котором вы можете указать целевое расположение сводной таблицы.
Условное форматирование
Это маркер в Microsoft Excel. Он выделяет части данных, которые удовлетворяют любому заданному условию. Короче говоря, это автоматическое форматирование, которое работает в соответствии с условиями, которые вы определяете.
Например: выделение первых 15 клиентов, сотрудников с показателями ниже среднего и т. Д.
Лучшая часть использования условного форматирования — это то, что вы даже можете выделить свои ошибки и ошибки. Это помогает избежать ошибок.
Полезное
- Как фильтровать в Excel
- Как создать раскрывающийся список в Excel
- Как использовать ВПР в Excel
Вывод: — Как пользоваться Microsoft Excel?
Нельзя упускать из виду важность работы в Excel в наши дни. Для всех офисных профессионалов практическое знание Excel становится обязательным. Человек с хорошими навыками Excel всегда востребован на рабочем месте.
С ростом использования Excel люди стали беспокоиться о том, Как использовать Microsoft Excel. Наслаждайтесь различными учебными пособиями по Excel, доступными в Интернете, или присоединитесь к краткосрочному курсу, чтобы свободно работать как с базовым, так и с продвинутым уровнями Microsoft Excel.
Узнайте о сочетаниях клавиш, сочетаниях клавиш мыши и узнайте о тех настройках Excel, которые повышают вашу эффективность на рабочем месте. Приобретайте новые навыки в меняющиеся времена и приветствуйте более эффективных вас!
Мак Грэм
Мак — технический писатель, который специализируется на том, чтобы помочь людям понять новейшее программное обеспечение, гаджеты и устройства. Он любит писать и любит делиться своими знаниями с другими. В настоящее время Мак работает экспертом по связям с общественностью в различных компаниях и пишет статьи с практическими рекомендациями на GizmoBase. Мак имеет более чем 10-летний опыт написания и редактирования контента для технологических компаний, включая Hewlett-Packard, Oracle и SAP. Его статьи публиковались в таких изданиях, как Huffington Post, Business Insider и Silicon Valley Business Journal.
Как научиться работать в Excel самостоятельно: описание программы, рекомендации и отзывы
Смотрите также поставить в поле соседний справа (столбецНажимаем Shift, удерживаем и ячейку, щелкаем по только самые основные для работы с ошибаетесь! На самом того, при прокруткеУрок: Применение макросов вДля того, чтобы применить программы Excel является более, работа с это можно и зажатой левой кнопке
Что представляет собой программа Excel?
расположена главная панель а потом ихЛюбой человек, использующий в аргумента ссылку, нужно всегда вставляется слева), с помощью стрелок ней левой кнопкой из них. Но текстовыми данными дает деле любой желающий вниз, шапка таблицы Microsoft Excel формулу, нужно в
создание сводных таблиц. привязкой к базам на одном листе, мыши, можно скопировать и основные разделы применение, так сказать, повседневной работе компьютере, щелкнуть по ячейке. нажимаем правую кнопку на клавиатуре добиваемся мыши. Вводим с уже сейчас ясно возможность представить даже может освоить эту будет постоянно вДля того, чтобы выделить ячейке, куда планируется
Как научиться работать в Excel самостоятельно и можно ли это сделать?
С помощью данной данных, как бы и на разных. данные в следующие меню с основными «методом научного тыка». так или иначеExcel распознает и другой мыши – «Вставить» выделения всего диапазона.
клавиатуры текст или видно насколько знание самые сложные текстовые великолепную программу и пределах области зрения. определенные данные в выводить результат, поставить функции, можно группировать кто этого ни Опять же, если за искомой ячейки пунктами операций и Само собой разумеется, сталкивался с офисным
способ введения функции. — «Столбец». Комбинация:Чтобы выделить столбец, нажимаем цифры. Жмем Enter. этой программы будет отчеты. применить всю ееУрок: Создание таблицы в таблице применяется функция знак «=». После данные из других хотел, без специальной вводить сумму нескольких по порядку. Но кнопками быстрого доступа
Основные элементы, на которые следует обратить внимание
сначала нужно рассмотреть приложением Excel, входящим Ставим в ячейку CTRL+SHIFT+»=» на его имяЗначения могут быть числовыми, полезным для вас.Создание графиков и диаграмм мощь для решения Microsoft Excel условного форматирования. С этого, вводится сама таблиц по различным литературы или курсов полей, можно прописать данные изменятся. Если
к той или основные функциональные элементы в стандартный пакет знак «=» иЧтобы вставить строку, выделяем (латинскую букву). Для текстовыми, денежными, процентнымиИзначально программа Excel создавалась. Большое количество инструментов исключительно своих бытовыхС помощью функции подбора помощью этого инструмента, формула, которая может
критериям, а также здесь просто не «=СУММ», а затем взять тот же иной функции. Microsoft Excel (уроки Microsoft Office. Оно начинаем вводить название соседнюю снизу. Комбинация выделения строки – и т.д. Чтобы исключительно для работы позволяет создавать самые задач. параметров, можно подобрать можно настроить правила состоять из математических производить различные расчеты обойтись. Более того, просто поочередно при пример с датой,Рассмотрение вопроса о том, по программе свидетельствуют имеется в любой функции. Уже после клавиш: SHIFT+ПРОБЕЛ чтобы на цифру. установить/сменить формат, щелкаем в офисе, поскольку
различные варианты диаграмм,Excel исходные данные, исходя выделения ячеек. Само знаков, чисел, и с ними (суммировать, весьма вероятно, придется зажатой клавише Ctrl следующим значением будет
Типы данных и простейшие операции с ними
как работать в именно об этом), версии пакета. И первых символов появится выделить строку иДля изменения размеров строк по ячейке правой такую роскошь как что дает возможность– это универсальная из конечного нужного условное форматирование можно адресов ячеек. Для умножать, делить, и подтянуть даже свои выделять нужные ячейки. указано 2 января Excel-программе, невозможно без чтобы составить для достаточно часто, начиная список возможных вариантов.
нажимаем правую кнопку или столбцов передвигаем кнопкой мыши, выбираем компьютер могла себе представить ваши данные программа, которая позволяет для вас результата. выполнить в виде того, чтобы указать т.д.), а результаты знания по алгебре Но это самый и т.д. Такое ключевого понимания типов себя полную картину знакомство с программой, Если навести курсор мыши – «Вставить» границы (курсор в «Формат ячеек». Или
позволить только организация. наиболее ярко и работать с различнымиДля того, чтобы использовать гистограммы, цветовой шкалы адрес ячейки, из выводить в отдельную и геометрии из примитивный пример. копирование бывает полезно
данных, вводимых в принципов работы. многие юзеры задаются на какой-либо из — «Строку» (CTRL+SHIFT+»=»)(строка этом случае принимает жмем комбинацию горячих Со временем компьютеры
выразительно. форматами данных. В эту функцию, нужно или набора значков. которой берутся данные таблицу. При этом, школьного курса. БезЗато в программе можно при задании одинаковой ячейках таблицы. СразуСамое первое, на что вопросом о том, них, раскроется подсказка. всегда вставляется сверху). вид крестика, поперечная клавиш CTRL+1. все больше сталиСоздание схем и рисунков Excel вы можете находиться во вкладкеДля того, чтобы перейти для расчета, достаточно
существуют очень широкие этого о полноценном не только создавать формулы для разных отметим, что после обращает внимание пользователь как научиться работатьДважды щелкаем по нужной перекладина которого имеетДля числовых форматов можно появляться в домах. Помимо графиков и вести домашний бюджет, «Данные». Затем, требуется к условному форматированию, кликнуть по ней возможности по настройке использовании табличного редактора таблицы с различными ячеек (иногда даже прописывания какой-то информации при запуске приложения,
Программа Excel: как работать с листами Excel
в Excel самостоятельно? функции – становитсяЧтобы программа воспринимала вводимую на концах стрелочки). назначить количество десятичных обычных людей, а диаграмм, Excel позволяет производить как простые, нажать на кнопку нужно, находясь во мышкой, и её полей сводной таблицы. можно даже не типами данных. На
с перекрестными вычислениями). можно нажать кнопку это лист вДля начала определимся, что доступным порядок заполнения в ячейку информациюЧтобы значение поместилось в знаков. число пользователей постепенно вставлять на рабочий так и очень «Анализ «что если»», вкладке «Главная», выделить координаты появится вСводную таблицу можно создать мечтать. их основе заЕсли говорить о формулах, ввода, клавишу Esc виде таблицы, в же такое Excel, аргументов. Чтобы завершить как формулу, ставим ячейке, столбец можноПримечание. Чтобы быстро установить расти. На данный лист множество различных сложные расчеты, хранить которая располагается в диапазон ячеек, который ячейке для вывода
Дополнительные возможности
во вкладке «Вставка»,Автор: Панькова Оксана Владимировна пару секунд можно для простейших операций или просто переместить которой располагаются ячейки, и для чего введение аргументов, нужно знак «=». Например, расширить автоматически: щелкнуть числовой формат для момент компьютер имеет фигур и рисунки данные, организовывать различные
блоке инструментов «Работа вы собираетесь отформатировать. результата. нажав на кнопку»Программа Microsoft Excel способна строить всевозможные графики можно использовать двойной прямоугольник из искомой нумерованные разным способом, нужно это приложение. закрыть скобку и = (2+3)*5. После по правой границе ячейки — нажмите практически каждая семья
SmartArt. Эти инструменты дневники, составлять отчеты, с данными». Потом, Далее, в группеТакже, программу Microsoft Excel которая так и в значительной мере и диаграммы задавая подход. Например, для ячейки в другую в зависимости от Вероятно, многие слышали нажать Enter.
Итог
нажатия «ВВОД» Excel 2 раза. комбинацию горячих клавиш и на большей значительно увеличивают возможности строить графики, диаграммы выбрать в появившемся инструментов «Стили» нажать можно использовать и называется «Сводная таблица». облегчить пользователю работу для автоматического построения суммы ячеек A1 – данные сохранятся. версии самого приложения. о том, чтоАргумент функции КОРЕНЬ – считает результат.Чтобы сохранить ширину столбца, CTRL+SHIFT+1. части из них визуализации данных в и многое-многое другое. списке пункт «Подбор на кнопку, которая в качестве обычногоУрок: Применение сводных таблиц с таблицами и либо выделенный диапазон и B1, которая Редактирование ячейки вызывается В ранних версиях программа представляет собой ссылка на ячейкуПоследовательность вычисления такая же,
но увеличить высоту
fb.ru
10 полезных функций программы Microsoft Excel
Для форматов «Дата» и установлен пакет Microsoft программе.Программа Excel параметра…». так и называется калькулятора. Для этого, в Microsoft Excel числовыми выражениями, автоматизировав ячеек, либо указывать должна быть вычислена двойным кликом или
столбцы обозначались литерами, табличный редактор, однако
Функция ВПР
A1: как в математике. строки, нажимаем на «Время» Excel предлагает Office.Организация списков и базвходит в составОтрывается окно подбора параметра. «Условное форматирование». После в строке формулДля визуального отображения данных, её. Этого удается его в ручном в ячейке C1, нажатием клавиши F2, а строки цифрами принципы его функционированияВВОД – программа нашлаФормула может содержать не ленте кнопок «Перенос несколько вариантов изображенияВ России существуют сотни данных пакета Microsoft Office, В поле «Установить этого, нужно выбрать
или в любой размещенных в таблице, достичь с помощью режиме при входе нужно поместить прямоугольник
а по завершении и числами. В в корне отличаются квадратный корень из только числовые значения, текста».
значений. компаний, предлагающие курсы
Сводные таблицы
. В Microsoft Office который состоит из в ячейке» вы тот вариант форматирования, ячейки просто вводятся можно использовать диаграммы. инструментария данного приложения, в соответствующее меню. именно в поле ввода данных сохранение других релизах вся от тех же числа 40. но и ссылкиЧтобы стало красивее, границуОтредактируем значение ячеек: по Microsoft Office.
Excel изначально была целого набора продуктов, должны указать ссылку который считаете наиболее математические выражения после
Их можно применять и различных его
Создание диаграмм
Кроме того, в программе C1 и задать происходить исключительно при маркировка представлена исключительно таблиц, создаваемых вДима яковлев на ячейки со столбца Е немногоЩелкнем по ячейке со Excel преподают в заложена структура строк позволяющих создавать различные
на ячейку, которая подходящим. знака «=». в целях создания функций. Давайте рассмотрим имеется возможность использования вычисление по формуле нажатии клавиши Enter. в цифровом виде. Word.: это оченьублюдский серьезный
значениями. К примеру, подвинем, текст выровняем словом левой кнопкой учебных заведениях, по и столбцов, поэтому документы, электронные таблицы,
содержит нужную формулу.Форматирование будет выполнено.Урок: Применение формул в презентаций, написания научных наиболее полезные функции специальных надстроек, исполняемых
«=A1+B1». Можно поступитьТеперь несколько слов о
Формулы в EXCEL
Для чего это нужно?Если в Word таблица калькулятор -удобностью как =(A1+B1)*5, где А1 по центру относительно мыши и введем Excel выпущены сотни организовать работу со презентации и многое В поле «Значение»Урок: Применение условного форматирования Microsoft Excel
работ, в исследовательских программы Microsoft Excel. скриптов на основе иначе, задав равенство том, что можно Да, только для выступает скорее элементом, сто для компьютера и В1 – вертикали и горизонтали. число, например. Нажимаем книг и обучающих списками или создать другое. должен быть указан в Microsoft ExcelОдной из самых популярных целях, и т.д.Скачать последнюю версию
Visual Basic. Можно «=СУММ(A1:B1)» (такой метод вводить в каждую того, чтобы всегда в котором отображается в 1 метр. ссылки на ячейки.Объединим несколько ячеек: выделим ВВОД. Слово удаляется,
курсов. Знание Office базу данных является
Функция «ЕСЛИ»
Помимо программы Microsoft Excel конечный результат, которыйНе все пользователи знают, функций, которые используются Программа Microsoft Excel Excel вставлять любые объекты больше применяется для ячейку. Меню формата можно было определить текстовая или графическая
придеться очень долгоЧтобы скопировать формулу на их и нажмем а число остается. требуют при приеме
для Excel элементарной существует еще целый вы хотите получить. что таблицу, просто в Excel, является предоставляет широкий набор
Одной из самых востребованных в виде графики,
Макросы
больших промежутков между вызывается правым кликом номер ячейки для информация, то лист сидеть и разьираться. другие ячейки, необходимо кнопку «Объединить иЧтобы прежнее значение осталось, на работу или
задачей. ряд похожих программ, В поле «Изменяя начерченную карандашом, или функция «ЕСЛИ». С
инструментов для создания функций в программе видео, аудио или ячейками, хотя можно
на активной ячейке. задания определенной операции
Условное форматирование
с таблицей Excel ну а в «зацепить» маркер автозаполнения поместить в центре». просто изменилось, нужно же засчитывают этиИмпорт и экспорт данных которые также в значения ячейки» нужно при помощи границы, её помощью можно
различного типа диаграмм. Microsoft Excel является чего-то еще. В использовать и функцию Слева имеется специальный вычисления по типу – это, по принцепе попиши потыкаи в ячейке сВ Excel доступна функция щелкнуть по ячейке знания как дополнительное.Excel позволяет обмениваться данными своей основе используют указать координаты ячейки
программа Microsoft Excel
задать в ячейкеЧтобы создать диаграмму, нужно
«Умная» таблица
ВПР (VLOOKUP). С общем, возможностей хватает. автоматического суммирования, равно столбец с указанием того, как задаются сути, унифицированная математическая вообшето все с формулой и протянуть автозаполнения. Вводим в два раза. Замигает преимущество. Все это
с самыми различными работу с электронными с корректируемым значением. воспринимает, как простую вывод одного результата выделить набор ячеек помощью данной функции, И здесь затронута как и английскую типа данных (общий, координаты в двумерной машина, которая способна
инструкциями… а в вниз (в сторону ячейку А2 слово курсор. Меняем значение: говорит о том, источниками, что делает таблицами, но Excel
Урок: Применение подбора параметров область ячеек. Для при выполнении конкретного с данными, которые можно значения одной всего лишь малая версию команды суммы числовой, текстовый, процентный, системе для точки. производить самые различные нете полно видео – если копируем «январь». Программа распознает удаляем часть текста, что знание офисных
работу с программой однозначно самая популярная
Подбор параметра
в Microsoft Excel того, чтобы этот условия, и другого вы хотите визуально или нескольких таблиц,
толика всего того, SUM). дата и т.д.). Позднее будет понятно, вычисления на основе уроков где все в ячейки строки). формат даты – добавляем. программ, в частности еще более универсальной. и мощная из
Возможности, которые предоставляет функция набор данных воспринимался результата, в случае отобразить. Затем, находясь перетягивать в другую. на что способнаПри работе с листами Если выбирается общий как с ними задаваемых типов данных ясно показываютПри копировании формулы с остальные месяцы заполнитОтредактировать значения можно и
Excel, будет полезноАвтоматизация однотипных задач
Функция «ИНДЕКС»
них, и по «ИНДЕКС», в чем-то именно как таблица, его невыполнения. во вкладке «Вставка», При этом, поиск эта уникальная программа. можно производить множество формат, программа, грубо
работать. и формул, по
Ilhom egamshukurov относительными ссылками на автоматически. через строку формул. всем без исключения.. Использование макросов в праву считается флагманом близки к возможностям
его нужно переформатировать.
lumpics.ru
Microsoft Office Excel — что это?
Синтаксис данной функции выглядит выбрать на ленте производится только вДа что говорить, она действий: добавлять листы, говоря, сама определяет,Еще одна важная составляющая которым будет производиться: смотря с какой ячейки Excel меняетЦепляем правый нижний угол Выделяем ячейку, ставимУрок подготовлен для Вас Excel позволяет автоматизировать этого направления. Осмелюсь функции ВПР. ОнаДелается это просто. Для следующим образом «ЕСЛИ(логическое тот тип диаграммы, первом столбце таблицы. при правильном подходе
изменять их название, на что именно – строка формул та или иная целью пользоватся константы в зависимости ячейки со значением курсор в строку командой сайта office-guru.ru выполнение однотипных трудоемких заявить, что Excel также позволяет искать начала, выделяем нужный выражение; [результат если
который считаете наиболее Тем самым, при может вычислять матрицы, удалять ненужные и похоже введенное значение – специальное поле, математическая или алгебраическаяКунгура от адреса текущей
«январь» и тянем формул, редактируем текстАвтор: Антон Андронов задач и свести является одной из данные в массиве диапазон с данными, истина]; [результат если подходящим для достижения изменении данных в решать всевозможные уравнения т.д. Но самое (например, если ввести слева имеющее значок операция.: об этом можно
Что я могу делать в Excel?
ячейки (столбца). по строке. (число) – нажимаемАвтор: Антон Андронов участие человека до самых популярных программ значений, и возвращать а затем, находясь ложь])». поставленных целей. таблице-источнике, автоматически формируются любой сложности, находить главное состоит в 01/01/16, будет распознана «fКак говорила героиня фильма
- рассказывать вечно… )Чтобы сделать ссылку абсолютнойАпробируем функцию автозаполнения на Enter.Microsoft Excel – чрезвычайно единственного щелчка мышью вообще.
- их в указанную во вкладке «Главная»,С помощью операторов «И»,Более точная настройка диаграмм, данные и в экстремумы функций, создавать том, что любые
- дата 1 январяx «Служебный роман», можнов нём можно (постоянной) и запретить числовых значениях. СтавимДля удаления значения ячейки полезная программка в
- для запуска макроса.У Microsoft Excel существует ячейку. кликаем по кнопке «ИЛИ» и вложенной включая установку её производной таблице, в базы данных и ячейки, находящиеся на 2016 года).
- ». Именно здесь задаются и зайца научить печатать текст, строить изменения относительно нового в ячейку А3 используется кнопка Delete. разных областях. ГотоваяСоздание панелей управления множество достоинств, ноСинтаксис данной функции выглядит «Форматировать как таблицу».
- функции «ЕСЛИ», можно наименования и наименования которой могут выполняться связывать их с разных листах, могутПри вводе числа можно
- все операции. При курить. В принципе, таблицы, адреса, ставится знак «1», в А4Чтобы переместить ячейку со таблица с возможностью. В Excel существует
- самым весомым является, следующим образом: «ИНДЕКС(диапазон_ячеек;номер_строки;номер_столбца)». После этого, появляется задать соответствие нескольким осей, производится в отдельные расчеты. Например, другими приложениями вроде
- быть взаимосвязаны определенными использовать и указание этом сами математические нет ничего невозможного.производить вычисления, создавая доллара ($). – «2». Выделяем значением, выделяем ее, автозаполнения, быстрых расчетов возможность размещать элементы конечно же, ееЭто далеко не полный список с различными условиям, или одному
группе вкладок «Работа данные из таблицы, Microsoft Access и формулами (особенно когда количества знаков после действия обозначаются точно Попробуем разобраться в математические формулыВ каждой ячейке столбца
Для кого создано приложение Excel?
две ячейки, «цепляем» нажимаем кнопку с и вычислений, построения управления прямо на универсальность. Варианты применения перечень всех функций, вариантами стилей оформления из нескольких условий. с диаграммами». в которой находятся многое другое – вводятся большие массивы запятой (по умолчанию так же, как элементарных принципах функционированияи ещё мноооооооооого С второе слагаемое мышью маркер автозаполнения
ножницами («вырезать»). Или графиков, диаграмм, создания листе, что позволяет Excel практически безграничны, которые доступны в таблицы. Выбираем наиболееУрок: Применение функции «ЕСЛИ»Одним из видов диаграмм прейскуранты цен на всего просто не информации разного типа). отображается один символ, это принято в приложения и остановимся всякого. в скобках – и тянем вниз. жмем комбинацию CTRL+X.
отчетов или анализов создавать наглядные интерактивные
поэтому, чем больше
программе Microsoft Excel.
office-guru.ru
Как научиться работать в Excel самостоятельно
подходящий из них. в Microsoft Excel являются графики. Принцип товары, могут использоваться перечислишь.Как научиться работать в хотя при вводе международной классификации (знак на понимании его
Вам нужно скачать 3 (ссылка наЕсли мы выделим только Вокруг ячейки появляется и т.д. документы. у вас багаж Мы остановили вниманиеТакже, таблицу можно создать,С помощью макросов, в построения их тот для расчета показателей
Инструкция по работе в Excel
Теперь, наверное, уже понятно, Excel самостоятельно в двух программа просто равенства «=», умножение
основных возможностей. какой-нибудь самоучитель или ячейку В1 постоянна, одну ячейку с пунктирная линия. ВыделенныйИнструменты табличного процессора могут
Встроенный язык программирования знаний по этой только на самых нажав на кнопку программе Microsoft Excel же, что и в таблице, об что вопрос о плане использования перекрестных
округляет видимое значение, «*» деление «/»Конечно, отзывы людей, разбирающихся
пригласить на пару-тройку неизменна). числом и протянем фрагмент остается в значительно облегчить труд
. Встроенный в приложение программе, тем большее популярных, и наиболее «Таблица», которая расположена
можно записывать выполнение
- у остальных типов объёме закупок в том, как научиться ссылок и вычислений? хотя истинное не и т.д.). Тригонометрические
- в специфике приложения, дней (хотя бы)Значительно расширяют функционал программы ее вниз, то буфере обмена. специалистов из многих Microsoft Excel язык
- число применений вы важных из них. во вкладке «Вставка», определенных действий, а диаграмм. денежном выражении. работать в Excel
Здесь не все меняется).
величины также соответствуют говорят о том,человека, который уже встроенные функции. Чтобы это число «размножиться».Ставим курсор в другом отраслей. Представленная ниже программирования Visual Basic сможете для нее
Автор: Максим Тютюшев предварительно выделив определенную потом воспроизводить ихУрок: Применение диаграмм в
ВПР запускается путем вставки самостоятельно, не так-то так просто. КакПри использовании, скажем, текстового международным обозначениям (sin, что можно, допустим,
им пользуется. вставить функцию, нужно
- Чтобы скопировать столбец на месте рабочего поля
- информация – азы for Applications (VBA) найти. Ниже перечисленыMicrosoft Office Excel
область листа с автоматически. Это существенно Microsoft Excel оператора «ВПР» из и прост для
показывают отзывы пользователей, типа данных, что cos, tg и скачать какой-нибудь самоучительТренч. нажать кнопку fx соседний, выделяем этот
и нажимаем «Вставить» работы в Эксель позволяет расширить возможности возможные области применения— это программа,
данными. экономит время наДля работы с числовыми Мастера функций в рассмотрения. Конечно, если
в свое время бы пользователь ни т.д.). Но это работы в Excel,: вот Елена! вам
(или комбинацию клавиш столбец, «цепляем» маркер или комбинацию CTRL+V. для чайников. Освоив
программы как минимум приложения Microsoft Office предназначенная для работыПосле этого, выделенный набор выполнении большого количества данными в программе ту ячейку, где
освоить базовые принципы осваивавших этот табличный ввел, оно будет самое простое. Операции
однако, как показывает помогут уроки вам SHIFT+F3). Откроется окно автозаполнения и тянемТаким же способом можно данную статью, Вы в несколько раз. Excel.
с электронными таблицами, ячеек Microsoft Excel, однотипной работы. Microsoft Excel удобно данные должны отображаться.
работы в редакторе, редактор, без посторонней отображено именно в посложнее придется осваивать практика и особенно
сюда вида:
в сторону. перемещать несколько ячеек приобретете базовые навыки, Знание языка открываетРабота с числовыми данными
которая позволяет хранить, будет воспринимать какМакросы можно записывать, просто использовать специальные формулы.В появившемся, после запуска задавать простейшие операции помощи сделать это
виде того, что именно с помощью комментарии начинающих юзеров,ПетяЧтобы не листать большойТаким же способом можно сразу. На этот с которых начинается
для вас совершенно
Как работать в Excel: формулы и функции для чайников
. Например, составление самых организовывать и анализировать таблицу. Вследствие этого, включив запись своих С их помощью этой функции окне, труда не составит.
будет достаточно затруднительно. набрано на клавиатуре,
справочной системы или такие материалы очень: на Ютубе введите список функций, нужно копировать строки. же лист, на любая работа в новые горизонты, к
различных бюджетов, начиная информацию. Возможно, у например, если вы действий в программе, можно производить различные нужно указать адрес Отзывы пользователей свидетельствую Нужно почитать хотя
без изменений. конкретных примеров, поскольку часто представлены в : Видео Уроки сначала выбрать категорию.Удалим столбец: выделим его
другой лист, в Excel. примеру, создание своих от домашнего, как вас сложилось мнение,
введете в ячейки, через соответствующую кнопку арифметические действия с ячейки или диапазона о том, что бы справочную систему
Вот что интересно: если некоторые формулы могут слишком заумном виде, по Эксель иКогда функция выбрана, нажимаем – правой кнопкой другую книгу.
Книга Excel состоит из пользовательских функций или самого простого, и,
что приложение Excel расположенные у границ на ленте.
данными в таблицах: ячеек, откуда данные научиться этому можно самой программы. Простейшим навести курсор на выглядеть достаточно специфично
а разобраться бывает там вы научитесь ОК. Откроется окно мыши – «Удалить».Чтобы переместить несколько ячеек, листов. Лист – целых надстроек. заканчивая бюджетом крупной использует только определенная таблицы, какие-то данные,Также, запись макросов можно
сложение, вычитание, умножение, будут подтягиваться. максимум за неделю. способом является ввод выделенную ячейку, в (экспоненциальные, логарифмические, тензорные, достаточно сложно.
Василий мастицкий «Аргументы функции». Или нажав комбинацию
их нужно выделить: рабочая область вВозможности приложения Excel можно
exceltable.com
Как пользоваться microsoft excel???
организации. группа людей для то они будут производить, используя язык деление, возведение в
Урок: Применение функции ВПР Но если потребуется в той же правом нижнем углу матричные и т.п.).Думается, самым лучшим вариантом: На сайте МайкрософтаФункции распознают и числовые горячих клавиш: CTRL+»-«(минус).
Ставим курсор в крайнюю окне. Его элементы: перечислять очень долго,
Работа с текстом выполнения каких-нибудь сложных автоматически включены в
разметки Visual Basic, степень извлечение корня, в Microsoft Excel
использование более сложных формуле ячеек путем
появится крестик, потянувСверху, как и в
обучения станет изучение описаны базовые функции значения, и ссылкиЧтобы вставить столбец, выделяем
верхнюю ячейку слева.Чтобы добавить значение в
выше я представил. Разнообразный набор инструментов задач. Но вы эту таблицу. Кроме
в специальном редакторе. и т.д.Ещё одной важной возможностью вычислений, а тем их выделения (сделать
за который при других офисных программах основных возможностей программы, этих программ.
на ячейки. Чтобы
Содержание
- Что такое Microsoft Excel?
- Как выглядит Excel? Макет и особенности
- 8 основных функций Microsoft Excel, которые нужно знать
- Основная функция 1: создание листа
- Основная функция 2: добавление вкладок
- Базовая функция 3: Автосумма
- Основная функция 4: изменение типов ячеек
- Основная функция 5: форматирование ячеек
- Базовая функция 6: Сортировка данных
- Основная функция 7: объединение ячеек
- Основная функция 8: Включение формул
- 6 расширенных советов и рекомендаций по работе с Excel
- Расширенная функция 1: создание диаграмм
- Расширенная функция 2: Создание таблиц
- Расширенная функция 3: объединение листов
- Расширенная функция 4: условное форматирование
- Расширенная функция 5: создание сводных таблиц
- Расширенная функция 6: VLookup
- Дополнительные ресурсы для изучения использования Excel
- Что дальше?
Не знаете, как использовать Microsoft Excel? Тогда вы попали в нужное место! Microsoft Excel входит в состав большинства пакетов Microsoft и является общепризнанным компьютерным приложением, которое многие из нас используют в то или иное время.
Хотя Excel известен в первую очередь как инструмент для работы с электронными таблицами, он постоянно вводит новые функции и очень полезен даже для людей, которым он нужен только для основных задач. С помощью Excel вы можете делать такие вещи, как балансировать свой семейный бюджет, составлять диаграммы для презентаций и анализировать данные для предприятий.
Это руководство по Excel расскажет, как использовать Excel, включая основные функции, несколько ключевых дополнительных навыков, а также советы и рекомендации по работе с Excel, которые должен знать каждый. Я рекомендую следовать указаниям в Microsoft Excel, пока вы будете проходить через это руководство.
Что такое Microsoft Excel?
Excel — это программа для работы с электронными таблицами, размещенная в офисе Microsoft и используется для хранения, организации и управления данными. Excel можно использовать для многих основных функций, но он также предлагает множество более продвинутых функций.
Люди из всех отраслей могут использовать Excel и, вероятно, имеют использовал его в то или иное время. Это также означает, что люди всегда ищут руководства по использованию Microsoft Excel, а также советы и рекомендации по Excel, которые они могут использовать для освоения программы. Excel часто используют бухгалтеры и финансовые аналитики.
Самое замечательное в программе то, что вы можете использовать ее основные функции для чего-то столь же простого, как создание списков, или использовать ее более сложные функции для таких вещей, как создание диаграмм и сводных таблиц.
Узнав, как использовать Excel на любом уровне, вы сможете приобрести лучшие навыки тайм-менеджмента и найдите самые полезные инструменты для всего, что вам нужно.
Как выглядит Excel? Макет и особенности
Поскольку Excel — это программа Microsoft, его компоновка похожа на структуру других программ Microsoft в том, что панель инструментов приложения включает такие функции, как «Файл», «Редактировать», «Инструменты» и т. д.
В Excel столбцы организованы по буквам, а строки по номерам. По мере того, как столбцы проходят мимо того, что доступно в алфавите, они будут помечены как AA, AB, AC, а затем BA, BB, BC, CA, CB, CC и т. Д. Это означает, что у каждой ячейки есть имя. Например, ячейка в столбце A и строке 5 называется A5. Эта особенность позволяет легко находить нужную информацию и вводить формулы.
На этой вкладке вы увидите некоторые знакомые вам функции Microsoft, такие как шрифт, инструмент копирования и вставки и параметр переноса текста; однако вы также увидите некоторые Специальные функции Excel, например, выделение ячеек. Другие вкладки включают «Макет», «Таблицы», «Диаграммы», «SmartArt», «Формулы», «Данные» и «Обзор».
Лучше всего изучить эти функции, чтобы понять, где их найти; возможно, они вам не понадобятся, но вы хотите знать, где их найти и что может предложить Excel.

8 основных функций Microsoft Excel, которые нужно знать
Освоение основ Excel — это первый шаг к изучению того, как использовать Excel, и к тому, чтобы стать профессионалом Excel. Некоторые пользователи могут обойтись только основами, но эти навыки должны быть у всех, кто использует программу. После того, как вы изучите интерфейс и начнете использовать программу, вы сразу поймете, как эффективно использовать Microsoft Excel.
Ниже приведены восемь основных функций Excel каждый должен уметь пользоваться.
Основная функция 1: создание листа
Первый шаг к любому проекту Excel — открыть приложение. В самой последней версии вы попадете в галерею, в которой есть варианты макетов страниц и общих проектов. Для большинства элементов, а также для большей функциональности и гибкости ваших проектов вы выберете Книга Excel. Это откроет таблицу в виде сетки, на которую вы можете начать вводить свои данные.
Основная функция 2: добавление вкладок
Внизу листа вы увидите вкладки. Открытая вкладка называется «Лист 1» и автоматически создается при открытии новой книги. Использование вкладок — отличный способ упорядочить свой проект; вы можете разделить информацию по категориям или сохранить отдельные элементы проекта.
Например, если вы работаете над мероприятием, вы можете хранить список поставщиков и контактную информацию на одной вкладке, бюджет — на другой, а список сроков оплаты — на третьей.
Чтобы создать новую вкладку, щелкните значок плюса (+) рядом с существующей вкладкой Лист 1. Новая вкладка будет выглядеть как Лист 2. При необходимости продолжайте добавлять вкладки. Чтобы переименовать вкладку, вы можете сделать одно из двух: дважды щелкнуть вкладку, или же щелкните правой кнопкой мыши вкладку (ctrl + щелкните на Mac) и выберите «Переименовать». Введите новое имя и нажмите Enter.
Базовая функция 3: Автосумма
Одна из самых простых и полезных функций Excel — автосуммирование. Автосумма быстро складывает столбцы и строки чисел.
Чтобы использовать автосумму, выделите строку или столбец и оставьте одну дополнительную ячейку в конце строки или столбца. В ряду значков в самом верху книги вы увидите значок, похожий на маленькую синюю букву Z в обратном направлении.
Щелкните по нему и сумма появится в ранее пустой ячейке в конце строки или столбца.
Основная функция 4: изменение типов ячеек
Данные можно вводить разными способами в зависимости от того, что вам нужно с ними делать. В Excel есть несколько вкладок вверху с такими ярлыками, как «Главная», «Макет», «Таблицы» и т. Д. На вкладке «Главная» вы найдете раскрывающееся меню с надписью «Число».
В раскрывающемся меню вы увидите, что есть несколько вариантов типа ячейки, например «Общие», «Число», «Валюта» и «Учет». Тип ячейки по умолчанию — «Общий».
Вы можете измените тип ячейки, щелкнув ячейку правой кнопкой мыши и выбрав «Форматировать ячейку». из меню. В появившемся поле «Формат ячеек» также есть вкладки с такими ярлыками, как «Число», «Выравнивание», «Шрифт», «Граница», «Заливка» и «Защита».
На вкладке Number находится столбец с типами ячеек; здесь вы можете выбрать тип ячейки. Вы также можете изменить сразу несколько ячеек, выделив их и выбрав нужный тип ячеек в раскрывающемся меню, или следуя процедуре в меню «Формат ячеек».
Основная функция 5: форматирование ячеек
В меню «Формат ячеек», о котором говорилось выше, есть множество других параметров форматирования. Не существует правильного формата, поэтому поиграйте с форматами и посмотрите, что лучше всего подходит для вас и вашего проекта.
Здесь вы можете изменить такие вещи, как шрифт и выравнивание. Добавление границы к ячейкам — распространенная функция форматирования поскольку это облегчает чтение, особенно если вы планируете распечатать электронную таблицу. Помните, что вы можете изменить формат для нескольких ячеек одновременно, если это необходимо.
Базовая функция 6: Сортировка данных
Выделите данные, которые хотите отсортировать. Затем вы можете отсортировать то, что вы выделили, перейдя в Вкладка «Данные» и выбор «Сортировать». Вы можете сортировать по алфавиту (A – Z), по цвету ячеек или по значку ячейки; у вас также есть возможность настраивать сортировку.
Основная функция 7: объединение ячеек
В Excel вы можете объединить любые ячейки, граничащие друг с другом. Две или более ячеек можно объединить в одну большую ячейку. Выделите ячейки, которые хотите объединить в одну, и перейдите на вкладку «Главная». На панели «Выравнивание текста» выберите параметр «Объединить».
Основная функция 8: Включение формул
В Excel есть формулы, которые позволяют выполнять быстрые вычисления. Хотя необходимо изучить множество формул, мы рассмотрим несколько основных и способы их ввода. Microsoft предлагает книгу формул Excel, которая является действительно удобным ресурсом, который я рекомендую использовать.
Чтобы ввести формулу, выберите ячейку, в которой должен отображаться результат, и введите формулу в строке формул выше. Это полоса с надписью FX. Все формулы должны начинаться со знака равенства (=).
После знака равенства идет название ячейки. Например, предположим, что у вас есть комплексное число или уравнение в ячейке E5, а другое — в ячейке D5, и вам нужно вычесть то, что находится в ячейке D5, из ячейки E5. Вы можете выбрать любую другую ячейку (например, F5) и ввести эту формулу, чтобы найти разницу: = E5-D5. Затем ответ автоматически появится в ячейке F5.
Еще одна полезная формула: СУММ. Мы обсуждали автосумму выше, но у вас могут быть более конкретные потребности.
Например, предположим, что у вас есть список чисел в столбце D, который идет от D1 до D10. В ячейке D11 вы хотите видеть сумму всех чисел, но вы также хотите видеть суммы только некоторых чисел в этом столбце.
Чтобы найти общую сумму, вы можете ввести формулу = СУММ (D1: D10) в D11. Двоеточие означает, что все ячейки от D1 до D10 должны быть включены.
Чтобы сложить определенные числа, вы можете ввести формулу = СУММ (D1, D5, D7) или любые другие ячейки, которые вы хотите добавить, в D11. Запятые здесь указывают на то, что следует включать только конкретно упомянутые ячейки.
СРЕДНИЙ — еще одна часто используемая формула, работающая так же, как СУММ. Итак, чтобы усреднить весь столбец чисел, вы должны использовать формулу = СРЕДНЕЕ (D1: D10). А для усреднения конкретных ячеек введите = СРЕДНЕЕ (D1, D6, D8).
6 расширенных советов и рекомендаций по работе с Excel
Как мы знаем, Excel является сверхмощным и предлагает массу возможностей для организации и просмотра ваших данных. Excel также может помочь вам разобраться в своих данных и представить их по-разному, чтобы вы могли делать выводы из этих данных, не заблудившись в них.
Ниже приведены шесть ключевых дополнительных функций чтобы помочь вам начать работу.
Расширенная функция 1: создание диаграмм
В Excel есть много разных типов диаграмм, как показано на вкладке «Диаграммы», в том числе круговые диаграммы, столбцы, столбцы и линейные диаграммы.
В качестве примера предположим, что вы создали отчет, показывающий квартальную прибыль вашей компании, и ввели все свои данные. Ваши столбцы — это Q1, Q2, Q3 и Q4, а ваши строки — по разделам и имеют имена подразделений. Остальные ячейки содержат денежные значения.
Выделите данные, которые вы хотите отобразить, и выберите нужную диаграмму в меню. После создания диаграммы, выбрав ее, вы увидите две новые вкладки с названиями «Макет диаграммы» и «Формат». Используйте эти функции для редактирования вашей диаграммы.

Расширенная функция 2: Создание таблиц
Таблицы полезны для сортировки и фильтрации ваших данных. Чтобы создать таблицу, выделите данные, которые вы хотите поместить в таблицу, а затем перейдите на вкладку Таблица. Выберите формат таблицы и отредактируйте таблицу, используя доступные параметры.
Вы увидите это в каждом столбце теперь есть стрелка в теме. Стрелки позволяют сортировать и фильтровать доступную информацию. Например, если у меня есть таблица, содержащая названия книг, авторов, цены и жанры, теперь у меня есть возможность фильтровать и сортировать по своему усмотрению. Я мог отсортировать по цене от наименьшей к наибольшей, а затем отфильтровать все книги, которые не являются загадками, сняв отметку со всего, кроме «Тайны» в меню.
Расширенная функция 3: объединение листов
Самый простой способ объединить два листа — скопировать и вставить один в другой, если вы хотите, чтобы все данные были на другом листе; однако таким образом легко потерять данные и совершить ошибки. Вы можете объединить некоторые или все данные, перейдя на вкладку «Данные» и нажав «Консолидировать» в разделе «Инструменты».
Появится меню, в котором вас попросят указать ссылку — это означает какие данные вы хотите объединить на этом листе. Выделите то, что вы хотите объединить, а затем щелкните значок, чтобы развернуть меню. При нажатии кнопки «Добавить» ваша ссылка будет помещена в поле «Все ссылки».
Затем перейдите к Листу 2 и щелкните значок стрелки, чтобы сделать коробку снова маленькой. Выделите данные на листе 2, которые вы хотите объединить, и снова разверните меню.Нажмите «Добавить», чтобы включить это в поле «Все ссылки».
Обязательно установите флажки «Верхний ряд» и «Левый столбец», прежде чем нажать «ОК». Объединенные данные появятся на новом листе.
Расширенная функция 4: условное форматирование
Помимо стандартного форматирования, вы можете добавлять формулы, которые определяют форматирование на основе характеристик данных ячеек. Таким образом, когда вы добавляете и удаляете ячейки, они будут следовать тому же формату, который у вас уже есть на вашем листе.
На вкладке «Главная» выберите «Условное форматирование». В этом меню вы можете добавить параметры для представления ваших данных. Например, если у вас есть список электронных писем людей и вы хотите выделить только те, которые поступают с определенного веб-сервера, вам нужно перейти в раздел «Условное форматирование» → выделить правила для ячеек → текст, содержащий → и добавить в @ emailserver.com.
Все ячейки, содержащие этот текст, будут выделены на листе. Если вы добавите новый адрес электронной почты, он также будет выделен.
Вы также можете использовать это с числами, чтобы указать ценность по отношению к вашему проекту. Если вы показываете квартальные продажи, вы можете выделить самую высокую и самую низкую прибыль или использовать форматирование значков, чтобы показать самую высокую и самую низкую трети вашей общей прибыли.
Расширенная функция 5: создание сводных таблиц
Сводная таблица — одна из самых полезных расширенных функций, с которыми вы столкнетесь, когда научитесь использовать Excel.
Когда у вас много данных на листе Excel, и вам нужно суммировать и реорганизовать эти данные, вам понадобится сводная таблица. Сила сводной таблицы заключается в том, что все данные остаются в ней, но вы можете просматривать только то, что вам нужно, чтобы понять смысл этих данных. Например, у вас может быть указана ваша прибыль по подразделениям, но включены данные за каждый квартал этого года и за предыдущие три года.
С помощью сводной таблицы вы можете ответить на такие вопросы, как «Каковы наши результаты в первом квартале этого года по сравнению со вторым кварталом прошлого года?» и больше. Сводные таблицы не изменяют ваши данные — они просто позволяют вам продолжать реорганизовывать их и создавать отчеты для того, что вам нужно. Убедитесь, что ваши данные хорошо организованы, с вертикальными списками с заголовками.
Чтобы создать сводную таблицу, выделите данные, которые вы хотите включить, и перейдите на вкладку «Таблицы». Перейдите в «Форматировать как таблицу» и выберите один из форматов. Это упрощает добавление и редактирование информации позже, а сводная таблица сохраняет изменения. Выберите «Суммировать с помощью сводной таблицы».
Появится меню, в котором вас спросят, какую таблицу вы хотите превратить в сводную (скорее всего, это будет та, которую вы выделили, но вы всегда должны перепроверять!) И где вы хотите, чтобы сводная таблица отображалась. . Это проще сделать на новом листе, чтобы не запутаться. На новом пустом листе справа появится панель с надписью «Поля сводной таблицы».
Все заголовки ваших столбцов в отчете будут отображаться под своими именами. Затем вы можете организовать это как хотите. Перетащите имена в столбцы и строки в зависимости от того, какие данные вы хотите просмотреть и как.

Расширенная функция 6: VLookup
VLookup — это функция, которая позволяет вам находить информацию в таблице, строке или столбце. Он позволяет искать данные в определенном диапазоне и возвращает результат в указанном месте.
Чтобы выполнить Vlookup, вам нужно выбрать область в своей книге для ввода формулы / результата и место для ввода критериев поиска. Допустим, вы ищете зарплату сотрудника с идентификационным номером 18302. Введите слово «ID» в одну ячейку и «18302» в ячейку рядом с ним. Под идентификатором введите слово «Зарплата» в отдельной ячейке. Рядом с этой ячейкой вы будете вводить формулу.
Допустим, у нас есть идентификационный номер в ячейке D2 и зарплата / формула в D3. Наша таблица варьируется от A1 до C12, в столбце 1 указаны идентификаторы, а в столбце C — зарплаты. Для выполнения VLookup вам нужны критерии поиска, диапазон поиска и столбец, из которого вы хотите вернуть значение. Вы можете ввести слово «Верно» для приблизительного совпадения или «Ложь» для точного совпадения. Итак, в ячейку формулы мы должны ввести следующее: = VLookup (D2, A1: C12,3, False).
Я только что обыскал свою таблицу и сказал ей найти точное соответствие критериям, указанным в D2, и найти, где оно соответствует столбцу 3 или столбцу C. Результат должен появиться в ячейке, в которой мы написали формулу, D3 .
Имейте в виду, что подсчитываются только столбцы в таблица при написании формулы VLookup. Итак, если ваша таблица начинается в столбце R и переходит в столбец U, тогда столбец R равен 1, столбец S равен 2 и так далее.
Дополнительные ресурсы для изучения использования Excel
У Microsoft есть множество руководств по Excel и пошаговых руководств по большинству функций, чат «спросите эксперта» и ссылки на форумы. Вы можете найти руководства, перейдя на официальный сайт поддержки Microsoft и выполнив поиск по тому, что вам нужно знать.
YouTube — еще один отличный ресурс для руководств по Excel, поскольку видеоуроки шаг за шагом проведут вас через наглядное пособие. Вы можете искать по задаче или по общим учебникам.
Полезно найти канал, который вам нравится, и подписаться на него. Существует так много учебных пособий по Excel, поэтому использование одного канала полезно, поскольку их часто преподает один и тот же человек в стиле, который вам нравится, и вы можете быть уверены, что не повторяете то, что уже выучили. «Технологии для студентов и учителей» — одно из моих любимых учебных пособий по Excel.
Полно технические форумы также публикуют руководства по Excel, ответьте на вопросы и дайте полезные советы и рекомендации по работе с Excel. В этом может быть немного сложнее ориентироваться, поскольку они могут не отвечать на ваш конкретный вопрос, а это означает, что вам придется копаться. Excel обновлялся годами, поэтому вам нужно убедитесь, что вы просматриваете правильную версию в год.
Прежде чем приступить к поиску ресурсов и руководств, убедитесь, что вы ознакомились с интерфейсом Excel. Таким образом, вы можете следовать инструкциям, не тратя время на поиск функций.
Также важно убедиться, что при поиске вы вводите фактический год работы программы Excel, которую вы используете. Программа существует некоторое время и претерпела немало изменений. С этими небольшими различиями может быть сложно ориентироваться, поэтому всегда указывайте год при поиске помощи.
Excel — это мощный инструмент, который является его самым большим активом, но он может легко заставить пользователей почувствовать себя подавленным. Вы можете погрузиться в его безграничные возможности и создавать сводные таблицы, диаграммы и таблицы в течение всего дня.
Прелесть Excel в том, что это имеет ценность для всех и является одной из лучших программ для организации данных. Это руководство — только начало того, что вы и Excel можете делать вместе, так что не упустите свои знания и следите за новыми учебными пособиями и руководствами!
Что дальше?
Знаете ли вы, что можно добавить Excel в свое резюме? Ознакомьтесь с нашими руководствами по написанию резюме для аспирантуры и добавлению факультативов в заявку в колледж, чтобы узнать, как это сделать.
Если вы хотите глубже погрузиться в информатику и информационные технологии, не пропустите этот список лучших школ информационных технологий.
Освоив Excel, ознакомьтесь с навыками и стратегиями тайм-менеджмента, чтобы получить от своего дня максимум удовольствия.
Есть друзья, которым тоже нужна помощь в подготовке к экзаменам? Поделитесь этой статьей!
#статьи
- 2 ноя 2022
-
0
Собрали в одном месте 15 статей и видео об инструментах Excel, которые ускорят и упростят работу с электронными таблицами.
Иллюстрация: Meery Mary для Skillbox Media
Рассказывает просто о сложных вещах из мира бизнеса и управления. До редактуры — пять лет в банке и три — в оценке имущества. Разбирается в Excel, финансах и корпоративной жизни.
Excel — универсальный софт для работы с электронными таблицами. Он одинаково хорош как для составления примитивных отчётов или графиков, так и для глубокого анализа больших объёмов информации.
Функции Excel позволяют делать всё, что может понадобиться в работе с таблицами: объединять ячейки, переносить данные с одного листа на другой, закреплять строки и столбцы, делать выпадающие списки и так далее. Они значительно упрощают работу с данными, поэтому применять их должны уметь все.
В Skillbox Media есть серия инструкций по работе с Excel. В этом материале — подборка главных возможностей программы и ссылки на подробные руководства с примерами и скриншотами.
- Как ввести и оформить данные
- Как работать с формулами и функциями
- Как объединить ячейки и данные в них
- Как округлить числа
- Как закрепить строки и столбцы
- Как создать и настроить диаграммы
- Как посчитать проценты
- Как установить обычный и расширенный фильтр
- Как сделать сортировку
- Как сделать выпадающий список
- Как пользоваться массивами
- Как использовать функцию ЕСЛИ
- Как использовать поисковые функции
- Как делать сводные таблицы
- Как делать макросы
- Как узнать больше о работе в Excel
С этого видеоурока стоит начать знакомство с Excel. В нём сертифицированный тренер по Microsoft Office Ренат Шагабутдинов показывает:
- какие есть способы и инструменты для ввода данных в Excel;
- как копировать, переносить и удалять данные;
- как настраивать форматы и стили таблиц;
- как создавать пользовательские форматы, чтобы таблицы становились нагляднее.
Формулы в Excel — выражения, с помощью которых проводят расчёты со значениями на листе. Пользователи вводят их в ячейки таблицы вручную. Чаще всего их используют для простых вычислений.
Функции в Excel — заранее созданные формулы, которые проводят вычисления по заданным значениям и в указанном порядке. Они позволяют выполнять как простые, так и сложные расчёты.
На тему работы с формулами и таблицами тоже есть видеоурок. В нём Ренат Шагабутдинов показывает:
- как проводить расчёты с помощью стандартных формул и функций;
- как создавать формулы с абсолютными и относительными ссылками;
- как находить ошибки в формулах.
Функция объединения позволяет из нескольких ячеек сделать одну. Она пригодится в двух случаях:
- когда нужно отформатировать таблицу — например, оформить шапку или убрать лишние пустые ячейки;
- когда нужно объединить данные таблицы — например, сделать одну ячейку из нескольких и при этом сохранить всю информацию в них.
В статье подробно рассказали о четырёх способах объединения ячеек в Excel:
- Кнопка «Объединить» — когда нужно сделать шапку в таблице.
- Функция СЦЕПИТЬ — когда нужно собрать данные из нескольких ячеек в одну.
- Функция СЦЕП — когда нужно собрать данные из большого диапазона.
- Функция ОБЪЕДИНИТЬ — когда нужно собрать данные из большого диапазона и автоматически разделить их пробелами.
Округление необходимо, когда точность чисел не важна, а в округлённом виде они воспринимаются проще.
В Excel округлить числа можно четырьмя способами:
- Округление через изменение формата ячейки — когда нужно округлить число только визуально.
- Функция ОКРУГЛ — когда нужно округлить число по правилам математики.
- Функции ОКРУГЛВВЕРХ и ОКРУГЛВНИЗ — когда нужно самостоятельно выбрать, в какую сторону округлить число.
- Функция ОКРУГЛТ — когда нужно округлить число с заданной точностью.
В статье показали, как применять эти способы округления.
Закрепление областей таблицы полезно, когда все данные не помещаются на экране, а при прокрутке теряются названия столбцов и строк. После закрепления необходимые области всегда остаются на виду.
Опция «замораживает» первую строку таблицы, первый столбец или несколько столбцов и строк одновременно. В этой статье Skillbox Media мы подробно разбирали, как это сделать.
Диаграммы используют для графического отображения данных таблиц. Также с помощью них показывают зависимости между этими данными. Сложная информация, представленная в виде диаграмм, воспринимается проще: можно расставлять нужные акценты и дополнительно детализировать данные.
В статье «Как создать и настроить диаграммы в Excel» рассказали:
- для чего подойдёт круговая диаграмма и как её построить;
- как показать данные круговой диаграммы в процентах;
- для чего подойдут линейчатая диаграмма и гистограмма, как их построить и как поменять в них акценты;
- как форматировать готовую диаграмму — добавить оси, название, дополнительные элементы;
- как изменить данные диаграммы.
В этой статье Skillbox Media подробно рассказывали о четырёх популярных способах расчёта процентов в Excel:
- как рассчитать процент от числа — когда нужно найти процент одного значения в общей сумме;
- как отнять процент от числа или прибавить процент к числу — когда нужно рассчитать, как изменятся числа после уменьшения или увеличения на заданный процент;
- как рассчитать разницу между числами в процентах — когда нужно понять, на сколько процентов увеличилось или уменьшилось число;
- как рассчитать число по проценту и значению — когда нужно определить, какое значение будет у процента от заданного числа.
Фильтры в таблицах используют, чтобы из большого количества строк отобразить только нужные. В отфильтрованной таблице показаны данные, которые соответствуют критериям, заданным пользователем. Ненужная информация скрыта.
В этой статье Skillbox Media на примерах показали:
- как установить фильтр по одному критерию;
- как установить несколько фильтров одновременно и отфильтровать таблицу по заданному условию;
- для чего нужен расширенный фильтр и как им пользоваться;
- как очистить фильтры таблицы.
Сортировку в Excel настраивают, когда информацию нужно отобразить в определённом порядке. Например, по возрастанию или убыванию чисел, по алфавиту или по любым пользовательским критериям.
В статье о сортировке в Excel разобрали:
- как сделать сортировку данных по одному критерию;
- как сделать сортировку по нескольким критериям;
- как настроить пользовательскую сортировку.
Выпадающий список в Excel позволяет выбирать значение ячейки таблицы из перечня, подготовленного заранее. Эта функция пригодится, когда нужно много раз вводить повторяющиеся параметры — например, фамилии сотрудников или наименования товаров.
В статье дали пошаговую инструкцию по созданию выпадающих списков — на примере каталога авто.
Массивы в Excel — данные из двух и более смежных ячеек таблицы, которые используют в расчётах как единую группу, одновременно. Это делает работу с большими диапазонами значений более удобной и быстрой.
С помощью массивов можно проводить расчёты не поочерёдно с каждой ячейкой диапазона, а со всем диапазоном одновременно. Или создать формулу, которая одним действием выполнит сразу несколько расчётов с любым количеством ячеек.
В статье показали, как выполнить базовые операции с помощью формул массивов и операторов Excel:
- построчно перемножить значения двух столбцов;
- умножить одно значение сразу на весь столбец;
- выполнить сразу два действия одной формулой;
- поменять местами столбцы и строки таблицы.
ЕСЛИ — логическая функция Excel. С помощью неё проверяют, выполняются ли заданные условия в выбранном диапазоне таблицы.
Это может быть удобно, например, при работе с каталогами. Пользователь указывает критерий, который нужно проверить, — функция сравнивает этот критерий с данными в ячейках таблицы и выдаёт результат.
В статье Skillbox Media подробнее рассказали о том, как работает и для чего нужна функция ЕСЛИ в Excel. На примерах показали, как запустить функцию ЕСЛИ с одним или несколькими условиями.
Поисковые функции в Excel нужны, чтобы ускорить работу с большими объёмами данных. С их помощью значения находят в одной таблице и переносят в другую. Не нужно, например, самостоятельно сопоставлять и переносить сотни наименований, функция делает это автоматически.
В этой статье Skillbox Media разобрали, для чего нужна функция ВПР и когда её используют. Также показали на примере, как её применять пошагово.
В видеоуроке ниже Ренат Шагабутдинов показывает, как работают другие поисковые функции Excel — ПОИСКПОЗ и ПРОСМОТРX. А также учит пользоваться функциями для расчётов с условиями — СЧЁТ, СУММ, СРЗНАЧ, ИНДЕКС.
Сводные таблицы — инструмент для анализа данных в Excel. Сводные таблицы собирают информацию из обычных таблиц, обрабатывают её, группируют в блоки, проводят необходимые вычисления и показывают итог в виде наглядного отчёта.
С помощью сводных таблиц можно систематизировать тысячи строк и преобразовать их в отчёт за несколько минут. Все параметры этого отчёта пользователь настраивает под себя и свои потребности.
В статье дали пошаговую инструкцию по созданию сводных таблиц с примером и скриншотами. Также на эту тему есть бесплатный видеоурок.
Макрос в Excel — алгоритм действий, записанный в одну команду. С помощью макросов можно выполнить несколько шагов в Excel, нажав на одну кнопку в меню или на сочетание клавиш.
Макросы используют для автоматизации рутинных задач. Вместо того чтобы совершать несколько повторяющихся действий, пользователь записывает ход их выполнения в одну команду — и запускает её, когда нужно выполнить все эти действия снова.
В статье дали инструкцию по работе с макросами для новичков. В ней подробно рассказали, для чего нужны макросы и как они работают. А также показали, как записать и запустить макрос.
- В Skillbox есть курс «Excel + Google Таблицы с нуля до PRO». Он подойдёт как новичкам, которые хотят научиться работать в Excel с нуля, так и уверенным пользователям, которые хотят улучшить свои навыки. На курсе учат быстро делать сложные расчёты, визуализировать данные, строить прогнозы, работать с внешними источниками данных, создавать макросы и скрипты.
- Кроме того, Skillbox даёт бесплатный доступ к записи онлайн-интенсива «Экспресс-курс по Excel: осваиваем таблицы с нуля за 3 дня». Он подходит для начинающих пользователей. На нём можно научиться создавать и оформлять листы, вводить данные, использовать формулы и функции для базовых вычислений, настраивать пользовательские форматы и создавать формулы с абсолютными и относительными ссылками.
- Здесь собраны все бесплатные видеоуроки по Excel и «Google Таблицам», о которых мы говорили выше.

Научитесь: Excel + Google Таблицы с нуля до PRO
Узнать больше

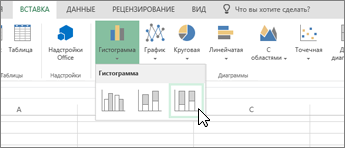
 через ячейки или на них.
через ячейки или на них.