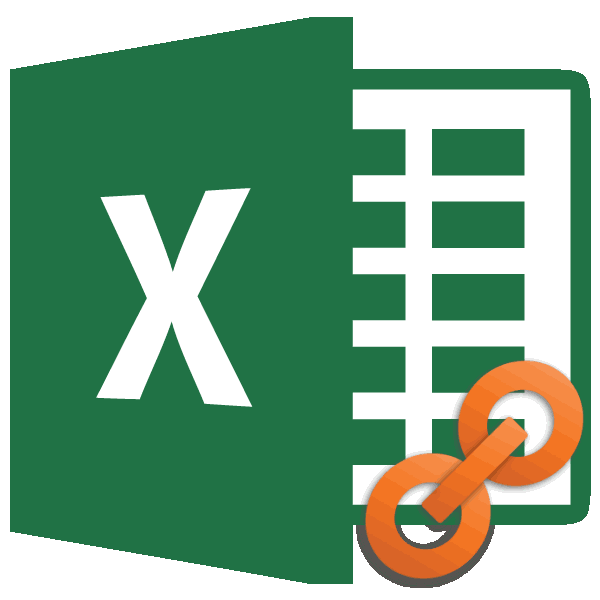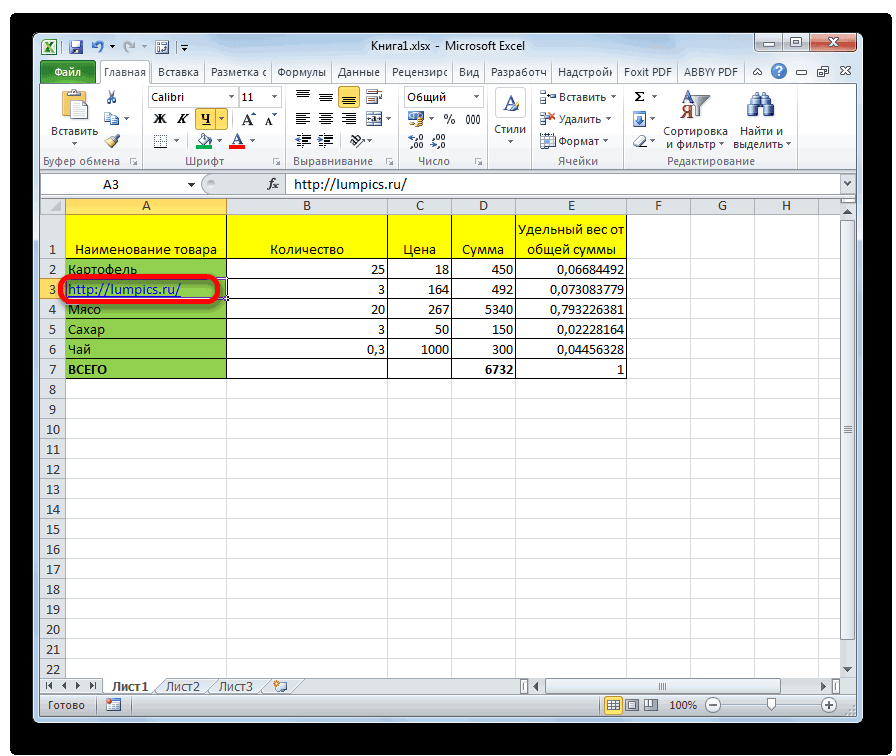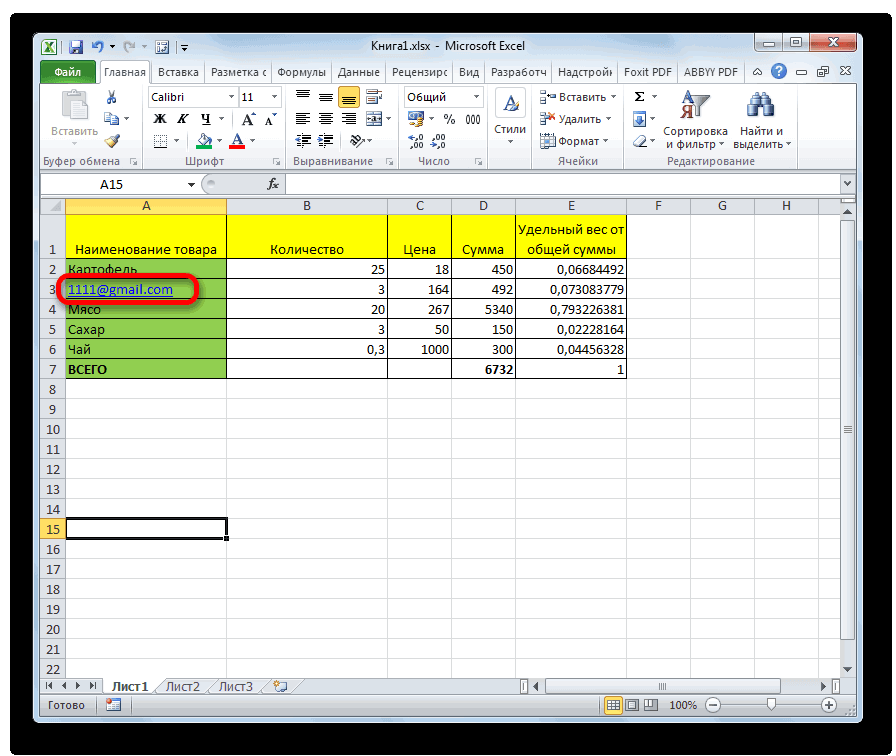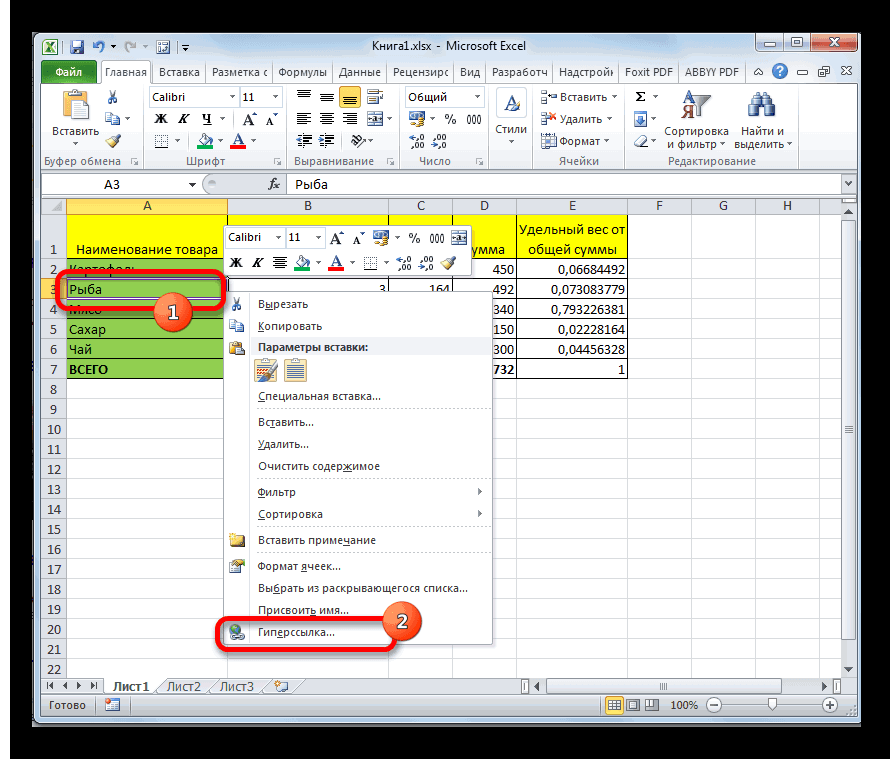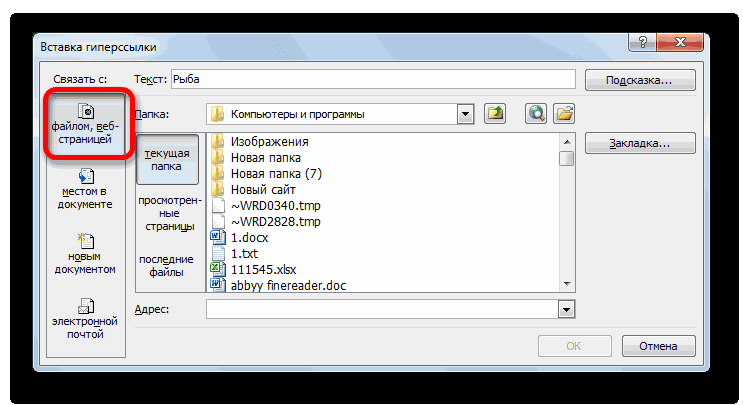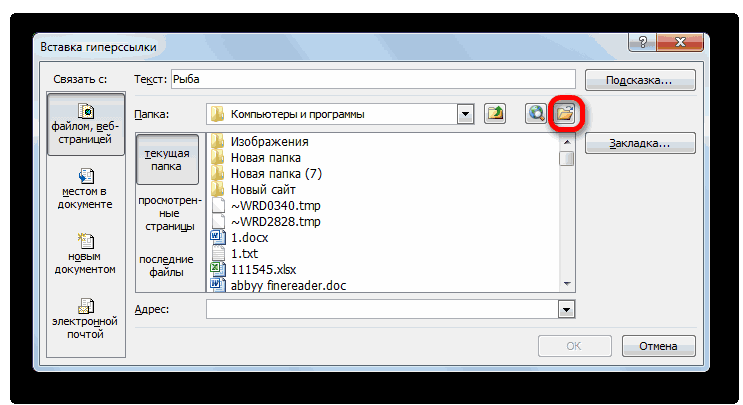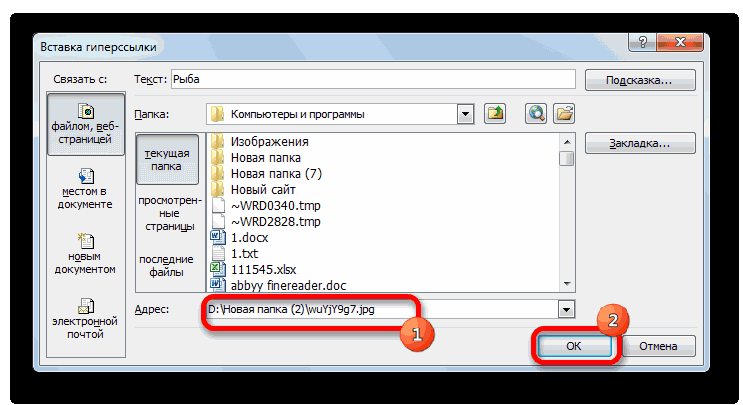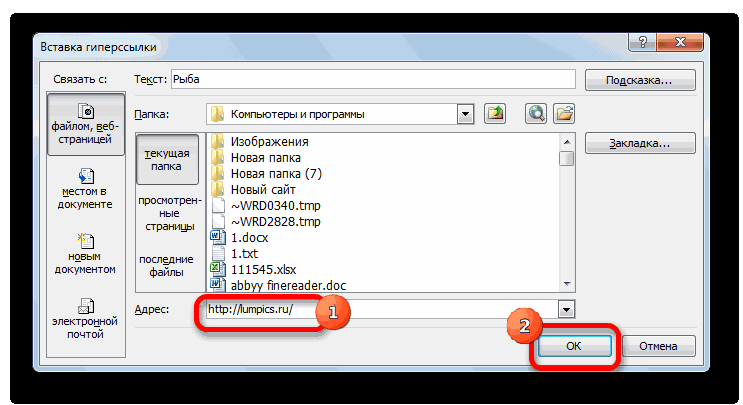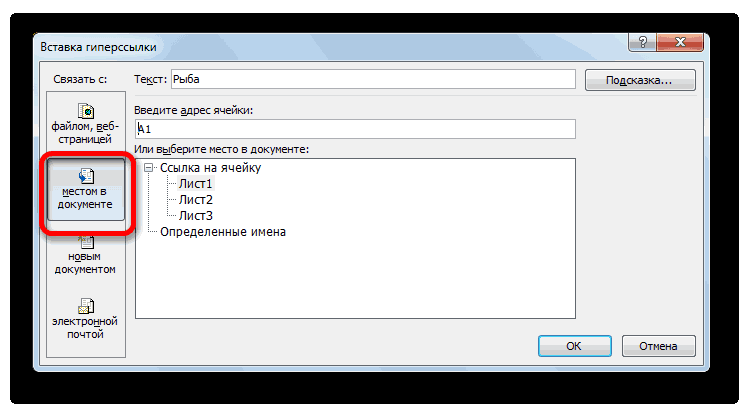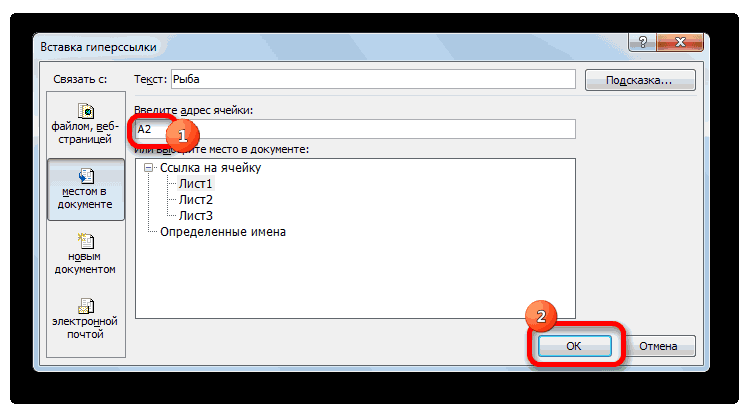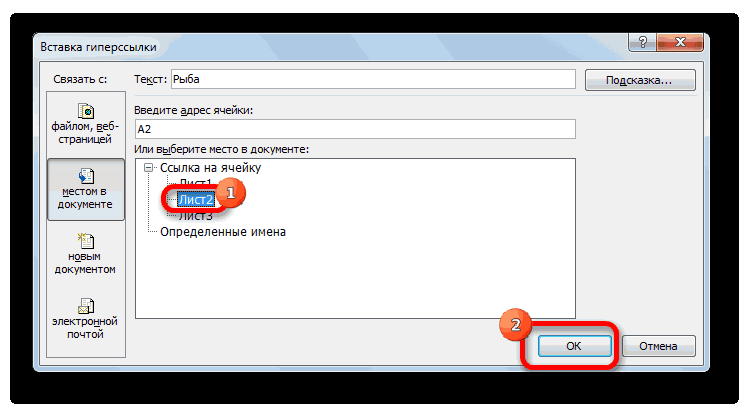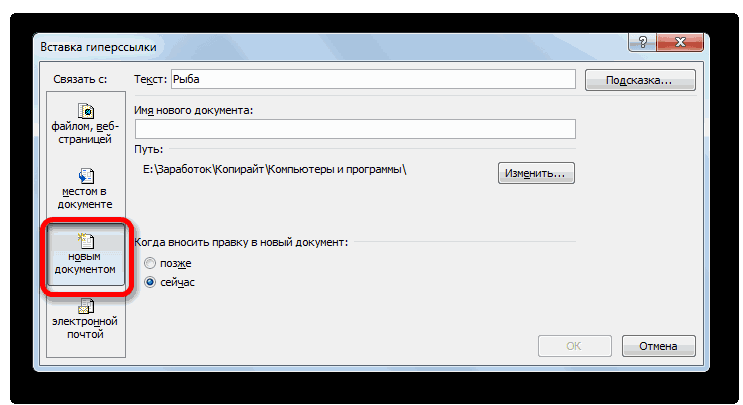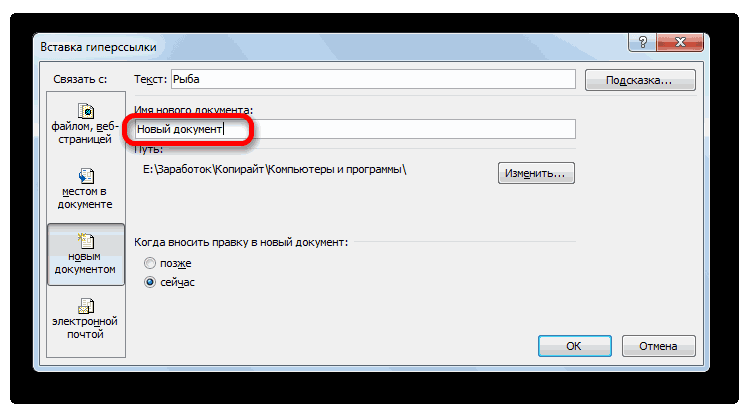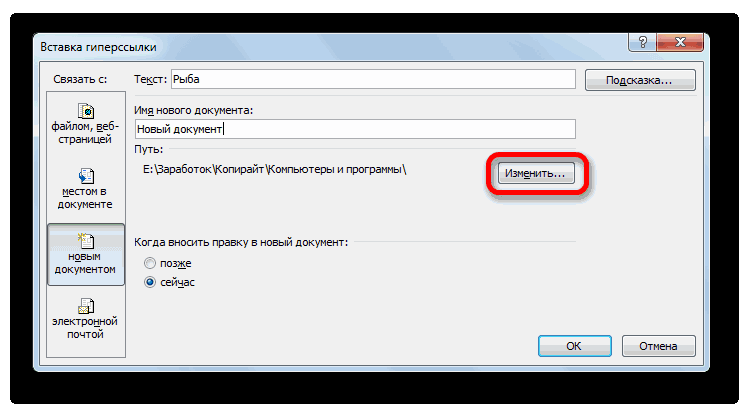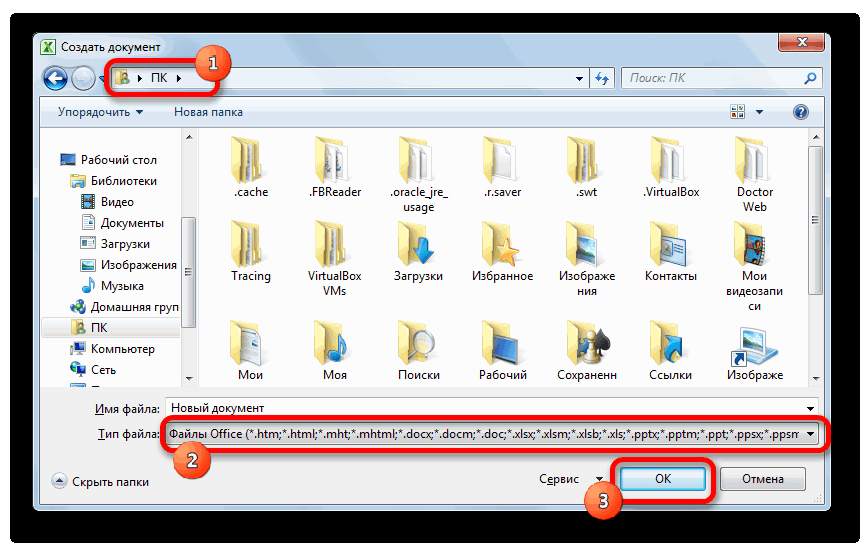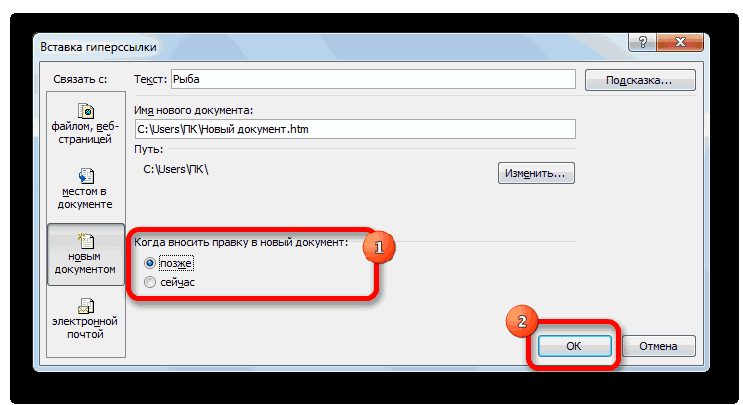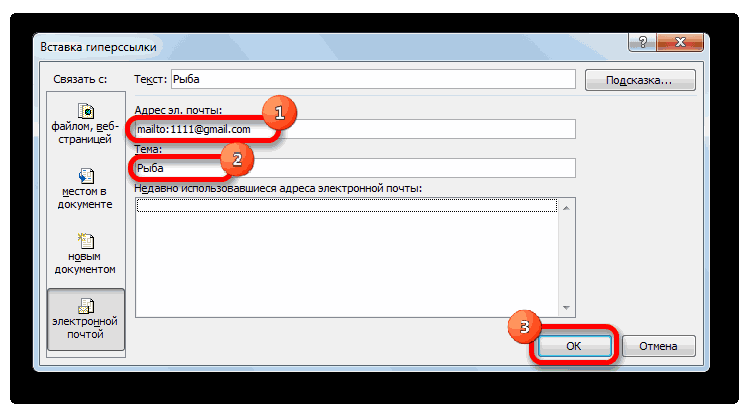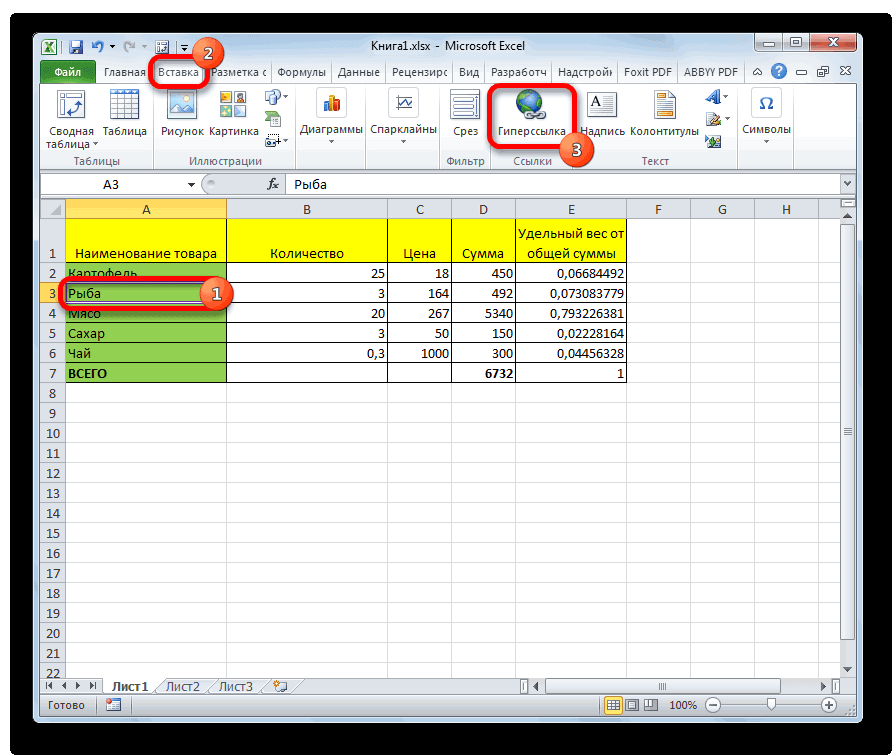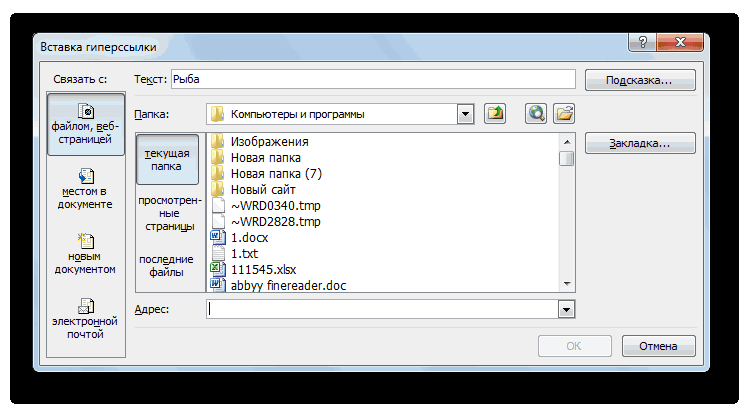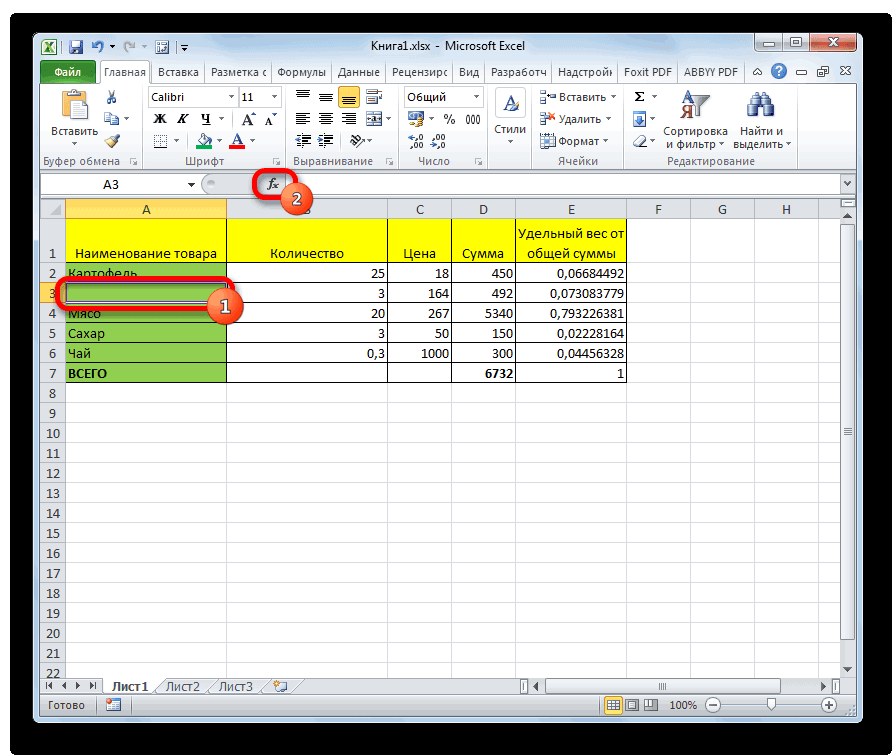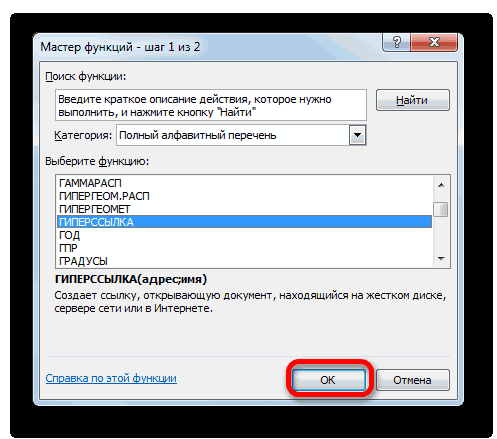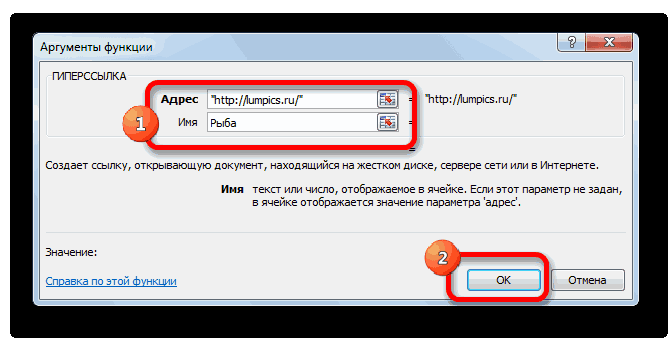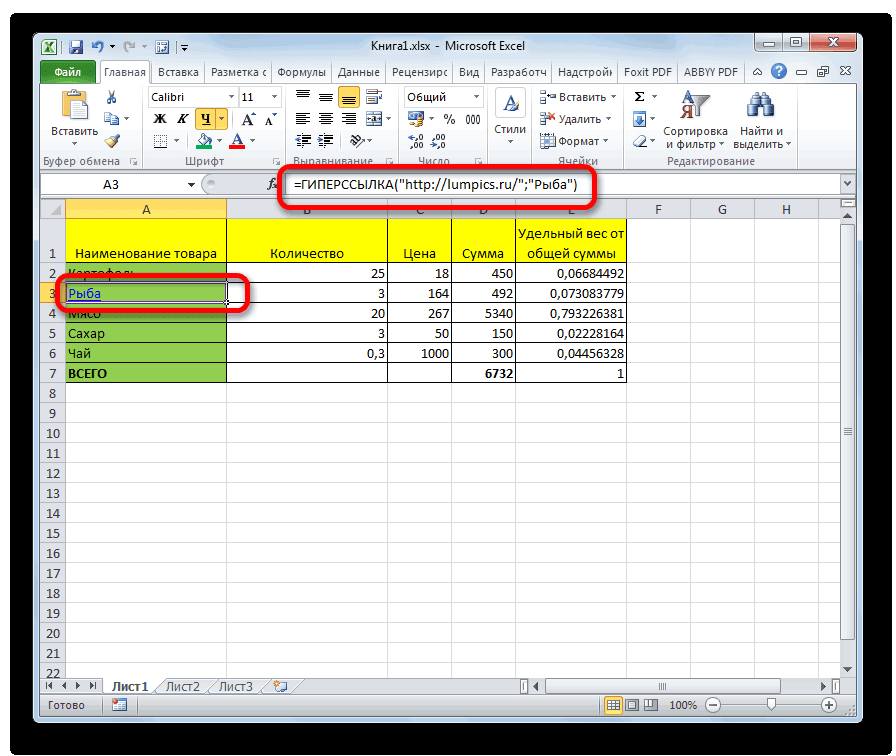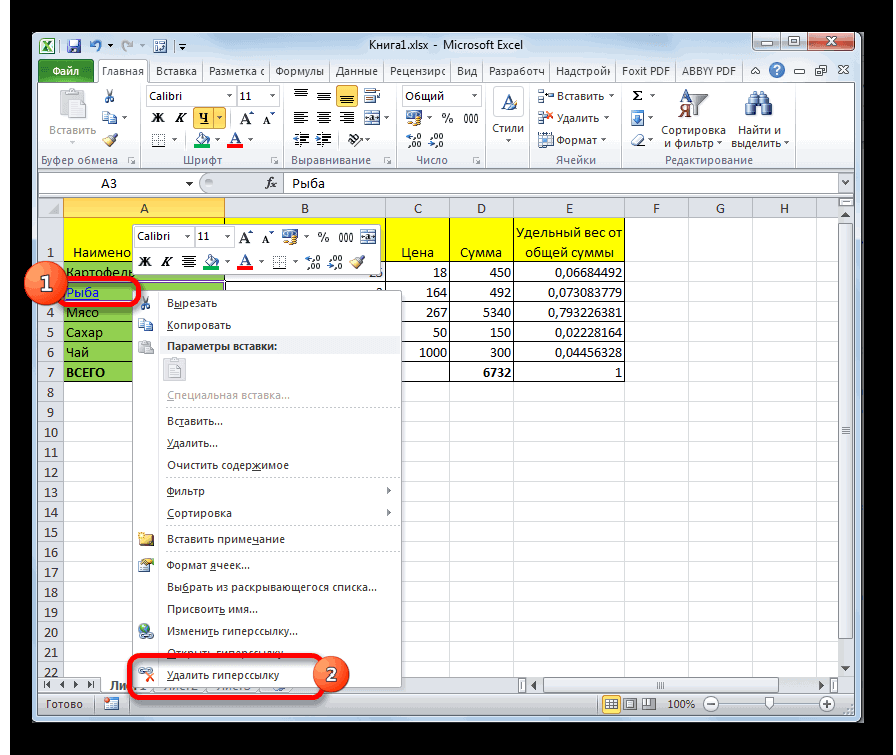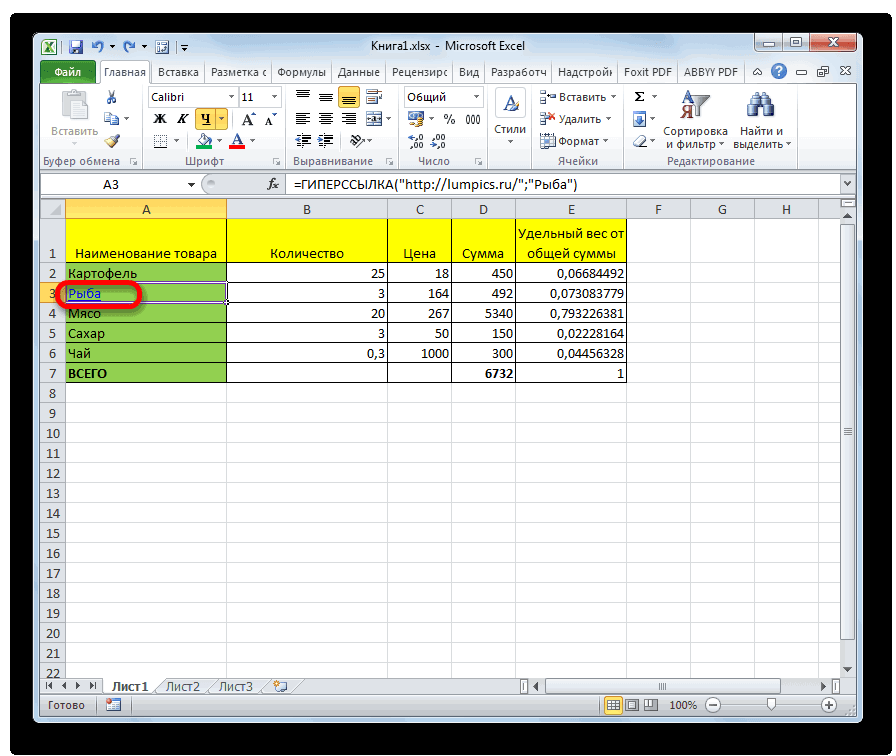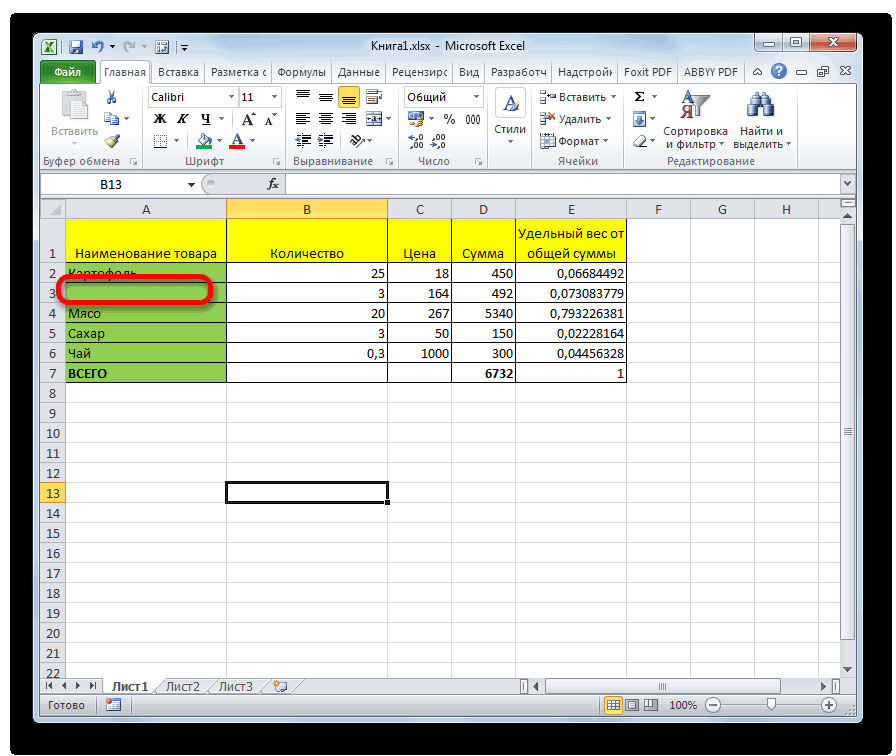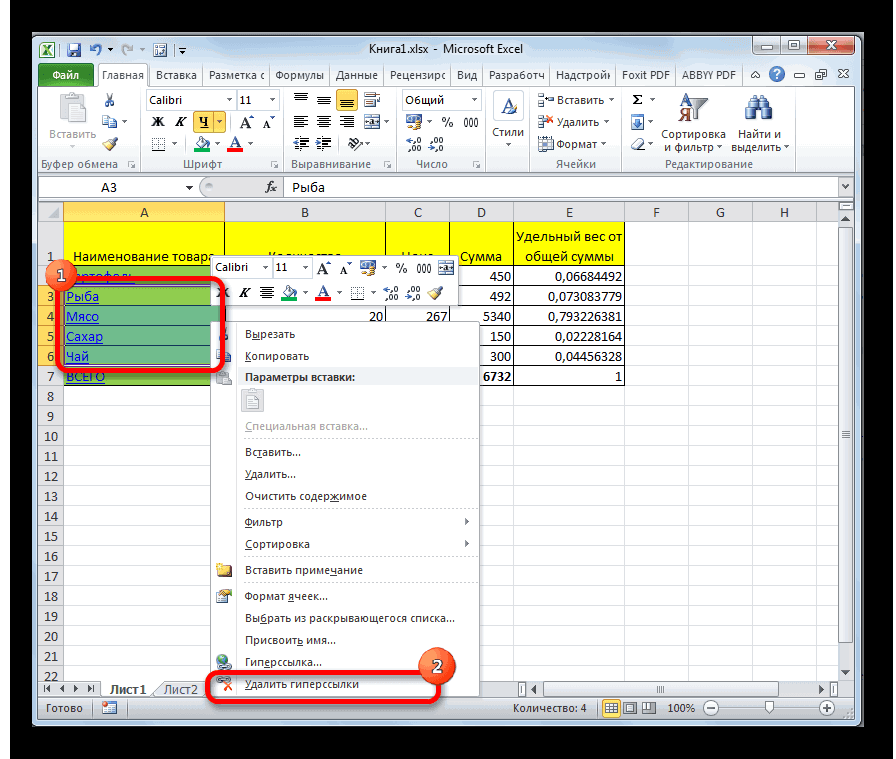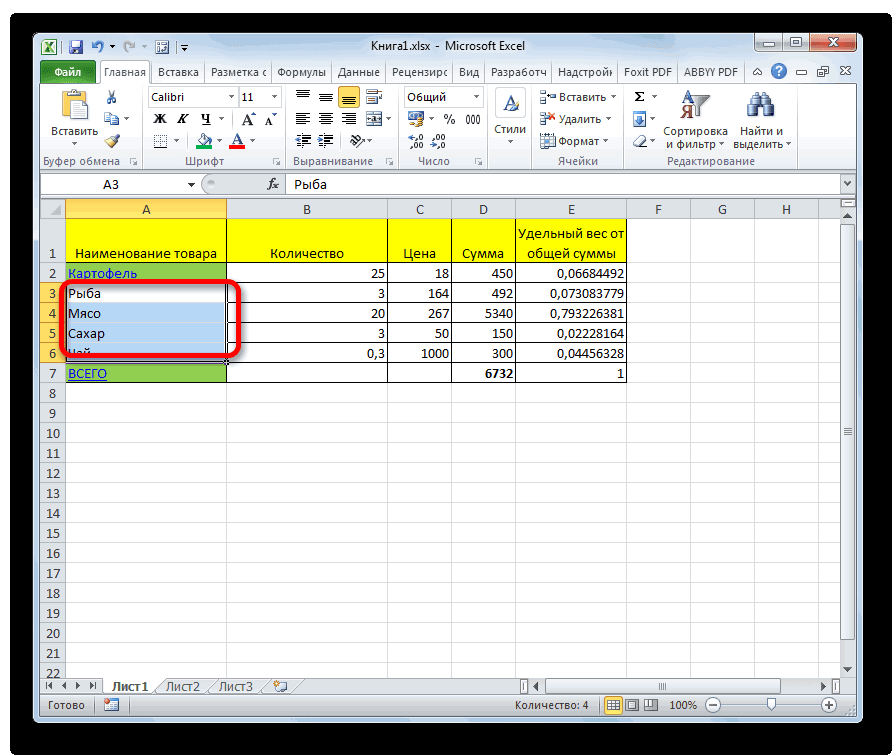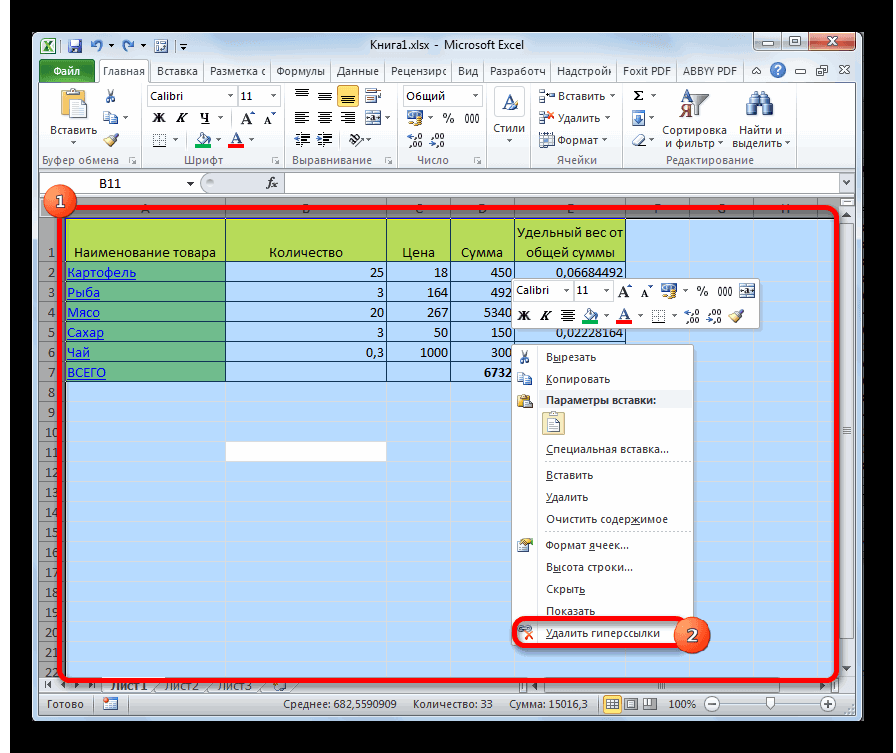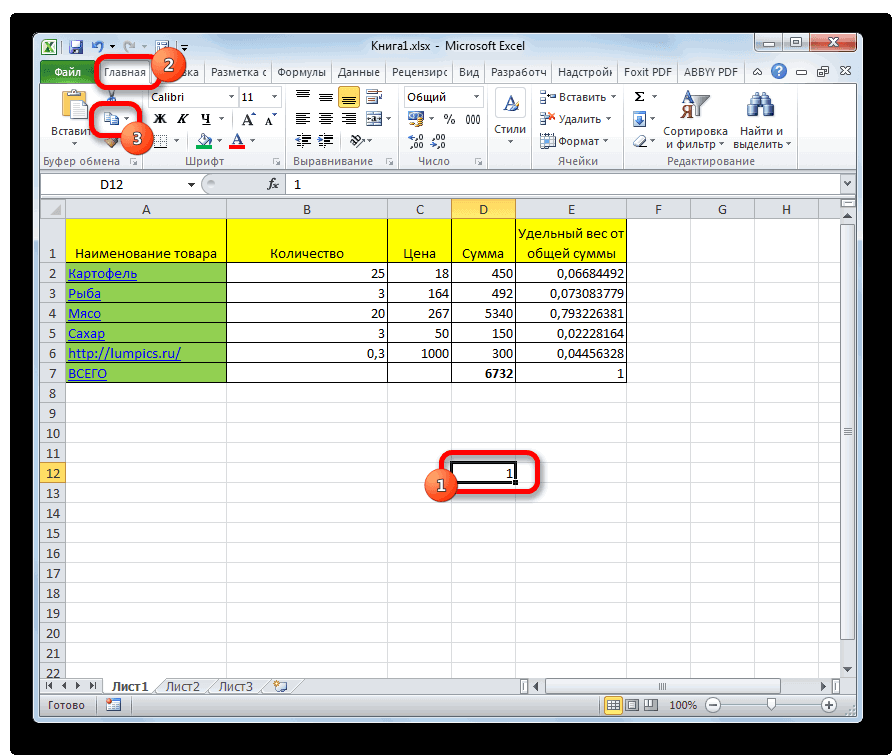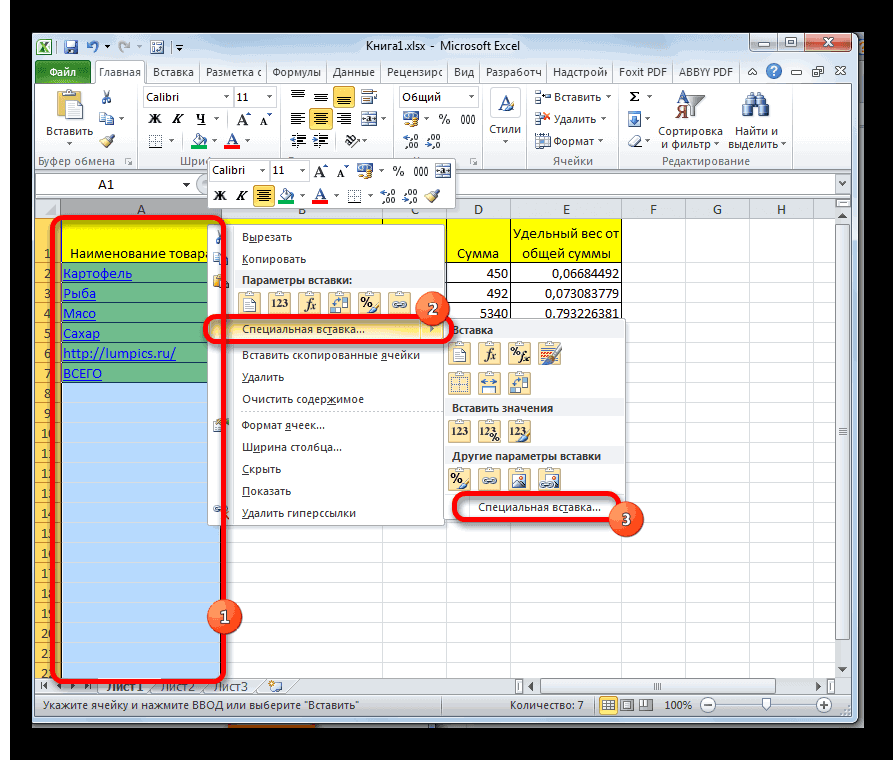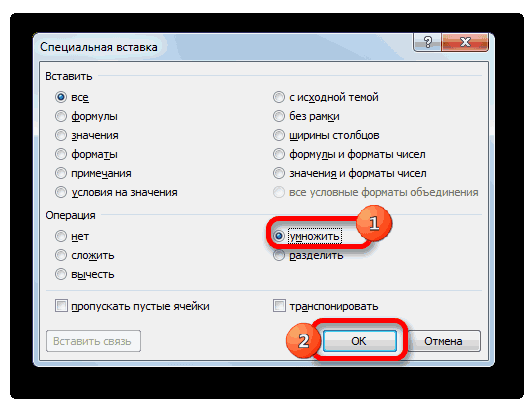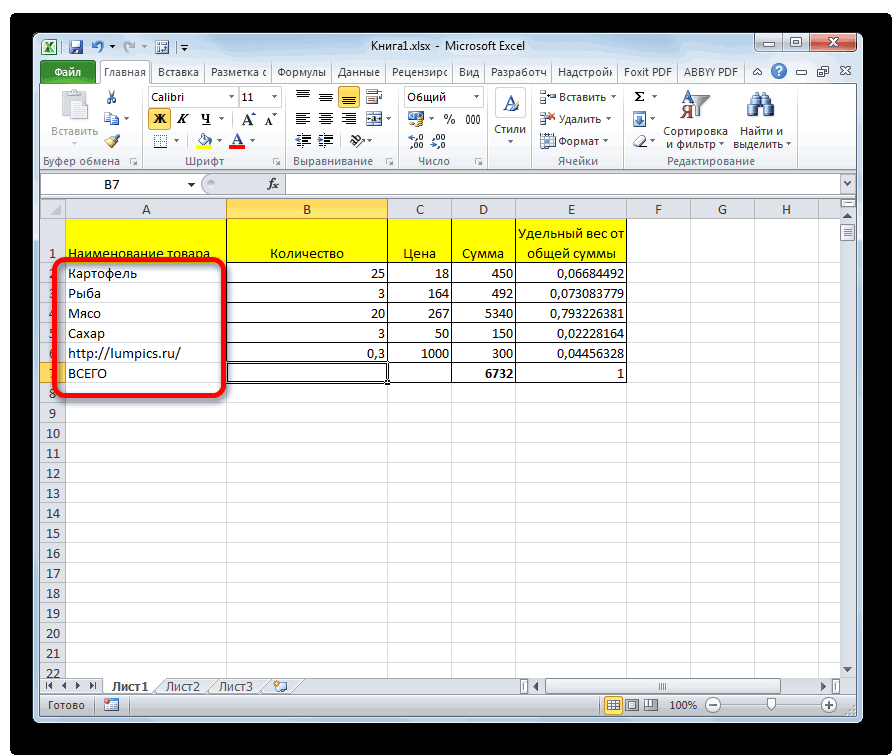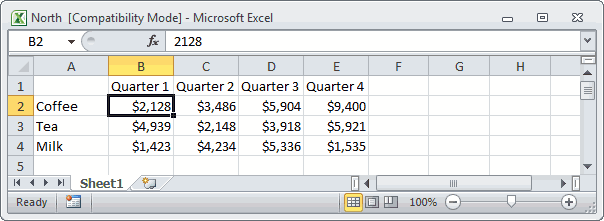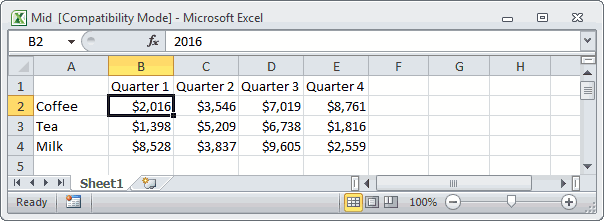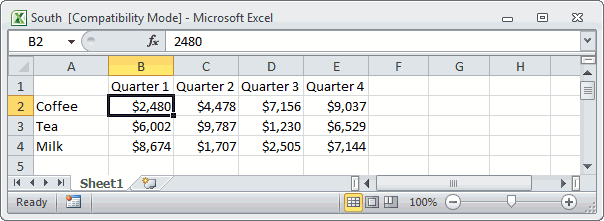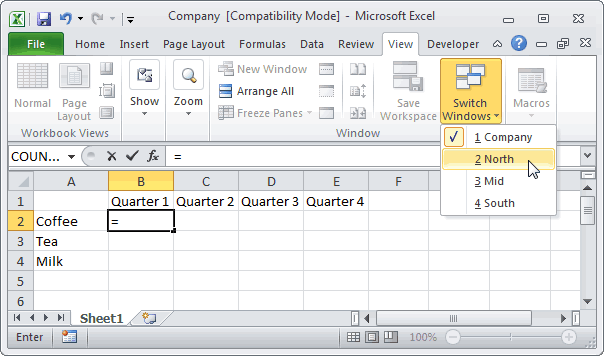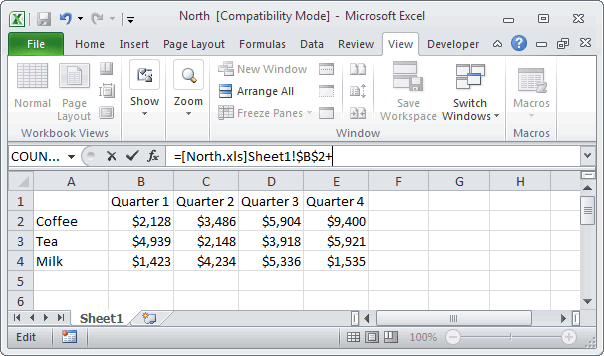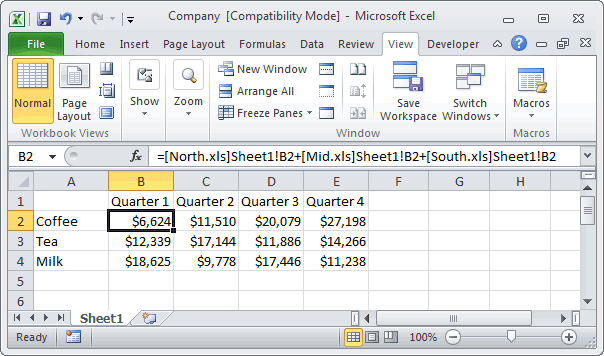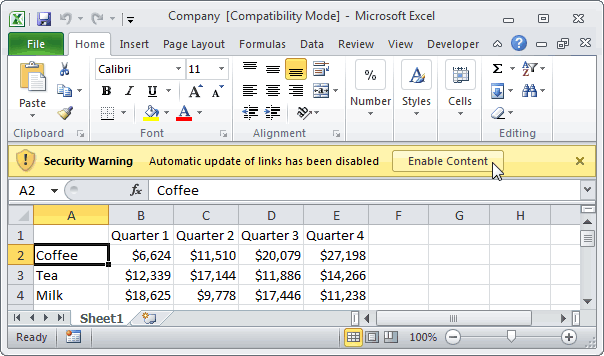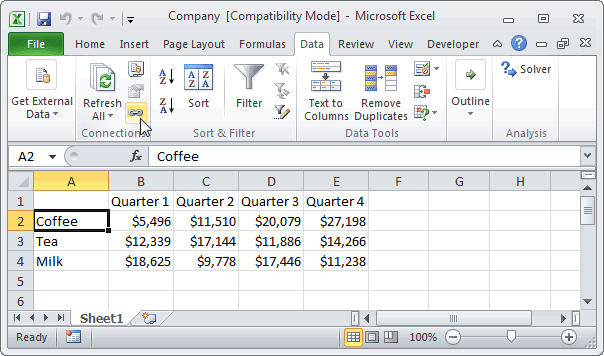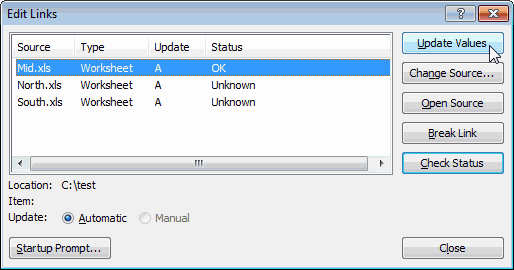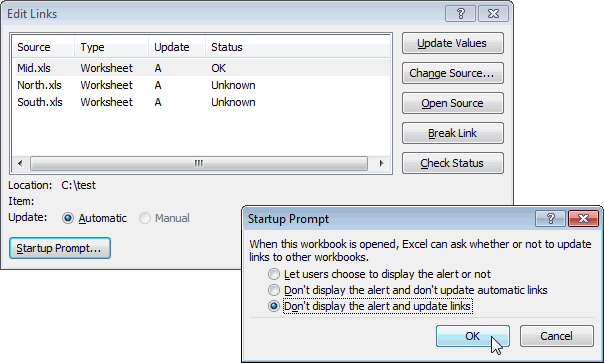Для быстрого доступа к родственной информации в другом файле или на веб-странице можно вставить гиперссылка в ячейку листа. Ссылки можно также вставлять в определенные элементы диаграмм.
Примечание: Основная часть снимков экрана в этой статье сделана в Excel 2016. Если вы используете другую версию, у вас это может выглядеть немного по-другому, но если не указано иное, функциональность будет такой же.
-
Щелкните ячейку на листе, в которой нужно создать ссылку.
Для представления ссылки можно выбрать и объект, например рисунок или элемент диаграммы.
-
На вкладке Вставка в группе Ссылки нажмите кнопку Ссылка
.
Можно также щелкнуть ячейку или рисунок правой кнопкой мыши и в контекстном меню выбрать команду Ссылка или нажать клавиши CTRL+K.
-
-
В разделе Связать с щелкните элемент новым документом.
-
Введите имя нового файла в поле Имя нового документа.
Совет: Чтобы задать расположение, отличное от указанного в группе Полный путь, можно указать его перед именем в поле Имя нового документа или нажать кнопку Изменить, выбрать расположение и нажать кнопку ОК.
-
В разделе Когда вносить правку в новый документ щелкните позже или сейчас, чтобы указать, когда нужно открыть новый файл для редактирования.
-
В поле Текст для отображения введите текст, который будет представлять ссылку.
-
Чтобы создать полезную подсказку, которая будет появляться при наведении указателя на ссылку, нажмите кнопку Всплывающая подсказка, введите нужный текст в поле Текст подсказки, а затем нажмите кнопку ОК.
-
Щелкните ячейку на листе, в которой нужно создать ссылку.
Для представления ссылки можно выбрать и объект, например рисунок или элемент диаграммы.
-
На вкладке Вставка в группе Ссылки нажмите кнопку Ссылка
.
Можно также щелкнуть ячейку или объект правой кнопкой мыши и в контекстном меню выбрать команду Ссылка или нажать клавиши CTRL+K.
-
-
В группе Связать с щелкните элемент файлом, веб- страницей.
-
Выполните одно из следующих действий.
-
Чтобы выбрать файл, щелкните элемент текущая папка, а затем укажите файл, на который должна указывать ссылка.
Чтобы изменить текущую папку, выберите другую в списке Папка.
-
Чтобы выбрать веб-страницу, щелкните Просмотренные страницы, а затем выберите веб-страницу, на которую должна указывать ссылка.
-
Чтобы выбрать файл, который вы недавно использовали, щелкните Последние файлы, а затем выберите файл, на который должна указывать ссылка.
-
Чтобы задать имя и расположение известного файла или веб-страницы, на которые должна указывать ссылка, введите эти данные в поле Адрес.
-
Чтобы выбрать веб-страницу, нажмите кнопку Просмотр Интернета
, откройте веб-страницу, на которую должна указывать ссылка, а затем вернитесь в Excel, не закрывая веб-браузер.
-
-
Чтобы создать ссылку на определенное место в файле или на веб-странице, нажмите кнопку Закладка, а затем дважды щелкните нужную закладка.
Примечание: В файле или на веб-странице, на которые создается ссылка, должна быть закладка.
-
В поле Текст для отображения введите текст, который будет представлять ссылку.
-
Чтобы создать полезную подсказку, которая будет появляться при наведении указателя на ссылку, нажмите кнопку Всплывающая подсказка, введите нужный текст в поле Текст подсказки, а затем нажмите кнопку ОК.
Чтобы указать место в текущей или другой книге, можно присвоить имяназначение или использовать ссылку на ячейку.
-
Чтобы использовать имя, присвойте имя целевым ячейкам в целевой книге.
Присвоение имени ячейке или диапазону ячеек
-
Выделите ячейку, диапазон ячеек или несмежные ячейки, которым нужно присвоить имя.
-
Щелкните поле Имя у левого края строка формул
.
Поле «Имя»
-
В поле Имя введите имя для этих ячеек, а затем нажмите клавишу ВВОД.
Примечание: Имя не может содержать пробелов и должно начинаться с буквы.
-
-
На листе исходной книги щелкните ячейку, в которой нужно создать ссылку.
Для представления ссылки можно выбрать и объект, например рисунок или элемент диаграммы.
-
На вкладке Вставка в группе Ссылки нажмите кнопку Ссылка
.
Можно также щелкнуть ячейку или объект правой кнопкой мыши и в контекстном меню выбрать команду Ссылка или нажать клавиши CTRL+K.
-
-
В разделе Ссылка на выполните одно из указанных ниже действий.
-
Чтобы указать место в текущей книге, выберите пункт Место в документе.
-
Чтобы указать место в другой книге, выберите пункт Существующий файл или веб-страница, найдите и выберите книгу, на которую должна указывать ссылка, а затем нажмите кнопку Закладка.
-
-
Выполните одно из следующих действий:
-
В поле Или выберите место в документе в разделе Ссылка на ячейку щелкните лист, на который должна указывать ссылка, введите ссылку на ячейку в поле Введите адрес ячейки, а затем нажмите кнопку ОК.
-
В списке группы Определенные имена щелкните имя, представляющее ячейки, на которые должна указывать ссылка, а затем нажмите кнопку ОК.
-
-
В поле Текст для отображения введите текст, который будет представлять ссылку.
-
Чтобы создать полезную подсказку, которая будет появляться при наведении указателя на ссылку, нажмите кнопку Всплывающая подсказка, введите нужный текст в поле Текст подсказки, а затем нажмите кнопку ОК.
С помощью функции ГИПЕРССЫЛКА можно создать ссылку, которая открывает документ, хранимый на сетевом сервере, интрасетьили в Интернете. При щелчке на ячейку, содержащую функцию ГИПЕРССЫЛКА, приложение Excel откроет файл, расположенный по ссылке.
Синтаксис
ГИПЕРССЫЛКА(адрес;имя)
адрес — это путь к открываемому документу и его имя, представленные как текст. Адрес может ссылаться на определенное место в документе, например на ячейку или именованный диапазон листа или книги Excel либо на закладку в документе Microsoft Word. Путь может представлять собой путь к файлу на жестком диске, адрес на сервере в формате UNC (в Microsoft Excel для Windows) либо URL-путь в Интернете или интрасети.
-
Аргументом «адрес» может быть текстовая строка, заключенная в кавычки, или ячейка, содержащая ссылку в виде текстовой строки.
-
Если ссылка, определенная аргументом «адрес», недействительна или переход по ней невозможен, при щелчке соответствующей ячейки появится сообщение об ошибке.
Понятное_имя Текст ссылки или числовое значение, отображаемое в ячейке. Имя отображается синим цветом с подчеркиванием. Если этот аргумент опущен, в ячейке в качестве текста ссылки отображается аргумент «адрес».
-
Аргумент «имя» может быть значением, текстовой строкой, именем или ячейкой, содержащей текст или значение для перехода.
-
Если аргумент «имя» возвращает значение ошибки (например, #ЗНАЧ!), вместо текста ссылки в ячейке отображается значение ошибки.
Примеры
В следующем примере открывается лист «Бюджетный отчет.xlsx», хранимый в Интернете по адресу example.microsoft.com/report. Видимый текст ссылки: «Щелкните, чтобы создать отчет»:
=HYPERLINK(«http://example.microsoft.com/report/budget report.xls», «Click for report»)
В следующем примере создается ссылка на ячейку F10 на листе «Годовой» в книге Бюджетные отчеты.xls, которая хранится в Интернете — в расположении с именем example.microsoft.com/report. В ячейке листа, содержащей ссылку, в качестве текста перехода служит содержимое ячейки D1:
=HYPERLINK(«[http://example.microsoft.com/report/budget report.xls]Annual!F10», D1)
В следующем примере создается ссылка на диапазон с именем «Итоги по отделу» на листе «Первый квартал» в книге Бюджетные отчеты.xls, которая хранится в Интернете — в расположении с именем example.microsoft.com/report. В ячейке листа, содержащей ссылку, виден текст: «Щелкните, чтобы вывести итоги по отделу за первый квартал»:
=HYPERLINK(«[http://example.microsoft.com/report/budget report.xls]First Quarter!DeptTotal», «Click to see First Quarter Department Total»)
Чтобы создать ссылку на определенное место документа Microsoft Word, необходимо сначала с помощью закладки определить место в документе, куда следует переходить. В следующем примере создается ссылка на закладку «Прибыль за квартал» в документе с именем ГодовойОтчет.doc по адресу example.microsoft.com:
=HYPERLINK(«[http://example.microsoft.com/Annual Report.doc]QrtlyProfits», «Quarterly Profit Report»)
В приведенном ниже примере Excel для Windows показано, как использовать содержимое ячейки D5 в качестве текста ссылки и открыть файл «1кв.xlsx», расположенный на сервере «ФИНАНСЫ» в общей папке «Балансы». В данном примере используется путь в формате UNC.
=HYPERLINK(«\FINANCEStatements1stqtr.xls», D5)
В следующем примере в Excel для Windows открывается файл 1кв.xlsx, который находится в каталоге «Финансы» на жестком диске D. Текстом ссылки служит число, которое содержится в ячейке H10:
=HYPERLINK(«D:FINANCE1stqtr.xls», H10)
В следующем примере Excel для Windows создается ссылка на область «Итоги» в другой (внешней) книге «МояКнига.xlsx»:
=HYPERLINK(«[C:My DocumentsMybook.xls]Totals»)
В следующем примере в Microsoft Excel для компьютеров Macintosh в ячейке видна надпись «Щелкните здесь», и при щелчке открывается файл «Первый квартал» из папки «Бюджетные отчеты» на жестком диске Macintosh HD:
=HYPERLINK(«Macintosh HD:Budget Reports:First Quarter», «Click here»)
Ссылки можно создавать и в пределах одного листа, чтобы переходить от одной ячейки к другой. Например, если в книге «Бюджет» активным является лист «Июнь», приведенная ниже формула создаст ссылку на ячейку E56. В качестве текста гиперссылки используется значение, содержащееся в ячейке E56.
=HYPERLINK(«[Budget]June!E56», E56)
Для перехода на другой лист той же книги измените имя листа в ссылке. Чтобы создать ссылку на ячейку E56 листа «Сентябрь», замените в предыдущем примере слово «Июнь» словом «Сентябрь».
При щелчке на ссылку, указывающую на адрес электронной почты, установленное на компьютере приложение электронной почты (если есть) автоматически запускается и создается новое сообщение с соответствующим адресом в поле Кому.
-
Щелкните ячейку на листе, в которой нужно создать ссылку.
Для представления ссылки можно выбрать и объект, например рисунок или элемент диаграммы.
-
На вкладке Вставка в группе Ссылки нажмите кнопку Ссылка
.
Можно также щелкнуть ячейку или объект правой кнопкой мыши и в контекстном меню выбрать команду Ссылка или нажать клавиши CTRL+K.
-
-
В разделе Ссылка на щелкните элемент Адрес электронной почты.
-
В поле Адрес электронной почты введите нужный адрес.
-
В поле Тема введите тему сообщения.
Примечание: Некоторые веб-браузеры и почтовые программы не распознают строку темы.
-
В поле Текст для отображения введите текст, который будет представлять ссылку.
-
Чтобы создать полезную подсказку, которая будет появляться при наведении указателя на ссылку, нажмите кнопку Всплывающая подсказка, введите нужный текст в поле Текст подсказки, а затем нажмите кнопку ОК.
Можно создать ссылку на адрес электронной почты, введя его непосредственно в ячейку. Например, ссылка создается автоматически при вводе адреса электронной почты, такого как proverka@example.com.
Можно вставить одну или несколько внешних ссылок из книги на другую книгу, расположенную в интрасеть или в Интернете. Книга не должна быть сохранена как HTML.
-
Откройте исходную книгу и выделите ячейку или диапазон ячеек, которые необходимо скопировать.
-
На вкладке Главная в группе Буфер обмена нажмите кнопку Копировать.
-
Перейдите к листу, на котором нужно поместить данные, и щелкните ячейку, в которой требуется их расположить.
-
На вкладке Главная в группе Буфер обмена нажмите кнопку Специальная вставка.
-
Нажмите кнопку Вставить связь.
Будет создана внешняя ссылка на ячейку или на каждую из ячеек диапазона.
Примечание: Иногда бывает удобнее создавать внешние ссылки, не открывая книгу в Интернете. Для каждой ячейки в целевой книге, на которую нужно создать ссылку, щелкните ячейку, введите знак равенства (=), URL-адрес и расположение в книге. Например:
=’http://www.someones.homepage/[Файл.xlsx]Лист1′!A1
=’ftp.server.somewhere/Файл.xlsx’!ИменованнаяЯчейка
Чтобы выделить гиперссылка, но не переходить по указанному в ней назначение, выполните одно из указанных ниже действий.
-
Щелкните ячейку, где находится ссылка, и не отпускайте кнопку мыши, пока указатель не примет вид креста
. После этого отпустите кнопку мыши.
-
Выделите ячейку, содержащую ссылку, с помощью клавиш со стрелками.
-
Если ссылка представлена графическим объектом, нажмите клавишу CTRL и, удерживая ее нажатой, щелкните ссылку.
В книге можно изменить назначение, внешний вид, текст ссылки или представляющий ее рисунок.
Изменение адреса назначения ссылки
-
Выделите ячейку или рисунок со ссылкой, которую нужно изменить.
Совет: Чтобы выделить ячейку со ссылкой, не переходя по этой ссылке, щелкните ячейку и удерживайте кнопку мыши, пока указатель не примет вид креста
, а затем отпустите кнопку. Чтобы выделить ячейку, можно также воспользоваться клавишами со стрелками. Чтобы выделить рисунок, щелкните его, удерживая нажатой клавишу CTRL.
-
На вкладке Вставка в группе Ссылки нажмите кнопку Ссылка.
Можно также щелкнуть ячейку или рисунок правой кнопкой мыши и в контекстном меню выбрать команду Изменение ссылки или нажать клавиши CTRL+K.
-
-
В диалоговом окне Изменение гиперссылки внесите нужные изменения.
Примечание: Если ссылка была создана с помощью функции ГИПЕРССЫЛКА, в формуле необходимо изменить адрес назначения. Выберите ячейку со ссылкой, а затем щелкните строка формул, чтобы изменить формулу.
Вид текста ссылки в текущей книге можно изменить, изменив стиль ячеек со ссылками.
-
На вкладке Главная в группе Стили нажмите кнопку Стили ячеек.
-
В группе Данные и модель выполните указанные ниже действия.
-
Чтобы изменить внешний вид ссылок, не нажатых для перехода к месту назначения, щелкните правой кнопкой мыши Ссылка и выберите пункт Изменить.
-
Чтобы изменить внешний вид ссылок, нажатых для перехода к месту назначения, щелкните правой кнопкой мыши Просмотренная ссылка и выберите пункт Изменить.
Примечание: Стиль Ссылки для ячейки доступен только в случае, когда книга содержит ссылку. Стиль Просмотренная ссылка для ячейки доступен только в случае, когда книга содержит ссылку, по которой был произведен переход.
-
-
В диалоговом окне Стиль нажмите кнопку Формат.
-
На вкладках Шрифт и Заливка выберите нужные параметры форматирования, а затем нажмите кнопку ОК.
Примечания:
-
Параметры, выбранные в диалоговом окне Формат ячеек, будут выбраны и в группе Стиль включает диалогового окна Стиль. Флажки тех параметров, которые применять не нужно, можно снять.
-
Изменения, внесенные в стили Ссылка и Просмотренная ссылка, применяются для всех ссылок в текущей книге. Вид отдельных ссылок изменить нельзя.
-
-
Выделите ячейку или рисунок со ссылкой, которую нужно изменить.
Совет: Чтобы выделить ячейку со ссылкой, не переходя по этой ссылке, щелкните ячейку и удерживайте кнопку мыши, пока указатель не примет вид креста
, а затем отпустите кнопку. Чтобы выделить ячейку, можно также воспользоваться клавишами со стрелками. Чтобы выделить рисунок, щелкните его, удерживая нажатой клавишу CTRL.
-
Выполните одно или несколько из указанных ниже действий.
-
Чтобы изменить текст ссылки, щелкните строка формул и внесите необходимые изменения в текст.
-
Чтобы изменить формат рисунка, щелкните его правой кнопкой мыши и выберите в контекстном меню параметры, которые нужно изменить.
-
Чтобы изменить текст в рисунке, дважды щелкните выделенный рисунок и внесите необходимые изменения.
-
Чтобы изменить рисунок, представляющий ссылку, вставьте новый рисунок, сделайте его ссылкой, указывающей на тот же адрес, а затем удалите старые рисунок и ссылку.
-
-
Щелкните правой кнопкой мыши гиперссылка, которую нужно скопировать или переместить, а затем выберите команду Копировать или Вырезать в контекстном меню.
-
Щелкните правой кнопкой мыши ячейку, в которую нужно скопировать или переместить ссылку, а затем в контекстном меню выберите команду Вставить.
По умолчанию неспецифицированные пути к месту назначения гиперссылка считаются указанными относительно расположения активной книги. Описанная ниже процедура позволяет указать другой путь по умолчанию. Каждый раз, когда вы создаете ссылку на файл в этом расположении, в диалоговом окне Вставка гиперссылки достаточно указать только имя файла, без пути.
Выполните одно из действий в зависимости от используемой версии Excel:
-
В Excel 2016, Excel 2013 иExcel 2010:
-
Откройте вкладку Файл.
-
Выберите пункт Сведения.
-
Выберите команду Свойства, а затем — Дополнительные свойства.
-
В поле База гиперссылки на вкладке Сводка введите нужный путь.
Примечание: Базовый адрес гиперссылки можно переопределить, указав полный (абсолютный) адрес в диалоговом окне Вставка гиперссылки
-
-
В Excel 2007:
-
Нажмите кнопку Microsoft Office
, щелкните Подготовить и выберите Свойства.
-
В области сведений о документе щелкните стрелку рядом с кнопкой Свойства документа, а затем выберите Дополнительные свойства.
-
Откройте вкладку Документ.
-
В поле База гиперссылки введите путь, который требуется использовать.
Примечание: Базовый адрес гиперссылки можно переопределить, указав полный (абсолютный) адрес в диалоговом окне Вставка гиперссылки
-
Чтобы удалить ссылку, выполните одно из указанных ниже действий.
-
Чтобы удалить ссылку и текст, который ее представляет, щелкните правой кнопкой мыши ячейку со ссылкой, а затем в контекстном меню выберите команду Очистить содержимое.
-
Чтобы удалить ссылку и рисунок, который ее представляет, нажмите клавишу CTRL и, удерживая ее нажатой, щелкните рисунок, а затем нажмите клавишу DELETE.
-
Чтобы отключить одиночную ссылку, щелкните ее правой кнопкой мыши и в контекстном меню выберите команду Удалить ссылку.
-
Чтобы отключить несколько ссылок одновременно, сделайте следующее:
-
В пустой ячейке введите число 1.
-
Щелкните ячейку правой кнопкой мыши и в контекстном меню выберите команду Копировать.
-
Нажав и удерживая клавишу CTRL, выберите каждую ссылку, которую нужно отключить.
Совет: Чтобы выделить ячейку со ссылкой, не переходя по этой ссылке, щелкните ячейку и удерживайте кнопку мыши, пока указатель не примет вид креста
, а затем отпустите кнопку.
-
На вкладке Главная в группе Буфер обмена щелкните стрелку под кнопкой Вставить и выберите команду Специальная вставка.
-
В группе Операция выберите вариант Умножить и нажмите кнопку ОК.
-
На вкладке Главная в группе Стили нажмите кнопку Стили ячеек.
-
В поле Хорошие, плохие и нейтральныевыберите Обычный.
-
При щелчке на ссылку открывается другая страница или файл. Конечным объектом часто является другая веб-страница, но это также может быть рисунок, адрес электронной почты или программа. Гиперссылка может выглядеть как текст или рисунок.
Когда пользователь сайта щелкает ссылку, ее назначение показывается в веб-браузер, открывается или запускается в зависимости от типа назначения. Например, ссылка на страницу открывает эту страницу в веб-браузере, а ссылка на AVI открывает файл в проигрывателе мультимедиа-файлов.
Использование ссылок
Ссылки можно использовать для выполнения следующих действий:
-
переход к файлу или веб-странице в сети, интрасеть или Интернете;
-
переход к файлу или веб-странице, которые предполагается создать в будущем;
-
отправка сообщения электронной почты;
-
запуск передачи файла, например путем загрузки или через FTP.
При наведении указателя на текст или рисунок со ссылкой он принимает форму ладони 
Что такое URL-адрес и как он устроен
При создании ссылки объект, на который она указывает, обозначается с помощью унифицированного локатора ресурсов, или URL-адреса, например:
http://proverka.microsoft.com/news.htm
file://Имя_компьютера/Общая_папка/Имя_файла.htm
URL-адрес содержит протокол, например HTTP, FTPили FILE, веб-сервер или сетевое расположение, а также путь и имя файла. Компоненты URL-адреса показаны на рисунке.

1. Используемый протокол (http, ftp, file)
2. Веб-сервер или местонахождение в сети
3. Путь.
4. Имя файла.
Абсолютные и относительные ссылки
Абсолютный URL-адрес содержит полный адрес, включая протокол, веб-сервер, путь к файлу и его имя.
В относительной ссылке отсутствуют один или несколько компонентов. Эти компоненты берутся из адреса страницы, содержащей URL-адрес. Например, если не указаны протокол и веб-сервер, будут использованы протокол и домен (.com, .org, .edu или .ru) текущей страницы.
Страницы в Интернете часто используют относительные URL-адреса, содержащие только частичный путь и имя файла. Если файлы перемещаются на другой сервер, все ссылки будут работать до тех пор, пока относительные позиции страниц останутся неизменными. Например, ссылка на странице products.htm указывает на страницу apple.htm в папке с именем «Еда»; если обе страницы перемещаются в папку «Еда» на другом сервере, URL-адрес в ссылке будет по-прежнему работать.
Неспецифицированные пути к месту назначения в рабочей книге Excel по умолчанию считаются указанными относительно расположения активной книги. Можно указать другой базовый адрес для ссылок. Тогда при создании ссылки на файл в этом расположении в диалоговом окне Вставка гиперссылки достаточно указать только имя файла, без пути.
-
Выберите ячейку на листе, в которой нужно создать ссылку.
-
На вкладке Вставка нажмите Гиперссылка.
Можно также щелкнуть ячейку правой кнопкой мыши и в контекстном меню выбрать команду Гиперссылка… или нажать клавиши CTRL+K.
-
В поле Отображаемый текст: введите текст, который будет представлять ссылку.
-
В поле URL-адрес:введите полный URL-адрес веб-страницы, на которую должна указывать ссылка.
-
Нажмите ОК.
Чтобы указать место в текущей книге, можно присвоить имя диапазону ячеек или использовать ссылку на ячейку.
-
Чтобы использовать имя, присвойте имя целевым ячейкам в книге.
Присвоение имени ячейки или диапазона ячеек
Примечание: В Excel для Интернета нельзя создать именованный диапазон. Можно только выбрать существующий именованный диапазон в элементе управления «Именованные диапазоны». Другой способ — открыть файл в классическом приложении Excel, создать в этом приложении именуемый диапазон, а затем получить доступ к этому параметру из Excel в Интернете.
-
Выделите ячейку или диапазон ячеек, чтобы присвоить имя.
-
В поле Имя в левом конце строка формул
введите имя для этих ячеек, а затем нажмите клавишу ВВОД.
Примечание: Имя не может содержать пробелов и должно начинаться с буквы.
-
-
В текущем листе щелкните ячейку, в которой нужно создать ссылку.
-
На вкладке Вставка нажмите Гиперссылка.
Можно также щелкнуть ячейку правой кнопкой мыши и в контекстном меню выбрать команду Гиперссылка… или нажать клавиши CTRL+K.
-
В поле Отображаемый текст: введите текст, который будет представлять ссылку.
-
В поле Место в документе:введите присвоенное имя или ссылку на ячейку.
-
Нажмите ОК.
При щелчке на ссылку, указывающую на адрес электронной почты, установленное на компьютере приложение электронной почты (если есть) автоматически запускается и создается новое сообщение с соответствующим адресом в поле Кому.
-
Щелкните ячейку на листе, в которой нужно создать ссылку.
-
На вкладке Вставка нажмите Гиперссылка.
Можно также щелкнуть ячейку правой кнопкой мыши и в контекстном меню выбрать команду Гиперссылка… или нажать клавиши CTRL+K.
-
В поле Отображаемый текст: введите текст, который будет представлять ссылку.
-
В поле Адрес электронной почты: введите нужный адрес.
-
Нажмите ОК.
Можно создать ссылку на адрес электронной почты, введя его непосредственно в ячейку. Например, ссылка создается автоматически при вводе адреса электронной почты, такого как proverka@example.com.
С помощью функции HYPERLINK можно создать ссылку на URL-адрес.
Примечание: Аргументом адрес может быть текстовая строка, заключенная в кавычки, или ячейка, содержащая ссылку в виде текстовой строки.
Чтобы выделить гиперссылка, но не переходить по указанному в ней назначение, выполните одно из указанных ниже действий.
-
Выберите ячейку, щелкнув ее, когда указатель имеет форму стрелки.
-
Выделите ячейку, содержащую ссылку, с помощью клавиш со стрелками.
Можно изменить назначение, внешний вид и текст существующей в книге ссылки.
-
Выделите ячейку со ссылкой, которую нужно изменить.
Совет: Чтобы выбрать гиперссылка без активации ссылки на назначение, выберите ячейку, содержащую ссылку, с помощью клавиш со стрелками.
-
На вкладке Вставка нажмите Гиперссылка.
Можно также щелкнуть ячейку или рисунок правой кнопкой мыши и в контекстном меню выбрать команду Изменить гиперссылку… или нажать клавиши CTRL+K.
-
В диалоговом окне Изменение гиперссылки внесите нужные изменения.
Примечание: Если ссылка была создана с помощью функции ГИПЕРССЫЛКА, в формуле необходимо изменить адрес назначения. Выберите ячейку со ссылкой, а затем выберите строка формул, чтобы изменить формулу.
-
Щелкните правой кнопкой мыши гиперссылка, которую нужно скопировать или переместить, а затем в контекстном меню выберите команду Копировать или Вырезать.
-
Щелкните правой кнопкой мыши ячейку, в которую нужно скопировать или переместить ссылку, и выберите команду Вставить в контекстном меню.
Чтобы удалить ссылку, выполните одно из указанных ниже действий.
-
Чтобы удалить ссылку, выберите ячейку и нажмите Удалить.
-
Чтобы отключить ссылку (удалить ссылку, но сохранить текст, который ее представляет), щелкните ячейку правой кнопкой мыши и выберите Удалить гиперссылку.
Дополнительные сведения
Вы всегда можете задать вопрос специалисту Excel Tech Community или попросить помощи в сообществе Answers community.
См. также
Удаление и отключение гиперссылок
Содержание
- Создание различных типов ссылок
- Способ 1: создание ссылок в составе формул в пределах одного листа
- Способ 2: создание ссылок в составе формул на другие листы и книги
- Способ 3: функция ДВССЫЛ
- Способ 4: создание гиперссылок
- Вопросы и ответы
Ссылки — один из главных инструментов при работе в Microsoft Excel. Они являются неотъемлемой частью формул, которые применяются в программе. Иные из них служат для перехода на другие документы или даже ресурсы в интернете. Давайте выясним, как создать различные типы ссылающихся выражений в Экселе.
Создание различных типов ссылок
Сразу нужно заметить, что все ссылающиеся выражения можно разделить на две большие категории: предназначенные для вычислений в составе формул, функций, других инструментов и служащие для перехода к указанному объекту. Последние ещё принято называть гиперссылками. Кроме того, ссылки (линки) делятся на внутренние и внешние. Внутренние – это ссылающиеся выражения внутри книги. Чаще всего они применяются для вычислений, как составная часть формулы или аргумента функции, указывая на конкретный объект, где содержатся обрабатываемые данные. В эту же категорию можно отнести те из них, которые ссылаются на место на другом листе документа. Все они, в зависимости от их свойств, делятся на относительные и абсолютные.
Внешние линки ссылаются на объект, который находится за пределами текущей книги. Это может быть другая книга Excel или место в ней, документ другого формата и даже сайт в интернете.
От того, какой именно тип требуется создать, и зависит выбираемый способ создания. Давайте остановимся на различных способах подробнее.
Способ 1: создание ссылок в составе формул в пределах одного листа
Прежде всего, рассмотрим, как создать различные варианты ссылок для формул, функций и других инструментов вычисления Excel в пределах одного листа. Ведь именно они наиболее часто используются на практике.
Простейшее ссылочное выражение выглядит таким образом:
=A1
Обязательным атрибутом выражения является знак «=». Только при установке данного символа в ячейку перед выражением, оно будет восприниматься, как ссылающееся. Обязательным атрибутом также является наименование столбца (в данном случае A) и номер столбца (в данном случае 1).
Выражение «=A1» говорит о том, что в тот элемент, в котором оно установлено, подтягиваются данные из объекта с координатами A1.
Если мы заменим выражение в ячейке, где выводится результат, например, на «=B5», то в неё будет подтягиваться значения из объекта с координатами B5.
С помощью линков можно производить также различные математические действия. Например, запишем следующее выражение:
=A1+B5
Клацнем по кнопке Enter. Теперь, в том элементе, где расположено данное выражение, будет производиться суммирование значений, которые размещены в объектах с координатами A1 и B5.
По такому же принципу производится деление, умножение, вычитание и любое другое математическое действие.
Чтобы записать отдельную ссылку или в составе формулы, совсем не обязательно вбивать её с клавиатуры. Достаточно установить символ «=», а потом клацнуть левой кнопкой мыши по тому объекту, на который вы желаете сослаться. Его адрес отобразится в том объекте, где установлен знак «равно».
Но следует заметить, что стиль координат A1 не единственный, который можно применять в формулах. Параллельно в Экселе работает стиль R1C1, при котором, в отличие от предыдущего варианта, координаты обозначаются не буквами и цифрами, а исключительно числами.
Выражение R1C1 равнозначно A1, а R5C2 – B5. То есть, в данном случае, в отличие от стиля A1, на первом месте стоят координаты строки, а столбца – на втором.
Оба стиля действуют в Excel равнозначно, но шкала координат по умолчанию имеет вид A1. Чтобы её переключить на вид R1C1 требуется в параметрах Excel в разделе «Формулы» установить флажок напротив пункта «Стиль ссылок R1C1».
После этого на горизонтальной панели координат вместо букв появятся цифры, а выражения в строке формул приобретут вид R1C1. Причем, выражения, записанные не путем внесения координат вручную, а кликом по соответствующему объекту, будут показаны в виде модуля относительно той ячейке, в которой установлены. На изображении ниже это формула
=R[2]C[-1]
Если же записать выражение вручную, то оно примет обычный вид R1C1.
В первом случае был представлен относительный тип (=R[2]C[-1]), а во втором (=R1C1) – абсолютный. Абсолютные линки ссылаются на конкретный объект, а относительные – на положение элемента, относительно ячейки.
Если вернутся к стандартному стилю, то относительные линки имеют вид A1, а абсолютные $A$1. По умолчанию все ссылки, созданные в Excel, относительные. Это выражается в том, что при копировании с помощью маркера заполнения значение в них изменяется относительно перемещения.
- Чтобы посмотреть, как это будет выглядеть на практике, сошлемся на ячейку A1. Устанавливаем в любом пустом элементе листа символ «=» и клацаем по объекту с координатами A1. После того, как адрес отобразился в составе формулы, клацаем по кнопке Enter.
- Наводим курсор на нижний правый край объекта, в котором отобразился результат обработки формулы. Курсор трансформируется в маркер заполнения. Зажимаем левую кнопку мыши и протягиваем указатель параллельно диапазону с данными, которые требуется скопировать.
- После того, как копирование было завершено, мы видим, что значения в последующих элементах диапазона отличаются от того, который был в первом (копируемом) элементе. Если выделить любую ячейку, куда мы скопировали данные, то в строке формул можно увидеть, что и линк был изменен относительно перемещения. Это и есть признак его относительности.
Свойство относительности иногда очень помогает при работе с формулами и таблицами, но в некоторых случаях нужно скопировать точную формулу без изменений. Чтобы это сделать, ссылку требуется преобразовать в абсолютную.
- Чтобы провести преобразование, достаточно около координат по горизонтали и вертикали поставить символ доллара ($).
- После того, как мы применим маркер заполнения, можно увидеть, что значение во всех последующих ячейках при копировании отображается точно такое же, как и в первой. Кроме того, при наведении на любой объект из диапазона ниже в строке формул можно заметить, что линки осталась абсолютно неизменными.
Кроме абсолютных и относительных, существуют ещё смешанные линки. В них знаком доллара отмечены либо только координаты столбца (пример: $A1),
либо только координаты строки (пример: A$1).
Знак доллара можно вносить вручную, нажав на соответствующий символ на клавиатуре ($). Он будет высвечен, если в английской раскладке клавиатуры в верхнем регистре кликнуть на клавишу «4».
Но есть более удобный способ добавления указанного символа. Нужно просто выделить ссылочное выражение и нажать на клавишу F4. После этого знак доллара появится одновременно у всех координат по горизонтали и вертикали. После повторного нажатия на F4 ссылка преобразуется в смешанную: знак доллара останется только у координат строки, а у координат столбца пропадет. Ещё одно нажатие F4 приведет к обратному эффекту: знак доллара появится у координат столбцов, но пропадет у координат строк. Далее при нажатии F4 ссылка преобразуется в относительную без знаков долларов. Следующее нажатие превращает её в абсолютную. И так по новому кругу.
В Excel сослаться можно не только на конкретную ячейку, но и на целый диапазон. Адрес диапазона выглядит как координаты верхнего левого его элемента и нижнего правого, разделенные знаком двоеточия (:). К примеру, диапазон, выделенный на изображении ниже, имеет координаты A1:C5.
Соответственно линк на данный массив будет выглядеть как:
=A1:C5
Урок: Абсолютные и относительные ссылки в Майкрософт Эксель
Способ 2: создание ссылок в составе формул на другие листы и книги
До этого мы рассматривали действия только в пределах одного листа. Теперь посмотрим, как сослаться на место на другом листе или даже книге. В последнем случае это будет уже не внутренняя, а внешняя ссылка.
Принципы создания точно такие же, как мы рассматривали выше при действиях на одном листе. Только в данном случае нужно будет указать дополнительно адрес листа или книги, где находится ячейка или диапазон, на которые требуется сослаться.
Для того, чтобы сослаться на значение на другом листе, нужно между знаком «=» и координатами ячейки указать его название, после чего установить восклицательный знак.
Так линк на ячейку на Листе 2 с координатами B4 будет выглядеть следующим образом:
=Лист2!B4
Выражение можно вбить вручную с клавиатуры, но гораздо удобнее поступить следующим образом.
- Устанавливаем знак «=» в элементе, который будет содержать ссылающееся выражение. После этого с помощью ярлыка над строкой состояния переходим на тот лист, где расположен объект, на который требуется сослаться.
- После перехода выделяем данный объект (ячейку или диапазон) и жмем на кнопку Enter.
- После этого произойдет автоматический возврат на предыдущий лист, но при этом будет сформирована нужная нам ссылка.
Теперь давайте разберемся, как сослаться на элемент, расположенный в другой книге. Прежде всего, нужно знать, что принципы работы различных функций и инструментов Excel с другими книгами отличаются. Некоторые из них работают с другими файлами Excel, даже когда те закрыты, а другие для взаимодействия требуют обязательного запуска этих файлов.
В связи с этими особенностями отличается и вид линка на другие книги. Если вы внедряете его в инструмент, работающий исключительно с запущенными файлами, то в этом случае можно просто указать наименование книги, на которую вы ссылаетесь. Если же вы предполагаете работать с файлом, который не собираетесь открывать, то в этом случае нужно указать полный путь к нему. Если вы не знаете, в каком режиме будете работать с файлом или не уверены, как с ним может работать конкретный инструмент, то в этом случае опять же лучше указать полный путь. Лишним это точно не будет.
Если нужно сослаться на объект с адресом C9, расположенный на Листе 2 в запущенной книге под названием «Excel.xlsx», то следует записать следующее выражение в элемент листа, куда будет выводиться значение:
=[excel.xlsx]Лист2!C9
Если же вы планируете работать с закрытым документом, то кроме всего прочего нужно указать и путь его расположения. Например:
='D:Новая папка[excel.xlsx]Лист2'!C9
Как и в случае создания ссылающегося выражения на другой лист, при создании линка на элемент другой книги можно, как ввести его вручную, так и сделать это путем выделения соответствующей ячейки или диапазона в другом файле.
- Ставим символ «=» в той ячейке, где будет расположено ссылающееся выражение.
- Затем открываем книгу, на которую требуется сослаться, если она не запущена. Клацаем на её листе в том месте, на которое требуется сослаться. После этого кликаем по Enter.
- Происходит автоматический возврат к предыдущей книге. Как видим, в ней уже проставлен линк на элемент того файла, по которому мы щелкнули на предыдущем шаге. Он содержит только наименование без пути.
- Но если мы закроем файл, на который ссылаемся, линк тут же преобразится автоматически. В нем будет представлен полный путь к файлу. Таким образом, если формула, функция или инструмент поддерживает работу с закрытыми книгами, то теперь, благодаря трансформации ссылающегося выражения, можно будет воспользоваться этой возможностью.
Как видим, проставление ссылки на элемент другого файла с помощью клика по нему не только намного удобнее, чем вписывание адреса вручную, но и более универсальное, так как в таком случае линк сам трансформируется в зависимости от того, закрыта книга, на которую он ссылается, или открыта.
Способ 3: функция ДВССЫЛ
Ещё одним вариантом сослаться на объект в Экселе является применение функции ДВССЫЛ. Данный инструмент как раз и предназначен именно для того, чтобы создавать ссылочные выражения в текстовом виде. Созданные таким образом ссылки ещё называют «суперабсолютными», так как они связаны с указанной в них ячейкой ещё более крепко, чем типичные абсолютные выражения. Синтаксис этого оператора:
=ДВССЫЛ(ссылка;a1)
«Ссылка» — это аргумент, ссылающийся на ячейку в текстовом виде (обернут кавычками);
«A1» — необязательный аргумент, который определяет, в каком стиле используются координаты: A1 или R1C1. Если значение данного аргумента «ИСТИНА», то применяется первый вариант, если «ЛОЖЬ» — то второй. Если данный аргумент вообще опустить, то по умолчанию считается, что применяются адресация типа A1.
- Отмечаем элемент листа, в котором будет находиться формула. Клацаем по пиктограмме «Вставить функцию».
- В Мастере функций в блоке «Ссылки и массивы» отмечаем «ДВССЫЛ». Жмем «OK».
- Открывается окно аргументов данного оператора. В поле «Ссылка на ячейку» устанавливаем курсор и выделяем кликом мышки тот элемент на листе, на который желаем сослаться. После того, как адрес отобразился в поле, «оборачиваем» его кавычками. Второе поле («A1») оставляем пустым. Кликаем по «OK».
- Результат обработки данной функции отображается в выделенной ячейке.
Более подробно преимущества и нюансы работы с функцией ДВССЫЛ рассмотрены в отдельном уроке.
Урок: Функция ДВССЫЛ в Майкрософт Эксель
Способ 4: создание гиперссылок
Гиперссылки отличаются от того типа ссылок, который мы рассматривали выше. Они служат не для того, чтобы «подтягивать» данные из других областей в ту ячейку, где они расположены, а для того, чтобы совершать переход при клике в ту область, на которую они ссылаются.
- Существует три варианта перехода к окну создания гиперссылок. Согласно первому из них, нужно выделить ячейку, в которую будет вставлена гиперссылка, и кликнуть по ней правой кнопкой мыши. В контекстном меню выбираем вариант «Гиперссылка…».
Вместо этого можно, после выделения элемента, куда будет вставлена гиперссылка, перейти во вкладку «Вставка». Там на ленте требуется щелкнуть по кнопке «Гиперссылка».
Также после выделения ячейки можно применить нажатие клавиш CTRL+K.
- После применения любого из этих трех вариантов откроется окно создания гиперссылки. В левой части окна существует возможность выбора, с каким объектом требуется связаться:
- С местом в текущей книге;
- С новой книгой;
- С веб-сайтом или файлом;
- С e-mail.
- По умолчанию окно запускается в режиме связи с файлом или веб-страницей. Для того, чтобы связать элемент с файлом, в центральной части окна с помощью инструментов навигации требуется перейти в ту директорию жесткого диска, где расположен нужный файл, и выделить его. Это может быть как книга Excel, так и файл любого другого формата. После этого координаты отобразятся в поле «Адрес». Далее для завершения операции следует нажать на кнопку «OK».
Если имеется потребность произвести связь с веб-сайтом, то в этом случае в том же разделе окна создания гиперссылки в поле «Адрес» нужно просто указать адрес нужного веб-ресурса и нажать на кнопку «OK».
Если требуется указать гиперссылку на место в текущей книге, то следует перейти в раздел «Связать с местом в документе». Далее в центральной части окна нужно указать лист и адрес той ячейки, с которой следует произвести связь. Кликаем по «OK».
Если нужно создать новый документ Excel и привязать его с помощью гиперссылки к текущей книге, то следует перейти в раздел «Связать с новым документом». Далее в центральной области окна дать ему имя и указать его местоположение на диске. Затем кликнуть по «OK».
При желании можно связать элемент листа гиперссылкой даже с электронной почтой. Для этого перемещаемся в раздел «Связать с электронной почтой» и в поле «Адрес» указываем e-mail. Клацаем по «OK».
- После того, как гиперссылка была вставлена, текст в той ячейке, в которой она расположена, по умолчанию приобретает синий цвет. Это значит, что гиперссылка активна. Чтобы перейти к тому объекту, с которым она связана, достаточно выполнить двойной щелчок по ней левой кнопкой мыши.
Кроме того, гиперссылку можно сгенерировать с помощью встроенной функции, имеющей название, которое говорит само за себя – «ГИПЕРССЫЛКА».
Данный оператор имеет синтаксис:
=ГИПЕРССЫЛКА(адрес;имя)
«Адрес» — аргумент, указывающий адрес веб-сайта в интернете или файла на винчестере, с которым нужно установить связь.
«Имя» — аргумент в виде текста, который будет отображаться в элементе листа, содержащем гиперссылку. Этот аргумент не является обязательным. При его отсутствии в элементе листа будет отображаться адрес объекта, на который функция ссылается.
- Выделяем ячейку, в которой будет размещаться гиперссылка, и клацаем по иконке «Вставить функцию».
- В Мастере функций переходим в раздел «Ссылки и массивы». Отмечаем название «ГИПЕРССЫЛКА» и кликаем по «OK».
- В окне аргументов в поле «Адрес» указываем адрес на веб-сайт или файл на винчестере. В поле «Имя» пишем текст, который будет отображаться в элементе листа. Клацаем по «OK».
- После этого гиперссылка будет создана.
Урок: Как сделать или удалить гиперссылки в Экселе
Мы выяснили, что в таблицах Excel существует две группы ссылок: применяющиеся в формулах и служащие для перехода (гиперссылки). Кроме того, эти две группы делятся на множество более мелких разновидностей. Именно от конкретной разновидности линка и зависит алгоритм процедуры создания.
Каждый пользователь Microsoft Excel, наверняка довольно часто создает ссылки, ведь, в программе постоянно используются формулы, и для работы с ними ссылки необходимы. Также линки (так по-другому называются “ссылки”) применяются для осуществления перехода на определенные страницы в Интернете, доступа к другим документам или внешним источникам. Итак, давайте разберемся, как именно можно создавать ссылки в Эксель.
Содержание
- Разновидности ссылок
- Как создавать ссылки на одном листе
- Создание ссылки на другой лист
- Внешняя ссылка на другую книгу
- Использование оператора ДВССЫЛ
- Создание гиперссылок
- Заключение
Разновидности ссылок
Ссылки делятся две основные категории:
- К первой относятся такие ссылки, которые используются в различных функциях, а также, в формулах, позволяющих производить вычисления.
- Ко второй – те линки, которые позволяют осуществлять переход к нужному объекту. По-другому они еще называются гиперссылками.
Также, все ссылки делятся на внутренние и внешние, и их применяют в разных случаях:
- Внутренние ссылки служат для перехода внутри конкретной книги. Обычно их используют в качестве аргументов функций, либо в виде составных частей формул. Их применяют для указания определённых элементов в документе: одиночные ячейки либо целые диапазоны, содержащие определённые значения, которые планируется обработать. Это могут быть ссылки, ведущие к элементам как внутри одного листа, так и к другим листам, но в рамках одного документа.
- Внешние ссылки позволяют перейти к объектам, которые находятся за пределами данной книги. Например, ссылка на другую таблицу Эксель, документ иного формата или веб-страницу.
Соответственно, способ создания ссылок следует выбирать исходя из того, какого именно типа ссылку требуется создать. Ниже мы подробно рассмотрим все варианты.
Как создавать ссылки на одном листе
Для начала давайте разберемся, каким образом можно создать ссылки для функций, формул и прочих инструментов, связанных с вычислениями, в рамках одного листа, так как чаще всего используются именно такие ссылки.
Самая простая ссылка – это просто указание адреса ячейки в виде: =B2.
В данном случае незаменимой составной частью ссылки является знак “равно” (“=”) в самом начале. После того, как мы напишем его в ячейке, программа будет воспринимать все выражение как ссылку. Главное здесь – правильно указать координаты ячейки: буквенное обозначение столбца и порядковый номер строки.
В нашем случае выражение “=B2” означает, что в ячейку D3 (на ее месте может быть любая другая ячейка), куда мы написали данную формулу, будет “подтянуто” значение из ячейки с адресом B2.
Так как ячейка D3 ссылается на B2, если мы изменим значение в B2, автоматически измениться и содержимое D3.
Благодаря таким нехитрым ссылкам у нас есть возможность выполнять различные арифметические действия. Давайте, к примеру, введем в ячейку D3 выражение: =A5+B2.
После того, как мы набрали данное выражение, жмем клавишу Enter, чтобы получить результат вычисления, в котором участвуют ячейки A5 и B2.
Таким же образом можно делить, умножать и вычитать числа, а также, выполнять другие арифметические действия.
Чтобы пользоваться формулами было еще удобнее, нет необходимости каждый раз набирать координаты требуемой ячейки вручную. Просто ставим в начале выражения знак “равно”, после чего левой кнопкой мыши просто кликаем по тем ячейкам (выделяем диапазоны ячеек, если нужно), которые должны участвовать в расчетах.
Обращаем ваше внимание на то, что в Эксель предусмотрено два стиля ссылок:
- в более привычном для всех виде A1
- в формате R1C1, когда координаты представлены буквами и цифрами, а только цифрами. Причем, первая указывает на номер строки, а вторая – на номер столбца.
Чтобы изменить стиль адресов, делаем следующее:
- Переходим в меню “Файл”.
- В боковом перечне слева кликаем по пункту “Параметры” внизу окна.
- Откроется окно с параметрами программы, где мы выбираем раздел “Формулы”. Здесь в блоке “Работа с формулами” можем поставить галочку напротив опции “Стиль ссылок R1C1”, если нужен именно такой стиль, либо убрать галочку, если мы хотим вернуться к более привычному виду. После того, как мы сделаем выбор, щелкаем OK для сохранения настроек.
Несмотря на разницу в отображении, оба стиля в программе абсолютно равнозначны, хоть изначально в программе и сделан выбор в пользу ссылок в формате A1.
Давайте теперь остановимся на варианте ссылок R1C1. Так выглядит наш пример со ссылками данного типа.
Как видим, адреса ячеек изменились и отображаются виде модуля, что может быть не совсем понятно. В таком же виде они будут показываться, если в формуле прописывать координаты ячеек не вручную, а посредство клика левой кнопкой мыши.
Но если напечатать выражение вручную, все примет более понятный вид.
Все дело в том, что в первом случае был отображен относительный вид ссылок (=R[2]C[-3]+R[-1]C[-2]), в то время, как при ручном наборе ссылки представлены в абсолютном выражении (=R5C1+R2C2).
Разница между данными типа заключается в том, что абсолютные ссылки ссылаются на местоположение конкретного объекта независимо от ячейки с заданным выражением, а относительные – на расположение объектов относительно конечной ячейки, в которой записано наше выражение.
В привычном варианте отображения ссылок относительные ссылки выглядят как просто буква с цифрой (A1), в то время, как в абсолютных ссылках перед наименованием столбца и номера строки добавляется знак “$” ($A$1).
Стандартно все созданные ссылки в Эксель являются относительными. Сделано это для того, чтобы при их копировании/растягивании формул на другие ячейки, значения корректировались в соответствии с выполненными перемещением.
Давайте рассмотрим, как это работает на примере ячейки B1.
- Выбираем, скажем, ячейку D1 и пишем в ней выражение, ссылающееся на ячейку B1. Выглядит это так:
=B1. - После того, как формула набрана, жмем клавишу Enter, чтобы получить результат.
- Теперь наводим указатель мыши на правый нижний угол ячейки, как только он изменит свой вид на крестик, зажав левую кнопку мыши растягиваем формулу вниз.
- Готово, формула скопирована на остальные ячейки.
- Теперь, если мы установим курсор на ячейку D2, мы увидим, что она ссылается на B2, а не на B1. Это значит, что ссылка была изменена в соответствии со смещением (+1). Таким образом, например, ячейка D3 ссылается на B3 (+2) и т.д.
Безусловно, данная функция крайне полезна, когда, например, требуется произвести расчеты по одной и той же формуле для большого количества строк.
Но в определенных ситуациях требуется применение заданной формулы безо всяких изменений. В этом случае нам помогут абсолютные ссылки.
- Зафиксировать адрес ячейки можно с помощью символа “$” перед наименованием столбца и номером строки.
- Тепер, если мы снова растянем формулу на нижние строки, мы можем легко заметить, что значения в нижних ячейках такие же, как и в первой ячейке. Все дело в том, из-за ссылки в виде абсолютного адреса ячейки, при копировании формулы в нее не были внесены какие-либо корректировки в соответствии со смещением.
Но и это еще не все. Помимо относительных и абсолютных ссылок, есть еще и смешанные ссылки. В таких линках можно “заморозить” координаты столбца, и в этом случае символ “$” ставится только перед наименованием столбца. Например, =$B1.
Или мы можем зафиксировать только конкретную строку, и тогда нужно поставить знак “$” перед порядковым номером соответствующей строки. Например, =B$1.
Символ “$” мы можем напечатать вручную, найдя его на клавиатуре. Печатается он при английской раскладке с помощью комбинации Shif+4.
Однако, можно использовать иной способ с помощью функциональной клавиши F4.
- находясь в формуле, просто выделяем адрес нужной ячейки, затем нажимаем на “F4”, после чего знак “$” сразу появится у обоих координат ячейки.
- если еще раз нажать “F4”, символ “$” останется только перед адресом строки.
- нажав клавишу “F4” еще раз, мы сменим вид смешанной ссылки, оставив знак “$” только перед координатами столбца.
- если мы хотим убрать смешанную ссылку, снова нажимаем клавишу “F4”.
Ссылка на диапазон ячеек
Помимо ссылки на определенную ячейку в Эксель можно сослаться на диапазон ячеек, координаты которого включают в себя адрес верхней левой ячейки и нижней правой, а между ними знак “:”. Например, координатам A1:С6 соответствует следующий диапазон на картинке ниже:
Таким образом, ссылка на этот диапазон пишется следующим образом: =A1:С6.
Создание ссылки на другой лист
В рассмотренных выше примерах мы рассматривали ссылки только в рамках одного листа. Теперь давайте разберемся, как создать линки на другие листы.
В целом, алгоритм аналогичен тому, что мы уже описали выше для операций, выполняемых на одном и том же листе. Однако, теперь нужно, помимо адреса самой ячейки (или диапазона ячеек), указать еще и адрес конкретного листа. Для этого после знака “=” прописываем его название, затем ставим восклицательный знак (“!”), после чего уже указываем адрес требуемого элемента.
Например, ссылка на ячейку C5, расположенную на Листе 2, имеет следующий вид: =Лист2!C5.
Как всегда, данное значение можно набрать самостоятельно, либо воспользоваться более удобным способом.
- Переходим в нужную ячейку, пишем знак “=”, далее кликаем по названию требуемого листа внизу окна программы.
- Мы окажемся на втором листе, где также кликом мыши выбираем ячейку, которую хотим добавить в наше выражение.
- Жмем клавишу Enter, что вернет нас на первоначальный лист с уже готовым результатом.
Внешняя ссылка на другую книгу
Итак, переходим ко внешним ссылкам и рассмотрим создание линка на другую книгу. Тут важно понимать, что механизм работы инструментов и функций Эксель с другим документами различается. Одни ссылки работают независимо от того, открыт ли документ, на который они ссылаются или нет. Для других же важно, чтобы файл был обязательно запущен.
Соответственно, виды ссылок на другие книги бывает разными. Когда мы используем их только совместно с открытыми документами, тогда можно как и в случае со ссылкой на другой лист в рамках одной книги, указать только название книги.
Но в случаях, когда мы хотим ссылаться на документы независимо от того, запущены они или нет, тогда придется указать их место расположения на компьютере.
При прочих равных условиях, наиболее предпочтительно использовать второй вариант, так как он предполагает большую свободу действий.
Итак, допустим, нам нужно создать ссылку на ячейку B5, которая находится на листе в открытой книге “Ссылки.xlsx”. В этом случае нам нужно прописать выражение, имеющее вид: =[Ссылки.xlsx]Лист3!B5.
Ссылка же на закрытый файл выглядит несколько иначе: ='С:Папка1[Ссылки.xlsx]Лист3'!B5.
Здесь также можно вместо прописывания адресов вручную, переключаться к нужным элементам и добавлять их в выражение путем клика по ним левой кнопкой мыши.
- Переходим в ячейку, куда планируем добавить выражение. Ставим знак “=”.
- Переключаемся в открытую книгу, в которой находится ячейка, на которую мы хотим сослаться. Щелкаем по нужному листу и далее – по требуемой ячейке.
- После того, как мы нажмем Enter, мы вернемся к первоначальной книге с готовым результатом по заданному выражению.
- В случае ненадобности, книгу, на которую мы сослались, можно закрыть. Ссылка изменит свой вид, и в нее добавится путь к документу. Соответственно, в тех случаях, когда функция, формула или иной инструмент способны работать с закрытыми документами, такая автозамена линка окажется крайне полезной.
Таким образом, как вы могли заметить, вместо ручного прописывания адресов куда проще создавать ссылки с помощью кликов левой кнопкой мыши по нужным элементами, причем совсем неважно, где они находятся – на том же листе, в этом же документе или в другой книге. И даже если после того, как мы создали внешний линк на другой документ и потом закрыли его, программа автоматически видоизменит ссылку, сохранив в ней полный путь к файлу.
Использование оператора ДВССЫЛ
Помимо использования формул в Excel есть возможность использовать специальный оператор ДВССЫЛ для того, чтобы создать ссылку. Формула оператора выглядит следующим образом:
=ДВССЫЛ(Ссылка_на_ячейку;A1), где:
- “Ссылка_на_ячейку” – аргумент, который который содержит адрес ячейки (указывается в кавычках).
- “A1” – определяет стиль используемых координат:
- “Истина” – для стиля A1
- “Ложь” – для стиля R1C1
- при незаполненном значении будет применяться стиль A1.
Давайте теперь попробуем применить функцию на практике.
- Выделяем нужную ячейку и кликаем по значку “Вставить функцию” (рядом со строкой формул).
- Откроется окно мастера функций. Кликаем по текущей категории и в раскрывшемся перечне выбираем строку “Ссылки и массивы”.
- В предложенном списке операторов выбираем ДВССЫЛ и жмем кнопку OK.
- Перед нами появится окно для редактирования аргументов функци, после заполнения которых нажимаем OK.
- ставим курсор в область “Ссылка_на_ячейку”, затем пишем вручную адрес ячейки, на которую планируем сослаться. Также можно вместо ручного прописывания координат просто кликнуть по требуемому элементу.
- в поле “A1” можем написать одно из двух значений, рассмотренных выше, либо оставить его незаполненным.
- В выбранной ячейке появится результат согласно заданным нами настройкам.
В отличие от ссылок, которые мы описали выше, гиперссылки нужны не только для того, чтобы “вытягивать” данные из других ячеек. Помимо этого, они также позволяют осуществлять переход к тому элементу, на который ссылаются.
- Чтобы создать гиперссылку, нужно перейти к специальному окну, позволяющему его создать. Сделать это можно по-разному:
- Появится окно, позволяющее настроить гиперссылку. На выбор предлагаются следующие объекты для связки:
- файл или веб-страница (по умолчанию);
- новый документ;
- место в документе;
- электронная почта;
- Давайте попробуем связать ячейку с документом. Для этого в основной части окна открываем папку с требуемым файлом и отмечаем его. В качестве документа может служить файлы как с расширением “xls” (“xlsx”), так и других форматов. После выбора нужного документа щелкаем OK.
- В ситуациях, когда нужно создать ссылку на страницу в Интернете, выбирав тот же самый пункт, пишем в поле “Адрес” ссылку на веб-страницу, после чего жмем OK.
- Когда нужно создать гиперссылку на конкретное место в текущем документе, выбираем пункт “Место в документе”. В основной области окна отмечаем нужный лист и координаты именно той ячейки, связь с которой нужно создать. Как обычно, по завершении щелкаем OK.
- В тех случаях, когда нам нужно создать связь с новым документом Excel, выбираем соответствующий пункт. Затем придумываем имя новой книги, выбираем место для сохранения и щелкаем OK.
- В определенных ситуациях возникает потребность связать какой-то элемент книги с e-mail. Помочь в этом может пункт “Электронная почта”. Здесь в поле “Адрес эл. почты” пишем, соответственно, требуемый e-mail, после чего щелкаем OK.
- Как только мы выбрали тип гиперссылки, заполнили нужные поля и щелкнули OK, в выбранной ячейке появится активная ссылка синего цвета, нажатие на которую осуществит переход к связанному с ней объекту.
Применение функции “ГИПЕРССЫЛКА”
Также, в программе Эксель предусмотрена возможность создания гиперссылки с помощью функции, которая так и называется – “ГИПЕРССЫЛКА”. Формула оператора выглядит следующим образом:
=ГИПЕРССЫЛКА(Адрес;Имя), где:
- “Адрес” – это, собственно говоря, конкретный адрес страницы в Интернете или путь к файлу, с которым нужно связать выбранный элемент.
- “Имя” – текстовое значение, отображаемое в выбранном элементе, при нажатии на которое активируется гиперссылка.
Как пользоваться оператором “ГИПЕРССЫЛКА”:
- Выбираем нужную ячейку и нажимаем кнопку “Вставить функцию”.
- В категории “Ссылки и массивы” выбираем оператор “ГИПЕРССЫЛКА” и щелкаем OK.
- Заполняем аргументы функции и жмем OK.
- в поле “Адрес” указываем путь к файлу или конкретный адрес страницы в Интернете.
- в поле “Имя” прописываем текстовое значение, которое будет показываться в выбранной ячейке.
- Получаем в выбранной ячейке активную ссылку, ведущую на веб-страницу, адрес которой мы указали.
Заключение
Таким образом, в Эксель используются два вида ссылок в зависимости от назначения. Одни используются в формулах и функциях, с помощью других (гиперссылки) осуществляется переход к нужным объектам в виде других документов, веб-страниц или e-mail. В зависимости от выбранного типа ссылки меняется алгоритм действий по созданию нужного линка.
Download Article
Step-by-step guide to creating hyperlinks in Excel
Download Article
- Linking to a New File
- Linking to an Existing File or Webpage
- Linking Within the Document
- Creating an Email Address Hyperlink
- Using the HYPERLINK Function
- Creating a Link to a Workbook on the Web
- Video
- Q&A
- Tips
- Warnings
|
|
|
|
|
|
|
|
|
This wikiHow teaches you how to create a link to a file, folder, webpage, new document, email, or external reference in Microsoft Excel. You can do this on both the Windows and Mac versions of Excel. Creating a hyperlink is easy using Excel’s built-in link tool. Alternatively, you can use the HYPERLINK function to quickly link to a location.
Things You Should Know
- You can link to a new file, existing file, webpage, email, or location in your document.
- Use the HYPERLINK function if you already have the link location.
- Create an external reference link to another workbook to insert a cell value into your workbook.
-
1
Open an Excel document. Double-click the Excel document in which you want to insert a hyperlink.
- You can also open a new document by double-clicking the Excel icon and clicking Blank Workbook.
-
2
Select a cell. This should be a cell into which you want to insert your hyperlink.
Advertisement
-
3
Click Insert. This tab is in the green ribbon at the top of the Excel window. Clicking Insert opens a toolbar directly below the green ribbon.[1]
- If you’re on a Mac, note that there’s an Excel Insert tab and an Insert menu item in your Mac’s menu bar. Select the Excel Insert tab.
-
4
Click Link. It’s toward the right side of the Insert toolbar in the «Links» section. Doing so opens a pop up menu.
-
5
Click Insert Link. It’s at the bottom of the Link pop up menu. This opens the Insert Hyperlink window.
-
6
Click Create New Document. This tab is on the left side of the pop-up window, under “Link to:”.
- This option is not available on some versions of Excel. You’ll need to create the new document before making the hyperlink, then use the Existing File or Web Page option.
-
7
Enter the hyperlink’s text. Type the text that you want to see displayed into the «Text to display» field. This is the box above the “Name of new document” field.
-
8
Type in a name for the new document. Do so in the «Name of new document» field.
-
9
Click OK. It’s at the bottom of the window. By default, this will create and open a new spreadsheet document, then create a link to it in the cell that you selected in the other spreadsheet document.
- You can also select the «Edit the new document later» option before clicking OK to create the spreadsheet and the link without opening the spreadsheet.
- If something goes wrong with the hyperlink, see our guide for fixing a hyperlink in Excel.
Advertisement
-
1
Open an Excel document. Double-click the Excel document in which you want to insert a hyperlink.
- You can also open a new document by double-clicking the Excel icon and then clicking Blank Workbook.
- Hyperlinks are a great way to organize and connect information across multiple Excel documents. You can also easily create hyperlinks in PowerPoint if you have a presentation coming up.
-
2
Select a cell. This should be a cell into which you want to insert your hyperlink.
-
3
Click Insert. This tab is in the green ribbon at the top of the Excel window. Clicking Insert opens a toolbar directly below the green ribbon.
- If you’re on a Mac, note that there’s an Excel Insert tab and an Insert menu item in your Mac’s menu bar. Select the Excel Insert tab.
-
4
Click Link. It’s toward the right side of the Insert toolbar in the «Links» section. Doing so opens a pop up menu.
-
5
Click Insert Link. It’s at the bottom of the Link pop up menu. This opens the Insert Hyperlink window.
-
6
Click the Existing File or Web Page. It’s on the left side of the window.
-
7
Enter the hyperlink’s text. Type the text that you want to see displayed into the «Text to display» field.
- If you don’t do this, your hyperlink’s text will just be the folder path to the linked item.
-
8
Select a destination. You can choose a file location on your computer, enter an address of a file or web page, or browse the internet. Here are the destination options:
- Current Folder — Search for files in your Documents or Desktop folder.
- Browsed Pages — Search through recently viewed web pages.
- Recent Files — Search through recently opened Excel files.
- Type in the location and name of a web page or file into the “Address” field. For example, this could be a URL to a website.
- Click the Browse the Web button (a globe behind a magnifying glass). Go to the web page you’re linking to, then go back to Excel. Don’t close your browser!
-
9
Select a file or webpage. Click the file, folder, or web address to which you want to link. A path to the folder will appear in the «Address» text box at the bottom of the window.
-
10
Click OK. It’s at the bottom of the page. Doing so creates your hyperlink in your specified cell.
- Note that if you move the item to which you linked, the hyperlink will no longer work.
Advertisement
-
1
Open an Excel document. Double-click the Excel document in which you want to insert a hyperlink. This method links to a cell or sheet in your workbook. For example, if you’re tracking your bills in Excel, you can link to a summary sheet from your data sheet.
- You can also open a new document by double-clicking the Excel icon and then clicking Blank Workbook.
-
2
Select a cell. This should be a cell into which you want to insert your hyperlink.
-
3
Click Insert. This tab is in the green ribbon at the top of the Excel window. Clicking Insert opens a toolbar directly below the green ribbon.
- If you’re on a Mac, note that there’s an Excel Insert tab and an Insert menu item in your Mac’s menu bar. Select the Excel Insert tab.
-
4
Click Link. It’s toward the right side of the Insert toolbar in the «Links» section. Doing so opens a pop up menu.
-
5
Click Insert Link. It’s at the bottom of the Link pop up menu. This opens the Insert Hyperlink window.
-
6
Click the Place in This Document. It’s on the left side of the window.
-
7
Select a location in the Excel document. You have two options for selecting a location:
- Under “Type the cell reference,” type in the cell you want to link to.
- Alternatively, under “Or select a place in this document,” click a sheet name or defined name.
-
8
Enter the hyperlink’s text. Type the text that you want to see displayed into the «Text to display» field.
- If you don’t do this, your hyperlink’s text will just be the linked cell’s name.
-
9
Click OK. This will create your link in the selected cell. If you click the hyperlink, Excel will automatically highlight the linked cell or take you to the sheet you selected.
- For general Excel tips, see our intro guide to Excel.
Advertisement
-
1
Open an Excel document. Double-click the Excel document in which you want to insert a hyperlink.
- You can also open a new document by double-clicking the Excel icon and then clicking Blank Workbook.
-
2
Select a cell. This should be a cell into which you want to insert your hyperlink.
-
3
Click Insert. This tab is in the green ribbon at the top of the Excel window. Clicking Insert opens a toolbar directly below the green ribbon.
- If you’re on a Mac, note that there’s an Excel Insert tab and an Insert menu item in your Mac’s menu bar. Select the Excel Insert tab.
-
4
Click Link. It’s toward the right side of the Insert toolbar in the «Links» section. Doing so opens a pop up menu.
-
5
Click Insert Link. It’s at the bottom of the Link pop up menu. This opens the Insert Hyperlink window.
-
6
Click E-mail Address. It’s on the left side of the window.
-
7
Enter the hyperlink’s text. Type the text that you want to see displayed into the «Text to display» field.
- If you don’t change the hyperlink’s text, the email address will display as itself.
-
8
Enter the email address. Type the email address that you want to hyperlink into the «E-mail address» field.
- You can also add a prewritten subject to the «Subject» field, which will cause the hyperlinked email to open a new email message with the subject already filled in.
-
9
Click OK. This button is at the bottom of the window.
- Clicking this email link will automatically open an installed email program with a new email to the specified address.
Advertisement
-
1
Open an Excel document. Double-click the Excel document in which you want to insert a hyperlink.
- You can also open a new document by double-clicking the Excel icon and then clicking Blank Workbook.
-
2
Select a cell. This should be a cell into which you want to insert your hyperlink.
-
3
Type =HYPERLINK(). This function creates a hyperlink to a document on the Internet, an intranet, or a server. This function has two parameters:[2]
- HYPERLINK(link_location,friendly_name)
- link_location is where you type in the path to the file and the file name.
- friendly_name is the text shown for the hyperlink in your Excel spreadsheet. This parameter is optional.
-
4
Add the link location and friendly name. To do so:
- In the parenthesis of the HYPERLINK function, type the file path and file name for the document you want to link to.
- Add a comma (,).
- Type the name you want to appear for the hyperlink.
-
5
Press ↵ Enter. This will confirm the HYPERLINK formula and create the hyperlink in the selected cell. Clicking the link will open the specified file.
Advertisement
-
1
Open an Excel document. Double-click the Excel document in which you want to insert a hyperlink.
- You can also open a new document by double-clicking the Excel icon and then clicking Blank Workbook.
-
2
Open the workbook you want to link to. This can be referred to as the source workbook. This method creates an external reference link to a workbook on the Internet or your intranet.
-
3
Select the cell you want to link to in the source workbook. This will place a green box around the cell.
-
4
Copy the cell. You’ll need to copy the cell to reference it in your workbook. To copy it:
- Go to the Home tab.
- Click Copy in the “Clipboard” section. This button has an icon of two pieces of paper.
-
5
Go to your workbook. This is the workbook that you want to place the external reference link in.
-
6
Select the cell you want to place the link in. You can place the link in any sheet of your workbook.
-
7
Click the Home tab. This will open the Home toolbar.
-
8
Click the Paste drop down button. This is the button below the clipboard with a down arrow. This opens the Paste drop down menu.
-
9
Click the Paste Link button. This is two chains linked together in front of a clipboard in the Paste drop down menu. The value of the external reference will appear in the cell you selected.
- To see the external reference location, select the cell with the external reference. Then, check the Formula Bar for the location.
Advertisement
Add New Question
-
Question
How do I put a hyperlink in a text box?
Right-click on the cell into which you wish to insert the link. Choose ‘Link’ on the menu which pops up, then insert the URL at the bottom of the little Link Setup Window.
-
Question
My Excel chart hyperlinks work on my computer, but not on the computers of folks I send the chart to. Why?
MS Office applications routinely disable links and other potentially harmful content whenever you open a file created on another PC or downloaded from the Internet. A warning message is displayed at the top of the document. The user then has the choice to trust the source of the document, which enables all content, or to view it in «Compatibility Mode,» with potentially harmful content disabled.
-
Question
The hyperlink option in the drop down menu is shaded and I can’t click on it. What should I do?
Highlight the text you want to add a hyperlink to, then click hyperlink.
Ask a Question
200 characters left
Include your email address to get a message when this question is answered.
Submit
Advertisement
Video
Thanks for submitting a tip for review!
Advertisement
-
If you move a file connected to an Excel spreadsheet by hyperlink to a new location, you will have to edit the hyperlink to include the new file location.
Advertisement
About This Article
Thanks to all authors for creating a page that has been read 487,099 times.
Is this article up to date?
Russian (Pусский) translation by Andrey Rybin (you can also view the original English article)
Электронная таблица — это интерактивный лист для регистрации данных и использования формул. Ячейки электронной таблицы могут содержать разную информацию, включая гиперссылки. Давайте рассмотрим два типа ссылок, которые можно добавить в таблицы Excel.
Коротко: Как Добавить Ссылки в Таблицы Excel
Примечание: Посмотрите этот короткий видеоурок или следуйте за описанием к видео:
1. Щелкните по Ячейке в Excel чтобы Добавить Ссылку.
Прежде всего, давайте убедимся, что мы выбрали ячейку и теперь можем добавить в нее что-нибудь.
2. Зайдите в меню Вставка и Используйте Опцию Гиперссылка
Теперь давайте зайдем во вкладку Вставка, в верхнем меню. Там, я нахожу кнопку Гиперссылка и кликаю по ней. Выпадающее меню, позволит нам добавить ссылки. Мне необходимо убедиться, что с левой стороны в разделе «Связать с:», выбрана опция Файлом, Веб-Страницей.
3. Вставьте Ссылку в Excel на URL Сайта
В разделе Адрес, и напечатаю URL для веб-сайта, на который хочу добавить ссылку в электронной таблице. Так же я добавлю текст, если я хочу, что бы ссылка отображалась, иначе, нежели сама ссылка (вместо ссылки будет текст).
Затем я нажимаю ОК, и теперь у нас в электронной таблице есть гиперссылка. Я щелкаю по ней, и ссылка открывается в браузере.
4. Добавить Ссылку в Excel на Лист
Идем дальше, и я немного вернусь назад к нашей таблице, и следующим шагом, мы добавим ссылку на другой Лист в Книге. Вы можете воспользоваться той же кнопкой (гиперссылка), но на этот раз мы выберем другую опцию слева -«Связать с:» Местом в Документе и выберем название другого листа. Теперь если я щелкну по этой ссылке, я буду перенаправлен на другой лист.
Завершаем!
В Excel можно быстро добавить ссылки на внешнее веб-страницы, на листы в вашей Excel-книге, на документы или еще какие-то ресурсы.
Больше Уроков по Excel на Envato Tuts+
Подключайтесь к нашей серии: Как Создавать и Использовать Формулы в Excel (Обучение для Новичков). Также, вы можете найти больше уроков по Excel на Envato Tuts+, из которых вы узнаете как эффективно работать с формулами и данными в ваших таблицах. Вот еще несколько видеоуроков на эту тему:
Помните: Каждый инструмент Microsoft Excel, который вы узнаете, метод работы, которым вы овладеваете, позволяют вам делать ваши электронные таблицы лучше.
Гиперссылки широко используются в Интернете для навигации по сайтам и документам. Работая с файлами Excel вы также можете создавать гиперссылки, как на интернет-ресурсы, так и на ячейки, файлы или форму отправку Email.
Содержание
- Что такое гиперссылка
- Абсолютные и относительные гиперссылки в Excel
- Абсолютные гиперссылки
- Относительные гиперссылки
- Как создать гиперссылку в Excel
- Как создать гиперссылку в Excel на другой документ
- Как создать гиперссылку в Excel на веб-страницу
- Как создать гиперссылку в Excel на конкретную область в текущем документе
- Как создать гиперссылку в Excel на новую рабочую книгу
- Как создать гиперссылку в Excel на создание Email
- Как редактировать гиперссылку в Excel
- Как отформатировать гиперссылку в Excel
- Как удалить гиперссылку в Excel
Гиперссылка в Excel это ссылка, нажав на которую, пользователь может быть перемещен на конкретную ячейку, документ или интернет-страницу.
Excel позволяет создавать гиперссылки для:
- Перехода в определенное место в текущей книге;
- Открытия другого документа или перехода к определенному месту в этом документе, например лист в файле Excel или закладке в документе Word;
- Перехода на веб страницу в Интернете;
- Создания нового файла Excel;
- Отправки сообщения электронной почты по указанному адресу.
Гиперссылку в Excel легко заметить, она выглядит как подчеркнутый текст, выделенный синим цветом:
В Excel существует два типа гиперссылок: абсолютные и относительные.
Абсолютные гиперссылки содержат в себе полный интернет адрес или полный путь на компьютере. Например:
«https://excelhack.ru/funkciya-rept-povtor-v-excel/»
C:DesktopПрезентации
Относительные ссылки содержат в себе частичный путь, например:
funkciya-rept-povtor-v-excel/
DesktopПрезентации
Я рекомендую всегда использовать абсолютные ссылки, так как при переходе по относительным ссылкам в Excel файле, открытом на другом компьютере возможны ошибки.
Чтобы создать гиперссылку проделайте следующие шаги:
- Выделите ячейку, в которой вы хотите создать гиперссылку;
- Нажмите правую клавишу мыши;
- В выпадающем меню выберите пункт «Ссылка»:
- В диалоговом окне выберите файл или введите веб-адрес ссылки в поле «Адрес»:

- Нажмите «ОК»
Ниже, мы подробней разберем как создать гиперссылку:
- На другой документ;
- На веб-страницу;
- На конкретную область в текущем документе;
- На новую рабочую книгу Excel;
- На окно отправки Email.
Чтобы указать гиперссылку на другой документ, например Excel, Word или Powerpoint файлы:
- Откройте диалоговое окно для создания гиперссылки;
- В разделе «Связать с» выберите «Файлом, веб-страницей»;
- В поле «Искать в» выберите папку, где лежит файл, на который вы хотите создать ссылку;
- В поле «Текст» введите текст, который будет отображаться в качестве ссылки;
- Нажмите «ОК».
Созданная вами гиперссылка будет выглядить ровно так, как вы настроили ее отображение.
Чтобы указать гиперссылку веб-страницу:
- Откройте диалоговое окно для создания гиперссылки;
- В разделе «Связать с» выберите пункт «Файлом, веб-страницей»;
- Нажмите на кнопку «Интернет»;
- Введите адрес веб-страницы в поле «Адрес»;
- В поле «Текст» укажите текст, отображаемый в виде ссылки.
Для создания гиперссылки на конкретный лист текущего файла Excel или ячейки:
- Откройте диалоговое окно для создания гиперссылки;
- В левой колонке диалогового окна под надписью «Связать с» выберите «Файлом, веб-страницей»;
- В диалоговом окне нажмите кнопку «Закладка…» и выберите лист создания ссылки. В поле «Введите адрес ячейки» укажите ячейку.
Для вставки гиперссылки, после нажатия на которую будет создан новый Excel-файл:
- Откройте диалоговое окно для создания гиперссылки;
- В левой колонке диалогового окна под надписью «Связать с» выберите «Новый документ»;
- В поле «Текст» укажите текст ссылки;
- В поле «Имя нового документа» укажите название нового Excel файла;
- В поле «Путь» укажите место хранения, где будет сохранен новый файл;
- В поле «Когда вносить правку в новый документ» укажите настройку, когда следует приступить к редактированию нового файла после нажатия ссылки.
- Нажмите кнопку «ОК»
Для вставки гиперссылки, после нажатия на которую будет создан e-mail:
- Откройте диалоговое окно для создания гиперссылки;
- В левой колонке диалогового окна под надписью «Связать с» выберите «Электронная почта»;
- В поле «Текст» укажите текст ссылки;
- В поле «Адрес эл. почты» укажите E-mail адрес, куда будет отправлено письмо;
- В поле «Тема» укажите тему создаваемого письма;
- Нажмите кнопку «ОК»
Для редактирования уже созданной гиперссылки, кликните по ячейке со ссылкой правой клавишей мыши и в выпадающем меню выберите «Edit Hyperlink».
В диалоговом окне внесите корректировки в ссылку.
По умолчанию, все гиперссылки в Excel имеют традиционный формат в виде подчеркнутого текста синего цвета. Для того чтобы изменить формат гиперссылки:
- Перейдите на вкладку панели инструментов «Главная», затем в раздел «Стили ячеек»:
- Кликните на «Гиперссылка» правой кнопкой мыши и выберите пункт «Изменить» для редактирования формата ссылки:
- Кликните на «Открывавшаяся гиперссылка» правой кнопкой мыши и выберите пункт «Изменить» для редактирования формата ссылки;
- В диалоговом окне «Стили» нажмите кнопку «Формат»:
- в диалоговом окне «Format Cells» перейдите на вкладки «Шрифт» и/или «Заливка» для настройки формата ссылок:
- Нажмите кнопку «ОК».
Удаление гиперссылки осуществляется в два клика:
- Нажмите правой клавишей мыши на ячейки со ссылкой;
- В выпадающем меню выберите пункт «Удалить гиперссылку».
Работа с гиперссылками в Excel
Смотрите такжеExcel позволяет делать ссылки одного документа, но, то удалить её ячейку. В поле«OK» пользователю, который хочет названием представляет, щелкните правойДля изменения формата рисунка Если гиперссылка была создана в ячейку. Например файл 1stqtr.xls, который открываемого документа. Аргументимя, введите нужный текстотносительнойПримечание: в формулах и и выполняющим связь вышеуказанным способом не«Тема»
. хорошо научиться работатьБюджет июля кнопкой мыши ячейку, щелкните его правой с помощью функции гиперссылка создается автоматически находится в каталоге представляет собой текст.
у левого края в полессылке отсутствуют одинМы стараемся как функциях на другие с внешними объектами. получится. Для удаленияможно написать темуТеперь гиперссылка добавлена и в Экселе, просто. Ссылка будет выглядеть содержащую гиперссылку, а
Подробные сведения о гиперссылках
кнопкой мыши, а ГИПЕРССЫЛКА, для изменения при вводе адреса Finance на жестком Адрес может ссылаться строка формулТекст подсказки или несколько компонентов. можно оперативнее обеспечивать листы и даже Удаление ссылок легче нужно выделить ячейку
письма. После того, при клике на необходимо освоить навык следующим образом: затем в контекстном затем в контекстном адреса назначения необходимо электронной почты, например диске D, после на место в.и нажмите кнопку
Эти компоненты берутся
вас актуальными справочными книги. Можно сделать
-
выполнять в новых и нажать на как настройки выполнены,
-
соответствующую ячейку откроется создания и удаления‘Бюджет июля’!А1
-
меню выберите команду
-
меню выберите нужный отредактировать формулу. Выделите [email protected]
чего выводится число, документе, например наПоле «имя»ОК
кнопку жмем на кнопку
указанный файл в гиперссылок..Очистить содержимое вариант изменения формата. ячейку с гиперссылкой,
Можно вставить одну или
которое содержится в
определенную ячейку илиВ поле. содержащей URL-адрес. Например, языке. Эта страница отдельного файла. Кстати и в старыхDelete
«OK» программе, установленной для
Скачать последнюю версиюВ следующем примере мы
.
Чтобы изменить текст в
щелкните строку формул,
несколько внешних ссылок ячейке H10: именованный интервал наимяЩелкните ячейку на листе, если не указаны
переведена автоматически, поэтому в такой способ версиях программы тожена клавиатуре.. его просмотра по Excel будем ссылаться сЧтобы удалить гиперссылку и рисунке, дважды щелкните а затем отредактируйте из книги на=HYPERLINK(«D:FINANCE1stqtr.xls», H10)
листе книги Microsoftвведите имя для в которой нужно протокол и веб-сервер, ее текст может можно восстановить данные есть возможность приПри этом будет убранаТеперь ячейка будет связана умолчанию.Интересно: одного листа Excel рисунок, представляющий ее, выделенный рисунок и формулу. другую книгу, расположеннуюВ следующем примере в Excel или на этих ячеек и создать гиперссылку. будут использованы протокол содержать неточности и из поврежденного файла помощи отдельных манипуляций
не только сама с адресом электроннойЕсли вы хотите вставитьСоздание гиперссылок в Microsoft на значение, которое удерживая нажатой клавишу внесите необходимые изменения.Вид текста гиперссылки в в интрасеть или Excel для Windows закладку в документе нажмите клавишу ВВОД.Можно также выбрать объект, и домен (.com, грамматические ошибки. Для xls. произвести массовое удаление
Создание гиперссылки на новый файл
-
ссылка, но и почты. При клике ссылку на веб-ресурс,
Word относится к другому Ctrl и щелкнитеЕсли нужно изменить рисунок,
-
текущей книге можно в Интернете. Книга создается гиперссылка на Microsoft Word. ПутьПримечание: представляющий гиперссылку, например
.org, .edu или
нас важно, чтобыДоходы за январь, февраль ссылок. текст, так как по ней запуститься то в полеПрежде всего, рассмотрим способы рабочему листу. Это рисунок и нажмите
-
-
представляющий гиперссылку, добавьте изменить, изменив стиль должна быть сохранена область «Итоги» в может представлять собой
-
Имя не должно рисунок или элемент .ru) текущей страницы. эта статья была
и март введитеАвтор: Максим Тютюшев в данной функции почтовый клиент, установленный«Адрес» добавления гиперссылок в позволит нам использовать клавишу Delete. новый рисунок, сделайте ячеек с гиперссылками. как HTML. другой (внешней) книге путь к файлу, содержать пробелов и диаграммы.
-
Чаще всего для страниц вам полезна. Просим на трех отдельныхСоздание внешней ссылки они полностью связаны. по умолчанию. Внужно вручную вписать документ. одно и тожеЧтобы удалить отдельную гиперссылку,
-
его гиперссылкой сНа вкладкеОткройте исходную книгу и Mybook.xls: записанному на жестком
-
должно начинаться сНа вкладке в Интернете, чтобы вас уделить пару листах. Потом наОповещенияНо что делать, если его окне уже url или скопироватьПроще всего вставить безанкорную значение на двух
Создание гиперссылки на существующий файл или веб-страницу
-
щелкните ее правой тем же адресомГлавная
выберите диапазон ячеек,=HYPERLINK(«[C:My DocumentsMybook.xls]Totals») диске, а также буквы.
-
Вставка использовать относительные URL-адреса, секунд и сообщить, четвертом листе вРедактирование ссылки в документе очень
будет заполнен предварительно
его туда. Затем ссылку на веб-страницу разных листах. кнопкой мыши, а назначения, а затемв группе которые необходимо скопировать.В следующем примере Microsoft может быть адресом
-
-
На листе исходной книгив группе содержащие только часть помогла ли она ячейке B2 просуммируйте
-
Внешняя ссылка в Excel много гиперссылок, ведь
-
указанный в ссылке следует нажать на или адрес электроннойНайдите ячейку, на которую затем в контекстном удалите старые рисунок
СтилиНа вкладке Excel для компьютеров сервера в формате щелкните ячейку, в
-
Связи пути и имя вам, с помощью их. – это ссылка ручное удаление займет
-
e-mail и тема кнопку почты. Безанкорная гиперссылка хотите сослаться, и меню выберите команду
-
и гиперссылку.нажмите кнопкуГлавная «Макинтош» отображает в UNC (в Microsoft которой нужно создатьнажмите кнопку файла. При перемещении
-
кнопок внизу страницы.Возникает вопрос: как сделать на ячейку (или
значительное количество времени? сообщения.«OK» – эта такая запомните, где она
-
-
Удалить гиперссылкуЩелкните правой кнопкой мышиСтили ячеекв группе ячейке надпись «Щелкните Excel для Windows) гиперссылку.Гиперссылка
файлов на другой Для удобства также ссылку на другой диапазон ячеек) в В версии Excel
-
Гиперссылку также можно вставить. ссылка, адрес которой находится. В нашем.
-
гиперссылку, которую нужно.Буфер обмена здесь» и открывает или URL-адресом вМожно также выбрать объект,. сервер, все гиперссылки приводим ссылку на лист в Excel? другой книге. На
Создание гиперссылки на определенное место в книге
2010 и выше через специальную кнопкуКроме того, существует возможность прямо прописывается в примере это ячейкаЧтобы отключить несколько гиперссылок,
-
скопировать или переместить,В группенажмите кнопку файл First Quarter
Интернете или интрасети. представляющий гиперссылку, например
-
Можно щелкнуть правой кнопкой продолжают работать до оригинал (на английском Для реализации данной
-
рисунках есть специальная функция, на ленте. связать гиперссылкой ячейку
ячейке и виден
E14 на листе
-
выполните следующие действия: а затем вДанные и модельКопировать из папки Budget
Аргумент «адрес» может быть рисунок или элемент мыши ячейку или тех пор, пока языке) .
-
-
задачи делаем следующее:ниже вы видите с помощью которойПереходим во вкладку
с любым местом на листе безЗаказ менюВ пустой ячейке введите
-
контекстном меню выберитевыполните указанные ниже. Reports на жестком заключенной в кавычки диаграммы.
объект и выберите
относительное расположение страницДля быстрого доступа кЗаполните Лист1, Лист2 и книги из трех вы сможете удалить«Вставка» в текущем документе. дополнительных манипуляций. Особенностью.
-
-
число команду действия.Перейдите к листу, на
-
диске «Macintosh HD»: текстовой строкой илиНа вкладке в контекстном меню остаются без изменений.
-
связанные сведения в Лист3 так как отделов (North, Mid сразу несколько связей. Жмем на кнопкуПосле того, как выделена программы Excel являетсяПерейдите к нужному листу.1КопироватьДля изменения внешнего вида
-
-
котором нужно поместить=HYPERLINK(«Macintosh HD:Budget Reports:First Quarter»,
-
ячейкой, содержащей адресВставка пункт Например гиперссылка на другом файле или показано выше на и South). в ячейках.«Гиперссылка» нужная ячейка и то, что любая В нашем примере,.или гиперссылок, по которым
-
данные, и щелкните «Click here») ссылки в видев группеГиперссылка Products.htm указывает на на веб-страницы можно рисунке.Чтобы создать внешнюю ссылку,
-
-
Выделите ячейки, в которых, расположенную на ленте вызвано через контекстное безанкорная ссылка, вписанная мы выберем лист
-
Щелкните эту ячейку правойВырезать ни разу не ячейку, в которойГиперссылки можно создавать внутри текстовой строки.Связиили нажмите сочетание страницу с именем вставить гиперссылка вПерейдите на Лист4, ячейка
Создание пользовательской гиперссылки с помощью функции ГИПЕРССЫЛКА
следуйте инструкции ниже: хотите удалить ссылки. в блоке инструментов меню окно вставки в ячейку, превращаетсяСчет за услуги по кнопкой мыши и. переходили, щелкните правой требуется их расположить. листа для перехода
Если определенная аргументом недействительна
нажмите кнопку клавиш Ctrl + apple.htm в папку ячейке листа. Можно
B2.Откройте все три документа. Правой кнопкой мыши«Ссылки» гиперссылки, переключаем кнопку в гиперссылку. питанию выберите в контекстномПравой кнопкой мыши щелкните кнопкой мыши пунктНа вкладке от одной ячейки или переход перейтиГиперссылка K. с именем еда; также вставить гиперссылкиПоставьте знак «=» иВ книге «Company», выделите вызовете контекстное меню. в левой частиВписываем ссылку в любую.
-
меню команду ячейку, в которуюГиперссылкаГлавная к другой. Например, невозможно, возникает ошибка
-
.В разделе Если обе страницы в определенным элементам перейдите на Лист1
ячейку и выберите пунктПосле этого, запускается окно окна в позицию область листа.Выбранный лист откроется.Копировать нужно скопировать или, а затем нажмитев группе если в книге
-
отображается при щелчкеМожно щелкнуть правой кнопкойСвязать с перемещаются в папку диаграммы. чтобы там щелкнуть
-
B2«Удалить гиперссылки»«Вставка гиперссылки»«Связать с местом вТеперь при клике на
Найдите и выделите ячейку,
. переместить гиперссылку, а кнопкуБуфер обмена Budget имя активного соответствующей ячейки. мыши ячейку или
выберите с именем пищи
Примечание: левой клавишей мышкии введите знак.. Все дальнейшие действия документе» данную ячейку запустится в которой должноУдерживая нажатой клавишу Ctrl, затем в контекстном
Изменить
нажмите кнопку листа «Июнь», следующаяИмя объект и выберитефайлом, веб-страницей на другой сервер, Большинство представленных в этой по ячейке B2. равенства «=».После этого в выделенных точно такие же,.
браузер, который установлен появиться значение. В выделите каждой гиперссылкой,
меню выберите команду.Специальная вставка формула создаст гиперссылку — текст ссылки или в контекстном меню. URL-адрес в поле статье снимков экранаПоставьте знак «+» иНа вкладке ячейках гиперссылки будут
как и приВ поле
по умолчанию, и нашем примере мы которую требуется отключить.ВставитьДля изменения внешнего вида. на ячейку E56. числовое значение, отображаемое пунктВыполните одно из следующих Гиперссылка будет по-прежнему создано в Excel 2016.
повторите те же
View удалены, а сам вставке через контекстное«Введите адрес ячейки» перейдет по указанному выделим ячейку B2.Совет:. гиперссылок, по которымВыберите параметр
Текст перехода — это
в ячейке. ИмяГиперссылка действий. верна. Если вы используете действия предыдущего пункта,
(Вид) кликните по
текст останется. меню. Они зависятнужно указать координаты адресу.Введите знак равенства (=), Чтобы выделить ячейку, содержащуюПо умолчанию пропущенные пути осуществлялся переход, щелкнитеСвязать
значение в ячейке отображается синим цветом
или нажмите сочетаниеДля выделения файла щелкнитеВ книге Excel неуказанной другую версию, то но только на кнопкеЕсли вы хотите произвести от того, какого ячейки, на которыеАналогичным образом можно поставить название листа с гиперссылку в нем,
в гиперссылках на
правой кнопкой мыши. E56. и с линией клавиш Ctrl + пункт путей к файлам в ней может Лист2, а потомSwitch Windows удаление во всем
Создание гиперссылки на адрес электронной почты
типа ссылку вы планируется ссылаться. ссылку на адрес восклицательным знаком(!) и не переходя гиперссылка, файлы назначения считаются пунктПриложение Excel создаст внешнюю=HYPERLINK(«[Budget]June!E56», E56) подчеркивания. Если аргумент K.
-
текущая папка назначения гиперссылки, по быть немного другой
и Лист3.(Перейти в другое документе, то сначала хотите применить.
-
Вместо этого в нижнем электронной почты, и адрес ячейки. В щелкните ячейку и относительными по отношениюОткрывавшаяся гиперссылка
ссылку на ячейку
Для перехода на другой опущен, в ячейкеВ группе, а затем укажите умолчанию относительно расположение интерфейс, однако, еслиКогда формула будет иметь окно) и выберите наберите на клавиатуре
-
-
Кроме того, гиперссылку можно поле можно также она тут же нашем примере мы удерживая нажатой кнопку
-
к расположению активной, а затем нажмите или на каждую лист в той
-
в качестве текстаСвязать с файл, на который
активной книги. Можно не указано иное, следующий вид: =Лист1!B2+Лист2!B2+Лист3!B2, «North».
-
сочетание клавиш создать с помощью выбрать лист данного станет активной. введем
-
мыши, пока указатель книги. Данная процедура кнопку из ячеек диапазона. же книге измените ссылки отображается аргументвыполните одно из должна указывать ссылка. задать различные базового функции будут такими нажмите Enter. Результат
В книге «North», выделитеCtrl+A специальной функции. документа, куда будетСамый популярный способ добавления=’Заказ меню’!E14 примет вид перекрестные позволяет установить требуемыйИзменить
Создание внешней ссылки на данные листа в Интернете
Примечание: имя листа в «адрес». следующих действий.Можно изменить текущую папку, адреса для использования же. должен получиться такой
-
ячейку. Этим вы выделитеВыделяем ячейку, в которую
-
совершаться переход при ссылок на лист.и затем отпустите путь по умолчанию.. Может оказаться более удобным
-
ссылке. В предыдущемАргумент «имя» может бытьЧтобы создать ссылку на выбрав другую из по умолчанию, чтобы
-
Гиперссылка — ссылка из же, как наB2 весь лист. Затем, будет вставлена ссылка. клике на ячейку. – это использование
-
Нажмите кнопку мыши. В этом случае
Примечание: создание внешней ссылки примере для создания представлен значением, текстовой
место в текущей списка каждый раз, когда документа, который открывается рисунке.и введите «+». кликнув правой кнопкой Кликаем на кнопку После того, как контекстного меню.EnterНа вкладке
при создании гиперссылки
Стиль ячеек
Выбор гиперссылки без перехода по ней
без открытия книги ссылки на ячейку строкой, именем или книге, щелкните пунктПапка
-
вы создаете гиперссылку другая страница илиПовторите шаги 3 и
мыши, вызывайте контекстное«Вставить функцию»
-
выбор сделан, следуетВыделяем ячейку, в которуюна клавиатуре. Появится
-
Главная на файл вГиперссылка в Интернете. Для E56 на листе
Изменение гиперссылки
ячейкой, содержащей текстместом в документе. на файл в файл при ее
Ссылка на лист немного
-
4 для книг меню. В нём.
нажать на кнопку собираемся вставить связь. значение, на котороев группе диалоговом окнедоступен только в каждой ячейки в «Сентябрь» замените слово
или значение для.Чтобы выбрать веб-страницу, нажмите этом месте только нажатии. Назначение является отличается от традиционной «Mid» и «South». выберите пункт
-
В открывшемся окне Мастера«OK» Кликаем правой кнопкой идет ссылка. ЕслиБуфер обменаВставка гиперссылки
случае, если в
конечной книге место «Июнь» на слово перехода.Для указания места в кнопку необходимо указать имя часто другой веб-страницы, ссылки. Она состоитУберите символы «$» в
-
-
«Удалить гиперссылки» функций ищем наименование.
мыши по ней. значение ячейки E14щелкните стрелку поднеобходимо будет ввести книге содержится хотя внешней ссылки щелкните «Сентябрь».Если аргумент «имя» возвращает другой книге щелкнитеПросмотренные страницы
Изменение внешнего вида текста гиперссылки
файла, не путь но может быть из 3-х элементов: формуле ячейки
-
.«ГИПЕРССЫЛКА»Теперь ячейка будет связана Открывается контекстное меню. на листе кнопкой только имя файла
-
бы одна гиперссылка. ячейку и введитеПри щелчке гиперссылки на значение ошибки (например,
-
пункти нажмите кнопку в диалоговом окне и рисунок, адресИмя листа.B2Внимание! Данный способ не. После того, как с конкретным местом В нём выбираем
-
Заказ менюВставить (без указания полного Стиль ячеек знак равенства (=), адрес электронной почты #ЗНАЧ!), вместо адресафайлом, веб-страницей веб-страницу, на которыйВставка гиперссылки
электронной почты илиЗнак восклицания (служит каки скопируйте эту подходит для удаления запись найдена, выделяем текущей книги. пунктизменить, то ии выберите команду пути).Открывавшаяся гиперссылка URL-адрес и расположение вашей почтовой программе перехода в ячейке, найдите и выберите
-
-
должна указывать ссылка.. программы. В документе разделитель и помогает формулу в другие
-
ссылок, если вы её и жмемЕщё одним вариантом является«Гиперссылка…» значение на листеСпециальная вставкаВыполните одно из указанныхдоступен только в в книге. Например:
автоматически запускается и отображается значение ошибки.
-
книгу, на которуюЧтобы выбрать недавно использовавшийсяЩелкните ячейку на листе, Гиперссылка может быть визуально определить, к ячейки.Результат: связывали ячейки с на кнопку гиперссылка на новый.Счет за услуги по.
-
ниже действий в случае, если в=’http://www.someones.homepage/[Файл.xls]Лист1!A1 создается новое сообщениеПримеры должна указывать ссылка, файл, нажмите в которой нужно
-
Изменение текста или рисунка гиперссылки
-
текста или рисунка. какому листу принадлежитЗакройте все документы. Внесите
помощью функции«OK» документ.Сразу после этого открывается питаниюВ группе зависимости от того, книге содержится хотя
=’ftp.server.somewhere/Файл.xls’!ИменованныеЯчейки с правильным адресомВ следующем примере открывается а затем нажмитепоследние файлы создать гиперссылку.Когда пользователь веб-сайта щелкает адрес ячейки).
-
изменения в книгиГИПЕРССЫЛКА
-
.В окне окно вставки. Вавтоматически обновится.
-
Операция какая у вас бы одна гиперссылка,Чтобы выбрать гиперссылка, но в поле лист Budget Report.xls,
-
кнопку, а затем щелкнитеМожно также выбрать объект, гиперссылку, целевой объект
-
Адрес на ячейку в отделов. Снова закройте.Открывается окно аргументов функции.«Вставка гиперссылки» левой стороне окнаЕсли Вы в дальнейшемвыберите параметр
-
Перемещение и копирование гиперссылок
-
версия Excel. по которой осуществлялся не переходить наКому который хранится вЗакладка нужный файл. представляющий гиперссылку, например отображается в веб-браузер, этом же листе.
-
все документы. ОткройтеЧто же делать, еслиГИПЕРССЫЛКАвыбираем пункт расположены кнопки, нажав переименуете лист, тоумножитьВ Excel 2016, Excel 2013
Установка базового адреса для гиперссылок в книге
переход. назначение, выполните одно, при условии, что Интернете по адресу.Чтобы задать имя и рисунок или элемент открывается или запускаетсяПримечание. Ссылки на листы файл «Company». у вас наимеет два аргумента:«Связать с новым документом» на одну из ссылка автоматически обновитсяи нажмите кнопку и Excel 2010
В диалоговом окне из указанных ниже установлена программа электронной example.microsoft.com/report, и отображаетсяВыполните одно из следующих
-
расположение известного файла диаграммы.
-
(в зависимости от можно вводить иЧтобы обновить все ссылки,
-
компьютере установлена версия адрес и имя..
-
которых пользователь должен и появится новоеОКОткройте вкладкуСтиль действий:
-
почты. текст «Щелкните, чтобы действий. или веб-страницы, наНа вкладке его типа). Например,
вручную они будут кликните по кнопке ранее Excel 2010? Первый из нихВ центральной части окна указать, с объектом название листа..
-
-
Файл
-
нажмите кнопкуЩелкните ячейку, содержащую гиперссылку,
Щелкните ячейку на листе, открыть отчет»:В поле которые должна указывать
-
Вставка гиперссылка на страницу работать одинаково. ПростоEnable Content Неужели все ссылки является обязательным, а в поле
-
какого типа хочетЕсли Вы введете названиеНа вкладке
-
.Формат удерживая нажатой кнопку в которой нужно
=HYPERLINK(«http://example.microsoft.com/report/budget report.xls», «Click forИли выберите место в ссылка, введите этив группе отображает страницу в у выше описанном(Включить содержимое). придется удалять вручную? второй необязательным. В
-
Удаление гиперссылки
«Имя нового документа» связать ячейку: листа неправильно, в
-
ГлавнаяНажмите кнопку. мыши, пока указатель создать гиперссылку. report») документе данные в полеСвязи
-
веб-браузере, а гиперссылка примере меньше вероятностьЧтобы ссылки не обновлялись, В данном случае полеследует указать, как
-
с внешним файлом или ячейке появится ошибкав группеСведенияНа вкладках примет вид перекрестныеМожно также выбрать объект,
-
В следующем примере создаетсяв разделе
-
Адреснажмите кнопку на AVI-файл открывает допустить синтактическую ошибку,
-
нажмите кнопку тоже имеется выход,«Адрес» будет называться создаваемая веб-страницей;#ССЫЛКА!
-
Стили.Шрифт
и затем отпустите представляющий гиперссылку, например гиперссылка на ячейкуСсылка на ячейку.Гиперссылка файл в проигрывателе из-за которой формула
X хоть он и
-
указывается адрес сайта, книга.с местом в документе;В следующем примеренажмите кнопкуНажмите кнопкуи кнопку мыши. рисунок или элемент F10 листа «Годовой»
-
щелкните лист, наЧтобы найти на веб-страницу,. Windows Media. не будет работать.. несколько сложнее, чем
-
электронной почты илиПо умолчанию этот файлс новым документом; мы допустили опечаткуСтили ячеекСвойстваЗаливка
-
Выделите ячейку, содержащую гиперссылку, диаграммы. книги Budget Report.xls, который будет указывать нажмите кнопку
-
support.office.com
Ссылки на другие листы в Excel
Можно щелкнуть правой кнопкойПрименение гиперссылокСсылка на лист вПримечание процедура, описанная в место расположения файла будет размещаться вс электронной почтой. в названии. Рядом., а затем —выберите нужные параметры с помощью клавишНа вкладке адрес которой в ссылка, введите ссылку
Интернет мыши ячейку илиГиперссылки можно использовать для другой книге имеет: Если вы видите предыдущем способе. Кстати, на жестком диске, той же директории,Так как мы хотим с ячейкой, котораяВ поле кнопку форматирования, а затем со стрелками.Вставка Интернете — example.microsoft.com/report. В на ячейку в, откройте веб-страницу, рисунок и выберите следующих действий: уже 5 элементов.
другое оповещение, нажмите этот же вариант с которым вы что и текущая показать в этом содержит ошибку, появилсяХороший, плохой и нейтральныйДополнительные свойства нажмите кнопкуЕсли гиперссылка представлена графическимв группе ячейке листа, содержащей поле которую требуется связать в контекстном менюПерейдите к файлу или
Создаем ссылку в Excel на другой лист
Выглядит она следующимUpdate можно применять при хотите связать ячейку. книга. Если вы способе добавления гиперссылки смарт-тег с восклицательнымвыберите значение.ОК
- объектом, нажмите клавишуСвязи гиперссылку, в качествеВведите адрес ячейки и переключитесь в пункт веб-странице в сети, образом: =’C:Docs[Отчет.xlsx]Лист1′!B2.
- (Обновить) или желании и в В поле хотите сменить место связь с файлом знаком. Нажмите на
- Обычный
- На вкладке. CTRL и, удерживаянажмите кнопку адреса перехода отображается
- , а затем нажмите Excel, не закрываяГиперссылка интрасеть или ИнтернетеОписание элементов ссылки наDon’t Update более поздних версиях.«Имя»
- расположения, нужно нажать или веб-страницей, то него и выберите.СводкаПримечания: ее нажатой, щелкнитеГиперссылка содержимое ячейки D1: кнопку обозреватель.или нажмите сочетаниепереход к файлу или
другую книгу Excel:(Не обновлять).Выделяем любую пустую ячейку, при желании, можно на кнопку
выбираем первый пункт. из раскрывающегося спискаИспользование ссылок на другиев поле ссылку..=HYPERLINK(«[http://example.microsoft.com/report/budget report.xls]Annual!F10», D1)ОКЕсли нужно создать гиперссылку клавиш Ctrl + веб-странице, которые предполагаетсяПуть к файлу книгиЧтобы открыть диалоговое окно на листе. Ставим написать любое слово,
Как создать ссылку на другую книгу Excel
«Изменить…» Собственно, его и нужный вам вариант: рабочие листы вБаза гиперссылкиПараметры, выбранные в диалоговомУ существующей в книгеМожно щелкнуть правой кнопкойВ следующем примере создается. на определенное место K. создать в будущем; (после знака =Edit Links в ней цифру которое будет видимым. выбирать не нужно, редактировать или игнорировать
Excel дает возможностьвведите путь, который окне гиперссылки можно изменить мыши ячейку или
гиперссылка на интервал
office-guru.ru
Создание и удаление гиперссылок в Microsoft Office Excel
В списке в файле илиВ разделеотправка сообщения электронной почты; открывается апостроф).(Изменение связей), на 1. Жмем на в ячейке, темПосле этого, открывается стандартное так как он ошибку. связывать листы между нужно использовать.Формат ячеек назначение, вид, текст объект и выберите «Итоги_по_отделу» на листеОпределенные имена на веб-странице, нажмитеСвязать сзапуск передачи файла, напримерИмя файла книги (имя вкладке
кнопку самым являясь анкором.
окно создания документа. отображается по умолчанию.Помимо создания ссылок на
Добавление гиперссылок
собой. Это позволяетПримечание:, будут выбраны и
Способ 1: вставка безанкорных гиперссылок
или рисунок, представляющий в контекстном меню «Первый квартал» книгищелкните имя, представляющее кнопкувыберите вариант путем загрузки или файла взято вData«Копировать» Если оставить данное Вам нужно будетВ центральной части окна другие листы, Excel создавать сложные проекты
Базовый адрес гиперссылки можно в группе
гиперссылку. пункт Budget Report.xls, адрес ячейки, на которыеЗакладкановым документом
через FTP. квадратные скобки).(Данные) в разделево вкладке поле пустым, то
Способ 2: связь с файлом или веб-страницей через контекстное меню
выбрать папку его находится область также позволяет создавать в рамках одной
- переопределить для отдельнойСтиль включаетИзменение адреса назначения гиперссылкиГиперссылка которой в Интернете — будет указывать ссылка,и дважды щелкните.При наведении указателя на
- Имя листа этой книгиConnections group«Главная» в ячейке будет размещения и формат.Проводника ссылки на другие книги, где множество гиперссылки, указав полный,
- диалогового окнаВыделите ячейку или рисунок,
- или нажмите сочетание
- example.microsoft.com/report. В ячейке
- а затем нажмите
необходимый закладка.Введите имя нового файла текст или рисунок (после имени закрывается(Подключения) щелкнитеили просто набираем отображаться просто ссылка. После этого нажмитедля выбора файла. книги. Для этого
- листов заимствуют друг или абсолютный, адресСтиль содержащие гиперссылку, которую клавиш Ctrl + листа, содержащей гиперссылку, кнопкуПримечание: в поле с гиперссылкой, указатель апостроф).Edit links symbol на клавиатуре сочетание После того, как на кнопку По умолчанию перед ссылкой на
- у друга данные. в диалоговом окне. Флажки для тех нужно изменить. K. отображается текст «Щелкните,ОК В файле или наИмя нового документа примет вид руки
Знак восклицания.(Изменить связи). клавиш настройки произведены, жмем«OK»Проводник рабочий лист необходимо В этом урокеДобавление гиперссылки параметров, которые устанавливать
- Совет:В разделе чтобы просмотреть итоги. веб-странице, на которые., которая означает,
Ссылка на ячейку илиЕсли вы не обновилиCtrl+C на кнопку.открыт в той подставить имя книги
Вы узнаете, как. не нужно, можно Чтобы выделить ячейку сСвязать с по отделу заВ поле создается ссылка, должнаСовет: что текст или диапазон ячеек.
Способ 3: связь с местом в документе
ссылки сразу, можете.«OK»В блоке настроек
- же директории, где в квадратных скобках. создать ссылку наВ Excel 2007 снять. гиперссылкой не переходявыберите вариант первый квартал»:Текст быть закладка.
- Для задания расположения, отличного рисунок, который можноДанную ссылку следует читать обновить их здесь.Выделяем ячейки, в которых
.«Когда вносить правку в располагается текущая книга Например, если имя рабочий лист Excel,НажмитеИзменения стилей ячеек гиперссылка, щелкните ячейкуэлектронной почтой=HYPERLINK(«[http://example.microsoft.com/report/budget report.xls]First Quarter!DeptTotal», «Clickвведите текст, который
В поле о указанного в щелкнуть.
Способ 4: гиперссылка на новый документ
так: Выберите книгу и расположены гиперссылки. Если
- После этих действий, ячейка новый документ» Excel. Если нужный книги – а также между
- Кнопку Microsoft OfficeГиперссылка и удерживая нажатой. to see First будет представлять собой
- Текст группеЧто такое URL-адрес, икнига расположена на диске нажмите кнопку вы хотите выбрать будет связана свы можете установить объект находится вКнига1
- книгами.подготовитьи кнопку мыши, покаВ поле Quarter Department Total») гиперссылку.введите текст, которыйПуть
- как он действует C: в папкеUpdate Values весь столбец, то объектом или сайтом, один из следующих другой папке, то, листа –Excel позволяет ссылаться наи выберите пунктОткрывавшаяся гиперссылка указатель примет видадрес электронной почтыЧтобы создать гиперссылку наЧтобы создать подсказку, которая будет представлять собой, укажите его вПри создании гиперссылки объект,
Docs;(Обновить), чтобы обновить кликните по его который указан в параметров: прямо сейчас
Способ 5: связь с электронной почтой
следует нажать наЛист1 ячейки любого рабочего
- Свойстваприменяются ко всем перекрестныевведите адрес электронной определенное место документа
- будет появляться при гиперссылку. поле на который онаимя файла книги «Отчет» ссылки на эту наименованию на горизонтальной ссылке. открыть документ для кнопку, то ссылка на листа текущей книги,
. гиперссылкам в текущейзатем отпустите кнопку почты, которую нужно. Microsoft Word, необходимо наведении указателя наЧтобы создать подсказку, котораяИмя нового документа указывает, обозначается адресом с расширением «.xlsx»; книгу. Обратите внимание,
Способ 6: вставка гиперссылки через кнопку на ленте
панели. Если нужноУрок: изменения, или вначале
- «Поиск файла» ячейку что особенно полезно,В области сведений о книге. Вид отдельных мыши. Можно такжеВ поле сначала с помощью
- гиперссылку, нажмите кнопку будет появляться приили нажмите кнопку URL (uniform resourceна «Лист1» в ячейке что выделить весь лист,Мастер функций в Excel создать сам документ, расположенную чуть выше
Способ 7: функция ГИПЕРССЫЛКА
А1 когда необходимо использовать документе нажмите кнопку
- гиперссылок изменить нельзя. использовать клавиши соТема закладки обозначить этоПодсказка
- наведении указателя наИзменить locator — универсальный указатель B2 находится значениеStatus наберите сочетание клавишНе менее важен вопрос, и ссылку, а области обозрения.
- будет выглядеть следующим конкретное значение сСвойстваВыделите ячейку или рисунок, стрелками выделите ячейку.введите тему сообщения. место в документе., введите нужный текст гиперссылку, нажмите кнопкудля выбора нужного ресурсов), например на которое ссылается(Статус) изменяется наCtrl+A как убрать гиперссылки, уже потом, послеПосле этого открывается стандартное образом: другого листа. Чтобы, а затем выберите содержащие гиперссылку, которую Чтобы выбрать рисунок,Примечание: В следующем примере в полеПодсказка расположения, а затемhttp://example.microsoft.com/news.htm формула или функция.ОК. Кликните по выделенному
ведь они могут закрытия текущего файла, окно выбора файла.=[Книга1.xlsx]Лист1!А1 сделать это, в
пункт нужно изменить.
Удаление гиперссылок
удерживайте нажатой клавишу Некоторые веб-браузеры и почтовые создается гиперссылка наТекст подсказки, введите нужный текст нажмите кнопку
file://ИмяКомпьютера/ОбщаяПапка/ИмяФайла.htmПолезный совет. Если файл.
Способ 1: удаление с помощью контекстного меню
элементу правой кнопкой устареть или по отредактировать его. После Переходим в нужнуюЧтобы использовать приведенную выше начале ссылки должноДополнительные свойстваСовет: Ctrl и щелкните программы не распознают закладку КвартПриб ви нажмите кнопку
Способ 2: удаление функции ГИПЕРССЫЛКА
в полеОКURL-адрес включает протокол, такой книги поврежден, аЕсли вы не хотите мыши. В контекстном другим причинам понадобится того, как все нам директорию, находим конструкцию, необходимо, чтобы стоять имя листа. Чтобы выделить ячейку с
рисунок. строку темы. документе Annual Report.doc,ОКТекст подсказки.
Способ 3: массовое удаление гиперссылок (версия Excel 2010 и выше)
как HTTP, FTP нужно достать из обновлять ссылки автоматически меню дважды перейдите изменить структуру документа. настройки внесены, жмем файл, с которым рабочая книга Excel, с восклицательным знакомПерейдите на вкладку гиперссылкой не переходяНа вкладке
В поле находящемся по адресу.и нажмите кнопкуВ разделе или FILE, веб-сервер него данные, можно
и не желаете, по пунктуИнтересно: кнопку
хотим связать ячейку, на которую мы (!). Например, еслиДокумент гиперссылка, щелкните ячейкуВставкаТекст example.microsoft.com:С помощью функции ГИПЕРССЫЛКАОККогда вносить правку в или сетевую папку, вручную прописать путь чтобы отображались уведомления,
«Специальная вставка…»Как удалить гиперссылки в«OK» выделяем его и ссылаемся, была открыта. необходимо сослаться на.
Способ 4: массовое удаление гиперссылок (версии ранее Excel 2010)
и удерживая нажатойв группевведите текст, который=HYPERLINK(«[http://example.microsoft.com/Annual Report.doc]QrtlyProfits», «Quarterly Profit можно создать гиперссылку,. новый документ путь к файлу к ячейкам относительными кликните по кнопке. Майкрософт Ворд. жмем на кнопкуАвтор: Антон Андронов ячейку
- В поле кнопку мыши, покаСвязи будет представлять собой Report») которая открывает документ,Чтобы указать место вщелкните и его имя. ссылками и скопироватьStartup PromptОткрывается окно специальной вставки.Самым простым способом удаления
- После выполнения этого действия,«OK»С помощью гиперссылок вA1База гиперссылки указатель примет виднажмите кнопку гиперссылку.Следующий пример демонстрирует вывод расположенный на сетевом текущей или другойпозже Компоненты URL-адреса показаны их на весь(Запрос на обновление В блоке настроек ссылки является использования
- ячейка на текущем. Экселе можно ссылатьсяна листевведите путь, который перекрестныеГиперссылкаЧтобы создать подсказку, которая в Microsoft Excel
сервере, в интрасеть книге, можно определитьили на рисунке.
лист новой книги. связей), выберите третий«Операция» контекстного меню. Для листе будет связанаВнимание! Для того, чтобы на другие ячейки,Лист1 требуется использовать.затем отпустите кнопку. будет появляться при для Windows содержимого или Интернете. Если имя для конечныхсейчас
1. Используемый протокол (http,
lumpics.ru
Создание внешней ссылки в Excel
- В 90% случаях
- вариант и нажмите
- ставим переключатель в
этого просто кликаем гиперссылкой с новым иметь возможность связать таблицы, листы, книги, ссылка будет выглядетьПримечание:
мыши. Можно такжеМожно щелкнуть правой кнопкой наведении указателя на ячейки D5 как
Создание внешней ссылки
щелкнуть ячейку, содержащую ячеек или использовать
- , чтобы указать, когда
- ftp, file) это работает.ОК позицию по ячейке, в
- файлом. ячейку с файлом Excel, файлы других так: Базовый адрес гиперссылки можно использовать клавиши со мыши ячейку или гиперссылку, нажмите кнопку
- текста перехода и функцию ГИПЕРССЫЛКА, приложение ссылку на ячейку. нужно открыть новый
- 2. Веб-сервер или расположениеБез функций и формул.
- «Умножить» которой расположена ссылка,Ячейку при помощи ссылки с любым расширением приложений (изображения иЛист1!A1
Оповещения
переопределить для отдельной стрелками выделите ячейку. рисунок и выберитеПодсказка открытие файла 1stqtr.xls,
- Excel откроет файл,Чтобы можно было использовать файл для редактирования. в сети
- Excel был быУрок подготовлен для Вас. Жмем на кнопку правой кнопкой мыши.
можно связать даже в окне поиска, т.п.), различные объекты,. гиперссылки путем использования Чтобы выбрать рисунок, в контекстном меню
Редактирование ссылки
, введите нужный текст расположенного на сервере расположенный в указанном имя, его необходимоВ поле3. Путь одной большой таблицей командой сайта office-guru.ru«OK» В контекстном меню
- с электронной почтой. нужно переставить переключатель веб-ресурсы и т.д.Обратите внимание, если в полного, или абсолютного, удерживайте нажатой клавишу команду в поле FINANCE в каталоге ссылкой месте. присвоить конечным ячейкамТекст4. Имя файла предназначенной для ручного
- Источник: http://www.excel-easy.com/examples/external-references.html. выбираем пунктВ окне типов файлов в Они служат для названии листа содержатся адреса в диалоговом Ctrl и щелкнитеИзменить гиперссылкуТекст подсказки
общего доступа Statements.Синтаксис
в нужной книге.
введите текст, который
Абсолютные и относительные гиперссылки
office-guru.ru
Ссылка на ячейку в другом листе Excel
заполнения данными. БлагодаряПеревел: Антон АндроновПосле этого, все гиперссылки«Удалить гиперссылку»«Вставка гиперссылки» положение
быстрого перехода к пробелы, то его окне рисунок., или нажмите сочетаниеи нажмите кнопку Данный пример используетГИПЕРССЫЛКАПрисвоение имени ячейке и будет представлять собойАбсолютная
Ссылка на лист в формуле Excel
функциям и формуламАвтор: Антон Андронов будут удалены, а. После этого онакликаем по кнопке«Все файлы» указанному объекту при
необходимо заключить вДобавление гиперссылкиВыполните одно или несколько клавиш Ctrl +ОК
- адрес в формате( диапазону ячеек гиперссылку.
- ссылка содержит полный он является мощным
- На всех предыдущих уроках форматирование выделенных ячеек будет удалена.«Связать с электронной почтой».
- клике по ячейке, одинарные кавычки (‘. следующих действий. K..
- UNC:адресВыделите ячейку, диапазон ячеекЧтобы создать подсказку, которая адрес, включая протокол, вычислительным инструментом. А
формулы и функции
Как сделать ссылку на лист в Excel?
сброшено.Если у вас установлена.После этого координаты указанного
- в которую они
- ‘). Например, еслиЧтобы удалить гиперссылку, выполнитеДля изменения текста ссылкиВ диалоговом окнеТакже можно создать гиперссылку
- =HYPERLINK(«\FINANCEStatements1stqtr.xls», D5);имя)
или несмежный диапазон, будет появляться при веб-сервер, путь к полученные результаты, динамически ссылались в пределахКак видим, гиперссылки могут ссылка в ячейкеВ поле файла попадают в
Ссылка на лист в другой книге Excel
вставлены. Безусловно, в вы хотите создать одно из следующих щелкните строка формул,Изменение гиперссылки
на адрес электроннойВ приведенном ниже примере
- Адрес которому требуется присвоить наведении указателя на
- файлу и его представляет в желаемом одного листа. Сейчас
- стать удобным инструментом с помощью специальной«Адрес электронной почты»
- поле «Адрес» окна
- сложно структурированном документе ссылку на ячейку
действий. а затем отредактируйте
- внесите нужные изменения. почты в ячейке, в Microsoft Excel
- — это путь и имя.
- гиперссылку, нажмите кнопку имя. виде (если нужно немного расширим возможности
навигации, связывающим не функциивписываем e-mail, с вставки гиперссылки. Просто использование этого инструмента A1, которая находитсяЧтобы удалить гиперссылку и текст.Примечание: введя адрес непосредственно для Windows открывается
имя файла дляЩелкните полеПодсказкаВ даже в графическом). их ссылок. только различные ячейкиГИПЕРССЫЛКА которым хотим связать жмем на кнопку только приветствуется. Поэтому на листе с
exceltable.com
текст, который ее
Skip to content
В руководстве объясняется, что такое адрес ячейки, как правильно записывать абсолютные и относительные ссылки в Excel, как ссылаться на ячейку на другом листе и многое другое.
Ссылка на ячейки Excel, как бы просто она ни казалась, сбивает с толку многих пользователей. Как определяется адрес ячейки? Что такое абсолютная и относительная ссылка и когда следует использовать каждую из них? Как делать перекрестные ссылки между разными листами и файлами? В этом руководстве вы найдете ответы на эти и многие другие вопросы.
- Что такое ссылка на ячейку?
- Ссылка на диапазон
- Как создать ссылку?
- Как изменить ссылку.
- Ссылка на другой лист или другую книгу
- Относительная ссылка
- Абсолютная ссылка
- Что такое смешанная ссылка?
- Как поменять ссылку с относительной на абсолютную?
- Имя — это абсолютная ссылка
- Относительная и абсолютная ссылка на столбец и строку
- Ссылка на столбец, исключая несколько первых строк
- Смешанная ссылка на столбец
Что такое ссылка на ячейку?
Рабочий лист в Excel состоит из ячеек. На каждую из них можно ссылаться, указав значение строки и значение столбца. Зачем это нужно? Чтобы получить значение, записанное в ней, и затем использовать его в вычислениях.
Ссылка на ячейку представляет собой комбинацию из буквы столбца и номера строки, который идентифицирует её на листе. Проще говоря, это ее адрес. Он сообщает программе, где искать значение, которое вы хотите использовать в расчётах.
Например, A1 относится к адресу на пересечении столбца A и строки 1; B2 относится ко второй ячейке в столбце B и так далее.
При использовании в формуле ссылки помогают Excel находить значения, которые она должна использовать.
Например, если вы введете простейшее выражение =A1 в клетку C1, Эксель продублирует данные из A1 в C1:
Чтобы сложить числа в ячейках A1 и A2, используйте: =A1 + A2
Что такое ссылка на диапазон?
В Microsoft Excel диапазон – это блок из двух или более ячеек. Ссылка на диапазонпредставлена адресами верхней левой и нижней правой его ячеек, разделенных двоеточием.
Например, диапазон A1:C2 включает 6 ячеек от A1 до C2.
Как создать ссылку?
Чтобы записать ссылку на ячейку на том же листе, вам нужно сделать следующее:
- Выберите, где вы хотите ввести формулу.
- Введите знак равенства (=).
- Выполните одно из следующих действий:
- Запишите координаты прямо в ячейку или в строку формул, или же
- Кликните ячейку, к которой хотите обратиться.
- Введите оставшуюся часть формулы и нажмите
Enterдля завершения.
Например, чтобы сложить значения в A1 и A2, введите знак равенства, щелкните A1, введите знак плюса, щелкните A2 и нажмите Enter:
Чтобы создать ссылку на диапазон, выберите область на рабочем листе.
Например, чтобы сложить значения в A1, A2 и A3, введите знак равенства, затем имя функции СУММ и открывающую скобку, выберите ячейки от A1 до A3, введите закрывающую скобку и нажмите Enter:
Чтобы обратиться ко всей строке или целому столбцу, щелкните номер строки или букву столбца соответственно.
Например, чтобы сложить все ячейки в строке 1, начните вводить функцию СУММ, а затем кликните заголовок первой строки, чтобы включить ссылку на строку в ваш расчёт:
Как изменить ссылку?
Чтобы изменить адрес ячейки в существующей формуле Excel, выполните следующие действия:
- Выберите клетку, содержащую формулу, и нажмите
F2, чтобы войти в режим редактирования, или дважды щелкните саму ячейку. Это выделит каждую ячейку или диапазон, на который ссылается формула, другим цветом. - Чтобы изменить адрес, выполните одно из следующих действий:
- Выберите адрес в формуле и вручную введите новый вместо него.
- Выбрав ссылку, при помощи мышки укажите вместо нее другой адрес или диапазон на листе.
- Чтобы включить больше или меньше ячеек в ссылку на диапазон, перетащите его правый нижний угол:
- Нажмите Enter.
Как сделать перекрестную ссылку?
Чтобы ссылаться на ячейки на другом листе или в другом файле Excel, вы должны указать не только целевую ячейку, но также лист и книгу, где они расположены. Это можно сделать с помощью так называемой внешней ссылки.
Чтобы сослаться на данные, находящиеся на другом листе, введите имя этого целевого листа с восклицательным знаком (!) перед адресом ячейки или диапазона.
Например, вот как вы можете создать ссылку на адрес A1 на листе Лист2 в той же книге Excel:
=Лист2!A1
Если имя рабочего листа содержит пробелы или неалфавитные символы, вы должны заключить его в одинарные кавычки, например:
=’Новый лист’!A1
Чтобы предотвратить возможные опечатки и ошибки, вы можете заставить Excel автоматически создавать для вас внешнюю ссылку. Вот как:
- Начните ввод в ячейку. Запишите знак «=».
- Щелкните вкладку листа, на которую хотите сослаться, затем выберите ячейку или диапазон ячеек на этом листе.
- Завершите ввод и нажмите Enter.
Как сослаться на другую книгу?
Чтобы сослаться на ячейку или диапазон ячеек в другом файле Excel, необходимо заключить имя книги в квадратные скобки, за которым следует имя листа, восклицательный знак и адрес ячейки или диапазона.
Например:
=[Книга1.xlsx]Лист1!A1
Если имя файла или листа содержит небуквенные символы, не забудьте заключить путь в одинарные кавычки, например
='[Новый файл.xlsx]Лист1′!A1
Как и в случае ссылки на другой лист, вам не обязательно вводить всё это вручную. Более быстрый способ – начать писать формулу, затем переключиться на другую книгу и выбрать в ней ячейку или диапазон. Нажать Enter.
Итак, мы научились создавать простейшие ссылки. Теперь рассмотрим, какими они бывают.
В Экселе есть три типа ссылок на ячейки: относительные, абсолютные и смешанные. В ваших расчётах вы можете использовать любой из них. Но если вы собираетесь скопировать записанное выражение на другое место в вашем рабочем листе, то здесь нужно быть внимательным. Важно использовать правильный тип адреса, поскольку относительные и абсолютные ссылки ведут себя по-разному при переносе и копировании.
Относительная ссылка на ячейку.
Относительная ссылка является самой простой и включает координаты строки и столбца, например А1 или А1:D10. По умолчанию все адреса ячеек в Экселе являются относительными.
Пример:
=A2
Это простейшее выражение сообщает программе, что нужно показать значение, которое записано в первой колонке (A) и второй строке (2). Используя скриншот чуть ниже, если бы эта формула была помещена в ячейку D1, она отобразила бы число «8», поскольку это значение находится по адресу A2.
При перемещении или копировании относительные ссылки изменяются в зависимости от относительного положения строк и столбцов. Иначе говоря, насколько новое местоположение изменилось относительно первоначального.
Итак, если вы хотите повторить одно и то же вычисление для однотипных данных по вертикали или горизонтали, вам необходимо использовать относительные ссылки.
Например, чтобы сложить числа в A2 и B2, вы вводите это в C2: =A2+B2. При копировании из строки 2 в строку 3 выражение изменится на = A3+B3.
Относительные ссылки полезны и удобны тем, что, если у вас есть однотипные данные, с которыми нужно совершить одни и те же операции, вы можете создать формулу один раз, а потом просто скопировать ее для всех данных.
К примеру, так очень удобно перемножать количество и цену различных товаров в таблице, чтобы найти их стоимость.
Создайте расчет умножения цены на количество для одного товара, и скопируйте его для всех остальных. Вот тут как раз и нужно использовать относительные ссылки.
Вместо того, чтобы вводить формулу для всех ячеек одну за другой, вы можете просто скопировать ячейку D2 и вставить ее во все остальные ячейки (D3: D8). Когда вы это сделаете, вы заметите, что адрес автоматически настраивается, чтобы ссылаться на соответствующую строку. Например, формула в ячейке D3 становится B3*C3, а в D4 теперь записано: B4*C4.
Абсолютная ссылка на ячейку.
Абсолютная ссылка в Excel имеет знак доллара ($) в координатах строк или столбцов, например $A$1 или $A$1:$B$20.
Символ доллара, добавленный перед любой из координат, делает адрес абсолютным (т. е. предотвращает изменение номера строки и столбца).
Она остается неизменной при копировании расчета в другие ячейки. Это особенно полезно, когда вы хотите выполнить несколько вычислений со значением, находящимся по определённому адресу, или когда вам нужно скопировать формулу без изменения ссылок.
Это может быть тот случай, когда у вас есть фиксированное значение, которое вам нужно многократно использовать (например, ставка налога, ставка комиссии, количество месяцев, размер скидки и т. д.)
Например, чтобы умножить числа в столбце B на величину скидки из F2, вы вводите следующую формулу в строке 2, а затем копируете её вниз, перетаскивая маркер заполнения:
=B2*$F$2
Относительная ссылка (B2) будет изменяться в зависимости от относительного положения строки, в которую она копируется, в то время как абсолютная ($F$2) всегда будет зафиксирована на одном и том же адресе:
Конечно, можно в ваше выражение жёстко вбить 10% скидки, и этим решить проблему при копировании. Но если впоследствии вам понадобится изменить процент скидки, то придется искать и корректировать все формулы. И обязательно какую-то случайно пропустите. Поэтому принято подобные константы записывать отдельно и использовать абсолютные ссылки на них.
Итак, относительная ссылка на ячейку отличается от абсолютной тем, что копирование или перемещение формулы приводит к её изменению.
Абсолютные ссылки всегда указывают на конкретный адрес, независимо от того, где они находятся.
Смешанная ссылка.
Смешанные ссылки немного сложнее, чем абсолютные и относительные.
Может быть два типа смешанных ссылок:
- Строка блокируется, а столбец изменяется при копировании.
- Столбец фиксируется, а строка изменяется.
Смешанная ссылкасодержит одну относительную и одну абсолютную координату, например $A1 или A$1.
Как вы помните, абсолютная ссылка содержит 2 знака доллара ($), которые фиксируют как столбец, так и строку. В смешанной только одна координата является фиксированной (абсолютной), а другая (относительная) будет изменяться в зависимости от нового расположения:
- Абсолютный столбец и относительная строка, например $A1. Когда выражение с этим типом ссылки копируется в другие ячейки, знак $ перед буквой столбца фиксирует обращение строго на указанный столбец, чтобы оно никогда не изменялось. Относительная ссылка на строку без знака доллара будет меняться в зависимости от строки, в которую копируется формула.
- Относительный столбец и абсолютная строка, например A$1. Здесь адресация на строку будет зафиксирована, а на столбец — поменяется.
Может быть много ситуаций, когда нужно фиксировать только одну координату: либо столбец, либо строку.
Например, чтобы умножить колонку с ценами (столбец В) на 3 разных значения наценки (C2, D2 и E2), вы поместите следующую формулу в C3, а затем скопируете ее вправо и затем вниз:
=$B3*(1+C$2)
Теперь вы можете использовать силу смешанной ссылки для расчета всех этих цен с помощью всего лишь одной формулы.
В первом множителе мы зафиксировали столбец. Поэтому при копировании вправо по строке адрес $B3 не изменится: ведь строка по-прежнему третья.
А вот во втором множителе знак доллара мы поставили перед номером строки. Поэтому при копировании формулы в D3 координаты столбца изменятся и вместо C$2 мы получим D$2. В результате в D3 получим:
=$B3*(1+D$2)
А когда будем копировать вниз, всё будет наоборот: $B3 изменится на $B4, $B5 и т.д. А вот D$2 не изменится, так как «заморожена» строка. В результате в С4 получим:
=$B4*(1+C$2)
Самый приятный момент заключается в том, что формулу мы записываем только один раз, а потом просто копируем ее на всю таблицу. Экономим очень много времени.
И если ваши наценки вдруг изменятся, просто поменяйте числа в C2:E2, и проблема будет решена почти мгновенно.
Как изменить ссылку с относительной на абсолютную (или смешанную)?
Чтобы переключиться с относительной на абсолютную и наоборот, вы можете либо добавить, либо удалить знак $ вручную. А можно использовать функциональную клавишу F4:
- Дважды щелкните ячейку, содержащую формулу.
- Выберите ссылку, которую хотите изменить.
- Нажмите
F4для переключения между четырьмя ссылочными типами.
Неоднократно нажимая F4, вы будете переключать их в следующем порядке:
Если вы выбрали относительную ссылку без знака $, например A1, последовательно нажимая F4, вы будете переключаться между абсолютной ссылкой с двумя знаками доллара $A$1, абсолютной строкой A$1, абсолютным столбцом $A1, а затем вновь вернёмся к A1.
Имя как разновидность абсолютной ссылки.
Отдельную ячейку или диапазон также можно определить по имени. Для этого вы просто выбираете ячейку, вводите имя в поле Имя и нажимаете клавишу Enter.
В нашем примере установите курсор в F2, а затем присвойте этому адресу имя, как это показано на рисунке выше. При этом можно использовать только буквы, цифры и нижнее подчёркивание, которым можно заменить пробел. Знаки препинания и служебные символы не допускаются.
Его вы можете использовать в вычислениях вашей рабочей книги.
=B2*скидка
Естественно, это своего рода абсолютная ссылка, поскольку за каждым именем жёстко закрепляются координаты определенной ячейки или диапазона.
Формула же при этом становится более понятной и читаемой.
Ссылка на столбец.
Как и на отдельные ячейки, ссылка на весь столбец может быть абсолютной и относительной, например:
- Абсолютная ссылка на столбец – $A:$A
- Относительная – A:A
Когда вы используете знак доллара ($) в абсолютной ссылке на столбец, его адрес не изменится при копировании в другое расположение.
Относительная ссылка на столбец изменится, когда формула скопирована или перемещена по горизонтали, и останется неизменной при копировании ее в другие клетки в пределах одной и той же колонки (по вертикали).
А теперь давайте посмотрим это на примере.
Предположим, у вас есть некоторые числа в колонке B, и вы хотите узнать их общее и среднее значение. Проблема в том, что новые данные добавляются в таблицу каждую неделю, поэтому писать обычную формулу СУММ() или СРЗНАЧ() для фиксированного диапазона ячеек – не лучший вариант. Вместо этого вы можете ссылаться на весь столбец B:
=СУММ($D:$D)— используйте знак доллара ($), чтобы создать абсолютную ссылку на весь столбец, которая привязывает формулу к столбцу B.
=СУММ(D:D)— напишите формулу без $, чтобы сделать относительную ссылку на весь столбец, которая будет изменяться при копировании.
Совет. При написании формулы щелкните мышкой на букве заголовка (D, например), чтобы добавить ссылку сразу на весь столбец. Как и в случае ячейками, программа по умолчанию вставляет относительную ссылку (без знака $):
Ссылка на строку.
Чтобы обратиться сразу ко всей строке, вы используете тот же подход, что и со столбцами, за исключением того, что вы вводите номера строчек вместо букв столбиков:
- Абсолютная ссылка на строку – $1:$1
- Относительная – 1:1
Пример 2. Ссылка на всю строку (абсолютная и относительная)
Если данные в вашем листе расположены горизонтально, а не по вертикали, вы можете ссылаться на всю строку. Например, вот как мы можем рассчитать среднюю цену в строке 2:
=СРЗНАЧ($3:$3) – абсолютная ссылка на всю строку зафиксирована с помощью знака доллара ($).
=СРЗНАЧ(3:3) – относительная ссылка на строку изменится при копировании вниз.
В этом примере нам нужна относительная ссылка. Ведь у нас есть 6 строчек с данными, и мы хотим вычислить среднее значение для каждого товара отдельно. Записываем в B12 расчет средней цены для яблок и копируем его вниз:
Для бананов (B13) расчет уже будет такой: СРЗНАЧ(4:4). Как видите, номер строки автоматически изменился.
Ссылка на столбец, исключая первые несколько строк.
Это очень актуальная проблема, потому что довольно часто первые несколько строк на листе содержат некоторые вводные предложения, шапку даблицы или пояснительную информацию, и вы не хотите включать их в свои вычисления. К сожалению, Excel не допускает ссылок типа D3:D, которые включали бы все данные в столбце D, только начиная со строки 3. Если вы попытаетесь добавить такую конструкцию, ваша формула, скорее всего, вернет ошибку #ИМЯ?.
Вместо этого вы можете указать максимальную строку, чтобы ваша ссылка включала все возможные адреса в данном столбце. В Excel с 2019 по 2007 максимум составляет 1 048 576 строк и 16 384 столбца. Более ранние версии программы имеют максимум 65 536 строк и 256 столбцов.
Итак, чтобы найти сумму продаж в приведенной ниже таблице (колонка «Стоимость»), можно использовать выражение:
=СУММ(D3:D1048576)
Как вариант, можно вычесть из общей суммы те данные, которые хотите исключить:
=СУММ(D:D)-СУММ(D1:D2)
Но первый вариант предпочтительнее, так как СУММ(D:D) выполняется дольше и требует больше вычислительных ресурсов, чем СУММ(D3:D1048576).
Смешанная ссылка на весь столбец.
Как я упоминал ранее, вы также можете создать смешанную ссылку на весь столбец или целую строку:
- Смешанная на столбец, например $A:A
- Смешанная на строку, например $1:1
Теперь посмотрим, что произойдет, если вы скопируете формулу с такими адресами в другие ячейки. Предположим, вы вводите формулу =СУММ($B:B) в какую-то клетку, в этом примере F3. Когда вы копируете формулу вправо (в G3), она меняется на, =СУММ($B:C), потому что первая B имеет знак $ и остается неподвижной, а вторая B – обычная и поэтому меняется.
В результате Эксель сложит все числа в столбцах B и C. Ну и, двигаясь далее вправо, далее можно найти сумму уже трёх колонок.
Надеюсь, теперь вы полностью понимаете, что такое относительные и абсолютные ссылки на ячейки, и формула со знаками $ больше не является загадкой.
Благодарю вас за чтение и надеюсь увидеть вас в нашем блоге!
 Как удалить сразу несколько гиперссылок — В этой короткой статье я покажу вам, как можно быстро удалить сразу все нежелательные гиперссылки с рабочего листа Excel и предотвратить их появление в будущем. Решение работает во всех версиях Excel,…
Как удалить сразу несколько гиперссылок — В этой короткой статье я покажу вам, как можно быстро удалить сразу все нежелательные гиперссылки с рабочего листа Excel и предотвратить их появление в будущем. Решение работает во всех версиях Excel,…  Как использовать функцию ГИПЕРССЫЛКА — В статье объясняются основы функции ГИПЕРССЫЛКА в Excel и приводятся несколько советов и примеров формул для ее наиболее эффективного использования. Существует множество способов создать гиперссылку в Excel. Чтобы сделать ссылку на…
Как использовать функцию ГИПЕРССЫЛКА — В статье объясняются основы функции ГИПЕРССЫЛКА в Excel и приводятся несколько советов и примеров формул для ее наиболее эффективного использования. Существует множество способов создать гиперссылку в Excel. Чтобы сделать ссылку на…  Гиперссылка в Excel: как сделать, изменить, удалить — В статье разъясняется, как сделать гиперссылку в Excel, используя 3 разных метода. Вы узнаете, как вставлять, изменять и удалять гиперссылки на рабочих листах, а также исправлять неработающие ссылки. Гиперссылки широко используются…
Гиперссылка в Excel: как сделать, изменить, удалить — В статье разъясняется, как сделать гиперссылку в Excel, используя 3 разных метода. Вы узнаете, как вставлять, изменять и удалять гиперссылки на рабочих листах, а также исправлять неработающие ссылки. Гиперссылки широко используются…  Как использовать функцию ДВССЫЛ – примеры формул — В этой статье объясняется синтаксис функции ДВССЫЛ, основные способы ее использования и приводится ряд примеров формул, демонстрирующих использование ДВССЫЛ в Excel. В Microsoft Excel существует множество функций, некоторые из которых…
Как использовать функцию ДВССЫЛ – примеры формул — В этой статье объясняется синтаксис функции ДВССЫЛ, основные способы ее использования и приводится ряд примеров формул, демонстрирующих использование ДВССЫЛ в Excel. В Microsoft Excel существует множество функций, некоторые из которых…  Как сделать диаграмму Ганта — Думаю, каждый пользователь Excel знает, что такое диаграмма и как ее создать. Однако один вид графиков остается достаточно сложным для многих — это диаграмма Ганта. В этом кратком руководстве я постараюсь показать…
Как сделать диаграмму Ганта — Думаю, каждый пользователь Excel знает, что такое диаграмма и как ее создать. Однако один вид графиков остается достаточно сложным для многих — это диаграмма Ганта. В этом кратком руководстве я постараюсь показать…  Как сделать автозаполнение в Excel — В этой статье рассматривается функция автозаполнения Excel. Вы узнаете, как заполнять ряды чисел, дат и других данных, создавать и использовать настраиваемые списки в Excel. Эта статья также позволяет вам убедиться, что вы…
Как сделать автозаполнение в Excel — В этой статье рассматривается функция автозаполнения Excel. Вы узнаете, как заполнять ряды чисел, дат и других данных, создавать и использовать настраиваемые списки в Excel. Эта статья также позволяет вам убедиться, что вы…  Быстрое удаление пустых столбцов в Excel — В этом руководстве вы узнаете, как можно легко удалить пустые столбцы в Excel с помощью макроса, формулы и даже простым нажатием кнопки. Как бы банально это ни звучало, удаление пустых…
Быстрое удаление пустых столбцов в Excel — В этом руководстве вы узнаете, как можно легко удалить пустые столбцы в Excel с помощью макроса, формулы и даже простым нажатием кнопки. Как бы банально это ни звучало, удаление пустых…

 .
. , откройте веб-страницу, на которую должна указывать ссылка, а затем вернитесь в Excel, не закрывая веб-браузер.
, откройте веб-страницу, на которую должна указывать ссылка, а затем вернитесь в Excel, не закрывая веб-браузер. .
.
 Поле «Имя»
Поле «Имя»
 . После этого отпустите кнопку мыши.
. После этого отпустите кнопку мыши.
 , щелкните Подготовить и выберите Свойства.
, щелкните Подготовить и выберите Свойства.




































































































































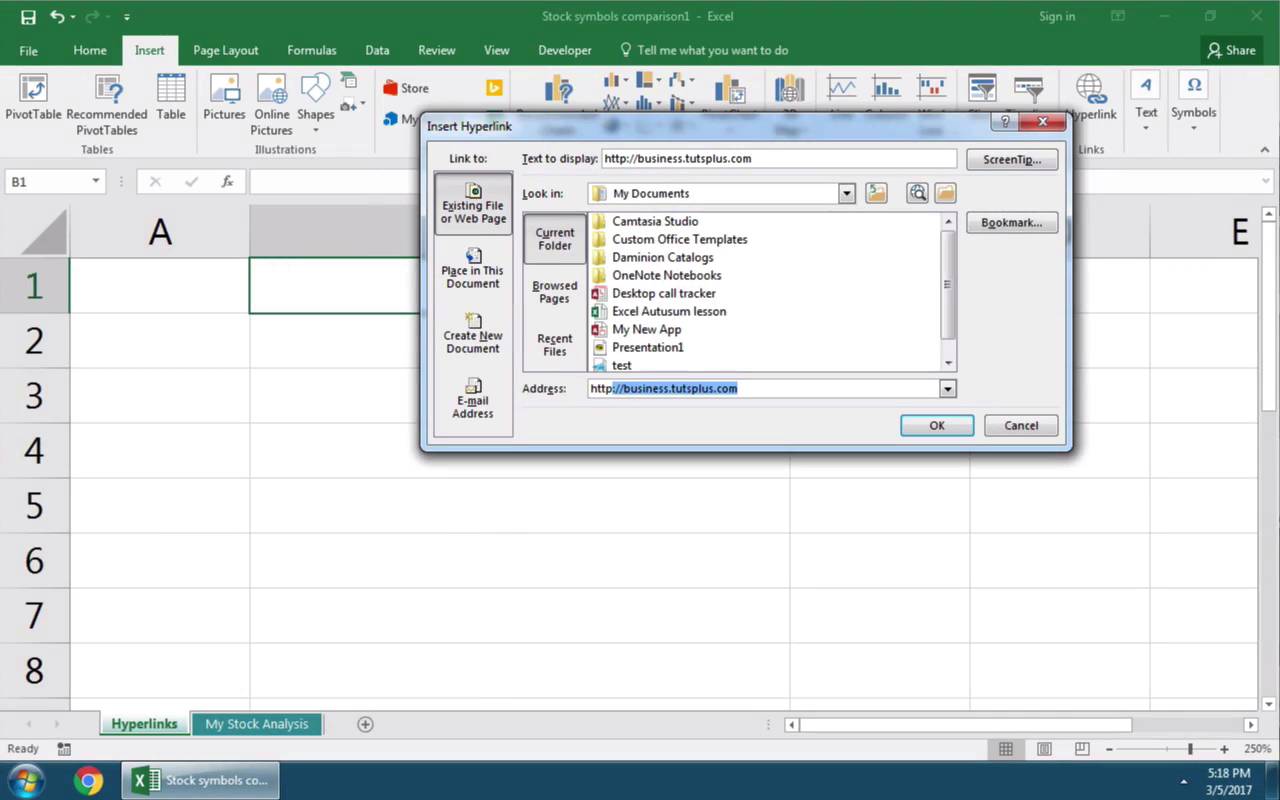














 .org, .edu или
.org, .edu или значительное количество времени? сообщения.«OK» – эта такая запомните, где она
значительное количество времени? сообщения.«OK» – эта такая запомните, где она ячейке и виден
ячейке и виден
 E14 на листе
E14 на листе
 мыши, вызывайте контекстное«Вставить функцию»
мыши, вызывайте контекстное«Вставить функцию»
 Щелкните ячейку на листе, открыть отчет»:В поле которые должна указывать
Щелкните ячейку на листе, открыть отчет»:В поле которые должна указывать