
Не многие люди знают об этом, но математические операции в Word можно выполнять в чистом стиле Excel. На этот раз мы научимся складывать, вычитать, умножать, делить в Word — Вставить формулы в слове.
Дело в том, что в приложении Microsoft Word наверняка есть много интересных функций, многие из которых связаны с арифметическими операциями, также есть возможность поставить или записать дроби в Word , еще одно действие для расширения ваших возможностей при использовании программы.
En esta ocasión учит хакера Operaciones matemáticas sencillas dentro del Word, есть только один потенциал, el programa tiene limited, por eso, si desea usar la función raíz, raíz cuadrada, raíz cúbica и т. д., deberá usar Excel que se presta más для этой цели. Теперь прочтите наше руководство по использованию базовой математики в Word.
Многие люди считают, что Word предназначен только для написания и создания текстов, а математика — это все. Таблицы Excel , но они ошибаются. На самом деле Word предоставляет нам очень интересные инструменты, среди которых мы находим формулы.
Предлагая формулы в Word, можно выполнять несколько математических операций , от самых простых до самых сложных, но, как мы уже указывали, для операций с высокой степенью сложности предпочтительнее использовать Решатель для решения уравнений, математических и финансовых операций в Excel , потому что это, несомненно, один из лучших офисных инструментов для этой цели. Тем не менее, в основном Word будет работать нормально.
Как складывать, вычитать, умножать, делить в Word — Вставка формул в Word
Процесс расчета в Word на удивление легко Фактически, это может сделать каждый. Следуйте этим инструкциям, чтобы вы тоже могли научиться выполнять простые математические операции в Word:
- Первое, что вам нужно сделать, это создать массив, для этого или перейти к опции вставить и щелкните внутри живая картина . Здесь вы можете прямо указать на доску и нарисовать ее, вы можете сделать это так, как вам будет удобнее.
- Расположите эту таблицу так, как вам кажется, это будет наша рабочая область, где будут выполняться все математические операции с формулами.
- Как вы заметите в приведенном примере таблицы, лучше всего создать горизонтальную таблицу, чтобы конечный результат был справа, в конце таблицы.
Формулы доступа
- Чтобы применить формулу, перейдите к Упаковка .
- В разделе обзора вы найдете множество вариантов, найдите тот, который называется Формулы и нажмите на него.
- Когда вы касаетесь формул, на экране появляется место, куда нужно поместить формулу. Эту процедуру необходимо проводить для каждой операции.
Подвести итоги
- Находясь на ячейке, предназначенной для результата суммы, выполните действия, описанные в нашем заголовке. Формулы доступа .
- Для суммы формула выглядит следующим образом = СУММ (СЛЕВА) .
- Как вы заметили, в формулу входит слово ЛЕВЫЙ , что на английском языке означает left, что означает, что формула добавит все цифры слева.
- Просто введите эту формулу и нажмите OK для отображения результата.
Вычесть
- Находясь в разделе формул, чтобы выполнить процесс вычитания, вам необходимо знать буквенное и числовое положение данных. Это очень просто, первая позиция нашей таблицы представляет букву A и число 1 . Буквы A, B, C и т. Д. расположены горизонтально. а по вертикали — это числа 1, 2, 3 и т. д.
- Понимая это, в случае нашего массива для вычитания всех значений формула будет следующей: = C2-D2 . Затем введите эту формулу в строку формулы.
Множитель
- В случае умножения принцип такой же, как и для вычитания, просто укажите на данные в таблице и используйте знак умножения. В нашем случае формула будет выглядеть так: = В4 * С4 * Д4 * Е4 .
- После того, как вы составили формулу, просто нажмите OK для отображения результата.
Делители
- Процесс деления такой же, как и для вычитания и умножения.
- Достаточно составить формулу с указанием позиций данных, в нашем случае формула будет иметь следующий вид: = В5/С5 .
- После ввода формулы нажмите «Принять», и отобразится результат.
Это способ выполнить математические операции, такие как сложение, вычитание, умножение и деление в Word. Как вы увидите, это очень полезный инструмент для разных ситуаций, и если вы хотите выполнять более сложные операции, такие как вставка математических уравнений и формул в Word , есть также способы сделать это.
Использование формул в таблице Word или Outlook
Вычисления и логические сравнения можно выполнять с помощью формул. Команда Формула находится в разделе Работа с таблицами на вкладке Макет в группе Данные.
В приложении Word формулы обновляются автоматически при открытии документа, который их содержит. Результаты формул также можно обновлять вручную. Дополнительные сведения см. в разделе Обновление результатов формул.
Примечание: Формулы в таблицах Word и Outlook — это тип кода поля. Дополнительные сведения о кодах полей см. в разделе См. также.
В этой статье
Вставка формулы в ячейку таблицы
Выделите ячейку таблицы, в которой должен находиться результат. Если ячейка не пустая, удалите ее содержимое.
В разделе Работа с таблицами на вкладке Макет в группе Данные нажмите кнопку Формула.
С помощью диалогового окна Формула создайте формулу. Можно ввести формулу в поле Формула, выбрать формат числа в поле Формат числа, а также вставить функции и закладки, используя списки Вставить функцию и Вставить закладку.
Обновление результатов вычислений
В Word результат формулы рассчитывается при ее вставке, а также при открытии содержащего ее документа. В Outlook результат формулы рассчитывается только при ее вставке, и получатель сообщения не сможет его изменить.
Кроме того, поддерживается ручное обновление следующих элементов:
результатов отдельных формул;
результатов всех формул в отдельной таблице;
всех кодов полей в документе, включая формулы.
Обновление результатов отдельных формул
Выделите формулы, которые необходимо обновить. Чтобы выделить несколько формул, удерживайте нажатой клавишу CTRL.
Выполните одно из указанных ниже действий.
Щелкните формулу правой кнопкой мыши и выберите команду Обновить поле.
Нажмите клавишу F9.
Обновление результатов всех формул в таблице
Выделите таблицу, содержащую результаты формул, которые необходимо обновить, и нажмите клавишу F9.
Обновление всех формул в документе
Важно: В результате выполнения этой процедуры будут обновлены не только формулы, а все коды полей в документе.
Нажмите клавиши CTRL+A.
Нажмите клавишу F9.
Примеры: сложение чисел в таблице с помощью позиционных аргументов
Позиционные аргументы (LEFT, RIGHT, ABOVE, BELOW) можно использовать для следующих функций:
В качестве примера рассмотрим процедуру сложения чисел с помощью функции SUM и позиционных аргументов.
Важно: Чтобы при нахождении суммы в таблице с помощью позиционных аргументов не возникло ошибки, введите в пустые ячейки, учитываемые при вычислении, нуль (0).
Выделите ячейку таблицы, в которой должен находиться результат. Если ячейка не пустая, удалите ее содержимое.
В разделе Работа с таблицами на вкладке Макет в группе Данные нажмите кнопку Формула.
В диалоговом окне Формула выполните одно из указанных ниже действий.
Местонахождение складываемых чисел
Значение поля Формула
Над ячейкой и под ней
Слева от ячейки
Справа от ячейки
Слева и справа от ячейки
Слева от ячейки и над ней
Справа от ячейки и над ней
Слева от ячейки и под ней
Справа от ячейки и под ней
Нажмите кнопку «ОК».
Доступные функции
Примечание: Формулы, в которых используются позиционные аргументы (например, LEFT), не учитывают значения в строке заголовков.
В формулах, располагаемых внутри таблиц Word и Outlook, можно использовать перечисленные ниже функции.
Определяет абсолютную величину числа в скобках
Определяет, все ли аргументы внутри скобок являются истинными.
1, если сумма значений, находящихся слева от формулы (в той же строке), меньше 10 исумма значений, находящихся над формулой (в том же столбце, исключая ячейки заголовка) больше или равна 5; в противном случае — 0.
Находит среднее арифметическое значение элементов, указанных в скобках.
Среднее арифметическое всех значений, находящихся справа от ячейки с формулой (в той же строке).
Определяет количество элементов, указанных в скобках.
Количество значений, находящихся слева от ячейки с формулой (в той же строке).
Устанавливает, определен ли аргумент внутри скобок. Возвращает значение 1, если аргумент определен и вычисляется без ошибок, или 0, если аргумент не определен или возвращает ошибку.
1, если элемент «валовой_доход» определен и вычисляется без ошибок; в противном случае — 0.
Не имеет аргументов. Всегда возвращает значение 0.
Вычисляет первый аргумент. Если первый аргумент является истинным, возвращает второй аргумент; если ложным — третий.
Примечание: Необходимо задать все три аргумента.
10, если сумма значений, находящихся слева от формулы, больше или равна 10; в противном случае — 0.
Округляет значение в скобках до ближайшего целого числа (меньшего).
Возвращает наибольшее значение среди элементов, указанных в скобках.
Наибольшее из значений, находящихся в ячейках над формулой (за исключением ячеек строк заголовков).
Возвращает наименьшее значение среди элементов, указанных в скобках.
Наименьшее из значений, находящихся в ячейках над формулой (за исключением ячеек строк заголовков).
Имеет два аргумента (числа или выражения, результатами которых являются числа). Возвращает остаток от деления первого аргумента на второй. Если остаток равен нулю (0), возвращает значение 0,0.
Имеет один аргумент. Определяет истинность аргумента. Если аргумент является истинным, возвращает значение 0; если ложным — 1. В основном используется в функции IF.
Имеет два аргумента. Если хотя бы один из них является истинным, возвращает значение 1. Если оба аргумента являются ложными, возвращает значение 0. В основном используется в функции IF.
Вычисляет произведение элементов, указанных в скобках.
Произведение всех значений, находящихся в ячейках слева от формулы.
Имеет два аргумента (первый аргумент должен быть числом или выражением, результатом которого является число, второй — целым числом или выражением, результатом которого является целое число). Округляет первый аргумент до заданного вторым аргументом количества десятичных разрядов. Если второй аргумент больше нуля (0), первый аргумент округляется до указанного количества десятичных разрядов (в меньшую сторону). Если второй аргумент равен нулю (0), первый аргумент округляется до ближайшего целого числа (в меньшую сторону). Если второй аргумент меньше нуля, первый аргумент округляется слева от десятичной запятой (в меньшую сторону).
Имеет один аргумент, который должен быть числом или выражением, результатом которого является число. Сравнивает указанный в скобках элемент с нулем (0). Если этот элемент больше нуля, возвращает значение 1; если равен нулю — 0; если меньше нуля — -1.
Вычисляет сумму элементов, указанных в скобках.
Сумма значений, находящихся в ячейках справа от формулы.
Имеет один аргумент. Определяет истинность аргумента. Если аргумент является истинным, возвращает значение 1, если ложным — 0. В основном используется в функции IF.
Использование в формуле закладок и ссылок на ячейки
В формулу можно вставить ссылку на ячейку, для которой создана закладка, используя имя этой закладки. Например, если для ячейки, содержащей число или выражение, результатом которого является число, создана закладка с именем валовой_доход, формула =ROUND( валовой_доход,0) округлит значение этой ячейки до ближайшего целого числа в меньшую сторону.
В формуле также можно использовать ссылки на столбцы и строки. Существует два формата записи ссылок: RnCn и A1.
Примечание: Ячейки с формулами не учитываются в вычислениях, в которых используются ссылки. Если ячейка является частью ссылки, она игнорируется.
Ссылки формата RnCn
Для записи ссылки на строку, столбец или ячейку таблицы в формуле можно использовать формат RnCn. Здесь Rn соответствует n-ой строке, а Cn — n-му столбцу. Например, ссылка R1C2 указывает на ячейку в первой строке и втором столбце. Приведенная ниже таблица содержит примеры записи ссылок в таком формате.
Как вставить формулу в Word: подробная инструкция с примерами для новичков
В студенческие годы мне тяжело давалась работа с текстом, лабораторные и особенно курсовые проекты. Курсовую по программированию мне возвращали 3 или 4 раза из-за недоработок именно в тексте, а не в программе. Я терпеть не могла этот Word и требования к оформлению документов: то поля не такие, то шрифт, то отступы.
Но времена меняются, и сейчас текстовый редактор от компании Microsoft стал моим лучшим помощником, и я с радостью поделюсь с вами навыками работы в нем. Мы уже говорили о том, как делать таблицы и гиперссылки в тексте, а сегодня разберемся, как вставить формулу в Word, отредактировать ее и перенести в другое место, создать свои шаблоны для упрощения работы.
Зачем и кому нужны формулы
Конечно, не все функции текстового редактора нужны каждому пользователю. Их очень много, и вряд ли кто-то из нас владеет всеми. Мне, например, редко приходится делать сноски внизу документа, но если вы пишете книгу, то без них не обойтись.
Работа с формулами нужна не только студентам и тем, кто пишет научные работы по математике, физике или химии. На самом деле иногда нужно поставить значок градуса, добавить верхний или нижний индекс в самом простом тексте для широкого круга читателей. Можно обойтись без стандартных функций программы, набрать текст вручную, но выглядеть это будет некрасиво и непрофессионально.
Многие простые и не очень задачи решаются при помощи вставки формул в документ, поэтому, я думаю, эта опция полезна для всех.
Как добавить формулу в Word
Расположение и название функций отличаются в разных версиях программы. У меня недавно появился Office 2019, и я буду показывать все действия на его примере. Если у вас более ранние выпуски текстового редактора, то повторяйте за мной, но будьте внимательны, названия и внешний вид пунктов меню могут немного отличаться. Я об этом еще скажу.
Чтобы добавить формулу, установите курсор в нужное место документа и отправляйтесь во вкладку “Вставка” или “Вставить” основного меню.
Теперь справа в панели инструментов находим опцию “Символы”, нажимаем на нее и выбираем раздел “Уравнение”.
Примечание: в Word 2007 и 2010 эта функция называется “Формула”, а в выпусках 2013, 2016 и 2019 годов – “Уравнение”.
После этого появится специальная рамка для ввода математического выражения, и мы окажемся в новой вкладке “Конструктор”, где отображаются все доступные шаблоны для работы с формулами в Word.
Давайте рассмотрим простой и довольно распространенный пример. Мне нужно написать площадь помещения в квадратных метрах. Чтобы сократить единицы измерения, нам понадобится верхний индекс.
Я пишу текст, затем иду во вкладку “Вставка”, “Символы”, “Уравнение”, выбираю опцию “Индекс” и кликаю по соответствующему моей задаче варианту. Затем ввожу букву “м” и верхний индекс “2” в появившееся на экране поле.
Еще одна популярная задача – это корректное отображение значка градусов, когда мы пишем температуру воздуха или чего-то еще. Снова идем в меню “Вставка”, “Символы”, “Уравнение”. Чтобы написать нужный текст, нам понадобится перечень встроенных математических символов.
Находим нужный нам значок и кликаем по нему.
Основные возможности редактора формул
Мы рассмотрели с вами самые простые примеры использования редактора уравнений. Давайте теперь подробнее остановимся на доступных опциях. Добавляем новую формулу и смотрим на меню вкладки “Конструктор”.
Слева есть вкладка “Уравнение”, в ней собраны стандартные математические выражения и дополнительные материалы с сайта office.com. Просмотрите их, возможно, какие-то шаблоны вам пригодятся, и не надо будет набирать их вручную.
В том же левом углу есть опция, которая позволяет написать выражение вручную, как в тетради, а редактор сделает из нашей “писанины” печатные символы. Классная функция, но пока не до конца доработана, так что будьте внимательны. Если требуется строгое оформление документа, лучше все-таки набрать уравнение с использованием встроенных операторов или подправить его при необходимости.
С доступными математическими символами мы уже знакомились, тут есть весь необходимый набор: от сложения и умножения до знака бесконечности и оператора “не равно”.
Чтобы раскрыть полный перечень и выбрать соответствующую категорию букв и знаков, нажмите сначала на стрелочку вниз, а затем на надпись “Основные математические символы”.
Идем дальше вправо по панели инструментов. Теперь посмотрим, какие типичные выражения встроены в программу:
- простые дроби;
- значения с одинарными и двойными индексами, что позволяет легко сделать не только математическую или физическую, но и химическую формулу;
- кубические, квадратные и любые другие корни;
- обычные, двойные, тройные и контурные интегралы (о последних я, к счастью, мало что знаю, а вы?);
- операторы суммы, произведения и пересечения (последний, насколько я понимаю, применяется для множеств);
- всевозможные скобки, которые позволяют, например, записывать системы уравнений;
- тригонометрические функции;
- диакритические знаки, которые могут быть вам знакомы, если вы изучали логику или дискретный анализ в институте;
- логарифмы и пределы;
- различные операторы, отличные от стандартных “умножить”, “сложить”, “равно”;
- матрицы – моя любимая тема из высшей математики.
Все эти шаблоны собраны в подразделе “Структуры”.
Создание своих шаблонов
Если вы часто набираете одни и те же математические выражения, то их можно внести в библиотеку вашего текстового редактора Word и в нужный момент вставить в документ за несколько секунд.
Для этого нажмите на треугольник рядом с готовой формулой и выберите пункт “Сохранить как новое уравнение”.
Дополните описание, если хотите, и подтвердите действие.
Теперь, чтобы ввести это выражение в другом месте текста, нажмите на слово “Уравнение” в левом углу панели инструментов, пролистайте вниз и найдите свой шаблон.
Как редактировать и перемещать готовые формулы
С созданием уравнений мы разобрались, переходим к редактированию. Чтобы изменить формулу, кликните по ней левой кнопкой мыши. Изменить параметры можно просто вручную, а если нужно воспользоваться встроенными функциями, то перейдите во вкладку “Конструктор”.
Чтобы изменить шрифт, выделить цветом формулу или внести другие изменения в ее внешний вид, используйте стандартный набор функций Word. Выделите объект и выберите подходящий инструмент во вкладке меню “Главная” на панели “Шрифт”.
Чтобы переместить готовое математическое выражение, есть 2 пути. Кликните по нему левой кнопкой мыши, затем, удерживая ее на 3 точках в левом углу, перетяните объект по документу. Следите за темной черной полосой, это курсор. Где он находится, там и появится формула, когда мы отпустим кнопку мыши.
Я чаще пользуюсь другим способом. Выделяю формулу и нажимаю “Ctrl + X”, чтобы вырезать ее. Затем перемещаю курсор в то место, куда нужно переместить уравнение, и использую комбинацию клавиш “Ctrl + V”.
Этот способ особенно хорош, если “тащить” выражение нужно далеко.
Как работать с формулами в таблицах
В текстовом редакторе можно делать и некоторые вычисления. Для этого мы создаем таблицу и заполняем ее данными. Затем идем во вкладку “Макет” и вставляем в нужную ячейку формулу.
Теперь выбираем функцию из предложенного стандартного набора. Я, например, хочу посчитать сумму элементов в столбце. Выглядеть формула будет так.
Какие действия доступны в таблицах Word:
- ABS – абсолютное значение числа;
- AND – проверка истинности выражения;
- AVERAGE – вычисление среднего арифметического значения;
- COUNT – подсчет количества элементов в диапазоне;
- DEFINED – показывает, правильно ли составлено выражение в скобках;
- FALSE – функция всегда возвращает 0;
- IF – проверка истинности условия;
- INT – округление до ближайшего целого числа;
- MAX – поиск наибольшего значения из заданных;
- MIN – определение минимального значения;
- MOD – нахождение остатка от деления;
- NOT – еще один оператор для проверки истинности выражения;
- OR – проверка на истинность хотя бы одного из двух условий;
- PRODUCT – произведение элементов;
- ROUND – округление с заданной точностью;
- SUM – сумма;
- SIGN – определяем, является ли число положительным или отрицательным;
- TRUE – проверка истинности выражения.
Заключение
Мы с вами разобрали основы работы с формулами, надеюсь, теперь создание подобных объектов в Word не вызовет у вас трудностей. Если все же попалась необычная задача, которую не получается решить стандартным набором инструментов, расскажите о ней в комментариях, я с удовольствием подумаю над ней и постараюсь помочь.
Сохраняйте статью в закладки и делитесь ей с друзьями в социальных сетях. Если эта тема актуальна для вас, то, думаю, придется не раз вернуться к этой инструкции, пока все основные шаги не останутся в памяти. Тогда вы сможете быстро и без ошибок записывать любые математические выражения в текстовом редакторе.
Подписывайтесь на новые материалы сайта iklife.ru, мы будем и дальше разбирать возможности программ из пакета Microsoft Office. Кроме того, у нас вы сможете найти статьи по другим интересным и актуальным темам.
А на сегодня у меня все. Если у вас все получилось, поздравляю! Если остались вопросы, пишите.
Как написать дробь в ворде
Обычному школьнику, студенту или офисному работнику приходится сталкиваться как с правильными дробями в Ворде, так и c неправильными. Правильно написанные дроби в Ворде такие как 1/3, 2/3, 1/5, 2/5, 3/5, 4/5, 1/6, 5/6, 1/8, 3/8, 5/8 и 7/8 автоматически заменяются на миниатюрный вид (например, ¾, ¼ и так далее). А как сделать дробь в Ворде в привычном виде знает не каждый. Поэтому давайте начнём изучать данную проблему.
Знак деления в Ворде 2007, 2010
Есть 4 разных способа того, как можно написать дробь. Поставить дробную черту поможет вкладка «Вставка» — «Формула». Далее надо нажать на «Дробь» во вкладке «Конструктор» и выбрать соответствующий вариант.
- Вертикальная простая
- Диагональная
- Горизонтальная простая
- Маленькая простая
Чтобы напечатать внутри квадрата число, можно указать курсором по нужному квадрату или стрелками вверх/вниз рядом с цифровой клавиатурой. После внесения данных в формулу или уравнение, надо кликнуть по пустой области листа, чтобы выйти из режима «Формулы».
Знак деления в Ворд 2016, 2013
Чтобы вставить дробное значение необходимо повторить шаги:
- Вкладка «Вставка» раздел «Символы» и кнопка «Уравнение»;
- В выпадающем окне выбрать пункт «Вставить новое уравнение»;
- В меню «Конструктор» нажать на «Дробь». Далее выбрать соответствующий вариант: либо дробь через слеш, либо с помощью горизонтальной линии.
Деление посредством знака «Слеш/»
Помимо привычного горизонтального вида дробей, встречается и вертикальное деление в виде слеша, например: 1/2. Данный способ работает во всех версиях Ворда с 2003 по 2016. Найти и вставить символ можно следующим образом.
Вариант 1: С помощью кнопки «?/»
- Переключить с русского метода ввода слов на английский: сочетание клавиш «Shift+Alt» либо «Windows+пробел»;
- Установить курсор мыши на место, где нужно поставить дробную черту;
- Нажать кнопку правее от буквы «Ю».
- Напечатать необходимое значение делителя.
Вот готовый результат, как можно еще заменить знак деления.
Вариант 2: посредством функции «Символ»
Чтобы написать дробь простую и по диагонали, используйте:
- Вкладка «Вставка» — «Символ» — «Другие символы».
Внимание! В секции «Шрифт» должен быть «Обычный текст», а в секции «Набор» — «Числовые формы». В ином случае вставить диагональную дробь не получится. - После правильной настройки, выбрать соответствующее дробное число и нажать вставить.
Вариант 3. Код знака
На картинке ниже видно, что вставить обыкновенную дробь можно и с помощью сочетания клавиш, зная код знака. В нашем случае пишем код знака 215B и удерживая Alt нажимаем на X (английская).
Вот мы и рассмотрели все варианты написания дроби и самой дробной черты.
Как отключить автозамену знака «Деления»
Чтобы текстовый редактор Ворд не делал автозамену при вводе дробного числа, нужно отключить данную функцию в настройках. Выполните следующие действия:
- Зайти в «Файл» — далее в «Параметры»;
- Выбрать вкладку «Правописание» — далее в разделе «Параметры автозамены» нажать на кнопку «Параметры автозамены»;
- В новом окне перейти в раздел «Автоформат при вводе» и снять галочку в подразделе «Заменять при вводе» перед строкой «дроби (1/2) соответствующими знаками».
- Сохранить все изменения кнопкой «ОК».
Оглавление
- Знак деления в Ворде 2007, 2010
- Знак деления в Ворд 2016, 2013
- Деление посредством знака «Слеш/»
- Как отключить автозамену знака «Деления»
Обычному школьнику, студенту или офисному работнику приходится сталкиваться как с правильными дробями в Ворде, так и c неправильными. Правильно написанные дроби в Ворде такие как 1/3, 2/3, 1/5, 2/5, 3/5, 4/5, 1/6, 5/6, 1/8, 3/8, 5/8 и 7/8 автоматически заменяются на миниатюрный вид (например, ¾, ¼ и так далее). А как сделать дробь в Ворде в привычном виде знает не каждый. Поэтому давайте начнём изучать данную проблему.
Знак деления в Ворде 2007, 2010
Есть 4 разных способа того, как можно написать дробь. Поставить дробную черту поможет вкладка «Вставка» — «Формула». Далее надо нажать на «Дробь» во вкладке «Конструктор» и выбрать соответствующий вариант.
- Вертикальная простая
- Диагональная
- Горизонтальная простая
- Маленькая простая
Чтобы напечатать внутри квадрата число, можно указать курсором по нужному квадрату или стрелками вверх/вниз рядом с цифровой клавиатурой. После внесения данных в формулу или уравнение, надо кликнуть по пустой области листа, чтобы выйти из режима «Формулы».
Знак деления в Ворд 2016, 2013
Чтобы вставить дробное значение необходимо повторить шаги:
- Вкладка «Вставка» раздел «Символы» и кнопка «Уравнение»;
- В выпадающем окне выбрать пункт «Вставить новое уравнение»;
- В меню «Конструктор» нажать на «Дробь». Далее выбрать соответствующий вариант: либо дробь через слеш, либо с помощью горизонтальной линии.
Деление посредством знака «Слеш/»
Помимо привычного горизонтального вида дробей, встречается и вертикальное деление в виде слеша, например: 1/2. Данный способ работает во всех версиях Ворда с 2003 по 2016. Найти и вставить символ можно следующим образом.
Вариант 1: С помощью кнопки «?/»
- Переключить с русского метода ввода слов на английский: сочетание клавиш «Shift+Alt» либо «Windows+пробел»;
- Установить курсор мыши на место, где нужно поставить дробную черту;
- Нажать кнопку правее от буквы «Ю».
- Напечатать необходимое значение делителя.
Вот готовый результат, как можно еще заменить знак деления.
Вариант 2: посредством функции «Символ»
Чтобы написать дробь простую и по диагонали, используйте:
- Вкладка «Вставка» — «Символ» — «Другие символы».
Внимание! В секции «Шрифт» должен быть «Обычный текст», а в секции «Набор» — «Числовые формы». В ином случае вставить диагональную дробь не получится. - После правильной настройки, выбрать соответствующее дробное число и нажать вставить.
Вариант 3. Код знака
На картинке ниже видно, что вставить обыкновенную дробь можно и с помощью сочетания клавиш, зная код знака. В нашем случае пишем код знака 215B и удерживая Alt нажимаем на X (английская).
Вот мы и рассмотрели все варианты написания дроби и самой дробной черты.
Как отключить автозамену знака «Деления»
Чтобы текстовый редактор Ворд не делал автозамену при вводе дробного числа, нужно отключить данную функцию в настройках. Выполните следующие действия:
- Зайти в «Файл» — далее в «Параметры»;
- Выбрать вкладку «Правописание» — далее в разделе «Параметры автозамены» нажать на кнопку «Параметры автозамены»;
- В новом окне перейти в раздел «Автоформат при вводе» и снять галочку в подразделе «Заменять при вводе» перед строкой «дроби (1/2) соответствующими знаками».
- Сохранить все изменения кнопкой «ОК».
Примечание:
Мы стараемся как можно оперативнее обеспечивать вас актуальными справочными материалами на вашем языке. Эта страница переведена автоматически, поэтому ее текст может содержать неточности и грамматические ошибки. Для нас важно, чтобы эта статья была вам полезна. Просим вас уделить пару секунд и сообщить, помогла ли она вам, с помощью кнопок внизу страницы. Для удобства также приводим
ссылку на оригинал (на английском языке)
.
Вы можете помочь пользователям заполнение форм на основе шаблона формы с помощью формул для вычисления значения для элемента управления, на основе данных, которые пользователь вводит в других элементов управления. Расчеты могут включать добавление, вычитания, умножения и деления значений. Например при разработке позволяет использовать шаблон формы, электрических подрядчикам будет использоваться для подачи, можно добавить формулу для элемента управления, который автоматически вычисляет общую цену с Подрядчик для оплаты приложения, умножая количество позволяет использовать приложение по цене каждой заявки.
В этой статье
-
Что такое формулы
-
Использование двух или более операторов в формулах
-
Вставка математических формул в элемент управления
Что такое формулы
Формулы — это выражение XPath состоит из значений полей или групп, функций и операторов, используемых для расчета и отображения других значений. Формулы можно использовать для выполнения следующих задач:
-
Математических расчетов из значения, которые определяют при разработке шаблона формы или значения пользователи ввели в элементах управления при заполнении формы на основе шаблона формы.
-
Отображение определенного значения даты и времени.
-
Отображение значений, которые пользователи ввели в один элемент управления в другой элемент управления.
-
Задание значения по умолчанию поля или элемента управления.
-
Запуск правила на основе значения вычисления по формуле.
Каждое выражение XPath, который используется в формуле — это сочетание значений, функций и операторов, вычисляющая одно значение. Формула может содержать несколько выражений. Формулу можно считать предложение, которая состоит из одного или нескольких фраз с каждой фразу, представляющий одно выражение в формуле.
Ниже показано отношение между формулы и выражения.
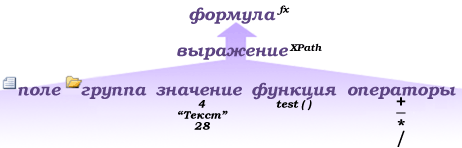
Функция — это выражение, возвращающее значение на основе результатов вычисления. Значения, используемые в функциях, которые называются аргументов. Можно использовать стандартные функции XPath 1.0, которые включены в InfoPath, а также некоторые функции специально для InfoPath. Ссылки на дополнительные сведения о функциях InfoPath в разделе Дополнительные сведения.
К началу страницы
Использование двух или более операторов в формулах
Если формула содержит две или несколько математических операторов, InfoPath выполняется расчет согласно приоритет оператора. Ниже перечислены порядке, в котором выполняются операции.
-
Вычисления в круглых скобках
-
Умножение и деление вычислений
-
Сложение и вычитание вычислений
Если формула содержит два операторы, которые имеют одинаковый приоритет, вычисления выполняются слева направо.
Например предположим, что вы создаете шаблона формы заявки приложения, который содержит текстовое поле, содержащее общие затраты всех разрешает отправки в приложении. Создаются затребовал эту формулу значений из других текстовых полей в форме. Текстовое поле, которое отображаются общие затраты содержит следующую формулу:
txtPermit1Qty * txtPermitCost1 + txtPermit2Qty * txtPermitCost2 /txtNumberOfPermits
Эта формула содержит сложения (+), умножения (*) и операторы деления (/). Согласно приоритет операторов умножение и деление вычисления выполняются перед сложения вычислений. Поскольку операторы умножения и деления имеют одинаковый приоритет, умножение расчет выполнен перед оператором деления так как оператором умножения находится слева от оператора деления. В этом случае вычисляется по формуле:
-
Значение в txtPermit1Qty умножается со значением в txtPermitCost1.
-
Значение в txtPermit2Qty умножается со значением в txtPermitCost2, а затем полученный результат делится значение в txtNumberOfPermits.
-
Результатом вычисления на шаге 1 добавляется результаты вычислений на шаге 2.
Чтобы изменить порядок вычислений, заключите, который вы хотите выполнить расчет сначала в скобках. Вычисления в скобках выполняются перед вычисления за пределами скобок. Разместите вычисления с помощью скобок слева от вычислений без скобок. Вычисления в круглых скобках вложенных выполняются работаем над внутреннего круглые.
Рассмотрим следующую формулу:
((txtPermit1Qty * txtPermitCost1) + (txtPermit2Qty * txtPermitCost2)) / txtNumberOfPermits
В этой задачи значение, полученное в результате умножение значений в txtPermit1Qty и txtPermitCost1 добавляется к значению, полученное в результате умножение значений в txtPermit2Qty и txtPermitCost2. Сумма вычисления нажмите делится на значение в txtNumberOfPermits.
К началу страницы
Вставка математических формул в элемент управления
-
Дважды щелкните элемент управления или поле, для которого нужно создать формулу.
-
Откройте вкладку Данные.
-
Нажмите кнопку Вставить формулу
.
-
Чтобы вставить значение или математическую формулу, введите нужное значение или символ математические операции в окне » Формула «.
Список математических операций
Операция
Символ
Добавить
+
Вычитание
—
Умножение
*
Деление
/
Примечание: Если в формуле используется оператор деления (/), убедитесь, что это пробел до и после оператором деления. Если оператором деления не пробела перед и после него, может Интерпретация InfoPath «/» в качестве разделителя XPath расположение действия, а не как оператор деления.
Совет: Математические формулы обычно зависит от целые или десятичные числа в качестве аргументов. Чтобы избежать пустых значений в формуле, установите флажок обрабатывать пустые значения как нули в категории Дополнительно в диалоговом окне Параметры формы.
-
Чтобы проверить формулу правильность синтаксиса, в диалоговом окне Вставка формулы нажмите кнопку Проверить формулу.
Формула содержит ошибки
Нажмите кнопку Показать подробности в диалоговом окне Microsoft Office InfoPath, чтобы просмотреть ошибки в формуле. Ниже приведены некоторые рекомендации по устранению этих ошибок.
-
При использовании функции в формуле, убедитесь, что используется правильный аргументов функции. Некоторые функции требуют поля или группы, пока другие функции требуют значения, указанного в качестве аргументов. Ссылки на дополнительные сведения о функциях в разделе Дополнительные сведения.
-
Удалите и еще раз введите формулу, чтобы убедиться в том, что она правильно ввели.
-
-
Чтобы проверить изменения, нажмите кнопку Просмотр на стандартной панели инструментов или нажмите клавиши CTRL+SHIFT+B.
К началу страницы
Нужна дополнительная помощь?
Иногда работа с документами в Microsoft Word выходит за рамки обычного написания текста и может возникнуть необходимость, например, написать простое математическое выражение или просто числа, обозначающие дроби. О том, как это можно сделать, пойдет речь в этой статье.
Написание дробей в Ворде
Некоторые введенные вручную дроби автоматически заменяются в Word на те, которые можно смело назвать правильно набранными. К ним относятся 1/4, 1/2, 3/4 – после автозамены они принимают вид ¼, ½, ¾. Однако такие дроби, как 1/3, 2/3, 1/5 и им подобные, не заменяются, поэтому их необходимо изменять вручную.
Стоит отметить, что для записи вышеуказанных дробей используется символ «косая черта» — / — косая черта, но ведь нас всех учили в школе, что правильное написание дробей — это число, расположенное под другим, а разделитель в данном случае это горизонтальная линия. Далее мы более подробно рассмотрим каждый из вариантов записи дробей в Word.
Способ 1: Автозамена
Как мы уже говорили во введении, Word автоматически заменяет некоторые дроби, написанные с косой чертой, на правильные. То есть все, что от вас требуется в этом случае, это набрать выражение и затем нажать пробел, после чего произойдет автозамена.
Пример. Набираем 1/2, затем нажимаем пробел и получаем ½.
Если вы знакомы с функцией автозамены в Microsoft Word и понимаете, как она работает, то, наверное, уже догадались, что таким образом можно настроить замену вводимых с клавиатуры цифровых символов на «правильные» дроби с разделителем косой чертой для все дроби или, по крайней мере, более используемые. Правда, для этого вам придется обзавестись «источником» этих самых «правильных» записей.
Автоматическую замену можно настроить в разделе «Параметры» текстового редактора. Открыв их, перейдите на боковую панель во вкладку «Правописание» и нажмите на кнопку «Параметры автозамены». В появившемся диалоговом окне в поле «заменить» введите дробь в обычном написании, а в соседнее поле «до» вставьте ее «правильное» написание, после чего воспользуйтесь кнопкой «Добавить». Сделайте то же самое для всех других выражений дробей, которые вы планируете использовать в будущем. Вы можете узнать больше о том, что такое автозамена в Word, как использовать эту функцию и как настроить свою работу в статье ниже.
Способ 2: Дробь со слешем
Правильно вставить дробь, для которой не предусмотрена функция автозамены, поможет меню «Символы», уже хорошо знакомое по другим нашим статьям, где много знаков и спецсимволов, которых не встретишь на клавиатуре компьютера . Итак, чтобы написать дробное число с косой чертой в качестве разделителя в Word, сделайте следующее:
- Откройте вкладку «Вставка», нажмите кнопку «Символы» и выберите там пункт «Символы”.
В окне «Символы» в разделе «Набор» выберите «Числовые формы”.
- Найдите там нужную дробь и нажмите на нее. Нажмите кнопку «Вставить», после чего вы можете закрыть диалоговое окно.
- Выбранная дробь появится на листе.
К сожалению, шаблонный дробный набор символов в Word также очень ограничен, и поэтому, если такой ввод должен иметь разделитель косой черты, лучшим решением будет установить функцию автозамены, которую мы описали выше.
Способ 3: Дробь с горизонтальным разделителем
Если вам не подходит написание дроби через косую черту, или вам нужно просто написать дробь в Ворде через разделяющую цифры горизонтальную черту, то вам стоит воспользоваться разделом «Уравнение», о возможностях которого мы уже писали выше (The ссылка на материал, подробности представлены ниже).
- Откройте вкладку «Вставка» и выберите «Уравнение» в группе «Символы”.
Примечание. В более ранних версиях MS Word раздел «Уравнения» назывался «Формулы”.
Во вкладке «Конструктор», которая появится в панели управления, нажмите кнопку «Дробь”.
В раскрывающемся меню выберите тип дроби, которую вы хотите добавить в раздел «Простая дробь», с помощью косой черты или горизонтальной линии.
- Макет уравнения изменит свой вид, введите в пустые столбцы необходимые числовые значения.
- Нажмите на пустую область электронной таблицы, чтобы выйти из режима уравнения/формулы.
Именно написать дробь через меню вставки нового уравнения и является оптимальным решением нашей сегодняшней задачи, тем более, что таким образом можно складывать выражения обоих типов — те, что разделены косой чертой, и те, что разделены косой чертой горизонтальная полоса. Применение этого метода особенно актуально в том случае, если работа не ограничивается только дробями и требуется написать другие математические выражения.
Заключение
Вот и все. Из этой небольшой статьи вы узнали, как составить дробь в текстовом редакторе Microsoft Word любой версии. Как видите, эту задачу можно решить несколькими способами, а набор инструментов программы также позволяет автоматизировать ее выполнение.
Знак деления в Ворде 2007, 2010
Есть 4 разных способа того, как можно написать дробь. Поставить дробную черту поможет вкладка «Вставка» — «Формула». Далее надо нажать на «Дробь» во вкладке «Конструктор» и выбрать соответствующий вариант.
- Вертикальная простая
- Диагональная
- Горизонтальная простая
- Маленькая простая
Чтобы напечатать внутри квадрата число, можно указать курсором по нужному квадрату или стрелками вверх/вниз рядом с цифровой клавиатурой. После внесения данных в формулу или уравнение, надо кликнуть по пустой области листа, чтобы выйти из режима «Формулы».
тире: как использовать их в предложениях
тире — это небольшая горизонтальная линия, которая плавает в середине строки текста (не внизу: это подчеркивание). Он длиннее дефиса и обычно используется для обозначения диапазона или паузы. Тире используются для разделения групп слов, а не для разделения частей слов, как дефис. Есть три формы тире: em, en, и двойной дефис .
Наиболее распространенными типами тире являются короткое тире (-) и длинное тире (-).Хороший способ запомнить разницу между этими двумя черточками — это визуализировать короткое тире как длину буквы N и длинное тире как длину буквы М. Эти черточки различаются не только по длине; они также выполняют разные функции в рамках предложения.
Вот совет:
Хотите, чтобы ваш текст всегда выглядел великолепно? Grammarly может уберечь вас от орфографических ошибок, грамматических и пунктуационных ошибок и других проблем с написанием на всех ваших любимых веб-сайтах.
Длинные тире
длинных тире спасают тот день, когда другая пунктуация будет неудобной.Например, длинное тире может заменить круглые скобки в конце предложения или когда несколько запятых появляются в фразе в скобках.
Двоеточие позволяет автору ввести предложение, которое усиливает все, что было перед двоеточием. Они более формальны, чем черточки. Однако длинные тире более выразительны, чем двоеточия. Если вы хотите вызвать сильные эмоции в своем письме или создать более непринужденный тон, используйте длинное тире. Сравните эти предложения:
Писатели и транскрипционисты заменяют неизвестные, подвергнутые цензуре или намеренно пропущенные буквы длинными тире.В этих случаях длинные тире появляются парами или тройками.
Чертеж
Напомним, что короткие тире немного короче длинных тире. Короткие тире могут выглядеть как длинные тире, но работают они совершенно иначе.
Использование тире для обозначения промежутков времени или диапазонов чисел
Короткое тире часто используется для обозначения промежутков времени или диапазонов чисел. В этом контексте тире следует интерпретировать как означающее «до» или «через».”Рассмотрим примеры ниже:
Использование тире для обозначения соединения
Короткое тире может также использоваться для обозначения связи между двумя словами. Используйте короткое тире, когда вам нужно соединить термины, которые уже расставлены через дефис, или когда вы используете фразу из двух слов в качестве модификатора. При таком использовании тире образуется составное прилагательное. См. Следующие примеры:
,
Знак деления в Ворд 2020, 2013
Чтобы вставить дробное значение необходимо повторить шаги:
- Вкладка «Вставка» раздел «Символы» и кнопка «Уравнение»;
- В выпадающем окне выбрать пункт «Вставить новое уравнение»;
- В меню «Конструктор» нажать на «Дробь». Далее выбрать соответствующий вариант: либо дробь через слеш, либо с помощью горизонтальной линии.
Установки дроби со слешем
Самый распространенный вариант – это использование слеша (косой наклонной черты – «/»). Именно такая постановка обычно используется в текстах.
При написании часто используемых дробей обычно срабатывает автозамена, например, если написать дробь 1/2, 1/4, 3/4, и т.п. и нажать пробел, то они примут такой вид – ½, ¼, ¾. Но редкие, такие как 1/5, 8/3, 5/2, не заменяются автоматически.
Для их вставки в текст можно применить специальные символы:
теперь находим меню «символы», где нажимаем на «Другие символы»;
К сожалению таким образом можно сделать только некоторые дроби в Ворде.
Есть еще один способ используя слеш написать любую дробь, для этого нужно:
- написать два числа через слеш, например 54/11;
- выделить первое число и кликнуть в главном меню на надстрочный символ;
- затем выделить второе число и кликнуть на подстрочный символ;
- таким образом можно записать любое дробное число.
Деление посредством знака «Слеш/»
Помимо привычного горизонтального вида дробей, встречается и вертикальное деление в виде слеша, например: 1/2. Данный способ работает во всех версиях Ворда с 2003 по 2020. Найти и вставить символ можно следующим образом.
Вариант 1: С помощью кнопки «?/»
- Переключить с русского метода ввода слов на английский: сочетание клавиш «Shift+Alt» либо «Windows+пробел»;
- Установить курсор мыши на место, где нужно поставить дробную черту;
- Нажать кнопку правее от буквы «Ю».
- Напечатать необходимое значение делителя.
Вот готовый результат, как можно еще заменить знак деления.
Вариант 2: посредством функции «Символ»
Чтобы написать дробь простую и по диагонали, используйте:
- Вкладка «Вставка» — «Символ» — «Другие символы». Внимание! В секции «Шрифт» должен быть «Обычный текст», а в секции «Набор» — «Числовые формы». В ином случае вставить диагональную дробь не получится.
- После правильной настройки, выбрать соответствующее дробное число и нажать вставить.
Вариант 3. Код знака
На картинке ниже видно, что вставить обыкновенную дробь можно и с помощью сочетания клавиш, зная код знака. В нашем случае пишем код знака 215B и удерживая Alt нажимаем на X (английская).
Вот мы и рассмотрели все варианты написания дроби и самой дробной черты.
Написать вручную
Также можно воспользоваться встроенной панелью математического ввода, чтобы написать дробное число. Для этого необходимо:
- Запустить поиск Windows (рассмотрим на примере Windows 10) и ввести в строку «панель математического ввода». Полностью вводить не обязательно, достаточно начать писать название.
- Запускаем приложение.
- Тут можно вводить различные формулы вручную, очень удобно если используется ноутбук, поскольку писать формулу на тачпаде легче, чем мышкой. Пишем, то, что нужно перенести в Word.
- Теперь ставим курсор в нужно место документа и нажимаем на кнопку «Вставить».
Таким образом можно написать любую формулу, не используя инструменты Ворда.
Как отключить автозамену знака «Деления»
Чтобы текстовый редактор Ворд не делал автозамену при вводе дробного числа, нужно отключить данную функцию в настройках. Выполните следующие действия:
- Зайти в «Файл» — далее в «Параметры»;
- Выбрать вкладку «Правописание» — далее в разделе «Параметры автозамены» нажать на кнопку «Параметры автозамены»;
- В новом окне перейти в раздел «Автоформат при вводе» и снять галочку в подразделе «Заменять при вводе» перед строкой «дроби (1/2) соответствующими знаками».
- Сохранить все изменения кнопкой «ОК».
Встроенные функции Word последних поколений
Для ворда версий 2007, 2010, 2013, 2020 годов добавление дроби идентично. Чтобы сделать обыкновенную дробь нужно проделать следующие действия:
- Перейти во вкладку Вставка на Панели инструментов, найти Объект и нажать.
- В появившемся окне ищете строку MathType 5.0. Equation и нажимаете ОК.
- В новом окне появляется рабочая область, в которой выбираете специальный символ с чертой и вводите числитель со знаменателем.
В итоге получается вот такое дробное число как на фото — горизонтальная дробь, которое можно отредактировать, 2 раза нажав на него.
Формула с дробью
Также существует возможность добавить формулу с дробью. Для этого нужно сделать следующие шаги:
- В той же вкладке Вставка ищете блок Формула.
- После нажатия появляется специальная область для записи формулы, а на панель инструментов добавляется новая вкладка Конструктор.
Вставка формул
Как написать знак дроби? На клавиатуре соответствующего символа нет. И поэтому пользователи сталкиваются с определенными проблемами в процессе воплощения задумки в жизнь.
В MS Office юзеры способны работать с редактором математических формул. Они позволяют быстро и без помощи клавиатурной панели устанавливать дроби и редактировать их по своему усмотрению.
Для того чтобы осуществить вставку формулы в «Ворде» с дробями, потребуется:
- Зайти в упомянутый текстовый редактор.
- Открыть раздел «Вставка».
- Нажать на «Объект».
- Выбрать опцию 3.0.
- В появившемся меню выбрать тип дроби. Для этого достаточно внимательно изучить предложенные варианты.
- Кликнуть левой кнопкой мышки по тому или иному символу дроби.
- Отредактировать получившуюся формулу.
Это самый простой вариант. Но как на клавиатуре написать дробь? И какие еще существуют варианты?
Простейшие записи с форматированием
Как писать дроби в «Ворде»? Второй примем используется не слишком часто, но он имеет место.
Таким образом некоторые пишут дроби в «Ворде» получится что-то вроде 4/5. Есть еще несколько альтернатив. Они пользуются большим спросом у юзеров.
Вставка символов
Как записать дробь в «Ворде»? Более приемлемым способом является вставка специального символа с той или иной записью. Недостатком этого приема является то, что записать в текстовом редакторе удастся не все дробные числа.
Чтобы вставить дробь-символ, нужно выполнить такие манипуляции:
Теперь можно вставить скопированный символ в «Ворд» любым известным способом. Никаких затруднений с приемом быть не должно.
Форматирование текста
Как на клавиатуре написать дробь? Ответ на данный вопрос больше не должен ставить пользователя в тупик. Тем не менее, мы рассмотрели еще не все возможные варианты.
Чтобы во время редактирования текста можно было сделать дробь, рекомендуется воспользоваться параметрами шрифта. О чем конкретно идет речь?
Чтобы не пришлось долго раздумывать над тем, как на клавиатуре поставить дробь, можно:
- Напечатать текст и поставить «слэш» любым удобным пользователю методом.
- Выделить часть информации перед «дробью». Ту, что будет «уходить» в числитель.
- Нажать на ПКМ и указать переход в меню «Шрифт».
- Поставить отметку около подписи «Надстрочный».
- Осуществить выделение «знаменателя».
- Зайти в пункт меню «Формат»-«Шрифт».
- Установить галочку подле раздела «Подстрочный».
- Сохранить корректировки.
После проделанных манипуляций юзер сможет лицезреть нечто похожее на дробь. Как поставить на клавиатуре? Ответ на этот вопрос больше не будет беспокоить юзеров.
( 1 оценка, среднее 5 из 5 )
Содержание
- Написание дробей в Ворде
- Вариант 1: Автозамена
- Вариант 2: Дробь со слешем
- Способ 1: Вставка символа
- Способ 2: Код символа и горячие клавиши
- Вариант 3: Дробь с горизонтальным разделителем
- Способ 1: Вставка формулы
- Способ 2: Коды полей с ключами
- Заключение
- Вопросы и ответы
Иногда работа с документами в Microsoft Word выходит за пределы обычного написания текста, и может потребоваться, например, записать простое математическое выражение или просто числа, представляющие собой дроби. О том, как это можно делать, расскажем в рамках настоящей статьи.
Написание дробей в Ворде
Определенные дроби, введенные вручную, автоматически заменяются в Word на те, которые можно смело назвать правильно написанными. К таковым относятся 1/4, 1/2, 3/4 — после автозамены они приобретают вид ¼, ½, ¾. Однако такие дроби, как 1/3, 2/3, 1/5 и им подобные не заменяются, поэтому должный вид им необходимо придавать вручную.
Стоит отметить, что для написания вышеописанных дробей используется символ «слеш» — / — косую черту, но ведь всех нас еще в школе приучили к тому, что правильное написание дробей — это одно число, расположенное под другим, а разделителем в таком случае выступает горизонтальная линия. Далее мы более подробно рассмотрим каждый из доступных вариантов написания дробей в Ворде.
Вариант 1: Автозамена
Как мы уже сказали во вступлении, некоторые дроби, записанные через «слеш», Word автоматически заменяет на правильные. То есть все, что от вас требуется в данном случае – написать выражение, а затем нажать на пробел, после чего произойдет автозамена.
Пример. Пишем 1/2, после чего нажимаем пробел и получаем ½.
Если вы знаете о функции автозамены в Microsoft Word и понимаете принцип ее работы, то наверняка уже догадались, что подобным образом можно настроить замену введенных с клавиатуры числовых символов на «правильные» дроби с разделителем в виде косой черты для всех дробей или хотя бы наиболее часто используемых. Правда, для этого придется обзавестись «источником» этих самых «правильных» записей (расширенный, но все же неполный набор таких символов представлен в Способе 2 части Вариант 2 настоящей статьи).
Настроить автоматическую замену можно в разделе «Параметров» текстового редактора. Открыв их, перейдите на боковой панели во вкладку «Правописание» и нажмите по кнопке «Параметры автозамены». В появившемся диалоговом окне в поле «заменить» введите дробь в обычном написании, а в соседнее поле «на» вставьте ее «правильное» написание, после чего воспользуйтесь кнопкой «Добавить». Аналогичное проделайте со всеми остальными дробными выражениями, которые планируете использовать в дальнейшем. Узнать же более подробно о том, что представляет собой автозамена в Ворде, как пользоваться данной функцией и как настроить ее работу под себя, можно в представленной по ссылке ниже статье.
Подробнее: Работа функции «Автозамена» в Word
Вариант 2: Дробь со слешем
Ввести дробь такого вида можно одним из двух методов – посредством вставки доступных в стандартном наборе Ворда символов или использованием соответствующих им кодовых выражений и дополнительных сочетаний клавиш.
Способ 1: Вставка символа
В базовом арсенале Microsoft Word содержится всего шесть знаков дробей со слеш-разделителем. Их добавление осуществляется по следующему алгоритму:
- Откройте вкладку “Вставка”, нажмите на кнопку “Символы” и выберите там пункт “Символы”.
- Нажмите на кнопку “Символ”, где выберите “Другие символы”.
- В окне “Символы” в разделе “Набор” выберите пункт “Числовые формы”.
- Найдите там нужную дробь и кликните по ней. Нажмите кнопку “Вставить”, после чего можно закрыть диалоговое окно.
- Выбранная вами дробь появится на листе.
К сожалению, набор шаблонных дробных символов в Ворд тоже весьма ограничен, а потому, если подобная запись должна быть именно с разделителем в виде слеша, оптимальным решением будет настройка функции автозамены, о которой мы рассказали выше, или иной вариации данного метода, о которой пойдет речь далее.
Читайте также: Как вставить галочку в MS Word
Способ 2: Код символа и горячие клавиши
Каждый из доступных для вставки в Ворде символов имеет свой код, который можно преобразовать в необходимые знаки с помощью сочетания клавиш – узнать их можно при выделении соответствующего элемента в окне «Символ».
Так, показанные в предыдущей части статьи дроби, входящие в стандартный набор Microsoft Word, имеют следующие кодовые выражения:
| Дробь | Кодовое выражение |
|---|---|
| ⅓ | 2153 |
| ⅔ | 2154 |
| ⅛ | 215B |
| ⅜ | 215C |
| ⅝ | 215D |
| ⅞ | 215E |
Введите необходимый набор цифр и/или цифр и букву, после чего, не делая отступа, воспользуйтесь клавишами «Alt+X» — код сразу же преобразуется в дробь со слешем.
Несмотря на то что в текстовом редакторе отсутствуют другие дробные знаки, некоторые из них все же можно вставить в документ. Ниже представлен расширенный набор кодовых выражений, преобразовать которые можно тем же сочетанием:
| Дробь | Кодовое выражение |
|---|---|
| ¼ | 00BC |
| ½ | 00BD |
| ¾ | 00BE |
| ⅐ | 2150 |
| ⅑ | 2151 |
| ⅒ | 2152 |
| ⅓ | 2153 |
| ⅔ | 2154 |
| ⅕ | 2155 |
| ⅖ | 2156 |
| ⅗ | 2157 |
| ⅘ | 2158 |
| ⅙ | 2159 |
| ⅚ | 215A |
| ⅛ | 215B |
| ⅜ | 215C |
| ⅝ | 215D |
| ⅞ | 215E |
| ↉ | 2189 |
Аналогично вышесказанному, для получения любой из указанной выше дробей просто введите соответствующий ей код и затем нажмите «Alt+X».
Например, для получения записи ⅙ следует ввести и преобразовать комбинацией клавиш выражение 2159.
Добавить в текстовый документ Ворд дробь с горизонтальным разделителем между числителем и знаменателем можно одним из двух методов – используя средства вставки уравнений или специальный код с его последующим преобразованием.
Способ 1: Вставка формулы
В Microsoft Word имеется набор инструментов для работы с математическими выражениями, для чего можно как использовать уже готовые формулы и уравнения (например, бином Ньютона или площадь круга), так и «собирать» их самостоятельно из более простых записей. В числе последних есть и интересующая нас в рамках настоящей статьи дробь с горизонтальным разделителем.
Читайте также: Как вставить формулу в Ворде
- Откройте вкладку “Вставка” и выберите в группе “Символы” пункт “Уравнение”.
Примечание: В старых версиях MS Word раздел “Уравнение” называется “Формулы”.
- Нажав на кнопку “Уравнение”, выберите пункт “Вставить новое уравнение”.
- Во вкладке “Конструктор”, которая появится на панели управления, нажмите на кнопку “Дробь”.
- В развернувшемся меню выберите в разделе “Простая дробь” тип дроби, которую вы хотите добавить — через слеш или горизонтальную линию.
- Макет уравнения изменит свой внешний вид, впишите в пустые графы необходимые числовые значения.
- Кликните по пустой области на листе, чтобы выйти из режима работы с уравнением/формулой.
Именно написание дроби через меню вставки нового уравнения является оптимальным решением нашей сегодняшней задачи, тем более, что таким образом можно добавлять выражения обоих типов — и те, что разделены слешем (косой чертой), и те, которые разделяются горизонтальной полосой. Особенно актуально использование этого метода в случае, когда одними дробями работа не ограничивается и требуется писать и другие математические выражения. Однако есть у такого подхода и недостаток — формулы и их компоненты представляют собой отдельные объекты, для которых доступны далеко не все варианты форматирования (например, нельзя изменить шрифт).
Читайте также: Как изменить шрифт в Word
Способ 2: Коды полей с ключами
Более простой в своей реализации альтернативой предыдущему решению является написание дробей с горизонтальным разделителем путем ввода и преобразования специального кода поля с ключом. Делается это следующим образом:
- Установите указатель курсора в том месте текстового документа, где будет записана дробь.
- Нажмите на клавиши «Ctrl+F9» (обратите внимание, что на ряде ноутбуков, где F-клавиши по умолчанию выполняют мультимедийные функции, дополнительно может потребоваться нажать клавишу «Fn», то есть сочетание в таком случае будет «Ctrl+Fn+F9»).
- В выбранном месте документа появятся фигурные скобки с мигающей между ними кареткой (указатель курсора). Не перемещаясь из этой области, введите код следующего вида:
EQ F(a;b)- EQ создает поле для ввода формулы;
- F создает дробь с горизонтальным разделителем и выравнивает относительно этой линии числитель и знаменатель;
- a и b – числитель и знаменатель, то есть вместо этих букв нужно вводить соответствующие им значения. Например, чтобы записать таким образом 2/3, следует использовать указанный ниже код:
EQ F(2;3)Обратите внимание! В случае если вами используется локализованная версия операционной системы, а в качестве десятичного разделителя в ней выступает запятая, между числителем и знаменателем в скобках необходимо вводить точку с запятой, как это показано в примерах выше. То есть именно это решение применимо в абсолютном большинстве случаев. Однако если разделителем в ОС является точка (это характерно для англоязычных версий), между числителем и знаменателем потребуется ставить запятую.
- Разобравшись со всеми параметрами кода и указав его в том виде, который соответствует желаемой дроби, не перемещая указатель курсора и не покидая обозначенное фигурными скобками поле для ввода, нажмите на клавишу «F9» (опять же, на ноутбуках может потребоваться нажать «Fn+F9»).
Читайте также: Как поставить фигурные скобки в Майкрософт Ворд
- В результате выполнения предыдущего шага инструкции код будет преобразован в дробь с горизонтальным разделителем между числителем и знаменателем, что показано на представленных выше и ниже изображениях.
Этот метод является не только более простым и удобным в своем реализации, чем предыдущий, но и лишен характерных для него ограничений. Так, у записанной дроби отсутствует видимое поле (рамка), она выглядит более эстетично и является пригодной для общего форматирования, представляется в виде используемого по умолчанию для ввода текста шрифте, который по необходимости можно изменить на любой другой.
Читайте также: Как форматировать текст в документе Word
Заключение
Из этой небольшой статьи вы узнали, как сделать дробь в текстовом редакторе Ворд любых версий. Как видите, данную задачу можно решить несколькими способами, а инструментарий программы еще и позволяет автоматизировать ее выполнение.
Даже у опытных пользователей ПК при работе в Word возникают проблемы с написанием дробей. А сделать это можно несколькими способами. В этой инструкции разберёмся, как можно написать дробь в Ворде, а также, в каких случаях она проставляется автоматически.
Самый быстрый способ поставить дробь в Word с автозаменой и без неё
Если написать 1/2, 1/4 или 3/4 в Word используя «нижний» слэш, то они автоматически будут заменены на дроби в Ворде: ½, ¼, ¾.
А чтобы отменить автозамену, достаточно после пробела нажать Backspace.
На такой «приём» работает только с вышеуказанными дробями. Если ввести любые другие (например, 2/5), то автозамена — не выполняется.
Поставить дробь со слэшом в Word
Если при написании дробная черта, необходимая для пользователя — это слэш (косая линия), то написать число можно при помощи «Таблицы символов», а также с помощью специальной комбинации клавиш.
Способ 1 вставка символа
В этом случае используется «Таблица символов». Чтобы её открыть, нужно:
- В открытом документе перейти на вкладку «Вставка»
- Выбрать «Символы», кликнуть на «Символ» и в выпадающем меню выбрать «Другие».
- Далее в окне в строке «Набор» выбрать «Числовые символы».
- Из списка выбрать необходимое дробное значение (например, 1/5) и кликнуть «Вставить».
- И перед тем как написать дробь, курсор мыши в документе нужно установить там, где и будет выполнена вставка.
Способ 2 код символа и горячие клавиши
Разобравшись с тем, как сделать дробь в Word через слэш, используя «Таблицу символов», не составит труда узнать комбинацию клавиш, с помощью которых можно быстро написать нужную комбинацию чисел. Потребуется:
- Открыть таблицу символов (из меню «Вставка»)
- Открыть «Числовые наборы»
- Выделить дробь, которую необходимо вставить в документ
- В нижней части окна появится строка «Сочетание клавиш», а за ней — числовой код. Его необходимо запомнить.
- Далее, чтобы написать в документе нужную дробь, потребуется ввести тот самый числовой код, а далее нажать комбинацию клавиш Alt+X на клавиатуре.Этот вариант предпочтителен в тех случаях, если во всём документе Ворд дробь используется одна и та же, и её приходится вводить часто. Открывать каждый раз «Таблицу символов» не потребуется.
Таблица символов и их коды для быстрого ввода
Способ 3 с помощью кнопки
Также в Ворд предусмотрена специальная кнопка для написания дробей. Причём, там же можно указать, как именно будет введён знак делителя: как слэш или как горизонтальная линия. Как сделать дробь в Ворде таким образом? Нужно:
- Перейти во «Вставка», нажать на «Символ», далее — «Уравнение» и выбрать «Вставить новое».
- Далее нажать на «Дробь», из выпадающего списка выбрать второй вариант (где используется косая линия).
- Ввести числа, которые будут написаны через косую линию. Просто кликнуть курсором мыши на квадрат из пунктирной линии и нажать нужное число на клавиатуре
- После ввода нужного значения — нажать Enter.
Вариант 3 как написать дробь с горизонтальным разделителем в Word
Ещё на уроках математики в школе учили тому, что дробь пишется через горизонтальную черту. Вверху указывается целое, внизу — количество частей от целого. А как написать дробь такого вида в Ворд? Есть 2 основных способа:
- Через вставку формулы
- С помощью кода вставки дробного ключа.
Способ 1 вставка формулы
В любой версии Ворд предусмотрен плагин, позволяющий работать с написанием математических выражений. И с его помощью можно писать любые дроби (включая сложные). Для этого необходимо:
- В открытом документе перейти во «Вставка», кликнуть на «Символы», а далее выбрать «Уравнение».
- Нажать на «Вставить новое уравнение».
- Откроется вкладка «Конструктор». Нужно выбрать «Дробь», из выпадающего списка указать необходимый вариант написания (с горизонтальной линией).
- Ввести необходимые числа (целое и часть от целого).
Нужно учесть, что знак деления в Ворде занимает только одну строку. Соответственно, формулы и дроби следует писать с новой строки. И последующий текст — также с новой, а не продолжать в текущей.
Ещё один нюанс: в старых версиях Word (2003, 2007) в пункте «Символы» указывается не «Уравнение», а «Формулы».
Способ 2 коды полей с ключами
Для многих пользователей более простым вариантом написания дробей с горизонтальной линией является использование специального ключа вставки с фигурными полями. Как написать дробь таким способом?
Для этого нужно:
- Поставить курсор в то место документа, где планируется написать дробь.
- Нажать на клавиатуре Ctrl + F9. В документе появятся специальные фигурные скобки.
- Внутри фигурных скобок написать команду EQ F(a;b). EQ указывает на то, что пользователь желает вставить формулу. F — прописывает горизонтальную линию для дроби. А вместо a и b нужно указать числа, которые необходимо вставить в дроби.
- Нажать F Команда, введённая в фигурные скобки, автоматически превратится в указанную формулу.
И именно этот способ написания используют те, кому часто приходится сталкиваться с дробями и формулами в Ворд-документах. Потому что для него требуется минимум времени.
Чтобы отключить автозамену при написании дробей 1/2, 1/4, 3/4, нужно:
- Нажать «Файл», перейти в «Параметры».
- Кликнуть на «Правописание», выбрать «Параметры автозамены».
- В поле «Заменить» написать дробь, как её удобно писать пользователю, а в поле «На» — то, как её необходимо прописывать (с горизонтальной линией или знаком деления).
- После — нажать «ОК».
А как написать дроби в Word через автозамену из собственного списка? В окне «Параметры автозамены» выбрать «Добавить», указать нужные значения.
Итого, Microsoft Word — это текстовый редактор с самой продвинутой системой написания математических формул и, в частности, дробей. И он позволяет их писать как с косой линией (через слэш), так и в классическом виде — через горизонтальную линию.
А какой вариант написания дробей используете вы? Правда ли, что большинство для этого вводят поисковый запрос в Google, а далее просто копируют дробь с необходимым написанием в текстовый документ? Расскажите об этом в комментариях.

Специалист программирования компьютерных систем и устройств на базе ОС «Android»
Задать вопрос эксперту













































 .
.

















































































