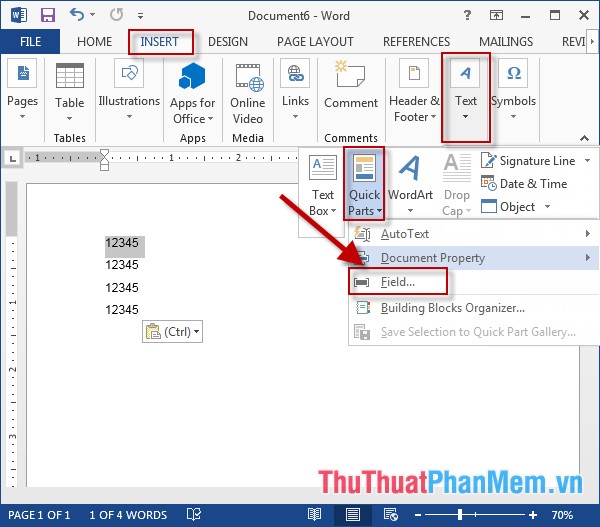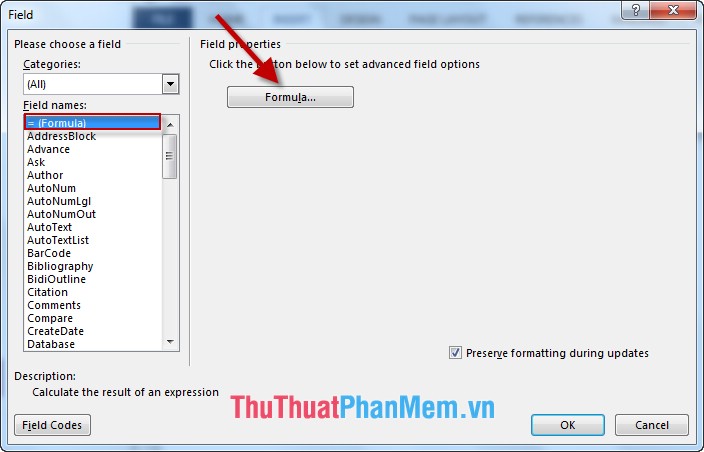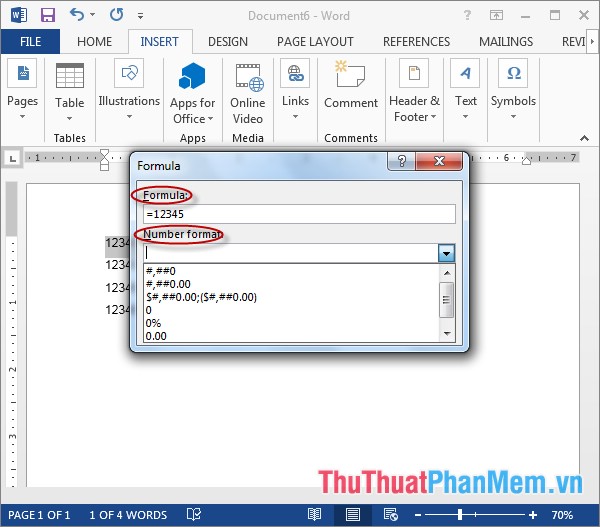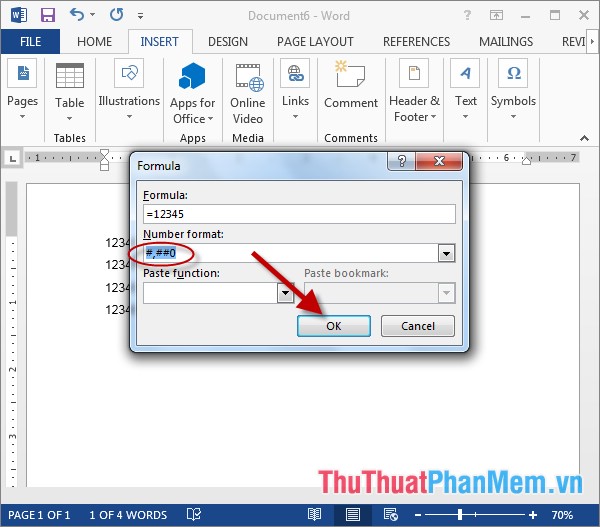Как в Ворде сделать большую цифру на весь лист А4 и распечатать её?
Как в Ворде разместить цифру (0, 1, 2 и т.п.) на весь лист А4?
Как напечатать цифру на весь лист А4?
Понятно, что для создания большой цифры в Ворде нужно установить очень большой размер шрифта.
Только здесь небольшая проблема в том, что в поле, где выбирается размер шрифта, максимальное значение составляет 72 — это недостаточно.
Но никто не мешает самому вписать в это поле нужное значение.
Далее дело техники — изменить параметры текста и страницы так, чтобы цифра оказалась ровно в середине листа.
1) У цифры установлен междустрочный интервал 0,9.
2) В документе поставлены «пользовательские» поля.
Левое поле совпадает с правым, а нижнее поле чуть больше верхнего.
Распечатать цифру можно стандартным образом.
Нужно в главном меню Ворд зайти в «Файл» и выбрать «Печать» (или воспользоваться комбинацией клавиш «Ctrl» + «P»).
Затем, если необходимо, изменить настройки печати, и нажать на кнопку «Печать».
Чтобы сделать цифру на весь лист А4 можно пойти двумя путями:
- напечатать (набрать на листе) ее в Ворде и увеличить до максимального размера. Для этого выставляем минимальные поля и устанавливает шрифт 750-800, цифру делаем жирным шрифтом, чтоб толще получилась. Дальше все просто — отправляем файл на печать.
- цифру можно сохранить как картину из Интернета или поставить в Paint -там есть функция добавления текста. Дальше либо сразу на печать отправляем либо обрезаем с картинки лишние поля, копируем ее в Ворд и растягиваем рисунок по всему листу.
Можно делать это не в Ворд, а скажем на слайде презентации — кому с какой програмкой проще работать. В презентации тоже можно просто увеличить до нужного шрифта цифру или вставить картинку и растянуть ее.
Ничего сложного в этом нет. Нам нужно напечатать обычную цифру, просто она должна быть очень большая и быть в центре листа, чтобы было красиво. Для того, чтобы цифра оказалась в центре и была максимально большой, мы должны сделать минимальными все поля, тогда нашей цифре не будет ничего мешать и она разместится ровно посередине.
Поля убрали, теперь печатаем нашу цифру, выделяем ее и устанавливаем очень большой шрифт вручную (Главная — Шрифт), потому что самый большой из имеющихся шрифтов, из которых можно выбрать, это, как правило, — 72. Но нам нужно больше. Подбираем размер шрифта опытным путем, для обычного листа это будет примерно шрифт 750-800.
Распечатываем нашу цифру обычным способом, как обычный текст.
Для начала вы должны определиться, как именно будет расположена цифра, на альбомном листе или на книжном (ориентация, далее выбираете. Если цифр будет несколько на листе, я чаще всего выбираю альбомную ориентацию).
Далее ставим ту цифру, которую надо будет увеличить, а затем распечатать.
После нажимаем правую кнопку мыши и выделяем цифру.
Теперь увеличиваем шифр до нужного нам.
Выравниваем по центру нашу цифру.
Обычно цифра пишется черным цветом, если надо другой цвет, то его можно поменять в пункте «Шрифт», а далее «Цвет текста».
Сейчас надо распечатать, для этого на клавиатуре нажмите две клавиши «Ctri» + «Р». Ну а далее выбираете нужное количество копий и нажимаете «ок».
Это легко, главное — установить правильные настройки листа и шрифта.
Размер шрифта меняется вручную. Шрифт можно выбрать, какой нравится.
Ширина полей уменьшается до предела.
Цифра выставляется по центру страницы.
Варианта два — первый вариант — это поставить подходящую величину цифры, там где мы выбираем размер символов, по умолчанию там они заканчиваются небольшим числом, но если мы наберем цифру, выделим ее, а потом в окошке, где указан размер шрифта введем размер 700, 750 или больше сколько покажется нужным и посмотрим, какой величины получится цифра, нажав Enter. Еще проще выделить цифру один и рядом с размером шрифта ест две кнопки увеличить размер шрифта и уменьшит размер шрифта. Мы жмем увеличить, при этом шрифт увеличивается потихоньку. Жмем несколько раз увеличить или уменьшить, если переборщили пока не получим нужный нам размер.
Как видим, можно и нажать комбинацию клавиш для увеличения размера шрифта: смотрите рисунок.
Второй способ выбрать WordArt ввести нужную цифру, а потом растянуть полученный обьект до нужного размера. Если при этом текст не будет автоматически увеличиваться воспользоваться опять кнопками увеличить размер.
Огромные цифры в worde.
Помощь в написании контрольных, курсовых и дипломных работ здесь.
Сортировка в Worde
Здравствуйте! Требуется убрать всё, что написанно между двоеточиями включая их самих. Пример: .
Матрица в Worde
Как можно сделать в ворде матрицу квадратную а то я только круглые нашел Добавлено через 11.
Поля IF в Worde
Здравствуйте! Если кто-то разбирается с полями(Экспресс-блоки), то помогите мне, пожалуйста! У.
полный провал с редакцией диплома, а именно огромные пробелы
Началось все с того, что выравнивание по ширине сделало мне километровые пробелы между словами, я.
Если устанавливать огромный шрифт, то он не равномерно распределяет изображение числа на листе. Число постепенно «уходит» как бы вниз на следующий лист, хотя сверху места еще порядочно! И да я тоже пришел к выводу, что нужно использовать какую то дополнительную софтину
Добавлено через 4 минуты
Вот если кто знает, какие настройки в ворде, помогут с «уходом» числа вниз, и подскажет мне их, буду очень признателен!
Сообщение от javvva
Сообщение от Alexandr_LN
Размеры полей измени, выставь верхнее, например, на 0,5 см.
Сообщение от Alexandr_LN
Сообщение от Busine2009
да я в курсе, но это не решает проблемы ухода вниз.
Добавлено через 9 минут
Сообщение от javvva
Вложения
| 1234567890.doc (21.5 Кб, 1380 просмотров) |
Сообщение от javvva
Ок! Я дома посмотрю. А то сейчас возможности скачать у меня нету. А по поводу скриншота, то конечно да, как там можно ошибиться
Добавлено через 47 секунд
Сообщение от Kir@
Добавлено через 23 секунды
Спасибо всем за помощь!
Сообщение от javvva
Вложения
| 1234567890.doc (21.5 Кб, 1201 просмотров) |
Помощь в написании контрольных, курсовых и дипломных работ здесь.
Сортировка страниц в Worde
Как отсортировать страницы в WORDE? есть документ состоящий из нескольких листов на листах.
Создание макроса в Worde
есть структурированный текст вида заголовок первого уровня _заголовок второго уровня.
Поиск слов в Worde по их фрагментам
Подскажите пож. Какой шаблон нужен для множественного поиска в документе WORD слов содержащих.
Как убрать черточки в worde
Здравствуйте, уважаемые форумчане. Подскажите пожалуйста как убрать горизонтальные чёрточки в.
Как сделать в word цифру на всю страницу?
Привет всем друзьям моего блога!
Иногда бывает нужно к примеру, алфавит, чтобы каждая буква была на целый лист отдельного листа формата А4.
Если вы не знаете, как это можно сделать быстро и одновременно все буквы за раз, то предлагаю прочитать эту статью.
Для того чтобы сделать букву на весь лист А4 много времени и знаний не потребуется смотрите читайте и повторяйте за мной нужные действия.
1. Нажимаем клавишу Caps Lock и пишем алфавит может быть какое-то слово или слова.
2. Выравниваем текст посередине.
3. Выделяем весь текст курсором мыши или при помощи горячих клавиш CTRL+A и меняем размер шрифта на больший ориентировочно 700. Если не знаете, как это делается, то статья как в ворде увеличить шрифт вам очень поможет.
4. Выбираем вкладку Вид ⇒ Несколько страниц и в правом нижнем низу экрана установим для удобства просмотра масштаб 10%.
Если буквы не умещаются как у меня «Ю», то убавьте размер, когда все будет готово можно нажать «Печать» и вы получите все 33 буквы сразу.
Но прежде чем начать печать особенно у кого многоцветный принтер можно поиграться с цветами.
1. Кликаем ПКМ по выделенному тексту из появившегося контекстного меню выбираем пункт Шрифт.
2. Откроется окно, где жмем по Текстовые эффекты.
В следующем окне настраиваете цвет, контур, просто контур без заливки цвета если нужно изготовить трафарет, градиент и другие эффекты.
Описывать не вижу смысла все интуитивно понятно, но, если возникнут вопросы пишите в комментариях я помогу.
А также советую посмотреть статью как сделать фон в Word она вам тоже придёт на выручку в этом вопросе.
Ну, а я на сегодня говорю вам пока!
Смотрим видео, 5 минут гармонии.
Все мы любим Microsoft Word за простоту в использовании. Чтобы там не говорили, но альтернативы в виде LibreOffice и подобных еще далеки от идеала — студенты и школьники предпочитают в работе детище Билла Гейтса. Когда документ простейший, то как правило проблем с ним не возникает. Однако есть невероятно большое количество нюансов в казалось бы такой элементарной задаче, как пронумеровать страницы в Ворде.
Какие могут быть нюансы в нумерации? — Я хочу затронуть с вами тему разделов (очень удобная фишка в MS Word) и рассказать о разных способах нумерации. Например пропуск первой страницы или римские цифры, все это активно используется в любом документе, который чуть сложнее школьного реферата.
Как пронумеровать страницы в Ворде
Если необходимо проставить номера страниц в документе совсем без заморочек, то для вас есть простое решение (как говорится в пару кликов). Инструкция подойдет для любой версии Office Word выше 2007 (владельцы 2003 Word… обновитесь уже наконец).
Перемещаемся на вкладку «Вставка» и на ленте с кнопками ищем «Номер страницы» в разделе «Колонтитулы» (о них мы еще попозже поговорим).
Всплывающая менюшка покажет нам возможные места и стили расположения нумерации. Вверху страницы или классическое снизу — это не все что умеет Ворд, последние несколько вариантов расположения помогают более гибко расставить номера страниц… но нам надо все по простому, поэтому более продвинутые способы рассмотрим в другой части заметки.
В каждом из предложенных вариантов можно увидеть как будет выглядеть номера страниц в нашем документе — просто выбираем понравившийся нам стиль…
Если вы как и я, выбрали верхнее или нижнее расположение нумерации, то автоматически откроется окно настроек Колонтитулов. Здесь вы можете в дальнейшем более точно настроить нумерацию, ну а пока просто закройте «Конструктор колонтитулов» (или просто кликните дважды в пустом месте документа).
Это самый просто способ нумерации страниц в Майкрософт Ворд — ничего лишнего, только цифры без настроек и в пару кликов. Подойдет только для базовых документов без сложной структуры.
Однако не всегда документы простые и базовой настройки номеров страницы недостаточно. Например, что делать если номер на первой странице (или первой страницы раздела) не нужен? Как сделать разное оформление на четных и нечетных страницах (как во многих книгах) или использовать римские цифры? — Все это мы с вами сейчас рассмотрим более детально.
Как проставить номера без первой страницы в Ворде
Достаточно часто в документах Word мы используем титульную страницу и было бы глупо в углу наблюдать цифру «1». Как правило, для титульника используются колонтитулы отдельные от остальной части документа. Вы можете открыть окно колонтитулов через меню вкладок как в предыдущем способе, так и просто кликнув по верхнему или нижнему полю страницы.
На вкладке «Конструктор» вы найдете возможность поставить галочку «Особый колонтитул для первой страницы».
Тут важно осознавать, что это применимо не к конкретному документу… а к активному в настоящий момент разделу. Как правило мало кто знает как профессионально верстать документы в Word — поэтому обычно у пользователей весь документ состоит из одного раздела.
Но вы же понимаете что данный параметр применяется для первой страницы каждого из разделов — на самом деле это очень удобно и логично
Разная нумерация на четных и нечетных страницах
Номера страниц в Ворде могут быть разными для четных и нечетных… почему я сравнил это с книгами? — Если вы возьмете книгу в руки, то наверняка заметите что на левой странице номер будет в левой части листа, на второй странице соответственно справа. Для реализации данного функционала как раз и задействуем четные и не очень страницы.
Как обычно переходим на вкладку «Конструктор» (если забыли как туда попасть, просмотрите чуть выше — уже рассматривали в начале заметки) и отметьте пункт «Разные колонтитулы для четных и нечетных страниц».
Microsoft Word автоматически расставит страницы — вам только останется задать разные колонтитулы для четных и нечетных страниц (если стандартный вариант вас не устроит)
Как пронумеровать страницы в Ворде или разбираем разделы
Не всегда хватает вышеописанных методов простановки номеров страниц. К примеру при выполнении моей дипломной работы мне необходимо было вклеить смету на строительство и соответственно нумерация должна была пропускать этот раздел с расчетами (т.е. при печати диплома у меня шли 1-75 и 89-112 к примеру, с 75-89 были распечатаны из другой программы).
Чтобы не плодить пустые листы в документе (а многие так и делали) мы можем обратиться за помощью к разделам Microsoft Word — очень полезный функционал, который многие не используют.
Первое что нам необходимо сделать для нестандартной нумерации — создать разные разделы со своими правилами. Выберите конец первого раздела и перейдите на вкладку «Макет», выберите «Разрывы» и в категории «Разрывы разделов» выберите «Следующая страница» — со следующей страницы у вас начнется новый раздел документа, но он все еще будет копировать параметры всего документа… движемся дальше!
Теперь, когда мы имеем два раздела (а может и больше) нам необходимо разорвать связь новой части документа со старым разделом. Для этого кликните дважды по верхнему или нижнему полю страницы чтобы открыть окно редактора колонтитулов и !ОТКЛЮЧИТЕ параметр «Как в предыдущем разделе»
Теперь у каждого раздела документа может быть своя нумерация — какие варианты номеров страниц у нас есть?
Формат номеров — Римские цифры
Римские цифры при нумерации встретишь не часто, но мы же разбираем вопрос по максимуму — не упустим такую возможность. Предварительно у вас уже должны быть вставлены номера страниц — мы просто поменяем их формат.
Кликните правой кнопкой мыши по номеру страницы и выберите в контекстном меню пункт «Формат номеров страниц…»
Здесь скрыты параметры нумерации, которые можно сменить на римские цифры (а также добавить в колонтитулы название разделов и прочие фишки)
Как видите в Ворде можно использовать не только цифровую нумерацию страниц, но и буквенную… однако в России такой способ не получил распространения и поэтому я не вижу острой необходимости об этом рассказывать.
Нумерация страницы с произвольного числа
Как я уже писал выше — бывают ситуации, в которых необходимо пропустить часть нумерации или начать не с первого листа. Если вам нужно стартануть со второго или более позднего листа, то новые разделы создавать не нужно. Если же вы хотите сменить нумерацию в середине документа, то сперва создайте разделы (параметры применяются именно к разделам) и опять кликните по нумерации и выберите «Формат номеров страниц…»
В окне «Формат номеров страниц» в категории «Нумерация страниц» выберите с какой страницы необходимо начать нумерацию в разделе (я для примера начал с 99)
Как видите ничего сложного в формировании номеров страниц нет, достаточно лишь разобраться с разделами и все пойдет как по маслу!
Что делать если в документа Ворд сбита (нарушена) нумерация
Если в документе Word нарушена нумерация или она в хаотическом порядке, то практически наверняка проблема с разделами (мы же сейчас пробовали чуть выше извращаться с различным форматирование и вариантами нумерации).
Проблема разделов в Ворде в их невидимости. В типичной разметке документа разрывы и разделы никак не отображаются. Отсюда следует простая истина — покажи разделы и поймешь, что не так с нумерацией.
Самый простой способ показать разделы документа — переключиться в режим черновик (На вкладке «Вид» выбираем вариант отображения документа «Черновик»)
В режиме «Черновик» Microsoft Word показывает где конкретно в тексте происходит разрыв разделов.
Определив расположение разделов возвращаемся в привычный вид документа для работы с Колонтитулами (для удобства конечно же) и начинаем работу детектива.
Проверьте что колонтитулы кривого раздела копирую параметры предыдущего… а в целом лучше ознакомьтесь с данной заметкой, тогда скорее всего проблем разобраться с нумерацией непонятного документа не составит никаких проблем
Итоги
Пронумеровать страницы в Ворде не составит труда, проблема кроется в нюансах нумерации! Надеюсь моя заметка была вам полезна и теперь вы будете использовать разделы и навык «ГУРУ РЕФЕРАТОВ» у вас немного прокачался. Если у вас остались вопросы — всегда рад ответить на них в комментариях!
У меня есть документ Word, к которому другие пользователи могут обращаться и изменять (на том же компьютере).
В верхней части этого документа находится строка с надписью «Версия № XXX».
Я хотел бы иметь возможность запускать макрос, который увеличит XXX на 1 и сохранит документ.
Это возможно? Как?
Вы можете создать свойство документа с именем (скажем) Revision. После этого вы сможете отобразить его в поле, и ваш код сможет читать и записывать его через:
myDocument.CustomDocumentProperties("Revision").Value
ответ дан cybernetic.nomad2k
В случае, если кому-то когда-нибудь будет интересно, вот ответ, который я нашел.
1/ Вставьте поле (CTRL+F9) как «{DOCVARIABLE VNUM}»
2/ Создайте макрос со следующим кодом:
Sub IncrementVersion()
On Error Resume Next
With ActiveDocument
.Variables.Add ("VNUM")
On Error GoTo 0
If IsNumeric(.Variables("VNUM")) = False Then
.Variables("VNUM") = 1
Else
If .Saved = False Then
.Variables("VNUM") = .Variables("VNUM") + 1
Else
If MsgBox("No changes", vbOKCancel) = vbCancel Then
Exit Sub
Else
'nothing
End If
End If
End If
.Fields.Update
.Save
.Close
End With
End Sub
Это прекрасно работает для того, что я искал.
в случае, если кто-то когда-либо заинтересован, вот ответ, который я нашел.
1/ Вставьте поле (CTRL+F9) как «{ DOCVARIABLE VNUM }»
2 / Создайте макрос со следующим кодом:
Sub IncrementVersion()
On Error Resume Next
With ActiveDocument
.Variables.Add ("VNUM")
On Error GoTo 0
If IsNumeric(.Variables("VNUM")) = False Then
.Variables("VNUM") = 1
Else
If .Saved = False Then
.Variables("VNUM") = .Variables("VNUM") + 1
Else
If MsgBox("No changes", vbOKCancel) = vbCancel Then
Exit Sub
Else
'nothing
End If
End If
End If
.Fields.Update
.Save
.Close
End With
End Sub
это прекрасно работает для того, что я искал.
Содержание
- 0.1 Ставим знак степени в Word 2007 — 2016
- 0.2 Ставим знак степени в Ворде 2003
- 0.3 Как удалить знак степени?
- 0.4 Помогла ли вам эта статья?
- 1 Постановка буквы над буквой: «возведение в степень»
- 2 Как в Ворде поставить букву над буквой в виде дроби?
- 3 Как в ворде напечатать цифру в круге?
- 4 Как цифры на весь лист А4 в Ворде
Программа MS Word, как известно, позволяет работать не только с текстовыми, но и с числовыми данными. Более того, даже этим ее возможности не ограничиваются, и о многих из них мы уже писали ранее. Однако, говоря непосредственно о числах, иногда во время работы с документами в Ворде возникает необходимость написать число в степени. Сделать это несложно, а необходимую инструкцию вы сможете прочесть в данной статье.
Урок: Как сделать схему в Word
Примечание: Поставить степень в Ворде можно, как вверху цифры (числа), так и вверху буквы (слова).
Ставим знак степени в Word 2007 — 2016
1. Установите курсор сразу за цифрой (числом) или буквой (словом), которое требуется возвести в степень.
2. На панели инструментов во вкладке “Главная” в группе “Шрифт” найдите символ “Надстрочный знак” и нажмите на него.
3. Введите необходимое значение степени.
4. Возле цифры или буквы (числа или слова) появится символ степени. Если далее вы хотите продолжить набирать обычный текст, нажмите на кнопку “Надстрочный знак” еще раз или снова нажмите клавиши “Ctrl+Shift++”.
Ставим знак степени в Ворде 2003
Инструкция для старой версии программы немного отличается.
1. Введите цифру или букву (число или слово), которое должно обозначать степень. Выделите его.
2. Кликните по выделенному фрагменту правой кнопкой мышки и выберите пункт “Шрифт”.
3. В диалоговом окне “Шрифт”, в одноименной вкладке, поставьте галочку напротив пункта “Надстрочный” и нажмите “ОК”.
4. Задав необходимое значение степени, повторно откройте через контекстное меню диалоговое окно “Шрифт” и уберите галочку напротив пункта “Надстрочный”.
Как удалить знак степени?
Если по каким-то причинам вы допустили ошибку при вводе степени или же вам просто необходимо ее удалить, сделать это можно точно так же, как и с любым другим текстом в MS Word.
1. Установите курсор непосредственно за символом степени.
2. Нажмите клавишу “BackSpace” столько раз, сколько это потребуется (зависит от количества символов, указанных в степени).
На этом все, теперь вы знаете, как сделать число в квадрате, в кубе или в любой другой числовой или буквенной степени в Ворде. Желаем вам успехов и только положительных результатов в освоение текстового редактора Microsoft Word.
Мы рады, что смогли помочь Вам в решении проблемы.
Задайте свой вопрос в комментариях, подробно расписав суть проблемы. Наши специалисты постараются ответить максимально быстро.
Помогла ли вам эта статья?
Да Нет
Когда речь идет о постановке буквы над буквой в текстовом документе, то вариантов может быть предложено несколько. Во-первых, это постановка буквы над буквой, в виде дробного числа. Во-вторых, постановка буквы в виде степени. В нашей статье мы разберем несколько способов, как в Ворде поставить букву над буквой.
Постановка буквы над буквой: «возведение в степень»
Если пользователю необходимо поставить букву «в степень», то ему достаточно сделать несколько несложных действий:
- Для начала открываем документ и находим фрагмент текста, где требуется постановка буквы в степень.
- Далее — выделяем необходимую букву.
- Затем, на панели инструментов находим значок «Надстрочный знак». Именно он позволит создавать буквы выше опорной линии.
- Жмем на него. Если все сделано правильно, то буква примет форму «степени», при этом уменьшится размер ее шрифта.
Как в Ворде поставить букву над буквой в виде дроби?
Если пользователю необходимо разместить букву (число) поверх другого символа, разделив при этом их горизонтальной чертой, то это без труда позволит сделать функции текстового редактора Ворд. Что для этого необходимо сделать?
Во-первых, пользователю необходимо поставить курсор на то место, где планируется размещаться буква над буквой. Далее – зайти в меню текстового редактора, в раздел «Вставка». После в раздел «Символ», который позволяет вставить в текстовый документ символы, отсутствующие на клавиатуре (например, товарный знак, знак цитирования и т.д.) После этого находим пункт «Дробь» и выбираем необходимый для нас формат простой дроби.
Если все было сделано правильно, то одна буква разместиться ровно над другой, при этом они будут разделены горизонтальной чертой.
В добавление хочется отметить, что порой пользователи не видят раскрывающийся список «Набор». Чтобы это устранить необходимо в правом нижнем углу окна выбрать пункт под названием Юникод (шестн.).
В данной статье мы рассмотрели, как в Ворде поставить букву над буквой, выполнив это несколькими способами. Любой из них – достаточно прост, поэтому справиться с ним сможет даже начинающий пользователь текстового редактора Ворд.
Вам понравилась статья?
Наши авторы уже более 10 лет пишут для студентов курсовые, дипломы, контрольные и другие виды учебных работ и они отлично в них разбираются. Если Вам тоже надо выполнить курсовую работу, то
оформляйте заказ
и мы оценим его в течение 10 минут!

Обычно мы пользуемся арабскими цифрами, но при нумерации научных статей или написании исторических текстов порой приходится возвращаться к символам, которые использовали еще древние римляне. Написать римские цифры в Ворде реально, даже несмотря на то, что на клавиатуре нужных знаков нет. Однако есть целых три способа устранения этого недостатка. Мне часто приходиться пользоваться этой опцией Ворда для работы при написании текстов. Для того, чтобы увидеть как будет происходить деление на фрагменты в Экселе — включите в нем Вид->разметка страницы, а перед печатью — используйте Предварительный просмотр.
2 листа… Думаю из Ворда не получится. Для того, чтобы увидеть как будет происходить деление на фрагменты в Экселе — включите в нем Вид->разметка страницы, а перед печатью — используйте Предварительный просмотр. Выбираем нужный символ. В диалоговом окне «Символ» указан код этого символа.
Можно маленькие цифры и буквы поставить в ник, текст, ворд. Скопировать и вставить. Для этого напечатаем нам нужную букву на листе, выделим ее и изменим шрифт где-то до размера 500-700 и буква станет большой, как раз на весь лист. Далее нажимаем на печать и распечатываем. 1.1. В Word 2010 в строке состояния находим инструмент — масштаб. И так далее, пока не вставите все нужные вам символы.
А затем уже в Ворде просто вставить эти символы из буфера обмена. Можно через Excel попробовать – там можно и автонумерацию сделать. Теперь нажимаем на букву А на панели WordArt и выбираем шрифт для текста объявления.
Как в ворде напечатать цифру в круге?
Достаточно напечатать эту самую букву, выделить её и изменить размер шрифта. Максимальное готовое значение кегля равно 72 пунктам, то есть одному дюйму. Этого мало, так что готовые значения в дропбоксе (вываливающемся списке) даже не стоит смотреть. Нужно ввести значение вручную.
Необходимо в Word написать ту букву, которую мы хотим увеличить. Точнее, напечатать.
Этот способ хорош только в том случае, если вы идеально знаете правила перевода из арабских цифр (обычных). Поэтому лучше будет найти и напечатать таблицу римских чисел, благодаря которой вы сможете учиться постепенно.
Мне надо напечатать 6 копий этого документа, но так, чтобы две копии были на одном листе. Т.е. всего должно получится 3 листа по две копии документа на каждом.
Для того, чтобы напечатать цифру в круге в quot;вордовскомquot; документе нужно удерживать клавишу Alt и набирать код, каждый из которых соответствует определенной цифре, которая будет в кружочке. В символах можно найти не только эти знаки, но и много других.
Как цифры на весь лист А4 в Ворде
Если же вам всё же очень нужно сделать буквы размером с лист А4, то читайте дальше. Однако же ничего не стоит документ и на листе меньшем А4 (в нашем случае документ состоит из одной буквы, но смысл не меняется). Также прочитайте статью про установку своих шрифтов, если вы хотите сделать буквы красивыми и необычными.
В следующей статье подробно рассказывается, как форматировать числа в Word.
В Word нет поддержки цифровых форматов, таких как Excel. Чтобы отформатировать числа в Word, выполните следующие действия:
Шаг 1. Перейдите на вкладку «Вставка» -> «Текст» -> «Быстрые части» -> «Сохранено»:
Шаг 2: Появится диалоговое окно «Поле» выберите = (Формула) -> щелкните Формула.
Шаг 3. Появится диалоговое окно «Формула» со следующими параметрами:
— Формула раздела: введите значение для форматирования в виде чисел или формул.
— Формат числа: выберите формат чисел.
Шаг 4: После выбора формата номера нажмите ОК:
Результат после нажатия ОК:
— Кроме того, вы можете выбрать множество других форматов в разделе Number of Format, например, есть форматы:
Выше подробное руководство по формату чисел в Word.
Удачи!