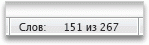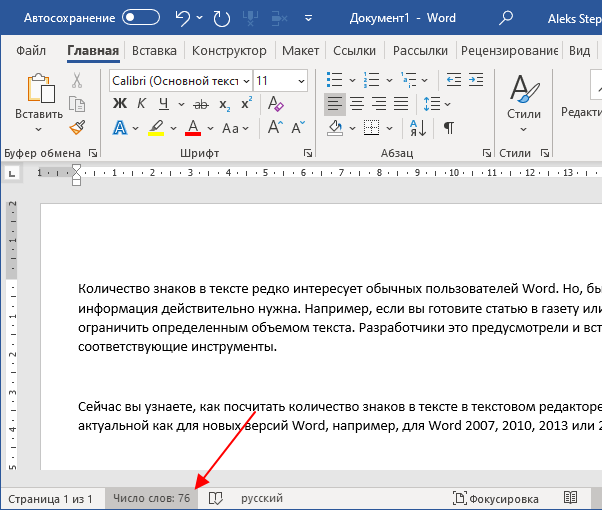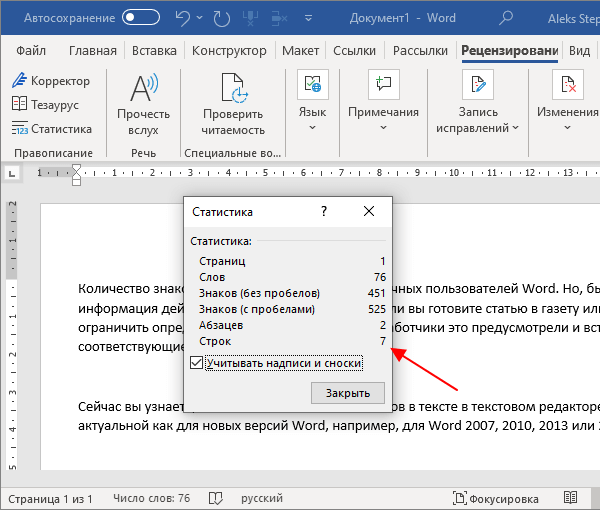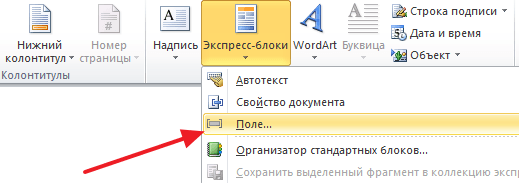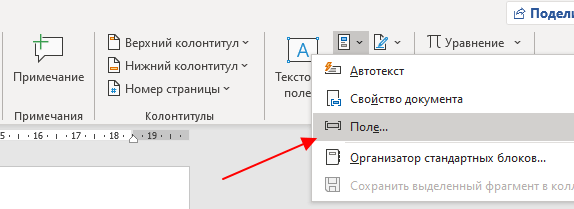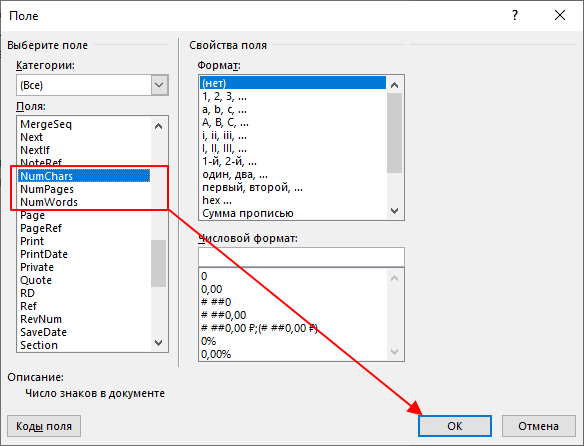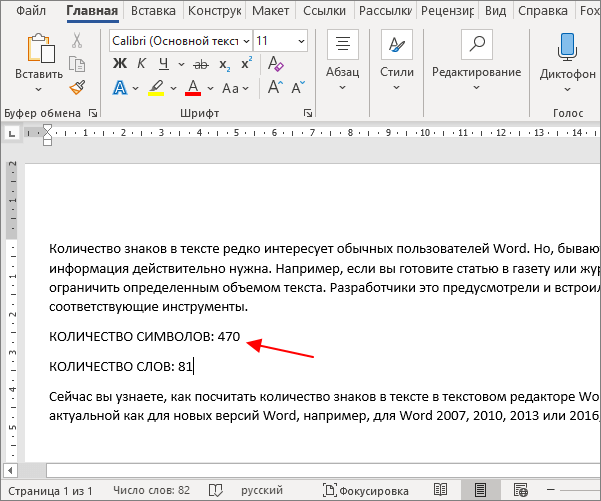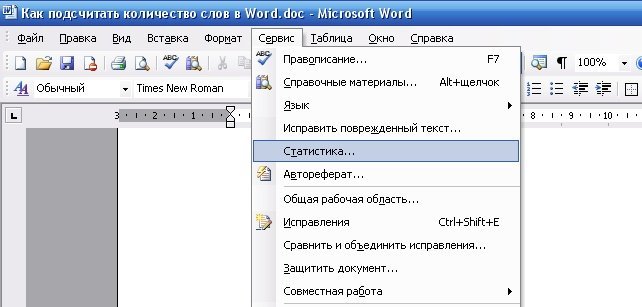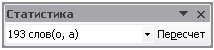Просмотр статистики
Word подсчитывают количество слов в документе во время введите текст. Word также подсчитываются страницы, абзацы, строки и символы.
Если нужно узнать, сколько слов, страниц, знаков, абзацев или строк содержит документ, проверьте строку состояния.
Чтобы узнать количество слов во фрагменте документа, выделите нужный текст. В строке состояния будет отображено количество слов в выделенном тексте и во всем документе.
Совет: Чтобы узнать количество символов, строк и абзацев в документе, щелкните счетчик слов в строке состояния.
Подсчет количества символов, строк и абзацев
Чтобы открыть диалоговое окно «Статистика» и узнать число знаков, строк, абзацев и другие сведения, щелкните поле статистики в строке состояния в Word для Mac. Если текст не выделен, Word подсчитывает число слов и знаков во всем документе и отображает его в диалоговом окне «Статистика».
Подсчет количества слов в части документа
Чтобы подсчитать количество слов в определенной части документа, выделите нужный текст. Затем в меню Сервис выберите пункт Статистика.
Как и в Word для настольных систем, Word в Интернете количество слов при их введите.
Если статистика не отображается в нижней части окна, убедитесь, что выбран режим правки (выберите Редактировать документ > Изменить в Word в Интернете).
Щелкните кнопку статистики, чтобы включить или выключить ее.
Возможно, вы заметили, Word в Интернете дает приблизительное количество слов. Это значит, что он не учитывает слова в таких областях, как текстовые поля, headers, footers и Графические элементы SmartArt. Если вам нужно точное количество слов, нажмите кнопку Открыть в Wordи посмотрите число слов в нижней части Word документа.
Источник
Подсчет количества слов в документе Microsoft Word
Способ 1: Строка состояния
Майкрософт Ворд считает количество слов во всем текстовом документе в фоновом режиме, по мере их ввода. Эта информация отображается в строке состояния, доступной к просмотру из любой вкладки программы, и имеет следующий вид: «Число слов: N», где N – текущее значение.

Нажатие на данную надпись открывает окно «Статистика», в котором указывается количество следующих элементов:
Дополнительно можно определить, будет ли Word «Учитывать надписи и сноски». Если в текстовом файле, с которым вы работаете, есть такие элементы и их нужно или, наоборот, не нужно учитывать при подсчете общего количества слов/символов, установите или, наоборот, снимите галочку напротив этого пункта.
Читайте также: Как добавить / удалить сноски в Ворде
После ознакомления с информацией окно «Статистика» можно закрыть.
Важно! Если «Число слов» не отображается, то есть такой надписи в принципе нет в строке состояния, кликните по ней правой кнопкой мышки и отметьте галочкой соответствующий пункт в контекстном меню.
Способ 2: Средства рецензирования
Еще один вариант просмотра информации о количестве слов в текстовом файле Word заключается в использовании средств рецензирования, посредством которых тоже можно вызвать рассмотренное выше окно «Статистика».
Добавление информации о количестве слов в документ
Информацию о числе слов в документе можно вывести на любую его страницу, в любое удобное место, например, для того чтобы она отображалась в печатной версии. Логичнее всего добавлять ее в начало или конец.
В выбранном вами месте файла появится информация о количестве слов в нем – небольшое поле с числом. Обратите внимание на то, что указанные данные могут отличаться от тех, что отображаются в строке состояния. В первую очередь это связано с тем, что программой это поле воспринимается как еще одно слово.
Причиной более крупных расхождений является то, что в фоновом режиме эти сведения не обновляются, то есть по мере ввода и/или редактирования текста они не будут изменяться. Для того чтобы актуализировать информацию, нажмите правой кнопкой мышки на этот блок и выберите пункт «Обновить поле». Также имеется возможность «Изменить поле» — это действие вызывает окно, через которое мы его добавляли.
Можно сделать и так, чтобы Word автоматически обновлял сведения в данном блоке перед печатью. Для этого через меню «Файл» программы перейдите в ее «Параметры», откройте вкладку «Отображение» и в блоке «Параметры печати» установите отметку напротив пункта «Обновлять поля перед печатью». Для подтверждения и закрытия окна нажмите «ОК».
Помимо этой статьи, на сайте еще 12388 инструкций.
Добавьте сайт Lumpics.ru в закладки (CTRL+D) и мы точно еще пригодимся вам.
Отблагодарите автора, поделитесь статьей в социальных сетях.
Источник
Подсчет количества слов и строк в документе
Важно: Данная статья переведена с помощью машинного перевода, см. Отказ от ответственности. Используйте английский вариант этой статьи, который находится здесь, в качестве справочного материала.
Microsoft Word подсчитывает количество слов в документе во время набора текста. Кроме того, Word может подсчитывать страницы, абзацы, строки и символы с учетом или без учета пробелов. Word считает также количество слов в обычных и концевых сносках.
Выделите текст, количество слов в котором нужно посчитать.
В меню Сервис выберите пункт Статистика.
Если текст не выделен, Word подсчитывает число слов во всем документе.
В строка состояния также отображается количество слов в выделенном фрагменте текста. Чтобы отобразить строку состояния, в меню Word выберите пункт Параметры, нажмите кнопку Вид, и в разделе Окно установите флажок Строка состояния.
См. также
Примечание: Отказ от ответственности относительно машинного перевода. Данная статья была переведена с помощью компьютерной системы без участия человека. Microsoft предлагает эти машинные переводы, чтобы помочь пользователям, которые не знают английского языка, ознакомиться с материалами о продуктах, услугах и технологиях Microsoft. Поскольку статья была переведена с использованием машинного перевода, она может содержать лексические,синтаксические и грамматические ошибки.
Источник
Как посчитать количество знаков и слов в тексте в Word
Количество слов и знаков в тексте редко интересует обычных пользователей. Но, бывают ситуации, когда эта информация действительно нужна. Например, если вы готовите статью в газету или журнал, то вас могут ограничить определенным объемом текста. Разработчики это предусмотрели и встроили в Word соответствующие инструменты.
Сейчас вы узнаете, как посчитать количество слов или знаков в тексте в Word. Статья будет актуальной как для новых версий Word (например, для Word 2007, 2010, 2013 или 2016), так и для Word 2003.
Количество слов и символов в Word 2007, 2010, 2013, 2016
Для подсчета количества слов и знаков в тексте в Word есть специальный инструмент, который называется « Статистика ». Если вы пользуетесь современной версией текстового редактора (например, Word 2007, 2010, 2013 или 2016), то для того чтобы открыть окно с статистикой вам нужно просто кликнуть по надписи « Число слов », которая находится в нижнем левом углу окна программы.
Какой бы способ вы не выбрали, перед вами откроется окно « Статистика » с информацией о вашем тексте. Здесь будет указно количество:
Также здесь можно включить или отключить подсчет статистики для надписей и сносок. Для этого нужно использовать отметку « Учитывать надписи и сноски ».
Обратите внимание, по умолчанию окно « Статистика » отображает общую информацию для всего документа Word. Если вы хотите узнать количество знаков отдельного фрагмента текста, то его нужно сначала выделить мышкой и только потом открывать « Статистику ».
Количество слов и символов в Word 2003
В старых версиях Word (например, в Word 2003) для доступа к статистике нужно открыть меню « Сервис » и перейти в раздел « Статистика ».
В результате откроется точно такое же окно, как описано выше. С информацией о количестве страниц, слов, знаков, абзацев и строк.
Как вставить количество знаков в документ Word
Также вы можете вставить количество знаков прямо в документ в Word. Для этого перейдите на вкладку « Вставка », нажмите на кнопку « Экспресс-блоки » и выберите « Поле ». На скриншотах внизу показано расположение данной кнопки в Word 2010 и 2016.
В открывшемся окне будут доступны три поля с статистикой документа. Выберите одно из них и нажмите на кнопку « ОК ».
В результате, в точке где стоял курсор появится количество знаков в тексте. Таким образом можно вывести сразу несколько значений из статистики документа.
При этом вы можете обновить значение после того как число знаков в тексте изменилось. Для этого кликните правой кнопкой мышки по вставленному полю и выберите « Обновить поле ».
Источник
Как подсчитать количество слов в Word
Как подсчитать количество слов в тексте. В повседневной жизни эта функция вроде как и ни к чему. Но если вы часто пишете статьи для продажи в Интернете, или просто перепечатываете тексты, или занимаетесь переводом статей или книг, или сами пишите целые книги, то бывает необходимость подсчитать количество слов в тексте. В этом случае вам сам бог велел работать в текстовом редакторе Microsoft Word. Мало того, что этот редактор можно настроить на проверку ошибок, создавать по-быстрому различные диаграммы, так еще и посчитает все буквы и слова в вашем опусе. Как это сделать?
Как подсчитать количество слов в тексте
У вас появится вот такое маленькое окошечко.
Как видите, здесь подсчитано не только количество слов, но также и страницы, знаки без пробелов, знаки с пробелами, абзацы и даже строки. Надо же – всё предусмотрели. А если нажать на кнопочку « Панель », то у вас наверху появиться вот такая панелька.
Её можно перетащить на свободное место в меню, и она не будет вам мешать. А после того, как вы написали ещё какое-то количество материала, то нажмите на слово « Пересчет » и вам тут же выдадут новую цифру, которая как вы понимаете, указывает на количество слов в вашем документе.
Если у вас в документе есть концевые сноски, и их тоже необходимо посчитать, то в окошке « Статистика », которое вышло в самом начале, необходимо установить галочку « Учитывать все сноски ».
В Microsoft Office Word 2007/2010 тоже есть такая функция (было бы удивительно, если бы её не было) и открывается она точно таким же способом. Только галочка для подсчета сносок уже стоит. Даже этого лишнего телодвижения нас лишили, лишь бы работали в их программе и не напрягались. Ещё бы статьи за нас писались. Вот лафа была бы.
Можно просто щелкнуть правой кнопкой мыши в самом низу программы по Строке состояния и в выпадающем списке установить галочки на необходимые функции.
Вот таким образом можно быстро подсчитать количество слов, букв, страниц и даже абзацев в вашем документе. Как видите всё достаточно просто.
Источник
Просмотр статистики
Word подсчитывает количество слов в документе при вводе текста. Word также учитывает страницы, абзацы, строки и символы.
Если нужно узнать, сколько слов, страниц, знаков, абзацев или строк содержит документ, проверьте строку состояния.

Чтобы узнать количество слов во фрагменте документа, выделите нужный текст. В строке состояния будет отображено количество слов в выделенном тексте и во всем документе.
Совет: Чтобы узнать количество символов, строк и абзацев в документе, щелкните счетчик слов в строке состояния.
Подсчет количества символов, строк и абзацев
Чтобы открыть диалоговое окно «Статистика» и узнать число знаков, строк, абзацев и другие сведения, щелкните поле статистики в строке состояния в Word для Mac. Если текст не выделен, Word подсчитывает число слов и знаков во всем документе и отображает его в диалоговом окне «Статистика».

Подсчет количества слов в части документа
Чтобы подсчитать количество слов в определенной части документа, выделите нужный текст. Затем в меню Сервис выберите пункт Статистика.
Так же, как Word настольная программа, Word в Интернете считает слова, пока вы печатаете.

Если статистика не отображается в нижней части окна, убедитесь, что выбран режим правки (выберите Редактировать документ > Изменить в Word в Интернете).
Щелкните кнопку статистики, чтобы включить или выключить ее.

Наверное, вы заметили, что в Word в Интернете отображается приблизительная статистика. Это потому, что не учитываются слова в таких областях, как текстовые поля, верхние и нижние колонтитулы Графические элементы SmartArt. Если вам нужно точное количество слов, нажмите Открыть в Word и посмотрите количество слов в нижней части Wordокна документа.
Нужна дополнительная помощь?
Содержание
- Способ 1: Строка состояния
- Способ 2: Средства рецензирования
- Добавление информации о количестве слов в документ
- Вопросы и ответы
Способ 1: Строка состояния
Майкрософт Ворд считает количество слов во всем текстовом документе в фоновом режиме, по мере их ввода. Эта информация отображается в строке состояния, доступной к просмотру из любой вкладки программы, и имеет следующий вид: «Число слов: N», где N – текущее значение.
Если выделить фрагмент текста, надпись сменит свой вид на «Число слов: X из N», где X – количество слов в выделенной части, N – во всем документе.

Нажатие на данную надпись открывает окно «Статистика», в котором указывается количество следующих элементов:
- Страниц;
- Слов;
- Знаков (без пробелов);
- Знаков (с пробелами);
- Абзацев;
- Строк.
Дополнительно можно определить, будет ли Word «Учитывать надписи и сноски». Если в текстовом файле, с которым вы работаете, есть такие элементы и их нужно или, наоборот, не нужно учитывать при подсчете общего количества слов/символов, установите или, наоборот, снимите галочку напротив этого пункта.
Читайте также: Как добавить / удалить сноски в Ворде
После ознакомления с информацией окно «Статистика» можно закрыть.
Важно! Если «Число слов» не отображается, то есть такой надписи в принципе нет в строке состояния, кликните по ней правой кнопкой мышки и отметьте галочкой соответствующий пункт в контекстном меню.
Читайте также: Как посчитать количество символов в документе Ворд
Способ 2: Средства рецензирования
Еще один вариант просмотра информации о количестве слов в текстовом файле Word заключается в использовании средств рецензирования, посредством которых тоже можно вызвать рассмотренное выше окно «Статистика».
- Перейдите во вкладку «Рецензирование».
- Нажмите на кнопку «Статистика», расположенную в группе инструментов «Правописание».
- Ознакомьтесь с информацией о количество слов (и не только их) в документе.
Читайте также: Рецензирование текстовых документов Ворд
Добавление информации о количестве слов в документ
Информацию о числе слов в документе можно вывести на любую его страницу, в любое удобное место, например, для того чтобы она отображалась в печатной версии. Логичнее всего добавлять ее в начало или конец.
- Установите указатель курсора (каретку) в то место текстового файла, где хотите видеть информацию о числе слов в нем, и перейдите во вкладку «Вставка».
- В группе инструментов «Текст» разверните меню кнопки «Экспресс-блоки» и выберите пункт «Поле…».
- В открывшемся окне в блоке «Поля» выберите «NumWords». Если есть такая необходимость, определите «Свойства поля», а именно его «Формат» и «Числовой формат». Сделав это, установите галочку напротив пункта «Сохранять формат при обновлении». Нажмите на кнопку «ОК» для подтверждения.
В выбранном вами месте файла появится информация о количестве слов в нем – небольшое поле с числом. Обратите внимание на то, что указанные данные могут отличаться от тех, что отображаются в строке состояния. В первую очередь это связано с тем, что программой это поле воспринимается как еще одно слово.
Причиной более крупных расхождений является то, что в фоновом режиме эти сведения не обновляются, то есть по мере ввода и/или редактирования текста они не будут изменяться. Для того чтобы актуализировать информацию, нажмите правой кнопкой мышки на этот блок и выберите пункт «Обновить поле». Также имеется возможность «Изменить поле» — это действие вызывает окно, через которое мы его добавляли.
Можно сделать и так, чтобы Word автоматически обновлял сведения в данном блоке перед печатью. Для этого через меню «Файл» программы перейдите в ее «Параметры», откройте вкладку «Отображение» и в блоке «Параметры печати» установите отметку напротив пункта «Обновлять поля перед печатью». Для подтверждения и закрытия окна нажмите «ОК».
Читайте также: Печать документов в Майкрософт Ворд
Еще статьи по данной теме:
Помогла ли Вам статья?
Подсчет количества слов в документе Microsoft Word
Майкрософт Ворд считает количество слов во всем текстовом документе в фоновом режиме, по мере их ввода. Эта информация отображается в строке состояния, доступной к просмотру из любой вкладки программы, и имеет следующий вид: «Число слов: N», где N – текущее значение.

Нажатие на данную надпись открывает окно «Статистика», в котором указывается количество следующих элементов:
- Страниц;
- Слов;
- Знаков (без пробелов);
- Знаков (с пробелами);
- Абзацев;
- Строк.
Дополнительно можно определить, будет ли Word «Учитывать надписи и сноски». Если в текстовом файле, с которым вы работаете, есть такие элементы и их нужно или, наоборот, не нужно учитывать при подсчете общего количества слов/символов, установите или, наоборот, снимите галочку напротив этого пункта.
Читайте также: Как добавить / удалить сноски в Ворде
После ознакомления с информацией окно «Статистика» можно закрыть.
Важно! Если «Число слов» не отображается, то есть такой надписи в принципе нет в строке состояния, кликните по ней правой кнопкой мышки и отметьте галочкой соответствующий пункт в контекстном меню.
Способ 2: Средства рецензирования
Еще один вариант просмотра информации о количестве слов в текстовом файле Word заключается в использовании средств рецензирования, посредством которых тоже можно вызвать рассмотренное выше окно «Статистика».
- Перейдите во вкладку «Рецензирование».
Добавление информации о количестве слов в документ
Информацию о числе слов в документе можно вывести на любую его страницу, в любое удобное место, например, для того чтобы она отображалась в печатной версии. Логичнее всего добавлять ее в начало или конец.
-
Установите указатель курсора (каретку) в то место текстового файла, где хотите видеть информацию о числе слов в нем, и перейдите во вкладку «Вставка».
В выбранном вами месте файла появится информация о количестве слов в нем – небольшое поле с числом. Обратите внимание на то, что указанные данные могут отличаться от тех, что отображаются в строке состояния. В первую очередь это связано с тем, что программой это поле воспринимается как еще одно слово.
Причиной более крупных расхождений является то, что в фоновом режиме эти сведения не обновляются, то есть по мере ввода и/или редактирования текста они не будут изменяться. Для того чтобы актуализировать информацию, нажмите правой кнопкой мышки на этот блок и выберите пункт «Обновить поле». Также имеется возможность «Изменить поле» — это действие вызывает окно, через которое мы его добавляли.
Можно сделать и так, чтобы Word автоматически обновлял сведения в данном блоке перед печатью. Для этого через меню «Файл» программы перейдите в ее «Параметры», откройте вкладку «Отображение» и в блоке «Параметры печати» установите отметку напротив пункта «Обновлять поля перед печатью». Для подтверждения и закрытия окна нажмите «ОК».

Калькулятор Символы — Слова — Страницы
В работе с текстами мы каждый день сталкиваемся с потребностью считать, сколько тот или иной объем текста занимает страниц, а еще важно понять объем символов и слов, как в одном направлении подсчета, так и в обратном. 1000 знаков — это сколько слов и страниц, сколько знаков на странице находится в документе ворда и т. д.
Для того чтобы сделать любые расчеты было легко и мгновенно онлайн как с пробелами, так и без пробелов, мы сделали калькулятор (конвертор) абсолютно бесплатно, найти его можете на этой странице + сделали для вас удобные таблицы ниже с примерами.
Мы приводим расчеты при размерах шрифта (кегль) 11 — 12 по стандартам Word. Данные в таблицах ниже даны для ознакомления и зависят от размера вашего шрифта, количества слов, оформления текста, других параметров.
500, 1000, 2500 и Больше Символов — Сколько Это Слов
На каждый запрос мы сделали свой пример и разместили его в таблице. Теперь можно не тратить время, чтобы узнать, как посчитать это в ворде, потому что есть наш онлайн-сервис и таблица ниже.
| Количество символов с пробелами | Количество слов (приблизительно) |
| 500 символов — это сколько слов | 85 |
| 1000 символов — это сколько слов | 170 |
| 1500 символов — это сколько слов | 255 |
| 2000 символов — это сколько слов | 340 |
| 2500 символов — это сколько слов | 425 |
| 5000 символов — это сколько слов | 850 |
| 10 000 символов — это сколько слов | 1700 |
| 15 000 символов — это сколько слов | 2550 |
| 20 000 символов — это сколько слов | 3400 |
| 25 000 символов — это сколько слов | 4250 |
| 50 000 символов — это сколько слов | 8500 |
| 100 000 символов — это сколько слов | 17000 |
1000 — 100 000, 1 Миллион Символов — Сколько Это Страниц
Когда мы в интернете встречали статьи с ответом на вопрос, сколько символов на странице, и что одна страница А4 — это 1800 знаков (это около 2000 символов с пробелами), мы не сильно понимали, откуда они взяли такую цифру.
Мы работаем в сфере копирайтинга несколько лет и знаем, что 2500 символов с пробелами — это одна страница (и это около 2200 символов без пробелов, но никак не меньше).
Ниже в таблице мы привели самые популярные запросы по таким расчетам, а если хотите посчитать онлайн самостоятельно и не искать уже больше информацию, сколько символов содержит страница — просто переходите на главную ИНтексти.
| Количество символов с пробелами | Количество страниц (приблизительно) |
| 500 символов — это сколько страниц | 0,2 |
| 1000 символов — это сколько страниц | 0,4 |
| 1500 символов — это сколько страниц | 0,6 |
| 2000 символов — это сколько страниц | 0,8 |
| 2500 символов — это сколько страниц | 1 страница |
| 3000 символов — это сколько страниц | 1,25 |
| 4000 символов — это сколько страниц | 1,75 |
| 5000 символов — это сколько страниц | 2 |
| 6000 символов — это сколько страниц | 2,5 |
| 7000 символов — это сколько страниц | 3 |
| 8000 символов — это сколько страниц | 3,25 |
| 10 000 символов — это сколько страниц | 4 страницы |
| 12 000 символов — это сколько страниц | 5 |
| 15 000 символов — это сколько страниц | 6 |
| 20 000 символов — это сколько страниц | 8 |
| 25 000 символов — это сколько страниц | 10 |
| 30 000 символов — это сколько страниц | 12 |
| 50 000 символов — это сколько страниц | 20 |
| 70 000 символов — это сколько страниц | 28 |
| 100 000 символов — это сколько страниц | 40 страниц |
| 200 000 символов — это сколько страниц | 80 |
| 250 000 символов — это сколько страниц | 100 |
| 500 000 символов — это сколько страниц | 200 |
| 1 000 000 символов — это сколько страниц | 400 страниц |
Теперь на одном онлайн-ресурсе вы можете сделать полный анализ текста, в том числе узнать ХХХ символов — сколько это слов и страниц. Сохраняйте в закладки или запоминайте названием INtexty и заходите каждый день для своей перепроверки!
Понравился наш бесплатный сервис? — Поставь высокую оценку и поделись с друзьями в соцсетях!
10 сервисов, которые быстро посчитают количество символов в тексте
Вы знаете, что работу копирайтера оценивают по количеству знаков. Нужно писать столько, сколько указано в ТЗ. Иначе заказчик может не заплатить. Сегодня я расскажу вам о 10 простых способах, как посчитать количество символов в тексте.
Когда я только начинала работать копирайтером, измеряла тексты в Word. Неплохая программка, но есть инструменты и получше.
Поделюсь с вами одним секретом. Опытный автор не всегда пользуется Word. Я и сама стала проверять только онлайн. “Вордом” подсчитываю редко.
Я научу вас пользоваться крутыми знакосчиталками. Вы освоите их меньше чем за полчаса. Поехали!
1. Text
Копирайтерам знаком Text.ru. Если еще не знаете, то в скором времени познакомитесь. Там воду можно проверить и заспамленность.
Он показывает статистику: объем статьи в знаках с пробелами и без, сколько слов.
Проверить можно на главной странице или в разделе SEO-анализа.
Чтобы узнать количество символов, зайдите на главную страницу и вставьте текст в поле.
Необязательно кликать на “Проверить на уникальность”. Количество символов появится снизу.
Из-за чего стоит пользоваться:
- подробный анализ по SEO-параметрам, уникальности;
- сохранение результата у зарегистрированных пользователей.
Text подходит всем. Им пользуются как престижные компании, так и начинающие копирайтеры.
2. Advego
Никогда бы не назвала Advego считалкой. Но это так. Я смотрю на счетчик символов, когда проверяю тошнотность по просьбе заказчика. Зачем куда-то ходить, если все рядом.
Сейчас покажу, как правильно определить длину письменного творения в Advego бесплатно.
Заходите на Advego. Кликаете по вкладке “SEO-анализ текста”.
Вставляете текст в рабочее поле.
Считалка сразу покажет объем. Чтобы заглянуть в статистику, нажмите “Проверить”.
За что нравится:
- быстро работает;
- сразу проверяет заспамленность, объем статьи.
3. Word
Все пути начинаются с Word. Там мы пишем, проверяем правописание, учимся считать знаки.
Microsoft создали прекрасный счетчик. Но когда я перешла на печать в Evernote, сервисах Google, стало немного неудобно пользоваться “Вордом”. Программа запускается дольше, чем онлайн-знакосчиталка.
Какой у вас Microsoft Office Word? Если 2003 года, то калькулятор слов в тексте ищите в меню сервиса – статистике.
С версией 2007 года проще. Видите вверху вкладку “Рецензирование”? Хорошо, заходите туда.
Там рядом с правописанием есть кнопка статистики. На ней изображены ABC123.
Если не хочется “бегать” по вкладкам, могу предложить путь короче.
В строке состояния внизу находится панель “Число слов”. Жмем.
Появляется окошко со статистикой.
Теперь нам известно число:
- знаков без пробелов и с ними;
- строк;
- абзацев;
- страниц.
Чтобы узнать количество символов отдельного фрагмента, скопируйте и так же нажмите на статистику.
Можно назначить сочетание горячих клавиш для проверки. Зажимаем Ctrl, Alt и + одновременно. Всплывает меню. Там напротив сочетания клавиш выбираем кнопку “Настроить”. Выбираем нужную команду, вводим, например, “Shift + D”.
- можно пользоваться в офлайн-режиме;
- удобно, если пишете там.
Если нет возможности поставить Word, скачайте OpenOffice. По умолчанию окно с подсчетами возникает при нажатии “Ctrl + Shift + G”.
4. Simvoli.net
Simvoli.net – сервис для подсчета слов онлайн. Никаких установок, простой интерфейс. Там есть полезные фишки, которые помогут сэкономить копирайтеру время.
Считать объем статьи здесь – одно удовольствие. Чтобы вы наслаждались этой знакосчиталкой со мной, я расскажу, как ей пользоваться.
Переходим на сайт. Вставляем статью в поле. Кликаем “Посчитать + анализ”.
Нам удалось узнать, сколько слов в тексте. Но это не все. Под кнопкой “Еще” скрывается несколько полезных штучек для авторов.
Что можно сделать с текстом:
- Изменить верхний регистр. Все слова в начале предложения будут с большой буквы.
- Поменять на нижний регистр. Заглавные буквы заменяются на маленькие.
- Полностью озаглавить статью. Каждое слово начинается с верхнего регистра.
- Перевести на латинские буквы. Текст будет на русском, только будет переписан английскими буквами.
- Очистить рабочее поле. Не придется долго и нудно выделять всю статью, чтобы удалить. Одно нажатие – чисто.
Сервис служит авторам верой и правдой более 3 лет. Если не нужно проверять работу по SEO-параметрам, он идеально подойдет.
5. VIP-контент
VIP-контент способен заменить Word и даже в чем-то превосходит его. Кроме счета букв без регистрации, сервис имеет много интересных функций, которые понадобятся копирайтеру.
Проверка количества знаков простая, удобная, информативная.
Кликаем на “Подсчитать”. Через несколько секунд подробная статистика уже перед глазами.
Информации достаточно, чтобы отправить работу заказчику или править ее. С количеством запятых они угадали. Для себя интересно, сколько сложных предложений, знаков препинания уже успели наставить.
Сервис также превращает текст в изображение. Я и не знала, что онлайн-сервисы способны на такие чудеса. Вдруг вам бегло надо будет добавить работу в портфолио или сделать пример в статье.
Копируем текст в поле. Кликаем “Преобразовать в картинку”. Она скачивается в нужную нам папку.
На выходе получаем такой симпатичный результат.
Эта функция может понадобиться не только копирайтеру, но и заказчику, составляющему ТЗ. Например, чтобы показать образец статьи.
В конце картинки всегда стоит логотип сайта. Поэтому либо его убирать (обрезать, замазать), либо жить с этим.
Другие функции сайта:
- проверка на орфографические ошибки – слабая, не полагайтесь на нее;
- удаление повторов слов;
- исключение html-тегов;
- вырезание фрагмента текста;
- очистка формы – сэкономите время при удалении текста.
6. Google Документы
Google Документы необходимо открыть в браузере или скачать приложение на мобильный. Заходим. Пишем или вставляем уже готовую статью. Выбираете вверху “Инструменты” → “Статистика”.
Можно просто пользоваться комбинацией клавиш “Ctrl + Shift + C”.
Боитесь превысить объем по ТЗ? Но проверять каждые 5 минут, сколько успели написать, – лень? Тогда в том же окошке с количеством знаков отметьте галочкой “Показывать статистику слов при вводе текста”.
7. Excel
В Excel можно узнать количество знаков в определенных ячейках. К сожалению, только у версий 2013, 2016 и 2019 годов есть эта функция.
Напишите в строке формул “=ДЛСТР(название ячейки)”.
Нажимаем Enter в строке формул. В другой ячейке видим, сколько символов в предложении.
8. Seostop
Seostop – это онлайн-считатель символов с пробелами и без. С ним не придется нагружать ноутбук лишним ПО. Пожалейте его, вы и так стучите по клавиатуре несколько тысяч раз в день.
Не ищите там дополнительных функций. Мы ведь пришли знаки считать, а не глубокий анализ делать. Для этого есть специальные сервисы: Advego, Text и др. Нам же нужна простая знакосчиталка.
На сайте в разделе “Полезное” находим “Счетчик знаков”. Идем туда.
Считать здесь очень быстро – это просто. Вставляете текст в поле, а Seostop автоматически показывает количество символов без пробелов и с ними. Никаких кнопок нажимать не нужно.
Если этого недостаточно и вы хотите проверить текст на ошибки, то отправляйтесь в Орфограммку. Там такие правки можно сделать, что заказчик влюбится в вашу статью.
9. Copywritely
Copywritely считает не только, сколько знаков вы написали, но еще и предложения, слова, страницы. Еще он обнаруживает орфографические ошибки.
Для подсчета не нужно далеко ходить. Заходите на сайт. Добавляете то, что хотите проверить, в текстовое поле. Мгновенно видите результат в нижней строке.
Если хотите проверить на ошибки, уникальность и тошноту, тогда нажмите “Check”.
В результате получаем подробную статистику:
10. Slogi
Slogi – необычный инструмент, который скорее пригодится школьникам и студентам. Он разбивает слово на слоги и считает их.
Введите слово в строчку и кликните на кнопку “по слогам →”.
Сколько на одной странице букв, символов, слов?
Опыт копирайтера – это не только залежи документов на компьютере, положительные отзывы заказчиков, но и развитие глазомера. Вот вы с ходу можете сказать, поместится на лист 1 000 символов без пробелов или нет? А я научилась.
Текст по-разному занимает страницу. Тут влияет и размер шрифта, и количество абзацев, строк, таблиц.
Чтобы вы сэкономили свое драгоценное время, я подскажу, сколько текста помещается на страницах и т. п. Без считалок все равно не обойтись, но вы хотя бы будете проверять уже в конце, а не постоянно поглядывать на счетчик.
Вы научитесь ценить свой труд. Потому что новичкам сложно понять: 1 000 символов – это много или мало, стоит ли это 20 руб. или лучше обойти заказ стороной.
1 000 знаков текста занимает примерно 65 % одного листа Word.
Сколько знаков на странице А4. Чтобы заполнить ее полностью, понадобится 1 889 знаков, написанных Arial 12.
Краткий отзыв или описание товара занимает страничку на 20 %.
Теперь вы знаете, что тестовое задание в 1 000 печатных символов без пробелов – это не так много. Заказчики часто дают маленькие объемы, чтобы проверить вас на деле.
Заключение
Каждому автору нужно следить за размером текста. От него зависит оплата. Конечно, есть добрые заказчики, которые доплачивают за объем, но это исключение. Вы можете разочаровать работодателя, если выйдете за рамки ТЗ.
Удобнее пользоваться биржами проверки текста. Обычно, там можно сразу проверить на уникальность, ошибки, воду и определить объем.
Напишите в комментариях, чем пользуетесь для подсчета символов, какой сайт понравился.
Хотите постоянно узнавать о полезных фишках для копирайтинга? Подписывайтесь, мы ждем вас.
|
Адвего / Форум исполнителей |
||
|---|---|---|
Добрый день! Нравится 1 / Не нравится 0 Пожаловаться Написал: DELETED , 01.02.2010 в 17:02 В форуме: Форум исполнителей Комментариев: 9 |
| Комментарии | ||||||||||||||||||
|---|---|---|---|---|---|---|---|---|---|---|---|---|---|---|---|---|---|---|
|
Написать комментарий Последние комментарии
Написать комментарий Последние комментарии |
↑
- Биржа статей
- Магазин статей
- Проверить текст на уникальность
- Проверка орфографии онлайн
- SEO анализ онлайн
- Заработок на капче
- WebMoney
- ЮMoney
- Mastercard
- Visa
- Безналичный платеж
- Вконтакте
- Заказчику
- Создать заказ
- Мои заказы
- Извещения
- Пополнить счёт
- Статистика
- API
- Исполнителю
- Работа онлайн
- Мои работы
- Продать статью
- Извещения
- Вывод средств
- Инструкции для исполнителей
- Сервисы Адвего
- Магазин статей
- Антиплагиат онлайн
- SEO-анализ текста
- Проверка орфографии
- Адвего Плагиатус
- Партнерская программа
- Информация
- Пользовательское соглашение
- Политика конфиденциальности
- Поддержка пользователей
- Новости Адвего
- Словарь терминов

Ваша учётная запись заблокирована для участия в форуме.