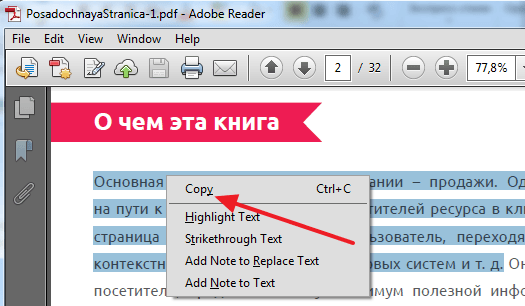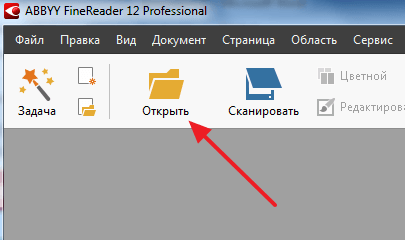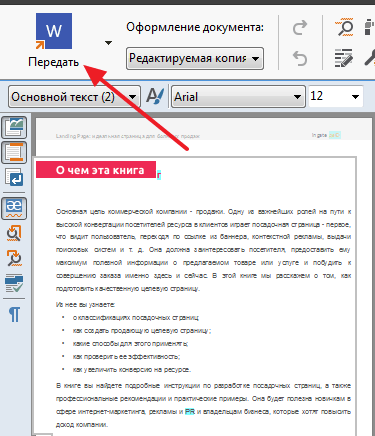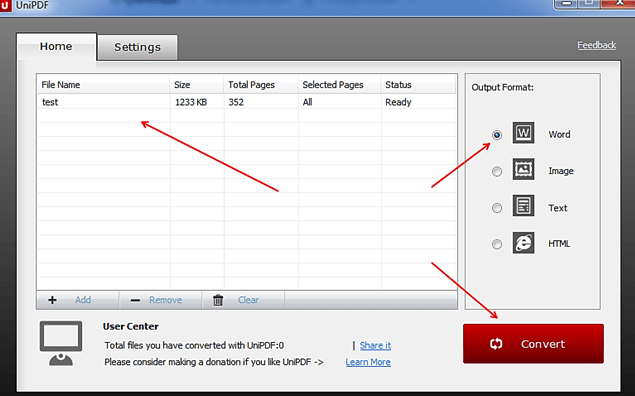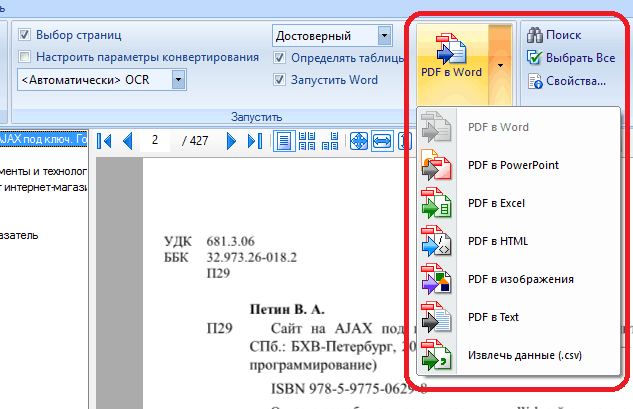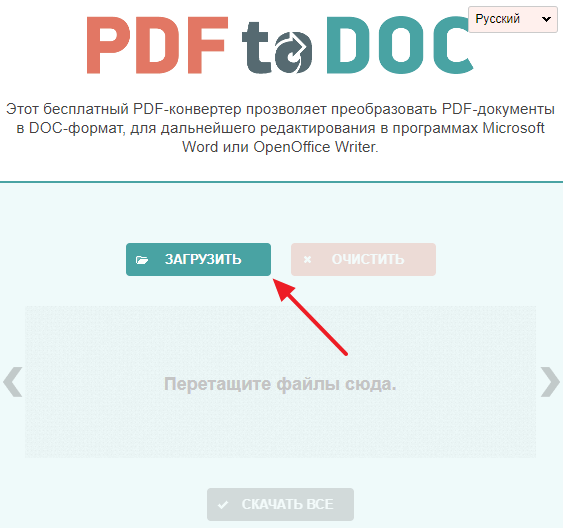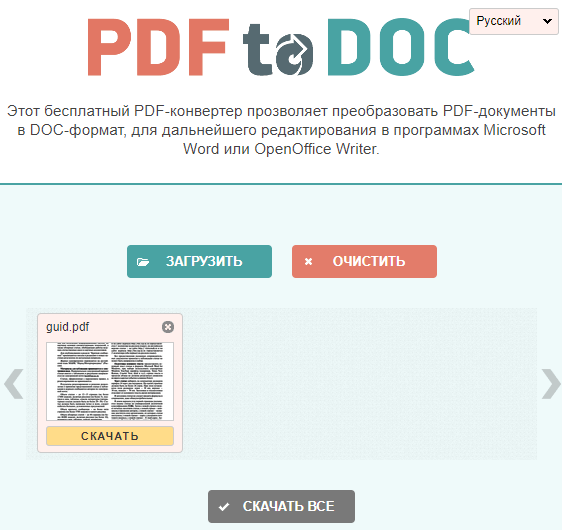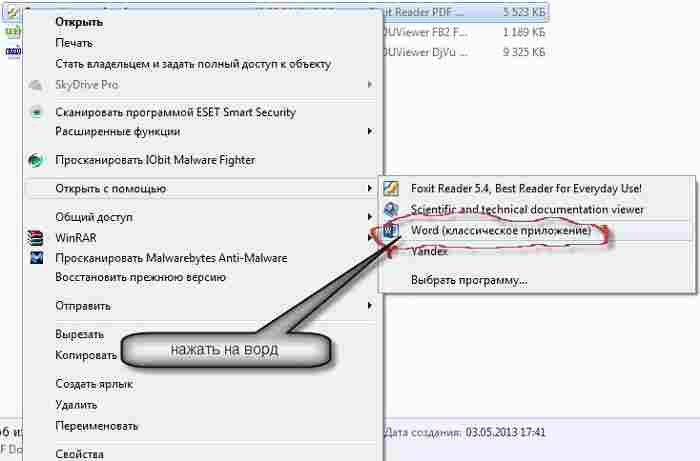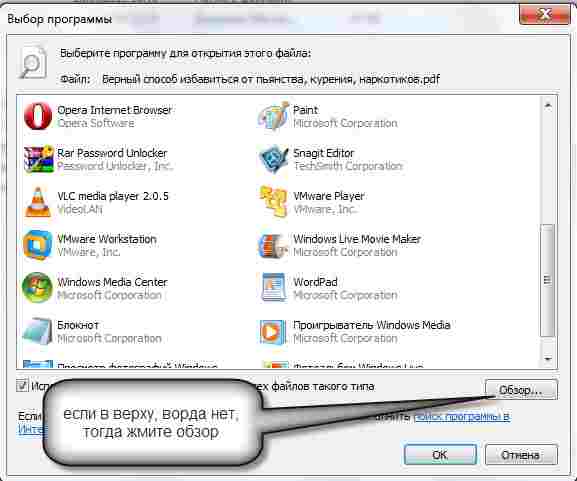PDF или Portable Document Format – это формат, созданный компанией Adobe и являющийся одним из наиболее популярных форматов текстовых документов. Чаще всего формат PDF используют для публикации электронных версий газет, журналов, книг, научных статей и других документов, дальнейшее редактирование которых не предусмотрено.
Тем не менее, иногда возникает необходимость открыть PDF файл в Word и внести в него некоторые правки. К сожалению, сделать это напрямую невозможно. Сначала PDF файл нужно сохранить в понятном для редактора Word формате, и только после этого с ним можно работать.
Сейчас мы рассмотрим несколько вариантов, как это можно сделать. Статья будет актуальной для всех версий Word, включая Word 2003, 2007, 2010, 2013 и 2016.
Вариант № 1. Просто скопируйте текст из PDF в Word.
Если объем PDF файла небольшой или вам нужен только его отрывок, то вы можете просто скопировать текст из PDF, вставить его в Word и потом исправить форматирование текста. Очень часто это занимает меньше времени, чем установка специальных программ и конвертация PDF файла в формат Word.
Для того чтобы скопировать текст откройте PDF файл в любой программе, которая его поддерживает (например, можно использовать Adobe Reader), выделите текст и скопируйте его с помощью комбинации клавиш CTRL+C или с помощью контекстного меню. Дальше просто прейдите в Word и вставьте скопированный текст.
Нужно отметить, что копирование текста срабатывает не всегда. Для некоторых PDF документов эта функция может быть заблокирована. В этом случае нужно использовать другие способы открытия PDF файлов в Word.
Вариант № 3. Распознайте PDF документ с помощью ABBYY FineReader.
Если вы часто работаете с текстами, то вам наверняка знакома такая программа как ABBYY FineReader. Ее основное предназначение — это распознавание текста на сканированных документах, но вы можете использовать ее и для распознавания PDF файлов.
Делается это очень просто. Запускаем программу ABBYY FineReader, нажимаем на кнопку «Открыть» и выбираем PDF файл, который нужно открыть в Word.
Дальше ждем пока ABBYY FineReader распознает документ. После завершения распознавания нажимаем на кнопку «Передать» и выбираем «Передать в Word».
В результате должен открыться редактор Word с содержимым вашего PDF документа.
Вариант № 3. Используйте PDF-WORD конвертеры
Если просто скопировать текст не получается, а программы ABBYY FineReader нет, то можно прибегнуть к помощи программ-конвертеров. Это программы, с помощью которых PDF файл можно преобразовать в DOC или DOCX файл и после этого открыть в Word. Ниже мы рассмотрим несколько таких программ.
UniPDF (Скачать) – бесплатная и очень простая программа для конвертации PDF файлов в Word. Все что вы должны сделать, это запустить UniPDF, добавить в нее PDF файл, который нужно открыть в Word, выбрать выходной формат (Word), нажать на кнопку «Contert» и указать папку для сохранения результатов работы. После этого в указанной папке появится документ Word, который вы сможете открыть и редактировать.
Solid Converter (Скачать) – платная программа для конвертации PDF файлов в Word с пробным периодом на 15 дней. На протяжении пробного периода на получаемые Word файл наносится водяной знак с логотипом программы, но его можно удалить. Для того чтобы конвертировать PDF файл в Word запустите Solid Converter, нажмите на кнопку в левом верхнем углу, выберите «Открыть PDF» и укажите на PDF файл, который вы хотите открыть в Word.
После того, как файл откроется нажмите на кнопку «PDF to Word» и сохраните полученный Word файл.
В результате, вы получите файл в формате Word, который можно будет открыть и отредактировать.
Вариант № 4. Используйте онлайн конвертеры.
Если вам нужно открыть PDF файл в Word, но возможности установить программу нет, то вы можете воспользоваться онлайн конвертерами. Обычно они выдают качество немного хуже, чем специализированные программы, но не критично.
Найти онлайн конвертер можно в любой поисковой системе по запросу «pdf to word conterter». Например, вы можете использовать сайт http://pdf2doc.com/ru/. Для того конвертировать PDF файл в Word откройте данный сайт, нажмите на кнопку «Загрузить» и выберите нужный PDF документ.
После этого подождите пока сайт обработает ваш файл и нажмите на кнопку «Скачать».
После скачивания вы получите DOC файл, который можно будет открыть в Word и отредактировать. Также есть и другие онлайн PDF конвертеры. Например, pdfonline.com, ru.pdftoword.org и другие.
Посмотрите также:
- Как преобразовать PDF в Word
- Как скопировать текст из PDF в Word
- Как сохранить документ Word в PDF
- Как создать PDF файл из нескольких JPG картинок
- Чем открыть DJVU формат в Windows 7 и Windows 10
Автор:
Обновлено: 05.06.2018
Часто многие пользователи персональных компьютеров сталкиваются с проблемой открытия документов одного формата в программах, которые работают с документами другого формата. Например, открытие pdf-файла в программном обеспечении Word многим пользователям ПК кажется весьма сложным процессом. Но на деле данная процедура имеет множество различных способов, которые очень просты. Далее будут рассматриваться некоторые из них.
Как открыть документ pdf в Word
Содержание
- Microsoft Office «Word 2013»
- Программа «FirstPDF»
- Программа «SolidConverter»
- Программа «Adobe Acrobat Reader»
- Как распечатать «pdf» файл
- Как преобразовать файл «Word» в «pdf» формат
- Видео — Как открыть pdf файл в Word
Microsoft Office «Word 2013»
Если на Вашем компьютере установлена версия программы 2013 года, то для того чтобы открыть файл расширения «pdf», необходимо проделать ряд простых действий:
- Откройте программу Word, которая установлена на Ваш компьютер.
Открываем программу Ворд
- Далее следует открыть вкладку «Файл», расположенную в верхнем левом углу программы. У вас должно появиться такое окно.
Переходим во вкладку «Файл»
- После нужно выбрать пункт «Открыть», где во вкладке «Компьютер» требуется выбрать команду «Обзор».
Щелкаем по пункту «Открыть», затем по вкладке «Компьютер»
Нажимаем на иконку «Обзор» или выбираем другой путь, который нам подходит
- Найдите в представленном окне нужный файл «pdf» и откройте его.
Находим свой документ, нажимаем кнопку «Открыть»
Программа предупредит нас о том, что документ будет преобразован, соглашаемся нажав «ОК»
Важно! Если же в момент открытия файла появилось сообщение, то нужно выбрать команду «ОК».
- После проделанной работы на главном листе программы «Word» будет представлена информация с «pdf» файла.
Документ pdf преобразованный в документ Ворд
Программа «FirstPDF»
Если на Вашем компьютере установлена старая версия программы Word, или же возникли проблемы с открытием документа «pdf», то есть выход из данной ситуации.
«FirstPDF» — это конвертер всех файлов с разрешением «pdf». К тому же данная программа может адаптировать файл не только к Mircosoft Office Word, но и к другим продуктам компании Microsoft. Данная программа платная, но есть возможность использовать программу в демо-версии 30 дней, в течении которых конвертировать файл можно не более 100 раз.
Чтобы получить нужный результат, требуется проделать несколько несложных действий:
- Скачайте и установите программу на Ваш компьютер.
Заходим на официальный сайт разработчика программы FirstPDF
Прокручиваем страницу ниже и нажимаем на кнопку «Скачать First PDF»
- Откройте программу и выберите пункт «Добавить из файла». Если же с этим шагом возникли проблемы, то есть решение проще. Вы можете в буквальном смысле перетащить «pdf» файл в пустую белую зону, на которой написано «Перетащите файлы сюда».
Выбираем пункт «Добавить из файла»
- В представленном окне необходимо выбрать нужный файл для конвертации.
Выбираем нужный файл для конвертации, нажимаем «Открыть»
- В структуре «Формат» требуется настроить параметры выходного файла. К примеру, есть возможность выбрать формат, такой как «PowerPoint» или же просто «Текстовый файл».
В структуре «Формат» выбираем исходный формат документа
- Нажмите кнопку «Конвертировать» и дождитесь окончания процесса.
Нажимаем кнопку «Конвертировать»
Программа «SolidConverter»
Данная программа является хорошим аналогом предыдущей, поэтому если у Вас возникли проблемы с «FirstPDF», то решение есть. Также программа «SolidConverter» имеет свой дизайн и дает возможность использовать пробный период, который длится 15 дней.
Чтобы воспользоваться данной программой, необходимо проделать ряд простых действий:
- Скачайте и установите программу на свой компьютер.
На сайте разработчика нажимаем «Скачать», запускаем установочный файл и следуем инструкции
- Запустите программу и откройте «pdf» файл.
Нажимаем на ярлык «Открыть PDF»
- Далее выберите функцию «PDF в Word», расположенную на верхней панели во вкладке «Главная».
Во вкладке «Главная» выбираем функцию «PDF в Word»
- Выберите директорию, где будет храниться выходной файл, и дождитесь конвертации.
Выбираем папку, где будет хранится файл, нажимаем «Сохранить»
Программа «Adobe Acrobat Reader»
Представленные выше способы подразумевают конвертацию файлов, но есть решение, дающее возможность получить с «pdf» файла информацию, которую можно будет потом открыть в программе «Word».
Чтобы достичь этой цели, нужно скачать «Adobe Reader». Для этого:
- Зайдите в любой удобный для Вас браузер и в поисковой строке введите «скачать adobe acrobat reader».
В поисковой строке любого браузера вводим «скачать adobe acrobat reader»
- Далее можно отрыть первую ссылку, которая адресует Вас на официальный сайт. Там есть подробная пошаговая инструкция.
Переходим на официальный сайт, нажимаем «Установить сейчас», убирая лишние галочки с дополнительных программ, следуем инструкции
После скачивания и установки программного обеспечения на Ваш компьютер необходимо проделать несколько несложных шагов:
- Откройте файл «pdf» в программе «Adobe Reader».
Открываем программу, нажимаем на вкладку «Файл»
Находим файл pdf, нажимаем «Открыть»
- Далее в верхней панели во вкладке «Редактирование» выберите пункт «Копировать файл в буфер обмена».
Во вкладке «Редактирование» выбираем пункт «Копировать файл в буфер обмена»
Важно! Не копируйте иную информацию на компьютере после шага «2». Так как содержимое «pdf» файла в буфере обмена сотрется.
- Теперь требуется открыть программу «Word» и вставить информацию, содержащуюся в буфере обмена.
В программе Ворд нажимаем «Вставить»
Содержание файла «pdf» в Ворде
На заметку! В программе «Adobe Reader» есть функция «Печать», таким образом можно сразу распечатать документ в формате pdf.
Для печати документа в формате pdf нажимаем на значок принтера «Печать»
Как распечатать «pdf» файл
После конвертации «pdf» файла выше представленными способами можно распечатать его в программе «Word». Для этого требуется:
- Открыть уже отконвертированный файл в программе «Word».
Нажимаем на вкладку «Файл»
- В главном меню выбрать пункт «Печать».
Нажимаем на пункт «Печать»
Нажимаем на значок принтера «Печать»
Как преобразовать файл «Word» в «pdf» формат
Для того чтобы переконвертировать файл «.docs» в «pdf» формат, можно воспользоваться наиболее простым онлайн-сервисом «Smallpdf», который можно открыть по адресу https://smallpdf.com/ru/word-to-pdf.
Открываем онлайн-сервис Smallpdf
- Переместите файл в синюю область или откройте щелкнув на ссылку «Выберите файл», и дождитесь обработки.
Нажимаем на ссылку «Выберите файл» или перетаскиваем файл с рабочего стола в синюю область сервиса
- Далее нужно просто скачать готовый файл.
Нажимаем на преобразованный документ «Сохранить файл»
Узнайте лучшие онлайн конвертеры в статье — «Как из пдф перевести в ворд онлайн».
Видео — Как открыть pdf файл в Word
Рекомендуем похожие статьи
Word для Microsoft 365 Word 2021 Word 2019 Word 2016 Word 2013 Еще…Меньше
Чтобы открыть PDF-файл без преобразования в документ Word, откройте его прямо там, где он хранится (например, дважды щелкните значок PDF-файла в папке «Документы»).
Однако если вы хотите изменить PDF-файл, откройте его в Word. Word создаст копию PDF-файла, преобразуя его в документ Word и пытаясь воссоздать макет исходного PDF-файла. У вас всегда будет исходный PDF-файл на тот случай, если вы не захотите сохранять версию, преобразованную Word.
Преобразование PDF в Word лучше всего работает с файлами, которые в основном состоят из текста, например деловыми, юридическими и научными документами. Но при открытии PDF-файла в Word его внешний вид может отличаться от исходного.
Если PDF-файл в основном состоит из диаграмм и других иллюстраций, вся страница может отображаться как изображение. В таком случае текст невозможно будет редактировать.
Иногда приложению Word не удается обнаружить элемент, поэтому версия в Word может не совпадать с исходным PDF-файлом. Например, если Word не удается обнаружить сноску, она отображается как обычный текст и может находиться не в нижней части страницы.
Элементы документов, которые плохо преобразуются
Некоторые элементы часто приводят к проблемам при преобразовании из PDF-файла в формат Word. Если они есть в PDF-файле, рекомендуется открывать его напрямую, а не преобразовывать в документ Word:
-
таблицы с интервалами между ячейками;
-
цвета и границы страниц;
-
исправления;
-
рамки;
-
сноски, занимающие более одной страницы;
-
концевые сноски;
-
звук, видео и активные элементы PDF;
-
закладки PDF;
-
теги PDF;
-
примечания PDF;
-
такие эффекты шрифтов, как свечение и тень (в файлах Word эти эффекты представляются в виде изображений).
Как выполняется преобразование
PDF является фиксированным форматом файлов, то есть в файле сохраняется расположение текста, рисунков и векторных изображений на странице, но в нем не обязательно хранятся связи между ними. Большинство PDF-файлов не включают сведения о таких структурных элементах содержимого, как абзацы, таблицы и столбцы. Например, таблицы в PDF-файлах хранятся в виде набора строк, не связанных с содержимым за пределами ячеек таблицы.
Разные программы представляют одинаковое содержимое, используя разные структуры в PDF-файлах. Например, PDF-файл может содержать невидимый текст, графику и изображения. Они могут использовать разные границы текста. Но вы не видите эту разницу при просмотре PDF-файла в средстве чтения.
При открытии PDF-файла приложение Word использует систему сложных правил для определения объектов (например, заголовков, списков, таблиц и т. д.), которые лучше всего представляют исходный PDF-файл, и их расположения в документе Word.
Нужна дополнительная помощь?
PDF файл — это тип файла, который предназначен для просмотра на любом компьютере. PDF файлы предназначены для просмотра, а не для редактирования, поэтому они идеально подходят для ситуаций, когда у вас есть окончательная версия, которая не нуждается в каких-либо изменениях. Однако, если вам нужно отредактировать PDF файл по любой причине, то начиная с Word 2013, вы можете открыть PDF файлы непосредственно в Word. Эта функциональность идеально подходит для внесения незначительных изменений или исправлений в отчеты и заметки, когда у вас нет доступа к исходному документу, из которого был создан PDF файл. В этой статье мы рассмотрим, как открыть PDF файл в Word.
Стоит отметить, что открытие PDF файла в Word может привести к тому, что некоторые изображения и контент будут выглядеть иначе или вообще исчезнуть.
Чтобы открыть PDF файл:
- Выберите вкладку «Файл».
Как открыть PDF файл в Word – Вкладка Файл
- Выберите «Открыть» в списке элементов слева.
Как открыть PDF файл в Word – Открыть файл
- Найдите и откройте файл PDF, который вы хотите отредактировать.
Как открыть PDF файл в Word – Открыть документ
- Появится диалоговое окно, подтверждающее, хотите ли вы преобразовать файл PDF в документ Word. Нажмите «ОК».
Как открыть PDF файл в Word – Предупреждение о преобразовании PDF файла в Word
- Если в файле PDF есть контент, который Word не может преобразовать, может появиться другое диалоговое окно. Нажмите «ОК».
- Файл PDF появится в окне Word как редактируемый документ. Теперь вы можете внести любые изменения.
Как открыть PDF файл в Word – PDF файл в Word
- Когда вы будете готовы к сохранению, найдите и выберите команду «Сохранить» на панели быстрого доступа.
Как открыть PDF файл в Word – Сохранить как
- Появится диалоговое окно «Сохранить как». Выберите место, где вы хотите сохранить документ. Если хотите, введите новое имя файла.
- Нажмите на «Тип файла:», затем в раскрывающемся списке выберите тип. Вы можете сохранить документ как Word или файл PDF.
- Нажмите «Сохранить».
Как открыть PDF файл в Word – Сохранить PDF файл в Word
После того, как вы закончите редактирование PDF файла в Word, вам нужно будет решить, сохранять ли его как файл PDF или документ Word.
PDF: Если вы не хотите вносить какие-либо изменения в документ, или если вы хотите, чтобы файл можно было открыть на любом компьютере, сохраните его как файл PDF.
Word: если вы хотите продолжить внесение изменений в документ, или если его необходимо отредактировать другим людям, сохраните его как документ Word. Вы всегда можете сохранить его в виде файла PDF, когда будут сделаны все изменения.
PDF (Portable Document Format) – электронный формат документов на межплатформенном уровне. Программа Adobe Reader была разработана специально для чтения ПДФ форматов.
Как правило, в таком формате находятся отсканированные изображения, книги, журналы, другие документы. Но иногда при работе в Word требуется использовать текст большого объема ПДФ формата. Вручную вводить его хлопотно и нерационально, поэтому можно его отформатировать в документ Word. Можно найти не одну программу, которая поможет решить эту задачу. Для конвертации PDF в Word используются различные сервисы. Фирма Adobe Systems, которая в свое время разработала программу Adobe Reader, предлагает воспользоваться проектом Adobe Acrobat XL. Эта программа способна переводить ПДФ формат в любой другой. Этот сервис отлично сохраняет исходный вид документа, шрифты и изображения. Для того чтобы оценить работу Adobe Acrobat XL можно скачать бесплатную пробную версию, для постоянного использования этого продукта придется заплатить.
Для скачивания нужно пройти на официальный сайт компании Adobe Systems. В разделе «Преобразование файлов PDF в документ Word» (ссылка на данную страницу: http://www.adobe.com/ru/products/acrobat/pdf-to-word-doc-converter.html) предлагается скачать пробную версию Adobe Acrobat XL. При установке вам будет оказана помощь Adobe Download Assistant. Эта программу настоятельно рекомендуют для использования в профессиональной деятельности.
Более простым вариантом есть продукт Solid PDF to Word. Его загрузить можно со страницы http://www.soliddocuments.com/ru/download.htm?product=SolidPDFtoWord. Эта программа имеет русскоязычное меню, что очень удобно, но производитель разрешает бесплатно ею преображать файлы только первые пятнадцать дней, для дальнейшего использования ее нужно будет приобрести.
Чтобы начать работать в приложении Solid PDF to Word нужно его открыть, в открытой вкладке меню выбрать страницу, подлежащую конвертации, выбрать настройки параметров изменения формата, язык текста. Следом открываем файл ПДФ.
Выбираем вид распознавания, он может быть достоверный, последовательный, реалистичный. Если присутствуют в документе таблицы, то необходимо поставить птичку напротив поля «Определять таблицы». Нажимаем «Открыть Word». При клике на «PDF в Word» начнется конвертация документа. По ее окончании текст автоматически откроется в текстовом формате в Microsoft Office Word.
После перенесения в Word текст можно будет использовать по своему усмотрению, редактировать, сокращать, добавлять к нему новые данные, изображения.
Как видим, форматирование из ПДФ формата в Word происходит очень просто, достаточно лишь иметь в распоряжении специальный конвертер.
Готово!
На этом все.
Нужные данные успешно скопированы из PDF в Word.
PDF (пдф) – это формат, через который можно легко и удобно читать книги на компьютере. Он позволяет сохранить хорошее качество не только текста, но и изображений, поэтому часто используется в печатной продукции.
Если это просто электронная книга, которую читаешь для души, то никаких неудобств данный формат не вызывает. Но когда с таким документом приходится работать, для многих это может оказаться проблемой. Не очень понятно, как перевести его в обычный текст и, вообще, возможно ли это сделать без потери форматирования.
Сейчас мы рассмотрим наиболее простые способы перевода в Word с сохранением первоначального вида.
С помощью Microsoft Word 2013-2016
В последних версиях Microsoft Office приложение Word имеет встроенный инструмент для конвертирования pdf. Нужно просто открыть файл в этой программе, а дальше система сделает все сама.
1. Нажимаем на кнопку «ФАЙЛ» в левом верхнем углу окна.
2. Идем по пути Открыть → Компьютер и выбираем папку, где находится наш файл.
3. Выбираем документ и жмем кнопку «Открыть».
Появится окно с предупреждением, которое можно не читать и сразу жать кнопку «ОК».
Вот и всё! Теперь документ можно редактировать и сохранить в обычном формате doc или docx.
Правда, разрывы страниц расположены не в тех местах, что в исходном файле, но это как-нибудь можно пережить. Главное, все таблицы и списки доступны для редактирования.
Через Adobe Reader или Foxit Reader
Если у вас старая версия MS Word, но зато есть программа Adobe Acrobat Reader или Foxit Reader (в одной из них обычно и открываются все pdf файлы), тогда конвертировать можно с помощью нее.
1. Открываем файл в Adobe Reader или Foxit Reader и копируем нужный фрагмент документа.
Обычно достаточно просто открыть файл и он сразу же запустится в одной из этих программ (вверху будет написано, в какой именно).
Для копирования всего текста в Adobe Reader нажимаем вверху на «Редактирование» и выбираем «Копировать файл в буфер обмена».
В Foxit Reader для переноса всего текста нужно нажать на «Главная» вверху, щелкнуть по иконке буфера обмена 
2. Создаем документ в Ворде. Для этого щелкаем на свободном любом месте Рабочего стола правой кнопкой мыши и выбираем пункт Создать → Документ Microsoft Office Word.
А можно просто открыть программу через Пуск → Все программы → Microsoft Office → Microsoft Office Word.
3. Вставляем в документ тот фрагмент, который мы скопировали из pdf файла. Для этого щелкаем правой кнопкой мыши по листу и в контекстном меню выбираем пункт «Вставить».
В итоге получаем тот же текст, но с возможностью редактирования. Правда, часто он добавляется с немного измененным форматированием и без изображений.
Минусы
- Если документ большой, вставка происходит очень медленно или Ворд просто намертво виснет. А, бывает, даже небольшой текст не вставляется. Выход: выделять/копировать/вставлять по частям.
- Не копируются изображения. Выход: делать их скриншоты, нажав на клавишу клавиатуры Print Screen, после чего вставлять в Ворд (правая кнопка – Вставить). Но придется еще обрезать и менять размер полученной картинки.
- Иногда форматирование страдает очень сильно: шрифты, размер букв, цвета и т. д. Выход: править текст вручную.
Резюме: с обычным текстом такой вариант вполне допустим, но если в документе есть еще и таблицы, списки, изображения, лучше конвертировать другими способами.
Онлайн-сервисы для конвертирования пдф в ворд
Smallpdf (smallpdf.com). Через этот сервис можно не только конвертировать pdf в кучу разных форматов, но также объединять, разделять, снимать защиту. Он практически идеально переводит в Ворд (с сохранением всех параметров) и даже добавляет картинки.
1. Заходим на сайт и выбираем пункт «PDF в Word».
2. Перетягиваем наш файл внутрь или выбираем его из окошка.
3. Ждем окончания операции конвертирования. Когда она завершится, нам предложат скачать документ в новом формате.
В итоге получаем практически такой же файл с сохранением изображений и всего остального.
Сервис является лишь отчасти бесплатным. На все операции стоит часовой лимит. Другими словами, без платной подписки вы сможете сделать только две операции в течение часа.
Convert Online Free (convertonlinefree.com). Еще один отличный инструмент для перевода пдф в ворд. Результат получается практически такой же, как и через прошлый сервис: все картинки, таблицы и списки на месте. Единственное, бывает, кое-где слетает форматирование – где-то может шрифт «поехать», где-то размер букв.
1. Переходим по ссылке, опускаемся чуть ниже по странице и нажимаем на кнопку «Выберите файл».
2. Через окошко открываем нужный файл.
3. Нажимаем кнопку «Конвертировать».
Когда процесс будет завершен, браузер сразу предложит сохранить файл или сделает это автоматически.
Google диск. Если у вас почта на gmail.com, то можно переводить из pdf в word через Гугл диск.
1. Заходим на страницу своего диска от Google и жмем кнопку «Создать». Если документ уже находится в вашем хранилище, тогда делать этого не нужно.
2. Выбираем пункт «Загрузить файлы».
3. Выбираем нужный файл через окошко и жмем кнопку «Открыть».
4. После того как загрузка завершится, щелкаем по файлу правой кнопкой мыши и в меню выбираем Открыть с помощью → Google документы.
5. Жмем на кнопку «Файл» в правом верхнем углу, когда документ откроется. В длинном списке ищем пункт «Скачать как» и выбираем нужный нам формат.
Как и в других случаях страницы могут иметь некоторое несоответствие в форматировании, но все важные элементы будут на месте.
Бесплатная программа для конвертации UniPDF
В закромах англоязычного интернета можно обнаружить надежную качественную программу UniPDF, предназначенную для конвертации различных текстовых форматов.
Заходим на официальный сайт программы и нажимаем кнопку «Download It Free Now».
Выбираем любой сервер из списка.
Ждем пока программа скачается, благо она весит немного, и этот процесс происходит практически моментально.
После загрузки открываем файл и устанавливаем программу. Для этого нажимаем Next → I Agree → Next → Install → Finish. На Рабочем столе или в Пуск → Все программы → UniPDF появится ярлык, через который запускаем приложение.
Жмем кнопку «Добавить» внизу.
Выбираем нужный файл через окошко, щелкаем по нему внутри программы и жмем кнопку «Конвертировать».
Обратите внимание, что в правом углу должна стоять отметка «Word».
Далее, нам предлагают выбрать место на компьютере, куда отправится новый файл. Можно просто нажать «ОК» и тогда он сохранится туда же, где лежит исходный документ.
И ждем окончания процесса, после чего программа предложит открыть результат или показать папку, где он находится.
Программа со своей задачей обычно справляется плюс «вытягивает» картинки, но с форматированием бывают проблемы.
Если не помогло
Все способы, которые я показал вам в этой статье, весьма эффективны. Некоторые – почти идеальны (smallpdf). Единственное, что им не под силу, это распознать сканированный текст (кроме Гугл диска).
Для таких документов нужно использовать специальные программы или онлайн-сервисы.
Бесплатные сайты для распознавания текста:
Гугл диск (drive.google.com)
NewOCR (newocr.com)
OCR Convert (ocrconvert.com)
Free Ocr (free-ocr.com)
Программы для распознавания текста:
ABBYY FineReader (платная)
WinScan2PDF (бесплатная)
Содержание
- Способ 1: Вставка объекта
- Способ 2: Открытие в MS Word
- Способ 3: Текст из файла
- Способ 4: Копирование фрагмента
- Способ 5: Вставка картинки PDF
- Способ 6: Вставка нескольких PDF-страниц
- Вопросы и ответы
Способ 1: Вставка объекта
Самый простой способ преобразования PDF-файла в Ворд – использование стандартного меню.
- Откройте текстовый документ и укажите место вставки файла. Раскройте вкладку «Вставка» и щелкните на блок «Текст» – «Объект» – «Объект».
- В появившемся окне выберите опцию «Создание из файла», кликните на «Обзор».
- Перейдите в директорию расположения PDF-файла и подтвердите действие нажатием на «Вставить».
- Выберите опции «Связь с файлом» или «В виде значка». Первая означает отображение всех изменений, произошедших с исходным документом. Вторая – включение пиктограммы, двойной клик по которой откроет исходный файл. Если не выбрать ни один параметр, то в документе будет отображаться только титульная страница, дважды щелкнув по которой вы перейдете в оригинал.
- После настройки закройте диалоговое окно, нажав на «ОК».

Способ 2: Открытие в MS Word
-
Для редактирования PDF в Ворде достаточно его открыть. Текстовый процессор извлекает содержимое с фиксированным форматом и переносит его в DOCX, где вы можете форматировать абзацы, списки, таблицы.
- Универсальный способ открыть документ в офисной программе – нажать сочетание CTRL + O. В появившемся диалоговом окне пройдите по директории расположения объекта, выберите его и щелкните «Открыть» (в версии 2016 следующий алгоритм: CTRL + O – «Обзор» – клик по PDF – «Открыть»).
Читайте также: Открываем документы формата DOCX
- Текстовый процессор выдаст уведомление о возможности некорректного отображения содержимого, нажмите «ОК».
- В зависимости от размера исходного файла Ворду потребуется время для преобразования.

Способ 3: Текст из файла
- Откройте документ и перейдите во вкладку «Вставка», блок «Текст» – «Объект» – «Текст из файла».
- В Проводнике укажите директорию расположения PDF и кликните «Вставить».
- Когда появится предупреждение о конвертации и последующей адаптации содержимого к DOCX формату, нажмите «ОК».
- Через некоторое время в документе появятся данные из исходного файла.
Читайте также: Копирование текста из PDF-документа
Способ 4: Копирование фрагмента
-
Рассмотрим алгоритм на примере Microsoft Edge (для открытия PDF подойдет любой браузер или предназначенная для этого программа).
- Пройдите в папку с документом, откройте его и выделите желаемый фрагмент. В MS Edge появляется всплывающая подсказка, где можно щелкнуть на кнопку «Копировать».
Подробнее: Как открыть PDF-файл на компьютере
Второй вариант – кликните правой кнопкой мыши (ПКМ) и выберите «Копировать».
- Откройте Ворд и нажмите CTRL+V (универсальный способ вставки содержимого из буфера обмена).
Подробнее: Вставка скопированного текста в документ Word

Способ 5: Вставка картинки PDF
Если в открывшемся документе текст не выделяется, значит, каждая страница сохранена в виде изображения. В таком случае для ее копирования необходимо извлечь фото и вставить целиком в Word.
- Пройдите в папку назначения, откройте ПДФ через Adobe Acrobat Reader DC и кликните на страницу. Если она вся отображается голубым цветом, значит, текст впечатан в изображение и скопировать его отдельно не получится. Кликните ПКМ в любом месте и выберите «Копировать изображение».
Подробнее: Как извлечь картинки из файла PDF
- На раскрытой странице Word вставьте содержимое из буфера обмена любым способом (например, CTRL + V).

Способ 6: Вставка нескольких PDF-страниц
Для этого необходимо скачать и установить специальную программу, с помощью которой вы сможете преобразовать PDF в различные форматы, в частности, совместимые с Word. После окончания конвертации вы получите файл DOCX, где сможете выбрать необходимые данные и вставить их по месту назначения. Более детально обо всем этом рассказывается в отдельной статье на нашем сайте.
Подробнее: Как открыть PDF в Word с помощью Solid Converter PDF
Еще статьи по данной теме:
Помогла ли Вам статья?
В Microsoft Office есть прекрасное создание – ВОРД. При его помощи легко можно отредактировать документы находящиеся в формате PDF, а вот открыть их в word — получается далеко не у всех.
Почему так происходит? Все дело в том что формат pdf обладает такой функцией как наложение защиты от копирования и редактирования.
Если автор документа в этом формате эту функцию установил открыть файл pdf в word не получиться никак. Обычно такую защиту устанавливают на книги. Если ее (защиты нет) то процесс происходит легко.
Самый простой способ открыть файл pdf в word – нажать на него правой клавишей мыши, опустить курсор к опции «открыть с помощью» и выбрать ворд, как ниже показано на рисунке.
Если же своей программы word вы там не увидите, тогда жмите выбрать программу и найдите свой ворд на компьютере самостоятельно.
Есть и другой способ открытия в word документов pdf. Он выполняется непосредственно с запущенного ВОРДа.
Только описывать его не буду, поскольку в каждой из четырех версий (2003, 2007, 2010, 2013) этот процесс отличается.
Делается это примерно так. В самом верху слева нажимается файл и выбираем в опцию открыть.
Далее находите свой документ pdf и подтверждаете нажав «ОК». Вот и все. Удачи. Что-то не получается – пишите в комментариях.