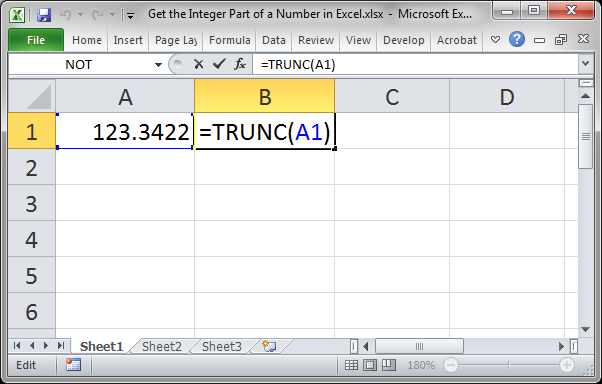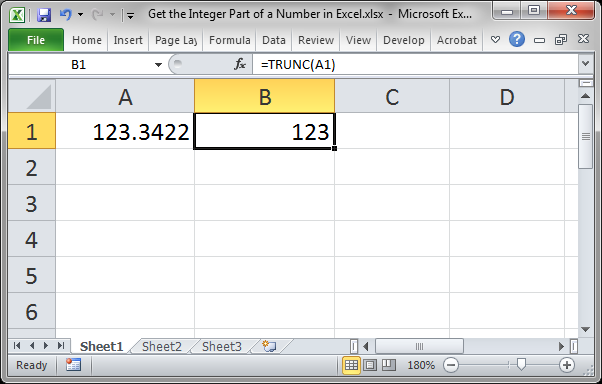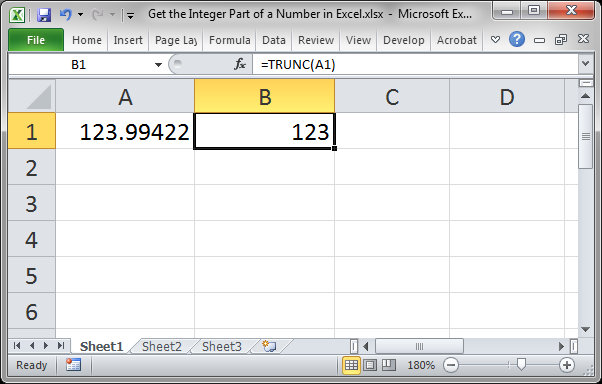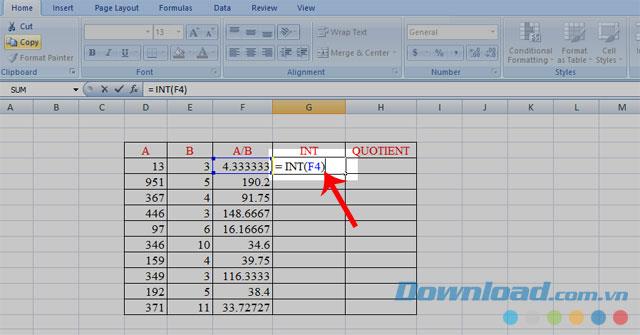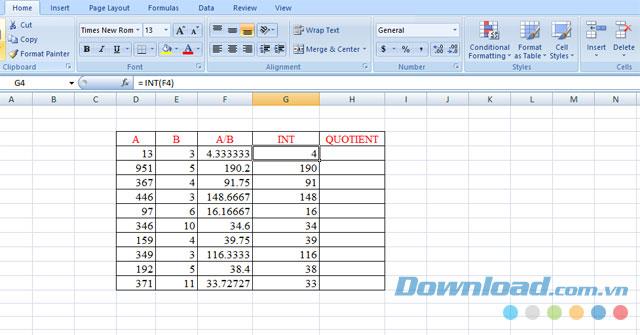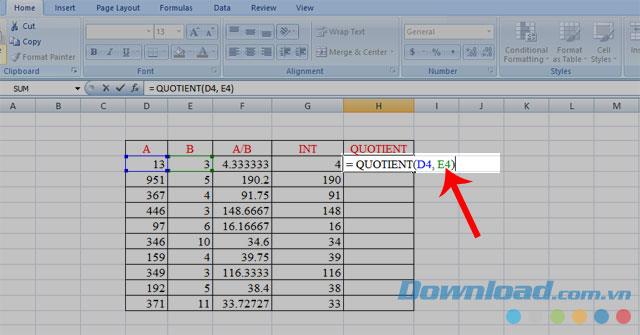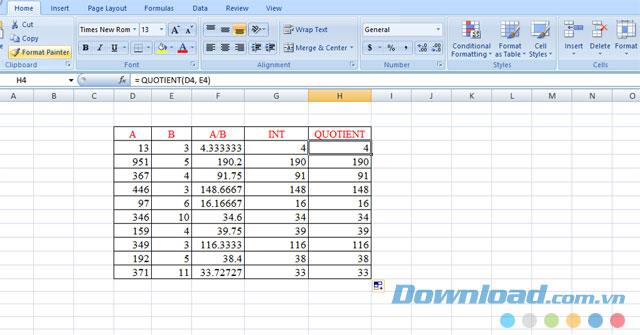Excel для Microsoft 365 Excel для Microsoft 365 для Mac Excel для Интернета Excel 2021 Excel 2021 для Mac Excel 2019 Excel 2019 для Mac Excel 2016 Excel 2016 для Mac Excel 2013 Excel 2010 Excel 2007 Excel для Mac 2011 Excel Starter 2010 Еще…Меньше
В этой статье описаны синтаксис формулы и использование функции ЦЕЛОЕ в Microsoft Excel.
Описание
Округляет число до ближайшего меньшего целого.
Синтаксис
ЦЕЛОЕ(число)
Аргументы функции ЦЕЛОЕ описаны ниже.
-
Число — обязательный аргумент. Вещественное число, округляемое до ближайшего меньшего целого.
Пример
Скопируйте образец данных из следующей таблицы и вставьте их в ячейку A1 нового листа Excel. Чтобы отобразить результаты формул, выделите их и нажмите клавишу F2, а затем — клавишу ВВОД. При необходимости измените ширину столбцов, чтобы видеть все данные.
|
Данные |
||
|---|---|---|
|
19,5 |
||
|
Формула |
Описание |
Результат |
|
=ЦЕЛОЕ(8,9) |
Округляет число 8,9 до ближайшего меньшего целого |
8 |
|
=ЦЕЛОЕ(-8,9) |
Округляет число -8,9 до ближайшего меньшего целого. При округлении отрицательного числа вниз оно округляется до ближайшего большего по модулю значения. |
-9 |
|
=A2-ЦЕЛОЕ(A2) |
Возвращает дробную часть положительного вещественного числа в ячейке A2 |
0,5 |
Нужна дополнительная помощь?
Функция ЦЕЛОЕ в Excel возвращает ближайшее целое значение от числа, имеющего дробную часть, над которым выполняется операция округления.
Примеры расчетов с использованием функции ЦЕЛОЕ в Excel
Пример 1. Требуется определить остаток от деления двух действительных чисел с использованием Excel.
Заполним таблицу исходных данных:
Для решения поставленной задачи используем следующую формулу:
Описание аргументов:
- B2 – делимое число;
- B3 – делитель числа;
- B2/B3 – операция деления делимого на делитель, результатом которой является дробное число, которое будет округлено до ближайшего целого функцией ЦЕЛОЕ.
То есть, остатком от деления 117 на 33 является число 18.
Примечание: в Excel существует функция для определения остатка от деления – ОСТАТ. Значит, записи «=B2-B3*(ЦЕЛОЕ(B2/B3))» и «ОСТАТ(117;33)» являются эквивалентными по смыслу. Функция ЦЕЛОЕ в данном примере была использована для наглядности.
Точные расчеты в Excel с округлением и без
Пример 2. В баллоне, рассчитанном на максимальное давление 1 Мпа, находится азот при температуре 35,4 градусов Цельсия(35,4+273,15 = 308,55 К). Масса газа составляет 10,2 кг, а объем полости баллона – 1,3 м3. Необходимо рассчитать давление газа на стенки баллона с округлением каждого параметра формулы до ближайшего меньшего числа, затем произвести расчеты без округления и сравнить полученные результаты.
Заполним таблицу данных:
Для получения ближайших меньших значений используем следующую запись:
Аналогично округляем до целого значение в ячейке C4, а затем выделим первые два значение (ячейки C3 и C4), наведем мышку так, чтобы курсор изменил свой вид на «+», нажмем правую кнопку мыши и, не отпуская ее, потянем выделенную область вниз до ячейки C8:
Для расчета давления внутри баллона используем известное уравнение Менделеева-Клапейрона:
Где:
- P – искомое давление;
- V – объем газа;
- M – молярная масса газа;
- m – масса газа;
- R – универсальная газовая константа;
- T – температура.
Вычислим округленное значение давления:
Примечание: в формуле используется дополнительный делитель 1000000 для конвертации величины Па в МПа.
Формула для определения точного значения давления:
В данном случае оба результата показывают, что давление газа в баллоне значительно превышает допустимое значение. Однако имеем существенные расхождения в результатах вычислений, которые играли бы роль в случае, если допустимое давление в баллоне составляло 1,5 МПа. Поэтому можно сделать вывод о том, что использование функции ЦЕЛОЕ в подобных расчетах недопустимо.
Анализ отклонений при округлениях в Excel на графиках
Пример 3. Имеем ряд действительных чисел. Необходимо построить на два графика (первый – на основе действительных чисел, второй – их округленных значений). Визуально определить расхождения построенных графиков.
Видим таблицу исходных данных:
Заполним таблицы целых чисел с использованием функции ЦЕЛОЕ:
Построим графики на основе имеющихся значений для визуального анализа отклонений:
Как видно, расхождения между полученными графиками незначительны, поэтому использование функции ЦЕЛОЕ допустимо для подобных построений. Однако, если требуется нахождение точки пересечения с другим графиком погрешность координат искомой точки может оказаться больше допустимой.
Функция ЦЕЛОЕ в Excel и особенности ее синтаксиса
Данная функция имеет следующую синтаксическую запись:
=ЦЕЛОЕ(число)
Единственным аргументом функции является число, принадлежащее к диапазону действительных чисел, над котором выполняется процедура округления до ближайшего меньшего целого. Аргумент является обязательным.
Примечания 1:
- Если в качестве аргумента функции будет передано нечисловое значение, результатом ее вычислений будут являться коды ошибок #ИМЯ? или #ЗНАЧ!.
- Если аргументом функции является значение, выраженное в процентах, перед операцией округления будет выполнена промежуточная операция по преобразованию в дробное число. Например, функция =ЦЕЛОЕ(99%) вернет значение 0 (нуль), поскольку перед округлением преобразует значение в 0,99. А значение в аргументе 111% вернет результат 1.
- При работе с числовыми данными из диапазона положительных чисел результаты выполнения функций ЦЕЛОЕ и ОТБР являются тождественными. Однако в случае отрицательных чисел результаты работы этих двух функций будут отличаться, поскольку ОТБР лишь отбрасывает дробную часть чисел, а не округляет до ближайшего меньшего значения.
Примечания 2:
- Если функция используется для целого числа, результатом ее выполнения будет являться то же самое целое число. Например, число 99 останется без изменений.
- При работе с отрицательными числами данная функция также выполняет округление в меньшую сторону. То есть, результатом вычисления =ЦЕЛОЕ(-5,7) будет являться число -6.
- Данная функция выполняет округление до ближайшего меньшего целого числа. Эту особенность необходимо учитывать во избежание серьезных погрешностей в расчетах. Например, по общепринятым правилам математики, при округлении некоторого числа до целого значения модуль разности последнего и первого должен быть минимальным (если округлить 2,3, то получим 2, если округлить 2,7, то получим 3). В случае работы функции имеем следующее значения в аргументе:
- (2,3) вернет значение 2;
- (2,7) также вернет значение 2.
Перейти к содержанию
На чтение 1 мин Опубликовано 31.07.2015
- ЦЕЛОЕ
- ОТБР
Этот пример иллюстрирует работу двух функций для отбрасывания десятичной части числа в Excel: INT (ЦЕЛОЕ) и TRUNC (ОТБР).
ЦЕЛОЕ
Функция INT (ЦЕЛОЕ) округляет число до ближайшего целого числа.
=INT(A1)
=ЦЕЛОЕ(A1)
Функция INT (ЦЕЛОЕ) отбрасывает десятичную часть только положительного числа. Отрицательное она округляет до меньшего целого.
ОТБР
Функция TRUNC (ОТБР) всегда отбрасывает знаки справа от запятой.
=TRUNK(A1,0)
=ОТБР(A1;0)
Функция TRUNC (ОТБР) может оставить требуемое количество знаков после запятой, отбросив остальные.
=TRUNK(A1,2)
=ОТБР(A1;2)
=TRUNK(A1,3)
=ОТБР(A1;3)
Оцените качество статьи. Нам важно ваше мнение:
history 24 апреля 2013 г.
- Группы статей
- Округление и точность
Извлечем из числа 5,324 дробную часть, т.е. 0,324, а также его целую часть.
Решение основано на использовании функция ОСТАТ() .
Если делитель равен 1, то функция ОСТАТ() возвращает дробную часть положительного числа (см. файл примера ). Формула =ОСТАТ(3,56;1) вернет 0,56.
Если число отрицательное, то для нахождения дробной части числа, нужно записать формулу =ОСТАТ(-3,56;-1) , которая вернет -0,56.
Универсальная формула для выделения дробной части числа, находящегося в ячейке А1 : =ОСТАТ(A1;ЕСЛИ(A1
Для нахождения целой части числа должна быть использована функция ОТБР() . Почему не ЦЕЛОЕ() ? Для положительных чисел эта функция округляет до ближайшего меньшего целого, что нам подходит. Однако, для отрицательных чисел функция ЦЕЛОЕ() округляет до большего значения по модулю (см. Функция ОТБР() в MS EXCEL ).
Как в Экселе получить целую часть числа
Здравствуйте. Для того, чтобы в Excel от дробного числа оставить только его целую часть, без десятичной, используют функцию ОТБР(число; [количество разрядов]).
- Число – значение (ссылка на него), от которого отбрасываются десятичные знаки
- Количество разрядов – необязательный аргумент,
сколько знаков после запятой нужно оставить. По умолчанию равно нулю.
Вот результат работы этой функции на нескольких примерах:
Как видите, ОТБР просто убирает десятичные знаки из числа. Если указать количество разрядов не равным нулю, то после десятичной запятой останется указанное количество десятичных знаков. Если этот аргумент задать отрицательным, будут обнуляться соответствующие знаки слева от запятой.
Вы, так же, можете применять функции округления, но именно ОТБР строго отделяет лишние разряды числа. Когда речь не идёт об округлении по законам математики, используйте ОТБР, — это лучший способ избавиться от лишних знаков слева и справа от десятичной запятой.
Функция
ЦЕЛОЕ()
, в английском варианте INT(), о
кругляет число до ближайшего меньшего целого.
Синтаксис функции
ЦЕЛОЕ
(
число
)
Число
— вещественное число, округляемое до ближайшего меньшего целого.
ПРИМЕРЫ
=ЦЕЛОЕ(8,9)
Округляет число 8,9 до ближайшего меньшего целого (8)
=ЦЕЛОЕ(-8,9)
Округляет число -8,9 до ближайшего меньшего целого (-9)
=8,9-ЦЕЛОЕ(8,9)
Возвращает дробную часть числа 8,9 (0,9)
Если в ячейке
А1
находится число 3,56, то формула
=ЦЕЛОЕ(A1)
вернет 3.
Функция
ЦЕЛОЕ()
vs
ОТБР()
Сходство между функциями
ОТБР()
и
ЦЕЛОЕ()
заключается в том, что обе они возвращают целые числа. Функция
ОТБР()
отбрасывает дробную часть числа. Функция
ЦЕЛОЕ()
округляет число до ближайшего меньшего целого. Эти функции различаются только при использовании отрицательных чисел:
ОТБР(-4,3)
возвращает значение -4
ЦЕЛОЕ(-4,3)
возвращает -5, поскольку -5 — ближайшее меньшее целое число.
Связь между функциями
ЦЕЛОЕ()
и
ОСТАТ()
Функция
ОСТАТ()
может быть выражена через функцию
ЦЕЛОЕ()
. Например, для числа 10 и делителя 3:
=ОСТАТ(10;3) = 10 — 3*ЦЕЛОЕ(10/3)
обратное выражение
=ЦЕЛОЕ(10/3)=(ОСТАТ(10;3)-10)/-3
отделить целую и дробную часть в Excel, как? Как отделить целую и дробную часть в Excel
В стандартных функциях есть «Целое».
А дальше, математика.
Мне нужно было отбросить целую часть от числа 8375,29 (т. е. чтобы в результирующей ячейке осталось число 29).
Прописал формулу:
=ОКРУГЛ (((8375,29-(ОТБР (8375,29;0)))*100);0)
Т. е. от исходной суммы отнял эту же сумму с отброшенной дробной частью, затем перевел дробное число в целое (умножил на 100) и весь результат округлил до целого, чтобы избежать погрешности в дальнейших вычислениях
Эта же формула с использованием ячейки с этим числом:
=ОКРУГЛ (((ЯЧЕЙКА СО ЗНАЧЕНИЕМ-(ОТБР (ЯЧЕЙКА СО ЗНАЧЕНИЕМ; 0)))*100);0)
Все ответы неправильные.
ОКРУГЛ — округляет, а не отбросит дробную часть, так что ОКРУГЛ (12,5) = 13 — ответ неверный.
ЦЕЛОЕ — округляет вниз, а не отбрасывает дробную часть, так что ЦЕЛОЕ (-12,1) = -13 — ответ неверный
Правильный ответ (для Excel 2003):
ОТБР — просто отбрасывает дробную часть числа, так что ОТБР (12,5) = 12, а ОТБР (-12,5) = -12
Дробную часть (в экселе 2003) можно найти вычислением, где A — начальное число:
Десятичные числа в Excel
В настоящее время в большинстве вычислений используются десятичные дроби. Однако в некоторых случаях вы можете столкнуться с простыми (обыкновенными) дробями.[1] Это может быть учебный пример, или диаметр вентиля (в долях дюйма), или, наконец, вес золотого слитка (в долях унции). ?
Excel предлагает 9 стандартных форматов обыкновенных дробей (рис. 1). Кроме того, вы можете создать пользовательский формат по своему усмотрению (об этом чуть позже).
Рис. 1. Стандартные форматы обыкновенных дробей в Excel
Скачать заметку в формате Word или pdf, также доступны примеры в формате Excel2013
Если вы уже ввели в ячейку число, например, 0,5, и хотите его отобразить в виде простой дроби, кликните на ячейке правой кнопкой мыши, выберите «Формат ячеек. », далее «Дробный» и «Простыми дробями» (рис. 2).
Рис. 2. Выбор формата «Дробный»
Excel так же, как и мы знает, что простые дроби используются редко, поэтому при попытке ввести в ячейку 1/2, Excel решит, что вы вводите дату и покажет «01.фев». Чтобы отобразить в ячейке дробь, введите 0, пробел, а затем 1/2. Аналогично вводится и составная дробь: наберите целую часть, пробел и дробную часть. Например, 1 2/3. Если вы выделите эту ячейку, в строке формул появится значение 1,666666666667, а запись в этой ячейке будет представлена как дробь.
Если числитель больше знаменателя, то Excel преобразует такую дробь в целую и дробную часть. Например, если вы введете 0 25/4, то Excel выразит это число как 6 1/4.
Если ни один из встроенных дробных форматов вам не подходит, создайте собственный! Например, на одном из форумов, я увидел вопрос, как отобразить 8/20? Наберите 0, пробел, 8/20. Не огорчайтесь, что Excel отобразил 2/5. Выделите ячейку, нажмите Ctrt+1, вызывая окно «Формат ячеек» (рис. 3а) и в открывшемся диалоговом окне в области «Числовые форматы» выберите «(все форматы)» (рис. 3б). А затем в области «Тип» отредактируйте шаблон формата, заменив # » » ??/?? на # » » ??/20.
Рис. 3. Пользовательский дробный формат
Несколько слов о коде формата # » » ??/20. Первый знак # — означает любое число, включающее одну или несколько цифр; ноль отображаться не будет (если хотите, чтобы ноль отображался, замените формат на следующий 0 » » ??/20). Далее идет пробел, заключенный с двух сторон в двойные кавычки » » ; вообще говоря, в ячейке будет отображаться любой набор символов, заключенный в шаблоне формата с двух сторон в двойные кавычки; мы еще раз столкнемся с этим ниже. Два знака вопроса означают, что допускается одна или две цифры. Ну а 20 в знаменателе будет отображаться в любом случае. Excel автоматически пересчитает дробь по основанию 20. Если при этом числитель дроби должен выражаться не целым числом, Excel округлит его до целых. Например, в выбранном выше формате, и 0,4, и 0,42 будут отображаться, как 8/20.
В контрактах с иностранными компаниями я сталкивался с записью центов в виде простой дроби; что-то типа: 20 и 7/100 долларов. Начните с ввода в ячейку: 20, «пробел», 1/100. Выберите формат «Сотыми долями» (рис. 4а). Далее выберите «(все форматы)», и дополните шаблон двумя словами: «и», «долларов» (рис. 4б).
Рис. 4. Формат для отображения долларов и центов
В заключительном примере значение отображается в 16-х долях; за числом следует знак дюймов (рис. 5). Поскольку кавычки являются служебным символом для шаблона, чтобы отобразить сами кавычки, нужно перед ними набрать косую черту: «
Рис. 5. Формат для отображения дюймов
[1] Использованы официальные материалы Microsoft и советы Джона Уокенбаха.
Как узнать в Excel точка или запятая разделяет целую и дробную части?
Как определить, какой разделитель целой и дробной части числа используется в Эксель?
Какая формула Excel показывает какой установлен разделитель целой и дробной части числа?
Что делать если пользователь изменил десятичный разделитель, как сделать чтобы ответ всегда был правильный, независимо от настроек Эксель?
Иногда для разделения целой и дробной части используют точку, а иногда запятую и приходится иметь 2 версии формул, а если пользователь изменил настройки или клиент запустил таблицу на другом компьютере и таблица перестала работать?
Узнать какой разделитель используется в Экселе очень важно потому что можно делать формулы, которые будут работать при любых настройках.
How to get the integer part, the whole number, from a number that has a decimal after it.
This does not round the number, this ONLY returns the integer, the non-decimal part of the number.
We use the TRUNC function for this.
=TRUNC(number)
The number argument is usually a cell reference but it can also be a hard-coded number or another function/formula.
This returns:
Even if I change the number to where it would normally round up, you can see that using the TRUNC function causes NO rounding to happen.
Notes
The TRUNC function is different from the INT and the ROUND functions in that there is NO ROUNDING with the TRUNC function.
Download the attached workbook to work with the above example in Excel.

Excel VBA Course — From Beginner to Expert
200+ Video Lessons
50+ Hours of Instruction
200+ Excel Guides
Become a master of VBA and Macros in Excel and learn how to automate all of your tasks in Excel with this online course. (No VBA experience required.)
View Course
Similar Content on TeachExcel
Get the Decimal Part of a Number in Excel
Tutorial:
How to get the decimal part of a number without any rounding in Excel.
This tip allows yo…
Get the First Word from a Cell in Excel
Tutorial: How to use a formula to get the first word from a cell in Excel. This works for a single c…
Remove Gridlines from Only Part of a Worksheet in Excel
Tutorial:
How to remove gridlines from a part of a worksheet in Excel instead of the entire workshe…
Generate a Non-Repeating List of Random Numbers in Excel — UDF
Macro: Generate a series of non-repeating random numbers in Excel with this UDF (user defined fun…
Reverse the Contents of a Cell in Excel — UDF
Macro: Reverse cell contents with this free Excel UDF (user defined function). This will mir…
Extract the Last Word from a Cell in Excel — User Defined Delimiter Text Extraction — UDF
Macro: This UDF (user defined function) extracts the last word or characters from a cell in Excel…
Subscribe for Weekly Tutorials
BONUS: subscribe now to download our Top Tutorials Ebook!

Excel VBA Course — From Beginner to Expert
200+ Video Lessons
50+ Hours of Video
200+ Excel Guides
Become a master of VBA and Macros in Excel and learn how to automate all of your tasks in Excel with this online course. (No VBA experience required.)
View Course
Microsoft Excel считается оптимальным инструментом расчета и используется во многих областях. При выполнении большинства операций каждый получит десятичный результат, но иногда нам просто нужно взять целую часть этого числа.
Чтобы людям было проще разделять целые числа, Excel позволил нам использовать функции INT и QUOTIENT для выполнения этой задачи. Вот учебник о том, как получить целую часть числа в Excel, используя эти две функции, пожалуйста, следуйте инструкциям .
Загрузить Microsoft Office 2016 Загрузить Microsoft Office 2019
- 1. Как получить целую часть по функции INT
- 2. Как отделить целые части с помощью функции QUOTIENT
1. Как получить целую часть по функции INT
Функция INT — это функция, которая широко используется в вычислениях, которая не только помогает нам округлять десятичные числа в целые числа, но также выполняет работу по разделению целой части числа.
Шаги, чтобы следовать:
Шаг 1: Нажмите на любую ячейку на листе.
Шаг 2: Введите формулу, чтобы принять целую часть: = INT (Число для разделения) и нажмите Enter .
Из которых:
- INT: целочисленная функция разделения.
- Количество разделений: число для выполнения или значение определенной ячейки.
Шаг 3: перетащите мышь вниз, чтобы сделать с остальными. Ниже приведен результат после реализации.
2. Как отделить целые части с помощью функции QUOTIENT
В отличие от INT, QUOTIENT — это функция, используемая для получения целочисленной части деления, она помогает нам устранить баланс операции.
Шаги, чтобы получить целую часть числа:
Шаг 1: Нажмите на любую ячейку.
Шаг 2: Введите следующий синтаксис: = QUOTIENT (Divisor, Divisor) , затем нажмите Enter .
Из которых:
- QUOTIENT : это интегральная функция.
- Divisor, Divisor: число или значение любой ячейки. Также делитель всегда должен отличаться от нуля.
Шаг 3: Нажмите, удерживайте левую кнопку мыши и переместите историю вниз к расчету с оставшимися числами. Ниже приведены результаты, следуя инструкциям.
Выше приведено руководство по получению всей части числа в Excel , мы надеемся, что это поможет людям легче выполнять свою работу и получать лучшие результаты. Кроме того , вы также можете обратиться к ряду статей , таких как: Руководство округляется число в Excel , Как определить нечетные числа, четные числа в Excel , разделение разделение отрицательных и положительных чисел в Microsoft Excel ,. …
Желаю вам успешной реализации!
В этом учебном материале вы узнаете, как использовать Excel функцию ЦЕЛОЕ с синтаксисом и примерами.
Описание
Microsoft Excel функция ЦЕЛОЕ возвращает целую часть числа.
Функция ЦЕЛОЕ — это встроенная в Excel функция, относящаяся к категории математических / тригонометрических функций.
Её можно использовать как функцию рабочего листа (WS) и функцию VBA в Excel.
Как функцию рабочего листа, функцию ЦЕЛОЕ можно ввести как часть формулы в ячейку рабочего листа.
В качестве функции VBA вы можете использовать функцию Int в коде макроса, который вводится через редактор Microsoft Visual Basic Editor.
Синтаксис
Синтаксис функции ЦЕЛОЕ в Microsoft Excel:
ЦЕЛОЕ(число)
Аргументы или параметры
- число
- Числовое выражение, целая часть которого возвращается.
Примечание
- Если
числоотрицательное, функция ЦЕЛОЕ вернет первое отрицательное число, которое меньше или равночисло.
Возвращаемое значение
Функция ЦЕЛОЕ возвращает целочисленное значение.
Применение
- Excel для Office 365, Excel 2019, Excel 2016, Excel 2013, Excel 2011 для Mac, Excel 2010, Excel 2007, Excel 2003, Excel XP, Excel 2000
Тип функции
- Функция рабочего листа (WS)
- Функция VBA
Пример (как функция рабочего листа)
Рассмотрим несколько примеров функции ЦЕЛОЕ чтобы понять, как использовать Excel функцию ЦЕЛОЕ как функцию рабочего листа в Microsoft Excel:
Hа основе электронной таблицы Excel выше, будут возвращены следующие примеры функции ЦЕЛОЕ:
|
=ЦЕЛОЕ(A1) Результат: 450 =ЦЕЛОЕ(A2) Результат: 3 =ЦЕЛОЕ(A3) Результат: —4 =ЦЕЛОЕ(-4.5) Результат: —5 |
Пример (как функция VBA)
Функцию INT также можно использовать в коде VBA в Microsoft Excel.
Рассмотрим несколько примеров функции INT чтобы понять, как использовать Excel функцию INT в коде Excel VBA:
|
Dim LNumber As Double LNumber = Int(450.68) |
В этом примере переменная с именем LNumber теперь будет содержать значение 450.