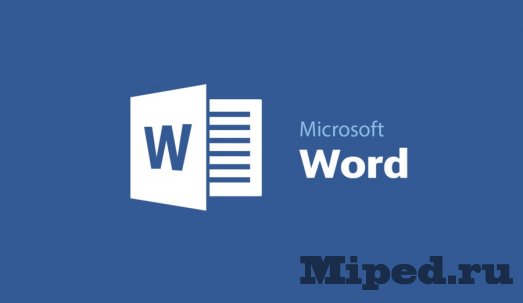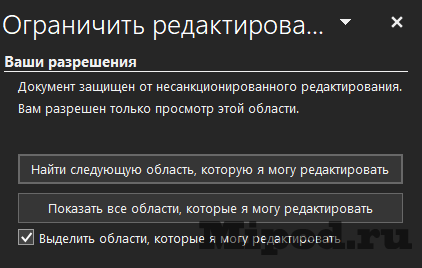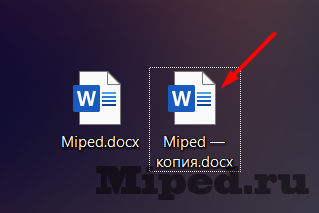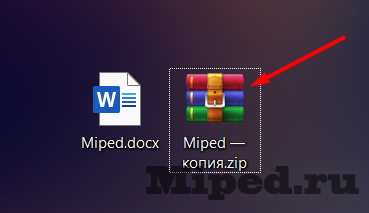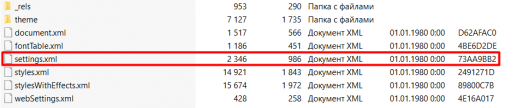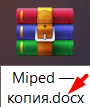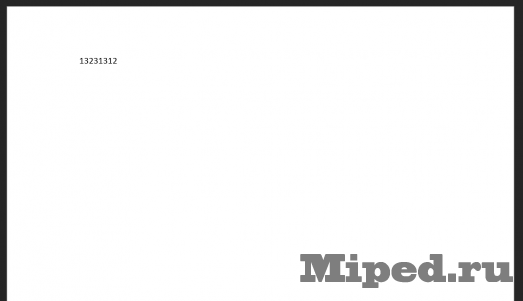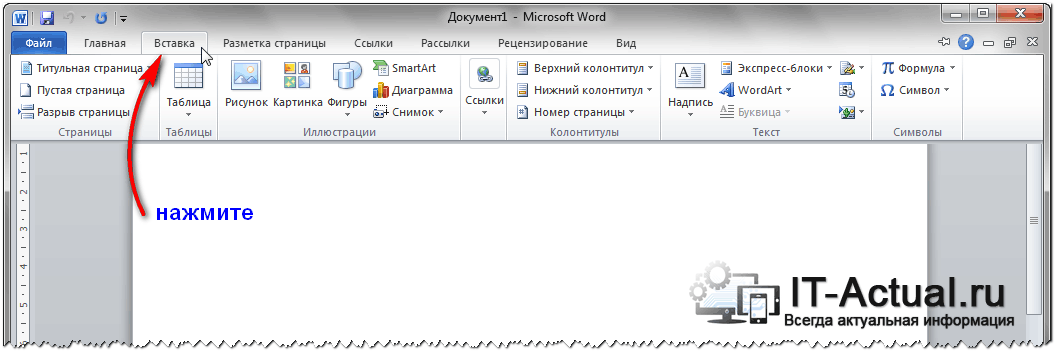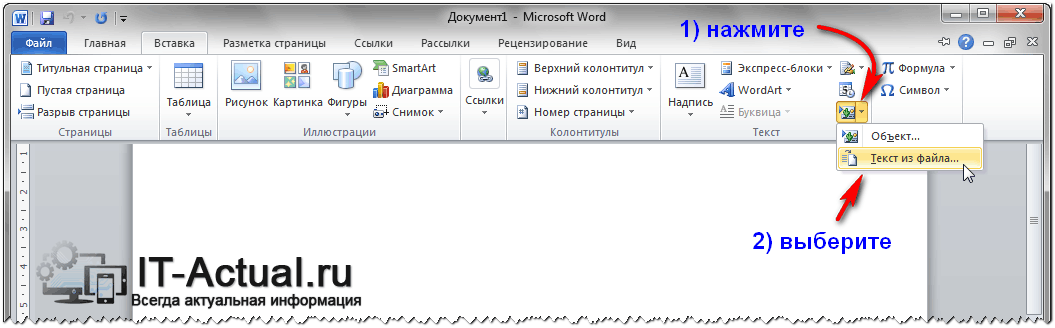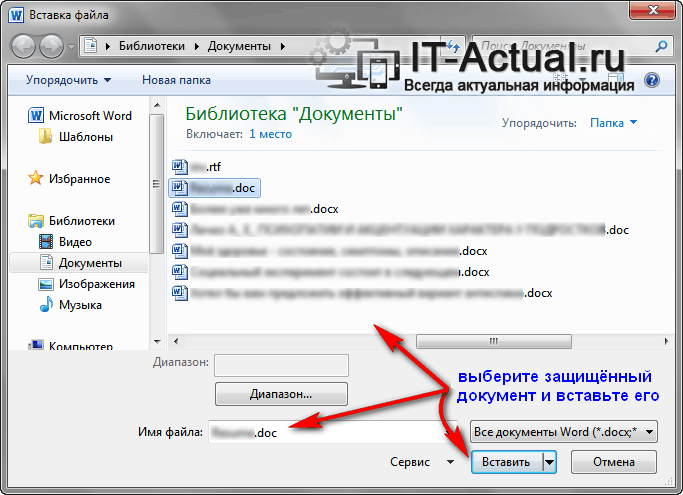Содержание
- Восстановление пароля методом смены формата
- Изменение формата файла
- Поиск пароля
- Альтернативный метод
- Изменение расширения файла
- Изменение содержимого архива
- Открытие защищенного файла
- Восстановление утерянного пароля с помощью утилиты Accent OFFICE Password Recovery
- Настройка Accent OFFICE Password Recovery
- Восстановление пароля
- Вопросы и ответы
Текстовые документы, создаваемые в MS Word, иногда защищаются паролем, благо, возможности программы позволяют это сделать. Во многих случаях это действительно необходимо и позволяет защитить документ не только от редактирования, но и от его открытия. Не зная пароля, открыть этот файл не получится. Но что, если вы забыли пароль или утратили его? В таком случае единственное решение — снять защиту с документа.
Для того, чтобы разблокировать документ Word для редактирования от вас не потребуется каких-то особых знаний и навыков. Все, что для этого нужно — наличие того самого защищенного файла, Ворд, установленный на вашем ПК, любой архиватор (например, WinRar) и редактор Notepad++.
Урок: Как пользоваться Notepad++
Примечание: Ни один из методов, описанных в данной статье, не гарантирует 100-процентной вероятности открытия защищенного файла. Это зависит от ряда факторов, в числе которых версия используемой программы, формат файла (DOC или DOCX), а также уровень защиты документа (защита паролем или же только ограничение на редактирование).
Восстановление пароля методом смены формата
Любой документ содержит в себе не только текст, но и данные о пользователе, а вместе с ними и ряд другой информации, в числе которой и пароль от файла, если таковой имеется. Чтобы отыскать все эти данные, необходимо изменить формат файла, а затем «заглянуть» в него.
Изменение формата файла
1. Запустите программу Microsoft Word (не файл) и перейдите в меню «Файл».
2. Выберите пункт «Открыть» и укажите путь к документу, который нужно разблокировать. Для поиска файла используйте кнопку «Обзор».
3. Открыть для редактирования его на данном этапе не получится, но нам этого и не нужно.
Все в том же меню «Файл» выберите пункт «Сохранить как».
4. Укажите место для сохранения файла, выберите его тип: «Веб-страница».
5. Нажмите «Сохранить» для сохранения файла в качестве веб-документа.
Примечание: Если в документе, который вы повторно сохраняете, применены особые стили форматирования, может появится уведомление о том, что некоторые свойства данного документа не поддерживаются веб-браузерами. В нашем случае это границы знаков. К сожалению, ничего не остается, как это изменение принять, нажав на кнопку «Продолжить».
Поиск пароля
1. Перейдите в папку, в которую вы сохранили защищенный документ в качестве веб-страницы, расширение файла будет «HTM».
2. Кликните по документу правой кнопкой мышки и выберите пункт «Открыть с помощью».
3. Выберите программу Notepad++.
Примечание: В контекстном меню может содержаться пункт «Edit with Notepad++». Следовательно, выберите его для открытия файла.
4. В открывшемся окне программы в разделе «Поиск» выберите пункт «Найти».
5. Введите в строке поиска в угловых скобках (<>) тег w:UnprotectPassword. Нажмите «Искать далее».
6. В подсвеченном фрагменте текста найдите строку схожего содержания: w:UnprotectPassword>00000000, где цифры «00000000», расположенные между тегами, это и есть пароль.
Примечание: Вместо цифр «00000000», указанных и использованных в нашем примере, между тегами будут находиться совсем иные цифры и/или буквы. В любом случае, это и есть пароль.
7. Скопируйте данные между тегами, выделив их и нажав «CTRL+C».
8. Откройте оригинальный документ Word, защищенный паролем (не его HTML-копию) и вставьте в строку ввода пароля скопированное значение (CTRL+V).
9. Нажмите «ОК» для открытия документа.
10. Запишите этот пароль или измените его на любой другой, который вы точно не забудете. Сделать это можно в меню «Файл» — «Сервис» — «Защита документа».
Альтернативный метод
Если вышеописанный метод вам не помог или же по каким-то причинам он вас не устроил, рекомендуем попробовать альтернативное решение. Данный метод подразумевает преобразование текстового документа в архив, изменение одного элемента, содержащегося в нем, и последующее преобразование файла обратно в текстовый документ. Нечто похожее мы проделывали с документом для извлечения из него изображений.
Урок: Как сохранить картинки из документа Ворд
Изменение расширения файла
Откройте папку, в которой содержится защищенный файл, и измените его расширение с DOCX на ZIP. Для этого выполните следующее:
1. Кликните по файлу и нажмите F2.
2. Удалите расширение DOCX.
3. Введите вместо него ZIP и нажмите «ENTER».
4. Подтвердите свои действия в появившемся окне.
Изменение содержимого архива
1. Откройте zip-архив, перейдите в папку word и найдите там файл «settings.xml».
2. Извлеките его из архива, нажав на кнопку на панели быстрого доступа, через контекстное меню или путем простого перемещения из архива в любое удобное место.
3. Откройте этот файл с помощью Notepad++.
4. Найдите через поиск размещенный в угловых скобках тег w:documentProtection … , где «…» — это пароль.
5. Удалите этот тег и сохраните файл, не изменяя его изначальный формат и имя.
6. Добавьте измененный файл обратно в архив, согласившись на его замену.
Открытие защищенного файла
Измените расширение архива с ZIP снова на DOCX. Откройте документ — защита будет снята.
Восстановление утерянного пароля с помощью утилиты Accent OFFICE Password Recovery
Accent OFFICE Password Recovery — это универсальная утилита для восстановления паролей в документах пакета Microsoft Office. Она работает практически со всеми версиями программ, как со старыми, так и с самыми новыми. Скачать ознакомительную версию можно на официальном сайте, для открытия защищенного документа базового функционала будет достаточно.
Скачать Accent OFFICE Password Recovery
Скачав программу, установите и запустите ее.
Прежде, чем приступить к восстановлению пароля, необходимо выполнить некоторые манипуляции с настройками.
Настройка Accent OFFICE Password Recovery
1. Откройте меню «Настройка» и выберите «Конфигурация».
2. Во вкладке «Производительность» в разделе «Приоритет приложений» нажмите на небольшую стрелочку, расположенную около данного раздела, и выберите «Высокий» приоритет.
3. Нажмите «Применить».
Примечание: Если в данном окне все пункты не будут автоматически отмечены галочками, сделайте это вручную.
4. Нажмите «ОК» для сохранения внесенных изменений и выхода из меню настроек.
Восстановление пароля
1. Перейдите в меню «Файл» программы Accent OFFICE Password Recovery и нажмите «Открыть».
2. Укажите путь к защищенному документу, выделите его левым кликом мышки и нажмите «Открыть».
3. Нажмите кнопку «Начать» на панели быстрого доступа. Будет запущен процесс восстановления пароля к выбранному вами файлу, это займет некоторое время.
4. По завершению процесса на экране появится окно с отчетом, в котором и будет указан пароль.
5. Откройте защищенный документ и введите пароль, который был указан в отчете Accent OFFICE Password Recovery.
На этом мы закончим, теперь вы знаете, как снять защиту с документа Word, а также знаете о том, как восстановить забытый или утерянный пароль, чтобы открыть защищенный документ.
Download Article
An in-depth guide to unlock a Microsoft Word file
Download Article
The ability to password protect an MS Word document is a very useful feature. It helps to keep your documents private or manage shared access with several authorized users. However, if you lose the password, you will be left with a document you can’t edit at all. This article will show you how to remove the Word password if you have lost or forgot it.
If you can’t edit the document, use Method 1, 2 or 3 to remove protection. If you can’t open your document without password, use Method 4 or Method 5.
-
1
Use WordPad to edit your file.[1]
WordPad is a word processor that comes with Microsoft Windows. It’s more basic than MS Word, but it’s possible to edit .docx and .doc files in it. -
2
Right-click on the document you need to unprotect and select Open with -> Choose another app.
Advertisement
-
3
Select WordPad in the list of apps.
-
4
Click File -> Save As -> Office Open XML document to save your file in .docx format
- Skip this step if WordPad editing options are enough for you — once open in WordPad, document will be unprotected.
Advertisement
-
1
Use Google Docs to unprotect your file.[2]
Google Docs is a free online app for text editing with much the same functionality as MS Word.- You can use this method if you need to unprotect the document on Mac OS.
-
2
-
3
-
4
Click the folder icon at the right part of the screen.
-
5
Click Upload in the Open a file menu.
-
6
Click Select button to choose a file you need to unprotect.
- You can also drag and drop the file into the outlined rectangular section of the screen.
-
7
Click File -> Download -> Microsoft Word (.docx) to download your unprotected file.
- Skip this step if you are okay with editing the document in Google Docs — protection is removed once file is uploaded.
Advertisement
-
1
Use an online password cracker for files created in MS Word 2007 or above. They are easy to distinguish since they have the .docx extension instead of .doc
- Right-click on the file and choose Properties to check it’s extension. For .doc files the previous method can be used.
-
2
Google «password find online» to find the password cracker.
- This method also works for documents created in Word for Mac OS.
-
3
Click Unprotect your file
-
4
Click Browse to choose your password protected document. After that click Next step.
-
5
Click on Remove password (recommended)
-
6
Wait a bit for password removal to finish
-
7
Download your unprotected file
-
8
If your file is big, you will be able to download a demo-file with first paragraphs of your document. You’ll need a license key to get the full document.
Advertisement
-
1
Open the document you need to unprotect.
-
2
Save the document as a doc, if you have a .docx file.
- Click File -> Save As.
- Choose the folder to save the file in.
- Under the file name click on the menu Save as type.
- Choose Word 97-2003 (.doc).
- Click Save.
-
3
Open your .doc file.
- Files in Word 97-2003 format have a different icon image than regular .docx file.
-
4
Press Alt+F11 to open Visual Basic Editor.
-
5
Right-click the file name in the «Project — VBAProject» panel in the top left corner of the screen. Choose Insert -> Module in the menu.
-
6
Copy and paste the following VBA code into your module.
Sub PasswordBreaker() Dim i As Integer, j As Integer, k As Integer Dim l As Integer, m As Integer, n As Integer Dim i1 As Integer, i2 As Integer, i3 As Integer Dim i4 As Integer, i5 As Integer, i6 As Integer On Error Resume Next For i = 65 To 66: For j = 65 To 66: For k = 65 To 66 For l = 65 To 66: For m = 65 To 66: For i1 = 65 To 66 For i2 = 65 To 66: For i3 = 65 To 66: For i4 = 65 To 66 For i5 = 65 To 66: For i6 = 65 To 66: For n = 32 To 126 ActiveSheet.Unprotect Chr(i) & Chr(j) & Chr(k) & _ Chr(l) & Chr(m) & Chr(i1) & Chr(i2) & Chr(i3) & _ Chr(i4) & Chr(i5) & Chr(i6) & Chr(n) If ActiveSheet.ProtectContents = False Then MsgBox "Password is " & Chr(i) & Chr(j) & _ Chr(k) & Chr(l) & Chr(m) & Chr(i1) & Chr(i2) & _ Chr(i3) & Chr(i4) & Chr(i5) & Chr(i6) & Chr(n) Exit Sub End If Next: Next: Next: Next: Next: Next Next: Next: Next: Next: Next: Next End Sub
-
7
Press F5. You will see the Macros window. Click Run.
-
8
Click OK to dismiss the message window with a random number of “A” letters in it.
-
9
Press Alt+F11 again to close the VBA editor, click on the protected text to open the Restrict Editing menu. Click Stop Protection. It will stop protection without the password.
Advertisement
-
1
Check if you need to use a password cracker. If you see this window when you try to open the Word document, it means the document is protected with a password to open and steps above won’t help with it, so you need to use a password cracker.
- If you can open your document, use one of the methods above instead.
-
2
Understand that using a password cracker is not a guaranteed success, but it’s the only way to unlock Word documents protected by the password to open.[3]
-
3
Find a free password cracker app using query «crack word excel password free».
-
4
Download the setup file and double-click it to start the installation. Follow the on-screen instructions and then open the program once it’s installed.
- Unfortunately, there are no free password crackers available for newer versions of MS Word.
-
5
Click «Next» to proceed from the main window.
-
6
Click the Browse button to select your password protected Word document and go to the Next step.
-
7
Start password recovery with a Dictionary attack.
-
8
Check all the Recovery options and click Next.
-
9
Press Go to start the recovery process.
- You can pause and resume it anytime with the respective buttons, but if you close the cracker before finishing the attack, it will be terminated and you’ll have to start again.
-
10
Wait for the attack to finish.
-
11
See the message with results. If the password was found, proceed to Step 13. If the password was not found, click OK. This will return you to the Select approach page.
-
12
Choose Brute Force attack.
- Check shorter passwords with less types of symbols first.
-
13
Try different approaches and settings until you succeed.
-
14
Click on the password if the password is found — this will copy it to clipboard.
-
15
Use the password to remove protection from your encrypted file.
Advertisement
Ask a Question
200 characters left
Include your email address to get a message when this question is answered.
Submit
Advertisement
Video
-
Make a backup of the file you need to unprotect just in case.
Thanks for submitting a tip for review!
Advertisement
References
About This Article
Thanks to all authors for creating a page that has been read 193,332 times.
Is this article up to date?
В этой статье мы разблокируем «вордовский» документ за пару минут и без дополнительных программ, максимум понадобится архиватор.
Выглядит вот так:
Приступим к разблокировке файла:
Для начала создаем копию документа, с которого нужно снять защиту:
Меняем расширение с .docx на .zip и подтверждаем изменение:
Открываем архив и переходим в папку под названием «word»:
Вытаскиваем файл «settings.xml» на рабочий стол и открываем любым текстовым редактором:
Нажимаем комбинацию клавиш Ctrl+F и набираем в поле для поиска:
"<w:documentP"Убираем строку полностью, выглядит она так:
<w:documentProtection ... />Удаляем изначальный файл из архива и закидываем переделанный:
Изменяем расширение обратно на .docx:
Все, защита с документа снята и файл доступен к редактированию:
Надеюсь статья Вам пригодится!
Время на прочтение
1 мин
Количество просмотров 147K
Данная информация предоставленна толька для ознакомления
И чёрт меня дернул поставить пароль на это документ и чёрт же помог мне его забыть…
Гугление и открывание в опенофисе не помогло. И тут я вспомнил про то, что ворд умеет сохранять документы как html… не то (побилось форматирование), но уже близко.
Затем я заметил xml, документ был немедленно сохранен и открыт в текстовом редакторе с поддержкой utf8. Поиск по «pass» выдал следующее:
<w:documentProtection w:edit="read-only" w:enforcement="on" w:unprotectPassword="D218CFF4"/>
Удаление этой «лишней строки» вернуло мне возможность правки документа.
Было проделанно на OFFICE11 (2003), возможно работает с OFFICE12 (2007).
Для эксель и подобных не проверял.
Открытые вопросы:
Как с этим дела обстоят в ODF?
Работает ли с 2007 офисом?
Работает ли с excel/ppt?
ps ставить пароль на документ бесполезно и вредно для нервных клеток
pss теперь не жадничаю
This work is licensed under a Creative Commons Attribution 3.0 Unported License.
Как снять пароль с документа Word
Документ Word, защищенный паролем, является документом, который вам необходимо ввести в пароль, чтобы открыть и/или изменить. В этой статье, мы рассмотрим несколько способов, как снять пароль с документа Word, при условии, что вы знаете пароль. Первый способ предназначен для того, чтобы снять пароль на открытие с документа, а второй – чтобы снять пароль на открытие и изменение документа Word.
Как снять пароль на открытие с документа Word
Для того чтобы снять пароль на открытие документа Word, сначала вы должны его открыть, указав пароль.
Как снять пароль с документа Word – Ввод пароля для открытия документа
Далее выполните следующие действия, чтобы снять пароль с документа Word.
- Перейдите на вкладку « Файл » и на вкладке « Сведения » нажмите кнопку « Защита документа ».
Как снять пароль с документа Word – Защита документа
- В выпадающем меню выберите пункт « Зашифровать с использованием пароля ».
Как снять пароль с документа Word – Снять пароль с документа
Если вы пользователь Word 2007 нажмите « Подготовить » —> « Зашифровать документ ».
Как снять пароль с документа Word – Снять пароль с документа Word 2007
- В открывшемся окне удалите пароль в поле, чтобы снять пароль с документаWord. Нажмите кнопку « ОК ».
Как снять пароль с документа Word – Удалить пароль
- Нажмите « Сохранить » или сочетание клавиш Ctrl+S , чтобы сохранить документ без пароля. Откройте документ. На этот раз Word не будет запрашивать пароль, потому что он был удален.
Как снять пароль на открытие и разрешение записи с документа Word
- Перед тем, как снять пароль с документаWord, откройте документ, введите пароль.
Как снять пароль с документа Word – Ввод пароля для открытия документа
- После открытия документа Word перейдите на вкладку « Файл » (кнопка « Office » в Word 2007) и выберите « Сохранить как ».
Как снять пароль с документа Word – Сохранить документ Word
- Для того чтобы снять пароль с документа, в окне « Сохранение документа » нажмите « Сервис » и выберите пункт « Общие параметры »
Как снять пароль с документа Word – Общие параметры документа
- Удалите пароль из поля «пароль для открытия файла» и «пароль разрешения записи», чтобы снять пароль с документаWord. Нажмите « ОК » и сохраните документ.
Как снять пароль с документа Word – Удалить пароли в документе
Теперь вы не только знаете, как снять пароль на открытие с документа Word, а также как снять пароль на открытие и разрешение записи.
Как взломать пароль к документам MS Word
Итак, всем нам давно известен случай, когда документ MS Word в наших руках защищен от изменений, т.е. доступен только «для чтения». Это старая функция MS Office, которая позволяет вам установить пароль для его изменения при сохранении документа. В принципе, защитный механизм — да! работает — да! Что вы можете сделать, чтобы получить доступ к документу для редактирования?
Один из вариантов, который предлагает нам Google или «эксперты по безопасности», — это использование специальных инструментов для получения пароля путем перебора, то есть грубой силы. Конечно, вариант рабочий, откинуть его в сторону категорически нельзя, но как-то уж слишком банально и «фронтально» что ли. Сделаем это изящнее 🙂
Ограничение
Этот метод был протестирован в версиях MS Office с 2003 по 2007 год, а более поздние версии Office могут исправить эту ошибку. Так что 100% гарантии нет, а узнать можно только на практике. Так что попробуйте.
Как известно, рано или поздно вы можете увидеть другой способ, подходящий для последних версий MS Office, если эта ошибка будет обнаружена.
Уязвимость в документах MS Office
Исследователь безопасности обнаружил уязвимость в механизме защиты документов, созданных с помощью популярного текстового редактора Microsoft Word. Исследователь утверждает, что такую защиту легко обойти с помощью любого шестнадцатеричного (HEX) редактора. Подобный механизм выбирается с помощью последовательности действий: «Tools» -> «Protection» -> «Forms» с установкой пароля акк. («Сервис» -> «Определить защиту» -> дополнительный запрет действий вне полей формы и ввод пароля в русской версии).
При сохранении документа в формате HTML пароль сохраняется в определенном теге в виде контрольной суммы, вычисляемой с использованием алгоритма, аналогичного CRC32. И, хотя точный алгоритм вычисления суммы неизвестен, автор заметил, что если вы измените это значение на число вроде 0х00000000,пароль будет пустой строкой.Для снятия защиты автор предлагает найти внутри тегов шестнадцатеричное число. Затем запомните номер и запишите его в обратном порядке. Затем откройте акк. DOC файл в шестнадцатеричном редакторе — найдите подходящий number и замените все 4 двойных байта на 0x00 и сохраните. После этого: Открыть документ, «Инструменты / Снять защиту документа» — пустой пароль.
Практика
Изменение формата файла
1. Запустите программу Microsoft Word (не файл) и перейдите в меню «Файл».
меню файл в Word
2. Выберите пункт «Открыть» и укажите путь к документу, который нужно разблокировать. Для поиска файла используйте кнопку «Обзор».
открыть файл в Word
3. Открыть для редактирования его на данном этапе не получится, но нам этого и не нужно.
Защищенный документ открыт в Word
Все в том же меню «Файл» выберите пункт «Сохранить как».
сохранить как в Word
4. Укажите место для сохранения файла, выберите его тип: «Веб-страница».
выбор формата для сохранения в Word
5. Нажмите «Сохранить» для сохранения файла в качестве веб-документа.
указать путь для сохранения в word
Примечание: Если в документе, который вы повторно сохраняете, применены особые стили форматирования, может появится уведомление о том, что некоторые свойства данного документа не поддерживаются веб-браузерами. В нашем случае это границы знаков. К сожалению, ничего не остается, как это изменение принять, нажав на кнопку «Продолжить».
Microsoft Word — проверка совместимости
Поиск пароля
1. Перейдите в папку, в которую вы сохранили защищенный документ в качестве веб-страницы, расширение файла будет «HTM».
папка с документом
2. Кликните по документу правой кнопкой мышки и выберите пункт «Открыть с помощью».
3. Выберите программу Notepad++.
открыть через notepad
Примечание: В контекстном меню может содержаться пункт «Edit with Notepad++». Следовательно, выберите его для открытия файла.
4. В открывшемся окне программы в разделе «Поиск» выберите пункт «Найти».
найти в notepad
5. Введите в строке поиска в угловых скобках (<>) тег w:UnprotectPassword. Нажмите «Искать далее».
Найти по тегу в notepad
6. В подсвеченном фрагменте текста найдите строку схожего содержания: w:UnprotectPassword>00000000, где цифры «00000000», расположенные между тегами, это и есть пароль.
пароль найден в notepad
Примечание: Вместо цифр «00000000», указанных и использованных в нашем примере, между тегами будут находиться совсем иные цифры и/или буквы. В любом случае, это и есть пароль.
7. Скопируйте данные между тегами, выделив их и нажав «CTRL+C».
скопировать пароль в notepad
8. Откройте оригинальный документ Word, защищенный паролем (не его HTML-копию) и вставьте в строку ввода пароля скопированное значение (CTRL+V).
ввести пароль в word
9. Нажмите «ОК» для открытия документа.
ввести пароль в word
10. Запишите этот пароль или измените его на любой другой, который вы точно не забудете. Сделать это можно в меню «Файл» — «Сервис» — «Защита документа».
изменить пароль документа word
Альтернативный метод
Если вышеописанный метод вам не помог или же по каким-то причинам он вас не устроил, рекомендуем попробовать альтернативное решение. Данный метод подразумевает преобразование текстового документа в архив, изменение одного элемента, содержащегося в нем, и последующее преобразование файла обратно в текстовый документ. Нечто похожее мы проделывали с документом для извлечения из него изображений.
Изменение расширения файла
Откройте папку, в которой содержится защищенный файл, и измените его расширение с DOCX на ZIP. Для этого выполните следующее:
папка с защищенным документом
1. Кликните по файлу и нажмите F2.
2. Удалите расширение DOCX.
3. Введите вместо него ZIP и нажмите «ENTER».
4. Подтвердите свои действия в появившемся окне.
папка с документом word
Изменение содержимого архива
1. Откройте zip-архив, перейдите в папку word и найдите там файл «settings.xml».
папка с документом word
2. Извлеките его из архива, нажав на кнопку на панели быстрого доступа, через контекстное меню или путем простого перемещения из архива в любое удобное место.
3. Откройте этот файл с помощью Notepad++.
4. Найдите через поиск размещенный в угловых скобках тег w:documentProtection … , где «…» — это пароль.
Найти в notepad
5. Удалите этот тег и сохраните файл, не изменяя его изначальный формат и имя.
вставить в архив
6. Добавьте измененный файл обратно в архив, согласившись на его замену.
вставить в архив
Открытие защищенного файла
Измените расширение архива с ZIP снова на DOCX. Откройте документ — защита будет снята.
Ну вот мы представили два простых но действенных способа сброса пароля в документах. MS Word.Желаю вам удачи в нелегком хакерском ремесле)
Снятие защиты с документа Microsoft Word
Текстовые документы, создаваемые в MS Word, иногда защищаются паролем, благо, возможности программы позволяют это сделать. Во многих случаях это действительно необходимо и позволяет защитить документ не только от редактирования, но и от его открытия. Не зная пароля, открыть этот файл не получится. Но что, если вы забыли пароль или утратили его? В таком случае единственное решение — снять защиту с документа.
Для того, чтобы разблокировать документ Word для редактирования от вас не потребуется каких-то особых знаний и навыков. Все, что для этого нужно — наличие того самого защищенного файла, Ворд, установленный на вашем ПК, любой архиватор (например, WinRar) и редактор Notepad++.
Примечание: Ни один из методов, описанных в данной статье, не гарантирует 100-процентной вероятности открытия защищенного файла. Это зависит от ряда факторов, в числе которых версия используемой программы, формат файла (DOC или DOCX), а также уровень защиты документа (защита паролем или же только ограничение на редактирование).
Восстановление пароля методом смены формата
Любой документ содержит в себе не только текст, но и данные о пользователе, а вместе с ними и ряд другой информации, в числе которой и пароль от файла, если таковой имеется. Чтобы отыскать все эти данные, необходимо изменить формат файла, а затем «заглянуть» в него.
Изменение формата файла
1. Запустите программу Microsoft Word (не файл) и перейдите в меню «Файл».
2. Выберите пункт «Открыть» и укажите путь к документу, который нужно разблокировать. Для поиска файла используйте кнопку «Обзор».
3. Открыть для редактирования его на данном этапе не получится, но нам этого и не нужно.
Все в том же меню «Файл» выберите пункт «Сохранить как».
4. Укажите место для сохранения файла, выберите его тип: «Веб-страница».
5. Нажмите «Сохранить» для сохранения файла в качестве веб-документа.
Примечание: Если в документе, который вы повторно сохраняете, применены особые стили форматирования, может появится уведомление о том, что некоторые свойства данного документа не поддерживаются веб-браузерами. В нашем случае это границы знаков. К сожалению, ничего не остается, как это изменение принять, нажав на кнопку «Продолжить».
Поиск пароля
1. Перейдите в папку, в которую вы сохранили защищенный документ в качестве веб-страницы, расширение файла будет «HTM».
2. Кликните по документу правой кнопкой мышки и выберите пункт «Открыть с помощью».
3. Выберите программу Notepad++.
Примечание: В контекстном меню может содержаться пункт «Edit with Notepad++». Следовательно, выберите его для открытия файла.
4. В открывшемся окне программы в разделе «Поиск» выберите пункт «Найти».
5. Введите в строке поиска в угловых скобках (<>) тег w:UnprotectPassword. Нажмите «Искать далее».
6. В подсвеченном фрагменте текста найдите строку схожего содержания: w:UnprotectPassword>00000000, где цифры «00000000», расположенные между тегами, это и есть пароль.
Примечание: Вместо цифр «00000000», указанных и использованных в нашем примере, между тегами будут находиться совсем иные цифры и/или буквы. В любом случае, это и есть пароль.
7. Скопируйте данные между тегами, выделив их и нажав «CTRL+C».
8. Откройте оригинальный документ Word, защищенный паролем (не его HTML-копию) и вставьте в строку ввода пароля скопированное значение (CTRL+V).
9. Нажмите «ОК» для открытия документа.
10. Запишите этот пароль или измените его на любой другой, который вы точно не забудете. Сделать это можно в меню «Файл» — «Сервис» — «Защита документа».
Альтернативный метод
Если вышеописанный метод вам не помог или же по каким-то причинам он вас не устроил, рекомендуем попробовать альтернативное решение. Данный метод подразумевает преобразование текстового документа в архив, изменение одного элемента, содержащегося в нем, и последующее преобразование файла обратно в текстовый документ. Нечто похожее мы проделывали с документом для извлечения из него изображений.
Изменение расширения файла
Откройте папку, в которой содержится защищенный файл, и измените его расширение с DOCX на ZIP. Для этого выполните следующее:
1. Кликните по файлу и нажмите F2.
2. Удалите расширение DOCX.
3. Введите вместо него ZIP и нажмите «ENTER».
4. Подтвердите свои действия в появившемся окне.
Изменение содержимого архива
1. Откройте zip-архив, перейдите в папку word и найдите там файл «settings.xml».
2. Извлеките его из архива, нажав на кнопку на панели быстрого доступа, через контекстное меню или путем простого перемещения из архива в любое удобное место.
3. Откройте этот файл с помощью Notepad++.
4. Найдите через поиск размещенный в угловых скобках тег w:documentProtection … , где «…» — это пароль.
5. Удалите этот тег и сохраните файл, не изменяя его изначальный формат и имя.
6. Добавьте измененный файл обратно в архив, согласившись на его замену.
Открытие защищенного файла
Измените расширение архива с ZIP снова на DOCX. Откройте документ — защита будет снята.
Восстановление утерянного пароля с помощью утилиты Accent OFFICE Password Recovery
Accent OFFICE Password Recovery — это универсальная утилита для восстановления паролей в документах пакета Microsoft Office. Она работает практически со всеми версиями программ, как со старыми, так и с самыми новыми. Скачать ознакомительную версию можно на официальном сайте, для открытия защищенного документа базового функционала будет достаточно.
Скачав программу, установите и запустите ее.
Прежде, чем приступить к восстановлению пароля, необходимо выполнить некоторые манипуляции с настройками.
Настройка Accent OFFICE Password Recovery
1. Откройте меню «Настройка» и выберите «Конфигурация».
2. Во вкладке «Производительность» в разделе «Приоритет приложений» нажмите на небольшую стрелочку, расположенную около данного раздела, и выберите «Высокий» приоритет.
3. Нажмите «Применить».
Примечание: Если в данном окне все пункты не будут автоматически отмечены галочками, сделайте это вручную.
4. Нажмите «ОК» для сохранения внесенных изменений и выхода из меню настроек.
Восстановление пароля
1. Перейдите в меню «Файл» программы Accent OFFICE Password Recovery и нажмите «Открыть».
2. Укажите путь к защищенному документу, выделите его левым кликом мышки и нажмите «Открыть».
3. Нажмите кнопку «Начать» на панели быстрого доступа. Будет запущен процесс восстановления пароля к выбранному вами файлу, это займет некоторое время.
4. По завершению процесса на экране появится окно с отчетом, в котором и будет указан пароль.
5. Откройте защищенный документ и введите пароль, который был указан в отчете Accent OFFICE Password Recovery.
На этом мы закончим, теперь вы знаете, как снять защиту с документа Word, а также знаете о том, как восстановить забытый или утерянный пароль, чтобы открыть защищенный документ.
Мы рады, что смогли помочь Вам в решении проблемы.
Помимо этой статьи, на сайте еще 11902 инструкций.
Добавьте сайт Lumpics.ru в закладки (CTRL+D) и мы точно еще пригодимся вам.
Отблагодарите автора, поделитесь статьей в социальных сетях.
Опишите, что у вас не получилось. Наши специалисты постараются ответить максимально быстро.
Помогла ли вам эта статья?
Поделиться статьей в социальных сетях:
Еще статьи по данной теме:
Хитро.. Значит все-таки пароли в ворд не на столько надежны раз их можно будет вот так вот просто взломать. Так что думаю, что теперь н буду паролить фйл, а сразу закину в запароленный архив. так более надежней)
Как написано в статье, снять защиту можно далеко не всегда. Если пароль установлен непосредственно на документ (появляется при открытии файла), обойти/узнать/взломать его без специальных программ и танцев вокруг не получится. Здесь описаны лишь возможные, но не 100% действующие методы. Если защита установлена только на редактирование, пусть даже с паролем, вероятность снять ее есть. К слову, с запароленными архивами ситуация по сути та же, 100% гарантии «на прочность» нет, но и обойти не так просто.
Спасибо за метод — реально работает!
Хорошо и толково все рассказано, но есть еще способ…. Использую его когда не работает первый вариант.
Делаем все как описано в 1 варианте до момента где вы копируете пароль… Вместо этого просто удалите его, сохраните, закройте. После, этот же фаил нажмите открыть с помощью Microsoft Word и перейдите в раздел защита, нажимаем «снять защиту» и ВУАЛЯ. пароль не просит. Теперь «сохранить как» и выбираем опять формат стандартного документа.
У меня никакие методы не работали, а ваш сработал. Ура и спасибо!
Sweta, спасибо и Вам. Всегда рады помочь.
Каким образом вы его «сохраняете как» через ворд если вы его даже открыть не можете в этом же вся и проблема
В этом и состоит вся ерундовость данных методов. При описанных ситуациях достаточно открыть документ в OpenOffice, которому наплевать на микрософтовские пароли, и не надо никаких телодвижений с сохранением, переименованием и пр.
Спасибо! Тоже только метод с удалением пароля сработал
Как пересохранить закодированный файл, если я не могу его открыть вообще. Требует ввода пароля.
1-й способ — вообще нет тега w:UnprotectPassword. Чем только ни открывал и искал вручную — нет такого.
2-й способ — все идет нормально до открытия архива. Дальше — никакие действия с архивом не произвести…
Программа не подобрала пароль =)))))
Здравствуйте, я не могу даже нажать файл так как там окошко введите пароль, программа не помогает, с помощью архива неверный формат, что делать?
Самый простой способ — закинуть документ на гуглдокс и работать с ним без всяких танцев с бубном.
Программу нужно покупать
Help center | Dropbox Help
Статья совершенно непонятная. Не работает ничего. я потратил туеву хучу времени читая этот бред, который планомерно подвел меня к покупке бестолковой проги.
Ни один из методов не помог.
Попался мне файл с защитой от изменения. Так вот вашим методом через вскрытие HTML нашел пароль, но, видимо, мокрософак его теперь шифрует т.к. тот набор символов говорит что не правильный пароль. Вопрос — как его дэшифровать?
Вариант с переименованием в ZIP — состав файлов там не тот что у вас в примере и нет уже того файла….
Программка вообще не увидела пароля в файле.
Алексей, здравствуйте. Защита документа паролем и защита от редактирования (изменения) — это два разных варианта защиты. О том, как снять первую, рассказывается в настоящей статье, о снятии второй — в другой инструкции на нашем сайте, ссылка на которую дана ниже. Но, повторю озвученное в обоих материалах — иногда установленную на документ защиту снять попросту невозможно.
Спасибо за оперативность. По ссылке, что вы привели, описаны проблемы редактирования из-за отсутствия прав в операционной системе или точнее в NTFS, а я про документ который открывается и имеет некоторые поля доступные только для чтения, некоторые и для чтения и для записи. Методом что вы привели выше через HTML этот тэг с паролем и рядом тэг READONLY есть, но, похоже, пароль этот какой-то зашифрованный т.к. при подстановке его для снятия защиты пишет что он не верный. В Интернете столкнулся с переписками на эту тему и вроде как с 2007-2013 годов там пароль уже не поддаётся простому копированию. Свою проблему я решил удалив 2 строки со статусом READONLY и с паролем в HTML варианте, затем открыл WORDом и сохранил в DOCX, но немного формат «поплыл». Тема всё равно интересная — как такой пароль расшифровать?
Алексей, все возможные варианты защиты текстовых документов Word, рассмотренные в этой и предложенной по ссылке статье, распространяются только на эти файлы. Они не имеют и не могут иметь никакого отношения к файловой системе операционной системы NTFS (как и любой другой), собственно, в статьях об этом ни слова не сказано, поэтому непонятно, на основании чего вы сделали такие выводы. А вот из написанного вами далее «про документ который открывается и имеет некоторые поля доступные только для чтения, некоторые и для чтения и для записи» можно сделать практически 100% точный вывод о том, что этот самый документ защищен от редактирования (не в целом, не весь, это просто так называется та защита, которая устанавливается во вкладке «Рецензирование»), потому что только таким образом можно ограничить возможность работы не со всем его содержимым, а с отдельными его частями. Поэтому предложенная мною в комментарии выше инструкция — это и есть решение вашей проблемы, но, повторюсь, положительного результата удается достигнуть не всегда.
Вы нашли другой вариант, при котором «формат поплыл» — хорошо, что решение нашлось, а поплыть форматирование могло и от того, что формат (расширение) файла менялся как минимум дважды, и от того, что из его HTML-версии были удалены строки. В качестве эксперимента я бы порекомендовал все-таки попробовать снять защиту от редактирования с изначального документа по предложенной выше инструкции.
Тема «как такой пароль расшифровать» интересная, но не наша, не нашего сайта. Расшифровать пароль — значит, взломать, получить доступ к тому, что в данном случае было защищено именно для того, чтобы этот самый доступ никто не мог получить. Мы рассматриваем ситуации «в вакууме», когда пароль был, например, установлен пользователем и забыт, либо документ предназначен для общего пользования, но кто-то его защитил, и т. д.
«Защита документа паролем и защита от редактирования (изменения) — это два разных варианта защиты. О том, как снять первую, рассказывается в настоящей статье» — А ВОТ И НЕТ ! В данной статье НЕ рассказывается, как снять защиту с документа, т.к. документ даже открыть нельзя по причине запроса пароля.

В Microsoft Word имеется возможность заблокировать редактирование документа docx (doc, RDF) посредством установки пароля. В результате документ будет открываться, но не будет поддаваться внесению правок. Чтобы вернуть возможность редактирования защищённого документа Word, необходимо ввести пароль, который, однако, не всегда известен.
Содержание:
- Парольная защита от редактирования в Microsoft Word
- Снимаем пароль на редактирование документа Word (docx, doc, rdf)
- Краткий итог
Данный механизм защиты нельзя назвать сколь-нибудь надёжным, да и создавался он не с целью защиты, а с целью ограничения.
Соответственно и снять такую «защиту» не составляет особого труда, и для этого даже не требуется каких-либо сторонних программ и утилит, процедура будет осуществляться с использованием самого редактора Microsoft Word.
На первый взгляд это может показаться абсурдом, но прежде чем делать такие выводы, стоит ознакомиться с способом, который описан ниже.
Снимаем пароль на редактирование документа Word (docx, doc, rdf)
- Откройте редактор Microsoft Word, в нём создайте новый пустой документ.
- В верхнем меню кликните по пункту Вставка.
- В раскрывшемся списке обратите внимание на блок Текст. В нём имеется пункт Объект с выпадающем списком. В данном списке присутствует пункт Текст из файла…
- Нажав по данному пункту, будет отрыто окно файлового менеджера, в котором необходимо указать пусть к защищённому от редактирования файлу.
- Готово! Документ был полностью продублирован, сохранены все стили, форматирование и т.д.
Вы его можете отредактировать на ваше усмотрение и сохранить в желаемом формате.
Краткий итог
В данном пошаговом руководстве мы рассмотрели способ, который позволяет обойти проблему с редактированием документа Ворд, который защищён от проведения подобных манипуляций паролем. Не менее важно и то, что данный способ работает во всех современных версиях Microsoft Office, включая последнюю на текущий момент версию Office 2016. И самое главное, что для этого не использовалось сторонне программное обеспечение, которое своими действиями могло нарушить лицензионное соглашение об использовании корпорации Microsoft.
Если остались вопросы, то добро пожаловать в комментарии.
Пожертвование сайту IT-Actual.ru (cбор пожертвований осуществляется через сервис «ЮMoney»)
На что пойдут пожертвования реквизиты других платёжных систем
Привет.
Не секрет, что в экономике ныне дела обстоят не лучшим образом, цены растут, а доходы падают. И данный сайт также переживает нелёгкие времена 
Если у тебя есть возможность и желание помочь развитию ресурса, то ты можешь перевести любую сумму (даже самую минимальную) через форму пожертвований, или на следующие реквизиты:
Номер банковской карты: 5331 5721 0220 5546
Кошелёк ЮMoney: 410015361853797
Кошелёк WebMoney: Z812646225287
PayPal: paypal@it-actual.ru
BitCoin: 1DZUZnSdcN6F4YKhf4BcArfQK8vQaRiA93
Оказавшие помощь:
Сергей И. — 500руб
<аноним> — 468руб
<аноним> — 294руб
Мария М. — 300руб
Валерий С. — 420руб
<аноним> — 600руб
Полина В. — 240руб
Деньги пойдут на оплату хостинга, продление домена, администрирование и развитие ресурса. Спасибо.
С уважением, создатель сайта IT-Actual.ru