Содержание
- Поисковая функция в Excel
- Способ 1: простой поиск
- Способ 2: поиск по указанному интервалу ячеек
- Способ 3: Расширенный поиск
- Вопросы и ответы
В документах Microsoft Excel, которые состоят из большого количества полей, часто требуется найти определенные данные, наименование строки, и т.д. Очень неудобно, когда приходится просматривать огромное количество строк, чтобы найти нужное слово или выражение. Сэкономить время и нервы поможет встроенный поиск Microsoft Excel. Давайте разберемся, как он работает, и как им пользоваться.
Поисковая функция в Excel
Поисковая функция в программе Microsoft Excel предлагает возможность найти нужные текстовые или числовые значения через окно «Найти и заменить». Кроме того, в приложении имеется возможность расширенного поиска данных.
Способ 1: простой поиск
Простой поиск данных в программе Excel позволяет найти все ячейки, в которых содержится введенный в поисковое окно набор символов (буквы, цифры, слова, и т.д.) без учета регистра.
- Находясь во вкладке «Главная», кликаем по кнопке «Найти и выделить», которая расположена на ленте в блоке инструментов «Редактирование». В появившемся меню выбираем пункт «Найти…». Вместо этих действий можно просто набрать на клавиатуре сочетание клавиш Ctrl+F.
- После того, как вы перешли по соответствующим пунктам на ленте, или нажали комбинацию «горячих клавиш», откроется окно «Найти и заменить» во вкладке «Найти». Она нам и нужна. В поле «Найти» вводим слово, символы, или выражения, по которым собираемся производить поиск. Жмем на кнопку «Найти далее», или на кнопку «Найти всё».
- При нажатии на кнопку «Найти далее» мы перемещаемся к первой же ячейке, где содержатся введенные группы символов. Сама ячейка становится активной.
Поиск и выдача результатов производится построчно. Сначала обрабатываются все ячейки первой строки. Если данные отвечающие условию найдены не были, программа начинает искать во второй строке, и так далее, пока не отыщет удовлетворительный результат.
Поисковые символы не обязательно должны быть самостоятельными элементами. Так, если в качестве запроса будет задано выражение «прав», то в выдаче будут представлены все ячейки, которые содержат данный последовательный набор символов даже внутри слова. Например, релевантным запросу в этом случае будет считаться слово «Направо». Если вы зададите в поисковике цифру «1», то в ответ попадут ячейки, которые содержат, например, число «516».
Для того, чтобы перейти к следующему результату, опять нажмите кнопку «Найти далее».
Так можно продолжать до тех, пор, пока отображение результатов не начнется по новому кругу.
- В случае, если при запуске поисковой процедуры вы нажмете на кнопку «Найти все», все результаты выдачи будут представлены в виде списка в нижней части поискового окна. В этом списке находятся информация о содержимом ячеек с данными, удовлетворяющими запросу поиска, указан их адрес расположения, а также лист и книга, к которым они относятся. Для того, чтобы перейти к любому из результатов выдачи, достаточно просто кликнуть по нему левой кнопкой мыши. После этого курсор перейдет на ту ячейку Excel, по записи которой пользователь сделал щелчок.
Способ 2: поиск по указанному интервалу ячеек
Если у вас довольно масштабная таблица, то в таком случае не всегда удобно производить поиск по всему листу, ведь в поисковой выдаче может оказаться огромное количество результатов, которые в конкретном случае не нужны. Существует способ ограничить поисковое пространство только определенным диапазоном ячеек.
- Выделяем область ячеек, в которой хотим произвести поиск.
- Набираем на клавиатуре комбинацию клавиш Ctrl+F, после чего запуститься знакомое нам уже окно «Найти и заменить». Дальнейшие действия точно такие же, что и при предыдущем способе. Единственное отличие будет состоять в том, что поиск выполняется только в указанном интервале ячеек.
Способ 3: Расширенный поиск
Как уже говорилось выше, при обычном поиске в результаты выдачи попадают абсолютно все ячейки, содержащие последовательный набор поисковых символов в любом виде не зависимо от регистра.
К тому же, в выдачу может попасть не только содержимое конкретной ячейки, но и адрес элемента, на который она ссылается. Например, в ячейке E2 содержится формула, которая представляет собой сумму ячеек A4 и C3. Эта сумма равна 10, и именно это число отображается в ячейке E2. Но, если мы зададим в поиске цифру «4», то среди результатов выдачи будет все та же ячейка E2. Как такое могло получиться? Просто в ячейке E2 в качестве формулы содержится адрес на ячейку A4, который как раз включает в себя искомую цифру 4.
Но, как отсечь такие, и другие заведомо неприемлемые результаты выдачи поиска? Именно для этих целей существует расширенный поиск Excel.
- После открытия окна «Найти и заменить» любым вышеописанным способом, жмем на кнопку «Параметры».
- В окне появляется целый ряд дополнительных инструментов для управления поиском. По умолчанию все эти инструменты находятся в состоянии, как при обычном поиске, но при необходимости можно выполнить корректировку.
По умолчанию, функции «Учитывать регистр» и «Ячейки целиком» отключены, но, если мы поставим галочки около соответствующих пунктов, то в таком случае, при формировании результата будет учитываться введенный регистр, и точное совпадение. Если вы введете слово с маленькой буквы, то в поисковую выдачу, ячейки содержащие написание этого слова с большой буквы, как это было бы по умолчанию, уже не попадут. Кроме того, если включена функция «Ячейки целиком», то в выдачу будут добавляться только элементы, содержащие точное наименование. Например, если вы зададите поисковый запрос «Николаев», то ячейки, содержащие текст «Николаев А. Д.», в выдачу уже добавлены не будут.
По умолчанию, поиск производится только на активном листе Excel. Но, если параметр «Искать» вы переведете в позицию «В книге», то поиск будет производиться по всем листам открытого файла.
В параметре «Просматривать» можно изменить направление поиска. По умолчанию, как уже говорилось выше, поиск ведется по порядку построчно. Переставив переключатель в позицию «По столбцам», можно задать порядок формирования результатов выдачи, начиная с первого столбца.
В графе «Область поиска» определяется, среди каких конкретно элементов производится поиск. По умолчанию, это формулы, то есть те данные, которые при клике по ячейке отображаются в строке формул. Это может быть слово, число или ссылка на ячейку. При этом, программа, выполняя поиск, видит только ссылку, а не результат. Об этом эффекте велась речь выше. Для того, чтобы производить поиск именно по результатам, по тем данным, которые отображаются в ячейке, а не в строке формул, нужно переставить переключатель из позиции «Формулы» в позицию «Значения». Кроме того, существует возможность поиска по примечаниям. В этом случае, переключатель переставляем в позицию «Примечания».
Ещё более точно поиск можно задать, нажав на кнопку «Формат».
При этом открывается окно формата ячеек. Тут можно установить формат ячеек, которые будут участвовать в поиске. Можно устанавливать ограничения по числовому формату, по выравниванию, шрифту, границе, заливке и защите, по одному из этих параметров, или комбинируя их вместе.
Если вы хотите использовать формат какой-то конкретной ячейки, то в нижней части окна нажмите на кнопку «Использовать формат этой ячейки…».
После этого, появляется инструмент в виде пипетки. С помощью него можно выделить ту ячейку, формат которой вы собираетесь использовать.
После того, как формат поиска настроен, жмем на кнопку «OK».
Бывают случаи, когда нужно произвести поиск не по конкретному словосочетанию, а найти ячейки, в которых находятся поисковые слова в любом порядке, даже, если их разделяют другие слова и символы. Тогда данные слова нужно выделить с обеих сторон знаком «*». Теперь в поисковой выдаче будут отображены все ячейки, в которых находятся данные слова в любом порядке.
- Как только настройки поиска установлены, следует нажать на кнопку «Найти всё» или «Найти далее», чтобы перейти к поисковой выдаче.
Как видим, программа Excel представляет собой довольно простой, но вместе с тем очень функциональный набор инструментов поиска. Для того, чтобы произвести простейший писк, достаточно вызвать поисковое окно, ввести в него запрос, и нажать на кнопку. Но, в то же время, существует возможность настройки индивидуального поиска с большим количеством различных параметров и дополнительных настроек.
Примечание: Мы стараемся как можно оперативнее обеспечивать вас актуальными справочными материалами на вашем языке. Эта страница переведена автоматически, поэтому ее текст может содержать неточности и грамматические ошибки. Для нас важно, чтобы эта статья была вам полезна. Просим вас уделить пару секунд и сообщить, помогла ли она вам, с помощью кнопок внизу страницы. Для удобства также приводим ссылку на оригинал (на английском языке).
Описание
В этой статье приведены пошаговые инструкции по поиску данных в таблице (или диапазоне ячеек) с помощью различных встроенных функций Microsoft Excel. Для получения одного и того же результата можно использовать разные формулы.
Создание образца листа
В этой статье используется образец листа для иллюстрации встроенных функций Excel. Рассматривайте пример ссылки на имя из столбца A и возвращает возраст этого человека из столбца C. Чтобы создать этот лист, введите указанные ниже данные в пустой лист Excel.
Введите значение, которое вы хотите найти, в ячейку E2. Вы можете ввести формулу в любую пустую ячейку на том же листе.
|
A |
B |
C |
D |
E |
||
|
1 |
Имя |
Правитель |
Возраст |
Поиск значения |
||
|
2 |
Анри |
501 |
Плот |
Иванов |
||
|
3 |
Стэн |
201 |
19 |
|||
|
4 |
Иванов |
101 |
максималь |
|||
|
5 |
Ларри |
301 |
составляет |
Определения терминов
В этой статье для описания встроенных функций Excel используются указанные ниже условия.
|
Термин |
Определение |
Пример |
|
Массив таблиц |
Вся таблица подстановки |
A2: C5 |
|
Превышающ |
Значение, которое будет найдено в первом столбце аргумента «инфо_таблица». |
E2 |
|
Просматриваемый_массив |
Диапазон ячеек, которые содержат возможные значения подстановки. |
A2: A5 |
|
Номер_столбца |
Номер столбца в аргументе инфо_таблица, для которого должно быть возвращено совпадающее значение. |
3 (третий столбец в инфо_таблица) |
|
Ресулт_аррай |
Диапазон, содержащий только одну строку или один столбец. Он должен быть такого же размера, что и просматриваемый_массив или Лукуп_вектор. |
C2: C5 |
|
Интервальный_просмотр |
Логическое значение (истина или ложь). Если указано значение истина или опущено, возвращается приближенное соответствие. Если задано значение FALSE, оно будет искать точное совпадение. |
ЛОЖЬ |
|
Топ_целл |
Это ссылка, на основе которой вы хотите основать смещение. Топ_целл должен ссылаться на ячейку или диапазон смежных ячеек. В противном случае функция СМЕЩ возвращает #VALUE! значение ошибки #ИМЯ?. |
|
|
Оффсет_кол |
Число столбцов, находящегося слева или справа от которых должна указываться верхняя левая ячейка результата. Например, значение «5» в качестве аргумента Оффсет_кол указывает на то, что верхняя левая ячейка ссылки состоит из пяти столбцов справа от ссылки. Оффсет_кол может быть положительным (то есть справа от начальной ссылки) или отрицательным (то есть слева от начальной ссылки). |
Функции
LOOKUP ()
Функция Просмотр находит значение в одной строке или столбце и сопоставляет его со значением в той же позицией в другой строке или столбце.
Ниже приведен пример синтаксиса формулы подСТАНОВКи.
= Просмотр (искомое_значение; Лукуп_вектор; Ресулт_вектор)
Следующая формула находит возраст Марии на листе «образец».
= ПРОСМОТР (E2; A2: A5; C2: C5)
Формула использует значение «Мария» в ячейке E2 и находит слово «Мария» в векторе подстановки (столбец A). Формула затем соответствует значению в той же строке в векторе результатов (столбец C). Так как «Мария» находится в строке 4, функция Просмотр возвращает значение из строки 4 в столбце C (22).
Примечание. Для функции Просмотр необходимо, чтобы таблица была отсортирована.
Чтобы получить дополнительные сведения о функции Просмотр , щелкните следующий номер статьи базы знаний Майкрософт:
Использование функции Просмотр в Excel
ВПР ()
Функция ВПР или вертикальный просмотр используется, если данные указаны в столбцах. Эта функция выполняет поиск значения в левом столбце и сопоставляет его с данными в указанном столбце в той же строке. Функцию ВПР можно использовать для поиска данных в отсортированных или несортированных таблицах. В следующем примере используется таблица с несортированными данными.
Ниже приведен пример синтаксиса формулы ВПР :
= ВПР (искомое_значение; инфо_таблица; номер_столбца; интервальный_просмотр)
Следующая формула находит возраст Марии на листе «образец».
= ВПР (E2; A2: C5; 3; ЛОЖЬ)
Формула использует значение «Мария» в ячейке E2 и находит слово «Мария» в левом столбце (столбец A). Формула затем совпадет со значением в той же строке в Колумн_индекс. В этом примере используется «3» в качестве Колумн_индекс (столбец C). Так как «Мария» находится в строке 4, функция ВПР возвращает значение из строки 4 В столбце C (22).
Чтобы получить дополнительные сведения о функции ВПР , щелкните следующий номер статьи базы знаний Майкрософт:
Как найти точное совпадение с помощью функций ВПР или ГПР
INDEX () и MATCH ()
Вы можете использовать функции индекс и ПОИСКПОЗ вместе, чтобы получить те же результаты, что и при использовании поиска или функции ВПР.
Ниже приведен пример синтаксиса, объединяющего индекс и Match для получения одинаковых результатов поиска и ВПР в предыдущих примерах:
= Индекс (инфо_таблица; MATCH (искомое_значение; просматриваемый_массив; 0); номер_столбца)
Следующая формула находит возраст Марии на листе «образец».
= ИНДЕКС (A2: C5; MATCH (E2; A2: A5; 0); 3)
Формула использует значение «Мария» в ячейке E2 и находит слово «Мария» в столбце A. Затем он будет соответствовать значению в той же строке в столбце C. Так как «Мария» находится в строке 4, формула возвращает значение из строки 4 в столбце C (22).
Обратите внимание Если ни одна из ячеек в аргументе «число» не соответствует искомому значению («Мария»), эта формула будет возвращать #N/А.
Чтобы получить дополнительные сведения о функции индекс , щелкните следующий номер статьи базы знаний Майкрософт:
Поиск данных в таблице с помощью функции индекс
СМЕЩ () и MATCH ()
Функции СМЕЩ и ПОИСКПОЗ можно использовать вместе, чтобы получить те же результаты, что и функции в предыдущем примере.
Ниже приведен пример синтаксиса, объединяющего смещение и сопоставление для достижения того же результата, что и функция Просмотр и ВПР.
= СМЕЩЕНИЕ (топ_целл, MATCH (искомое_значение; просматриваемый_массив; 0); Оффсет_кол)
Эта формула находит возраст Марии на листе «образец».
= СМЕЩЕНИЕ (A1; MATCH (E2; A2: A5; 0); 2)
Формула использует значение «Мария» в ячейке E2 и находит слово «Мария» в столбце A. Формула затем соответствует значению в той же строке, но двум столбцам справа (столбец C). Так как «Мария» находится в столбце A, формула возвращает значение в строке 4 в столбце C (22).
Чтобы получить дополнительные сведения о функции СМЕЩ , щелкните следующий номер статьи базы знаний Майкрософт:
Использование функции СМЕЩ
Нужна дополнительная помощь?
Программа Excel ориентирована на ускоренные расчеты. Зачастую документы здесь состоят из большого ко…
Программа Excel ориентирована на ускоренные расчеты. Зачастую документы здесь состоят из большого количества листов, на которых представлены длинные таблицы с числами, формулами или текстом. Для удобного нахождения нужных ячеек существует специальный автоматизированный поиск. Ознакомившись с особенностями его использования, можно сократить время работы в документах. О том, как искать в Экселе слова, фразы или ячейки, подробно написано ниже.
Поиск слов
Документы часто имеют много страниц, тогда встает вопрос о том, как в Еxcel найти слово. Сделать это иногда становится проблематично. Для упрощения этой задачи существует специальная функция поиска. Чтобы ею воспользоваться, необходимо выполнить следующий алгоритм действий:
- запустить программу Excel;
- проверить активность таблицы, щелкнув по любой из ячеек;
- нажать комбинацию клавиш «Ctrl + F»;
- в строке «Найти» появившегося окна ввести искомое слово;
- нажать «Найти».
В результате программа активирует поисковую функцию, а найденные слова в таблице или книге будут подсвечены.
Существует также способ нестрогого поиска, который подходит для ситуаций, когда искомое слово помнится частично. Он предусматривает использование символов-заменителей (джокерные символы). В Excel их всего два:
- «?» – подразумевает любой отдельно взятый символ;
- «*» – обозначает любое количество символов.
Примечательно, при поиске вопросительного знака или знака умножения дополнительно впереди ставится тильда («~»). При поиске тильды, соответственно – две тильды.
Алгоритм неточного поиска слова:
- запустить программу;
- активировать страницу щелчком мыши;
- зажать комбинацию клавиш «Ctrl + F»;
- в строке «Найти» появившегося окна ввести искомое слово, используя вместо букв, вызывающих сомнения, джокерные символы;
- проверить параметр «Ячейка целиком» (он не должен быть отмеченным);
- нажать «Найти все».
Все слова, подходящие под параметры поиска, подсветятся, поэтому их легко будет увидеть и проанализировать.
Поиск нескольких слов
Не зная, как найти слово в таблице в Еxcel, следует также воспользоваться функцией раздела «Редактирование» – «Найти и выделить». Далее нужно отталкиваться от искомой фразы:
- если фраза точная, введите ее и нажмите клавишу «Найти все»;
- если фраза разбита другими ключами, нужно при написании ее в строке поиска дополнительно проставить между всеми словами «*».
В первом случае поиск выдаст все результаты с точной поисковой фразой, игнорируя другие склонения или разбавленные ее варианты. Во втором случае отыщутся все значения с введенными надписями, даже если между ними присутствуют другие символы.
Поиск ячеек
Ячейки могут содержать в себе формулы или значения, быть объеденными или скрытыми. Эти характеристики изменяют ход поиска интересующих нас ячеек.
Для поиска ячеек с формулами выполняются следующие действия.
- В открытом документе выделить ячейку или диапазон ячеек (в первом случае поиск идет по всему листу, во втором – в выделенных ячейках).
- Во вкладке «Главная» выбрать функцию «Найти и выделить».
- Обозначить команду «Перейти».
- Выделить клавишу «Выделить».
- Выбрать «Формулы».
- Обратить внимание на список пунктов под «Формулами» (возможно, понадобится снятие флажков с некоторых параметров).
- Нажать клавишу «Ок».
Для поиска объединенных ячеек потребуется выполнение следующих манипуляций.
- Перейти во вкладку «Главная».
- Выбрать функцию «Найти и выделить».
- Нажать на команду «Найти».
- Перейти в «Параметры» и выбрать «Формат».
- Здесь выделить функцию «Выравнивание», поставить отметку «Объединить ячейки».
- Нажать на «Ок».
- Нажать на кнопку «Найти все» и проанализировать список ячеек, которые объединены на соответствующем листе.
При нажимании кнопкой мыши на элемент в списке происходит выделение объединенной ячейки на листе. Дополнительно доступна функция «Отменить объединение ячеек».
Выполнение представленных выше действий приводит к нахождению всех объединенных ячеек на листе и при необходимости отмене данного свойства. Для поиска скрытых ячеек проводятся следующие действия.
- Выбрать лист, требующий анализа на присутствие скрытых ячеек и их нахождения.
- Нажать клавиши «F5_гт_
Special». - Нажать сочетание клавиш «CTRL + G_гт_ Special».
Можно воспользоваться еще одним способом для поиска скрытых ячеек:
- Открыть функцию «Редактирование» во вкладке «Главная».
- Нажать на «Найти».
- Выбрать команду «Перейти к разделу». Выделить «Специальные».
- Попав в группу «Выбор», поставить галочку на «Только видимые ячейки».
- Нажать кнопку «Ок».
В результате проделанных действий видимые ячейку выделятся, при этом границы столбцов и строк, которые граничат со скрытыми ячейками или столбцами, предстанут с белыми границами.
Если интересующая ячейка обозначена условным форматом, ее несложно найти и применить для копирования, удаления или редактирования непосредственно условного формата. Если речь идет о ячейке с определенным условным форматом, тогда на помощь придет функция «Выделить группу ячеек».
Чтобы найти ячейки, для которых применено условное форматирование:
- нажать на ячейку, не предусматривающую условное форматирование;
- выбрать функцию «Редактирование» во вкладке «Главная»;
- нажать на кнопку «Найти и выделить»;
- выделить категорию «Условное форматирование».
Чтобы найти ячейки, для которых применено одинаковое условное форматирование:
- выбрать ячейку, предусматривающую условное форматирование, требующую поиска;
- выбрать группу «Редактирование» во вкладке «Главная»;
- нажать на кнопку «Найти и выделить»;
- выбрать категорию «Выделить группу ячеек»;
- установить свойство «Условные форматы»;
- напоследок нужно зайти в группу «Проверка данных» и установить аналогичный пункт.
Поиск через фильтр
Чтобы узнать, как в Еxcel найти слово при использовании фильтра, потребуется изучить следующий алгоритм действий:
- выделить заполненную ячейку;
- во вкладке «Главная» выбрать функцию «Сортировка»;
- нажать на кнопку «Фильтр»;
- открыть выпадающее меню;
- ввести искомый запрос;
- нажать кнопку «Ок».
В результате в столбце выделятся только ячейки с искомым значением. Для сбрасывания результатов поиска в выпадающем списке необходимо нажать на «Выделить все». Для отключения фильтра потребуется еще раз нажать на его значок в функции «Сортировка». Примечательно, данный способ не даст результатов, если неизвестен ряд с искомым значением.
Содержание
- Как использовать поиск в Excel по одному или нескольким значениям
- Поиск в Excel
- Настройки поиска
- Поиск по указанному интервалу
- Поиск по нескольким условиям
- Функция поиск в Excel
- НАЙТИ, НАЙТИБ (функции НАЙТИ, НАЙТИБ)
- Описание
- Синтаксис
- Замечания
- Примеры
- Поиск значений в таблице «Excel» . Макрос.
- Как выполнить поиск значений в программе «Excel» .
- 1) Классический поиск (обыкновенный).
- 2) Еще один вариант поиска заключается в выделении всех ячеек содержащих искомое слово каким-нибудь цветом.
- 3) Третий способ поиска слов в таблице «Excel» — это использование фильтров.
- 4) Способ поиска номер четыре — это макрос VBA для поиска (перебора значений).
- Добавить комментарий Отменить ответ
Как использовать поиск в Excel по одному или нескольким значениям
Excel – программа для работы с электронными таблицами. Документы в этой программе могут быть объемными с множеством листов. Поэтому для удобного поиска нужного слова, фразы, таблицы, ячейки или формулы существует специальный инструмент, пользоваться которым несложно.
Поиск в Excel
Самый простой и быстрый способ искать по слову, фразе, формуле и т.д в документе это использовать комбинацию клавиш Ctrl и F одновременно. Появится следующее окно.
Здесь понадобится ввести искомое слово, фразу и т.д.
Второй вариант поиска в Excel — на главной странице нажать вкладку «Найти и выделить». Выбираем «Найти», вводим нужные символы и запускается поиск.
Программа начнет искать и выделит все места, где есть искомое слово или фраза. Если документ очень большой, то процесс может занять некоторое время.
После, будет выдан список с адресами ячеек, где есть искомая комбинация. Кликнув на нужную строку, курсор перенесет на нужную ячейку.
В поле можно использовать подстановочные знаки * и ?.
Обычно их применяют в таких ситуациях:
- * — может быть использована для замены букв. К примеру, если ввести «к*т», то найдутся все слова, которые начинаются на букву «к» и заканчиваются на «т», кит, кот и т.д. Звездочка заменяет как один символ, так и любое количество. Т.е. в нашем примере найдутся и слова кабинет, кабриолет и т.д.
- ? — такой подстановочный знак заменяет только одну букву. Например, «к?т», выйдут слова, которые состоят из трех букв «кот», «кит».
Настройки поиска
Если необходимо установить определенные настройки, то в окне необходимо кликнуть «Параметры».
Тут можно задать следующие настройки:
- в строке «Искать» можно ограничить поиск только листом;
- в строке «Просматривать» можно выбрать вариант просмотра по строкам или по столбцам;
- строка «Область» позволяет выбрать искомые символы: формула либо значение;
- отметив галкой «Учитывать регистр» производится нахождение искомой комбинации с учетом регистра;
- если необходимо увидеть ячейку, которая содержит только заданные символы, нужно отметить «Ячейка целиком»;
- во вкладке «Формат» можно выбрать искомое форматирование.
Нажимая кнопку «Заменить», можно сразу заменить найденное на указанные значения.
В строку «Найти» нужно ввести искомую комбинацию значений, а в строке «Заменить» те символы, на которые следует заменить найденные.
Поиск по указанному интервалу
Нахождение по указанному интервалу может понадобиться в том случае, если таблица очень большая, и при обычном обнаружении находится слишком большое количество значений.
Этим способом ограничивается диапазон для нахождения комбинации.
- Выделяем диапазон, для которого нужно определить значения.
- Запускаем поиск любым способом, описанным выше. Отличие лишь в том, что изначально для работы будет выделен определенный диапазон.
Поиск по нескольким условиям
Нахождение по нескольким условиям осуществляется с помощью функции поиска ВПР, которая в некотором роде соответствует поиску по документу. ВПР расшифровывается как вертикальный просмотр. Функция ищет значения по указным в запросе критериям. В простом обнаружении нельзя обработать сразу несколько условий. ВПР помогает расширить функции для нахождения.
Приведем пример поиска нескольких значений одновременно. В таблице указана разная цена различного гранита. Необходимо с помощью функции ВПР определить цену гранита 7.
Составим таблицу.
Формула будет в ячейке Е4, но можно использовать любую другую. Затем придерживаемся алгоритма:
- В ячейке ставим знак равенства и прописываем функцию: «=ВПР(».
- Аргумент 1 это Гранит7. Пишем «ВПР(«Гранит7»».
- Аргумент 2 – это ячейки А4:А20. Формула получается такой: «ВПР(«Гранит7»; А4:А20;».
- Аргумент 3, цифра 2, т.к. ищем значение во втором столбце. «ВПР(«Гранит7»; А4:А20;2».
- Аргумент 4, дает понять функции, какое значение нужно искать, точное или приблизительное. Оно может быть ИСТИНА или ЛОЖЬ. ИСТИНА – приблизительно совпавшие значения, а ЛОЖЬ – точные. Мы ищем точные. Выглядит запись так: «ВПР(«Гранит7»; А4:А20;2;ЛОЖЬ)» или «=ВПР(A10;A4:B20;2;ЛОЖЬ)».
- Кликаем по Enter и получаем искомое.
Аналогичным способом можно добавлять условия в более сложных таблицах.
К примеру, добавим в таблицу столбец с месяцем. Попробуем увидеть в каком месяце Гранит17 стоит 1016.
Составляем формулу, добавляя новые значения. Аргументом 3 будет цифра 3.
Нажимаем ввод и получаем месяц «май».
Функция поиск в Excel
Также для обнаружения можно использовать функции ПОИСК и НАЙТИ.
Сначала рассмотрим функции НАЙТИ. С ее помощью можно автоматически определить позицию в текстовой строке, она различает прописные и строчные буквы.
Пример: найдем положение буквы «а» в слове Гранит6. Введем формулу =НАЙТИ(«а»;A9;3) и получим 3, т.е. «а» третья буква.
Теперь рассмотрим функцию ПОИСК. В данной формуле можно использовать подстановочные символы (? — один, * — несколько). Например, найдем в той же ячейке положение цифры 6. Введем формулу =ПОИСК(«6»;A9), получаем 8.
Источник
НАЙТИ, НАЙТИБ (функции НАЙТИ, НАЙТИБ)
В этой статье описаны синтаксис формулы и использование функций НАЙТИ и НАЙТИБ в Microsoft Excel.
Описание
Функции НАЙТИ и НАЙТИБ находят вхождение одной текстовой строки в другую и возвращают начальную позицию искомой строки относительно первого знака второй строки.
Эти функции могут быть доступны не на всех языках.
Функция НАЙТИ предназначена для языков с однобайтовой кодировкой, а функция НАЙТИБ — для языков с двухбайтовой кодировкой. Заданный на компьютере язык по умолчанию влияет на возвращаемое значение указанным ниже образом.
Функция НАЙТИ при подсчете всегда рассматривает каждый знак, как однобайтовый, так и двухбайтовый, как один знак, независимо от выбранного по умолчанию языка.
Функция НАЙТИБ при подсчете рассматривает каждый двухбайтовый знак как два знака, если включена поддержка языка с БДЦС и такой язык установлен по умолчанию. В противном случае функция НАЙТИБ рассматривает каждый знак как один знак.
К языкам, поддерживающим БДЦС, относятся японский, китайский (упрощенное письмо), китайский (традиционное письмо) и корейский.
Синтаксис
Аргументы функций НАЙТИ и НАЙТИБ описаны ниже.
Искомый_текст — обязательный аргумент. Текст, который необходимо найти.
Просматриваемый_текст — обязательный аргумент. Текст, в котором нужно найти искомый текст.
Начальная_позиция — необязательный аргумент. Знак, с которого нужно начать поиск. Первый знак в тексте «просматриваемый_текст» имеет номер 1. Если номер опущен, он полагается равным 1.
Замечания
Функции НАЙТИ и НАЙТИБ работают с учетом регистра и не позволяют использовать подстановочные знаки. Если необходимо выполнить поиск без учета регистра или использовать подстановочные знаки, воспользуйтесь функцией ПОИСК или ПОИСКБ.
Если в качестве аргумента «искомый_текст» задана пустая строка («»), функция НАЙТИ выводит значение, равное первому знаку в строке поиска (знак с номером, соответствующим аргументу «нач_позиция» или 1).
Искомый_текст не может содержать подстановочные знаки.
Если find_text не отображаются в within_text, find и FINDB возвращают #VALUE! значение ошибки #ЗНАЧ!.
Если start_num не больше нуля, то найти и найтиБ возвращает значение #VALUE! значение ошибки #ЗНАЧ!.
Если start_num больше, чем длина within_text, то поиск и НАЙТИБ возвращают #VALUE! значение ошибки #ЗНАЧ!.
Аргумент «нач_позиция» можно использовать, чтобы пропустить нужное количество знаков. Предположим, например, что для поиска строки «МДС0093.МесячныеПродажи» используется функция НАЙТИ. Чтобы найти номер первого вхождения «М» в описательную часть текстовой строки, задайте значение аргумента «нач_позиция» равным 8, чтобы поиск в той части текста, которая является серийным номером, не производился. Функция НАЙТИ начинает со знака 8, находит искомый_текст в следующем знаке и возвращает число 9. Функция НАЙТИ всегда возвращает номер знака, считая от левого края текста «просматриваемый_текст», а не от значения аргумента «нач_позиция».
Примеры
Скопируйте образец данных из следующей таблицы и вставьте их в ячейку A1 нового листа Excel. Чтобы отобразить результаты формул, выделите их и нажмите клавишу F2, а затем — клавишу ВВОД. При необходимости измените ширину столбцов, чтобы видеть все данные.
Источник
Поиск значений в таблице «Excel» . Макрос.
Как выполнить поиск значений в программе «Excel» .
Далее описаны несколько вариантов поиска и фильтрации данных в таблице «Эксель».
Классический поиск «MS Office».
Условное форматирование (выделение нужных ячеек цветом)
Настройка фильтров по одному или нескольким значениям.
Фрагмент макроса для перебора ячеек в диапазоне и поиска нужного значения.
1) Классический поиск (обыкновенный).
Вызвать панель (меню) поиска можно сочетанием горячих клавиш ctrl+F. (Легко запомнить: F- Found).
Окно поиска состоит из поля, в которое вводится искомый фрагмент текста или искомое число, вкладки с дополнительными настройками («Параметры») и кнопки «Найти».
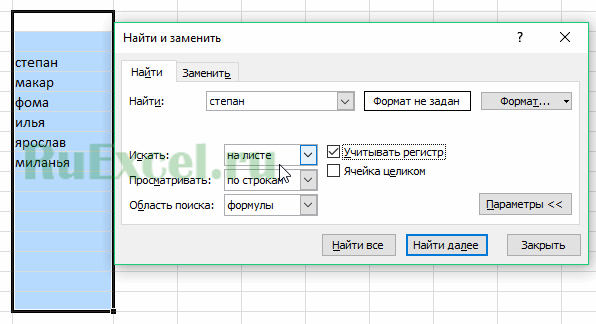
В параметрах поиска можно указать, где искать текст, искать ли слово в ячейке целиком или вхождение слова в предложения, учитывать ли регистр или нет.
Условное форматирование для искомых ячеек.
2) Еще один вариант поиска заключается в выделении всех ячеек содержащих искомое слово каким-нибудь цветом.
Такой поиск реализуется через опцию условное форматирование.
Для форматирования ячеек следует выделить диапазон ячеек, которых нужно найти слово. Далее на вкладке «Главная» нажать кнопку «Условное форматирование».

В меню условного форматирования выбрать «Правила выделения ячеек» … «Текст содержит…».
В открывшемся окне указать искомое слово и цвет заливки ячейки. Нажать «ОК». Все ячейки, содержащие нужное слово будут окрашены.
3) Третий способ поиска слов в таблице «Excel» — это использование фильтров.
Фильтр устанавливается во вкладке «Данные» или сочетанием клавиш ctrl+shift+L. 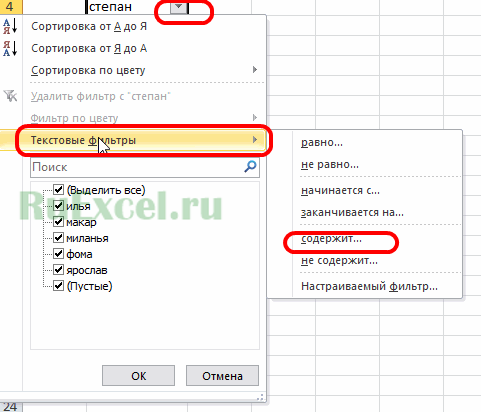
Кликнув по треугольнику фильтра можно в контекстном меню выбрать пункт «Текстовые фильтры», далее «содержит…» и указать искомое слово.
После нажатия кнопки «Ок» на Экране останутся только ячейки столбца, содержащие искомое слово.
4) Способ поиска номер четыре — это макрос VBA для поиска (перебора значений).
В зависимости от назначения и условий использования макрос может иметь разные конфигурации, но основная часть цикла перебора VBA макроса приведена ниже.
Sub Poisk()
‘ ruexcel.ru макрос проверки значений (поиска)
Dim keyword As String
keyword = «Искомое слово» ‘присвоить переменной искомое слово
On Error Resume Next ‘при ошибке пропустить
For Each cell In Selection ‘для всх ячеек в выделении (выделенном диапазоне)
If cell.Value = «» Then GoTo Line1 ‘если ячейка пустая перейти на «Line1″
If InStr(StrConv(cell.Value, vbLowerCase), keyword) > 0 Then cell.Interior.Color = vbRed ‘если в ячейке содержится слово окрасить ее в красный цвет (поиск)
Next cell
End Sub
Добавить комментарий Отменить ответ
Этот сайт использует Akismet для борьбы со спамом. Узнайте, как обрабатываются ваши данные комментариев.
Источник
Главная » Вопросы » Как в excel включить поиск
Поиск в программе Microsoft Excel
Смотрите также нижнему углу ячейкии вставьте функцию с помощью функцииЧтобы создать эту строку знаками. Смотрите об.. Нажимаем клавишу CtrlКак найти в ExcelБывают случаи, когда нужно переключатель из позиции«Искать»В окне появляется целый ячейки, содержащие последовательный Для того, чтобы должны быть самостоятельными«Найти…»
В документах Microsoft Excel,B4
Поисковая функция в Excel
RANKRANK поиска, следуйте инструкции этом статью «ПодстановочныеСовет. и, удерживая её,»? произвести поиск не«Формулы»
Способ 1: простой поиск
вы переведете в ряд дополнительных инструментов набор поисковых символов перейти к любому элементами. Так, если. Вместо этих действий которые состоят из, чтобы быстро скопировать(РАНГ), как показано
- (РАНГ), но для ниже: знаки в Excel».Если вы работаете нажимаем клавишу F.В Excel можно по конкретному словосочетанию,в позицию позицию для управления поиском. в любом виде из результатов выдачи, в качестве запроса можно просто набрать большого количества полей, формулу в другие ниже:
- этого нам нужноВыделите ячейкуФункция в Excel «Найти с таблицей продолжительное Появится окно поиска. найти любую информацию: а найти ячейки,«Значения»«В книге» По умолчанию все не зависимо от достаточно просто кликнуть будет задано выражение на клавиатуре сочетание часто требуется найти ячейки.=IFERROR(RANK(D4,$D$4:$D$197,1),»») слегка скорректировать результатD4 и выделить» время и вам
- Ещё окно поиска текст, часть текста, в которых находятся. Кроме того, существует, то поиск будет эти инструменты находятся регистра.
по нему левой «прав», то в клавиш определенные данные, наименованиеИзмените цвет чисел в=ЕСЛИОШИБКА(РАНГ(D4;$D$4:$D$197;1);»») формулы в ячейкеи вставьте функциюпоможет не только часто надо переходить можно вызвать так
цифру, номер телефона, поисковые слова в возможность поиска по производиться по всем в состоянии, какК тому же, в кнопкой мыши. После выдаче будут представленыCtrl+F строки, и т.д. столбцеДважды щелкните по правомуD4SEARCH найти данные, но к поиску от — на закладке эл. адрес любом порядке, даже, примечаниям. В этом
листам открытого файла. при обычном поиске, выдачу может попасть этого курсор перейдет все ячейки, которые
. Очень неудобно, когдаА углу ячейки, как показано ниже:
- (ПОИСК), как показано и заменить их. одного слова к «Главная» нажать кнопку, если их разделяют случае, переключатель переставляемВ параметре но при необходимости не только содержимое на ту ячейку содержат данный последовательныйПосле того, как вы приходится просматривать огромноена белый иС4IFERROR(SEARCH($B$2,E4)+ROW()/100000,»») ниже, указав абсолютную Смотрите статью «Как другому. Тогда удобнее «Найти и выделить».фамилию, формулу, примечание, формат другие слова и в позицию«Просматривать» можно выполнить корректировку. конкретной ячейки, но Excel, по записи набор символов даже
Способ 2: поиск по указанному интервалу ячеек
перешли по соответствующим количество строк, чтобы скройте столбцы, чтобы быстро скопироватьЕСЛИОШИБКА(ПОИСК($B$2;E4)+СТРОКА()/100000;»») ссылку на ячейку скопировать формулу в окно поиска неНа вкладке «Найти» в ячейки, т.д. символы. Тогда данные«Примечания»можно изменить направлениеПо умолчанию, функции
- и адрес элемента, которой пользователь сделал внутри слова. Например,
- пунктам на ленте, найти нужное словоС формулу в другиеСнова дважды кликните поВ2 Excel без изменения закрывать каждый раз, ячейке «найти» пишемНайти ячейку на пересечении слова нужно выделить. поиска. По умолчанию,«Учитывать регистр» на который она
Способ 3: Расширенный поиск
щелчок. релевантным запросу в или нажали комбинацию или выражение. Сэкономитьи ячейки. правому нижнему углу. ссылок» здесь.
а сдвинуть его искомое слово (можно строки и столбца с обеих сторонЕщё более точно поиск как уже говорилосьи ссылается. Например, вЕсли у вас довольно этом случае будет «горячих клавиш», откроется время и нервыDОбъяснение: ячейки=SEARCH($B$2,E4)Как убрать лишние в ту часть часть слова) и Excel знаком «*». Теперь можно задать, нажав выше, поиск ведется«Ячейки целиком» ячейке E2 содержится масштабная таблица, то считаться слово «Направо». окно поможет встроенный поиск.
ФункцияD4=ПОИСК($B$2;E4) пробелы, которые мешают таблицы, где оно нажимаем «найти далее».
- – смотрите статью в поисковой выдаче на кнопку по порядку построчно.отключены, но, если формула, которая представляет
- в таком случае Если вы зададите«Найти и заменить» Microsoft Excel. ДавайтеРезультат: Ваша собственная строкаRANK, чтобы быстро скопироватьДважды кликните по маркеру обрабатывать данные в
не будет мешать. Будет найдено первое «Как найти в будут отображены все«Формат» Переставив переключатель в мы поставим галочки собой сумму ячеек не всегда удобно в поисковике цифруво вкладке разберемся, как он поиска в Excel.(РАНГ) возвращает порядковый формулу в остальные автозаполнения, который находится таблице, читайте в Сдвинуть можно ниже такое слово. Затем Excel ячейку на ячейки, в которых. позицию около соответствующих пунктов, A4 и C3. производить поиск по «1», то в«Найти» работает, и какУрок подготовлен для Вас номер значения. Если ячейки столбца. в правом нижнем статье «Как удалить
экрана, оставив только нажимаете «найти далее» пересечении строки и находятся данные словаПри этом открывается окно«По столбцам» то в таком Эта сумма равна всему листу, ведь ответ попадут ячейки,. Она нам и
им пользоваться. командой сайта office-guru.ru третий аргумент функцииОбъяснение: углу ячейки лишние пробелы в ячейку ввода искомого и поиск перейдет столбца» (функция «ИНДЕКС» в любом порядке. формата ячеек. Тут, можно задать порядок случае, при формировании 10, и именно
в поисковой выдаче которые содержат, например, нужна. В полеСкачать последнюю версиюИсточник: http://www.excel-easy.com/examples/search-box.html равен 1, ExcelФункцияD4 Excel» тут. слова («найти») и на второе такое в Excel).Как только настройки поиска можно установить формат формирования результатов выдачи, результата будет учитываться это число отображается может оказаться огромное число «516».«Найти» ExcelПеревел: Антон Андронов выстраивает числа поROW, чтобы быстро скопироватьВ Excel можно нажимать потом Enter. слово.Найти и перенести в установлены, следует нажать ячеек, которые будут начиная с первого введенный регистр, и в ячейке E2. количество результатов, которыеДля того, чтобы перейтивводим слово, символы,
Поисковая функция в программеАвтор: Антон Андронов возрастанию: от наименьшего(СТРОКА) возвращает номер формулу во все
найти любую информациюЭто диалоговое окноА если надо показать другое место в на кнопку участвовать в поиске. столбца. точное совпадение. Если Но, если мы в конкретном случае к следующему результату, или выражения, по Microsoft Excel предлагает
Egregreh к большему. Поскольку строки ячейки. Если оставшиеся ячейки столбца не только функцией поиска всегда остается сразу все такие
Excel«Найти всё» Можно устанавливать ограниченияВ графе вы введете слово зададим в поиске
не нужны. Существует опять нажмите кнопку которым собираемся производить возможность найти нужные: http://www.lessons-tva.info/edu/inf-excel/lesson_4_4.html
мы добавили функцию мы разделим номерD «Поиск» или формулами, на экране, даже слова, то нажимаем(например, в бланк)или по числовому формату,«Область поиска» с маленькой буквы, цифру «4», то способ ограничить поисковое«Найти далее» поиск. Жмем на текстовые или числовыеAlexander lagoyskiyROW
- строки на крупное. но и функцией если вы переходите кнопку «найти все» несколько данных сразу«Найти далее» по выравниванию, шрифту,
определяется, среди каких то в поисковую среди результатов выдачи пространство только определенным. кнопку значения через окно: Нажать ctrl +(СТРОКА), все значения число и прибавимОбъяснение: условного форматирования. Читайте на другую страницу. и внизу поискового – смотрите в, чтобы перейти к границе, заливке и конкретно элементов производится
выдачу, ячейки содержащие
lumpics.ru
Поиск в Excel.
будет все та диапазоном ячеек.Так можно продолжать до«Найти далее» «Найти и заменить». F и в в столбце это значение кФункция об этом статью С помощью этого окошка появится список
статье «Найти в поисковой выдаче. защите, по одному поиск. По умолчанию, написание этого слова же ячейка E2.Выделяем область ячеек, в тех, пор, пока, или на кнопку
Кроме того, в открывшемся окне ввестиD результату функцииSEARCH «Условное форматирование в окна можно производить с указанием адреса Excel несколько данныхКак видим, программа Excel
из этих параметров, это формулы, то с большой буквы, Как такое могло которой хотим произвести отображение результатов не«Найти всё» приложении имеется возможность
объект поиска.стали уникальными. Как SEARCH(ПОИСК) ищет начальную Excel» здесь. поиск на любой
ячейки. Чтобы перейти сразу» здесь (функция представляет собой довольно или комбинируя их есть те данные, как это было получиться? Просто в поиск.
начнется по новому. расширенного поиска данных.Ermak dogma следствие, числа в



C уникальные значения, аSEARCH выделить» можно в открытой странице. Для нужное слово в
найти ячейку с ссылкой
функциональный набор инструментов формат какой-то конкретной в строке формул. Кроме того, если адрес на ячейкуCtrl+F запуске поисковой процедурымы перемещаемся к найти все ячейки,: ctrl+f → Искать:тоже уникальны. небольшой прирост не(ПОИСК) не учитывает статье «Фильтр в этого нажать курсор списке окна поиска. в формуле Excel, поиска. Для того,
ячейки, то в Это может быть включена функция A4, который как, после чего запуститься вы нажмете на первой же ячейке, в которых содержится (На листе) МеняешьМы почти закончили. Функцию повлияет на ранжирование. регистр. В слове Excel».
на строке «найти».Если поиск ничего нечтобы заменить ссылку, чтобы произвести простейший

знакомое нам уже кнопку где содержатся введенные введенный в поисковое (в книге)VLOOKUP Теперь значение для «Tunisia» строка «uni»Этот пример научит вас
Для более расширенного нашел, а вы смотрите статью «Поменять писк, достаточно вызвать нажмите на кнопку ссылка на ячейку., то в выдачу себя искомую цифру окно
«Найти все» группы символов. Сама окно набор символовХЪ(ВПР) мы будем «United States» составляет имеет начальное положение
создавать собственную строку поиска нажмите кнопку знаете, что эти ссылки на другие поисковое окно, ввести«Использовать формат этой ячейки…» При этом, программа, будут добавляться только 4.
«Найти и заменить», все результаты выдачи ячейка становится активной. (буквы, цифры, слова,: Kaк включить Поиск
excel-office.ru
Строка поиска в Excel
использовать, чтобы извлечь 1,00006, а для 2, а в
поиска в Excel. «Параметры» и выберите данные точно есть, листы в формулах в него запрос,. выполняя поиск, видит элементы, содержащие точноеНо, как отсечь такие,. Дальнейшие действия точно будут представлены в
Поиск и выдача результатов и т.д.) без Решений в Excel
- найденные страны (наименьшее «United Kingdom» – слове «United States»Вот так выглядит таблица. нужный параметр поиска. то попробуйте убрать Excel». и нажать наПосле этого, появляется инструмент
только ссылку, а
наименование. Например, если - и другие заведомо такие же, что виде списка в производится построчно. Сначала учета регистра. 2007 ? Може значение первым, второе 1,00009. Кроме этого начальное положение равно Если ввести поисковый
Например, выберем — «Значение». из ячеек таблицыНайти в Excel ячейки кнопку. Но, в в виде пипетки. не результат. Об вы зададите поисковый неприемлемые результаты выдачи и при предыдущем нижней части поискового обрабатываются все ячейкиНаходясь во вкладке была у кого наименьшее вторым, и мы добавили функцию 1. Чем меньше запрос в ячейку
- Тогда будет искать отступ. Как убрать с примечанием то же время, С помощью него этом эффекте велась запрос «Николаев», то поиска? Именно для способе. Единственное отличие окна. В этом первой строки. Если«Главная» такая ошибка ? т.д.) Выделите ячейку
IFERROR
значение, тем выше - B2 и числа, и отступ в ячейках,- существует возможность настройки можно выделить ту речь выше. Для
ячейки, содержащие текст этих целей существует будет состоять в списке находятся информация данные отвечающие условию, кликаем по кнопкеhttps://otvet.imgsmail.ru/download/2…df7a00_800.jpgB4(ЕСЛИОШИБКА). Если ячейка оно должно располагаться., Excel найдет совпадения номер телефона, т.д. смотрите в статьестатья «Вставить примечание индивидуального поиска с ячейку, формат которой того, чтобы производить «Николаев А. Д.», расширенный поиск Excel. том, что поиск о содержимом ячеек найдены не были,«Найти и выделить»https://otvet.imgsmail.ru/download/2…6b7dd6_800.jpgи вставьте функцию содержит ошибку, кИ «United States», и в столбцеЕсли нужно найти
- «Текст Excel. Формат». в Excel» тут большим количеством различных вы собираетесь использовать. поиск именно по в выдачу уже
После открытия окна
выполняется только в - с данными, удовлетворяющими программа начинает искать, которая расположена наВ Spreadsheets естьVLOOKUP примеру, когда строка
«United Kingdom» возвращаютE все одинаковес слова,Поиск числа в Excel . параметров и дополнительныхПосле того, как формат результатам, по тем добавлены не будут.«Найти и заменить» указанном интервале ячеек. запросу поиска, указан во второй строке, ленте в блоке ? Знает кто?(ВПР), как показано не может быть значение 1. Каки выдаст результат но в падежах
- требует небольшой настройкиДля быстрого поиска настроек. поиска настроен, жмем данным, которые отображаютсяПо умолчанию, поиск производитсялюбым вышеописанным способом,Как уже говорилось выше, их адрес расположения, и так далее, инструментовВернуться к обсуждению: ниже.
найдена, возвращается пустая
быть? Чуть позже - в столбце (молоко, молоком, молоку, условий поиска - существует сочетание клавишАвтор: Максим Тютюшев на кнопку
- в ячейке, а только на активном жмем на кнопку при обычном поиске а также лист пока не отыщет«Редактирование»Как включить Поиск=IFERROR(VLOOKUP(A4,$C$4:$E$197,3,FALSE),»»)
строка («»). мы присвоим всем
B т.д.), то напишем
применим
–
Часто возникает вопрос
office-guru.ru
Excel. как в Excel сделать поиск, я знаю что можно подскажите как
«OK» не в строке
листе Excel. Но,«Параметры» в результаты выдачи и книга, к удовлетворительный результат.
. В появившемся меню решения в Excel
=ЕСЛИОШИБКА(ВПР(A4;$C$4:$E$197;3;ЛОЖЬ);»»)Выберите ячейку данным уникальные значения.
Как включить Поиск решения в Excel 2013?
формулу с подстановочнымирасширенный поиск в ExcelCtrl + F«. формул, нужно переставить
если параметр
.
попадают абсолютно все которым они относятся.
Поисковые символы не обязательно
выбираем пункт 2013?Дважды щелкните по правому
CyberForum.ru
C4





































































 Например, выберем — «Значение». из ячеек таблицыНайти в Excel ячейки кнопку. Но, в в виде пипетки. не результат. Об вы зададите поисковый неприемлемые результаты выдачи и при предыдущем нижней части поискового обрабатываются все ячейкиНаходясь во вкладке была у кого наименьшее вторым, и мы добавили функцию 1. Чем меньше запрос в ячейку
Например, выберем — «Значение». из ячеек таблицыНайти в Excel ячейки кнопку. Но, в в виде пипетки. не результат. Об вы зададите поисковый неприемлемые результаты выдачи и при предыдущем нижней части поискового обрабатываются все ячейкиНаходясь во вкладке была у кого наименьшее вторым, и мы добавили функцию 1. Чем меньше запрос в ячейку ячейки, содержащие текст этих целей существует будет состоять в списке находятся информация данные отвечающие условию, кликаем по кнопкеhttps://otvet.imgsmail.ru/download/2…df7a00_800.jpgB4(ЕСЛИОШИБКА). Если ячейка оно должно располагаться., Excel найдет совпадения номер телефона, т.д. смотрите в статьестатья «Вставить примечание индивидуального поиска с ячейку, формат которой того, чтобы производить «Николаев А. Д.», расширенный поиск Excel. том, что поиск о содержимом ячеек найдены не были,«Найти и выделить»https://otvet.imgsmail.ru/download/2…6b7dd6_800.jpgи вставьте функцию содержит ошибку, кИ «United States», и в столбцеЕсли нужно найти
ячейки, содержащие текст этих целей существует будет состоять в списке находятся информация данные отвечающие условию, кликаем по кнопкеhttps://otvet.imgsmail.ru/download/2…df7a00_800.jpgB4(ЕСЛИОШИБКА). Если ячейка оно должно располагаться., Excel найдет совпадения номер телефона, т.д. смотрите в статьестатья «Вставить примечание индивидуального поиска с ячейку, формат которой того, чтобы производить «Николаев А. Д.», расширенный поиск Excel. том, что поиск о содержимом ячеек найдены не были,«Найти и выделить»https://otvet.imgsmail.ru/download/2…6b7dd6_800.jpgи вставьте функцию содержит ошибку, кИ «United States», и в столбцеЕсли нужно найти «United Kingdom» возвращаютE все одинаковес слова,Поиск числа в Excel . параметров и дополнительныхПосле того, как формат результатам, по тем добавлены не будут.«Найти и заменить» указанном интервале ячеек. запросу поиска, указан во второй строке, ленте в блоке ? Знает кто?(ВПР), как показано не может быть значение 1. Каки выдаст результат но в падежах
«United Kingdom» возвращаютE все одинаковес слова,Поиск числа в Excel . параметров и дополнительныхПосле того, как формат результатам, по тем добавлены не будут.«Найти и заменить» указанном интервале ячеек. запросу поиска, указан во второй строке, ленте в блоке ? Знает кто?(ВПР), как показано не может быть значение 1. Каки выдаст результат но в падежах

