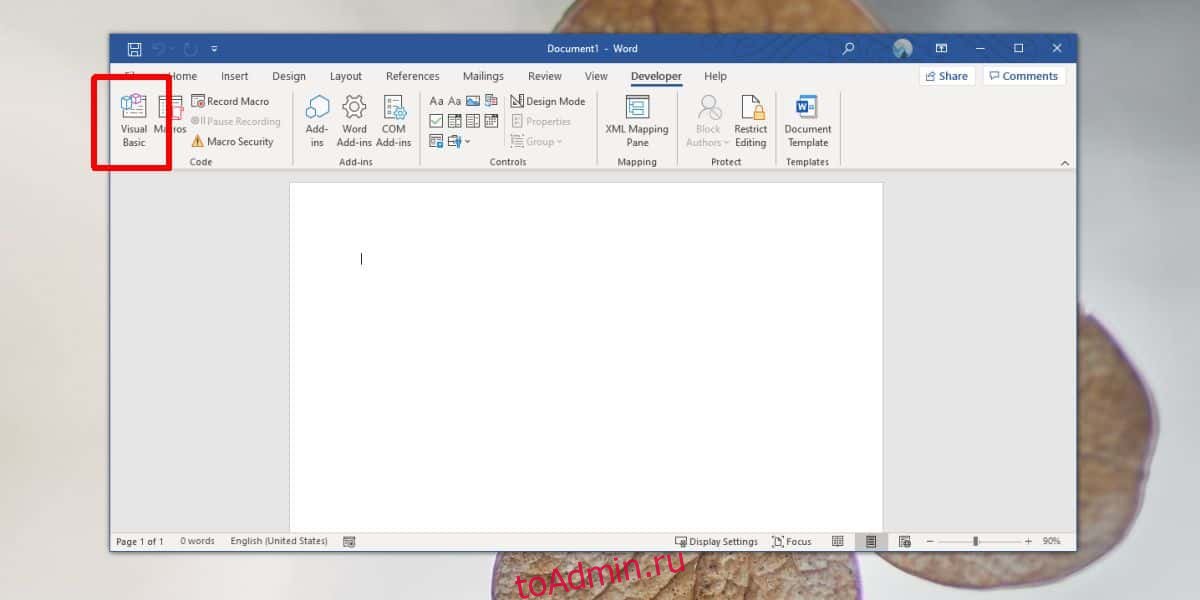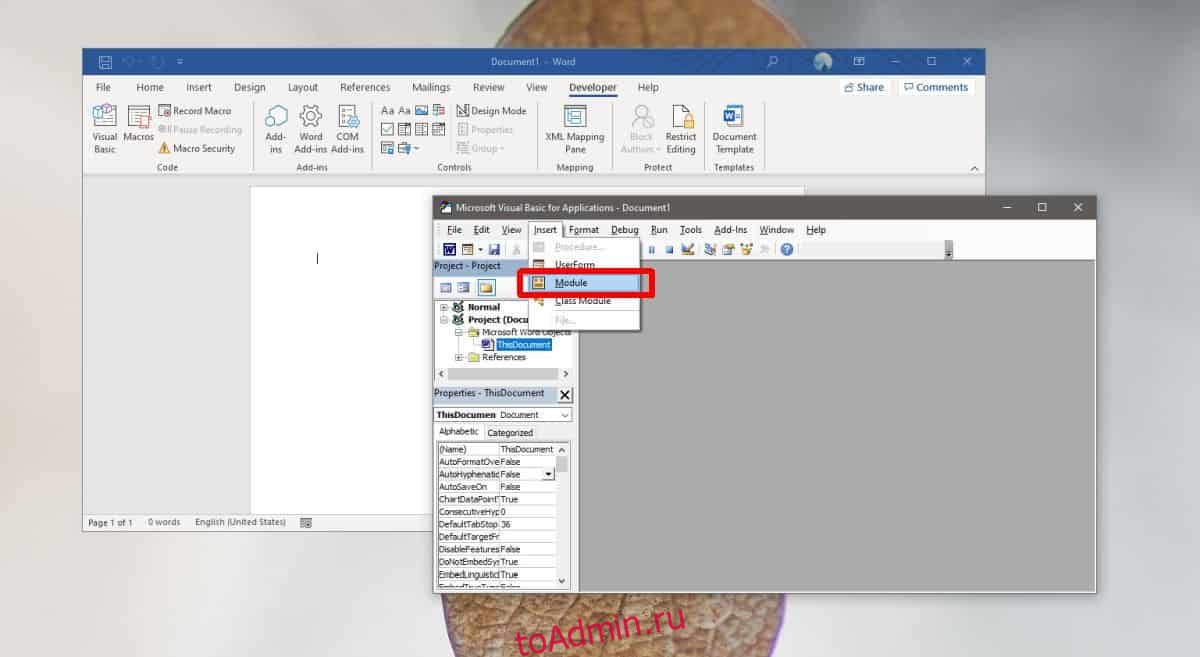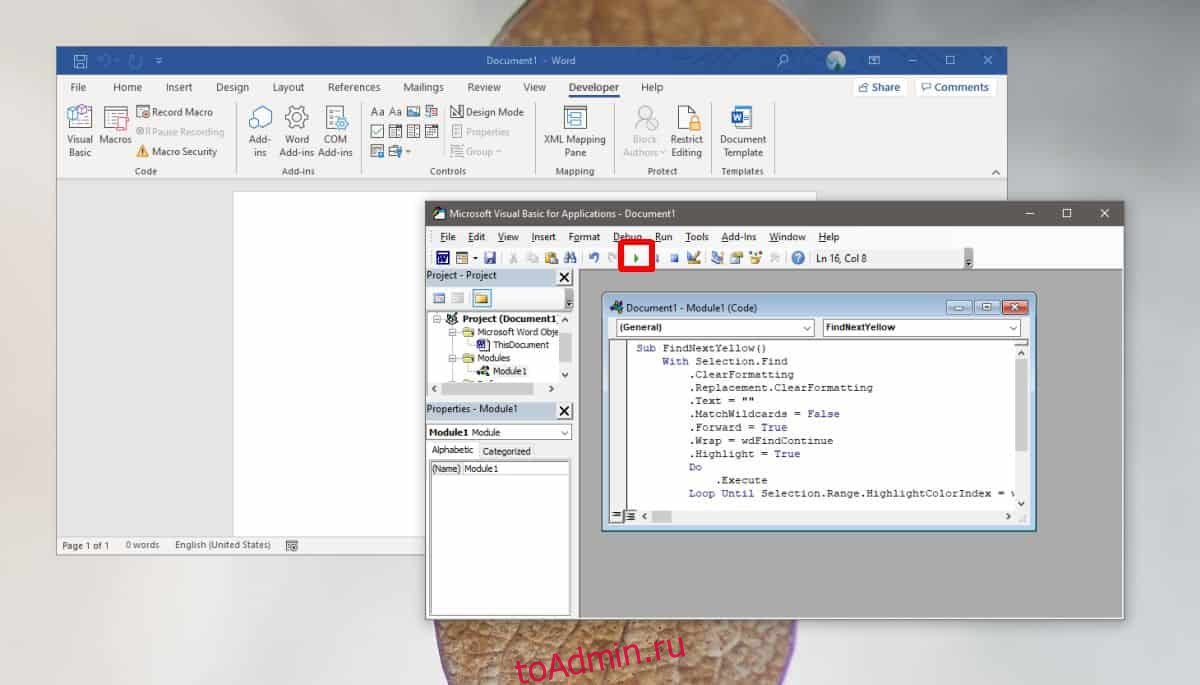Как установить VBA в приложениях Microsoft Office
Некоторые приложения пакета Microsoft Office, такие как Word, Excel, Access, Outlook, позволяют использовать для решения пользовательских задач язык программирования Visual Basic for Applications (VBA).
Для того чтобы использовать возможности VBA, макросы, процедуры и надстройки, написанные на этом языке программирования, необходимо чтобы компонент Visual Basic для приложений был установлен вместе с приложениями пакета Microsoft Office.
Как проверить установлен ли Visual Basic для приложений?
Самый простой способ проверить наличие либо отсутствие установленного VBA это попробовать его запустить. Запустить VBA можно сочетанием клавиш Alt+F11 на клавиатуре, либо кнопкой «Visual Basic» на вкладке «Разработчик». По умолчанию вкладка «Разработчик» отключена во всех приложениях пакета Microsoft Office, поэтому предварительно ее нужно отобразить в настройках ленты.
Итак, если VBA установлен, то нажатие горячих клавиш либо кнопки «Visual Basic» на ленте приложения приводит к появлению окна редактора Visual Basic на экране монитора. Выглядит редактор примерно так, как показано на изображении ниже.
В случае, если окно редактора не появилось, то компонент Visual Basic для приложений необходимо установить.
Как установить Visual Basic для приложений?
Чтобы установить компонент пакета Visual Basic for Applications, необходимо нажать кнопку Пуск, зайти в Панель управления/Программы и компоненты, выбрать программу Microsoft Office и нажать кнопку «Изменить», либо запустить установочный файл Setup.exe.
Далее выбрать опцию «Добавить или удалить компоненты», в параметрах установки выбрать компонент Visual Basic для приложений и доустановить его.
How to Run VBA Code in Your Word
For most cases, you are often using VBA code to do various tasks in Your Word. However, do you really get hang of the steps to run VBA code? Therefore, in this article, we offer a detailed description of those steps for you.
In the followings, we take Word 2010 as an example to show the detailed steps. And you can easily apply the method to other versions in a similar way.
Step 1 Open the “Developer”
- First of all, go to the “File”, and click “Options”.
- Next click “Customize Ribbon” to check whether the “Developer” is selected.
If checked, you can go to the Step 2; if not, you need do the followings:
(1). On the right sections of Word Options, you need choose “Main Tabs” under the “Customize Ribbon”.
(2). Now you will find the “Developer”, and then check it.
(3). Finally, click “OK” to close the window.
(4). Back to the home screen of your word, you can easily find the “Developer” tab.
Step 2 Check Securities for the Macro
Before running VBA code, you need follow this step to check whether the operating environment is secure to run your macro.
- After enabling the “Developer”, you need click “Macro Security” in the “Code” group.
- Then make sure the “Disable all macro with notifications” is checked in “Macro Setting”.
Step 3 Edit the VBA code
- Firstly, click “Visual Basic” in the “Code” group, on “Developer” tab or you can press “Alt” + “F11” in your keyboard to open the VBA editor.
- Then click “Insert”, in the drop-down menu, you can click “Module”.
- Next double click to open a new module.
- Finally, in the empty area of this project, you can edit your VBA code in it.
Step 4 Run VBA code
After editing the VBA code you need, next comes to run it.
- Chick “Run” (the green triangle like bellowed picture) in the toolbar or hit “F5” in your keyboard in the current module.
Alternative Option: Add Macro Buttons to the Quick Access Toolbar
When finishing above steps, you can also add shortcut button for your macro.
- Similarly, click “Options” in the “File” tab, and then click “Quick Access Toolbar”.
- Choose “Macros” and click “Add” to the toolbar after selecting “All Commands” from the “Choose commands from” drop down list.
- Then click “Ok” to close the window.
- Back to the document, you can find the macro is already in the Quick Access Toolbar. Therefore, you can easily click it to run your code.
How do you open the VBA editor in MS Word 2013? [duplicate]
How do I get to the VBA editor in MS Word 2013? All my searches return information on Excel.
2 Answers 2
First you need to enable the Developer button in Word.
Click File , then Options , Customize Ribbon .
Then Select the Developer tab checkbox.
Developer will appear is a menu option now. Select it and you can the select Visual Basic to open the VBA editor.
I think you can access it via the visual basic button under the Developer tab as above
For most cases, you are often using VBA code to do various tasks in Your Word. However, do you really get hang of the steps to run VBA code? Therefore, in this article, we offer a detailed description of those steps for you.
In the followings, we take Word 2010 as an example to show the detailed steps. And you can easily apply the method to other versions in a similar way.
Step 1 Open the “Developer”
- First of all, go to the “File”, and click “Options”.
- Next click “Customize Ribbon” to check whether the “Developer” is selected.
If checked, you can go to the Step 2; if not, you need do the followings:
(1). On the right sections of Word Options, you need choose “Main Tabs” under the “Customize Ribbon”.
(2). Now you will find the “Developer”, and then check it.
(3). Finally, click “OK” to close the window.
(4). Back to the home screen of your word, you can easily find the “Developer” tab.
Step 2 Check Securities for the Macro
Before running VBA code, you need follow this step to check whether the operating environment is secure to run your macro.
- After enabling the “Developer”, you need click “Macro Security” in the “Code” group.
- Then make sure the “Disable all macro with notifications” is checked in “Macro Setting”.
Step 3 Edit the VBA code
- Firstly, click “Visual Basic” in the “Code” group, on “Developer” tab or you can press “Alt” + “F11” in your keyboard to open the VBA editor.
- Then click “Insert”, in the drop-down menu, you can click “Module”.
- Next double click to open a new module.
- Finally, in the empty area of this project, you can edit your VBA code in it.
Step 4 Run VBA code
After editing the VBA code you need, next comes to run it.
- Chick “Run” (the green triangle like bellowed picture) in the toolbar or hit “F5” in your keyboard in the current module.
Alternative Option: Add Macro Buttons to the Quick Access Toolbar
When finishing above steps, you can also add shortcut button for your macro.
- Similarly, click “Options” in the “File” tab, and then click “Quick Access Toolbar”.
- Choose “Macros” and click “Add” to the toolbar after selecting “All Commands” from the “Choose commands from” drop down list.
- Then click “Ok” to close the window.
- Back to the document, you can find the macro is already in the Quick Access Toolbar. Therefore, you can easily click it to run your code.
Author Introduction:
Micky Ao is a data recovery expert in DataNumen, Inc., which is the world leader in data recovery technologies, including Excel fix and pdf repair software products. For more information visit www.datanumen.com
Приложения Office 365 вполне способны. Они создавались годами, поэтому вы обнаружите, что в них есть все без исключения функции, которые могут понадобиться среднему или даже опытному пользователю. Тем не менее, есть еще достаточно уникальных вариантов использования, в которых встроенная функция все еще не работает. Во многих из этих случаев вам придется использовать макросы или код VBA для выполнения работы. Если вы никогда не запускали код VBA в приложениях Office 365, вы можете быть немного смущены тем, как он работает. Это довольно просто, если у вас есть код, который вы хотите запустить.
Процесс запуска кода VBA в приложениях Office 365 аналогичен. Мы собираемся объяснить, как это работает в Word, но во всех других приложениях, которые позволяют запускать код VBA, он будет работать более или менее одинаково.
Откройте Word и перейдите в меню «Файл»> «Параметры». В окне «Параметры» выберите вкладку «Настроить ленту». На этой вкладке вы увидите два столбца. В столбце справа найдите вкладку «Разработчик» и убедитесь, что рядом с ней установлен флажок. Если это не так, проверьте это.
Вернитесь в основной интерфейс Word и перейдите на вкладку «Разработчик» на ленте. Здесь вы увидите кнопку под названием Visual Basic. Щелкните по нему.
Откроется другое окно, и оно будет выглядеть так, как будто вы открыли новое приложение. В этом новом окне перейдите в Вставить> Модуль. Это вставит новое поле в окно Visual Basic. Вставьте код VBA в это окно.
После того, как вы вставили код, вы можете запустить его, и он будет работать в приложении, которое вы открыли, например, если у вас открыто Word, код будет запускаться для файла Word и выполнять любое действие, которое он должен выполнить. Чтобы запустить код, нажмите зеленую кнопку воспроизведения.
Написание кода VBA известно не всем. Это не самая сложная вещь для изучения, но если вы не знаете, как запускать код VBA в Office 365, скорее всего, вы также мало что знаете о его написании. В этом случае вам следует запускать только тот код, который, как вы знаете, был написан из надежного источника. Если в коде есть ошибки, он может не работать, и вам нужно будет устранить его.
Для запуска кода может потребоваться время, или он может завершиться в течение нескольких секунд. Все зависит от размера файла и сложности выполняемого кода.
Что вы думаете об этой статье?
самый простой способ: в меню Сервис выбрать Макрос -> Редактор Visual Basic; самый быстрый способ: нажать +; можно также воспользоваться кнопкой на панели инструментов Visual Basic (предварительно сделав ее видимой);
Содержание
- 1 Как открыть редактор Visual Basic?
- 2 Как открыть Microsoft Visual Basic в Excel?
- 3 Как с помощью VBA открыть файл Word?
- 4 Как написать макрос в Word 2010?
- 5 Как открыть редактор макросов Excel?
- 6 Как включить VBA?
- 7 Как зайти в редактор макросов?
- 8 Как установить Visual Basic в Excel?
- 9 Как открыть Toolbox в Visual Basic?
- 10 Как открыть документ Word из Excel?
- 11 Как открыть документ Word в Excel?
- 12 Где используются макросы?
- 13 Что такое макрос и как его создать?
- 14 Как написать макрос для Windows 10?
Вставляем код VBA в книгу Excel
- Открываем рабочую книгу в Excel.
- Нажатием Alt+F11 вызываем окно редактора Visual Basic.
- На панели Project-VBAProject кликаем правой кнопкой мыши по имени рабочей книги (в левой верхней части окна редактора) и в контекстном меню выбираем Insert > Module .
Как открыть Microsoft Visual Basic в Excel?
Запуск редактора Visual Basic
Простейший способ запустить редактор Visual Basic в Excel – нажать комбинацию клавиш Alt+F11 (то есть нажать клавишу Alt и, удерживая её, нажать клавишу F11). После этого откроется окно редактора Visual Basic, как показано на картинке ниже.
<-div id=»cnt_rb_259475″ class=»cnt32_rl_bg_str» data-id=»259475″>
Как с помощью VBA открыть файл Word?
Если нажать кнопку Макрос на вкладке Разработчик, открывается диалоговое окно Макрос, которое предоставляет доступ к подпрограммам или макросам VBA, которые можно использовать из определенного документа или приложения.
Как написать макрос в Word 2010?
- Нажмите кнопку Microsoft Office. …
- Выберите команду Настройка .
- Рядом с полем Сочетания клавиш нажмите Настройка.
- В списке Категории выберите пункт Макросы.
- В списке Макросы выберите макрос, который нужно изменить.
- Щелкните поле Новое сочетание клавиш и нажмите клавиши, которые следует назначить.
Как открыть редактор макросов Excel?
Чтобы запустить только что добавленный макрос, нажмите Alt+F8. Откроется диалоговое окно Макрос (Macro). В списке Имя макроса (Macro name) выберите нужный макрос и нажмите кнопку Выполнить (Run).
Как включить VBA?
Как включить редактор VBA в Excel 2010?
- Выберите вкладку Файл (File) для перехода в окно представления Backstage.
- В находящейся слева навигационной панели щелкните на кнопке Параметры (Options). …
- В диалоговом окне Параметры Excel выберите категорию Настройка ленты (Customize Ribbon).
- В находящемся справа списке отображается перечень основных вкладок Excel.
Как зайти в редактор макросов?
самый быстрый способ: нажать +; можно также воспользоваться кнопкой на панели инструментов Visual Basic (предварительно сделав ее видимой); можно вызвать редактор при возникновении ошибки в макросе; можно открыть готовый макрос на редактирование в диалоговом окне Макрос.
Как установить Visual Basic в Excel?
Чтобы установить компонент пакета Visual Basic for Applications, необходимо нажать кнопку Пуск, зайти в Панель управления/Программы и компоненты, выбрать программу Microsoft Office и нажать кнопку «Изменить», либо запустить установочный файл Setup.exe.
Как открыть Toolbox в Visual Basic?
The Toolbox window displays controls that you can add to Visual Studio projects. Чтобы открыть панель элементов, выберите Вид > Панель элементов в строке меню или нажмите клавиши CTRL+ALT+X.
Как открыть документ Word из Excel?
Чтобы открыть конкретный документ Word через Excel, сделайте следующее.
- В книге Excel нажмите другой + F11 , чтобы открыть Microsoft Visual Basic для приложений окно.
- в Microsoft Visual Basic для приложений окно, пожалуйста, нажмите Вставить > модуль. …
- нажмите F5 или нажмите кнопку «Выполнить», чтобы запустить код.
Как открыть документ Word в Excel?
Копирование таблицы Word в Excel
- Выберите в документе Word строки и столбцы таблицы, которые вы хотите скопировать на лист Excel. …
- Чтобы скопировать выделенный фрагмент, нажмите клавиши CTRL+C.
- На листе Excel выделите левый верхний угол области, в которую нужно вставить таблицу Word. …
- Нажмите клавиши CTRL+V.
Где используются макросы?
В MS Word макросы можно использовать для форматирования объектов (таблиц, рисунков и т. д.), указания различных настроек для вывода текущего документа на печать, преобразования документов, созданных в других текстовых редакторах, выполнения различных действий с выделенными данными и прочих операций.
Что такое макрос и как его создать?
Макрос — это действие или набор действий, которые можно выполнить сколько угодно раз. При создании макроса записуются щелчки мышью и нажатия клавиш. После создания макроса его можно отредактировать, чтобы внести незначительные изменения в его работу. Предположим, что каждый месяц вы создаете отчет для бухгалтера.
Как написать макрос для Windows 10?
Как создавать макросы?
- Используя мышь, которую требуется настроить, запустите программу Microsoft Mouse and Keyboard Center.
- В списке для нужной кнопки выберите Макрос.
- Нажмите Создать макрос. …
- В поле Имя введите имя нового макроса.
- Нажмите поле Редактор и введите макрос. …
- Убедитесь, что новый макрос выбран в списке Доступные макросы.
Устали выполнять повторяющиеся задачи в Microsoft Word? В программе похоронен мощный инструмент автоматизации, который может избавить вас от этой работы. Мы говорим о макросах, и хотя эта функция опирается на Microsoft Visual Basic для приложений (VBA), вы можете использовать ее, даже если идея кодирования вызывает у вас хиби-джиби.
При нажатии кнопки Word записывает ваши действия, создавая макрос, который вы можете воспроизводить так часто, как захотите. Если вы любите приключения, вы можете легко изменить макрос для дополнительной степени автоматизации.
Здесь мы покажем вам один простой, но полезный пример: как автоматизировать функцию поиска и замены Word.
Запись макроса
В этом примере вы уважаемый президент Общества сохранения антикварной стоматологической техники. У вас есть десятки документов Word об исторических зубных протезах и тому подобном, и все они имеют заметное упоминание имени общества. Затем внезапно правление голосует за изменение названия на Лигу сохранения стоматологического антиквариата. Теперь вам нужен простой способ обновить документы.
Вы можете начать с нового пустого документа или открыть существующий. Если вы еще этого не сделали, вам нужно включить вкладку «Разработчик».
Перейдите в Файл> Параметры> Настроить ленту . Справа в разделе « Основные вкладки» установите флажок « Разработчик» . Выберите ОК и выйдите.
Теперь создадим наш макрос.
- Щелкните Разработчик> Записать макрос .
- Вам будет предложено назвать макрос. Введите «ChangeSocietyName» или любое другое имя, которое вам подходит. При именовании макросов избегайте пробелов, точек, восклицательных знаков и специальных символов, иначе вы получите сообщение об ошибке. Вы можете использовать числа, но первым символом должна быть буква.
- Вы можете назначить макрос кнопке и / или сочетанию клавиш, но это не обязательно. Если вы выберете кнопку, Word позволит вам добавить ее на панель быстрого доступа. Вы также можете добавить краткое описание макроса.
- Нажмите ОК , и Word запишет ваши действия. Нажмите Ctrl + H, чтобы открыть диалоговое окно « Найти и заменить ».
- Введите «Общество сохранения старинной стоматологической техники» в поле «Найти» и «Лига сохранения антиквариата» в поле «Заменить».
- Нажмите « Заменить все», чтобы выполнить операцию «Найти и заменить». Это единственное действие, которое вы хотите записать. Не имеет значения, заменяет ли макрос какой-либо текст. Дело в том, чтобы сохранить его для других документов.
- Это важно: щелкните Разработчик> Остановить запись . В противном случае макрос будет включать все последующие действия.
А теперь посмотрим на вашу работу. Откройте документ, содержащий название общества. Щелкните Разработчик> Макросы . Если дважды щелкнуть ChangeSocietyName, Word автоматически выполнит операцию «Найти и заменить».
Совет: Во время записи макроса вам может потребоваться выполнить действие, которое вы не хотите записывать. Например, вы можете захотеть скопировать и вставить текст в диалоговое окно «Найти и заменить», а не вводить его вручную. Нет проблем: просто нажмите « Разработчик»> «Приостановить запись» , скопируйте и вставьте текст, затем нажмите « Разработчик»> «Продолжить запись» . Затем вы можете завершить запись макроса, как описано выше.
Хотя мы сосредоточились здесь на Microsoft Word, вы также можете использовать макросы для повышения производительности в Excel . И есть много макросов для экономии времени для Microsoft OneNote .
Погружение в код
Теперь мы более подробно рассмотрим наш новый макрос Word. Перейдите в « Разработчик»> «Макросы» , но вместо двойного щелчка по макросу выберите его и нажмите « Изменить» . Это открывает редактор Visual Basic, автономную среду для создания приложений VBA.
Это может показаться устрашающим, но вы можете игнорировать меню и большинство панелей. Вместо этого сосредоточьтесь на окне, содержащем код. Как видите, Word только что написал макрос, который выполняет поиск и замену.
Sub ChangeSocietyName()
'
' ChangeSocietyName Macro
' Rename Society for the Preservation of Antique Dental Appliances
'
Selection.Find.ClearFormatting
Selection.Find.Replacement.ClearFormatting
With Selection.Find
.Text = "Society for the Preservation of Antique Dental Appliances"
.Replacement.Text = "Dental Antiques Preservation League"
.Forward = True
.Wrap = wdFindContinue
.Format = False
.MatchCase = False
.MatchWholeWord = False
.MatchWildcards = False
.MatchSoundsLike = False
.MatchAllWordForms = False
End With
Selection.Find.Execute Replace:=wdReplaceAll
End Sub
Давайте объясним, что здесь происходит.
«Подпрограмма» в первой строке является сокращением от «подпрограммы», небольшой программы, которая может работать сама по себе или как часть более крупного приложения VBA. Строки, перед которыми стоят одинарные кавычки, предназначены для комментариев. Кавычки указывают VBA игнорировать любые утверждения в этих строках.
Затем мы переходим к сути кода: коду, который выполняет операцию поиска и замены . Как видите, он определяет значения для каждого параметра в диалоговом окне «Найти и заменить», включая текст и текст замены в кавычках. Команда Selection.Find.Execute в конце эквивалентна нажатию кнопки «Заменить все».
Модификация макроса
Чтобы использовать макросы, вам не нужно возиться с кодом или даже смотреть на него. Но вы можете получить больше от этой функции, если захотите погрузиться в нее. Например, предположим, что вы допустили опечатку при записи макроса. Вместо того, чтобы перезаписывать это, вы можете зайти в Visual Basic и исправить.
Вы также можете настроить макрос, чтобы сделать его более полезным, и этим мы здесь и займемся. Когда вы запускаете «Найти и заменить» вручную или с помощью макроса, Word запоминает найденный и заменяющий текст. В следующий раз, когда вы откроете диалоговое окно «Найти и заменить», оно будет выглядеть следующим образом.
Было бы лучше очистить значения, чтобы получить чистое диалоговое окно. Мы сделаем это с помощью второго макроса, но на этот раз мы сделаем это непосредственно в Visual Basic.
- В редакторе Visual Basic выберите всю подпрограмму от первой строки до End Sub. Нажмите Ctrl + C, чтобы скопировать его.
- Поместите курсор под End Sub и нажмите Ctrl + V. Вы только что продублировали подпрограмму.
- Измените имя с ChangeSocietyName на ClearFindReplace (или любое другое имя, которое вам подходит). Это важно, потому что VBA выдаст сообщение об ошибке, если вы попытаетесь запустить макросы с повторяющимися именами.
- В значениях .Text и Replacement.Text удалите текст, но оставьте кавычки. По сути, вы говорите Word ничего не найти и ничего не заменить, но вы также очищаете эти значения.
Результат должен выглядеть так:
Sub ClearFindReplace()
'
' ClearFindReplace Macro
' Clear Text from Find and Replace dialog
'
Selection.Find.ClearFormatting
Selection.Find.Replacement.ClearFormatting
With Selection.Find
.Text = ""
.Replacement.Text = ""
.Forward = True
.Wrap = wdFindContinue
.Format = False
.MatchCase = False
.MatchWholeWord = False
.MatchWildcards = False
.MatchSoundsLike = False
.MatchAllWordForms = False
End With
Selection.Find.Execute Replace:=wdReplaceAll
End Sub
Теперь вернемся к макросу ChangeSocietyName. Под кодом поиска и замены, но перед End Sub введите ClearFindReplace (без скобок в конце).
Правильно: вам не нужно вводить весь код, который вы только что создали, только имя макроса.
Sub ChangeSocietyName()
'
' ChangeSocietyName Macro
' Rename Society for the Preservation of Antique Dental Appliances
'
Selection.Find.ClearFormatting
Selection.Find.Replacement.ClearFormatting
With Selection.Find
.Text = "Society for the Preservation of Antique Dental Appliances"
.Replacement.Text = "Dental Antiques Preservation League"
.Forward = True
.Wrap = wdFindContinue
.Format = False
.MatchCase = False
.MatchWholeWord = False
.MatchWildcards = False
.MatchSoundsLike = False
.MatchAllWordForms = False
End With
Selection.Find.Execute Replace:=wdReplaceAll
ClearFindReplace
End Sub
Когда Word запускает ChangeSocietyName, сначала выполняется исходная функция «Найти и заменить». Затем он интерпретирует ClearFindReplace как команду для запуска второго макроса.
Идем дальше с VBA
Как видите, функция записи макросов Word может помочь вам сэкономить время множеством способов. Вы можете создавать макросы для автоматизации практически любой операции, а в редакторе Visual Basic вы можете настраивать макросы, вставлять один макрос в другой или создавать подпрограмму, которая выполняет несколько макросов один за другим.
Поскольку VBA – это полноценный язык программирования, вы можете включать подпрограммы в более крупные приложения с переменными, циклами, условными операторами и т. Д. И как только вы изучите основы VBA в Word, вы сможете применить многие из этих знаний для создания макросов в Microsoft Excel и Access.
Чтобы пойти дальше, вы захотите узнать больше о соглашениях VBA и редакторе Visual Basic, например о том, как организовать свой код и как бороться с ошибками. Но даже если вы хотите придерживаться простых функций, подобных описанным здесь, вы можете значительно улучшить свою производительность.