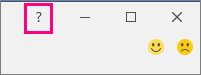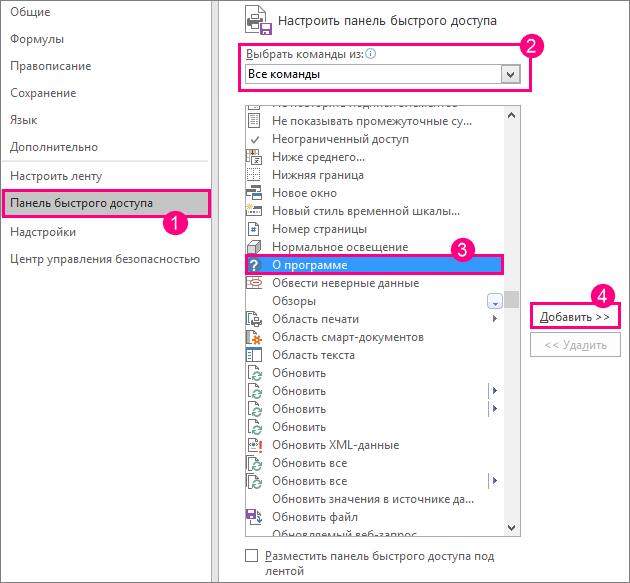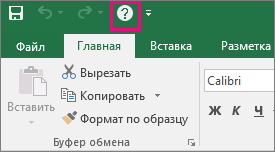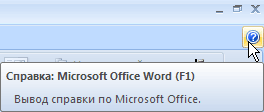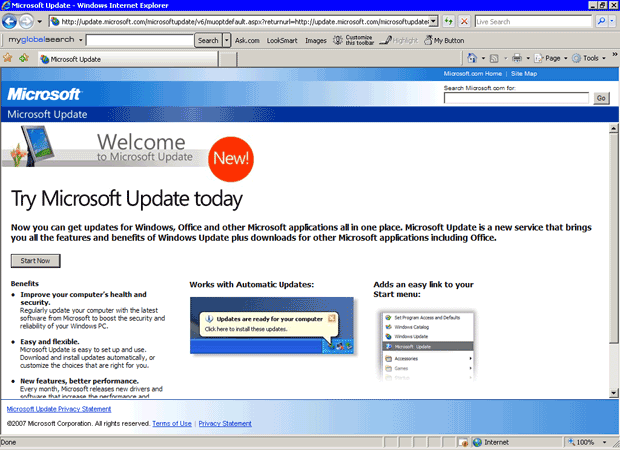Excel для Microsoft 365 Word для Microsoft 365 Outlook для Microsoft 365 PowerPoint для Microsoft 365 Access для Microsoft 365 Классический клиент Project Online Visio, план 2 Excel 2021 Word 2021 Outlook 2021 PowerPoint 2021 Access 2021 Project профессиональный 2021 Project стандартный 2021 Visio профессиональный 2021 Excel 2019 Word 2019 Outlook 2019 PowerPoint 2019 Access 2019 Project профессиональный 2019 Project стандартный 2019 Visio профессиональный 2019 Excel 2016 Word 2016 Outlook 2016 PowerPoint 2016 Access 2016 Project профессиональный 2016 Project стандартный 2016 Visio профессиональный 2016 Еще…Меньше
Нужна помощь с определенной функцией? Вызвать справку по продукту можно тремя способами.
-
Просто введите запрос в поле Что вы хотите сделать? Из результатов поиска вы сможете быстро перейти к нужной функции или действию. Чтобы найти содержимое справки по поисковой фразе, выберите Техническая поддержка «поисковая фраза».
-
Справку также можно вызвать из меню Файл. В любом приложении Office откройте меню Файл и в правом верхнем углу нажмите знакомую кнопку ?.
-
Вы также можете в любой момент открыть окно справки с помощью клавиши F1 из приложения Office, в котором работаете.
Добавление ярлыка справки на панель быстрого доступа
Чтобы ярлык справки был всегда под рукой, можно добавить его на панель быстрого доступа. Вот как это сделать.
-
В меню Файл последовательно выберите пункты Параметры и Панель быстрого доступа.
-
В раскрывающемся списке с текстом Выберите команды из выберите Все команды.
-
В списке команд выберите команду Справка, чтобы добавить ее на панель быстрого запуска.
-
Нажмите кнопку Добавить.
-
После этого нажмите кнопку ОК. Ярлык для справки будет добавлен на панель быстрого доступа в левом верхнем углу.
Нужна дополнительная помощь?
Эта статья продолжает серию статей о встроенных справочниках, которые всегда находятся под рукой у пользователя. Справочная система в текстовом редакторе Word предназначена для предоставления пользователям возможности получения необходимой им учебной информации о работе данной программы.
Справка используется с целью разрешения проблемных вопросов, которые нередко могут возникнуть во время рабочего процесса.
Где находится справка

Для Word 2007 справка открывается, если кликнуть по знаку вопроса в правом верхнем углу окна Word.
Самый простой способ вызвать справку в Word 2003, Word 2007, Word 2010 и других версиях Word – при помощи отдельной «горячей» клавиши <F1>. Это не только простой, но и универсальный способ, который вполне подходит для вызова справки во многих других прикладных программах.
В результате на экране монитора появится справочное окно «Справка: Word». На рисунке приведена справка для Word 2007:
В появившемся окне в поле ввода «Искать» пользователю необходимо ввести текст запроса для поиска, отображающий возникшую проблему, и нажать «Enter». В справочном окне обязательно появятся все возможные результаты поиска, найденные программой по этой фразе. Как можно увидеть, работа со справочной системой не представляется сложной и запутанной.
В остальных программах, входящих в пакет Microsoft (MS) Office, таких как презентации MS PowerPoint, базы данных MS Access, электронные таблицы MS Excel вызов справки проводится так же, как в текстовом редакторе MS Word. Объясняется это тем, что разработчики этих программ из корпорации Microsoft придерживаются одних и тех же стандартов.
Упражнение по компьютерной грамотности:
1) Откройте справку Word.
2) Зайдите в раздел Форматирование и найдите справку «Создание гиперссылок».
3) Создайте в документе Word гиперссылку, например, на этот блог www.compgramotnost.ru
P.S. Статья закончилась, но можно еще прочитать:
1. Встроенные справочники
2. Встроенная справка о гиперссылке в Ворде
3. Всплывающие подсказки в Word: показывать обычные или улучшенные, либо совсем не показывать
4. Windows 7 справка
Получайте новые статьи по компьютерной грамотности на ваш почтовый ящик:
Необходимо подтвердить подписку в своей почте. Спасибо!
Из этой лекции вы узнаете следующее:
- как пользоваться справочной системой Microsoft Word;
- как получить доступ к справочным материалам Office Online;
- как Интернет может помочь в решении проблем;
- ответы на вопросы о Word, которые возникают чаще всего.
11.1. Справочная система Microsoft Word
Microsoft Word имеет очень мощную справочную систему. Ответы на
многие вопросы можно найти, обратившись к ней. В программе
предусмотрено несколько способов получения доступа к справочной
информации.
Вызов справки с помощью кнопки Справка: Microsoft Office Word,
которая расположена над лентой (рис. 11.1).
Рис.
11.1.
Кнопка Справка: Microsoft Office Word
При этом появится окно Справка Word (рис. 11.2). С ее помощью можно
осуществлять поиск по ключевому слову, просматривать тематически
сгруппированные вопросы и пользоваться предметным указателем.
Вызов справки клавишей F1. При этом также появится окно Справка Word.
Всплывающие подсказки, которые поясняют значение кнопок на панелях
инструментов (рис. 11.3).
Рис.
11.3.
Всплывающая подсказка при подведении указателя мыши к кнопке Правописание
Нужно отметить, что всплывающие подсказки в Word 2007, в отличие от
предыдущих версий, содержат подробные текстовые описания. Например,
если в Word 2003 при подведении курсора к кнопке
ней появлялось единственное слово – Полужирный, теперь кроме него
выводится пояснение: Применение полужирного начертания к выделенному
тексту, да еще и указывается сочетание клавиш для выполнения этой
команды с клавиатуры – CTRL+B.
11.2. Получение справки в Интернете
В каждой новой версии интеграция Microsoft Office с Интернет—
ресурсами становится более тесной. Каждый день увеличивается
количество пользователей Интернета, и многие просто не могут
представить работу без него. Компьютер, подключенный к Интернету,
сегодня уже не роскошь, а необходимость. Именно поэтому Microsoft
Office 2007 содержит встроенную систему предоставления справочных
материалов в подключенном к Интернету режиме. Более того, это является
предпочтительнее, чем обращение к встроенным в программы пакетам
справочных файлов, потому что на Интернет-ресурсе Microsoft постоянно
появляются новые сведения. Информация, отсутствующая в файлах справки,
которые входят в дистрибутив Microsoft Office, может быть доступна в
подключенном режиме.
Тесная интеграция с Интернетом заметна уже при вводе поискового
запроса в окне Справка Word. Прежде чем начать просмотр файлов
справки, сохраненных на жестком диске, программа подключится к узлу
Microsoft (рис. 11.4). Только лишь если справочные материалы в
подключенном режиме по каким-то причинам будут недоступны, откроется
справка с локального диска.
В Microsoft Word есть и другие замечательные возможности,
позволяющие быстро получить доступ к новой информации о программе. К
ним относятся следующие команды раздела Ресурсы окна Параметры Word,
вызвать которое можно при помощи одноименной кнопки в меню Office
(рис. 11.5).
Перейти на веб-узел Microsoft Office Online — программа связывается
с главной страницей сайта Office Online. На ней вы можете узнать
последние новости о программах пакета, бесплатно скачать полезные
дополнения (например, шаблоны, надстройки, утилиты, коллекции
картинок).
Свяжитесь с нами — открывается страница сайта Microsoft, на которой
осуществляется поддержка пользователей русскоязычной версии пакета. Вы
можете обратиться к этой странице, если не удалось найти ответ на
вопрос по работе с программой в других источниках. С этой страницы вы
также можете отправить в службу поддержки свои комментарии и советы по
улучшению работы Microsoft Office.
Получить обновления — программа связывается со страницей сайта
Microsoft, на которой доступны для загрузки последние обновления
программ Microsoft Office (рис. 11.6). Обновления — это регулярно
выпускаемые компанией добавления для пакета, позволяющие сделать его
работу более стабильной и безопасной. Обновления рекомендуется
устанавливать всем пользователям.
увеличить изображение
Рис.
11.6.
Страница сайта Microsoft, с которой можно загрузить последние обновления Office
Содержание
- 1 Создание бланка в Word
- 1.1 Понравилась статья — нажмите на кнопки:
- 1.2 Что такое шаблоны в Ворде
- 1.3 Создание собственного шаблона
- 1.4 Создание шаблона на основе существующего документа или стандартного шаблона
- 1.5 Добавление стандартных блоков к шаблону
- 2 Добавление элементов управления содержимым к шаблону
- 2.1 Добавление элементов управления содержанием
- 2.2 Добавление пояснительного текста к шаблону
- 2.3 Помогла ли вам эта статья?
Эта статья продолжает серию статей о встроенных справочниках, которые всегда находятся под рукой у пользователя. Справочная система в текстовом редакторе Word предназначена для предоставления пользователям, работающих с данным программным обеспечением, возможности получения необходимой им учебной информации о работе данной программы. Справочная система используется с целью разрешения проблемных вопросов, которые нередко могут возникнуть во время рабочего процесса.
Доступ к справочному окну программы Word 2003 осуществляется через предназначенный для этого пункт меню «Справка», в котором есть подпункт «Справка: Microsoft Word».
Для Word 2007 справка открывается, если кликнуть по знаку вопроса в правом верхнем углу окна Word.
Самый простой способ вызвать справку в Word 2003, Word 2007, Word 2010 и других версиях Word – при помощи отдельной «горячей» клавиши . Это не только простой, но и универсальный способ, который вполне подходит для вызова справки во многих других прикладных программах.
В результате на экране монитора появится справочное окно «Справка: Word». На рисунке приведена справка для Word 2007:
В появившемся окне в поле ввода «Искать» пользователю необходимо ввести текст запроса для поиска, отображающий возникшую проблему, и нажать «Enter». В справочном окне обязательно появятся все возможные результаты поиска, найденные программой по этой фразе. Как можно увидеть, работа со справочной системой не представляется сложной и запутанной.
В остальных программах, входящих в пакет Microsoft (MS) Office, таких как презентации MS PowerPoint, базы данных MS Access, электронные таблицы MS Excel вызов справки проводится так же, как в текстовом редакторе MS Word. Объясняется это тем, что разработчики этих программ из корпорации Microsoft придерживаются одних и тех же стандартов.
Упражнение по компьютерной грамотности:
1) Откройте справку Word.
2) Зайдите в раздел Форматирование и найдите справку “Создание гиперссылок”.
3) Создайте в документе Word гиперссылку, например, на этот блог www.compgramotnost.ru
P.S. Статья закончилась, но можно еще прочитать:
Встроенные справочники
Встроенный справочник Windows XP: часть 1
Встроенный справочник Windows XP: часть 2
Встроенная справка о гиперссылке в Ворде
Windows 7 справка
Получайте актуальные статьи по компьютерной грамотности прямо на ваш почтовый ящик.
Уже более 3.000 подписчиков
.
Важно: необходимо подтвердить свою подписку! В своей почте откройте письмо для активации и кликните по указанной там ссылке. Если письма нет, проверьте папку Спам.
Автор: Надежда
19 декабря 2010
Примечание. Двойным щелчком мыши выделяется слово, указанное курсором. Для выделения абзаца необходим тройной щелчок.
Выделенный фрагмент можно мышкой перетащить на новое место. В подменю «Правка» есть команды «Вырезать», «Копировать» и «Вставить» для работы с буфером. Или можно использовать соответствующие кнопки на панели инструментов.
Для выделенного фрагмента можно изменить шрифт, характеристики абзаца, задать обрамление и заливку, проверить орфографию и многое другое.
Как получить нужную справку в редакторе Word?
Для вызова справочной системы Word применяют подменю «?» и команду «Вызов справки». Дальнейшая работа для получения нужной справки аналогична работе со справочной системой Windows 95.
Как можно вставить рисунок в документ Word?
Существует несколько способов вставки готового рисунка в текстовый документ. Во-первых, через подменю «Вставка» и команду «Рисунок». Далее выбирается файл с рисунком. Подобный рисунок можно будет хранить отдельно от файла с текстом или вместе. Во-вторых, через буфер. В редакторе Paint нужный фрагмент рисунка копируется в буфер, а в редакторе Word он вставляется в текст. В-третьих, через подменю «Вставка» и команду «Объект». Выбирается объект «Картинка Microsoft ClipArt». В этом объекте хранятся десятки готовых рисунков на разные темы. В-четвертых, опять через подменю «Вставка» и команду «Объект». Только выбирается объект «Точечный рисунок Bmp». На экране появляется область для рисования. Можно создать рисунок непосредственно в редакторе Word.
Если требуется, чтобы текст обтекал рисунок, необходимо использовать подменю «Вставка» и команду «Кадр». Далее выбирается место и размер кадра. В этот кадр затем вставляется рисунок.
Или можно вставить рисунок. Затем во всплывающем меню для рисунка выбрать команду «Вставить рисунок в кадр». После этого можно передвинуть рисунок на нужное место.
Примечание. В редакторе Word 97 вставка рисунка в текст осуществляется немного иначе. Например, понятие «вставить рисунок в кадр» там отсутствует, т.к. любой рисунок автоматически имеет все свойства кадра.
Как вставить номера страниц в документ?
Для вставки номеров страниц в документ применяют подменю «Вставка» и команду «Номера страниц». На экране появляется диалоговое окно. В нем можно выбрать положение номера — внизу или вверху страницы, и тип выравнивания — справа, слева или в центре. В диалоговом окне приводится пример страницы с размещенным номером. Можно разрешить или запретить появление номера на первой странице, используя соответствующий флажок. Другие характеристики номера страницы можно изменить, нажав на кнопку «Формат».
В редакторе Word существует несколько режимов работы. Номера страниц будут видны на экране только в режимах разметки и предварительного просмотра.
Как работают с колонтитулами страниц?
Номера страниц размещаются в верхних или нижних колонтитулах. Кроме номеров, в них может размещаться и другая информация, например, названия глав. Для изменения шрифта номера или для его удаления следует открыть соответствующий колонтитул. Для этого используется подменю «Вид» и команду «Колонтитул». Далее следует выбрать нужный верхний или нижний колонтитул, выделить нужный номер и выполнить требуемую операцию. Для работы с колонтитулами на экране появляется меню пиктограмм.
Как создать нумерованный и маркированный списки?
В текстовом редакторе Word можно создавать нумерованные и маркированные списки. Под данными списками понимается набор абзацев, перед каждым из которых стоит его номер или маркер (например, жирная точка).
Для создания подобных списков можно использовать различные способы. Например, набрать первый абзац, далее нажать мышкой на кнопку «Нумерованный список» или «Маркированный список» на панели инструментов. При наборе следующих абзацев появление их номеров или маркеров происходит автоматически.
Или можно выделить нужные абзацы. Далее применяют подменю «Формат» и команду «Список». Пользователю потребуется выбрать вкладку с подходящим типом списка в предложенном диалоговом окне.
Для изменения формата номеров и маркеров также используется подменю «Формат» и команда «Список». Для получения доступа к дополнительным параметрам команды, следует нажать на кнопку «Изменить».
Как вставить таблицу в текстовый документ?
Редактор Word предоставляет пользователю улучшенные средства обработки таблиц. Изменять состав, размеры и внешний вид таблицы можно уже после ее создания.
Для создания таблицы следует поместить текстовый курсор в место будущего расположения таблицы и выбрать подменю «Таблица» и команду «Вставить таблицу». После этого следует выбрать количество строк и столбцов таблицы. При необходимости в дальнейшем можно легко изменить данную информацию.
Примечание. Существуют и другие способы создания таблицы. Например, можно любой набранный текст «преобразовать в таблицу».
Как работают с ячейками таблицы?
Все ячейки созданной таблицы пусты и имеют одинаковый размер. Согласно стандарту столбцы и строки таблицы на экране разделены пунктирными линиями, которые позволяют получить представление об ее размере, и на печать не выводятся.
Перемещение по таблице осуществляется с помощью мыши или клавиш управления курсором. Для перехода от ячейки к ячейке можно использовать клавишу Tab. Следует выбрать нужную ячейку и ввести в нее текст. Вертикальный размер ячейки изменяется автоматически, при необходимости он увеличивается при вводе текста. Для изменения горизонтального размера ячейки можно передвинуть соответствующую рамку с помощью мыши.
Как дать команду на редактирование и форматирование таблицы?
В редакторе Word предусмотрены два альтернативных способа редактирования и форматирования таблиц: с помощью мыши и с помощью команд меню. В некоторых ситуациях использование мыши ускоряет работу (например, при изменении размеров ячейки). В других случаях, лучше использовать команды меню, например, для выделения столбца таблицы. Выбор способа зависит от пользователя.
Примечание. При работе с меню следует помнить, что не все его команды можно использовать в конкретный момент времени. Запретные команды в меню отключаются.
С помощью меню удобно выполнять команды «Удалить ячейки», «Вставить ячейки», «Объединить ячейки» и «Разбить ячейки». Перед выполнением данных команд рекомендуется вначале выделить соответствующие ячейки. Для их выделения можно использовать мышку или команды меню «Выделить строку», «Выделить столбец» или «Выделить всю таблицу».
Для удаления таблицы следует ее выделить и дать команду на удаление ячеек.
Назовите основные способы форматирования таблицы?
Для изменения общего вида таблицы можно выбрать команду «Àâòîôîðìàò». На экране появится диалоговое окно. В нем можно выбрать нужный формат из списка 37 предложенных форматов.
Под способами форматирования таблицы понимаются способы изменения внешнего вида таблицы. Вкратце представим их список: 1) самое простое — Àâòîôîðìàò; 2) изменить шрифт для ячеек; 3) изменить характеристики абзаца для ячеек; 4) изменить размеры ячеек; 5) определить вид разделительных линий ячеек — обрамление; 6) определить тип фона содержимого ячейки — заливку; 7) изменить количество ячеек или их местоположение.
16:02
Людмила
Просмотров: 10410
Создание бланка в word. В любой организации всегда нужны формы бланков — заявлений, анкет, карточек учета, и тому подобны документов. Только многие делопроизводители и кадровики даже не подозревают, что они могут сами легко создать и практически любую форму, анкету или карточку учета. И ничего кроме текстового редактора Ворд и принтера им не нужно. Многие организации заказывают эти бланки в типографиях и платят за это не малые деньги. А необходимо просто загрузить бланк или форму, и создать шаблон многоразового использования, который всегда можно подкорректировать под нужды организации. Как это сделать , мы сейчас рассмотрим на примере.
Прежде, чем создавать шаблон бланка, необходимо научиться создавать разделительные линии, уметь выравнивать текст, изменять межстрочный интервал, настроить программу на авто проверку орфографии, устанавливать необходимые шрифты, и создавать колонтитулы.
Для того чтобы создать бланк нам необходимо сначала выбрать его из списка готовых шаблонов. Это намного ускорит и облегчит нашу задачу.
- Щелкните по кнопке «Office».
Создаем форму
- Опять жмем на кнопке «Office».
- В открывшемся меню выберите запись Создать.
- В следующем окне выберете форму.
- Для примера выберем форму Заявления.
В формах программы Word возможны три вида полей:
- Текстовые поля для ввода строк текста,
- Флажки указывают на положительный или отрицательный ответ на вопрос. Для этого надо просто щелкнуть по флажку мышкой и в параметрах флажка выбрать Состояние по умолчанию – Установлен.

Можно просто создать бланки для заполнения их вручную, а можно заполнять их прямо на компьютере со слов и документов посетителей. Это уже , как вам удобнее.
Формы Анкет и Тестов очень хороши для преподавателей школ.
Примечание
При загрузке бланков и форм, необходимо подключиться к Интернету.
Надеюсь, что создание бланка в word вам очень пригодиться в работе.
С уважением, Людмила
Понравилась статья — нажмите на кнопки:
Если вы часто работаете в MS Word, сохранение документа в качестве шаблона наверняка вас заинтересует. Так, наличие шаблонного файла, с установленным вами форматированием, полями и прочими параметрами, может во многом упростить и ускорить рабочий процесс.
Шаблон, создаваемый в ворде, сохраняется в форматах DOT, DOTX или DOTM. Последний разрешает работу с макросами.
Урок: Создание макросов в MS Word
Что такое шаблоны в Ворде
Шаблон — это особый тип документа, при его открытии и последующем изменении создается копия файла. Исходный (шаблонный) документ при этом остается неизменным, как и его местоположение на диске.
В качестве примера того, каким может быть шаблон документа и зачем вообще он нужен, можно привести бизнес-план. Документы этого типа довольно часто создаются в Word, следовательно, используют их тоже довольно часто.
Так, вместо того, чтобы каждый раз заново создавать структуру документа, выбирать подходящие шрифты, стили оформления, устанавливать размеры полей, можно просто использовать шаблон со стандартным макетом. Согласитесь, такой подход к работе куда более рационален.
Урок: Как добавить новый шрифт в Ворд
Документ, сохраненный в качестве шаблона, можно открыть и заполнить необходимыми данными, текстом. При этом, сохраняя его в стандартных для Word форматах DOC и DOCX, исходный документ (созданный шаблон), будет оставаться неизменным, как уже было сказано выше.
Большинство шаблонов, которые могут вам понадобиться для работы с документами в Ворде, можно найти на официальном сайте (office.com). Кроме того, в программе можно создавать собственные шаблоны, а также изменять уже существующие.
Примечание: Часть шаблонов уже встроена в программу, но часть из них, хоть и отображается в списке, на самом деле находится на сайте Office.com. После того, как вы нажмете на такой шаблон, он будет мгновенно скачан с сайта и доступен для работы.
Создание собственного шаблона
Проще всего будет начать создание шаблона с пустого документа, для открытия которого достаточно просто запустить Word.
Урок: Как в Ворде сделать титульный лист
Если вы используете одну из последних версий MS Word, при открытии программы вас будет встречать стартовая страница, на которой уже можно будет выбрать один из доступных шаблонов. Особенно радует то, что все они удобно рассортированы по тематическим категориям.
И все же, если вы сами хотите создать шаблон, выберите “Новый документ”. Будет открыт стандартный документ с установленными в нем параметрами по умолчанию. Эти параметры могут быть, как программными (заданными разработчиками), так и созданными вами (если ранее вы сохраняли те или иные значения в качестве используемых по умолчанию).
Используя наши уроки, внесите необходимые изменения в документ, который в дальнейшем будет использоваться в качестве шаблона.
Уроки по работе с Word:
Как сделать форматированиеКак изменить поляКак изменить интервалыКак изменить шрифтКак сделать заголовокКак сделать автоматическое содержаниеКак сделать сноски
Помимо выполнения вышеперечисленных действий в качестве параметров по умолчанию для документа, который будет использоваться как шаблон, можно также добавить подложку, водяные знаки или любые графические объекты. Все, что вы измените, добавите и сохраните в дальнейшем будет присутствовать в каждом документе, созданном на основе вашего шаблона.
Уроки по работе с Ворд:
Вставка рисункаДобавление подложкиИзменение фона в документеСоздание блок-схемВставка знаков и специальных символов
После того, как вы внесете необходимые изменения, зададите параметры по умолчанию в будущий шаблон, его необходимо сохранить.
1. Нажмите кнопку “Файл” (или “MS Office”, если используете старую версию Word).
2. Выберите пункт “Сохранить как”.
3. В выпадающем меню “Тип файла” выберите подходящий тип шаблона:
- Шаблон Word (*.dotx): обычный шаблон, совместимый со всеми версиями Ворда старше 2003 года;
- Шаблон Word с поддержкой макросов (*.dotm): как понятно из названия, данный тип шаблонов поддерживает работу с макросами;
- Шаблон Word 97 — 2003 (*.dot): совместим со старыми версиями Ворд 1997 — 2003.
4. Задайте имя файла, укажите путь для его сохранения и нажмите “Сохранить”.
5. Созданный и настроенный вами файл будет сохранен в качестве шаблона в заданном вами формате. Теперь его можно закрыть.
Создание шаблона на основе существующего документа или стандартного шаблона
1. Откройте пустой документ MS Word, перейдите во вкладку “Файл” и выберите пункт “Создать”.
Примечание: В последних версиях Ворда при открытии пустого документа пользователю сразу предлагается перечень шаблонных макетов, на основе которых можно создать будущий документ. Если вы хотите получить доступ ко всем шаблонам, при открытии выберите “Новый документ”, а затем уже выполните действия, описанные в пункте 1.
2. Выберите подходящий шаблон в разделе “Доступные шаблоны”.
Примечание: В последних версиях Word ничего выбирать не нужно, список доступных шаблонов появляется сразу после нажатия на кнопку “Создать”, непосредственно над шаблонами находится перечень доступных категорий.
3. Внесите в документ необходимые изменения, воспользовавшись нашими советами и инструкциями, представленными в предыдущем разделе статьи (Создание собственного шаблона).
Примечание: Для разных шаблонов стили оформления текста, которые доступны по умолчанию и представлены во вкладке “Главная” в группе “Стили”, могут быть разными и заметно отличаться от тех, что вы привыкли видеть в стандартном документе.
4. После того, как вы внесете необходимые изменения в документ, выполните все те настройки, которые посчитаете нужными, сохраните файл. Для этого нажмите на вкладку “Файл” и выберите “Сохранить как”.
5. В разделе “Тип файла” выберите подходящий тип шаблона.
6. Задайте имя для шаблона, укажите через “Проводник” (“Обзор”) путь для его сохранения, нажмите кнопку “Сохранить”.
7. Шаблон, созданный вами на основе существующего, будет сохранен вместе со всеми внесенными вами изменениями. Теперь этот файл можно закрыть.
Добавление стандартных блоков к шаблону
Стандартными блоками называют многократно используемые элементы, содержащиеся в документе, а также те компоненты документа, которые хранятся в коллекции и доступны для использования в любое время. Хранить стандартные блоки и распространять их можно с помощью шаблонов.
Так, используя стандартные блоки, вы можете создать шаблон отчета, в котором будут содержаться сопроводительные письма двух и более типов. При этом, создавая новый отчет на основе данного шаблона, другие пользователи смогут выбрать любой из доступных типов.
1. Создайте, сохраните и закройте шаблон, созданный вами с учетом всех требований. Именно в этот файл будут добавляться стандартные блоки, которые в дальнейшем будут доступны другим пользователям созданного вами шаблона.
2. Откройте шаблонный документ, к которому необходимо добавить стандартные блоки.
3. Создайте необходимые стандартные блоки, которые в дальнейшем будут доступны для других пользователей.
Примечание: При введении сведений в диалоговое окно “Создание нового стандартного блока” введите в строке “Сохранить в” имя шаблона, к которому их необходимо добавить (это тот файл, который вы создали, сохранили и закрыли согласно первому пункту данного раздела статьи).
Теперь созданный вами шаблон, содержащий стандартные блоки, может быть предоставлен другим пользователям. Сами же блоки, сохраненные вместе с ним, будут доступны в заданных коллекциях.
Добавление элементов управления содержимым к шаблону
В некоторых ситуациях требуется придать шаблону вместе со всем его содержимым некоторую гибкость. Например, шаблон может содержать раскрывающийся список, созданный автором. По тем или иным причинам этот список может не устроить другого пользователя, которому доведется с ним работать.
Если в таком шаблоне будут присутствовать элементы управления содержимым, второй пользователь сможет подкорректировать список под себя, оставив его неизменным в самом шаблоне. Чтобы добавить в шаблон элементы управления содержимым, необходимо включить вкладку “Разработчик” в MS Word.
1. Откройте меню “Файл” (или “MS Office” в более ранних версиях программы).
2. Откройте раздел “Параметры” и выберите там пункт “Настройка ленты”.
3. В разделе “Основные вкладки” установите галочку напротив пункта “Разработчик”. Для закрытия окна нажмите “ОК”.
4. Вкладка “Разработчик” появится на панели управления Ворд.
Добавление элементов управления содержанием
1. Во вкладке “Разработчик” нажмите на кнопку “Режим конструктора”, расположенную в группе “Элементы управления”.
Вставьте в документ необходимые элементы управления, выбрав их из представленных в одноименной группе:
- Форматированный текст;
- Обычный текст;
- Рисунок;
- Коллекция стандартных блоков;
- Поле со списком;
- Раскрывающийся список;
- Выбор даты;
- Флажок;
- Повторяющийся раздел.
Добавление пояснительного текста к шаблону
Сделать шаблон более удобным в использовании можно с помощью пояснительного текста, добавленного в документ. Если это необходимо, стандартный пояснительный текст всегда можно изменить в элементе управления содержимым. Для настройки пояснительного текста по умолчанию для пользователей, которые будут использовать шаблон, необходимо выполнить следующие действия.
1. Включите “Режим конструктора” (вкладка “Разработчик”, группа “Элементы управления”).
2. Кликните по тому элементу управления содержимым, в котором необходимо добавить или изменить пояснительный текст.
Примечание: Пояснительный текст по умолчанию находится в небольших блоках. Если “Режим конструктора” отключен, эти блоки не отображаются.
3. Измените, отформатируйте замещающий текст.
4. Отключите “Режим конструктора” повторным нажатием на эту кнопку на панели управления.
5. Пояснительный текст будет сохранен для текущего шаблона.
На этом мы закончим, из этой статьи вы узнали о том, что представляют собой шаблоны в Microsoft Word, как их создавать и изменять, а также обо всем том, что с ними можно делать. Это действительно полезная функция программы, во многом упрощающая работу с ней, особенно, если над документами работает не один, а сразу несколько пользователей, не говоря уже о крупных компаниях.
Мы рады, что смогли помочь Вам в решении проблемы.
Задайте свой вопрос в комментариях, подробно расписав суть проблемы. Наши специалисты постараются ответить максимально быстро.
Помогла ли вам эта статья?
Да Нет
В статье описаны горячие клавиши Word для версии Microsoft Word 2013, но большинство комбинаций клавиш применимы и к предыдущим версиям Microsoft Word: Word 2010, Word 2007, Word 2003 (кроме комбинаций клавиш для ленты функций).
Горячие клавиши Word представляют собой комбинации или сочетания клавиш, с помощью которых можно быстро вызывать различные необходимые действия и осуществлять навигацию в программе. При частом осуществлении однотипных рабочих операций использование горячих клавиш может существенно сэкономить ваше рабочее время.
В локализованных версиях Microsoft Word ряд комбинаций клавиш может не работать.
Для комбинаций клавиш, в которых требуется нажать две или более клавиш одновременно, клавиши разделены знаком (+). Для комбинаций клавиш, которые требуется нажимать последовательно, клавиши разделены запятой.
Клавиши курсора именуются в тексте стрелками (стрелка влево, стрелка вправо, стрелка вверх, стрелка вниз).
Основы Microsoft Office
Отображение и работа с окнами
| Комбинация | Описание |
|---|---|
| Alt+Tab | Переключение на следующее окно. |
| Alt+Shift+Tab | Переключение на предыдущее окно. |
| Ctrl+W или Ctrl+F4 | Закрытие активного окна. |
| Alt+F5 | Восстановление размера активного окна после его максимизации. |
| Shift+F6 | Переход к панели задач из другой панели в окне программы. |
| Ctrl+F6 | Переключение на следующее окно, когда открыто более одного окна. |
| Ctrl+Shift+F6 | Переключение на предыдущее окно, когда открыто более одного окна. |
| Ctrl+F10 | Максимизация или восстановление активного окна. |
| Prt Scr | Копирование картинки экрана в буфер обмена. |
| Alt+Prt Scr | Копирование картинки текущего окна в буфер обмена. |
Работа с диалоговыми окнами
| Комбинация | Описание |
|---|---|
| Tab | Переключение на следующую опцию или группу опций. |
| Shift+Tab | Переключение на предыдущую опцию или группу опций. |
| Ctrl+Tab | Переключение на следующую вкладку диалогового окна. |
| Ctrl+Shift+Tab | Переключение на предыдущую вкладку диалогового окна. |
| Клавиши курсора | Перемещение между опциями открытого выпадающего списка или между опциями в группе. |
| Пробел (Spacebar) | Выполнение действия назначенного выбранной кнопке; отметка или очистка поля флажка. |
| Alt + буква с подчеркиванием в названии опции | Выбор опции, отметка или очистка поля флажка. |
| Alt + стрелка вниз | Открытие выбранного выпадающего списка. |
| Первая буква опции в выпадающем списке | Выделение опции выпадающего списка. |
| Esc | Закрытие активного выпадающего списка; завершение команды и закрытие диалогового окна. |
| Enter | Запуск выбранной команды. |
Работа с полями ввода в диалоговых окнах
Поле ввода – это поле, в котором можно печатать или вставлять текст из буфера обмена, например, поле с путём к папке.
| Комбинация | Описание |
|---|---|
| Home | Переход в начало поля ввода. |
| End | Переход в конец поля ввода. |
| Стрелки влево и вправо | Перемещение курсора на один символ влево или вправо. |
| Ctrl + стрелка влево | Перемещение курсора на одно слово влево. |
| Ctrl + стрелка вправо | Перемещение курсора на одно слово вправо. |
| Shift + стрелка влево | Выделение или снятие выделения с одного символа слева от курсора. |
| Shift + стрелка вправо | Выделение или снятие выделения с одного символа справа от курсора. |
| Ctrl + Shift + стрелка влево | Выделение или снятие выделения с одного слова слева от курсора. |
| Ctrl + Shift + стрелка вправо | Выделение или снятие выделения с одного слова справа от курсора. |
| Shift+Home | Выделение от позиции курсора и до начала поля ввода. |
| Shift+End | Выделение от позиции курсора и до конца поля ввода. |
Работа с диалоговыми окнами Открыть и Сохранить как
| Комбинация | Описание |
|---|---|
| Ctrl+F12 или Ctrl+O | Отображение диалогового окна Открыть (открытие файла). |
| F12 | Отображение диалогового окна Сохранить как (сохранение файла в выбираемом формате). |
| Enter | Открытие выбранной папки или файла. |
| Backspace | Переход в папку на один уровень выше текущей папки. |
| Del | Удаление выбранной папки или файла. |
| Shift+F10 | Отображение контекстного меню для выбранного элемента (папки или файла). |
| Tab | Переключение на следующую опцию. |
| Shift+Tab | Переключение на предыдущую опцию. |
| F4 или Alt+I | Открытие списка папок. |
Действия отмены и повтора
| Комбинация | Описание |
|---|---|
| Esc | Прервать текущее действие. |
| Ctrl+Z | Отмена последнего действия. |
| Ctrl+Y | Повтор последнего действия (в том числе отмененного). |
Использование панелей задач и галерей
| Комбинация | Описание |
|---|---|
| F6 | Переход к панели задач из другой панели окна программы (может потребоваться нажать F6 несколько раз). |
| Ctrl+Tab | Переход к панели задач при активном меню (может потребоваться нажать Ctrl+Tab несколько раз). |
| Tab или Shift+Tab | Выбор следующей или предыдущей опции в панели задач, когда она активна. |
| Ctrl+Пробел | Отображение полного набора команд в меню панели задач. |
| Пробел или Enter | Выполнение действия, назначенного на выбранную кнопку. |
| Shift+F10 | Отображение выпадающего меню для выделенного элемента галереи. |
| Home или End | Выбор первого или последнего элемента в галерее. |
| Page Up или Page Down | Прокрутка вверх или вниз в выделенном списке галереи. |
Закрытие панели задач
Нажмите F6, чтобы перейти в панель задач (если необходимо).
Нажмите Ctrl+Пробел.
Используйте клавиши курсора для выбора команды Закрыть, нажмите клавишу Enter.
Перемещение панели задач
Нажмите F6, чтобы перейти в панель задач (если необходимо).
Нажмите Ctrl+Пробел.
Используйте клавиши курсора для выбора команды Переместить, нажмите клавишу Enter.
Используйте клавиши курсора для перемещения панели задач, нажмите клавишу Enter.
Изменение размера панели задач
Нажмите F6, чтобы перейти в панель задач (если необходимо).
Нажмите Ctrl+Пробел.
Используйте клавиши курсора для выбора команды Размер, нажмите клавишу Enter.
Используйте клавиши курсора для изменения размера панели задач, нажмите клавишу Enter.
Использование доступных действий
| Комбинация | Описание |
|---|---|
| Shift+F10 | Отображение контекстного меню для выделенного элемента. |
| Alt+Shift+F10 | Отображение меню или сообщения для доступного действия или для кнопки Автокоррекции или для кнопки Вставки. Если доступно более одного действия, переключение к следующему действию и отображение меню или сообщения. |
| Клавиши курсора | Перемещение между опциями меню доступных действий. |
| Enter | Выполнение выбранного действия в меню доступных действий. |
| Esc | Закрытие меню или сообщения с доступными действиями. |
Советы
Можно включить воспроизведение звукового сигнала при действии (недоступно в приложении Word Starter). Для прослушивания звуковых уведомлений, необходимо иметь звуковую карту. Необходимо также, чтобы на компьютере были установлены звуки Microsoft Office.
При наличии доступа к Интернету, звуки Microsoft Office можно загрузить с сайта Office.com. После установки звуковых файлов, выполните следующее:
- Нажмите клавиши Alt + F, T, чтобы открыть Параметры Word.
- Нажмите А, чтобы выделить Дополнительно и затем нажмите клавишу Tab для перемещения в Дополнительные параметры для работы с Word.
- Чтобы перейти к флажку Звуковое сопровождение событий на вкладке Общие, два раза нажмите Alt+S, затем нажмите клавишу Пробел.
- Нажмите клавишу Tab несколько раз, чтобы выбрать Oк, и нажмите клавишу Enter.
Примечание: когда вы установите или снимите этот флажок, параметр влияет на все программы Microsoft Office, поддерживающие звуковое сопровождение.
Навигация по ленте
Навигация по ленте функций
Комбинации доступа позволяют вызвать нужную команду нажатием нескольких клавиш, в зависимости от того, где вы находитесь в программе. Каждая команда Word 2013 может быть вызвана с использованием комбинации доступа. Вы можете вызывать большинство команд, используя от двух до 5 клавиш.
Для использования комбинации доступа:
- Нажмите клавишу Alt.
- Нажмите клавишу Alt. На текущем представлении ленты функций появятся подсказки по нажатию клавиш.
- Нажмите клавишу, отображенную в подсказке над функцией, которую вы хотите использовать. После нажатия клавиши в случае наличия опций у выбранной функции могут быть показаны дополнительные подсказки.
- Продолжайте нажимать клавиши, пока вы не нажмете клавишу для конечной команды, которую вы хотите выполнить. В некоторых случаях вначале нужно нажать клавишу выбора группы, которая содержит команду.
Примечание:Для отмены предпринимаемого действия и скрытия подсказок нажмите Alt.
Изменение фокуса клавиатуры без помощи мыши
Другой способ использования клавиатуры для навигации по ленте функций – перемещение по вкладкам и командам до нужной функции, которую вы хотите использовать.
| Комбинация | Описание |
|---|---|
| Alt или F10 | Завершение комбинации клавиш доступа и возврат к редактированию документа. |
| F10, далее стрелки влево и вправо | Перемещение по вкладкам ленты функций. |
| Ctrl+F1 | Отображение или скрытие ленты функций. |
| Shift+F10 | Отображение контекстного меню для выбранного элемента. |
| F6 | Смена фокуса для выбора следующих областей окна: активная вкладка ленты функций, любые открытые панели задач, панель статуса внизу окна, сам документ. |
| Tab или Shift+Tab | Переключение между командами ленты функций, вперед или назад, соответственно. |
| Клавиши курсора | Перемещение вниз, вверх, влево, вправо по элементам ленты функций. |
| Пробел или Enter | Активация выделенной команды или элемента на ленте. |
| Пробел или Enter | Открытие выделенного меню или галереи на ленте. |
| Enter | Активация команды или элемента на ленте для модификации значения. |
| Enter | Завершение модификации значения в элементе управления на ленте и возврат к самому документу. |
| F1 | Отображение помощи по выделенной команде или элементу ленты функций. Если нет связанного с командой раздела помощи, то будет показана общая справка по программе. |
Краткий справочник по Microsoft Word
Стандартные задачи в Microsoft Word
| Комбинация | Описание |
|---|---|
| Ctrl+Shift+Пробел | Ввод неразрывного пробела. |
| Ctrl + Shift + ‑ | Ввод неразрывного дефиса. |
| Ctrl+B | Применение к тексту жирного выделения. |
| Ctrl+I | Применение к тексту курсива. |
| Ctrl+U | Применение к тексту подчёркивания. |
| Ctrl+Shift+< | Уменьшение размера шрифта на один шаг. |
| Ctrl+Shift+> | Увеличение размера шрифта на один шаг. |
| Ctrl+[ | Уменьшение размера шрифта на одну точку. |
| Ctrl+] | Увеличение размера шрифта на одну точку. |
| Ctrl+Пробел | Удаление форматирования параграфа или символов. |
| Ctrl+C | Копирование выделенного текста или объекта в буфер обмена. |
| Ctrl+X | Вырезание выделенного текста или объекта в помещение его в буфер обмена. |
| Ctrl+V | Вставка текста или объекта из буфера обмена. |
| Ctrl+Alt+V | Специальная вставка. |
| Ctrl+Shift+V | Вставка только форматирования. |
| Ctrl+Z | Отмена предыдущего действия. |
| Ctrl+Y | Повтор предыдущего действия. |
| Ctrl+Shift+G | Отображение окна статистики документа: количество страниц, слов, знаков и др. |
Работа с документами и веб-страницами
Создание, просмотр и сохранение документов
| Комбинация | Описание |
|---|---|
| Ctrl+N | Создание нового документа. |
| Ctrl+O | Открытие документа. |
| Ctrl+W | Закрытие документа. |
| Alt+Ctrl+S | Разделение окна документа на области. |
| Alt+Shift+C или Alt+Ctrl+S | Удаление разделения окна документа. |
| Ctrl+S | Сохранение документа. |
Поиск, замена, навигация по тексту
| Комбинация | Описание |
|---|---|
| Ctrl+F | Открытие панели навигации для поиска по документу. |
| Alt+Ctrl+Y | Повторить поиск после закрытия окна поиска и замены. |
| Ctrl+H | Замена текста, специфического форматирования и специальных элементов. |
| Ctrl+G | Переход к странице, закладке, таблице, комментарию, графику, другим объектам. |
| Alt+Ctrl+Z | Переключение между последними четырьмя местами, которые вы редактировали. |
| Alt+Ctrl+Home | Отображение списка режимов просмотра. Перемещение с помощью клавиш курсора, выбор режима с помощью клавиши Enter. |
| Ctrl+Page Up | Переход к предыдущему объекту просмотра (установленному в режиме просмотра). |
| Ctrl+Page Down | Переход к следующему объекту просмотра (установленному в режиме просмотра). |
Переключение режима отображения
| Комбинация | Описание |
|---|---|
| Alt+Ctrl+P | Переключение в режим разметки страницы. |
| Alt+Ctrl+O | Переключение в режим структуры документа. |
| Alt+Ctrl+N | Переключение в обычный режим. |
Работа в режиме структуры документа
| Комбинация | Описание |
|---|---|
| Alt+Shift+стрелка влево | Увеличить уровень параграфа (уровень 1 самый большой). |
| Alt+Shift+стрелка вправо | Уменьшить уровень параграфа. |
| Ctrl+Shift+N | Убрать уровень и сбросить стиль на основной текст. |
| Alt+Shift+стрелка вверх | Переместить выбранные параграфы вверх. |
| Alt+Shift+стрелка вниз | Переместить выбранные параграфы вниз. |
| Alt + Shift + знак плюс | Развернуть текст под заголовком. |
| Alt + Shift + знак минус | Свернуть текст под заголовком. |
| Alt+Shift+A | Развернуть или свернуть весь текст или заголовки. |
| Знак слэш (/) на числовой клавиатуре | Скрыть или отобразить форматирование. |
| Alt+Shift+L | Показать первую строку текста раздела или весь текст раздела. |
| Alt+Shift+1 | Показать все заголовки со стилем Заголовок 1. |
| Alt+Shift+n | Показать все заголовки до стиля Заголовок n включительно. |
| Ctrl+Tab | Вставить знак табуляции. |
Печать и предварительный просмотр документа
| Комбинация | Описание |
|---|---|
| Ctrl+P | Печать документа. |
| Alt+Ctrl+I | Переключение е режим предварительного просмотра. |
| Клавиши курсора | Перемещение по странице предварительного просмотра при увеличенном масштабе. |
| Page Up и Page Down | Перемещение к предыдущей или следующей странице при уменьшенном масштабе. |
| Ctrl+Home | Перемещение к первой странице при уменьшенном масштабе. |
| Ctrl+End | Перемещение к последней странице при уменьшенном масштабе. |
Рецензирование документа
| Комбинация | Описание |
|---|---|
| Alt+Ctrl+A или Alt+Ctrl+M | Вставить примечание. |
| Ctrl+Shift+E | Включение и отключение режима отслеживания изменений документа. |
| Alt+Shift+C | Закрытие панели рецензирования, если она была открыта. |
Режим чтения
| Комбинация | Описание |
|---|---|
| Home | Перейти к началу документа. |
| End | Перейти к концу документа. |
| n, Enter | Перейти к странице n. |
| Esc | Выход из режима чтения. |
Ссылки, сноски и концевые сноски
| Комбинация | Описание |
|---|---|
| Alt+Shift+O | Определение элемента оглавления. |
| Alt+Shift+I | Определение элемента таблицы цитат. |
| Alt+Shift+X | Определение элемента указателя. |
| Alt+Сtrl+F | .Вставка сноски. |
| Alt+Сtrl+D | .Вставка концевой сноски. |
Работа с веб-страницами
| Комбинация | Описание |
|---|---|
| Ctrl+K | Вставка гиперссылки. |
| Alt + стрелка влево | Переход на предыдущую страницу. |
| Alt + стрелка вправо | Переход на следующую страницу. |
| F9 | Обновление страницы. |
Редактирование и перемещение текста и графики
Удаление текста и графики
| Комбинация | Описание |
|---|---|
| Backspace | Удаление одного символа слева. |
| Ctrl+Backspace | Удаление одного слова слева. |
| Del | Удаление одного символа справа. |
| Ctrl+Del | Удаление одного слова справа. |
| Ctrl+X | Вырезание выделенного текста и помещение его в буфер обмена. |
| Ctrl+Z | Отмена последнего действия. |
| Ctrl+F3 | Вырезание выделенного фрагмента и помещение его в буфер Spike. |
Копирование и перемещение текста и графики
| Комбинация | Описание |
|---|---|
| Alt+H, F, O | Открытие буфера обмена Office. |
| Ctrl+C | Копирование выделенного текста или графики в буфер обмена Office. |
| Ctrl+X | Вырезание выделенного текста или графики в буфер обмена Office. |
| Ctrl+V | Вставка наиболее позднего добавления или вставленного элемента из буфера обмена Office. |
| F2, затем переместить курсор в нужное место и нажать Enter. | Однократное перемещение текста или графики. |
| Shift+F2, затем переместить курсор в нужное место и нажать Enter. | Однократное копирование текста или графики. |
| Alt+F3 | Открытие диалогового окна Создание нового стандартного блока, когда выделен текст или объект. |
| Shift+F10 | Отображение контекстного меню для выделенного стандартного блока, например объекта SmartArt. |
| Ctrl+F3 | Вырезание выделенного фрагмента и помещение его в буфер Spike. |
| Ctrl+Shift+F3 | Вставка содержимого буфера Spike. |
| Alt+Shift+R | Копирование верхнего или нижнего колонтитула из предыдущего раздела документа. |
Вставка специальных символов
| Комбинация | Описание |
|---|---|
| Ctrl+F9 | Поле. |
| Shift+Enter | Разрыв строки. |
| Ctrl+Enter | Разрыв страницы. |
| Ctrl+Shift+Enter | Разрыв колонки. |
| Alt + Ctrl + знак минус на цифровой клавиатуре | Тире (em dash). |
| Ctrl + знак минус на цифровой клавиатуре | Минус (en dash). |
| Ctrl + дефис | Скрытый перенос. |
| Ctrl + Shift + дефис | Неразрывный дефис. |
| Ctrl+Shift+Пробел | Неразрывный пробел. |
| Alt+Ctrl+C | Символ авторских прав. |
| Alt+Ctrl+R | Символ зарегистрированной торговой марки. |
| Alt+Ctrl+T | Символ торговой марки. |
| Alt+Ctrl+. | Многоточие. |
| Ctrl + ’ , ’ | Одинарная открывающаяся кавычка. |
| Ctrl + ’ , ’ | Одинарная закрывающаяся кавычка. |
| Ctrl + ’ , Shift + ’ | Двойная открывающаяся кавычка. |
| Ctrl + ’ , Shift + ’ | Двойная закрывающаяся кавычка. |
| Enter после начала набора имени автотекста и появления подсказки | Поле Автотекста. |
Вставка символов с использованием кодов
| Комбинация | Описание |
|---|---|
| Набрать код символа, нажать Alt+X | Вставка символа Unicode по введенному шестнадцатеричному Unicode коду символа. Например, для вставки символа Евро, наберите 20AC, затем нажмите Alt+X. |
| Alt+X | Преобразование выделенного символа в код Unicode. |
| Alt + код символа на цифровой клавиатуре | Вставка ANSI символа для введенного десятичного ANSI кода символа. Например, для вставки символа Евро, нажмите Alt и наберите 0128 на цифровой клавиатуре. |
Выделение текста и графики
Выделить текст можно, нажав клавишу Shift и используя клавиши курсора.
Расширение области выделения
| Комбинация | Описание |
|---|---|
| F8 | Включить режим расширения выделения. |
| F8, затем нажимая стрелку влево или вправо. | Выбрать ближайший символ. |
| F8 (один раз) для выделения слова, дважды – для выделения предложения, и т.д. | Увеличение размерности выделения. |
| Shift+F8 | Уменьшение размерности выделения. |
| Esc | Выключить режим расширенного выделения. |
| Shift+стрелка вправо | Расширить выделение на один символ вправо. |
| Shift+стрелка влево | Расширить выделение на один символ влево. |
| Ctrl+Shift+стрелка влево | Расширить выделение до начала слова. |
| Ctrl+Shift+стрелка вправо | Расширить выделение до конца слова. |
| Shift+End | Расширить выделение до конца строки. |
| Shift+Home | Расширить выделение до начала строки. |
| Shift+стрелка вниз | Расширить выделение на одну линию вниз. |
| Shift+стрелка вверх | Расширить выделение на одну линию вверх. |
| Ctrl+Shift+стрелка вниз | Расширить выделение до конца параграфа. |
| Ctrl+Shift+стрелка вверх | Расширить выделение до начала параграфа. |
| Shift+Page Down | Расширить выделение на один экран вниз. |
| Shift+Page Up | Расширить выделение на один экран вверх. |
| Ctrl+Shift+Home | Расширить выделение до начала документа. |
| Ctrl+Shift+End | Расширить выделение до конца документа. |
| Alt+Ctrl+Shift+Page Down | Расширить выделение до конца текущего экрана. |
| Ctrl+A | Расширить выделение с включением всего документа. |
| Ctrl+Shift+F8 и затем использовать клавиши курсора; нажать Esc для завершения режима выделения | Выделение вертикального блока текста. |
| F8 + клавиши курсора; нажать Esc для завершения режима выделения | Расширить выделение до нужного места в документе. |
Выделение текста и графики в таблице
| Комбинация | Описание |
|---|---|
| Tab | Выделить содержимое следующей ячейки. |
| Shift+Tab | Выделить содержимое предыдущей ячейки. |
| Удерживать клавишу Shift и нажать клавиши курсора несколько раз | Расширить выделение на смежные ячейки. |
| Использовать клавиши курсора, чтобы переместить курсор в верхнюю или нижнюю ячейку колонки и затем выполнить следующее: Shift+Alt+Page Down – для выделения колонки сверху вниз; Shift+Alt+Page Up – для выделения колонки снизу вверх. |
Выделение колонки. |
| Ctrl+Shift+F8, затем использовать клавиши курсора. Нажать Esc для завершения режима выделения. | Расширение выделения (или блока). |
| Alt+5 (на цифровой клавиатуре (с отключенным Num Lock) | Выделение всей таблицы. |
Перемещение по документу
| Комбинация | Описание |
|---|---|
| Стрелка влево | Перемещение на один символ влево. |
| Стрелка вправо | Перемещение на один символ вправо. |
| Ctrl+стрелка влево | Перемещение на одно слово влево. |
| Ctrl+стрелка вправо | Перемещение на одно слово вправо. |
| Ctrl+стрелка вверх | Перемещение на один параграф вверх. |
| Ctrl+стрелка вниз | Перемещение на один параграф вниз. |
| Shift+Tab | Перемещение на одну ячейку влево (в таблице). |
| Tab | Перемещение на одну ячейку вправо (в таблице). |
| Стрелка вверх | Перемещение на одну строку вверх. |
| Стрелка вниз | Перемещение на одну строку вниз. |
| End | Перемещение в конец строки. |
| Home | Перемещение в начало строки. |
| Alt+Ctrl+Page Up | Перемещение вверх окна. |
| Alt+Ctrl+Page Down | Перемещение вниз окна. |
| Page Up | Перемещение на один экран вверх с прокруткой. |
| Page Down | Перемещение на один экран вниз с прокруткой. |
| Ctrl+Page Down | Перемещение вверх следующей страницы. |
| Ctrl+Page Up | Перемещение вверх предыдущей страницы. |
| Ctrl+End | Перемещение в конец документа. |
| Ctrl+Home | Перемещение в начало документа. |
| Shift+F5 | Переход к предыдущему исправлению. |
| Shift+F5 | После открытия документа – переход к месту, над которым вы работали перед тем, как документ был последний раз закрыт. |
Перемещение по таблице
| Комбинация | Описание |
|---|---|
| Tab | Перейти к следующей ячейке строки. |
| Shift+Tab | Перейти к предыдущей ячейке строки. |
| Alt+Home | Перейти к первой ячейке строки. |
| Alt+End | Перейти к последней ячейке строки. |
| Alt+Page Up | Перейти к верхней ячейке колонки. |
| Alt+Page Down | Перейти к нижней ячейке колонки. |
| Стрелка вверх | Перейти к предыдущей строке. |
| Стрелка вниз | Перейти к следующей строке. |
| Alt+Shift+стрелка вверх | Сдвинуть строку вверх. |
| Alt+Shift+стрелка вниз | Сдвинуть строку вниз. |
Вставка в таблицу абзацев и символов табуляции
| Комбинация | Описание |
|---|---|
| Enter | Вставить в ячейку новый абзац. |
| Ctrl+Tab | Вставить в ячейку символ табуляции. |
Форматирование текста и абзацев
Копирование форматирования
| Комбинация | Описание |
|---|---|
| Ctrl+Shift+C | Копирование форматирования из текста. |
| Ctrl+Shift+V | Применение скопированного форматирования к тексту. |
Изменение шрифта и его размера
Приведенные ниже комбинации клавиш не работают в режиме чтения.
| Комбинация | Описание |
|---|---|
| Ctrt+Shift+F | Открытие диалога выбора шрифта. |
| Ctrl+Shift+> | Увеличение размера шрифта. |
| Ctrl+Shift+< | Уменьшение размера шрифта. |
| Ctrl+] | Увеличение размера шрифта на 1 точку. |
| Ctrl+[ | Уменьшение размера шрифта на 1 точку. |
Применение форматирования текста
| Комбинация | Описание |
|---|---|
| Ctrl+D | Открытие диалога выбора шрифта для изменения форматирования текста. |
| Shift+F3 | Изменение буквенного регистра. |
| Ctrl+Shift+A | Форматирование всех букв как заглавных. |
| Ctrl+B | Применение полужирного форматирования. |
| Ctrl+U | Применение подчеркивания. |
| Ctrl+Shift+W | Применение подчеркивания для слов, но не для пробелов. |
| Ctrl+Shift+D | Применение двойного подчеркивания. |
| Ctrl+Shift+H | Применение форматирования скрытым текстом. |
| Ctrl+I | Применение форматирования курсивом. |
| Ctrl+Shift+K | Преобразование букв в малые прописные. |
| Ctrl + знак равно | Перевод текста в нижний индекс (автоматические интервалы). |
| Ctrl+Shift + знак плюс | Перевод текста в верхний индекс (автоматические интервалы). |
| Ctrl+Пробел | Удаление ручного форматирования символов. |
| Ctrl+Shift+Q | Применение шрифта Symbol к выделению. |
Просмотр и копирование форматов текста
| Комбинация | Описание |
|---|---|
| Ctrl+Shift+* (звездочка на цифровой клавиатуре не работает) |
Отображение непечатных символов. |
| Shift+F1 (затем нажмите на текст с форматированием, которое вы хотите изучить) |
Обзор форматирования текста. |
| Ctrl+Shift+C | Копирование форматирования. |
| Ctrl+Shift+V | Вставка форматирования. |
Изменение межстрочного интервала
| Комбинация | Описание |
|---|---|
| Ctrl+1 | Одинарный межстрочный интервал. |
| Ctrl+2 | Двойной межстрочный интервал. |
| Ctrl+5 | Полуторный межстрочный интервал. |
| Ctrl+0 (ноль) | Добавление или удаление дополнительного межстрочного интервала перед абзацем. |
Выравнивание абзацев
| Комбинация | Описание |
|---|---|
| Ctrl+E | Переключение абзаца между выравниванием по центру и по левому краю. |
| Ctrl+J | Переключение абзаца между выравниванием по ширине и по левому краю. |
| Ctrl+R | Переключение абзаца между выравниванием по правому краю и по левому краю. |
| Ctrl+L | Выравнивание абзаца по левому краю. |
| Ctrl+M | Добавление отступа слева. |
| Ctrl+Shift+M | Удаление отступа слева. |
| Ctrl+T | Добавление висячего отступа. |
| Ctrl+Shift+T | Удаление висячего отступа. |
| Ctrl+Q | Удаление форматирования абзаца. |
Применение стилей абзацев
| Комбинация | Описание |
|---|---|
| Ctrl+Shift+S | Отображение панели задач Применение стилей. |
| Alt+Ctrl+Shift+S | Отображение панели задач Стили. |
| Alt+Ctrl+K | Начало автоформатирования. |
| Ctrl+Shift+N | Применение стиля Обычный. |
| Alt+Ctrl+1 | Применение стиля Заголовок 1. |
| Alt+Ctrl+2 | Применение стиля Заголовок 2. |
| Alt+Ctrl+3 | Применение стиля Заголовок 3. |
| Если панель не выбрана, нажмите F6. Нажмите Ctrl+Пробел. Используйте клавиши курсора, чтобы выбрать Закрыть, нажмите Enter. | Закрытие панели задач Стили. |
Вставка и редактирование объектов
Вставка объекта
Нажмите Alt, N, J, затем J, чтобы открыть диалоговое окно Объект.
Выполните одно из следующих действий:
А) нажмите стрелку вниз, чтобы выбрать тип объекта, затем нажмите Enter, чтобы создать объект.
Б) нажмите Ctrl+Tab чтобы переключиться на вкладку Создать из файла, нажмите Tab, затем укажите имя файла объекта, который вы хотите вставить или перейдите к файлу.
Редактирование объекта
Разместите курсор слева от объекта, выделите объект нажатием Shift+стрелка вправо.
Нажмите Shift+F10.
Нажмите Tab, чтобы перейти к имени объекта, нажмите Enter и ещё раз Enter.
Вставка графического объекта SmartArt
Нажмите Alt, N, M, чтобы выбрать SmartArt.
Используйте клавиши курсора для выбора типа рисунка.
Нажмите Tab, затем используйте клавиши курсора для выбора рисунка.
Нажмите Enter.
Вставка объекта WordArt
Нажмите Alt, N, W, чтобы выбрать WordArt.
Используйте клавиши курсора для выбора стиля объекта WordArt, нажмите Enter.
Наберите нужный текст.
Нажмите Esc, чтобы выделить объект WordArt, затем используйте клавиши курсора, чтобы перемещать объект, нажмите Esc ещё раз для возврата в документ.
Слияние и поля
Выполнение слияния
Необходимо перейти на вкладку Рассылки для использования представленных сочетаний клавиш.
| Комбинация | Описание |
|---|---|
| Alt+Shift+K | Предварительный просмотр результатов слияния. |
| Alt+Shift+N | Слияние документа. |
| Alt+Shift+M | Печать объединённого документа. |
| Alt+Shift+E | Редактирование документа слияния данных. |
| Alt+Shift+F | Вставка поля слияния. |
Работа с полями
| Комбинация | Описание |
|---|---|
| Alt+Shift+D | Вставка поля даты. |
| Alt+Ctrl+L | Вставка поля LISTNUM. |
| Alt+Shift+P | Вставка поля номера страницы. |
| Alt+Shift+T | Вставка поля времени. |
| Ctrl+F9 | Вставка пустого поля |
| Ctrl+Shift+F7 | Обновление связанной информации в документе-источнике Microsoft Word. |
| F9 | Обновление выделенных полей. |
| Ctrl+Shift+F9 | Отмена связи с полем. |
| Shift+F9 | Переключение между кодом и значением выделенного поля. |
| Alt+F9 | Переключение между отображением кодов полей и их значениями. |
| Alt+Shift+F9 | Запуск GOTOBUTTON или MACROBUTTON из поля для отображения значений полей. |
| F11 | Переход к следующему полю. |
| Shift+F11 | Переход к предыдущему полю. |
| Ctrl+F11 | Блокировка поля. |
| Ctrl+Shift+F11 | Снятие блокировки поля. |
Языковая панель
Распознавание рукописного ввода
| Комбинация | Описание |
|---|---|
| Левый Alt+Shift | Переключение между языками или раскладками клавиатуры. |
| Windows+C | Отображение списка вариантов исправлений. |
| Windows+H | Включение и отключение рукописного ввода. |
| Alt+~ | Отключение (или включение) японского редактора метода ввода (IME) на 101 раскладке клавиатуры. |
| Правый Alt | Отключение (или включение) IME для корейского языка на 101 раскладке клавиатуры. |
| Ctrl+Пробел | Отключение (или включение) редактора IME для китайского языка на 101 раскладке клавиатуры. |
Советы
Можно выбрать сочетание клавиш для переключения между языками и раскладками клавиатуры в диалоговом окне Дополнительные параметры клавиатуры. Чтобы открыть диалоговое окно Дополнительные параметры клавиатуры, щелкните правой кнопкой мыши языковую панель и нажмите кнопку Параметры. В группе Параметры нажмите кнопку Настройка клавиш.
Клавиша Windows – это кнопка с изображением логотипа Windows, доступная в нижнем ряду клавиш на большинстве клавиатур.
Справочник по функциональным клавишам
Функциональные клавиши
| Комбинация | Описание |
|---|---|
| F1 | Получение справки или переход на сайт Office.com. |
| F2 | Перемещение текста или графики. |
| F4 | Повторить последнее действие. |
| F5 | Открытие команды Перейти к (вкладка Главная). |
| F6 | Переход к следующей области окна или рамке. |
| F7 | Выбор команды Орфография (вкладка Проверка). |
| F8 | Расширение размера выделения. |
| F9 | Обновление выделенных полей. |
| F10 | Отображение подсказок по нажатию клавиш. |
| F11 | Переход к следующему полю. |
| F12 | Вызов команды Сохранить как. |
Shift + функциональные клавиши
| Комбинация | Описание |
|---|---|
| Shift+F1 | Вызов контекстной справки или отображение сведений о форматировании. |
| Shift+F2 | Копирование текста. |
| Shift+F3 | Изменение регистра символов. |
| Shift+F4 | Повторение команды Найти или Перейти к. |
| Shift+F5 | Переход к последнему изменению. |
| Shift+F6 | Переход к предыдущей панели или рамке (после нажатия F6). |
| Shift+F7 | Выбор команды Тезаурус (вкладка Рецензирование, группа Проверка правописания). |
| Shift+F8 | Уменьшение размера выделения. |
| Shift+F9 | Переключение между кодом и значением выделенного поля. |
| Shift+F10 | Отображение контекстного меню. |
| Shift+F11 | Переход к предыдущему полю. |
| Shift+F12 | Вызов команды Сохранить. |
Ctrl + функциональные клавиши
| Комбинация | Описание |
|---|---|
| Ctrl+F1 | Отображение или скрытие ленты функций. |
| Ctrl+F2 | Вызов команды Предварительный просмотр. |
| Ctrl+F3 | Вырезание выделенного фрагмента и помещение его в буфер Spike. |
| Ctrl+F4 | Закрытие окна. |
| Ctrl+F6 | Переход к следующему окну. |
| Ctrl+F9 | Вставка пустого поля. |
| Ctrl+F10 | Максимизация окна документа (при повторном нажатии – возврат к предыдущему размеру). |
| Ctrl+F11 | Блокировка поля. |
| Ctrl+F12 | Вызов команды Открыть. |
Ctrl + Shift + функциональные клавиши
| Комбинация | Описание |
|---|---|
| Ctrl+Shift+F3 | Вставка содержимого буфера Spike. |
| Ctrl+Shift+F5 | Редактирование закладки. |
| Ctrl+Shift+F6 | Переход к предыдущему окну. |
| Ctrl+Shift+F7 | Обновление связанной информации в документе-источнике Microsoft Word. |
| Ctrl+Shift+F8 и затем использовать клавиши курсора; нажать Esc для завершения режима выделения | Выделение вертикального блока текста. |
| Ctrl+Shift+F9 | Отмена связи с полем. |
| Ctrl+Shift+F11 | Отмена блокировки поля. |
| Ctrl+Shift+F12 | Вызов команды Печать. |
Alt + функциональные клавиши
| Комбинация | Описание |
|---|---|
| Alt+F1 | Переход к следующему полю. |
| Alt+F3 | Открытие диалогового окна Создание нового стандартного блока, когда выделен текст или объект. |
| Alt+F4 | Выход из программы Word. |
| Alt+F5 | Восстановление размера окна. |
| Alt+F6 | Переход из открытого диалогового окна назад к документу для диалоговых окон, поддерживающих такое поведение. |
| Alt+F7 | Поиск следующей орфографической или грамматической ошибки. |
| Alt+F8 | Запуск макроса. |
| Alt+F9 | Переключение между отображением кодов полей и их значениями. |
| Alt+F10 | Отображение панели задач Выделение и Видимость. |
| Alt+F11 | Отображение окна редактирования кода Microsoft Visual Basic. |
Alt + Shift + функциональные клавиши
| Комбинация | Описание |
|---|---|
| Alt+Shift+F1 | Переход к предыдущему полю. |
| Alt+Shift+F2 | Вызов команды Сохранить. |
| Alt+Shift+F7 | Отображение панели задач Справочные материалы. |
| Alt+Shift+F9 | Запуск GOTOBUTTON или MACROBUTTON из поля для отображения значений полей. |
| Alt+Shift+F10 | Отображение меню или сообщения для доступного действия. |
| Alt+Shift+F12 | Нажатие кнопки Оглавление в контейнере Оглавление при активном контейнере. |
Ctrl + Alt + функциональные клавиши
| Комбинация | Описание |
|---|---|
| Ctrl+Alt+F1 | Просмотр сведений о системе. |
| Ctrl+Alt+F2 | Вызов команды Открыть. |
Другие интересные статьи
- Горячие клавиши Excel