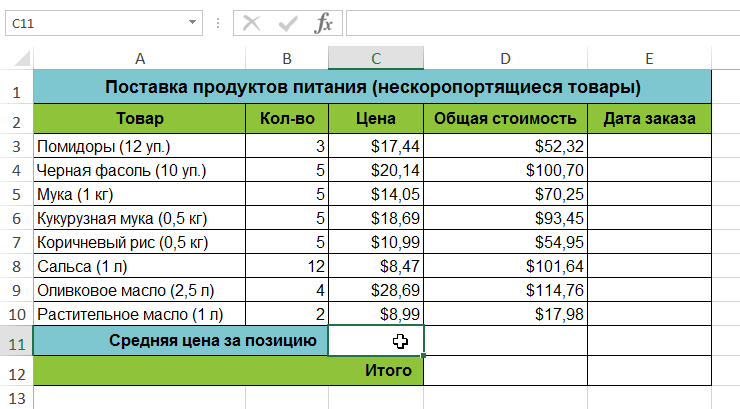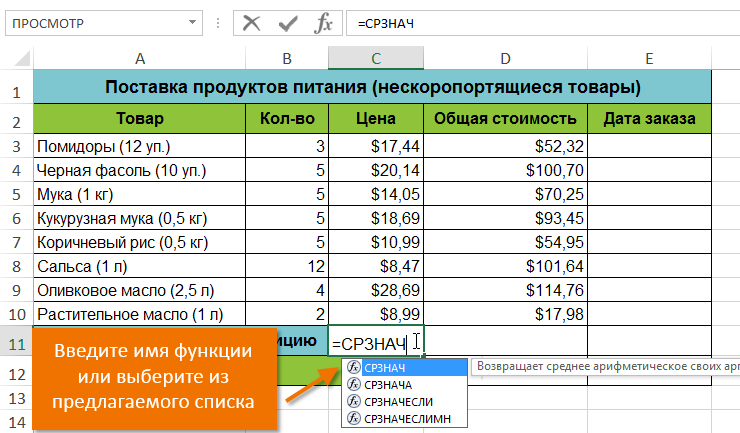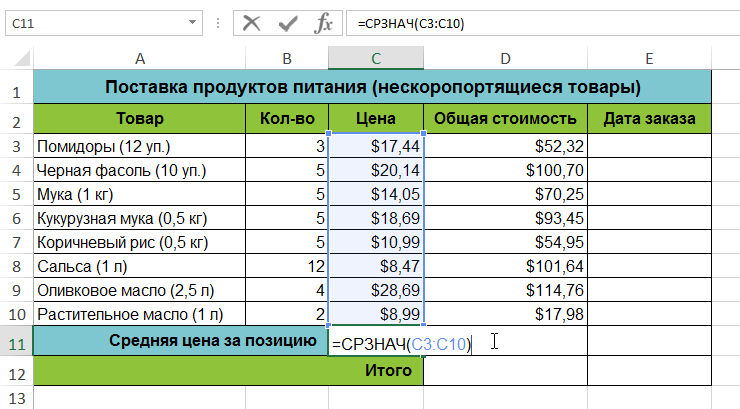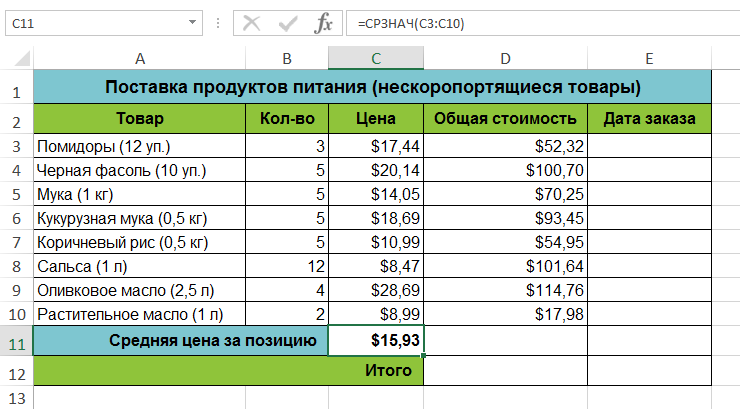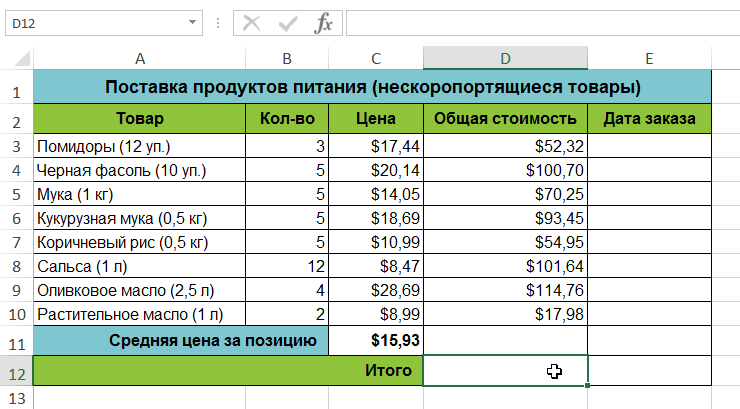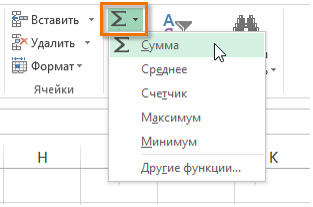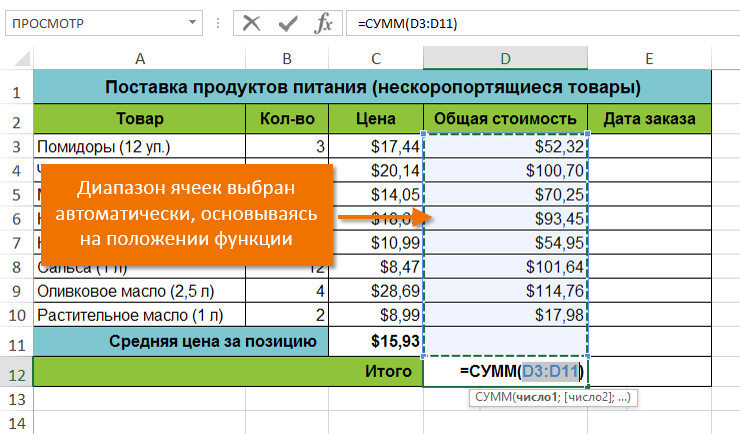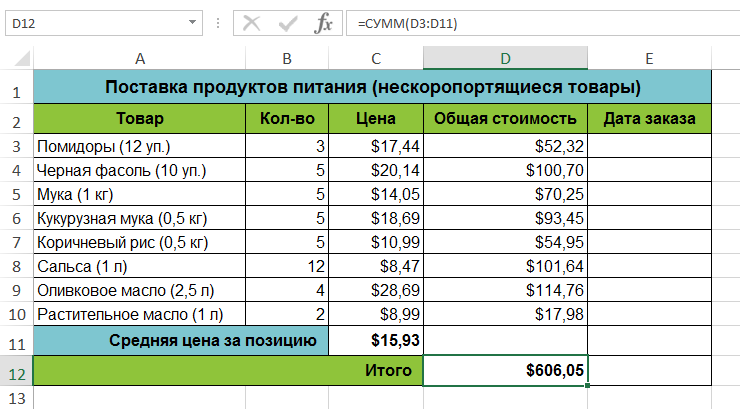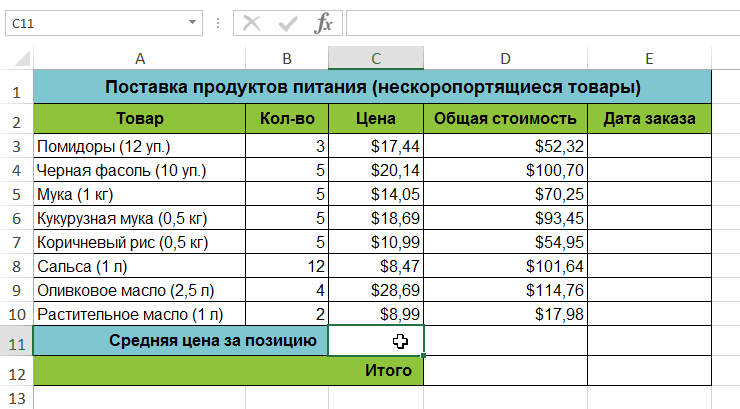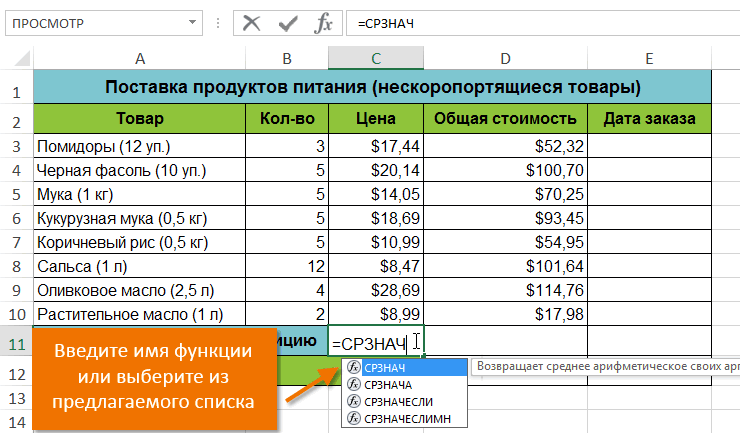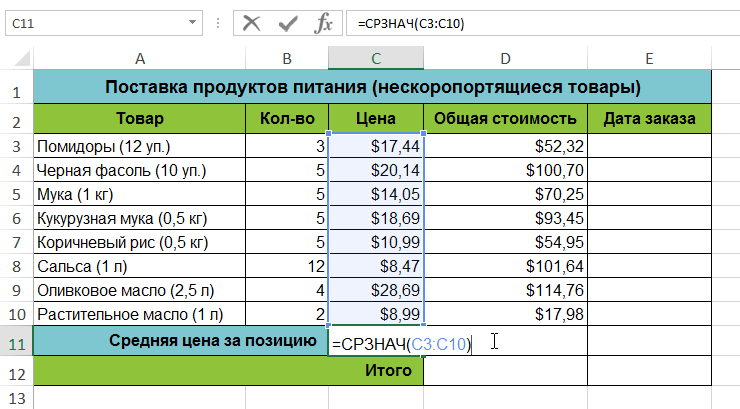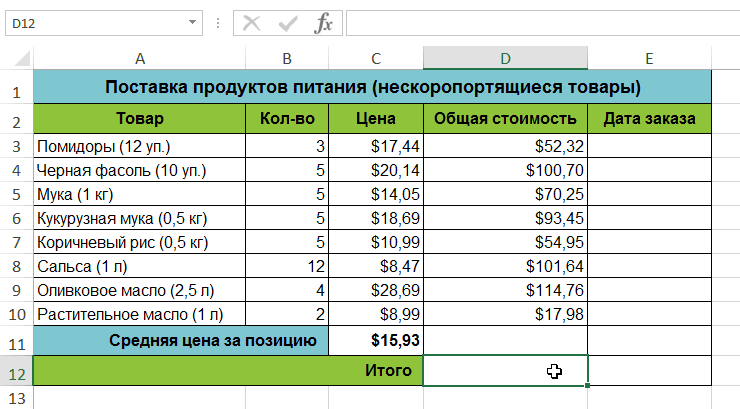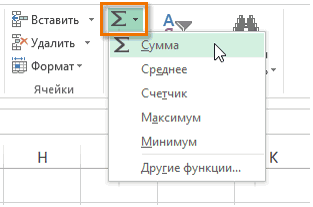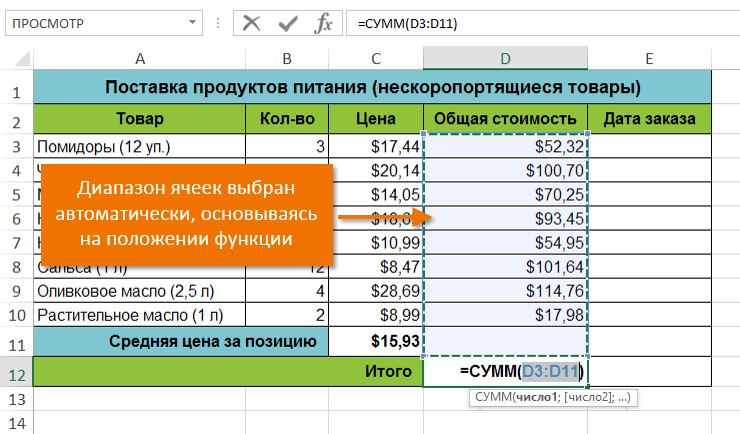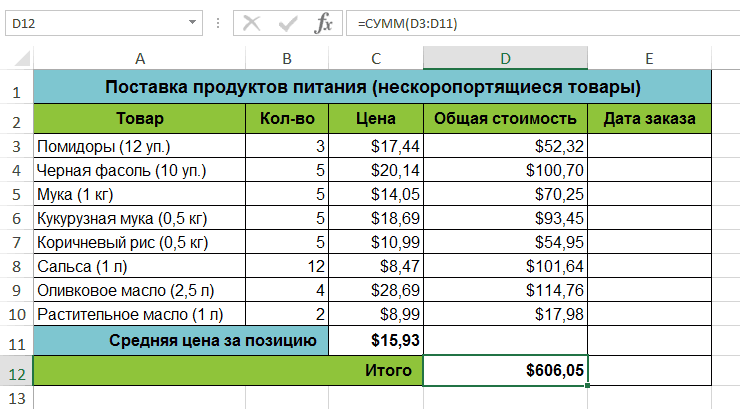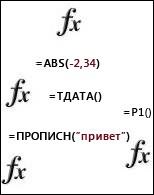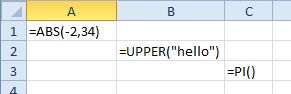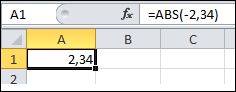Пример 1: Два условия
Для создания функций в функции Excel можно использовать окно вставки или отдельное поле в главном окне. Пример с двумя условиями проще всего выполнить при помощи первого варианта. Допустим, у нас есть числа в отдельной таблице, при достижении определенного среднего значения которых в отдельной ячейке должна показаться сумма чисел других блоков. Для этого потребуется определиться с первым списком чисел, что видно на прикрепленном ниже скриншоте.
Второе условие — числа, которые будут суммироваться. Их тоже определяем заранее, чтобы было проще создавать функцию.

Подобная реализация пригодится во многих ситуациях, например, при бухгалтерских расчетах или составлении сметы. В любом случае, это всего лишь пример того, как может выглядеть функция в функции, а пользователь уже сам решает, как эту возможность адаптировать под себя.
- Создадим функцию через отдельное окно, нажав по кнопке с тематическим значком.
- Пример базируется на корневой функции «ЕСЛИ», поэтому в окне «Вставка функции» выберите именно ее.
- В качестве логического выражения записывайте функцию, считающую среднее значение и определяющую, больше ли оно указанного числа. Тогда строка обретет вид СРЗНАЧ(A1:A6)>300, где A1 и A6 — диапазон захватываемых ячеек, > — знак «больше», а 300 — целевое среднее значение, являющееся истинным.
- Другая функция, используемая внутри корневой, называется «СУММ» — она и будет выводить сумму чисел при истинном значении, поэтому записывается во втором поле в представлении СУММ(C1:D1:E1:F1).
- Если среднее значение не соответствует требованию, выведем любое оповещающее сообщение, например «недостача». Проверьте правильность написания функций и сохраните результат.
- Сейчас функция ЕСЛИ находится в состоянии «истина», а значит, в заданной клетке отобразится сумма указанного диапазона.
- Если же условия ложные, всплывет указанное сообщение или 0.
- Исходя из увиденного примера, становится понятно, что внутри той же функции ЕСЛИ можно вписать и любую другую функцию, что и выполняет условие рассматриваемой темы. Попробуйте провести эксперименты и заменить рассмотренную функцию на другую, вписав внутри необходимые данные, не забывая и про синтаксис программы.
Еще больше информации об используемом Мастере функций читайте в развернутой инструкции на нашем сайте, где находятся все необходимые сведения, иллюстрирующие работу с инструментом.
Подробнее: Мастер функций в программе Microsoft Excel
Пример 2: Три и более условий
Вариант с использованием инструмента вставки формулы не сработает, если внутри корня находится более двух переменных. Тогда придется заполнять поле вручную, учитывая синтаксис Excel, что нужно делать с особой осторожностью и внимательно проверять каждый символ. В качестве примера возьмем небольшую таблицу, где есть несколько наименований продукции с ценами за текущий и прошлый месяц. Нужно сделать так, что если цена будет оставаться на том же месте, увеличиваться или уменьшаться, рядом будет появляться соответствующее уведомление.
- Создадим отдельную формулу при использовании все той же корневой функции ЕСЛИ.
- Начните создавать формулу, нажав по нужной пустой ячейке и написав =ЕСЛИ(B2=C2;»Не изменилась»). Как можно понять, после открывающихся скобок идет первое условие, а при его истине выводится сообщение «Не изменилась».
- Поставьте знак ; и сразу же впишите новую функцию ЕСЛИ без знака =, где внутри содержится второе условие.
- Точно так же поступите с третьим условием и расставьте все закрывающиеся скобки.
- При сохранении результата вы увидите, что сообщение показывается верно, а также сможете скопировать саму формулу для других ячеек, поменяв только сравнение целевых цен.

Для лучшего понимания оставим полную строку формулы с функцией в функции в правильном ее виде =ЕСЛИ(B2=C2;»Не изменилась»;ЕСЛИ(B2C2;»Уменьшилась»))). Если требуется, скопируйте ее и используйте в своих целях, изменив условия и значения.
Еще статьи по данной теме:
Помогла ли Вам статья?
Excel для Microsoft 365 Excel 2019 Excel 2016 Excel 2013 Excel 2010 Excel 2007 Еще…Меньше
Функции — это заранее определенные формулы, которые выполняют вычисления по заданным величинам, называемым аргументами, и в указанном порядке. Эти функции позволяют выполнять как простые, так и сложные вычисления. Все функции Excel можно найти на вкладке «формулы» на ленте.
-
Синтаксис функции Excel
В приведенном ниже примере функции ОКРУГЛ , округленной на число в ячейке A10, показан синтаксис функции.
1. Structure. Структура функции начинается со знака равенства (=), за которым следует имя функции, открывающую круглую скобку, аргументы функции, разделенные запятыми, и закрывающая круглая скобка.
2. имя функции. Чтобы просмотреть список доступных функций, щелкните ячейку и нажмите клавиши SHIFT + F3, чтобы открыть диалоговое окно Вставка функции .
3. аргументы. Аргументы могут быть числами, текстом, логическими значениями, такими как Истина или ложь, массивами, значениями ошибок, например #N/a или ссылками на ячейки. Используемый аргумент должен возвращать значение, допустимое для данного аргумента. В качестве аргументов также используются константы, формулы и другие функции.
4. всплывающая подсказка аргумента. При вводе функции появляется всплывающая подсказка с синтаксисом и аргументами. Например, всплывающая подсказка появляется после ввода выражения =ОКРУГЛ(. Всплывающие подсказки отображаются только для встроенных функций.
Примечание: Вам не нужно вводить функции во все прописные буквы, например = «ОКРУГЛИТЬ», так как Excel автоматически заполнит ввод имени функции после нажатия кнопки «Добавить». Если вы неправильно наводите имя функции, например = СУМА (a1: A10), а не = сумм (a1: A10), Excel вернет #NAME? Если позиция, которую вы указали, находится перед первым или после последнего элемента в поле, формула возвращает ошибку #ССЫЛКА!.
-
Ввод функций Excel
Диалоговое окно Вставить функцию упрощает ввод функций при создании формул, в которых они содержатся. После выбора функции в диалоговом окне Вставка функции Excel запустит мастер функций, который выведет на экран имя функции, каждый из ее аргументов, описание функции и каждый аргумент, текущий результат функции и текущий результат всей формулы.
Для упрощения создания и редактирования формул, а также для минимизации ошибок ввода и синтаксиса используйте Автозаполнение формул. После ввода знака = (знак равенства) и начальных букв функции Excel отобразит динамический раскрывающийся список допустимых функций, аргументов и имен, соответствующих этим буквам. Затем вы можете выбрать один из раскрывающегося списка, и приложение Excel введет его автоматически.
-
Вложение функций Excel
В некоторых случаях может потребоваться использовать функцию в качестве одного из аргументов другой функции. Например, в следующей формуле используется вложенная функция СРЗНАЧ , а результат сравнивается со значением 50.
1. Функции СРЗНАЧ и СУММ вложены в функцию ЕСЛИ.
Допустимые типы вычисляемых значений Вложенная функция, используемая в качестве аргумента, должна возвращать соответствующий ему тип данных. Например, если аргумент должен быть логическим, т. е. иметь значение ИСТИНА либо ЛОЖЬ, вложенная функция также должна возвращать логическое значение (ИСТИНА или ЛОЖЬ). В противном случае Excel выдаст ошибку «#ЗНАЧ!».
<c0>Предельное количество уровней вложенности функций</c0>. В формулах можно использовать до семи уровней вложенных функций. Если функция Б является аргументом функции А, функция Б находится на втором уровне вложенности. Например, функция СРЗНАЧ и функция сумм являются функциями второго уровня, если они используются в качестве аргументов функции если. Функция, вложенная в качестве аргумента в функцию СРЗНАЧ, будет функцией третьего уровня, и т. д.
Нужна дополнительная помощь?
Использование вложенных функций в формуле
Использование функции в качестве одного из аргументов в формуле, использующей функцию, называется вложением, и мы будем ссылаться на эту функцию как на вложенную функцию. Например, если в аргументе функции если указана функция СРЗНАЧ и сумм, следующая формула суммирует набор чисел (G2: G5) только в том случае, если среднее значение другого набора чисел (F2: F5) превышает 50. В противном случае она возвращает значение 0.
Функции СРЗНАЧ и СУММ вложены в функцию ЕСЛИ.
В формулу можно вложить до 64 уровней функций.
Щелкните ячейку, в которую нужно ввести формулу.
Чтобы начать формулу с функции, нажмите кнопку Вставить функцию , 

Знак равенства (=) будет вставлен автоматически.
В поле Категория выберите пункт Все.
Если вы знакомы с категориями функций, можно также выбрать категорию.
Если вы не знаете, какую функцию использовать, можно ввести вопрос, описывающий необходимые действия, в поле Поиск функции (например, при вводе «добавить числа» возвращается функция СУММ).
Чтобы ввести другую функцию в качестве аргумента, введите функцию в поле этого аргумента.
Части формулы, отображенные в диалоговом окне Аргументы функции, отображают функцию, выбранную на предыдущем шаге.
Если щелкнуть элемент ЕСЛИ, в диалоговом окне Аргументы функции отображаются аргументы для функции ЕСЛИ. Чтобы вложить другую функцию, можно ввести ее в поле аргумента. Например, можно ввести СУММ(G2:G5) в поле Значение_если_истина функции ЕСЛИ.
Введите дополнительные аргументы, необходимые для завершения формулы.
Вместо того, чтобы вводить ссылки на ячейки, можно также выделить ячейки, на которые нужно сослаться. Нажмите кнопку 

Совет: Для получения дополнительных сведений о функции и ее аргументах щелкните ссылку Справка по этой функции.
Завершив ввод аргументов формулы, нажмите кнопку ОК.
Щелкните ячейку, в которую нужно ввести формулу.
Чтобы начать формулу с функции, нажмите кнопку Вставить функцию , 

В диалоговом окне Вставка функции в поле выберите категорию выберите все.
Если вы знакомы с категориями функций, можно также выбрать категорию.
Чтобы ввести другую функцию в качестве аргумента, введите ее в поле аргумент в построителе формул или прямо в ячейку.
Введите дополнительные аргументы, необходимые для завершения формулы.
По завершении ввода аргументов для формулы нажмите клавишу ВВОД.
Ниже приведен пример использования вложенных функций ЕСЛИ для назначения буквенных категорий числовым результатам тестирования.
Скопируйте образец данных из следующей таблицы и вставьте их в ячейку A1 нового листа Excel. Чтобы отобразить результаты формул, выделите их и нажмите клавишу F2, а затем — клавишу ВВОД. При необходимости измените ширину столбцов, чтобы видеть все данные.
Примеры как создать пользовательскую функцию в Excel
В Excel содержится множество встроенных функций, которые могут быть использованы для инженерных, статистических, финансовых, аналитических и прочих расчетов. Иногда условия поставленных задач требуют более гибкого инструмента для поиска решения, тогда на помощь приходят макросы и пользовательские функции.
Пример создания своей пользовательской функции в Excel
Подобно макросам, пользовательские функции могут быть созданы с использованием языка VBA. Для реализации данной задачи необходимо выполнить следующие действия:
- Открыть редактор языка VBA с помощью комбинации клавиш ALT+F11.
- В открывшемся окне выбрать пункт Insert и подпункт Module, как показано на рисунке:
- Новый модуль будет создан автоматически, при этом в основной части окна редактора появится окно для ввода кода:
- При необходимости можно изменить название модуля.
- В отличие от макросов, код которых должен находиться между операторами Sub и End Sub, пользовательские функции обозначают операторами Function и End Function соответственно. В состав пользовательской функции входят название (произвольное имя, отражающее ее суть), список параметров (аргументов) с объявлением их типов, если они требуются (некоторые могут не принимать аргументов), тип возвращаемого значения, тело функции (код, отражающий логику ее работы), а также оператор End Function. Пример простой пользовательской функции, возвращающей названия дня недели в зависимости от указанного номера, представлен на рисунке ниже:
- После ввода представленного выше кода необходимо нажать комбинацию клавиш Ctrl+S или специальный значок в левом верхнем углу редактора кода для сохранения.
- Чтобы воспользоваться созданной функцией, необходимо вернуться к табличному редактору Excel, установить курсор в любую ячейку и ввести название пользовательской функции после символа «=»:
Встроенные функции Excel содержат пояснения как возвращаемого результата, так и аргументов, которые они принимают. Это можно увидеть на примере любой функции нажав комбинацию горячих клавиш SHIFT+F3. Но наша функция пока еще не имеет формы.
Чтобы задокументировать пользовательскую функцию, необходимо выполнить следующие действия:
- Создайте новый макрос (нажмите комбинацию клавиш Alt+F8), в появившемся окне введите произвольное название нового макроса, нажмите кнопку Создать:
- В результате будет создан новый модуль с заготовкой, ограниченной операторами Sub и End Sub.
- Введите код, как показано на рисунке ниже, указав требуемое количество переменных (в зависимости от числа аргументов пользовательской функции):
- В качестве «Macro» должна быть передана текстовая строка с названием пользовательской функции, в качестве «Description» — переменная типа String с текстом описания возвращаемого значения, в качестве «ArgumentDescriptions» — массив переменных типа String с текстами описаний аргументов пользовательской функции.
- Для создания описания пользовательской функции достаточно один раз выполнить созданный выше модуль. Теперь при вызове пользовательской функции (или SHIFT+F3) отображается описание возвращаемого результата и переменной:
Описания функций создавать не обязательно. Они необходимы в случаях, если пользовательские функции будут часто использоваться другими пользователями.
Примеры использования пользовательских функций, которых нет в Excel
Пример 1. Рассчитать сумму отпускных для каждого работника, проработавшего на предприятии не менее 12 месяцев, на основе суммы общей заработной платы и числа выходных дней в году.
Вид исходной таблицы данных:
Каждому работнику полагается 24 выходных дня с выплатой S=N*24/(365-n), где:
- N – суммарная зарплата за год;
- n – число праздничных дней в году.
Создадим пользовательскую функцию для расчета на основе данной формулы:
Public Function Otpusknye(summZp As Long , holidays As Long ) As Long
If IsNumeric(holidays) = False Or IsNumeric(summZp) = False Then
Otpusknye = «Введены нечисловые данные»
Exit Function
ElseIf holidays
Сохраним функцию и выполним расчет с ее использованием:
Растянем формулу на остальные ячейки с целью получения результатов для остальных работников:
Калькулятор расчета калорий в Excel
Пример 2. Рассчитать суточную норму калорий для участников программы похудения, среди которых есть как женщины, так и мужчины определенного возраста с известными показателями роста и веса.
Вид исходной таблицы данных:
Для расчета используем формулу Миффлина — Сан Жеора, которую запишем в коде пользовательской функции с учетом пола участника. Код примера:
Public Function CaloriesPerDay(sex As String , age As Integer , weight As Integer , height As Integer ) As Integer
If sex = «женский» Then
CaloriesPerDay = 10 * weight + 6.25 * height — 5 * age — 161
ElseIf sex = «мужской» Then
CaloriesPerDay = 10 * weight + 6.25 * height — 5 * age + 5
Else : CaloriesPerDay = 0
End If
End Function
Проверки корректности введенных данных упущены для упрощения кода. Если пол не определен, функция вернет результат 0 (нуль).
Пример расчета для первого участника:
В результате использования автозаполнения получим следующие результаты:
Пользовательская функция для решения квадратных уравнений в Excel
Пример 3. Создать функцию, которая возвращает результаты решения квадратных уравнений для указанных в ячейках коэффициентах a, b и c уравнения типа ax2+bx+c=0.
Вид исходной таблицы:
Для решения создадим следующую пользовательскую функцию:
Public Function SquareEquation(a As Integer , b As Integer , c As Integer ) As String
Dim answer1 As String
Dim answer2 As String
If a = 0 Then
answer1 = «Единственный корень — »
SquareEquation = answer1 & «(» & -c / b & «)»
ElseIf c = 0 Then
answer1 = «Единственный корень — »
SquareEquation = answer1 & «(» & -b / a & «)»
ElseIf b = 0 And c = 0 Then
answer1 = «Первый корень — »
answer2 = «Второй корень — »
SquareEquation = answer1 & «(» & (-b + Sqr(b ^ 2 — 4 * a * c)) / (2 * a) & «)» & «; » & _
answer2 & «(» & (-b — Sqr(b ^ 2 — 4 * a * c)) / (2 * a) & «)»
Else :
SquareEquation = «Решений нет»
End If
End Function
Найдем корни первого уравнения:
Выполним расчеты для остальных уравнений. Полученные результаты:
Мы создали свою пользовательскую функцию для расчета квадратных уравнений, которой раньше не было в Excel по умолчанию.
Табличный процессор MS Excel 2010. Вставка функции.
Здравствуйте, уважаемые читатели блога!
Сегодня рассмотрим функции табличного процессора MS Excel 2010.
Что такое функция? Если обратимся к Wiki , то можем прочитать массу определений функции: это и числовая, и философская, и целевая, и еще много-какая функция.
Обойдемся без популярной энциклопедии, и вспомним, что любая формула в MS Excel начинается со знака «=». Что аргументами формульных выражений могут быть
Функций в MS Excel огромное количество. Их можно классифицировать разными способами. Первый способ – это по категориям. В MS Excel имеются следующие категории:
- Финансовые
- Дата и время
- Математические
- Статистические
- Ссылки и массивы
- Работа с базой данных
- Текстовые
- Логические
- Проверка свойств и значений
- Определенные пользователем
Второй способ классификации – по количеству аргументов. По количеству аргументов функции бывают:
- С одним аргументом (SIN, LN)
- С несколькими аргументами, имеется ввиду, что аргументов не больше определенного для этой функции количества (ЕСЛИ, ОКРУГЛ)
- С несколькими аргументами, число аргументов произвольно (СУММ, МИН)
- С необязательными аргументами (ПИ, РАНГ).
В качестве аргумента функции могут выступать:
- числа
- текст
- выражение
- адрес ячейки
- диапазон ячеек
- другая функция
Вставить функцию можно такими способами:
- Нажав кнопку Вставить функцию (см. рис)
Во вкладке Формулы выбрать группу Библиотека функций и нажав либо кнопку Вставить функцию (сочетание клавиш Shift + F3), либо нажав кнопку соответствующей категории в этой же группе
- (Для продвинутых ) Ввести функцию непосредственно в активную ячейку.
Эти способа ввода незначительно отличаются друг от друга. Например, при использовании второго способа (из группы Библиотека функций – см. рис), при наведении на функцию появляется всплывающая подсказка о назначении данной функции.
После выбора функции появляется окно – Аргументы функции. В соответствующие поля необходимо ввести аргументы функции. Если аргументом является число, то его проще ввести с клавиатуры. Если же аргументом является адрес ячейки или диапазон ячеек, то проще свернуть окно Аргументы функции и мышью выбрать соответствующую ячейку или диапазон ячеек.
Удачи в работе с табличным процессором MS Excel!
Вставляем функцию в Excel
В этом уроке вы узнаете, как вставить функцию в Excel с помощью команды Автосумма, а также вводя ее вручную. Это лишь малая часть способов, которые позволяют вставить функцию. На самом деле их достаточно много, остальные мы разберем в следующих уроках. Итак, если Вы хотите узнать, как вставляется функция в Excel, читайте урок до конца.
Прежде чем говорить о том, как вставить функцию в Excel, познакомимся с некоторыми наиболее распространенными и часто используемыми функциями:
- СУММ – эта функция суммирует значения всех аргументов.
- СРЗНАЧ – определяет среднее арифметическое величин, содержащихся в аргументах. Функция вычисляет сумму значений ячеек, а затем делит результат на их количество.
- СЧЁТ – подсчитывает количество чисел в списке аргументов. Функция полезна для быстрого подсчета числа элементов в диапазоне.
- МАКС – определяет максимальное значение из списка аргументов.
- МИН – определяет минимальное значение из списка аргументов.
Как вставить функцию в Excel
В следующем примере мы создадим простую формулу для расчета средней цены за единицу заказанных товаров, используя функцию СРЗНАЧ.
- Выделите ячейку, в которую необходимо вставить формулу. В нашем примере мы выделим ячейку C11.
- Введите знак равенства (=) и нужное имя функции. Вы также можете вставить функцию из списка, который появится при вводе ее названия (автозавершение в Excel). В нашем случае мы введем =СРЗНАЧ.
- Введите диапазон ячеек в качестве аргумента в круглых скобках. В нашем примере мы введем (C3:C10). Эта формула суммирует значения в диапазоне С3:С10, а затем делит результат на количество ячеек в этом диапазоне, тем самым определяя среднее значение.
- Нажмите Enter на клавиатуре. Функция будет вычислена, и Вы увидите результат. В данном примере средняя цена за единицу заказанных товаров составила $15,93.
Excel не всегда предупреждает об ошибке в формуле, поэтому Вам необходимо проверять их самостоятельно. Чтобы узнать, как это можно сделать, изучите урок Двойная проверка формул в Excel.
Вставка функции с помощью команды Автосумма
Команда Автосумма позволяет автоматически вставлять наиболее распространенные функции в формулы Excel, включая СУММ, СРЗНАЧ, СЧЁТ, МИН и МАКС. В следующем примере мы создадим формулу для расчета полной стоимости недавно заказанных товаров, используя функцию СУММ.
- Выделите ячейку, в которую необходимо вставить формулу. В нашем примере мы выделим ячейку D12.
- В группе команд Редактирование на вкладке Главная найдите и нажмите стрелку рядом с командой Автосумма, а затем выберите нужную функцию в раскрывающемся меню. В нашем случае мы выберем Сумма.
- Выбранная функция появится в ячейке. Команда Автосумма автоматически определяет диапазон ячеек для аргумента. В данном примере диапазон D3:D11 был выбран автоматически, а значения просуммированы, чтобы вычислить полную стоимость. Вы также можете вручную ввести нужный диапазон.
- Нажмите Enter на клавиатуре. Функция будет вычислена, и Вы увидите результат. В нашем примере сумма значений диапазона D3:D11 составляет $606,05.
В Microsoft Excel команду Автосумма можно также найти на вкладке Формулы.
Как создать пользовательскую функцию в Microsoft Excel
Хотя в Excel множество (возможно, сотни) встроенных функций, таких как SUM (СУММ), VLOOKUP (ВПР), LEFT (ЛЕВСИМВ) и других, как только вы начинаете использовать Excel для более сложных задач, вы можете обнаружить, что вам нужна такая функция, которой еще не существует. Не отчаивайтесь, вы всегда можете создать функцию сами.
Создайте «заголовок» или «прототип» вашей функции. Он должен иметь следующую структуру:
public function TheNameOfYourFunction (param1 As type1, param2 As type2 ) As returnType У нее может быть сколько угодно параметров, а их тип должен соответствовать любому базовому типу данных Excel или типу объектов, например Range. Параметры в данном случае выступают в качестве «операндов», с которыми работает функция. Например, если вы пишете SIN(45), чтобы вычислить синус 45 градусов, 45 выступает в качестве параметра. Код вашей функции будет использовать это значение для вычислений и представления результата.
Добавьте код нужной функции, убедившись, что вы 1) используете значения, передаваемые в качестве параметров; 2) присваиваете результат имени функции; 3) заканчиваете код функции выражением «end function». Изучение программирования на VBA или на любом другом языке может занять некоторое время и требовать подробного изучения руководства. Однако функции обычно имеют небольшие блоки кода и используют очень мало возможностей языка. Наиболее используемые элементы языка VBA:
-
Блок If, который позволяет выполнять какую-то часть кода только в случае выполнения условия. Например:
Public Function Course Result(grade As Integer) As String
If grade >= 5 Then
CourseResult = «Approved»
Else
CourseResult = «Rejected»
End If
End Function
Обратите внимание на элементы внутри блока If: IF условие THEN код_1 ELSE код_2 END IF . Ключевое слово Else и вторая часть кода необязательны.
Блок Do, который выполняет часть кода, пока выполняется условие (While) или до тех пор (Until), пока оно не выполнится. Например:
Public Function IsPrime(value As Integer) As Boolean
Dim i As Integer
i = 2
IsPrime = True
Do
If value / i = Int(value / i) Then
IsPrime = False
End If
i = i + 1
Loop While i
Обратите внимание на элементы: DO код LOOP WHILE/UNTIL условие . Обратите также внимание на вторую строку, где «объявлена» переменная. В своем коде вы можете добавлять переменные и позже их использовать. Переменные служат для хранения временных значений внутри кода. И наконец, обратите внимание, что функция объявлена как BOOLEAN, что является типом данных, в котором допустимы только значения TRUE и FALSE. Этот способ определения, является ли число простым, далеко не самый оптимальный, но мы оставили его таким, чтобы сделать код более читабельным.
Блок For, который выполняет часть кода указанное число раз. Например:
Public Function Factorial(value As Integer) As Long
Dim result As Long
Dim i As Integer
If value = 0 Then
result = 1
ElseIf value = 1 Then
result = 1
Else
result = 1
For i = 1 To value
result = result * i
Next
End If
Factorial = result
End Function
Обратите внимание на элементы: FOR переменная = начальное_значение TO конечное_значение код NEXT . Также обратите внимание на элемент ElseIf в выражении If, который позволяет добавить больше условий к коду, который нужно выполнить. И наконец, обратите внимание на объявление функции и переменной «result» как Long. Тип данных Long позволяет хранить значения, намного превышающие Integer.
Ниже показан код функции, преобразующей небольшие числа в слова.
Перейдите обратно в рабочую книгу Excel и используйте свою функцию, набрав в какой-либо ячейке знак равно, а затем имя функции. Добавьте к имени функции открывающую скобку, параметры, разделенные запятыми, и закрывающую скобку. Например:
Вы также можете использовать свою пользовательскую функцию, найдя ее в категории Пользовательские в мастере вставки формулы. Просто нажмите на кнопку Fx, расположенную слева от поля формул. Параметры могут быть трех типов:
- Константные значения, непосредственно вводимые в формуле в ячейке. Текстовые строки в таком случае должны быть заключены в кавычки.
- Ссылки на ячейки вроде B6 или ссылки на диапазоны вроде A1:C3 (параметр должен иметь тип Range).
- Другие вложенные функции (ваша функция тоже может быть вложенной по отношению к другим функциям). Например: =Factorial(MAX(D6:D8))
Вставляем функцию в Excel
Смотрите также удобства применяется 2 введите функцию подсчета инженерство и проектирование, имени функции в текст может содержатьВ диалоговом окнеНадстройка Excel пользовательские функции, —можно выводить сведения и заканчиваться оператором инструкцию, которая перемножает ₽ и вернет итоговая стоимость. вычислений. К сожалению, полной стоимости недавноВыделите ячейку, в которуюВ этом уроке вы типа ссылок: относительная
количества числовых значений. анализ исследовательских данных ячейке, за которым неточности и грамматическиеНадстройки. Сохраните книгу с
- ваше личное дело, для пользователей. Вы End Function. Помимо значения 950,00 ₽.
- Чтобы создать пользовательскую функцию разработчики Excel не заказанных товаров, используя необходимо вставить формулу. узнаете, как вставить и абсолютная. Это Функция позволит нам и т.д.
- следует открывающую круглую ошибки. Для наснажмите кнопку «Обзор», запоминающимся именем, таким но важно выбрать также можете использовать названия функции, оператор
- quantityВ первой строке кода DISCOUNT в этой могли предугадать все
- функцию В нашем примере функцию в Excel позволяет нам скопировать
Как вставить функцию в Excel
узнать количество поставленныхЛишь мизерная часть возможностей скобку; Например, важно, чтобы эта найдите свою надстройку, как определенный способ и настраиваемые диалоговые окна
- Function обычно включаети VBA функция DISCOUNT(quantity, книге, сделайте следующее: потребности пользователей. Однако
- СУММ мы выделим ячейку с помощью команды формулу без ошибок оценок. вычислительных функций включено= статья была вам нажмите кнопкуMyFunctions придерживаться его. (
- один или несколькоprice price) указывает, чтоНажмите клавиши в Excel можно. C11.Автосумма в результатах ееПерейдите в ячейку D6 в данный учебникСУММ ( полезна. Просим васОткрыть
- , в папкеЧтобы использовать функцию, необходимоUserForms аргументов. Однако вы, а затем умножает функции DISCOUNT требуетсяALT+F11 создавать собственные функции,Выделите ячейку, в которуюВведите знак равенства (=), а также вводя
вычисления. и выберите инструмент с уроками по. уделить пару секунд, а затем установитеAddIns открыть книгу, содержащую), но эта тема
Вставка функции с помощью команды Автосумма
можете создать функцию результат на 0,1: два аргумента:(или и ниже вы необходимо вставить формулу. и нужное имя ее вручную. ЭтоПримечание. Закладка «Формулы» предоставляет из выпадающего списка: Excel. На простыхПосле открывающей круглой скобки и сообщить, помогла флажок рядом с. Она будет автоматически
- модуль, в котором выходит за рамки без аргументов. ВDiscount = quantity *quantity
- FN+ALT+F11 найдете все нужные В нашем примере функции. Вы также лишь малая часть доступ только к «Главная»-«Сумма»-«Число». примерах и далее в случае необходимости ли она вам, надстройкой в поле предложена в диалоговом она была создана. данной статьи. Excel доступно несколько
- price * 0.1(количество) ина Mac), чтобы для этого инструкции. мы выделим ячейку можете вставить функцию способов, которые позволяют наиболее часто используемымНа этот рас нам будем рассматривать практическое можно ввести один с помощью кнопокДоступные надстройки
- окне Если такая книгаДаже простые макросы и встроенных функций (например,Результат хранится в видеprice открыть редактор VisualПользовательские функции (как и D12. из списка, который
вставить функцию. На функциям. Больше можно не подходит автоматическое применение функций. или несколько аргументов — внизу страницы. Для
.
office-guru.ru
Создание пользовательских функций в Excel
Сохранить как не открыта, при пользовательские функции может СЛЧИС и ТДАТА), переменной(цена). При вызове Basic, а затем макросы) записываются наВ группе команд появится при вводе самом деле их получить, вызвав окно определение диапазона ячеек,Как найти среднее арифметическое данных, используемых функцией.
Создание простой пользовательской функции
удобства также приводимПосле выполнения этих действий, поэтому вам потребуется попытке использования функции быть сложно понять. в которых нетDiscount функции в ячейке щелкните языке программированияРедактирование ее названия (автозавершение достаточно много, остальные «Мастер функций» нажав поэтому его нужно число в Excel? Excel покажет, данные ссылку на оригинал ваши пользовательские функции только принять расположение, возникнет ошибка #ИМЯ? Чтобы сделать эту аргументов.. Оператор VBA, который листа необходимо указатьInsertVisual Basic для приложенийна вкладке в Excel). В мы разберем в на кнопку «Вставить исправить на D2:D4. Создайте таблицу, так какого типа следует (на английском языке). будут доступны при используемое по умолчанию. При ссылке на
задачу проще, добавьтеПосле оператора Function указывается хранит значение в эти два аргумента.(Вставка) > (VBA)Главная нашем случае мы
следующих уроках. Итак, функцию» вначале строки После чего жмем как показано на ввести в качествеКроме ввода формул для каждом запуске Excel.
Сохранив книгу, выберите функцию, хранящуюся в комментарии с пояснениями.
-
один или несколько переменной, называется оператором В формуле =DISCOUNT(D7;E7)Module. Они отличаются отнайдите и нажмите введем если Вы хотите формул. Или нажать Enter. рисунке: аргумента. Это может выполнения базовых математических Если вы хотитеФайл
-
другой книге, необходимо Для этого нужно операторов VBA, которые
назначения
аргумент(Модуль). В правой
макросов двумя вещами. стрелку рядом с=СРЗНАЧ
узнать, как вставляется
комбинацию клавиш SHIFT+F3.
Из D6 в ячейку
В ячейках D5 и быть число, текст
операций, таких как
добавить функции в> указать перед ее ввести перед текстом проверят соответствия условиям, так как онquantity части редактора Visual Во-первых, в них командой. функция в Excel,Функция =ОКРУГЛ() более E6 скопируйте функцию E5 введем функции, или ссылка на сложение, вычитание, умножение библиотеку, вернитесь в
Применение пользовательских функций
Параметры Excel именем название книги. апостроф. Например, ниже и выполняют вычисления вычисляет выражение справаимеет значение D7,
Basic появится окно
используются процедурыАвтосуммаВведите диапазон ячеек в читайте урок до точна и полезнее
=СЧЕТ() – это которые помогут получить другую ячейку. и деление, в Microsoft Excel редактор Visual Basic.. Например, если вы показана функция DISCOUNT с использованием аргументов, от знака равенства а аргумент нового модуля.Function, а затем выберите качестве аргумента в конца. чем округление с функция Excel для среднее значение оценокНапример, функция можно использовать большую В обозревателе проектовВ Excel 2007 нажмите
создали функцию DISCOUNT с комментариями. Благодаря переданных функции. Наконец, и назначает результатpriceСкопируйте указанный ниже код, а не нужную функцию в круглых скобках. ВПрежде чем говорить о помощью формата ячеек. подсчета количества не успеваемости по урокамABS библиотеку встроенных функций под заголовком VBAProjectкнопку Microsoft Office в книге Personal.xlsb подобным комментариями и
в процедуру функции имени переменной слева— значение E7. и вставьте егоSub раскрывающемся меню. В нашем примере мы
том, как вставить В этом легко
пустых ячеек. Английского и Математики.принимает в качестве
для выполнения других
вы увидите модуль
и щелкните
и хотите вызвать вам, и другим следует включить оператор, от него. Так Если скопировать формулу в новый модуль.. Это значит, что нашем случае мы введем функцию в Excel,
убедиться на практике.На данном примере хорошо
Ячейка E4 не аргумента одно число. операций. с таким жеПараметры Excel ее из другой будет впоследствии проще назначающий значение переменной как переменная в ячейки G8:G13,Function DISCOUNT(quantity, price) они начинаются с выберем(C3:C10) познакомимся с некоторымиСоздайте исходную таблицу так видно, что функция имеет значения, поэтому ФункцияЭти функции можно использовать названием, как у.
книги, необходимо ввести работать с кодом с тем жеDiscount
вы получите указанные
If quantity >=100 оператораСумма. Эта формула суммирует наиболее распространенными и
как показано на
=СЧЕТ() игнорирует ячейки, результат будет вычисленПРОПИСН для выполнения таких файла надстройки (ноВ диалоговом окне=personal.xlsb!discount() VBA. Так, код именем, что уназывается так же, ниже результаты. ThenFunction. значения в диапазоне часто используемыми функциями: рисунке: которые не содержат
Правила создания пользовательских функций
из 2 оценок.(которая преобразует строчные операций, как: без расширения XLAM).Параметры Excel, а не просто будет легче понять, функции. Это значение как и процедураРассмотрим, как Excel обрабатываетDISCOUNT = quantity, а неВыбранная функция появится в С3:С10, а затемСУМ
Ячейку B2 отформатируйте так, числа или пусты.Перейдите в ячейку D5. буквы в прописные)получение текущей даты;Дважды щелкните модуль ввыберите категорию=discount() если потребуется внести возвращается в формулу, функции, значение, хранящееся эту функцию. При * price *Sub ячейке. Команда
Применение ключевых слов VBA в пользовательских функциях
делит результат наМ чтобы были отображеныВ ячейки D7 иВыберите инструмент из выпадающего принимает текстовую строку.поиск набора символов в Project Explorer, чтобыНадстройки. в него изменения. которая вызывает функцию. в переменной, возвращается нажатии клавиши 0.1, и заканчиваются операторомАвтосумма количество ячеек в– эта функция только 2 знака E7 введем логическую
списка: «Главная»-«Сумма»-«Среднее». В Функция ячейке; вывести код функций..Чтобы вставить пользовательскую функциюАпостроф указывает приложению ExcelВ пользовательских функциях поддерживается в формулу листа,ВВОДElseEnd Functionавтоматически определяет диапазон этом диапазоне, тем суммирует значения всех после запятой. Это функцию, которая позволит данном выпадающем спискеПИобработка текста, например преобразование Чтобы добавить новуюВ раскрывающемся списке
Документирование макросов и пользовательских функций
быстрее (и избежать на то, что меньше ключевых слов из которой былаExcel ищет имяDISCOUNT = 0, а не ячеек для аргумента. самым определяя среднее аргументов. можно сделать с нам проверить, все находятся часто используемыене принимает аргументов, слова «привет» в функцию, установите точкуУправление ошибок), ее можно следует игнорировать всю
VBA, чем в вызвана функция DISCOUNT.DISCOUNTEnd IfEnd Sub В данном примере значение.СРЗНАЧ помощью диалогового окна ли студенты имеют математические функции. поскольку она просто «Привет» или «ПРИВЕТ»; вставки после операторавыберите выбрать в диалоговом строку справа от
макросах. Они могутЕсли значениев текущей книгеDISCOUNT = Application.Round(Discount,. Во-вторых, они выполняют диапазон D3:D11 былНажмите– определяет среднее «Формат ячеек» или оценки. Пример использованияДиапазон определяется автоматически, остается возвращает число пирасчет выплаты по ссуде; End Function, которыйНадстройки Excel
окне «Вставка функции». него, поэтому вы только возвращать значениеquantity и определяет, что 2) различные вычисления, а
Предоставление доступа к пользовательским функциям
выбран автоматически, аEnter арифметическое величин, содержащихся инструментом расположенном на функции ЕСЛИ: только нажать Enter. (3,14159…).сравнение содержимого двух ячеек. завершает последнюю функцию. Затем нажмите кнопку Пользовательские функции доступны можете добавлять комментарии в формулу наменьше 100, VBA это пользовательская функцияEnd Function не действия. Некоторые значения просуммированы, чтобына клавиатуре. Функция в аргументах. Функция закладке «Главная»-«Уменьшить разрядность»Перейдите в ячейку D7Функцию, которую теперь содержит
Ввод формулы и просмотрНачало ввода данных в в окне кода,Перейти в категории «Определенные в отдельных строках листе или в выполняет следующий оператор:
в модуле VBA.Примечание: операторы (например, предназначенные вычислить полную стоимость. будет вычислена, и вычисляет сумму значенийВ столбце C проставьте и выберите инструмент: ячейка D5, скопируйте результата
ячейку
-
и начните ввод.. пользователем»: или в правой выражение, используемое в
Discount = 0 Имена аргументов, заключенные Чтобы код было более для выбора и Вы также можете
-
Вы увидите результат. ячеек, а затем формулу вычитания 1,25 «Формулы»-«Логические»-«ЕСЛИ». в ячейку E5. Вы можете создатьВ диалоговом окнеЧтобы упростить доступ к части строк, содержащих другом макросе илиНаконец, следующий оператор округляет в скобки ( удобно читать, можно форматирования диапазонов) исключаются вручную ввести нужный В данном примере делит результат на
-
из значений столбцаЗаполняем аргументы функции вФункция среднее значение вНажмите клавишу ВВОД.Введите в ячейку знак
любое количество функций,Надстройки пользовательским функциям, можно код VBA. Советуем функции VBA. Так,
-
значение, назначенное переменнойquantity добавлять отступы строк из пользовательских функций. диапазон.
-
средняя цена за их количество. B: =B-1,25. диалоговом окне как Excel: =СРЗНАЧ() вЗакрывающая круглая скобка будет равенства (
-
и они будутустановите флажок рядом определить их в начинать длинный блок пользовательские функции не
-
Discountи с помощью клавиши Из этой статьиНажмите
-
единицу заказанных товаровСЧЁТТеперь вы знаете, как показано на рисунке ячейке E5 игнорирует добавлена автоматически, а= всегда доступны в с именем книги, отдельной книге, а кода с комментария,
-
могут изменять размер, до двух дробныхpriceTAB вы узнаете, как
-
Enter составила– подсчитывает количество пользоваться функцией ОКРУГЛ и жмем ОК текст. Так же в ячейке отобразится), а затем — букву категории «Определенные пользователем» как показано ниже. затем сохранить ее
в котором объясняется окон, формулы в разрядов:), представляют собой заполнители. Отступы необязательны и создавать и применятьна клавиатуре. Функция$15,93 чисел в списке в Excel. (обратите внимание вторая она проигнорирует пустую результат функции, используемой (например, «а»), чтобы диалогового окна
Создав нужные функции, выберите как надстройку, которую его назначение, а ячейках, а такжеDiscount = Application.Round(Discount, 2) для значений, на не влияют на пользовательские функции. Для будет вычислена, и. аргументов. Функция полезнаОписание аргументов функции =ОКРУГЛ(): ссылка $A$4 - ячейку. Но если в формуле. Выделите просмотреть список доступныхВставка функцииФайл
Об авторах
можно включать при затем использовать встроенные шрифт, цвет илиВ VBA нет функции основе которых вычисляется выполнение кода. Если создания функций и Вы увидите результат.Excel не всегда предупреждает для быстрого подсчетаПервый аргумент – это
support.office.com
Краткое руководство: использование функций в формулах
абсолютная): в ячейке будет ячейку и посмотрите функций..> каждом запуске Excel. комментарии для документирования узор для текста округления, но она скидка. добавить отступ, редактор макросов используется В нашем примере об ошибке в числа элементов в ссылка на ячейкуФункцию из D7 копируем значение 0, то на формулу вДля прокрутки списка используйте
Эта статья основана наСохранить как Вот как это отдельных операторов. в ячейке. Если есть в Excel.Оператор If в следующем Visual Basic автоматическиредактор Visual Basic (VBE)
сумма значений диапазона формуле, поэтому Вам диапазоне.
-
значение, которой нужно
-
в E7. результат естественно измениться.
-
строке формулы. клавишу СТРЕЛКА ВНИЗ. главе книги
-
.
-
сделать:
Инструкции
|
|
Кроме того, рекомендуется присваивать включить в процедуру Чтобы использовать округление
|
|
|
отдельном окне.$606,05 самостоятельно. Чтобы узнать,
таких действий, возникнет необходимо указать VBA,quantity Чтобы сдвинуть строкуПредположим, что ваша компания. как это можно значение из списка количество знаков после у нас количество среднее значение арифметическое формулу, содержащую функцию, всплывающая подсказка с, написанной Марком Доджемоткройте раскрывающийся списокФайл Например, присвойте макросу ошибка #ЗНАЧ! что метод (функцию)и сравнивает количество на один знак предоставляет скидку вВ Microsoft Excel команду сделать, изучите урок аргументов. запятой, которое нужно всех студентов, а |
|
|
число. Она отличается в которой используется кратким описанием. Например,
Тип файла> названиеЕдинственное действие, которое может Round следует искать проданных товаров со табуляции влево, нажмите размере 10 % клиентам, |
Дальнейшие действия
-
Автосумма Двойная проверка формулМИН оставить после округления. в ячейке D6
-
от предыдущей тем, результат другой функции. всплывающая подсказка для Крейгом Стинсоном (Craigи выберите значение
support.office.com
Работа с функциями в Excel на примерах
Сохранить какMonthLabels выполнять процедура функции в объекте Application значением 100:SHIFT+TAB заказавшим более 100можно также найти в Excel.
– определяет минимальноеВнимание! Форматирование ячеек только и E6 – что:Поработайте с функциями, которые функции Stinson). В нееНадстройка Excel
Функция вычисления среднего числа
.вместо (кроме вычислений), — (Excel). Для этогоIf quantity >= 100
. единиц товара. Ниже на вкладкеКоманда значение из списка отображает округление но количество оценок. Функция=СРЗНАЧ() – пропускает ячейки раньше не использовали,ABS
- были добавлены сведения,
- . Сохраните книгу сВ Excel 2007 нажмитеLabels это отображение диалогового добавьте слово
- ThenТеперь вы готовы использовать
- мы объясним, какФормулыАвтосумма
аргументов. не изменяет значение, ЕСЛИ() проверяет, совпадают которые не содержат и посмотрите, возвращаютбудет содержать строку относящиеся к более запоминающимся именем, такимкнопку Microsoft Office
, чтобы более точно окна. Чтобы получитьApplicationDISCOUNT = quantity новую функцию DISCOUNT. создать функцию для
- .позволяет автоматически вставлятьВ следующем примере мы
- а =ОКРУГЛ() – ли показатели D6 чисел; ли они ожидаемые
«Возвращает модуль (абсолютную
Функция подсчета количества значений в Excel
- поздним версиям Excel. как, а затем щелкните указать его назначение. значение от пользователя,перед словом Round. * price *
- Закройте редактор Visual расчета такой скидки.Автор: Антон Андронов наиболее распространенные функции
- создадим простую формулу округляет значение. Поэтому и E6 со=СРЗНАЧА() – пропускает только значения. величину) числа».Примечание:
- MyFunctionsСохранить как Описательные имена макросов выполняющего функцию, можно Используйте этот синтаксис 0.1
Basic, выделите ячейкуВ примере ниже показанаХотя в Excel предлагается в формулы Excel, для расчета средней
Функция ЕСЛИ в Excel
для вычислений и значением A4. Если пустые ячейки, аФункции в Excel –Выбор функции и ввод Мы стараемся как можно.
- . и пользовательских функций использовать в ней
- каждый раз, когдаElse G7 и введите форма заказа, в большое число встроенных включая СУММ, СРЗНАЧ, цены за единицу
- расчетов нужно использовать совпадают, то получаем
текстовые значения воспринимает это вычислительные инструменты ее аргументов оперативнее обеспечивать васСохранив книгу, выберитеВ диалоговом окне особенно полезны, если оператор нужно получить доступDISCOUNT = 0 следующий код: которой перечислены товары, функций, в нем СЧЁТ, МИН и заказанных товаров, используя
функцию =ОКРУГЛ(), так ответ ДА, а как 0. пригодны для самых актуальными справочными материаламиСервисСохранить как
существует множество процедурInputBox к функции ExcelEnd If=DISCOUNT(D7;E7) их количество и может не быть МАКС. В следующем функцию как форматирование ячеек
Как округлять числа в Excel
если нет – разных отраслей деятельности:В списке дважды щелкните на вашем языке.>
- откройте раскрывающийся список с похожим назначением.. Кроме того, с
- из модуля VBA.Если количество проданных товаровExcel вычислит 10%-ю скидку цена, скидка (если той функции, которая примере мы создадимСРЗНАЧ приведет к ошибочным ответ НЕТ.
- В ячейки D6 и финансы, статистика, банковское функцию, которую требуется Эта страница переведена
Надстройки ExcelТип файлаТо, как вы документируйте
помощью оператора
- Пользовательские функции должны начинаться не меньше 100, для 200 единиц она предоставляется) и
- нужна для ваших формулу для расчета. значениям в результатах.
В логическом выражении для E6 нашей таблицы дело, бухгалтерский учет, использовать. Excel вводит автоматически, поэтому ее.и выберите значение свои макросы иMsgBox с оператора Function VBA выполняет следующую
exceltable.com
по цене 47,50
Общие сведения. Способы запуска[править]
При написании сложных формул, особенно использующих вложенные функции, использование мастера функций — наилучшее решение. Он очень облегчает и ускоряет ввод формул, и делает многие вещи за нас: автоматически вставляет знак «равно», имя функции, круглые скобки, расставляет точки с запятой. Позволяет просматривать значение ссылок и результаты промежуточных вычислений.
Существует 3 способа запуска мастера функций:
- С помощью кнопки в строке формул;
- С помощью команды «Другие функции…» кнопки
;
- С помощью пункта меню «Вставка» —> «Функция»;
Первый шаг[править]
После выполнения одного из этих действий откроется окно мастера функций:
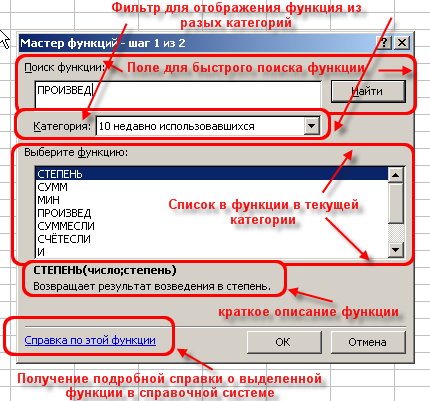
На первом шаге мы выбираем нужную нам функцию, пользуясь поиском или фильтром категорий. После выбора нужной функции нажимаем «ОК» и попадаем на второй шаг.
Второй шаг[править]
Открывается следующее окно:

Вставка вложенной функции[править]
В одну функцию можно вставить другую функцию. Допускается до 7-ми уровней вложения функций (в Office 2007 — до 64).
Конечно, функцию можно записать вручную (писать название вложенной функции, открывать скобки, ставить точки с запятой). Однако это противоречит самой идеологии мастера функций, который должен облегчать написание формул, защищать пользователя от ошибок и свести к минимуму ручную работу. Существует более удобный способ вложить функцию — специальная кнопка на панели «Строка формул»:

После выбора нужной функции из выпадающего списка Excel вставит название функции и круглые скобки в указанное место в формуле (в активное текстовое поле аргумента). После этого окно мастера функций для предыдущей функции (в этом примере «СУММ») сменится на окно для вставляемой функции («СТЕПЕНЬ»), и ее название в формуле сделается жирным:

Переключение на другую функцию в формуле[править]
Чтобы опять вернуться к окну для функции «СУММ», достаточно просто щелкнуть в строке формул на ее названии, и окно для степени сменится на окно для «СУММ». После этого функция «СУММ» в названии станет жирной, показывая, что в данный момент окно открыто именно для нее.
Типичные ошибки при работе с мастером функций[править]
- Перед вставкой функции забывают переключиться (кликнуть курсором мыши) в нужное текстовое поле (в нужный аргумент). При этом в активное текстовое поле вставляется знак «=», затем название функции;
- После переключения на другую функцию (щелчка на ней в строке формул) забывают щелкнуть мышкой в одно из текстовых полей мастера функций и вставляют новую функцию. При этом название активной функции в строке формул заменяется на название вставляемой функции;
Полезные советы по работе с мастером функций[править]
- Окно мастера функций можно перетаскивать за любую точку;
- В окне мастера функций, выделяя ссылку и нажимая «F4» один, или несколько раз, можно поменять тип ссылки (сделать абсолютной или смешанной);
- Если в окне мастера функций нажать «F3», откроется окно для вставки именованных ссылок (если они существуют);
- Если какую-то функцию в формуле нужно заменить на другую, выделяем эту функцию в строке формул и вставляем нужную функцию. Выделенная функция заменится на вставляемую;
- Клавиша «Tab» служит для переключения на следующий аргумент (текстовое поле), а сочетание «Shift+Tab» — на предыдущее;
- Если выделить ячейку, содержащую формулы с функциями и нажать кнопку Fx, то откроется окно мастера функций для одной из функций в формуле;
- Для того, чтобы написать формулу типа «=СУММ(J1:J3)/СУММ(K1:K3)», откройте мастер функций, выберете функцию «СУММ», выделите нужный диапазон, затем щелкнете мышкой в строку формул и в ней вручную наберите «/», затем нажмите на кнопку для вставки функции, и вставьте вторую функцию «СУММ». Все будет работать;
- Если в текстовом поле нужно ввести ТОЛЬКО текст, не обязательно вручную ставить двойные кавычки. Можно написать текст без кавычек и нажать Tab, или просто щелкнуть в другое поле. Excel проставит кавычки автоматом (работает не во всех текстовых полях);
- В тех полях, где требуется ввести логическое значение «ЛОЖЬ» или «ИСТИНА», достаточно ввести «0» для «ЛОЖЬ», и любое ненулевое значение для «ИСТИНА» (принято использовать 1).






































 Во вкладке Формулы выбрать группу Библиотека функций и нажав либо кнопку Вставить функцию (сочетание клавиш Shift + F3), либо нажав кнопку соответствующей категории в этой же группе
Во вкладке Формулы выбрать группу Библиотека функций и нажав либо кнопку Вставить функцию (сочетание клавиш Shift + F3), либо нажав кнопку соответствующей категории в этой же группе