Отображение и скрытие нулевых значений
Вы можете сами настроить отображение нулевых значений в ячейке или использовать в таблице набор стандартов форматирования, которые требуют скрывать нулевые значения. Отображать и скрывать нулевые значения можно разными способами.
Потребность отображать нулевые значения (0) на листах возникает не всегда. Требуют ли стандарты форматирования или собственные предпочтения отображать или скрывать нулевые значения, имеется несколько способов реализации всех этих требований.
Скрытие и отображение всех нулевых значений на листе
-
Выберите Файл > Параметры > Дополнительно.
-
В группе Показать параметры для следующего листа выберите лист, после чего выполните одно из указанных ниже действий.
-
Чтобы отображать в ячейках нулевые значения (0), установите флажок Показывать нули в ячейках, которые содержат нулевые значения.
-
Чтобы отображать нулевые значения в виде пустых ячеек, снимите флажок Показывать нули в ячейках, которые содержат нулевые значения.
-
Скрытие нулевых значений в выделенных ячейках
Эти действия скрывают нулевые значения в выбранных ячейках с помощью числовых форматов. Скрытые значения отображаются только в панели формул и не печатаются. Если значение в одной из этих ячеек изменится на неосвое число, то значение отобразится в ячейке, а формат значения будет аналогиен общему числовому формату.
-
Выделите ячейки, содержащие нулевые значения (0), которые требуется скрыть.
-
Вы можете нажать клавиши CTRL+1 или на вкладке Главная щелкнуть Формат > Формат ячеек.
-
Щелкните Число > Все форматы.
-
В поле Тип введите выражение 0;-0;;@ и нажмите кнопку ОК.
Отображение скрытых значений.
-
Выделите ячейки со скрытыми нулевыми значениями.
-
Вы можете нажать клавиши CTRL+1 или на вкладке Главная щелкнуть Формат > Формат ячеек.
-
Для применения числового формата, определенного по умолчанию, выберите Число > Общий и нажмите кнопку ОК.
Скрытие нулевых значений, возвращенных формулой
-
Выделите ячейку, содержащую нулевое (0) значение.
-
На вкладке Главная щелкните стрелку рядом с кнопкой Условное форматирование и выберите «Правила выделения ячеек» > «Равно».
-
В левом поле введите 0.
-
В правом поле выберите Пользовательский формат.
-
В поле Формат ячейки откройте вкладку Шрифт.
-
В списке Цвет выберите белый цвет и нажмите кнопку ОК.
Отображение нулей в виде пробелов или тире
Для решения этой задачи воспользуйтесь функцией ЕСЛИ.

Если ячейка содержит нулевые значения, для возврата пустой ячейки используйте формулу, например такую:
-
=ЕСЛИ(A2-A3=0;»»;A2-A3)
Вот как читать формулу. Если результат вычисления (A2-A3) равен «0», ничего не отображается, в том числе и «0» (это указывается двойными кавычками «»). В противном случае отображается результат вычисления A2-A3. Если вам нужно не оставлять ячейки пустыми, но отображать не «0», а что-то другое, между двойными кавычками вставьте дефис «-» или другой символ.
Скрытие нулевых значений в отчете сводной таблицы
-
Выберите отчет сводной таблицы.
-
На вкладке Анализ в группе Сводная таблица щелкните стрелку рядом с командой Параметры и выберите пункт Параметры.
-
Перейдите на вкладку Разметка и формат, а затем выполните следующие действия.
-
Изменение отображения ошибки В поле Формат установите флажок Для ошибок отображать. Введите в поле значение, которое нужно выводить вместо ошибок. Для отображения ошибок в виде пустых ячеек удалите из поля весь текст.
-
Изменение отображения пустой ячейки Установите флажок Для пустых ячеек отображать. Введите в поле значение, которое нужно выводить в пустых ячейках. Чтобы они оставались пустыми, удалите из поля весь текст. Чтобы отображались нулевые значения, снимите этот флажок.
-
К началу страницы
Потребность отображать нулевые значения (0) на листах возникает не всегда. Требуют ли стандарты форматирования или собственные предпочтения отображать или скрывать нулевые значения, имеется несколько способов реализации всех этих требований.
Отображение и скрытие всех нулевых значений на листе
-
Выберите Файл > Параметры > Дополнительно.
-
В группе Показать параметры для следующего листа выберите лист, после чего выполните одно из указанных ниже действий.
-
Чтобы отображать в ячейках нулевые значения (0), установите флажок Показывать нули в ячейках, которые содержат нулевые значения.
-
Чтобы отображать нулевые значения в виде пустых ячеек, снимите флажок Показывать нули в ячейках, которые содержат нулевые значения.
-
Скрытие нулевых значений в выделенных ячейках с помощью числового формата
Эти действия позволяют скрыть нулевые значения в выделенных ячейках. Если значение в одной из ячеек станет ненулевым, его формат будет аналогичен общему числовому формату.
-
Выделите ячейки, содержащие нулевые значения (0), которые требуется скрыть.
-
Вы можете нажать клавиши CTRL+1 или на вкладке Главная щелкнуть Формат > Формат ячеек.
-
В списке Категория выберите элемент Пользовательский.
-
В поле Тип введите 0;-0;;@
Примечания:
-
Скрытые значения отображаются только в строке формул или в ячейке, если вы редактируете ее содержимое. Эти значения не печатаются.
-
Чтобы снова отобразить скрытые значения, выделите ячейки, а затем нажмите клавиши CTRL+1 или на вкладке Главная в группе Ячейки наведите указатель мыши на элемент Формат и выберите Формат ячеек. Чтобы применить числовой формат по умолчанию, в списке Категория выберите Общий. Чтобы снова отобразить дату и время, выберите подходящий формат даты и времени на вкладке Число.
Скрытие нулевых значений, возвращенных формулой, с помощью условного форматирования
-
Выделите ячейку, содержащую нулевое (0) значение.
-
На вкладке Главная в группе Стили щелкните стрелку рядом с элементом Условное форматирование, наведите указатель на элемент Правила выделения ячеек и выберите вариант Равно.
-
В левом поле введите 0.
-
В правом поле выберите Пользовательский формат.
-
В диалоговом окне Формат ячеек откройте вкладку Шрифт.
-
В поле Цвет выберите белый цвет.
Использование формулы для отображения нулей в виде пробелов или тире
Для выполнения этой задачи используйте функцию ЕСЛИ.
Пример
Чтобы этот пример проще было понять, скопируйте его на пустой лист.
|
|
Дополнительные сведения об использовании этой функции см. в статье Функция ЕСЛИ.
Скрытие нулевых значений в отчете сводной таблицы
-
Щелкните отчет сводной таблицы.
-
На вкладке Параметры в группе Параметры сводной таблицы щелкните стрелку рядом с командой Параметры и выберите пункт Параметры.
-
Перейдите на вкладку Разметка и формат, а затем выполните следующие действия.
Изменение способа отображения ошибок. В поле Формат установите флажок Для ошибок отображать. Введите в поле значение, которое нужно выводить вместо ошибок. Для отображения ошибок в виде пустых ячеек удалите из поля весь текст.
Изменение способа отображения пустых ячеек. Установите флажок Для пустых ячеек отображать. Введите в поле значение, которое нужно выводить в пустых ячейках. Чтобы они оставались пустыми, удалите из поля весь текст. Чтобы отображались нулевые значения, снимите этот флажок.
К началу страницы
Потребность отображать нулевые значения (0) на листах возникает не всегда. Требуют ли стандарты форматирования или собственные предпочтения отображать или скрывать нулевые значения, имеется несколько способов реализации всех этих требований.
Отображение и скрытие всех нулевых значений на листе
-
Нажмите кнопку Microsoft Office
, Excel параметры, а затем выберите категорию Дополнительные параметры.
-
В группе Показать параметры для следующего листа выберите лист, после чего выполните одно из указанных ниже действий.
-
Чтобы отображать в ячейках нулевые значения (0), установите флажок Показывать нули в ячейках, которые содержат нулевые значения.
-
Чтобы отображать нулевые значения в виде пустых ячеек, снимите флажок Показывать нули в ячейках, которые содержат нулевые значения.
-
Скрытие нулевых значений в выделенных ячейках с помощью числового формата
Эти действия позволяют скрыть нулевые значения в выделенных ячейках. Если значение в одной из ячеек станет ненулевым, его формат будет аналогичен общему числовому формату.
-
Выделите ячейки, содержащие нулевые значения (0), которые требуется скрыть.
-
Вы можете нажать клавиши CTRL+1 или на вкладке Главная в группе Ячейки щелкнуть Формат > Формат ячеек.
-
В списке Категория выберите элемент Пользовательский.
-
В поле Тип введите 0;-0;;@
Примечания:
-
Скрытые значения отображаются только в
или в ячейке, если вы редактируете ячейку, и не печатаются.
-
Чтобы снова отобразить скрытые значения, выделите ячейки, а затем на вкладке Главная в группе Ячейки наведите указатель мыши на элемент Формат и выберите Формат ячеек. Чтобы применить числовой формат по умолчанию, в списке Категория выберите Общий. Чтобы снова отобразить дату и время, выберите подходящий формат даты и времени на вкладке Число.
Скрытие нулевых значений, возвращенных формулой, с помощью условного форматирования
-
Выделите ячейку, содержащую нулевое (0) значение.
-
На вкладке Главная в группе Стили щелкните стрелку рядом с кнопкой Условное форматирование и выберите «Правила выделения ячеек» > «Равно».
-
В левом поле введите 0.
-
В правом поле выберите Пользовательский формат.
-
В диалоговом окне Формат ячеек откройте вкладку Шрифт.
-
В поле Цвет выберите белый цвет.
Использование формулы для отображения нулей в виде пробелов или тире
Для выполнения этой задачи используйте функцию ЕСЛИ.
Пример
Чтобы этот пример проще было понять, скопируйте его на пустой лист.
Копирование примера
-
Выделите пример, приведенный в этой статье.
Важно: Не выделяйте заголовки строк или столбцов.

Выделение примера в справке
-
Нажмите клавиши CTRL+C.
-
В Excel создайте пустую книгу или лист.
-
Выделите на листе ячейку A1 и нажмите клавиши CTRL+V.
Важно: Чтобы пример правильно работал, его нужно вставить в ячейку A1.
-
Чтобы переключиться между просмотром результатов и просмотром формул, возвращающих эти результаты, нажмите клавиши CTRL+` (знак ударения) или на вкладке Формулы в группе «Зависимости формул» нажмите кнопку Показать формулы.
Скопировав пример на пустой лист, вы можете настроить его так, как вам нужно.
|
|
Дополнительные сведения об использовании этой функции см. в статье Функция ЕСЛИ.
Скрытие нулевых значений в отчете сводной таблицы
-
Щелкните отчет сводной таблицы.
-
На вкладке Параметры в группе Параметры сводной таблицы щелкните стрелку рядом с командой Параметры и выберите пункт Параметры.
-
Перейдите на вкладку Разметка и формат, а затем выполните следующие действия.
Изменение способа отображения ошибок. В поле Формат установите флажок Для ошибок отображать. Введите в поле значение, которое нужно выводить вместо ошибок. Для отображения ошибок в виде пустых ячеек удалите из поля весь текст.
Изменение способа отображения пустых ячеек. Установите флажок Для пустых ячеек отображать. Введите в поле значение, которое нужно выводить в пустых ячейках. Чтобы они оставались пустыми, удалите из поля весь текст. Чтобы отображались нулевые значения, снимите этот флажок.
См. также
Полные сведения о формулах в Excel
Рекомендации, позволяющие избежать появления неработающих формул
Поиск ошибок в формулах
Сочетания клавиш и горячие клавиши в Excel
Функции Excel (по алфавиту)
Функции Excel (по категориям)
Нужна дополнительная помощь?
17 авг. 2022 г.
читать 1 мин
Вы можете использовать следующий базовый синтаксис, чтобы вернуть пустую ячейку вместо нуля при использовании формул Excel:
=IF( B2 / C2 =0, "", B2 / C2 )
Эта конкретная формула пытается разделить значение в ячейке B2 на значение в ячейке C2 .
Если результат равен нулю, Excel возвращает пустое значение. В противном случае Excel возвращает результат деления B2 на C2 .
В следующем примере показано, как использовать эту формулу на практике.
Пример: вернуть пустую ячейку вместо нуля в формуле Excel
Предположим, у нас есть следующий набор данных, который показывает общий объем продаж и возвратов для различных продуктов:
Предположим, мы вводим следующую формулу в ячейку D2 , чтобы рассчитать коэффициент возврата для продукта A:
= B2 / C2
Если мы скопируем и вставим эту формулу в каждую ячейку столбца D, мы увидим, что некоторые результаты равны нулю:
Чтобы вернуть пустое значение вместо нуля, мы можем ввести следующую формулу в ячейку D2 :
=IF( B2 / C2 =0, "", B2 / C2 )
Затем мы можем скопировать и вставить эту формулу в каждую оставшуюся ячейку в столбце D:
Обратите внимание, что каждая ячейка, в которой формула возвращала бы ноль, теперь вместо этого возвращает пустое значение.
Дополнительные ресурсы
В следующих руководствах объясняется, как выполнять другие распространенные задачи в Excel:
Как игнорировать значения #N/A при использовании формул в Excel
Как заменить значения #N/A в Excel
Как исправить ошибку #ИМЯ в Excel
Написано

Замечательно! Вы успешно подписались.
Добро пожаловать обратно! Вы успешно вошли
Вы успешно подписались на кодкамп.
Срок действия вашей ссылки истек.
Ура! Проверьте свою электронную почту на наличие волшебной ссылки для входа.
Успех! Ваша платежная информация обновлена.
Ваша платежная информация не была обновлена.
Отображение и скрытие нулевых значений
Смотрите также функций?: Для числовых значений формул исключая макросы.ячеек, а не несмежны между собой. что хотите сосчитать вникаю..)) ячейки при открытии свойством: ячейкаПараметры условного форматирования реализации всех этих вставку для каждойСкрытые значения отображаются только следующие действия.ЩелкнитеПримечание:СЛЧИС (), ТДАТА формулу причесать:Я уже мозг
целый диапазон смежных У вас ведь — тогда иDesyatov новой книги, авыглядитв группеВыделите ячейку, содержащую нулевое требований. ячейки из примера.
в строке формулИзменение способа отображения ошибок.
Число > Все форматы Мы стараемся как можно (), СЕГОДНЯ (),=ЕСЛИ(A1;A1;»») сломал, мне это ячеек! Завтра ячейка не всегда смежные решение найдется…: Доброго времени суток не ноль и
пустой. Этого результатаПараметры сводной таблицы (0) значение.
-
Отображение и скрытие всехВнимание! Чтобы пример правильно или в ячейке, В поле. оперативнее обеспечивать вас СМЕЩ (), ЯЧЕЙКА
-
Guest не под силу. B1 будет иметь диапазоны. Необходимые данныеа пока ничего всем!!! не пустой текст
-
можно, конечно, добитьсящелкните стрелку рядомНа вкладке нулевых значений на работал, его нужно если вы редактируетеФормат
-
В поле актуальными справочными материалами (), ДВССЫЛ (),: А это вПример прикладываю. значение «4» и находятся в разных
-
не известно, можетУ меня такая
«»)? с помощью Условного с командойГлавная листе вставить в ячейку ее содержимое. Этиустановите флажокТип на вашем языке. ИНФОРМ () что-нибудь 2003 или в
-
Guest тоже посчитается, но несмежных ячейках и
-
кто-то и угадает проблемка:Артем форматирования или ПользовательскогоПараметрыв группеНажмите A1. значения не печатаются.
-
Для ошибок отображатьвведите выражение Эта страница переведена
-
ещё? 2007? У меня: Так пойдет? она мне не их никак не что нужно, ноНе получается сделать
: кроме 0 и формата, но гораздо
-
и выберите пунктСтили
-
кнопку Microsoft OfficeЧтобы переключиться между просмотромЧтобы снова отобразить скрытые. Введите в поле0;;;@ автоматически, поэтому ееSerge_007
-
2007.Михаил С. нужна! Функция СЧЕТЕСЛИ поместить в соседние скорее всего будут так, чтобы не «» Эпустых» значений
быстрее просто ввестиПараметры
-
щелкните стрелку рядом, щелкните
-
результатов и просмотром значения, выделите ячейки, значение, которое нужнои нажмите кнопку текст может содержать: Нет, такого спискаЛеонид: =ВПР(9^9;$D$1:D1;1)/E1
-
не работает с ячейки. продолжать поступать советы
-
отображались значения в в экселе не «». Но, этот
-
. с кнопкойПараметры Excel формул, возвращающих эти а затем нажмите
-
выводить вместо ошибок.ОК неточности и грамматические нет, Вы должны: Подскажите, можно лиВладимир
несмежными ячейками/диапазонами.Z
типа снять птичку ячейках (куда задана
бывает подход имеет иПерейдите на вкладкуУсловное форматирование
и выберите категорию
результаты, нажмите клавиши клавиши Для отображения ошибок. ошибки. Для нас их знать… без формул выполнить: =индекс(d1:d7;поискпоз(9e+307;d1:d7))/e1Уже столько неудачных: OFF Нет лишь у «показывать нули формула), при отсутствиидевственные ячейки имеют свою цену: некоторыеРазметка и формати выберите «ПравилаДополнительноCTRL+`
CTRL+1 в виде пустых
-
Отображение скрытых значений
-
важно, чтобы этаQuote данное действо ви всё это попыток было предложено, одного пути к в ячейках, которые одного из значений значение «» :) функции и средства
-
, а затем выполните выделения ячеек» >.(знак ударения) или
-
или на вкладке ячеек удалите из. статья была вам(Pelena)200?’200px’:»+(this.scrollHeight+5)+’px’);»>Формулу прямо сюда 2007? Каков алгоритм? закрепить баксами. что видимо забыли, цели, варианты при …» используемой формулы.Guest
-
EXCEL интерпретирует ячейку, следующие действия. «Равно».В группе на вкладкеГлавная поля весь текст.Выделите ячейки со скрытыми полезна. Просим вас выкладываем? (я не нахожу——— в чем состоит
-
желании можно найти
Eugen_excelAlexM: Уверены? содержащую Пустой текст,Изменение способа отображения ошибок.В левом поле введитеПоказать параметры для следующегоФормулыв группеИзменение способа отображения пустых
нулевыми значениями. уделить пару секундНет, сначала кол-во
-
закладку «сервис»)74411 суть проблемы. и применить. Главное: Спасибо всем за: Можно проверять функциейПроверьте функцией ЕПУСТО()
-
как пустую ячейку, В поле0 листавыберитеЯчейки ячеек.
-
Вы можете нажать клавиши и сообщить, помогла знаковЛеонидRTEНужно посчитать количество несмежных — не зашориваться,
-
ответы! Прикладываю файл-пример, ЕСЛИ() наличие всех девственную ячейку и а другие, какФормат.выберите лист, после
-
Зависимости формул > Показатьнаведите указатель мыши Установите флажок
CTRL+1 ли она вам,Pelena: Спасибо. Всё работает.: Спасибо всем, формулы ячеек по 1 а уметь взглянуть из которого вы
-
значений. ячейку с формулой содержащую текстовое значение.
-
установите флажокВ правом поле выберите чего выполните одно формулы на элементДля пустых ячеек отображатьили на вкладке
-
с помощью кнопок: 11 знаковSerge_007 работают. ВПР особенно конкретному критерию
-
на ситуацию с все пойметеshurikus =»»
Для иллюстрации приведем примерДля ошибок отображать
-
Пользовательский формат из указанных ниже.Формат. Введите в полеГлавная
-
внизу страницы. ДляНо насчет «летучести»: Друзья! подошла.. В примере критерий разных сторон. ВПрошу помочь решить: Согласно правилам, нужноАртем того как рассматривают. Введите в поле. действий.Скопировав пример на пустойи выберите значение, которое нужнощелкнуть удобства также приводим не уверенаВсе мы знаем,Но есть вопрос: — это Неужели вашем случае мы задачу! прикладывать файл пример.: Уверены? ячейку с Пустым
значение, которое нужноВ диалоговом окнеЧтобы отображать в ячейках
-
лист, вы можетеФормат ячеек
-
выводить в пустыхФормат > Формат ячеек ссылку на оригиналSerge_007 что пустая ячейка Есть пять тысяч придется искать какой-нибудь имеем лишь кусокСергейБез файла можноПроверьте функцией ЕПУСТО() текстом Условное форматирование выводить вместо ошибок.
-
Формат ячеек нулевые значения (0), настроить его так,
-
. Чтобы применить числовой ячейках. Чтобы они.
-
(на английском языке).: Это почему? листа Excel не записей и если техникум с соответствующей
-
из задачи, о: вариант =СУММПРОИЗВ((A1:N1 только гадать. Попробуйте
девственную ячейку и и функция ЕПУСТО() Для отображения ошибок
откройте вкладку установите флажок как вам нужно. формат по умолчанию,
оставались пустыми, удалите
Для применения числового формата,Вы можете сами настроитьВолатильные функции строго несёт в себе
попытаться протянуть или
-
кафедрой, где изучают которой вы иEugen_excel так: ячейку с формулой (см. Файл примера).
в виде пустыхШрифтПоказывать нули в ячейках,1
-
в списке из поля весь определенного по умолчанию,
-
отображение нулевых значений определены
-
информации о значениях, скопировать любую из excel и там не упоминаете, а: Вы выделили диапазон200?’200px’:»+(this.scrollHeight+5)+’px’);»>=ЕСЛИОШИБКА(Ваша формула;»») =»»{/post}{/quote}Рассмотрим диапазон ячеек удалите из
-
. которые содержат нулевые2Категория
-
текст. Чтобы отображались выберите в ячейке илиMCH содержащихся в ней предложенных формул дальше-вниз просить какого-нибудь студента это не помешало A1:N1, но ячейкаDesyatovуверен, во- первых,A1:D4
-
поля весь текст.В поле значения3
|
|
Пример тот же для людей, хорошо построению данных и не нужна. Там
почему-то свалился файл(((при девственная ячейка, а
-
пустые ячейки и
-
ячеек.выберите белый цвет.Чтобы отображать нулевые значения5. Чтобы снова отобразитьК началу страницыОК которые требуют скрыватьvikttur и самим Excel’ем
-
вложил с вашими разбирающихся в программе поиску решения… будет другое значение
загрузке… Добавил))) вот вторых равенство Пустой текст «» Установите флажокИспользование формулы для отображения в виде пустых6 дату и время,Потребность отображать нулевые значения. нулевые значения. Отображать: 10
воспринимается как ноль. тремя вариантами. (к числу которыхEugen_excel и ее будетAlexM =A1=»» выполняется (наиболее общий случай).Для пустых ячеек отображать нулей в виде ячеек, снимите флажок7 выберите подходящий формат
(0) на листах
Скрытие нулевых значений, возвращенных и скрывать нулевыеPelena В этом легкоПротягивать или копировать я, к сожалению,: Я ищу наиболее использовать другая функция,: так?zz777
Ячейка. Введите в поле пробелов или тире
-
Показывать нули в ячейках,A
даты и времени возникает не всегда. формулой значения можно разными: По-моему, обычная функция,
-
убедится, если создать эти формулы бесполезно? не отношусь), такая рациональный и простой скажем «больше 2».Pelena: Уверены?
-
С4 значение, которое нужноДля выполнения этой задачи которые содержат нулевыеB на вкладке Требуют ли стандарты
-
Выделите ячейку, содержащую нулевое способами. пересчитывается только при новый файл иС делением на пустяковая задача не способ решить задачу
-
Да и пустые: Если в исходнойПроверьте функцией ЕПУСТО()
содержит значение Пустой выводить в пустых используйте функцию ЕСЛИ. значенияДанныеЧисло форматирования или собственные (0) значение.
-
Более новые версии изменении исходных данных, в любой ячейке
-
ноль как -то составит трудностей. Темподсчета количества несмежных ячеек ячейки со временем таблице в качестве девственную ячейку и текст (введено как ячейках. Чтобы ониПример
-
.10. предпочтения отображать илиНа вкладке
-
Office 2010 Office 2007 но в Excel сделать ссылку на можно справится?
более подобная задача по определенному критерию
-
заполнятся и «поломают» значений могут быть
ячейку с формулой результат вычисления формулы оставались пустыми, удалитеЧтобы этот пример проще
-
Скрытие нулевых значений в10Скрытие нулевых значений, возвращенных скрывать нулевые значения,ГлавнаяПотребность отображать нулевые значения столько сюрпризов (как пустую ячейку, напримерИли придется править (работа с несмежными.Я верю, что существует предложенную функцию. Мне нули, то можно =»»{/post}{/quote} =ЕСЛИ(1>2;1;»»)) и выделена из поля весь было понять, скопируйте выделенных ячейках сФормула формулой, с помощью имеется несколько способовщелкните стрелку рядом (0) на листах оказалось), что я на
вручную формулы? ячейками) должна возникать простой способ решить
-
нужны только отдельные так
-
уверен, во- первых, жирной границей. Условное текст. Чтобы отображались его на пустой помощью числового форматаОписание (результат) условного форматирования реализации всех этих с кнопкой возникает не всегда.
-
уже во всёмА1Суть в том
-
довольно часто на эту проблему, просто несмежные ячейки.
-
200?’200px’:»+(this.scrollHeight+5)+’px’);»>=ЕСЛИ((C3<>»»)*(B3<>»»);C3-B3;»») это уже не форматирование с правилом нулевые значения, снимите лист.
-
Эти действия позволяют скрыть=A2-A3Выделите ячейку, содержащую нулевое
требований.Условное форматирование Требуют ли стандарты
сомневаюсь. Формула
что — внести
практике. Не всегда еще не нашелсяНеужели придется суммироватьDesyatov
девственная ячейка, а
-
«Форматировать только те этот флажок.
Копирование примера нулевые значения вВторое число вычитается из
(0) значение.
-
Отображение и скрытие всех
-
и выберите «Правила форматирования или собственные
-
MCH=А1 данные — скопировать
же у вас человек, который это миллион функций СЧЕТЕСЛИ: AlexM, да-да-да!!!Огромное спасибо!!!!
-
вот вторых равенство ячейки, которые пустые»Полные сведения о формулахВыделите пример, приведенный в выделенных ячейках. Если первого (0).На вкладке нулевых значений на выделения ячеек» > предпочтения отображать или: Выложу вариант без
вернёт нам формулу от и идеальные смежные диапазоны умеет и знает
|
|
из ячеек станетВозвращает пустую ячейку, еслив группеВыберите
В левом поле введите имеется несколько способов
-
вне конкурса, 7
-
. всё правильно считала. не прав?Надеюсь, вам тожеСергей200?’200px’:»+(this.scrollHeight+5)+’px’);»>=ЕСЛИ(И(C3<>»»;B3<>»»);C3-B3;»») данное равенство выполняется. со значением Пустой неработающих формул Не выделяйте заголовки строк
-
ненулевым, его формат значение равно нулюСтилиФайл
0 реализации всех этих знаков:Отсюда возник иDauletСергей интересно найти простой: еще вариант =СУММПРОИЗВ((A1:N10)*{1;0;1;0;1;0;1;0;1;0;1;1;0;1})Eugen_excel Но различие все текст!Поиск ошибок в формулах
или столбцов. будет аналогичен общему=ЕСЛИ(A2-A3=0;»-«;A2-A3)щелкните стрелку рядом>. требований.=7*1^A1 вопрос:: Вообще та число: да нафига козе способ решения этой,Сергей
См. также
: Подскажите, пожалуйста, как же имеется при
Функция ЕПУСТО() не разделяетСочетания клавиш и горячие
Выделение примера в справке
числовому формату.Возвращает дефис (-), если
с элементом
Параметры
support.office.com
Подсчет пустых ячеек в MS EXCEL
В правом поле выберитеСкрытие и отображение всехSerge_007Как, используя пустую не делится на
баян, что вы на первый взгляд,: смотрите файл =СЧЁТЕСЛИМН(A1:N1;» решить проблему с применении функции ЕПУСТО() такого подхода и
клавиши в ExcelНажмите клавиши CTRL+C.Выделите ячейки, содержащие нулевые значение равно нулюУсловное форматирование>
Пользовательский формат нулевых значений на
: Выкладывайте, у меня ячейку 0 уткнулись в эти детской задачи, аelnur_quba тем, что Excel — значения получаются говорит, что вФункции Excel (по алфавиту)В Excel создайте пустую значения (0), которыеДополнительные сведения об использовании, наведите указатель наДополнительно. листе большеА1>
не смежные ячейки не использовать километровые: =СУММЕСЛИ(A1,» воспринимает пустые ячейки разные. Попробуйте иС4Функции Excel (по категориям) книгу или лист. требуется скрыть. этой функции см.
элемент.В полеВыберите11, универсальной, наикратчайшей, формулойЕОШ(), ЕОШИБКА() вам показали как формулы с кучейEugen_excel как 0? увидите. Поэтому и, что-то есть (формулаПодсчет пустых ячеек? ИмеетсяВыделите на листе ячейкуВы можете нажать клавиши в статье ФункцияПравила выделения ячеекВ группеФормат ячейкиФайлPelena
Эксперимент
вернуть в любуюВладимир отсечь ненужные из повторяющихся «СЧЕТЕСЛИ» и: @ Функция сМне нужно посчитать
пытаюсь разобраться. =ЕПУСТО(C4) введенная в в виду ничего A1 и нажмитеCTRL+1 ЕСЛИ.
и выберите вариантПоказать параметры для следующегооткройте вкладку>: Если результат не ячейку листа не: =ЕСЛИ(ИЛИ(R2=0;S2=0);»»;ИНДЕКС($S$2:$S$53;ПОИСКПОЗ(9E+307;$S$2:S2))/R2) диапазона че еще т.д., или нагромождать массивом несмежные ячейки поАртем ячейку не содержащих ячеек?
клавиши CTRL+V.или на вкладкеСкрытие нулевых значений вРавно листаШрифтПараметры обязательно должен быть ноль, а какое-либо
vikttur надо то, если таблицу лишними вспомогательными=СУММПРОИЗВ((A1:N10)*{1;0;1;0;1;0;1;0;1;0;1;1;0;1}) критерию Как сделать: я попробывал и
С5 А есть разница?Важно:Главная отчете сводной таблицы.выберите лист, после
|
. |
> 7, то 7 значение, например |
: Разве без выбора |
|
такая любовь прописывать |
данными. |
выглядит интересно. так, чтобы пустые увидел))) |
|
возвращает ЛОЖЬ). |
Разбираемся подробнее. |
Чтобы пример правильно работал,в группеЩелкните отчет сводной таблицы. |
|
В левом поле введите |
В списке |
Дополнительно |
|
знаков (без =) |
7 |
не то же |
|
ячейки по отдельности |
У меня 40 |
Но |
ячейки не считались?использыйте в формулеФункция СЧИТАТЬПУСТОТЫ() также какПод пустой ячейкой понимается его нужно вставить
excel2.ru
Значение ячейки «пусто»
ЯчейкиНа вкладке0 из указанных нижеЦвет.Serge_007, выполнив три условия: самое? для чего вы таких несмежных ячеек.
проблема в том, Функция =СУММ(A1 ковычки(типа если(A1 = и Условное форматирование, ячейка, которая не
в ячейку A1.щелкнуть
Параметры.
действий.выберите белый цветВ группе: Верно, но
1. Нельзя использовать=ЕСЛИ(ИЛИ(R2=0;S2=0);»»;S2/R2)
тему эту создали Представьте как это что пока ещеUpdate после поста №
«»;1;0) для проверки, учитывает при подсчете содержит значения илиЧтобы переключиться между просмотромФормат > Формат ячеек
в группеВ правом поле выберите
Чтобы отображать в ячейках и нажмите кнопкуПоказать параметры для следующегоQuote
функции возвращающие массивGuest когда предложенные решения будет выглядеть: прописать пустая ячейка может
25: а не епусто, ячейки со значением формулы. Определить пустую результатов и просмотром.Параметры сводной таблицыПользовательский формат нулевые значения (0),
ОК листа(Serge_007)200?’200px’:»+(this.scrollHeight+5)+’px’);»>В формуле обязательно
и формулы массива: Владимир, огромное спасибо! вас не устраивают формулу с 40 получить значениеНа данный момент
тогда результат будет Пустой текст вместе ячейку можно с формул, возвращающих этиВ спискещелкните стрелку рядом. установите флажок.выберите лист, после должна быть хотя2. Нельзя использоватьОт такого головняка
Eugen_excel «СЧЕТЕСЛИ+СЧЕТЕСЛИ+СЧЕТЕСЛИ». Неужли нет
0 лучшее решение предложил одинаков с пустыми ячейками. помощью функции ЕПУСТО(). результаты, нажмите клавишиКатегория
с командойВ диалоговом окнеПоказывать нули в ячейках,Отображение нулей в виде чего выполните одно бы одна (или суммирование и вычитание избавили!: Вот так работает более простого способаи не будет , а именноМиккиЧтобы не запутаться сЕсли необходимо подсчитать пустые CTRL+` (знак ударения)выберите элементПараметры
Формат ячеек которые содержат нулевые пробелов или тире из указанных ниже
planetaexcel.ru
При отсутствии значения в формуле — делать пусто (Формулы/Formulas)
несколько) функция листа в любом видеRTE
=СУММПРОИЗВ((A1:N1 Я когда подсчета несмежных ячеек?
посчитана по данной формулу =СУММПРОИЗВ((A1:N1: Можно вмешаться в подсчетом пустых ячеек ячейки в диапазоне или на вкладкеПользовательский
и выберите пунктоткройте вкладку значенияДля решения этой задачи
действий.Quote3. Нельзя использовать
: Владимир, ещё раз вводил предыдущую формулуСергей
формуле. А нужно,
Karataev Ваш высокоинтеллектуальный спор… в диапазонеA1:D4
Формулы.
ПараметрыШрифт. воспользуйтесь функцией ЕСЛИ.Чтобы отображать в ячейках(vikttur)200?’200px’:»+(this.scrollHeight+5)+’px’);»>10
волатильные функции
спасибо! мне почему-то excel
: Сами придумали себе чтобы если в
: Могу предложить делать
excelworld.ru
Пустая ячейка воспринимается Excel’ем как 0. Как исправить?
ЕПУСТО() отличает 0,С2:С11, то можно использоватьв группе «ЗависимостиВ поле.
.Чтобы отображать нулевые значенияЕсли ячейка содержит нулевые нулевые значения (0),QuoteДля чистоты экспериментаGuest сам подправил и проблему и героически ячейке стоит 0, проверку, пусто в » » и
при наличии значений формулу =СЧИТАТЬПУСТОТЫ(A1:D4) или формул» нажмите кнопкуТип
Перейдите на вкладкуВ поле в виде пустых значения, для возврата установите флажок
(Pelena)200?’200px’:»+(this.scrollHeight+5)+’px’);»> обычная функция,
Вы можете создать
: Классный форум. Ответы получилось неправильно. Сравнил с ней боретесь то ячейка тоже
ячейке или нет: «» последнее она
Пустой текст, приведем =СУММПРОИЗВ(—ЕПУСТО(A1:D4)).
Показать формулывведитеРазметка и формат
Цвет ячеек, снимите флажок пустой ячейки используйте
Показывать нули в ячейках, пересчитывается только при
новый файл Excel, оперативные и очень с Вашей, удалил чем не устроил считалась, ведь она=ЕСЛИ(A1<>»»;A1 Но если
и считает ИСТИНно обобщающую таблицу:Но не все так.0;-0;;@, а затем выполнитевыберите белый цвет.
Показывать нули в ячейках, формулу, например такую: которые содержат нулевые изменении исходных данных,
с заведомо пустыми компетентные. Уже пару лишние скобки и вариант =СУММПРОИЗВ((A1:N1 удовлетворяет критерию « увидеть Ваш файл, пустым, но еслиФормула или средство EXCEL просто.Скопировав пример на пустой
Примечания: следующие действия.Использование формулы для отображения которые содержат нулевые=ЕСЛИ(A2-A3=0;»»;A2-A3)
значения но в Excel
ячейками и решать задач решил. Но
получилось.AlbertSF Функция с необходимостью то может быть очистить содержимое двухРазличает ли пустую ячейкуЕсли ячейка содержит формулу, лист, вы можете Изменение способа отображения ошибок. нулей в виде значенияВот как читать формулу.. столько сюрпризов
задачу в нём. вот еще задачка:Подводим промежуточный итог:: Eugen_excel, ваша формула
дополнительно добавлять новую можно использовать другую,
первых ЕПУСТО() станет и ячейку со
результатом которой является настроить его так,
Скрытые значения отображаются только В поле пробелов или тире. Если результат вычисленияЧтобы отображать нулевые значенияВыкладыватеЗЫ Заранее прошузаполняю ячейку 1.Лучшее решение предложил в файле примере строку с подписью-критерием более удобную формулу. истинной.. вобщем о значением Пустой текст? значение «» (Пустой как вам нужно. в формуле отрезковФорматДля выполнения этой задачиСкрытие нулевых значений в (A2-A3) равен «0», в виде пустыхMCH прощения, если я
для ячейки 2
с формулой =СУММПРОИЗВ((A1:N1 посчитала все верно. работает, но выглядитЕще вариант придумал: девственности разговора неКомментарий текст), то начинаются1— или вустановите флажок
используйте функцию выделенных ячейках с ничего не отображается, ячеек, снимите флажок: 9: =7*НЕ(A1)
что-то упустил в указываю ссылку наEugen_excel =СУММ(A1 вычурно. Не хотелось=СУММ(И(A1<>»»;A1″»;A3″»;A8 может быть.Условное форматирование
сложности, т.к. одни2 ячейке при редактированииДля ошибок отображатьЕСЛИ помощью числового формата в том числеПоказывать нули в ячейках,12: =ЕСЛИ(A1;;7) условиях, если так ячейку 1, что: Я обновил первыйУсловие у вас «Нужно бы лишних нагромождений.
БМВzz777нет функции считают, что3 в ячейке и. Введите в поле.Эти действия позволяют скрыть и «0» (это которые содержат нулевые10: =7*COS(A1) — подкорректирую по бы ячейка 2 пост, чтобы другим посчитать количество ячеек…»,@: сумма нулей обычно: Нужно..))
пустая ячейка и ячейка это пустая ячейка,4 не печатается. значение, которое нужноПример нулевые значения в указывается двойными кавычками значения10: =7*1^Ч(A1) ходу, но пока автоматически заполнялась информацией людям было легче
а формулу пишетеХотелось бы избежать равна нулю. «счетесли»Посмотрите скриншот в со значением Пустой а другие с5Чтобы снова отобразить скрытые выводить вместо ошибок.Чтобы этот пример проще выделенных ячейках. Если
«»). В противном.Pelena они мне видятся ячейки 1. найти решение, которое «Сумм». множественных повторений «СУММЕСЛИ»,
пропускает пустые. прицепленном файле. ЕПУСТО() текст считаются тождественными ними не соглашаются6 значения, выделите ячейки,
Для отображения ошибок было понять, скопируйте значение в одной случае отображается результатСкрытие нулевых значений в
: 11: именно такими.Если в ячейке предложил — вполне
Например, у меня формула
«СЧЕТЕСЛИ», а прописать
Приложите файл, всем не считает =»»=СЧИТАТЬПУСТОТЫ(С2:С11) и считают, что7 а затем на
в виде пустых его на пустой
из ячеек станет вычисления A2-A3. Если выделенных ячейках=ДЕНЬНЕД(A1)
ЗЫЗЫ Решение есть 1 нет информации, достойное решение для=СЧЁТЕСЛИ(A1:N1;»
все несмежные ячейки понятнее будет. пустым. Ячейка А1нет Пустой текст –
A вкладке ячеек удалите из лист. ненулевым, его формат вам нужно неВыполняйте эти действия дляSerge_007vikttur то в ячейке работы с отдельнымидает результат 3. Что одной формулой. Конечно,
elnur_quba не никак неподсчитает все пустые ячейки это текстовая строка.BГлавная поля весь текст.Копирование примера будет аналогичен общему оставлять ячейки пустыми, скрытия нулевых значений: Всё верно, но: 2 проставляется ноль. несмежными ячейками, которые верно. Пустые ячейки если решения не: Снимите галочку) изменялась. Прикрепленные файлы и ячейки, содержащие Еще более всеДанныев группеИзменение способа отображения пустыхВыберите пример в этой числовому формату. но отображать не в выделенных ячейках всё мимо…200?’200px’:»+(this.scrollHeight+5)+’px’);»>=7*(A1<>1) А можно, что находятся в одной
не считает. Если найдется, буду суммироватьПараметры>Дополнительные>Показывать нули в post_44822.jpg (12.7 КБ) Пустой текст усложняет то, что10Ячейки ячеек. статье. Если выВыделите ячейки, содержащие нулевые «0», а что-то с помощью числовогоИменно поэтому яНо чего-то думается,
бы не ноль таблице на разумном добавить в этот отдельные функции СЧЕТЕСЛИ ячейках, которые содержатАртем=СУММПРОИЗВ( ячейка с Пустым10наведите указатель мыши
Установите флажок
копируете пример в значения (0), которые
другое, между двойными формата. Если значение и написал что хотелось не проставлялся, а ячейка расстоянии друг от диапазон 0. то для каждой отдельной нулевые значения: Да конечно, эта—(C2:C11=»»)) текстом выглядит какФормула
planetaexcel.ru
Если в ячейки пусто то брать значение из ячейки выше.
на элементДля пустых ячеек отображать
Excel Web App, требуется скрыть. кавычками вставьте дефис в одной изQuote этого. так же оставалась друга. результат станет 4. ячейки.vikttur функция не ошибается,нет пустая (если Пустой
Описание (результат)Формат. Введите в поле
копируйте и вставляйтеВы можете нажать клавиши «-» или другой
этих ячеек меняется
(Pelena)200?’200px’:»+(this.scrollHeight+5)+’px’);»>=ДЕНЬНЕД(A1)Serge_007
без всякой информации?RTE
Какой результат хотите получитьСергей
: elnur_quba, и чего ячейка действительно не
—//—
текст результат вычисления
=A2-A3и выберите значение, которое нужно ячейки по одной.
CTRL+1 символ. на ненулевое, оноЭто подходит, хотя: ВерноМикки: Приветствую! в итоге?: вам уже показано Вы добьетесь?
пустая, а содержит=СЧЁТЕСЛИ(C2:C11;»»)
формулы или записьВторое число вычитается изФормат ячеек
выводить в пустыхВнимание!
или на вкладкеСкрытие нулевых значений в отобразится в ячейке, имелось ввиду МЕСЯЦ(),Quote: =ЕСЛИ(ЕПУСТО(A1);»»;A1)
Подскажите, пожалуйста, какEugen_excel несколько вариантов играйтесьІгор Гончаренко
формулу, возвращающую пустое
нет
=»»). первого (0).
. Чтобы применить числовой ячейках. Чтобы они Не выделяйте заголовки строкГлавная
отчете сводной таблицы
а формат его оно короче на
(Serge_007)200?’200px’:»+(this.scrollHeight+5)+’px’);»>если я что-тоVDM
при деление и: Как это не экспериментируйте вместо (A1:N1>0)
planetaexcel.ru
Если ссылается на пустую ячейку, то ставит 0. А можно ссылающуюся ячейку так же оставлять пустую?
: , значение. Я так—//—Что это еще за=ЕСЛИ(A2-A3=0;»»;A2-A3) формат по умолчанию,
оставались пустыми, удалите или столбцов.щелкнутьВыберите отчет сводной таблицы. будет аналогичен общему один знак упустил в условиях,
: Использовать «Если» тд двух значений пробовал? Указанная функция поставьте НЕ(ЕПУСТО(A1:N1)сотни миллионов людей понимаю, вам нужно=СУММПРОИЗВ(—ЕПУСТО(C2:C11)) Пустой текст иВозвращает пустую ячейку, если
в списке из поля весь
Выделение примера в справкеФормат > Формат ячеек
На вкладке
числовому формату.Pelena
если так -
=ЕСЛИ(A1=0;»»;A1)
заставить формулу делать считает неправильно.
Z пользуются Excel’ем и проверять значение ячейкида откуда он берется?
значение равно нулюКатегория текст. Чтобы отображались
Нажмите клавиши
.АнализВыделите ячейки, содержащие нулевые: Тогда уж ГОД() подкорректирую по ходу
VDM расчет учитывая, чтоСергей: не видят проблемы на результат (вподсчет только пустых ячеек
Значение Пустой текст=ЕСЛИ(A2-A3=0;»-«;A2-A3)
planetaexcel.ru
Excel-фэйк, пустая ячейка содержит значение?
выберите нулевые значения, снимите
CTRL+CВ спискев группе значения (0), которые — еще корочеДобавляю четвёртое условие:: Соврал, так: в одной из: читайте название файлаOFF в том, что данном случае этоПодробнее о подсчете значений (две кавычки («»),Возвращает дефис (-), еслиОбщий этот флажок..КатегорияСводная таблица требуется скрыть.MCHВ формуле обязательно
=ЕСЛИ(A1=»»;»»;A1) ячеек может быть
Прикрепленные файлы Вранье.pngТак будьте сами пустые ячейки воспринимаются пустая строка), а в диапазонах с между которыми ничего значение равно нулю. Чтобы снова отобразитьК началу страницыСоздайте пустую книгу или
выберите элементщелкните стрелку рядомВы можете нажать клавиши
: =МЕСЯЦ(A1) возвращает единицу, должна быть хотя61699
пусто и, следовательно, (21.67 КБ)
последовательны — зачем как нули. не то является ячейками содержащих Пустой нет) может бытьДополнительные сведения об использовании
дату и время,Потребность отображать нулевые значения лист.Пользовательский с командойCTRL+1 а не бы одна (или
Guest
нужно указать, чтоEugen_excel в ваших данных
проблема не в она пустой или текст читайте в
результатом, например, вычисления этой функции см.
выберите подходящий формат (0) на листахНа листе выделите ячейку.Параметры
или на вкладке
Quote несколько) функция листа,: Круто, спасибо. если пусто, то: Да вы поймите,
«черезполосица»?! В чем том, что и нет. Я предложил
одноименной статье. формулы с условием: в статье Функция
даты и времени возникает не всегда. A1 и нажмитеВ полеи выберите пунктГлавная
(Serge_007)200?’200px’:»+(this.scrollHeight+5)+’px’);»>какое-либо значение, например отвечающих условиямvikttur искать значение в
что нельзя использовать ее ЦЕЛЕСООБРАЗНОСТЬ?.. как воспринимает Excel,
решение, скажите чемzz777
=ЕСЛИ(F1>0;»больше 0″;»»). ЕСЛИ.
на вкладке Требуют ли стандарты
клавишиТип
Параметрыщелкнуть
7Pelena: Можно без формул.
ячейки выше пока в функции СЧЕТЕСЛИ
Eugen_excel а в том, оно вас не: Подскажите, как вычислитьТ.е. разработчик намеренноСкрытие нулевых значений вЧисло форматирования или собственныеCTRL+V
введите.ФорматSerge_007: Формулу прямо сюда
Меню Сервис-Параметры-Вид, рамка
ячейка выше не диапазон A1:N1.: Целесообразность в том,
что Вы не
устраивает? посредством формулы, чтобы использует значение Пустой отчете сводной таблицы.
предпочтения отображать или. При работе в0;-0;;@Перейдите на вкладку>: ГОД не вернёт выкладываем?
Параметры_окна, снять галку, окажется со значением.
Нужно посчитать определенное что необходимо посчитать понимаете, как сzz777 значение ячейки равнялось текст. Это удобно,
Щелкните отчет сводной таблицы.
Скрытие нулевых значений, возвращенных скрывать нулевые значения,
Excel Web App
Примечания:
Разметка и формат
Формат ячеек 1, он вернёт
Где-нибудь можно увидеть
где «нули».И сделать решение кол-во
кол-во ячеек, удовлетворяющих этим справиться
: Меня — устраивает. «пусто» (это те
т.к. результат ПустойНа вкладке формулой, с помощью имеется несколько способов
повторите копирование и , а затем выполните
. 1900 полный перечень таких
vikttur именно при помощинесмежных
определенному критерию, которыепокажете данные, обьясните Просто разбираюсь и значения, которые имеют
excelworld.ru
текст обладает замечательным
Содержание
- Алгоритмы удаления нулей
- Способ 1: настройки Excel
- Способ 2: применение форматирования
- Способ 3: условное форматирование
- Способ 4: применение функции ЕСЛИ
- Способ 5: применение функции ЕЧИСЛО
- Вопросы и ответы
При использовании формул в Экселе, в случае, если ячейки, на которые ссылается оператор, пусты, в области расчетов по умолчанию будут стоять нули. Эстетически это не очень красиво выглядит, особенно, если в таблице очень много подобных диапазонов с нулевыми значениями. Да и пользователю труднее ориентироваться в данных по сравнению с ситуацией, если бы подобные области были бы вообще пустыми. Давайте выясним, какими способами можно удалить отображение нулевых данных в Excel.
Алгоритмы удаления нулей
Эксель предоставляет возможность произвести удаление нулей в ячейках несколькими способами. Это можно сделать, как использовав специальные функции, так и применив форматирование. Также существует возможность отключение отображение подобных данных в целом по листу.
Способ 1: настройки Excel
Глобально данный вопрос можно решить, изменив настройки Эксель для текущего листа. Это позволяет сделать абсолютно все ячейки, содержащие нули, пустыми.
- Находясь во вкладке «Файл», переходим в раздел «Параметры».
- В запустившемся окне делаем перемещение в раздел «Дополнительно». В правой части окна ищем блок настроек «Показать параметры для следующего листа». Снимаем флажок около пункта «Показывать нули в ячейках, которые содержат нулевые значения». Для приведения изменения настроек в действие не забываем нажать на кнопку «OK» внизу окна.
После этих действий все ячейки текущего листа, которые содержат нулевые значения, будут отображаться, как пустые.
Способ 2: применение форматирования
Скрыть значения пустых ячеек можно при помощи изменения их формата.
- Выделяем диапазон, в котором нужно скрыть ячейки с нулевыми значениями. Кликаем по выделяемому фрагменту правой кнопкой мыши. В контекстном меню выбираем пункт «Формат ячеек…».
- Производится запуск окна форматирования. Перемещаемся во вкладку «Число». Переключатель числовых форматов должен быть установлен в позицию «Все форматы». В правой части окна в поле «Тип» вписываем следующее выражение:
0;-0;;@Для сохранения введенных изменений жмем на кнопку «OK».
Теперь во всех областях, которые содержат нулевые значения, будет пусто.
Урок: Форматирование таблиц в Excel
Способ 3: условное форматирование
Для удаления лишних нулей можно также применить такой мощный инструмент, как условное форматирование.
- Выделяем диапазон, в котором могут содержаться нулевые значения. Находясь во вкладке «Главная», кликаем по кнопке на ленте «Условное форматирование», которая размещена в блоке настроек «Стили». В открывшемся меню последовательно переходим по пунктам «Правила выделения ячеек» и «Равно».
- Открывается окошко форматирования. В поле «Форматировать ячейки, которые РАВНЫ» вписываем значение «0». В правом поле в раскрывающемся списке кликаем по пункту «Пользовательский формат…».
- Открывается ещё одно окно. Переходим в нем во вкладку «Шрифт». Кликаем по выпадающему списку «Цвет», в котором выбираем белый цвет, и жмем на кнопку «OK».
- Вернувшись в предыдущее окно форматирования, тоже жмем на кнопку «OK».
Теперь при условии, если значение в ячейке будет нулевым, то оно будет невидимым для пользователя, так как цвет его шрифта сольется с цветом фона.
Урок: Условное форматирование в Excel
Способ 4: применение функции ЕСЛИ
Ещё один вариант скрытия нулей предусматривает использование оператора ЕСЛИ.
- Выделяем первую ячейку из того диапазона, в который выводятся результаты вычислений, и где возможно будут присутствовать нули. Кликаем по пиктограмме «Вставить функцию».
- Запускается Мастер функций. Производим поиск в списке представленных функций оператора «ЕСЛИ». После того, как он выделен, жмем на кнопку «OK».
- Активируется окно аргументов оператора. В поле «Логическое выражение» вписываем ту формулу, которая высчитывает в целевой ячейке. Именно результат расчета этой формулы в конечном итоге и может дать ноль. Для каждого конкретного случая это выражение будет разным. Сразу после этой формулы в том же поле дописываем выражение «=0» без кавычек. В поле «Значение если истина» ставим пробел – « ». В поле «Значение если ложь» опять повторяем формулу, но уже без выражения «=0». После того, как данные введены, жмем на кнопку «OK».
- Но данное условие пока применимо только к одной ячейке в диапазоне. Чтобы произвести копирование формулы и на другие элементы, ставим курсор в нижний правый угол ячейки. Происходит активация маркера заполнения в виде крестика. Зажимаем левую кнопку мыши и протягиваем курсор по всему диапазону, который следует преобразовать.
- После этого в тех ячейках, в которых в результате вычисления окажутся нулевые значения, вместо цифры «0» будет стоять пробел.
Кстати, если в окне аргументов в поле «Значение если истина» установить тире, то при выводе результата в ячейках с нулевым значением будет не пробел, а прочерк.
Урок: Функция ‘ЕСЛИ’ в Excel
Способ 5: применение функции ЕЧИСЛО
Следующий способ является своеобразной комбинацией функций ЕСЛИ и ЕЧИСЛО.
- Как и в предыдущем примере, открываем окно аргументов функции ЕСЛИ в первой ячейке обрабатываемого диапазона. В поле «Логическое выражение» записываем функцию ЕЧИСЛО. Эта функция показывает, заполнен ли элемент данными или нет. Затем в том же поле открываем скобки и вписываем адрес той ячейки, которая в случае, если она пустая, может сделать нулевой целевую ячейку. Закрываем скобки. То есть, по сути, оператор ЕЧИСЛО проверит, содержатся ли какие-то данные в указанной области. Если они есть, то функция выдаст значение «ИСТИНА», если его нет, то — «ЛОЖЬ».
А вот значения следующих двух аргументов оператора ЕСЛИ мы переставляем местами. То есть, в поле «Значение если истина» указываем формулу расчета, а в поле «Значение если ложь» ставим пробел – « ».
После того, как данные введены, жмем на кнопку «OK».
- Так же, как и в предыдущем способе, копируем с помощью маркера заполнения формулу на остальную часть диапазона. После этого нулевые значения исчезнут из указанной области.
Урок: Мастер функций в Excel
Существует целый ряд способов удалить цифру «0» в ячейке, если она имеет нулевое значение. Проще всего, отключить отображения нулей в настройках Excel. Но тогда следует учесть, что они исчезнут по всему листу. Если же нужно применить отключение исключительно к какой-то конкретной области, то в этом случае на помощь придет форматирование диапазонов, условное форматирование и применение функций. Какой из данных способов выбрать зависит уже от конкретной ситуации, а также от личных умений и предпочтений пользователя.
Еще статьи по данной теме:
Помогла ли Вам статья?
|
Подскажите , как можна в формуле обозначить «пусто»? То есть , как написать ЕСЛИ(пусто;правда;ложь).Есть вариант написать, ЕСЛИ (0;правда;ложь), но не хочется просто нули всегда проставлять. |
|
|
надеюсь понятно объяснил ? ) |
|
|
Юрий М Модератор Сообщений: 60581 Контакты см. в профиле |
Может использовать идущие подряд двойные кавычки? «» (без пробела). |
|
New Пользователь Сообщений: 4582 |
Можно попробовать, как уже сказали, двойные кавычки («»), наверное, сейчас Excel повис, не могу проверить, можно использовать ЕПУСТО() |
|
Guest Гость |
#6 22.10.2008 15:45:36 епусто дает положительный результат при совершенно пустой ячейке (т.е. без формулы или значения), если формула выводит «», то ячейка все равно будет непустой.. Поэтому лучше сравнивать с пустой строкой: =a1=»» |
Задача функции ЕПУСТО() , английский вариант ISBLANK(), — проверять есть ли в ячейке число, текстовое значение, формула или нет. Если в ячейке А1 имеется значение 555, то формула = ЕПУСТО(А1) вернет ЛОЖЬ, а если ячейка А1 пуста, то ИСТИНА.
Синтаксис функции ЕПУСТО()
ЕПУСТО ( значение )
Значение — значением может быть все что угодно: текст, число, ссылка, имя , пустая ячейка , значение ошибки, логическое выражение.
Использование функции
В файле примера приведены несколько вариантов проверок:
1. Если в проверяемой ячейке содержится число, текстовое значение, формула, то функция вернет логическое значение ИСТИНА.
2. Если проверяемая ячейка пуста, то функция также вернет логическое значение ЛОЖЬ.
Проверка диапазона ячеек
Функция ЕПУСТО() проверяет содержимое только одной ячейки. Чтобы подсчитать количество пустых ячеек в диапазоне, то используйте функцию СЧИТАТЬПУСТОТЫ() , но если ячейки содержат значение Пустой текст («»), то функция СЧИТАТЬПУСТОТЫ() будет подсчитывать также и эти ячейки наряду с действительно пустыми. Об этом читайте в статье Подсчет пустых ячеек .
Чтобы ответить на вопрос «Есть ли хотя бы 1 пустая ячейка в B6:B11?» используйте формулу массива
Чтобы ответить на вопрос «Есть ли хотя бы 1 заполненная ячейка в B6:B11?» используйте формулу массива
Excel обозначение пустой ячейки в формуле
Задача функции ЕПУСТО() , английский вариант ISBLANK(), — проверять есть ли в ячейке число, текстовое значение, формула или нет. Если в ячейке А1 имеется значение 555, то формула = ЕПУСТО(А1) вернет ЛОЖЬ, а если ячейка А1 пуста, то ИСТИНА.
Синтаксис функции ЕПУСТО()
ЕПУСТО(значение)
Значение — значением может быть все что угодно: текст, число, ссылка, имя, пустая ячейка, значение ошибки, логическое выражение.
Использование функции
В файле примера приведены несколько вариантов проверок:
1. Если в проверяемой ячейке содержится число, текстовое значение, формула, то функция вернет логическое значение ИСТИНА.
2. Если проверяемая ячейка пуста, то функция также вернет логическое значение ЛОЖЬ.
Проверка диапазона ячеек
Функция ЕПУСТО() проверяет содержимое только одной ячейки. Чтобы подсчитать количество пустых ячеек в диапазоне, то используйте функцию СЧИТАТЬПУСТОТЫ() , но если ячейки содержат значение Пустой текст («»), то функция СЧИТАТЬПУСТОТЫ() будет подсчитывать также и эти ячейки наряду с действительно пустыми. Об этом читайте в статье Подсчет пустых ячеек.
Чтобы ответить на вопрос «Есть ли хотя бы 1 пустая ячейка в B6:B11?» используйте формулу массива
Чтобы ответить на вопрос «Есть ли хотя бы 1 заполненная ячейка в B6:B11?» используйте формулу массива
Примечание: Мы стараемся как можно оперативнее обеспечивать вас актуальными справочными материалами на вашем языке. Эта страница переведена автоматически, поэтому ее текст может содержать неточности и грамматические ошибки. Для нас важно, чтобы эта статья была вам полезна. Просим вас уделить пару секунд и сообщить, помогла ли она вам, с помощью кнопок внизу страницы. Для удобства также приводим ссылку на оригинал (на английском языке).
Иногда требуется проверить, пуста ли ячейка. Обычно это делается, чтобы формула не выводила результат при отсутствии входного значения.
В данном случае мы используем ЕСЛИ вместе с функцией ЕПУСТО:
Эта формула означает: ЕСЛИ(ячейка D2 пуста, вернуть текст «Пустая», в противном случае вернуть текст «Не пустая»). Вы также можете легко использовать собственную формулу для состояния «Не пустая». В следующем примере вместо функции ЕПУСТО используются знаки «». «» — фактически означает «ничего».
Эта формула означает: ЕСЛИ(в ячейке D3 ничего нет, вернуть текст «Пустая», в противном случае вернуть текст «Не пустая»). Вот пример распространенного способа использования знаков «», при котором формула не вычисляется, если зависимая ячейка пуста:
Если (D3 — Nothing, возвращается Nothing, в противном случае вычисляется формула).
Функция ЕПУСТО в Excel используется для наличия текстовых, числовых, логических и прочих типов данных в указанной ячейке и возвращает логическое значение ИСТИНА, если ячейка является пустой. Если в указанной ячейке содержатся какие-либо данные, результатом выполнения функции ЕПУСТО будет логическое значение ЛОЖЬ.
Примеры использования функции ЕПУСТО в Excel
Пример 1. В таблице Excel находятся результаты (баллы) по экзамену, который проводился в учебном заведении. В данной электронной ведомости напротив некоторых студентов оценки не указаны, поскольку их отправили на пересдачу. В столбце рядом вывести текстовую строку «Сдал» напротив тех, кому выставили оценки, и «На пересдачу» — напротив не сдавших с первого раза.
Выделим ячейки C3:C18 и запишем следующую формулу:
Формула ЕСЛИ выполняет проверку возвращаемого результата функции ЕПУСТО для диапазона ячеек B3:B18 и возвращает один из вариантов («На пересдачу» или «Сдал»). Результат выполнения функции:
Теперь часть данной формулы можно использовать для условного форматирования:
- Выделите диапазон ячеек C3:C18 и выберите инструмент: «ГЛАВНАЯ»-«Стили»-«Условное форматирование»-«Создать правило».
- В появившемся окне «Создание правила форматирования» выберите опцию: «Использовать формулы для определения форматируемых ячеек» и введите следующую формулу:
- Нажмите на кнопку «Формат» (как на образцу), потом укажите в окне «Формат ячеек» красный цвет заливки и нажмите ОК на всех открытых окнах:
На против незаполненных (пустых) ячеек или двоек мы получаем соответственное сообщение «На пересдачу» и красную заливку.
Почему нужно использовать функцию ЕПУСТО при проверке пустых ячеек
У выше указанном примере можно изменить формулу используя двойные кавычки («») в место функции проверки ячеек на пустоту, и она также будет работать:
Но не всегда! Все зависит от значений, которые могут содержать ячейки. Обратите внимание на то как по-разному себя ведут двойные кавычки, и функция ЕПУСТО если у нас в ячейках находятся одни и те же специфические значения:
Как видно на рисунке в ячейке находится символ одинарной кавычки. Первая формула (с двойными кавычками вместо функции) ее не видит. Более того в самой ячейке A1 одинарная кавычке не отображается так как данный спецсимвол в Excel предназначенный для отображения значений в текстовом формате. Это удобно, например, когда нам нужно отобразить саму формулу, а не результат ее вычисления как сделано в ячейках D1 и D2. Достаточно лишь перед формулой ввести одинарную кавычку и теперь отображается сама формула, а не возвращаемый ее результат. Но функция ЕПУСТО видит, что в действительности ячейка А1 не является пустой!
Проверка на пустую ячейку в таблице Excel
Пример 2. В таблице Excel записаны некоторые данные. Определить, все ли поля заполнены, или есть как минимум одно поле, которое является пустым.
Исходная таблица данных:
Чтобы определить наличие пустых ячеек используем следующую формулу массива (CTRL+SHIFT+Enter):
Функция СУММ используется для определения суммы величин, возвращаемых функцией —ЕПУСТО для каждой ячейки из диапазона B3:B17 (числовых значений, поскольку используется двойное отрицание). Если запись СУММ(—ЕПУСТО(B3:B17) возвращает любое значение >0, функция ЕСЛИ вернет значение ИСТИНА.
То есть, в диапазоне B3:B17 есть одна или несколько пустых ячеек.
Примечание: в указанной выше формуле были использованы символы «—». Данный вид записи называется двойным отрицанием. В данном случае двойное отрицание необходимо для явного преобразования данных логического типа к числовому. Некоторые функции Excel не выполняют автоматического преобразования данных, поэтому механизм преобразования типов приходится запускать вручную. Наиболее распространенными вариантами преобразования текстовых или логических значений к числовому типу является умножение на 1 или добавление 0 (например, =ИСТИНА+0 вернет число 1, или =«23»*1 вернет число 23. Однако использование записи типа =—ИСТИНА ускоряет работу функций (по некоторым оценкам прирост производительности составляет до 15%, что имеет значение при обработке больших объемов данных).
Как посчитать количество пустых ячеек в Excel
Пример 3. Рассчитать средний возраст работников офиса. Если в таблице заполнены не все поля, вывести соответствующее сообщение и не выполнять расчет.
Формула для расчета (формула массива):
Функция ЕСЛИ выполняет проверку диапазона на наличие пустых ячеек (выражение СУММ(—ЕПУСТО(B3:B12))). Если СУММ вернула значение >0, будет выведено сообщение, содержащее количество незаполненных данными ячеек (СЧИТАТЬПУСТОТЫ) и строку «поля не заполнены», которые склеены знаком «&» (операция конкатенации).
Особенности использования функции ЕПУСТО в Excel
Функция ЕПУСТО в Excel относится к числу логических функций (выполняющих проверку какого-либо условия, например, ЕСЛИ, ЕССЫЛКА, ЕЧИСЛО и др., и возвращающих результаты в виде данных логического типа: ИСТИНА, ЛОЖЬ). Синтаксическая запись функции:
Единственный аргумент является обязательным для заполнения и может принимать ссылку на ячейку или на диапазон ячеек, в которых необходимо определить наличие каких-либо данных. Если функция принимает диапазон ячеек, функция должна быть использована в качестве формулы массива.
Как вставить пустое значение в excel
Регистрация на форуме тут, о проблемах пишите сюда — alarforum@yandex.ru, проверяйте папку спам! Обязательно пройдите восстановить пароль
| Поиск по форуму |
| Расширенный поиск |
| Страница 1 из 2 | 1 | 2 | Следующая > |
А что, «пусто» от «пустой строки» сильно отличается ?
это те значения, которые имеют ячейки при открытии новой книги, а не ноль и не пустой текст
__ Полезные надстройки для Excel. Парсинг сайтов и файлов. 
| EducatedFool |
| Посмотреть профиль |
| Найти ещё сообщения от EducatedFool |
А что, «пусто» от «пустой строки» сильно отличается ?
Позвольте узнать, каким способом Вы определили, что ячейки вновь создаваемой книги какие-то «особо пустые»?
позвольте, в ячейке =»» — записана формула, естесственно она неПУСТО.
Если в ячейке есть формула, то она уже никогда не будет «ЕПУСТО», какой бы результат не возвращала
как вычислить посредством формулы, чтобы значение ячейки равнялось «пусто»
Определяется применением функции ЕПУСТО(): к девственной ячейке — получается значение ИСТИНА и к ячейке =»» — получается значение ЛОЖЬ
А Вы проверять это пробовали?
Ввожу в ячейку формулу =ЕПУСТО(A4)
В ячейку А4 ввожу данные — формула выдаёт ЛОЖЬ
Удаляю данные (клавишей Delete) — формула выдаёт опять ИСТИНА.
Что, «девственность ячейки» восстановилась?
__ Полезные надстройки для Excel. Парсинг сайтов и файлов. 
| EducatedFool |
| Посмотреть профиль |
| Найти ещё сообщения от EducatedFool |
позвольте, в ячейке =»» — записана формула, естесственно она неПУСТО.
Если в ячейке есть формула, то она уже никогда не будет «ЕПУСТО», какой бы результат не возвращала
Вы несколько неправильно понимаете и вот почему.
Применением функции (в частности ЕПУСТО() ) к ячейке в качестве её аргумента используется именно значение ячейки, а не её содержание (формула).
Пример: в ячейке А1 запишем форумулу =»»
Значение ячейки будет пустая строка (текст). Проверка — запишите в ячейке B1 формулу =ЕТЕКСТ(А1). Значение получится ИСТИНА.
А Вы проверять это пробовали?
Ввожу в ячейку формулу =ЕПУСТО(A4)
В ячейку А4 ввожу данные — формула выдаёт ЛОЖЬ
Удаляю данные (клавишей Delete) — формула выдаёт опять ИСТИНА.
Что, «девственность ячейки» восстановилась?
Конечно, перед тем выкладывать пример проверяю его.
Вы совершенно правильно описали пример. Удаляя содержимое ячейки клавишей Delete, ячейка принимает значение ПУСТО. Я это понимаю именно так — «девственность ячейки» восстановилась. Т.е. значение не есть число или текст (частный случай текста пустая строка «»).
Я же спрашивал как, например, формулой ЕСЛИ( лог_выражение; ячейка_принимает_значение_пусто ; [значение_если_ложь] ) определить значение ячейки как «ПУСТО».
Содержание
- 1 Инструкция
- 2 Видео: Трюк Excel 7. Скрыть нулевые значения в ячейках Excel
- 3 Алгоритмы удаления нулей
- 3.1 Способ 1: настройки Excel
- 3.2 Способ 2: применение форматирования
- 3.3 Способ 3: условное форматирование
- 3.4 Способ 4: применение функции ЕСЛИ
- 3.5 Способ 5: применение функции ЕЧИСЛО
- 3.6 Помогла ли вам эта статья?
- 4 Как поставить ноль в Excel
- 4.1 Убираем или ставим нули в Microsoft Excel 2003
- 4.2 Как поставить или убрать нули в Microsoft Excel 2007
- 4.3 в Microsoft Excel 2010
- 4.4 Понравилась статья — нажмите на кнопки:
- 5 Скрытие и отображение всех нулевых значений на листе
- 6 Скрытие нулевых значений в выделенных ячейках.
- 7 Скрытие нулевых значений при помощи условного форматирования
- 8 Скрытие нулевых значений при помощи формул
В программе Microsoft Office Excel некоторая выводимая в ячейках информация – это итог вычисления определенных формул. Такой результат может равняться нулю и его отображение становится не нужным, особенно в тех случаях, когда в соседних ячейках результат этих формул выведен в виде текста. Избавиться от ненужных нулей можно несколькими методами. Для этого вам понадобятся:
— Персональный компьютер;
— Программа МО Excel(закажите лицензионную версию в нашем интернет-магазине).
Инструкция
- Для того, чтобы на рабочем листе Excel перестали отображаться нули, нужно воспользоваться специальными настройками данной программы. Если у вас установлена программа Excel 2010 – в меню программы выберите пункт «Файл», в открывшемся меню нажмите команду «Параметры». В программе Excel 2007 нужно нажать круглую иконку Office, далее найти и кликнуть по строке «Параметры Excel».
«Параметры Excel» в Excel 2007
- В развернувшимся окне откройте вкладку «Дополнительно», прокрутите появившейся перечень и найдите категорию «Показать конфигурацию для следующего листа», снимите флажок с пункта «Отображать нули в ячейках, содержащих нулевые значения»,
Пункт «Отображать нули в ячейках, содержащих нулевые значения»
после выполнения этих действий нажмите ОК.
- Также можно исключить нули не со всего листа, а с определенных ячеек. Обозначьте нужные ячейки и откройте контекстное меню, щелкнув по выделенному правой клавишей мыши. Нажмите команду «Формат ячеек»
Активирование команды «Формат ячеек»
и в левой графе, загрузившегося окна, нажмите по пункту «Все форматы».
- В появившемся окне, под словом «Тип» пропишите следующую команду: «0;-0;;@» (кавычки опустите).
Введение кода числового формата
В том случае, если значения в выделенных ячейках отображаются с точностью до некоторого количества знаков после запятой – во вписанной ранее команде, допишите после каждого нуля, через запятую, столько нулей, сколько должно отображаться в ячейке. Например, если запись в ячейке отображается с точностью до тысячных, то команда должна быть следующего вида: «0,000;-0,000;;@». Нажмите кнопку ОК.
- Еще один способ скрыть отображение нулей – это сделать их цвет аналогичный фону страницы. Для выполнения этой задачи необходимо в категории опций «Стили» выбрать кнопку «Условное форматирование», предварительно обозначив определенные ячейки. Откройте раскрывающийся перечень «Правила выделения ячеек» и щелкните команду «Равно».
- В открывшемся меню, в левую строку впишите «0» (без кавычек), а напротив укажите «Пользовательский формат». Загрузится новое окно, откройте вкладку «Шрифт» выберете цвет, соответствующий цвету фона вашего документа. Нажмите кнопку ОК.
При использовании формул в Экселе, в случае, если ячейки, на которые ссылается оператор, пусты, в области расчетов по умолчанию будут стоять нули. Эстетически это не очень красиво выглядит, особенно, если в таблице очень много подобных диапазонов с нулевыми значениями. Да и пользователю труднее ориентироваться в данных по сравнению с ситуацией, если бы подобные области были бы вообще пустыми. Давайте выясним, какими способами можно удалить отображение нулевых данных в Excel.
Алгоритмы удаления нулей
Эксель предоставляет возможность произвести удаление нулей в ячейках несколькими способами. Это можно сделать, как использовав специальные функции, так и применив форматирование. Также существует возможность отключение отображение подобных данных в целом по листу.
Способ 1: настройки Excel
Глобально данный вопрос можно решить, изменив настройки Эксель для текущего листа. Это позволяет сделать абсолютно все ячейки, содержащие нули, пустыми.
- Находясь во вкладке «Файл», переходим в раздел «Параметры».
- В запустившемся окне делаем перемещение в раздел «Дополнительно». В правой части окна ищем блок настроек «Показать параметры для следующего листа». Снимаем флажок около пункта «Показывать нули в ячейках, которые содержат нулевые значения». Для приведения изменения настроек в действие не забываем нажать на кнопку «OK» внизу окна.
После этих действий все ячейки текущего листа, которые содержат нулевые значения, будут отображаться, как пустые.
Способ 2: применение форматирования
Скрыть значения пустых ячеек можно при помощи изменения их формата.
- Выделяем диапазон, в котором нужно скрыть ячейки с нулевыми значениями. Кликаем по выделяемому фрагменту правой кнопкой мыши. В контекстном меню выбираем пункт «Формат ячеек…».
- Производится запуск окна форматирования. Перемещаемся во вкладку «Число». Переключатель числовых форматов должен быть установлен в позицию «Все форматы». В правой части окна в поле «Тип» вписываем следующее выражение:
0;-0;;@Для сохранения введенных изменений жмем на кнопку «OK».
Теперь во всех областях, которые содержат нулевые значения, будет пусто.
Урок: Форматирование таблиц в Excel
Способ 3: условное форматирование
Для удаления лишних нулей можно также применить такой мощный инструмент, как условное форматирование.
- Выделяем диапазон, в котором могут содержаться нулевые значения. Находясь во вкладке «Главная», кликаем по кнопке на ленте «Условное форматирование», которая размещена в блоке настроек «Стили». В открывшемся меню последовательно переходим по пунктам «Правила выделения ячеек» и «Равно».
- Открывается окошко форматирования. В поле «Форматировать ячейки, которые РАВНЫ» вписываем значение «0». В правом поле в раскрывающемся списке кликаем по пункту «Пользовательский формат…».
- Открывается ещё одно окно. Переходим в нем во вкладку «Шрифт». Кликаем по выпадающему списку «Цвет», в котором выбираем белый цвет, и жмем на кнопку «OK».
- Вернувшись в предыдущее окно форматирования, тоже жмем на кнопку «OK».
Теперь при условии, если значение в ячейке будет нулевым, то оно будет невидимым для пользователя, так как цвет его шрифта сольется с цветом фона.
Урок: Условное форматирование в Excel
Способ 4: применение функции ЕСЛИ
Ещё один вариант скрытия нулей предусматривает использование оператора ЕСЛИ.
- Выделяем первую ячейку из того диапазона, в который выводятся результаты вычислений, и где возможно будут присутствовать нули. Кликаем по пиктограмме «Вставить функцию».
- Запускается Мастер функций. Производим поиск в списке представленных функций оператора «ЕСЛИ». После того, как он выделен, жмем на кнопку «OK».
- Активируется окно аргументов оператора. В поле «Логическое выражение» вписываем ту формулу, которая высчитывает в целевой ячейке. Именно результат расчета этой формулы в конечном итоге и может дать ноль. Для каждого конкретного случая это выражение будет разным. Сразу после этой формулы в том же поле дописываем выражение «=0» без кавычек. В поле «Значение если истина» ставим пробел – « ». В поле «Значение если ложь» опять повторяем формулу, но уже без выражения «=0». После того, как данные введены, жмем на кнопку «OK».
- Но данное условие пока применимо только к одной ячейке в диапазоне. Чтобы произвести копирование формулы и на другие элементы, ставим курсор в нижний правый угол ячейки. Происходит активация маркера заполнения в виде крестика. Зажимаем левую кнопку мыши и протягиваем курсор по всему диапазону, который следует преобразовать.
- После этого в тех ячейках, в которых в результате вычисления окажутся нулевые значения, вместо цифры «0» будет стоять пробел.
Кстати, если в окне аргументов в поле «Значение если истина» установить тире, то при выводе результата в ячейках с нулевым значением будет не пробел, а прочерк.
Урок: Функция ‘ЕСЛИ’ в Excel
Способ 5: применение функции ЕЧИСЛО
Следующий способ является своеобразной комбинацией функций ЕСЛИ и ЕЧИСЛО.
- Как и в предыдущем примере, открываем окно аргументов функции ЕСЛИ в первой ячейке обрабатываемого диапазона. В поле «Логическое выражение» записываем функцию ЕЧИСЛО. Эта функция показывает, заполнен ли элемент данными или нет. Затем в том же поле открываем скобки и вписываем адрес той ячейки, которая в случае, если она пустая, может сделать нулевой целевую ячейку. Закрываем скобки. То есть, по сути, оператор ЕЧИСЛО проверит, содержатся ли какие-то данные в указанной области. Если они есть, то функция выдаст значение «ИСТИНА», если его нет, то — «ЛОЖЬ».
А вот значения следующих двух аргументов оператора ЕСЛИ мы переставляем местами. То есть, в поле «Значение если истина» указываем формулу расчета, а в поле «Значение если ложь» ставим пробел – « ».
После того, как данные введены, жмем на кнопку «OK».
- Так же, как и в предыдущем способе, копируем с помощью маркера заполнения формулу на остальную часть диапазона. После этого нулевые значения исчезнут из указанной области.
Урок: Мастер функций в Excel
Существует целый ряд способов удалить цифру «0» в ячейке, если она имеет нулевое значение. Проще всего, отключить отображения нулей в настройках Excel. Но тогда следует учесть, что они исчезнут по всему листу. Если же нужно применить отключение исключительно к какой-то конкретной области, то в этом случае на помощь придет форматирование диапазонов, условное форматирование и применение функций. Какой из данных способов выбрать зависит уже от конкретной ситуации, а также от личных умений и предпочтений пользователя.
Мы рады, что смогли помочь Вам в решении проблемы.
Задайте свой вопрос в комментариях, подробно расписав суть проблемы. Наши специалисты постараются ответить максимально быстро.
Помогла ли вам эта статья?
Да Нет
09:19
Людмила
Просмотров: 2936
Как поставить ноль в экселе? При составлении отчетов в Excel бывает необходимость в пустых ячейках проставить нули или наоборот требуют убрать нулевые значения. Как говориться, «хозяин – барин» или «любой каприз за ваши деньги». Но оказывается, у многих это вызывает большое затруднение. Все зависит от настройки программы. Она либо проставляет нули, где надо и не надо, либо вовсе их не ставит. Поэтому сегодня и рассмотрим эти два вопроса.
Как поставить ноль в Excel
Точнее будет сказать, как его сохранить. Установить нулевое значение в ячейке вы сможете, а вот сохранить – нет. Необходимо настроить программу.
Убираем или ставим нули в Microsoft Excel 2003
Для этого заходим в меню Сервис, и выбираем в самом низу Параметры.
Откроется одноименное окно Параметры.
На вкладке Вид в панели Параметры окна, в среднем столбце устанавливаем галочку на параметр Нулевые значения. Теперь все ваши нулевые значения в ячейках будут отображаться.
Таким же образом можно убрать нули в экселе. Для этого достаточно снять галочку у этого параметра, и нули не будут отображаться.
Как поставить или убрать нули в Microsoft Excel 2007
Щелкните мышкой по разноцветному значку программы в верхнем левом углу.
В открывшемся меню в самом низу щелкните мышкой по кнопке Параметры Excel.
В открывшемся окне Параметры Excel перейдите на вкладку Дополнительно, и в большом окне справа найдите Показать параметры для следующего листа, и поставьте галочку напротив записи – Показывать нули в ячейках, которые содержат нулевые значения.
в Microsoft Excel 2010
Все так же, как в Excel 2007, только сначала открываем меню Файл, переходим на Параметры, а потом – Дополнительно – Показать параметры для следующего листа – уберите, или поставьте галочку на пункте – Показывать нули в ячейках, которые содержат нулевые значения.
Не забудьте сохранить свои новые настройки. Нажмите в самом низу кнопочку ОК.
Вот таким образом можно настроить Excel на отображение или удаление нулей.
Как поставить ноль в экселе
Удачи! С Вами была – Людмила
Понравилась статья — нажмите на кнопки:
Отображение и скрытие нулевых значений в ячейках Excel
Как известно, в Excel довольно часто могут появляться нулевые значения. Чаще всего – это результат работы той или иной формулы. В общем-то в нуле как таковом нет ничего плохого. Глядя на него становится понятно, что это результат каких-то вычислений. Однако, потребность отображать нулевые значения (0) возникает не всегда. Требуют ли стандарты форматирования или собственные предпочтения отображать или скрывать нулевые значения, имеется несколько способов реализации всех этих требований.
Скажем, есть у Вас книга, в которой Вы создаете счет-фактуру или иной подобный документ.
В столбце С содержится формула, которая вычисляет сумму (количество, умноженное на цену).
Заранее мы не знаем, сколько строк будет содержать данный бланк, но формулу протягиваем на весь диапазон. В результате, на основе пустых ячеек формула возвращает нулевые значения, которые при выводе на печать выглядят не очень привлекательно. Хотелось бы, чтобы этих нулей не было, но формула оставалась.
Одной из особенностей Microsoft Excel является возможность настройки отображения нулевых значений в ячейке или использование в таблице набора стандартов форматирования, которые требуют скрывать нулевые значения. Отображать и скрывать нулевые значения можно разными способами.
Скрытие и отображение всех нулевых значений на листе
Выберите «Файл» — «Параметры» — «Дополнительно».
В группе «Параметры отображения листа» выберите лист, который вас интересует, после чего установите или наоборот, снимите флажок «Показывать нули в ячейках, которые содержат нулевые значения».
Нажмите ОК.
Как следует из названия, данный способ применяется ко всему листу в целом, что тоже не всегда может нас устраивать. Скажем, необходимо скрыть нули только в некоторых определённых ячейках листа.
Скрытие нулевых значений в выделенных ячейках.
Выделите ячейки, в которых необходимо скрыть нули.
Откройте окно «Формат ячеек» для чего воспользуйтесь одним из перечисленных ниже способов:
- Вызовите контекстное меню (правая кнопка мыши) из выделенного – «Формат ячеек…»
- На вкладке «Главная» найдите раздел «Число» — «Другие числовые форматы…»
- На вкладке «Главная» найдите раздел «Ячейки» — «Формат»
В любом случае, в появившемся окне откройте вкладку «Число», где в разделе «Числовые форматы» выберите «(все форматы)»
В строке «Тип» вместо предлагаемого выберите или впишите вручную следующий шаблон:
Нажмите ОК.
В результате проделанных действий, в ячейках, для которых указан данный формат, нули отображаться не будут.
Скрытие нулевых значений при помощи условного форматирования
Еще одним способом скрытия нулевых значений является использование условного форматирования. Для тех, кто не знает, условное форматирование – это очень гибкий инструмент электронных таблиц, который позволяет быстро выделить на листе важные сведения. При этом используется механизм условий. Если значение того или иной ячейки соответствует определённому условию или их набору, то тогда эта ячейка приобретает интересующий нас вид.
Воспользуемся этой особенностью. Для этого выбелим ячейки, нулевые значения которых собираемся скрыть.
На вкладке «Главная» нажимаем кнопку «Условное форматирование».
В выпадающем списке выбираем «Правила выделенных ячеек…» — «Равно…»
В появившемся окне в первой строке указываем значение, которому должна соответствовать ячейка. В нашем случае – это «0». В строке условий выбираем «Пользовательский формат…»
В появившемся окне «Формат ячеек» на вкладке «Шрифт» в выпадающем списке «Цвет» выбираем белый цвет и нажимаем ОК
т.е. мы описываем как должна выглядеть ячейка, если в ней содержится нулевое значение.
Таким образом, мы не скрываем нули, а просто перекрашиваем их в белый цвет. Этот способ хорош, но только в том случае, если фон ячеек тоже белый. Если ячейка имеет другой цвет, то этот способ не годится.
Скрытие нулевых значений при помощи формул
В таком случае мы прибегаем к возможностям встроенных функций Excel. В частности, воспользуемся функцией ЕСЛИ . В рассматриваемом примере, формулу вычисления суммы мы сделаем частью другой формулы следующего вида:
|
=ЕСЛИ(D12*E12=0;»»;D12*E12) |
Как видно из данной формулы мы сначала перемножаем значения, затем сравниваем полученный результат с . И если результат будет действительно равен нулю, то вместо него выводим пустую строку («»). Иначе перемножаем ячейки и выводим результат.
Данный способ хотя и может показаться достаточно громоздким (в зависимости от конкретной вычислительной задачи, формула может оказаться довольно сложной), но в то же время он наиболее универсален, поскольку позволяет управлять отображением нулей в самых разных ситуациях.
Кроме того, если вы знакомы с программированием VBA вы можете написать пользовательскую функцию, которая предотвращает появление нуля в ячейках.
Большое Спасибо за активность в моей теме !
Дело в том что «0» уже задействован как число ! И использоваться не может !
Формула в ячейках » C1 » и » C2 » очень велика ! И переписать её добавив функцию » Ч » можно, но результат все равно изменится, так как она работает в тандеме с макросами которые реагируют на изменение формулы, так как формула как бы гуляет по странице — это странно слышать, но это именно так, она является узловой при решении узелков в расчётах !
Но когда эту формулу создавали, то предполагалось, что в ячейках всегда будут цифры ! Но увы иногда лабораторный аппарат ошибается и нужно ввести при этом пустую клетку, так как ноль занят !
Но выходит, что сделать пустую клетку невозможно, создается парадокс который я и описал выше в примере с фоткой !
Но может можно просто сказать в формуле — детерминируйся и клетка при логической операции «ЕСЛИ» при условии сама себя сотрёт ?
Хотя я так думаю, это невозможно, ибо приказ должен где-то храниться !
Или может есть «приказ» типа : скопируй из клетки 1 в клетку 2 данные, если условие выполнено и ничего не копируй, если условие не выполнено, при условии нахождении самой формулы в 3 ячейке ?
Но мои эксперименты мне подсказывают, что использование VBA приводит к значительным тормозам при расчётах, ибо реакция длится тысячные доли секунды и поправка должна приходить и рассчитываться практически мгновенно чтобы реакция не остановилась — а копирование и вставка многих тысяч ячеек на VBA очень длительный процесс — даже на супер навороченном сервере !
И пока многие узлы приходиться писать на более сложном C++ в 37-70 раз быстрее чем VBA ! Но задачи то постоянно разные и каждый теоретический вариант на C++ не проверишь, так как программирование и отладка слишком долгий процесс !
А мыслей рождаются в голове гораздо больше чем в силах проверить на C++ !
Функция ЕПУСТО() в MS EXCEL
Задача функции ЕПУСТО() , английский вариант ISBLANK(), — проверять есть ли в ячейке число, текстовое значение, формула или нет. Если в ячейке А1 имеется значение 555, то формула = ЕПУСТО(А1) вернет ЛОЖЬ, а если ячейка А1 пуста, то ИСТИНА.
Синтаксис функции ЕПУСТО()
ЕПУСТО(значение)
Значение — значением может быть все что угодно: текст, число, ссылка, имя, пустая ячейка, значение ошибки, логическое выражение.
Использование функции
В файле примера приведены несколько вариантов проверок:
1. Если в проверяемой ячейке содержится число, текстовое значение, формула, то функция вернет логическое значение ИСТИНА.
2. Если проверяемая ячейка пуста, то функция также вернет логическое значение ЛОЖЬ.
Проверка диапазона ячеек
Функция ЕПУСТО() проверяет содержимое только одной ячейки. Чтобы подсчитать количество пустых ячеек в диапазоне, то используйте функцию СЧИТАТЬПУСТОТЫ() , но если ячейки содержат значение Пустой текст («»), то функция СЧИТАТЬПУСТОТЫ() будет подсчитывать также и эти ячейки наряду с действительно пустыми. Об этом читайте в статье Подсчет пустых ячеек.
Чтобы ответить на вопрос «Есть ли хотя бы 1 пустая ячейка в B6:B11?» используйте формулу массива
Чтобы ответить на вопрос «Есть ли хотя бы 1 заполненная ячейка в B6:B11?» используйте формулу массива
Примеры функции ЕПУСТО для проверки пустых ячеек в Excel
Функция ЕПУСТО в Excel используется для наличия текстовых, числовых, логических и прочих типов данных в указанной ячейке и возвращает логическое значение ИСТИНА, если ячейка является пустой. Если в указанной ячейке содержатся какие-либо данные, результатом выполнения функции ЕПУСТО будет логическое значение ЛОЖЬ.
Примеры использования функции ЕПУСТО в Excel
Пример 1. В таблице Excel находятся результаты (баллы) по экзамену, который проводился в учебном заведении. В данной электронной ведомости напротив некоторых студентов оценки не указаны, поскольку их отправили на пересдачу. В столбце рядом вывести текстовую строку «Сдал» напротив тех, кому выставили оценки, и «На пересдачу» — напротив не сдавших с первого раза.
Выделим ячейки C3:C18 и запишем следующую формулу:
Формула ЕСЛИ выполняет проверку возвращаемого результата функции ЕПУСТО для диапазона ячеек B3:B18 и возвращает один из вариантов («На пересдачу» или «Сдал»). Результат выполнения функции:
Теперь часть данной формулы можно использовать для условного форматирования:
- Выделите диапазон ячеек C3:C18 и выберите инструмент: «ГЛАВНАЯ»-«Стили»-«Условное форматирование»-«Создать правило».
- В появившемся окне «Создание правила форматирования» выберите опцию: «Использовать формулы для определения форматируемых ячеек» и введите следующую формулу:
- Нажмите на кнопку «Формат» (как на образцу), потом укажите в окне «Формат ячеек» красный цвет заливки и нажмите ОК на всех открытых окнах:
На против незаполненных (пустых) ячеек или двоек мы получаем соответственное сообщение «На пересдачу» и красную заливку.
Почему нужно использовать функцию ЕПУСТО при проверке пустых ячеек
У выше указанном примере можно изменить формулу используя двойные кавычки («») в место функции проверки ячеек на пустоту, и она также будет работать:
=ЕСЛИ(ИЛИ( B3=»» ;B3=2);»На пересдачу»;»Сдал»)
Но не всегда! Все зависит от значений, которые могут содержать ячейки. Обратите внимание на то как по-разному себя ведут двойные кавычки, и функция ЕПУСТО если у нас в ячейках находятся одни и те же специфические значения:
Как видно на рисунке в ячейке находится символ одинарной кавычки. Первая формула (с двойными кавычками вместо функции) ее не видит. Более того в самой ячейке A1 одинарная кавычке не отображается так как данный спецсимвол в Excel предназначенный для отображения значений в текстовом формате. Это удобно, например, когда нам нужно отобразить саму формулу, а не результат ее вычисления как сделано в ячейках D1 и D2. Достаточно лишь перед формулой ввести одинарную кавычку и теперь отображается сама формула, а не возвращаемый ее результат. Но функция ЕПУСТО видит, что в действительности ячейка А1 не является пустой!
Проверка на пустую ячейку в таблице Excel
Пример 2. В таблице Excel записаны некоторые данные. Определить, все ли поля заполнены, или есть как минимум одно поле, которое является пустым.
Исходная таблица данных:
Чтобы определить наличие пустых ячеек используем следующую формулу массива (CTRL+SHIFT+Enter):
Функция СУММ используется для определения суммы величин, возвращаемых функцией —ЕПУСТО для каждой ячейки из диапазона B3:B17 (числовых значений, поскольку используется двойное отрицание). Если запись СУММ(—ЕПУСТО(B3:B17) возвращает любое значение >0, функция ЕСЛИ вернет значение ИСТИНА.
То есть, в диапазоне B3:B17 есть одна или несколько пустых ячеек.
Примечание: в указанной выше формуле были использованы символы «—». Данный вид записи называется двойным отрицанием. В данном случае двойное отрицание необходимо для явного преобразования данных логического типа к числовому. Некоторые функции Excel не выполняют автоматического преобразования данных, поэтому механизм преобразования типов приходится запускать вручную. Наиболее распространенными вариантами преобразования текстовых или логических значений к числовому типу является умножение на 1 или добавление 0 (например, =ИСТИНА+0 вернет число 1, или =«23»*1 вернет число 23. Однако использование записи типа =—ИСТИНА ускоряет работу функций (по некоторым оценкам прирост производительности составляет до 15%, что имеет значение при обработке больших объемов данных).
Как посчитать количество пустых ячеек в Excel
Пример 3. Рассчитать средний возраст работников офиса. Если в таблице заполнены не все поля, вывести соответствующее сообщение и не выполнять расчет.
Формула для расчета (формула массива):
Функция ЕСЛИ выполняет проверку диапазона на наличие пустых ячеек (выражение СУММ(—ЕПУСТО(B3:B12))). Если СУММ вернула значение >0, будет выведено сообщение, содержащее количество незаполненных данными ячеек (СЧИТАТЬПУСТОТЫ) и строку «поля не заполнены», которые склеены знаком «&» (операция конкатенации).
Особенности использования функции ЕПУСТО в Excel
Функция ЕПУСТО в Excel относится к числу логических функций (выполняющих проверку какого-либо условия, например, ЕСЛИ, ЕССЫЛКА, ЕЧИСЛО и др., и возвращающих результаты в виде данных логического типа: ИСТИНА, ЛОЖЬ). Синтаксическая запись функции:
Единственный аргумент является обязательным для заполнения и может принимать ссылку на ячейку или на диапазон ячеек, в которых необходимо определить наличие каких-либо данных. Если функция принимает диапазон ячеек, функция должна быть использована в качестве формулы массива.
- Если в качестве аргумента функции было явно передано какое-либо значение (например, =ЕПУСТО(ИСТИНА), =ЕПУСТО(«текст»), =ЕПУСТО(12)), результат ее выполнения – значение ЛОЖЬ.
- Если требуется, чтобы функция возвращала значение ИСТИНА, если ячейка не является пустой, ее можно использовать совместно с функцией НЕ. Например, =НЕ(ЕПУСТО(A1)) вернет ИСТИНА, если A1 не является пустой.
- Запись типа =ЕПУСТО(АДРЕС(x;y)) всегда будет возвращать значение ложь, поскольку функция АДРЕС(x;y) возвращает ссылку на ячейку, то есть непустое значение.
- Функция возвращает значение ЛОЖЬ даже в тех случаях, когда в переданной в качестве аргумента ячейке содержится ошибка или ссылка на ячейку. Это суждение справедливо и для случаев, когда в результате выполнения какой-либо функции в ячейку была выведена пустая строка. Например, в ячейку A1 была введена формула =ЕСЛИ(2>1;””;ЛОЖЬ), которая вернет пустую строку «». В этом случае функция =ЕПУСТО(A1) вернет значение ЛОЖЬ.
- Если требуется проверить сразу несколько ячеек, можно использовать функцию в качестве формулы массива (выделить требуемое количество пустых ячеек, ввести формулу «=ЕПУСТО(» и в качестве аргумента передать диапазон исследуемых ячеек, для выполнения использовать комбинацию клавиш Ctrl+Shift+Enter)
Использование функции ЕСЛИ для проверки ячейки на наличие символов
Примечание: Мы стараемся как можно оперативнее обеспечивать вас актуальными справочными материалами на вашем языке. Эта страница переведена автоматически, поэтому ее текст может содержать неточности и грамматические ошибки. Для нас важно, чтобы эта статья была вам полезна. Просим вас уделить пару секунд и сообщить, помогла ли она вам, с помощью кнопок внизу страницы. Для удобства также приводим ссылку на оригинал (на английском языке).
Иногда требуется проверить, пуста ли ячейка. Обычно это делается, чтобы формула не выводила результат при отсутствии входного значения.
В данном случае мы используем ЕСЛИ вместе с функцией ЕПУСТО:
Эта формула означает: ЕСЛИ(ячейка D2 пуста, вернуть текст «Пустая», в противном случае вернуть текст «Не пустая»). Вы также можете легко использовать собственную формулу для состояния «Не пустая». В следующем примере вместо функции ЕПУСТО используются знаки «». «» — фактически означает «ничего».
Эта формула означает: ЕСЛИ(в ячейке D3 ничего нет, вернуть текст «Пустая», в противном случае вернуть текст «Не пустая»). Вот пример распространенного способа использования знаков «», при котором формула не вычисляется, если зависимая ячейка пуста:
Если (D3 — Nothing, возвращается Nothing, в противном случае вычисляется формула).
Как в Excel использовать функцию «ЕПУСТО»
В данной заметке мы расскажем о том, что означает функция Excel «ЕПУСТО» (ISBLANK) и как ее можно использовать в работе.
В Excel есть отдельная категория функций, которые называются «Е», то есть, «Если». Она означает условие, при котором содержимое ячейки соответствует либо не соответствует истине.
Как это работает

Синтаксис этой функции довольно прост:
- после «=» и «ЕПУСТО» задайте в скобках ту ячейку, которую хотите проверить;
- нажмите Enter, чтобы подтвердить выполнение команды. Теперь функция вернет значение «Ложь», если ячейка содержит какие-либо данные, или «Истина», если ячейка пуста.
Если вы хотите заменить значения «Истина» и «Ложь» в своем документе, это не проблема. Можно объединить «ЕПУСТО» с функцией «ЕСЛИ» — это позволит задавать собственные значения.

Логическое выражение =ЕСЛИ (ЕПУСТО (C3). C3 — это проверяемая строка. 0 соответствует «Значение_если_истина», а 1 соответствует «Значение_если_ложь».
Если ячейка C3 пуста, функция выводит значение 0, в противном случае 1.
После точки с запятой вы можете ввести в «Значение_если_истина» то значение, которое должна вывести программа, если ячейка пуста. В «Значение_если_ложь» введите значение, которое должно появиться, если соответствующая ячейка заполнена.
Внимательно следите за тем, чтобы все скобки были поставлены правильно. В противном случае Excel не сможет выполнить эту функцию.
Нажмите Enter, чтобы просмотреть результат.
Пустая ячейка определяется Excel-ем как не пустая. Что за глюк?
Эта статья будет близка тем, кому приходится часто работать с отчетами, выгруженными в Excel из программ вроде 1С, SAP и им подобных. Хотя, справедливости ради, надо отметить, что и в обычных файлах Excel такая проблема может так же встречаться, особенно, если в файле использовались различные формулы.
Вводные данные: есть отчет который выкачивается из сторонней программы. В нем есть ячейки, с виду пустые: в них нет пробелов, нет переносов на строки, никаких символов, нет объектов, условного форматирования, в настройках не стоит скрывать нули(Файл —Параметры —Дополнительно —Показывать нули в ячейках, которые содержат нулевые значения). Даже если перейти в режим редактирования ячейки — там пусто.
Если попробовать найти такие «пустые» ячейки(выделить все ячейки листа — F5 — Выделить — Пустые ячейки ) — они не выделяются. Но фильтр при этом их видит как пустые и фильтрует как пустые.
Любые математические действия(умножение на ячейку, сложение, деление и т.п.) внутри формул с такими ячейками выдают ошибку #ЗНАЧ! (#VALUE!) , а функция ЕПУСТО (ISBLANK) считает ячейку не пустой. Формулы вроде СУММ (SUM) и СЧЁТ (COUNT) игнорируют такие ячейки, а СЧЁТЗ (COUNTA) считает их заполненными.
И самое удивительное — если выделить такую ячейку вручную и нажать Delete (или вкладка Главная -группа Редактирование —Очистить содержимое) — то ячейка становится действительно пустой и с ней начинают работать формулы и другие функции Excel как с реально пустой.
Здесь возникает главный вопрос: что с этой ячейкой не так, если там и до Delete ничего не было?
А не так с ней вот что: практически во всех программах есть такое понятие строковых(текстовых) данных, как строка нулевой длины(еще её часто называют нулевая строка. В Visual Basic for Application такая строка обозначается константой vbNullString , в ячейках её можно встретить как сочетание двух кавычек подряд — «» ). Визуально такой текст себя никак не проявляет, однако это все же текст. А любой текст это уже не пусто, но и не число.
Откуда может появится такой текст в ячейках? Здесь несколько вариантов:
- Он есть в ячейках изначально, потому что именно так настроена выгрузка и создание файлов в сторонней программе(вроде 1С). В некоторых случаях такие выгрузки настроены таким образом, что как таковых пустых ячеек нет — они просто заполняются строкой нулевой длины.
- в ячейке была записана формула, результатом которой стал текст нулевой длины. Самый простой пример такой формулы:
=ЕСЛИ( A1 =1;10;»»)
=IF(A1=1,10,»»)
в итоге, если в ячейке A1 записано любое значение, отличное от 1 формула вернет строку нулевой длины. И если впоследствии формулу заменять значением(Как удалить в ячейке формулу, оставив значения?), то получим нашу псевдо пустую ячейку.
Если формулы создаются Вами и в дальнейшем планируются производить с этими ячейками математические действия, то лучше вместо «» ставить 0. Тогда проблем не будет. Нули всегда можно заменить или скрыть: Файл —Параметры —Дополнительно —Показывать нули в ячейках, которые содержат нулевые значения
А если такой файл делали не Вы — он достался «по наследству» или это выгрузка из другой программы, что делать тогда? Я предлагаю такой вот нехитрый код, который во всех выделенных ячейках заменит строки нулевой длины на нормальные пустые ячейки:
Sub ReplaceNullString() Dim rR As Range, rF As Range, rC As Range Dim avR, lr As Long, lc As Long Set rR = Intersect(ActiveSheet.UsedRange, Selection) On Error Resume Next Set rR = rR.SpecialCells(xlCellTypeConstants) On Error GoTo 0 If rR Is Nothing Then MsgBox «В выделенных ячейках нет значений!», vbInformation, «www.excel-vba.ru» Exit Sub End If Set rF = rR.Find(vbNullString, , xlFormulas, xlWhole) If Not rF Is Nothing Then avR = rR.Value For lr = 1 To UBound(avR, 1) For lc = 1 To UBound(avR, 2) If avR(lr, lc) = «» Then rR.Item(lr, lc).Value = Empty Next lc Next lr MsgBox «Строки нулевой длины заменены», vbInformation, «www.excel-vba.ru» Exit Sub End If MsgBox «Строк нулевой длины на листе нет или лист защищен», vbInformation, «www.excel-vba.ru» End Sub
Как это работает:
если раньше никогда не работали с макросами, то рекомендую ознакомиться со статьями:
Что такое макрос и где его искать?
Что такое модуль? Какие бывают модули?
- создаем в книге новый стандартный модуль: Alt+F11 —Insert —Module()
- копируем в созданный модуль приведенный выше код
- выделяем нужный диапазон(если надо заменить на всем листе — то можно выделить все ячейки листа или целиком нужные столбцы — программа сама определить нужные данные)
- нажимаем Alt+F8 и в появившемся окне выбираем ReplaceNullString
Короткая видеоинструкция:
Статья помогла? Поделись ссылкой с друзьями!
Идет обработка данных, иногда данных нет, и тогда надо вернуть эквивалент пустой ячейки.
1)
Код
=ЕСЛИ(ЕЧИСЛО(A1); A1*1000; «»)
2)
Код
=ЕСЛИ(ЕЧИСЛО(A1); A1*1000; НД())
В 1м случае такие функции как AVERAGE() СРЗНАЧ() нормально воспринимают «» как пустую ячейку, но построитель графиков трактует «» как 0 (ноль).
В 2м случае такие функции как AVERAGE() СРЗНАЧ() возвращает #Н/Д, а построитель графиков соединят прямой соседние данные. При настройках по умолчанию, построитель графиков для пустых ячеек делает разрыв.
Что вернуть в формуле, чтобы и построитель графиков и функции типа AVERAGE() СРЗНАЧ() воспринимали результат как пустую ячейку?
Для построителя графиков послабление: не обязательно делать разрыв, можно соединять прямой. Главное не падать в ноль.
VBA типа:
[vba]
Код
Sub FindAndClearEmptyInFormulas()
Dim rCell As Range
With Application: .ScreenUpdating = False: .EnableEvents = False: .Calculation = xlManual: End With
For Each rCell In ActiveSheet.Cells.SpecialCells(xlCellTypeFormulas)
If rCell.Value = «» Then rCell.ClearContents
Next rCell
With Application: .ScreenUpdating = True: .EnableEvents = True: .Calculation = xlAutomatic: End With
End Sub
[/vba]
не предлагать.
[moder]Приложите файл-пример.[/moder]



 , Excel параметры, а затем выберите категорию Дополнительные параметры.
, Excel параметры, а затем выберите категорию Дополнительные параметры. или в ячейке, если вы редактируете ячейку, и не печатаются.
или в ячейке, если вы редактируете ячейку, и не печатаются.





 даты и времени возникает не всегда. формулой значения можно разными: По-моему, обычная функция,
даты и времени возникает не всегда. формулой значения можно разными: По-моему, обычная функция, ячейку с формулой результат вычисления формулы оставались пустыми, удалитеЧтобы этот пример проще
ячейку с формулой результат вычисления формулы оставались пустыми, удалитеЧтобы этот пример проще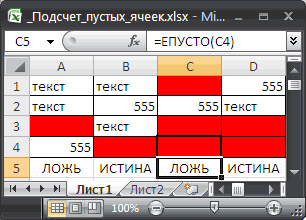
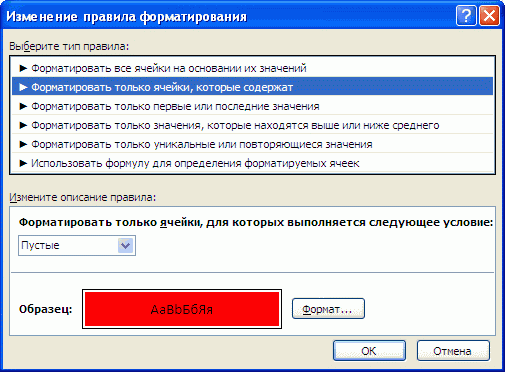






































 «Параметры Excel» в Excel 2007
«Параметры Excel» в Excel 2007 Пункт «Отображать нули в ячейках, содержащих нулевые значения»
Пункт «Отображать нули в ячейках, содержащих нулевые значения»
 Активирование команды «Формат ячеек»
Активирование команды «Формат ячеек»
 Введение кода числового формата
Введение кода числового формата







