В этом приеме описывается три способа получить данные, содержащиеся в веб-странице: вставить статическую копию информации; создать обновляемую ссылку на сайт; открыть страницу непосредственно в Excel.
Вставка статической информации
Один из способов получить данные из веб-страницы на лист — просто выделить текст в браузере, нажать Ctrl+C, чтобы скопировать его в буфер обмена, а затем вставить текст в таблицу. Результат может быть разным, в зависимости от того, какой браузер вы используете. Если это Internet Explorer, то вставленные данные будут, вероятно, очень похожи на оригинал — в комплекте с настройками форматирования, гиперссылками и графикой.
Если вы используете браузер, отличный от Internet Explorer, то, выбрав Главная ► Буфер обмена ► Вставить, можно вставить все, что вы скопировали с веб-страницы, в одну ячейку, а это, скорее всего, не то, чего вы хотите. Решение состоит в том, чтобы выбрать команду Главная ► Буфер обмена ► Вставить ► Специальная вставка, а затем пробовать различные варианты вставки.
Вставка обновляемой информации
Если вы хотите регулярно получать доступ к обновленным данным из веб-страницы, создайте веб-запрос. На рис. 176.1 показан сайт, который содержит курсы валют в таблице с тремя столбцами. Выполнив следующие шаги, можно создать веб-запрос, позволяющий извлекать эту информацию, а затем обновлять ее в любое время одним щелчком кнопкой мыши.
Рис. 176.1. Этот сайт содержит информацию, которая часто меняется
- Выберите Данные ► Получение внешних данных ► Из Интернета для открытия диалогового окна Создание веб-запроса.
- В поле Адрес введите URL сайта и нажмите кнопку Пуск. Для этого примера URL-адрес веб-страницы, показанной на рис. 176.1, будет таким: http://cbr.ru. Обратите внимание, что диалоговое окно Создание веб-запроса содержит мини-браузер (Internet Explorer). Вы можете переходить по ссылкам и посещать сайты, пока не найдете данные, которые вас заинтересуют. Когда веб-страница отображается в окне Создание веб-запроса, вы видите одну или несколько желтых стрелок, которые соответствуют различным элементам на веб-странице.
- Щелкните на желтой стрелке, и она превратится в зеленый флажок, который указывает, что данные этого элемента будут импортированы. Вы можете импортировать столько элементов, сколько нам нужно. Для этого
примера я щелкну на стрелке рядом с таблицей курсов. - Нажмите кнопку Импорт для открытия диалогового окна Импорт данных.
- В окне Импорт данных укажите место для импортированных данных. Это может быть ячейка в существующем или новом листе.
- Нажмите кнопку ОК, и Excel импортирует данные (рис. 176.2).
Рис. 176.2. Данные, импортированные из веб-страницы
По умолчанию импортированные данные — это веб-запрос. Чтобы обновить информацию, щелкните правой кнопкой мыши на любой ячейке импортированного диапазона и выберите в контекстном меню команду Обновить. Если вы не хотите создавать обновляемый запрос, укажите это в шаге 5 предыдущего списка действии. В окне Импорт данных нажмите кнопку Свойства и снимите флажок сохранить определение запроса.
Открытие веб-страницы напрямую
Еще один способ получить данные веб-страницы на лист — открыть URL-адрес напрямую, с помощью команды Файл ► Открыть. Просто введите полный URL-адрес в поле Имя файла и нажмите кнопку Открыть. Результат будет отличаться в зависимости от того, какая разметка у веб-страницы, но в большинстве случаев он вас удовлетворит. Иногда таким способом извлекается довольно много посторонней информации.
Парсинг нетабличных данных с сайтов
Проблема с нетабличными данными
С загрузкой в Excel табличных данных из интернета проблем нет. Надстройка Power Query в Excel легко позволяет реализовать эту задачу буквально за секунды. Достаточно выбрать на вкладке Данные команду Из интернета (Data — From internet), вставить адрес нужной веб-страницы (например, ключевых показателей ЦБ) и нажать ОК:

Power Query автоматически распознает все имеющиеся на веб-странице таблицы и выведет их список в окне Навигатора:

Дальше останется выбрать нужную таблицу методом тыка и загрузить её в Power Query для дальнейшей обработки (кнопка Преобразовать данные) или сразу на лист Excel (кнопка Загрузить).
Если с нужного вам сайта данные грузятся по вышеописанному сценарию — считайте, что вам повезло.
К сожалению, сплошь и рядом встречаются сайты, где при попытке такой загрузки Power Query «не видит» таблиц с нужными данными, т.е. в окне Навигатора попросту нет этих Table 0,1,2… или же среди них нет таблицы с нужной нам информацией. Причин для этого может быть несколько, но чаще всего это происходит потому, что веб-дизайнер при создании таблицы использовал в HTML-коде страницы не стандартную конструкцию с тегом <TABLE>, а её аналог — вложенные друг в друга теги-контейнеры <DIV>. Это весьма распространённая техника при вёрстке веб-сайтов, но, к сожалению, Power Query пока не умеет распознавать такую разметку и загружать такие данные в Excel.
Тем не менее, есть способ обойти это ограничение 
В качестве тренировки, давайте попробуем загрузить цены и описания товаров с маркетплейса Wildberries — например, книг из раздела Детективы:

Загружаем HTML-код вместо веб-страницы
Сначала используем всё тот же подход — выбираем команду Из интернета на вкладке Данные (Data — From internet) и вводим адрес нужной нам страницы:
https://www.wildberries.ru/catalog/knigi/hudozhestvennaya-literatura/detektivy
После нажатия на ОК появится окно Навигатора, где мы уже не увидим никаких полезных таблиц, кроме непонятной Document:

Дальше начинается самое интересное. Жмём на кнопку Преобразовать данные (Transform Data), чтобы всё-таки загрузить содержимое таблицы Document в редактор запросов Power Query. В открывшемся окне удаляем шаг Навигация (Navigation) красным крестом:

… и затем щёлкаем по значку шестерёнки справа от шага Источник (Source), чтобы открыть его параметры:

В выпадающием списке Открыть файл как (Open file as) вместо выбранной там по-умолчанию HTML-страницы выбираем Текстовый файл (Text file). Это заставит Power Query интерпретировать загружаемые данные не как веб-страницу, а как простой текст, т.е. Power Query не будет пытаться распознавать HTML-теги и их атрибуты, ссылки, картинки, таблицы, а просто обработает исходный код страницы как текст.
После нажатия на ОК мы этот HTML-код как раз и увидим (он может быть весьма объемным — не пугайтесь):

Ищем за что зацепиться
Теперь нужно понять на какие теги, атрибуты или метки в коде мы можем ориентироваться, чтобы извлечь из этой кучи текста нужные нам данные о товарах. Само-собой, тут всё зависит от конкретного сайта и веб-программиста, который его писал и вам придётся уже импровизировать.
В случае с Wildberries, промотав этот код вниз до товаров, можно легко нащупать простую логику:

- Строчки с ценами всегда содержат метку lower-price
- Строчки с названием бренда — всегда с меткой brand-name c-text-sm
- Название товара можно найти по метке goods-name c-text-sm
Иногда процесс поиска можно существенно упростить, если воспользоваться инструментами отладки кода, которые сейчас есть в любом современном браузере. Щёлкнув правой кнопкой мыши по любому элементу веб-страницы (например, цене или описанию товара) можно выбрать из контекстного меню команду Инспектировать (Inspect) и затем просматривать код в удобном окошке непосредственно рядом с содержимым сайта:

Фильтруем нужные данные
Теперь совершенно стандартным образом давайте отфильтруем в коде страницы нужные нам строки по обнаруженным меткам. Для этого выбираем в окне Power Query в фильтре [1] опцию Текстовые фильтры — Содержит (Text filters — Contains), переключаемся в режим Подробнее (Advanced) [2] и вводим наши критерии:

Добавление условий выполняется кнопкой со смешным названием Добавить предложение [3]. И не забудьте для всех условий выставить логическую связку Или (OR) вместо И (And) в выпадающих списках слева [4] — иначе фильтрация просто не сработает.
После нажатия на ОК на экране останутся только строки с нужной нам информацией:

Чистим мусор
Останется почистить всё это от мусора любым подходящим и удобным лично вам способом (их много). Например, так:
- Удалить заменой на пустоту начальный тег: <span class=»price»> через команду Главная — Замена значений (Home — Replace values).
- Разделить получившийся столбец по первому разделителю «>» слева командой Главная — Разделить столбец — По разделителю (Home — Split column — By delimiter) и затем ещё раз разделить получившийся столбец по первому вхождению разделителя «<» слева, чтобы отделить полезные данные от тегов:
- Удалить лишние столбцы, а в оставшемся заменить стандартную HTML-конструкцию " на нормальные кавычки.
В итоге получим наши данные в уже гораздо более презентабельном виде:

Разбираем блоки по столбцам
Если присмотреться, то информация о каждом отдельном товаре в получившемся списке сгруппирована в блоки по три ячейки. Само-собой, нам было бы гораздо удобнее работать с этой таблицей, если бы эти блоки превратились в отдельные столбцы: цена, бренд (издательство) и наименование.
Выполнить такое преобразование можно очень легко — с помощью, буквально, одной строчки кода на встроенном в Power Query языке М. Для этого щёлкаем по кнопке fx в строке формул (если у вас её не видно, то включите её на вкладке Просмотр (View)) и вводим следующую конструкцию:
= Table.FromRows(List.Split(#»Замененное значение1″[Column1.2.1],3))
Здесь функция List.Split разбивает столбец с именем Column1.2.1 из нашей таблицы с предыдущего шага #»Замененное значение1″ на кусочки по 3 ячейки, а потом функция Table.FromRows конвертирует получившиеся вложенные списки обратно в таблицу — уже из трёх столбцов:

Ну, а дальше уже дело техники — настроить числовые форматы столбцов, переименовать их и разместить в нужном порядке. И выгрузить получившуюся красоту обратно на лист Excel командой Главная — Закрыть и загрузить (Home — Close & Load…)

Вот и все хитрости 
Ссылки по теме
- Импорт курса биткойна с сайта через Power Query
- Парсинг текста регулярными выражениями (RegExp) в Power Query
- Параметризация путей к данным в Power Query
Перейти к содержимому
Если вы обладаете достаточным количеством времени и ресурсов перенести данные с сайта в таблицу «Excel» можно в «ручном режиме». Тот случай, когда таблица на сайте выделяется курсором мыши, копируется и вставляется в файл «Эксель». Естественно, этот способ долог и неудобен.
Я хочу рассказать Вам о другом, автоматизированном способе переноса данных с сайта в программу «Excel». Этот способ позволяет настроить процесс импорта обновленных актуальных данных с сайта прямо в таблицу одним нажатием кнопки мыши.
Для автоматизации импорта данных в «Эксель» из интернета потребуется «Excel» версии 2013 и выше, а так же надстройка Power Query.
Последовательность настройки скачивания данных:
Порядок действий для импорта таблицы из интернет-сайта в таблицу Excel.
Программа Excel соединится с сайтом, обнаружит все опубликованные на странице сайта таблицы и предложит Вам выбрать, какую таблицу загрузить с сайта в Ваш документ Excel.
- Шаг 5. Выбрать нужную таблицу из предложенного списка и нажать «Правка» или «Загрузить»
Если нажать «Загрузить», таблица будет импортирована целиком. В режиме правки можно редактировать вид загружаемой таблицы, выбирать нужные столбцы и т.д.
Импорт данных из Интернета
Начало работы с Power Query и переход на новый уровень с навыками преобразования данных. Сначала давайте импортируем некоторые данные.
Примечание Хотя видео в этом обучающем видеоролике основаны на Excel для Microsoft 365, мы добавили инструкции в качестве меток видео, если вы используете Excel 2016.
-
Скачайте учебник по шаблонам, который является шаблоном этого учебного курса,а затем откройте его.
-
На листе «Импорт данных из Интернета» скопируйте URL-адрес , который является страницей Википедии, на которой можно упланировать положение «Чашка мира ПО».
-
Выберите «Данные>«& «>из Интернета».
-
Нажмите CTRL+V, чтобы вировать URL-адрес в текстовое поле, а затем нажмите кнопку «ОК».
-
В области «Навигатор» в области «Параметрыотображения» выберите таблицу «Результаты».
Power Query вы сможете просмотреть его в области «Представление таблицы» справа.
-
Выберите «Загрузить». Power Query преобразует данные и загрузит их в таблицу Excel.
-
Дважды щелкните название ямы листа и переименуем его в «World Cup Results» (Результаты всемирной чашки).
Совет.
Чтобы получить обновления данных для этой всемирной игры, выберите таблицу, а затем выберите «Обновить запрос».
Нужна дополнительная помощь?
Если требуется регулярно обращаться к обновляемым данным с веб-страницы, создайте веб-запрос. На рис. 1 представлен сайт https://news.yandex.ru, показывающий курс доллара. [1]
Рис. 1. Использование диалогового окна Создание веб-запроса для указания данных, которые следует импортировать; чтобы увеличить изображение кликните на нем правой кнопкой мыши и выберите Открыть картинку в новой вкладке
Скачать заметку в формате Word или pdf, примеры в формате Excel
Термин «веб-запрос» немного неточен, так как с его помощью можно получать данные не только из Сети. Можно также выполнять веб-запрос к HTML-файлу, расположенному на локальном компьютере, или к файлу, хранящемуся на сетевом сервере либо на веб-сервере в Интернете. Чтобы получить информацию с веб-сервера, необходимо подключиться к Интернету. Когда данные получены, соединение с Интернетом для работы с ними больше не нужно (конечно, если вы не собираетесь обновлять эти данные).
Создать веб-запрос, обеспечивающий получение информации, которую позже можно будет обновить одним щелчком мыши, можно следующим образом.
- Выполните команду Данные –> Получение внешних данных –> Из Интернета, чтобы открыть диалоговое окно Создание веб-запроса.
- В поле Адрес введите URL сайта и нажмите Пуск. В нашем примере (рис. 1) изображена веб-страница, расположенная по адресу https://news.yandex.ru/quotes/1.html. Обратите внимание: в диалоговом окне Создание веб-запроса открывается браузер (Internet Explorer). В нем вы можете щелкать на ссылках и переходить по сайту, пока не найдете интересующие вас данные. Когда веб-страница отображается в окне Создание веб-запроса, вы видите один или несколько желтых квадратов со стрелками, соответствующих таблицам, находящимся на странице. Еще один такой же квадрат будет соответствовать странице целиком.
- Если щелкнуть на желтом квадрате со стрелкой, он превращается в зеленый флажок, указывающий, что данные этой таблицы будут импортированы. К сожалению, таблицу с курсами валют нельзя выделить, поэтому единственный выход — импортировать страницу целиком.
- Нажмите Параметры, чтобы выбрать формат импорта данных и иные настройки.
- Нажмите кнопку Импорт, чтобы отобразить диалоговое окно Импорт данных. Укажите местоположение для импортированной информации. Это может быть, как ячейка на актуальном листе, так и новый лист. Нажмите Свойства, если хотите изменить настройки импорта по умолчанию.
- Нажмите Ok, и Excel импортирует данные.
Результат импорта (рис. 2) не совсем то, чего мы хотели. Нас интересовала только таблица валют, а веб-запрос вернул страницу целиком. По умолчанию импортированные данные являются веб-запросом. Чтобы обновить информацию, щелкните правой кнопкой мыши на любой ячейке в импортированном диапазоне и в контекстном меню выполните команду Обновить.
Рис. 2. Информация, полученная с помощью веб-запроса
Если вы не собираетесь создавать обновляемый запрос, укажите это в шаге 5 приведенного выше порядка действий. В диалоговом окне Импорт данных нажмите кнопку Свойства и снимите флажок Сохранить определение запроса.
Встроенная в Excel возможность работы с веб-запросами позволяет находить в HTML-документе таблицы (обозначаемые HTML-тегом <TABLE>). Однако веб-дизайнеры для отображения табличной информации все чаще пользуются каскадными таблицами стилей (CSS). Как понятно из данного примера, Excel не распознает такие таблицы и не показывает желтого квадрата со стрелкой, поэтому получить таблицу вы не сможете — вам может потребоваться получить целый документ, а потом удалить (или скрыть) все данные, кроме интересующей вас таблицы.
Еще один способ отобразить данные с веб-страницы на рабочем листе напрямую открыть URL в Excel, воспользовавшись командой Файл –> Открыть. Просто введите URL полностью в поле Имя файла и нажмите Открыть (рис. 2). Результаты могут различаться в зависимости от макета веб-страницы. Как правило, итог удовлетворительный. Иногда вы получаете немного лишней информации. Обратите внимание: такие данные не обновляются. Если информация на веб-странице изменится, нужно будет закрыть книгу и снова воспользоваться командой Файл –> Открыть. Мне не удалось этого сделать. Excel сначала писал, что открывает страницу в режиме защищенного просмотра, долго работал, а потом выдал, что книга повреждена, и открыть ее нельзя((
[1] По материалам книги Джон Уокенбах. Excel 2013. Трюки и советы. – СПб.: Питер, 2014. – С. 194–196.
Парсить сайты в Excel достаточно просто если использовать облачную версию софта Google Таблицы (Sheets/Doc), которые без труда позволяют использовать мощности поисковика для отправки запросов на нужные сайты.
- Подготовка;
- IMPORTXML;
- IMPORTHTML;
- Обратная конвертация.
Видеоинструкция
Подготовка к парсингу сайтов в Excel (Google Таблице)
Для того, чтобы начать парсить сайты потребуется в первую очередь перейти в Google Sheets, что можно сделать открыв страницу:
https://www.google.com/intl/ru_ru/sheets/about/
Потребуется войти в Google Аккаунт, после чего нажать на «Создать» (+).
Теперь можно переходить к парсингу, который можно выполнить через 2 основные функции:
- IMPORTXML. Позволяет получить практически любые данные с сайта, включая цены, наименования, картинки и многое другое;
- IMPORTHTML. Позволяет получить данные из таблиц и списков.
Однако, все эти методы работают на основе ссылок на страницы, если таблицы с URL-адресами нет, то можно ускорить этот сбор через карту сайта (Sitemap). Для этого добавляем к домену сайта конструкцию «/robots.txt». Например, «seopulses.ru/robots.txt».
Здесь открываем URL с картой сайта:
Нас интересует список постов, поэтому открываем первую ссылку.
Получаем полный список из URL-адресов, который можно сохранить, кликнув правой кнопкой мыши и нажав на «Сохранить как» (в Google Chrome).
Теперь на компьютере сохранен файл XML, который можно открыть через текстовые редакторы, например, Sublime Text или NotePad++.
Чтобы обработать информацию корректно следует ознакомиться с инструкцией открытия XML-файлов в Excel (или создания), после чего данные будут поданы в формате таблицы.
Все готово, можно переходить к методам парсинга.
IPMORTXML для парсинга сайтов в Excel
Синтаксис IMPORTXML в Google Таблице
Для того, чтобы использовать данную функцию потребуется в таблице написать формулу:
=IMPORTXML(Ссылка;Запрос)
Где:
- Ссылка — URL-адрес страницы;
- Запрос – в формате XPath.
С примером можно ознакомиться в:
https://docs.google.com/spreadsheets/d/1xmzdcBPap6lA5Gtwm1hjQfDHf3kCQdbxY3HM11IqDqY/edit#gid=0
Примеры использования IMPORTXML в Google Doc
Парсинг названий
Для работы с парсингом через данную функцию потребуется знание XPATH и составление пути в этом формате. Сделать это можно открыв консоль разработчика. Для примера будет использоваться сайт крупного интернет-магазина и в первую очередь необходимо в Google Chrome открыть окно разработчика кликнув правой кнопкой мыли и в выпавшем меню выбрать «Посмотреть код» (сочетание клавиш CTRL+Shift+I).
После этого пытаемся получить название товара, которое содержится в H1, единственным на странице, поэтому запрос должен быть:
//h1
И как следствие формула:
=IMPORTXML(A2;»//h1″)
Важно! Запрос XPath пишется в кавычках «запрос».
Парсинг различных элементов
Если мы хотим получить баллы, то нам потребуется обратиться к элементу div с классом product-standart-bonus поэтому получаем:
//div[@class=’product-standart-bonus’]
В этом случае первый тег div обозначает то, откуда берутся данные, когда в скобках [] уточняется его уникальность.
Для уточнения потребуется указать тип в виде @class, который может быть и @id, а после пишется = и в одинарных кавычках ‘значение’ пишется запрос.
Однако, нужное нам значение находиться глубже в теге span, поэтому добавляем /span и вводим:
//div[@class=’product-standart-bonus’]/span
В документе:
Парсинг цен без знаний XPath
Если нет знаний XPath и необходимо быстро получить информацию, то требуется выбрав нужный элемент в консоли разработчика кликнуть правой клавишей мыши и в меню выбрать «Copy»-«XPath». Например, при поиске запроса цены получаем:
//*[@id=»showcase»]/div/div[3]/div[2]/div[2]/div[1]/div[2]/div/div[1]
Важно! Следует изменить » на одинарные кавычки ‘.
Далее используем ее вместе с IMPORTXML.
Все готово цены получены.
Простые формулы с IMPORTXML в Google Sheets
Чтобы получить title страницы необходимо использовать запрос:
=IMPORTXML(A3;»//title»)
Для вывода description стоит использовать:
=IMPORTXML(A3;»//description»)
Первый заголовок (или любой другой):
=IMPORTXML(A3;»//h1″)

IMPORTHTML для создания парсера веи-ресурсов в Эксель
Синтаксис IMPORTXML в Google Таблице
Для того, чтобы использовать данную функцию потребуется в таблице написать формулу:
=IMPORTXML(Ссылка;Запрос;Индекс)
Где:
- Ссылка — URL-адрес страницы;
- Запрос – может быть в формате «table» или «list», выгружающий таблицу и список, соответственно.
- Индекс – порядковый номер элемента.
С примерами можно ознакомиться в файле:
https://docs.google.com/spreadsheets/d/1GpcGZd7CW4ugGECFHVMqzTXrbxHhdmP-VvIYtavSp4s/edit#gid=0
Пример использования IMPORTHTML в Google Doc
Парсинг таблиц
В примерах будет использоваться данная статья, перейдя на которую можно открыть консоль разработчика (в Google Chrome это можно сделать кликнув правой клавишей мыши и выбрав пункт «Посмотреть код» или же нажав на сочетание клавиш «CTRL+Shift+I»).
Теперь просматриваем код таблицы, которая заключена в теге <table>.
Данный элемент можно будет выгрузить при помощи конструкции:
=IMPORTHTML(A2;»table»;1)
- Где A2 ячейка со ссылкой;
- table позволяет получить данные с таблицы;
- 1 – номер таблицы.
Важно! Сам запрос table или list записывается в кавычках «запрос».
Парсинг списков
Получить список, заключенный в тегах <ul>…</ul> при помощи конструкции.
=IMPORTHTML(A2;»list»;1)
В данном случае речь идет о меню, которое также представлено в виде списка.
Если использовать индекс третей таблицы, то будут получены данные с третей таблицы в меню:
Формула:
=IMPORTHTML(A2;»list»;2)
Все готово, данные получены.
Обратная конвертация
Чтобы превратить Google таблицу в MS Excel потребуется кликнуть на вкладку «Файл»-«Скачать»-«Microsoft Excel».
Все готово, пример можно скачать ниже.
Пример:
https://docs.google.com/spreadsheets/d/1xmzdcBPap6lA5Gtwm1hjQfDHf3kCQdbxY3HM11IqDqY/edit
Содержание
- 1 Как создать таблицу, связанную с интернетом?
- 2 Обновление данных
- 3 Заключение
- 4 А как автоматизировать процесс передачи данных из интернета в excel?
- 5 Excel. Получение информации с веб-страницы
Хотите использовать регулярно обновляющиеся данные из интернета? Мы покажем Вам, как легко и быстро настроить импорт данных из интернета в Excel 2010, чтобы Ваша таблица была постоянно в актуальном состоянии.
Как создать таблицу, связанную с интернетом?
Чтобы импортировать данные в таблицу Excel, выберите команду From Web (Из интернета) в разделе Get External Data (Получение внешних данных) на вкладке Data (Данные).
В открывшемся диалоговом окне введите адрес веб-сайта, из которого требуется импортировать данные и нажмите Go (Пуск). Страница будет загружена в это же окно для предпросмотра, её можно пролистать и найти нужную информацию
Перед каждой из web-таблиц имеется маленькая стрелочка, которая указывает, что эта таблица может быть импортирована в Excel. Кликните по ней, чтобы выбрать данные для загрузки, а затем нажмите Import (Импорт).
Появится сообщение Downloading (Загрузка) – это означает, что Excel импортирует данные с указанной web-страницы.
Выберите ячейку, в которой будут размещены данные из интернета, и нажмите ОК.
В выбранной ячейке появится системное сообщение о том, что Excel импортирует данные.
Через некоторое время информация с выбранной web-страницы появится в таблице Excel. Возможно, в таблицу попадут некоторые лишние данные – их можно спокойно удалить.
Импортированные данные Вы можете использовать точно так же, как и любую другую информацию в Excel. Их можно использовать для построения графиков, спарклайнов, формул. Спарклайны – это новый инструмент для работы с данными, появившийся в Excel 2010. Более подробно о спарклайнах Вы можете узнать из урока Как использовать спарклайны в Excel 2010. Использование динамических данных в Excel даёт одно замечательное преимущество – они будут автоматически обновляться при изменении информации на web-странице.
Обновление данных
Если Вы хотите быть уверенными, что информация в таблице обновлена и максимально актуальна, нажмите команду Refresh All (Обновить все) на вкладке Data (Данные). Это действие отправит запрос web-странице и, если есть более свежая версия данных, запустит процесс обновления в таблице.
Если же нужно, чтобы информация в таблице автоматически обновлялась с какой-то заданной периодичностью, выберите ячейку таблицы, содержащую динамические данные, и нажмите команду Properties (Свойства) в разделе Connections (Подключения) на вкладке Data (Данные).
В открывшемся диалоговом окне поставьте галочку Refresh every (Обновлять каждые) и укажите частоту обновления в минутах. По умолчанию Excel автоматически обновляет данные каждые 60 минут, но Вы можете установить любой необходимый период. Или, например, указать Excel обновлять информацию каждый раз при открытии файла.
Если Вы используете статические данные из интернета в Excel, например, удельные веса минералов или площади территорий государств, тогда обновление в фоновом режиме можно отключить, чтобы Excel не соединялся с интернетом без необходимости.
Заключение
Интернет предоставляет бездонную сокровищницу информации, которую можно применять с пользой для Вашего дела. С помощью инструментов, позволяющих импортировать информацию в Excel, Вы легко можете использовать онлайн-данные в своей работе. Спортивные таблицы результатов, температуры плавления металлов или обменные курсы валют со всех точках земного шара – теперь нет необходимости вводить их вручную и постоянно проверять актуальность информации на различных интернет-ресурсах.
Урок подготовлен для Вас командой сайта office-guru.ru
Источник: /> Перевел: Антон Андронов
Правила перепечаткиЕще больше уроков по Microsoft Excel
Оцените качество статьи. Нам важно ваше мнение:
Доброго времени суток, с вами снова Я Артём Ткаченко. Поделюсь полезным советом для тех кто часто работает в пакете excel. При составлении таблиц с расчетами или просто статистическими данными, часто приходится брать данные из сети интернет, например: курсы валют, стоимость товаров, новости, астрономические данные и многое другое. Причем эти данные из интернета в excel приходится вносить в ручную, что, СОГЛАСИТЕСЬ, крайне неудобно и долго, да и утомляет. Возникает логичный вопрос:
Все до безобразия просто, мелкософт, иногда радует своим дружелюбием к пользователям не программистам.
Собственно, приступим к делу:
1. Этот пункт могут не читать те люди, кто уже знает, как создаются файлы excel, как, собственно, и другие продукты Майкрософт офис. Жмем правую кнопку мыши (ПКМ) ? Создать ? Лист Microsoft excel
2. Открываем полученный файл, выбираем вкладку «Данные» ? из Интернета в excel
3. Всплывет окно под названием «Создание веб-запроса». Допустим Вам необходимо отслеживать курс Валют, для импорта данных из интернета в exel я выбрал yandex.ru, этот адрес и вводим в адресную строку, и жмем «Импорт», ждем добавления данных из веб-ресурса
4. После добавления данных получится приблизительно следующая картина.
Крайне неприглядно, а посему этот лист будем использовать, как источник данных интернета в excel. Теперь же создадим лист уже для выведением чистовых данных
5. Теперь смотрите, что получилось
6. Так как данные полученные из интернета в excel передаются не в числовом формате, для того, чтобы их обработать примените следующее программное средство excel (ПСТР()), т.е. для нашего случая, с Яндекс, получится следующая конструкция в ячейке =ПСТР(B1;1;4), В1 данные из ячейки выделенных данных, 1 число с которого начинается исключение всего ненужного сначала строкового набора, а 4 — число чисел от начала исключения(т.е. число знаков которое вошло в промежуток от 1 до 4), т.е. если вы имели скажем текстовую строку 36,4536,4461, то после применения ПСТР(B1;1;4) останется 36,4, при ПСТР(B1;2;6) получите 6,4536 и так далее. После этих манипуляций числа становятся пригодными к вычислению
Вот и все. Майкрософт предоставил гибкую систему импорта данных из интернета в excel. Так что пользуйтесь, надеюсь будет полезным.
В Excel есть множество встроенных инструментов для импорта данных из самых разных внешних источников. Есть среди них, разумеется, и инструмент для выгрузки информации из Интернета.Все инструменты для импорта данных расположены на ленте на вкладке «Данные».
В новых версиях Excel по умолчанию встроена надстройка Power Query, которая и занимается импортом всех данных из внешних источников (пример показывали тут). В более ранних версиях использовался специальный мастер импорта (пример был тут). Если Вы привыкли именно к нему, то включить его в новой версии Excel можно пройдя по пути «Файл»-«Параметры»-«Данные» и поставив галочку на пункте «Из интернета (прежних версий)»
Как Вы уже догадались, для импорта данных из мировой паутины нужно найти команду «Из интернета», после чего перед вами откроется окно старого мастера импорта или новое окно Power Query. Разберем оба способа.
Старый мастер импорта данных из интернета
Если у Вас Excel 2013 или более старый, то этот мастер откроется по умолчанию при выборе команды «Из интернета» на вкладке «Данные». Если у Вас Excel 2016, то после того, как Вы включили старый мастер в настройках, как показано выше, он будет доступен по следующему пути: «Данные»-«Получить данные»-«Устаревшие мастеры»-«Из интернета (прежних версий)».
После запуска откроется окно «Создание веб-запроса». Оно похоже на стандартное окно браузера. В адресную строку вверху нужно ввести URL страницы, с которой необходимо выгрузить данные. После того, как страница будет загружена, все данные, которые Excel может импортировать, будут помечены небольшой желтой стрелкой. Кликните по ней и нажмите кнопку «Импорт» в правом нижнем углу. Если на странице нет желтых стрелок или они расположены не там, где нужно, то данным способом выгрузить данные в Excel не получится.
До нажатия кнопки импорт, можете задать некоторые настройки, кликнув на кнопке «Параметры» в правом верхнем углу. Наиболее полезной здесь является настройка «Отключить распознавание дат». Она позволяет избежать частой ошибки, вызванной особенностями региональных настроек системы, когда число в формате «2.15» выгружается в Excel как «фев.15».
После нажатия кнопки «Импорт» программа спросит у Вас, куда именно нужно выгрузить данные. После указания листа и диапазона, таблица из интернета будет выгружена в файл Excel. При этом, будет создан именованный диапазон, содержащий выгруженные ячейки.
После выгрузки с данными можно работать так же, как и с обычной информацией на листе (применять формулы, изменять, удалять, строить графики, сводные таблицы и т.д.). Если поставить курсор в любую ячейку выгруженной таблицы и кликнуть правой кнопкой мыши, то в контекстном меню будет доступна команда «Обновить», по нажатию которой произойдет обновление источника данных (повторная выгрузка информации из интернета на лист). Там же (в контекстном меню) есть команда «Свойства диапазона данных…». Вызвав ее можно задать, например, настройки обновления или изменить имя диапазона.
На данный момент, этот способ импорта данных несколько устарел. Всё тяжелее найти сайты и страницы с «желтыми стрелочками». Поэтому рекомендуем обновить Excel и прибегнуть к использованию второго способа импорта данных.
2. Импорт данных с помощью Power Query
После нажатия кнопки «Из интернета» в Excel 2016 Вы увидите не окно «Создание веб-запроса», а маленькое окошко, в котором нужно будет указать адрес страницы.
После нажатия кнопки «ОК» нужно подождать, пока Power Query подключится к источнику. Когда это произойдет, Вы увидите окно «Навигатор». В левой части будет представлен список всех таблиц, которые программа смогла распознать на странице сайта. После клика на любой из них в правой части окна появится предпросмотр данных (будут отображены те, которые Power Query выгрузит на лист при выборе данной таблицы). Если в правой части переключить вкладку вверху с «Представление таблицы» на «Веб-представление», то можно увидеть, как выглядит выбранная Вами таблица на странице сайта (и понять, это ли вы хотите выгрузить).
Если результат предпросмотра Вас устраивает, жмите кнопку «Загрузить». Если нет, то можно нажать кнопку «Правка». Тогда Вы попадете в окно редактора Power Query. Здесь можно настроить обработку данных после получения их из Интернета и перед выгрузкой на лист. Например, удалить лишние столбцы, изменить заголовки или поменять регистр текста.
После того, как данные примут нужный вид, нажмите кнопку «Закрыть и загрузить» на вкладке «Главная» в редакторе запросов.Данные будут выгружены на новый лист. Обратите внимание, что импортированная таблица будет автоматически преобразована в «умную таблицу», а в списке запросов («Данные» — «Запросы и подключения») появится новый запрос.
Обновить его можно кликнув правой кнопкой мыши и выбрав команду «Обновить», либо нажав на иконку в правом верхнем углу рядом с названием запроса. Там же (в контекстном меню по правой кнопке мыши) есть команда «Свойства», с помощью которой можно, например, настроить автообновление запроса.
В отличие от старого мастера импорта, Power Query имеет ряд преимуществ:
1) Может работать с гораздо большим числом сайтов и страниц;
2) Может осуществлять промежуточную обработку данных перед тем, как они будут выгружены на лист;
3) Выгружает данные из Интернета гораздо быстрее;
4) Автоматически создает «Умную таблицу».
Учитывая всё вышесказанное, настоятельно рекомендуем Вам пользоваться новыми версиями Excel в целом и Power Query в частности (в Excel 2016 он встроен по умолчанию, в Excel 2010 и 2013 может быть установлен как бесплатная надстройка).
Поддержать наш проект и его дальнейшее развитие можно вот здесь.
Ваши вопросы по статье можете задавать через нашего бота обратной связи в Telegram: @ExEvFeedbackBot
С уважением, команда tDots.ru
Excel. Получение информации с веб-страницы
Если требуется регулярно обращаться к обновляемым данным с веб-страницы, создайте веб-запрос. На рис. 1 представлен сайт показывающий курс доллара.
Рис. 1. Использование диалогового окна Создание веб-запроса для указания данных, которые следует импортировать; чтобы увеличить изображение кликните на нем правой кнопкой мыши и выберите Открыть картинку в новой вкладке
Скачать заметку в формате Word или pdf, примеры в формате Excel
Термин «веб-запрос» немного неточен, так как с его помощью можно получать данные не только из Сети. Можно также выполнять веб-запрос к HTML-файлу, расположенному на локальном компьютере, или к файлу, хранящемуся на сетевом сервере либо на веб-сервере в Интернете. Чтобы получить информацию с веб-сервера, необходимо подключиться к Интернету. Когда данные получены, соединение с Интернетом для работы с ними больше не нужно (конечно, если вы не собираетесь обновлять эти данные).
Создать веб-запрос, обеспечивающий получение информации, которую позже можно будет обновить одним щелчком мыши, можно следующим образом.
- Выполните команду Данные –> Получение внешних данных –> Из Интернета, чтобы открыть диалоговое окно Создание веб-запроса.
- В поле Адрес введите URL сайта и нажмите Пуск. В нашем примере (рис. 1) изображена веб-страница, расположенная по адресу Обратите внимание: в диалоговом окне Создание веб-запроса открывается браузер (Internet Explorer). В нем вы можете щелкать на ссылках и переходить по сайту, пока не найдете интересующие вас данные. Когда веб-страница отображается в окне Создание веб-запроса, вы видите один или несколько желтых квадратов со стрелками, соответствующих таблицам, находящимся на странице. Еще один такой же квадрат будет соответствовать странице целиком.
- Если щелкнуть на желтом квадрате со стрелкой, он превращается в зеленый флажок, указывающий, что данные этой таблицы будут импортированы. К сожалению, таблицу с курсами валют нельзя выделить, поэтому единственный выход — импортировать страницу целиком.
- Нажмите Параметры, чтобы выбрать формат импорта данных и иные настройки.
- Нажмите кнопку Импорт, чтобы отобразить диалоговое окно Импорт данных. Укажите местоположение для импортированной информации. Это может быть, как ячейка на актуальном листе, так и новый лист. Нажмите Свойства, если хотите изменить настройки импорта по умолчанию.
- Нажмите Ok, и Excel импортирует данные.
Результат импорта (рис. 2) не совсем то, чего мы хотели. Нас интересовала только таблица валют, а веб-запрос вернул страницу целиком. По умолчанию импортированные данные являются веб-запросом. Чтобы обновить информацию, щелкните правой кнопкой мыши на любой ячейке в импортированном диапазоне и в контекстном меню выполните команду Обновить.
Рис. 2. Информация, полученная с помощью веб-запроса
Если вы не собираетесь создавать обновляемый запрос, укажите это в шаге 5 приведенного выше порядка действий. В диалоговом окне Импорт данных нажмите кнопку Свойства и снимите флажок Сохранить определение запроса.
Встроенная в Excel возможность работы с веб-запросами позволяет находить в HTML-документе таблицы (обозначаемые HTML-тегом
Импорт в MS EXCEL данных из интернета
Смотрите также номера ячеек в* Ссылки были
по Excel». подходит.: phantom_c, день добрый, тянуть. Я вамfedor1981phantom_c уже преобразуем какphantom_c
Power Query для ничего, возможно яНажмите кнопку внешних данных с. В раскрывающемся списке Excel (Power Query)Выполним импорт курса валют
которые будет импортироваться исправлены. По непонятнымЯ вынужден болееПоскольку занимает много у меня похожая дал код на: phantom_c, У меня: Jungl, та ссылка нам надо )
: Приветствую! С таким импорта данных в совсем нуб.ОК веб-страницы.Управление можно подключиться к с интернет-сайта без отчет, а также
причинам =DISCA & конкретно детализировать условия времени.
excel2.ru
Подключение к веб-странице (Power Query)
проблема. Вот ссылки, одном примере, ваша есть скрипт на просто как примерНо все равно запросом как в формате JSON. Ну,
Возникла необходимость как.Примечание:
в нижней части веб-странице и импортировать единой строчки кода. номера ячеек входящих region= (убрать пробелы) задачи.Хочу обсудить с по которым вроде задача попытаться подстроить
питоне для получения была, скопипастил вариант выдает ту-же ошибку примере проблем не или в VBA то транслировать курсыPower Query Функция «Скачать и преобразовать»
экрана выберите пункт данные из разныхИмпорт курса валют на данных (кодов и изменялось на =DISCA®ion=
1. Нужен макрос вами вариант решения найдено решение проблемы, под свои нужды. цен с Yobit. решения )) при попытке обновить возникало. Но вопрос — темы уже валют с биржипроанализирует веб-страницу, и (Power Query) недоступнаНадстройки COM таблиц. лист EXCEL, как др.).http://financials.morningstar.com/ratios….e=en_US для загрузки информации автоматического импорта в но куда вставлятьphantom_c, ваши ссылки Интересно было увидетьа нужно например данные похожий. Тоже запрос обсуждались поищите по в таблицу Excel. откроется область
в Excel 2007, однакои нажмите кнопкуБолее новые версии и многих другихПоскольку на сайте
http://financials.morningstar.com/income-….e=en-US с сайтов. Загружаться
-
рабочую книгу. коды я не не работают кроме
-
такое же решение вот этоЧуть позже еще делается к бирже. Json. Для более удобногоНавигатор вы можете импортироватьПерейти Office 2013 Office 2010 Office 2007 данных (прогноз погоды, ссылки искажаются яhttp://financials.morningstar.com/balance….e=en-US должны на листЗапрос должен быть понял. Может вам
info, а желания для Excel.fedor1981 поковыряю) GET запрос JSON.Успехов. анализа и последующихв режиме данные с веб-страницы,. Установите флажок курс акций) из их вставил вhttp://financials.morningstar.com/cash-fl….e=en-US 4 отчета с обновляемым, в зависимости
Далее
-
удасться. разбираться в apiphantom_c: Перечитал их форум.главное начать… Но выдает такуюmitridat расчетов.
Представление таблицы выбрав пункты
Power QueryНа вкладке
интернета, можно осуществить таблицу см. вложение*.
-
**https://www.google.com/finance?q=NASDAQ%3ADISCA&fstype=ii&ei=eW1xVcHeH4qJsgHsqoDICA одного сайта*, и от кода -PTC,illusion51 у меня нет.: fedor1981, на питоне
-
Никто так иfedor1981 ошибку. А если
-
-
: Это то чтоПробовал вставлять через:.
-
Данныеи нажмите кнопкуДанные без единой строчки*http://www.ex.ua/623615608787***https://groups.yahoo.com/neo/groups/smf_addin/conversations/topics/19776 3 с другого**.
биржи-XFRA, региона-DEU.:fedor1981 видел, но там не нашел решение: Ничего не выходит.
делать запрос из нужно!!! Волшебство!!! Спасибо
Данные — Импорт внешнихЕсли вы знаете, к>ОКвыберите пункты кода.wild_pig
wild_pig
-
Каждый из которыхПри реальной помощивот сделал две версии: Jungl, И так получение данных и проблемы. Уже неделю мучаюсь
См. также
интернета, то скачивается буду разбираться!!
данных — Создать какой таблице нужно
support.office.com
Импорт данных с сайта в таблицу, возможно по API ?
Получение внешних данных. Вкладка ленты PowerСоздать запросВыберите вкладку Данные, затем: 1000 листов и: Надо видеть файл.
должен быть размещен готов отблагодарить. через json для очень помог. Начало создание нового файлаJungl с этой проблемой.
файл с расширениемmitridat веб-запрос подключиться, выберите ее
> Query должна появиться > раздел Получить внешние соответственно 1000 страниц?И половина секретных в определенной ячейке.
*http://financials.morningstar.com/income-statement/is.html?t=APA Yobit есть. с записью, а: fedor1981, ну раз Кто-нибудь нашел решение? JSON. Подскажите как
: Андрей VG, ОченьНо на это
в списке. ВИз Интернета автоматически, однако если
Из других источников данные, нажмите кнопку Загрузка одной страницы страниц не работает. Ячейки не должны*http://financials.morningstar.com/income-statement/is.html?t=XFRA:PTC®ion=DEU
первая обновляет -средниеВозразить нечего. Пошел
мне кроме получения не получается черезphantom_c быть, куда копать? вам благодарен, не не работает, сценарии этом примере выбрана. Дополнительные сведения см.
этого не произошло,
> Из Веба. В 0,5 — 1doober
смещаться, от них**http://financials.morningstar.com/ratios/r.html?t=DISCA®ion=usa&culture=en-US цены учить VBA. еще анализ небольшой Power Query, рассмотрите: fedor1981, всего неделю… Прикрепленные файлы Screenshot_1.png могли бы вы
не исполняются, короче таблица «Призёры». в статье Получение можно закрыть иИз Интернета открывшемся окне в секунда примерно, можно: Не согласен. зависит много формул.**http://financials.morningstar.com/income-statement/is.html?t=DISCA®ion=usa&culture=en-USвторая обновляет -illusion51 прикрутить надо будет вариант через VBA. я так и (6.02 КБ) уточнить что и там не просто»Навигатор», представление таблицы» внешних данных с
снова запустить Excel.. адресную строку введите, прикинуть сколько будетГрузится даже очень2. Входящая информация**http://financials.morningstar.com/balance-sheet/bs.html?t=DISCA®ion=usa&culture=en-US крайние цены: помогите пожалуйста.. Пытаюсь ) потому и Я использовал сплиты, не смог решитьАндрей VG куда в вставляли таблица, к тому /> веб-страницы.
На вкладке лентыПримечание: например, . обновляться книга) быстро.
(коды) будет размещена**http://financials.morningstar.com/cash-flow/cf.html?t=DISCA®ion=usa&culture=en-USданные — обновить переделать пример под
нужны еще и можно регулярками. данную проблему (: в этой проблеме. в power query, же она на
В противном случае можноВ диалоговом окнеPower Query Если кнопкаПосле загрузки страницы, выtax01Например так в определенных ячейках
tax01exploted вот код запроса
стаканы цен сЗапуск сочетанием клавиш а прошло больше Какой-то вариант там
чтоб получить таблицу нескольких страницах.
переключиться в режим
Из Интернетанажмите кнопкуСоздать запрос увидите черные стрелочки,: каждая из них
Остается только парсилку3. Листов будет: А ларчик просто: Добрый день, тожеЦитатаlet глубиной хотя-бы до CTRL + Q.
3 месяцев (( есть. Если выйдет такого вида?
Понимаю, что надоВеб-представлениевведитеИз Интернетаотсутствует, на вкладке в желтой рамке. будет обновляться индивидуально.
сделать. очень много (>1000). открывался. борюсь с этойИсточник = Table.FromRecords(Json.Document(Web.Contents(«;), 10, а лучшеfedor1981единственный вариант (как отпишитесь.
Андрей VG правильнее всего использовать
и выбрать нужнуюURL-адрес.Данные Это означает, что
Массового/пакетного обновления неЦитата
По этому еслиДаже без кода проблемой, пытаюсь вывести#»Измененный тип» = с выбором глубины…
: Jungl, Класс. Пока мне кажется) черезphantom_c: В приложенном файле API, он есть таблицу вручную. Ввеб-страницы и нажмите
Примечания:нажмите кнопку
такие данные могут будет.200?’200px’:»+(this.scrollHeight+5)+’px’);»>3. Листов будет очень обновление этой задачи биржи и страны.
цены аск и Table.TransformColumnTypes(Источник,{{«high», type number},Jungl единственное решение. Буду vba: Андрей VG, спасибо в расширенном редакторе
на бирже. но этом случае выбрана кнопку Из Интернета быть импортированы. ПослеЯ вижу это много (>1000) займет ооочень много
НО ДЛЯ БИРЖ бид в таблицу {«low», type number},: Ребята, я вам пробовать такой вариант.Jungl за ссылку, будем Power Query можно
как подключиться через таблица «Призёры».ОКУбедитесь, что у вас. нажатия на стрелку так. Открывая страницуЭто+ формулы,приличный тормоз ресурсов или будет США. эксель. {«vol», type number}, не мать-тереза.)) Спасибо за помощь.: у меня при
посмотреть ) посмотреть код, формирующий эксель я не
»Навигатор», веб-представление» />. установлена надстройка PowerНа вкладке ленты
желтый фон окрасится я запускаю макросНе претендую,просто мысли невозможно по какой-либоТакой вариант подходитесть у кого {«vol-cur», type number},Здесь помогают тем,phantom_c переходе по ссылке
phantom_c результирующую таблицу. А знаю. Подскажите пожалуйста!Нажмите кнопкудиалоговое окно для Query.Power Query
в зеленый. он обновляет эту вслух причине. Возможно рассмотрение для решения путем
успехи в этом {«last», type number}, у кого что-то: Jungl, спасибо огромное!
выдает «vote.sos.ca.gov -Access: Андрей VG, Спасибо
базовый в редактореНадеюсь на ВашуЗагрузить ввода URL-адреса» />
Если вы не можете
нажмите кнопку
Нажмите на кнопку Импорт. страницу.tax01 альтернативы т.е. создание стандартного импортирования. направлении? {«buy», type number}, не получается сделать а можно еще
Denied», вы уверены,
Вам огромное! Ссылка формируется Создать источник/Другие помощь., иВ этом случае используется скачать или установить
Из Интернета
Вскоре содержимое появится
Мне кажется что
: Если откровенно, то одного листа наВозможно кому-либо пригодится.tax01 {«sell», type number}, самостоятельно. подобное решение для что не зря ваша очень помогла! источники/Интернет Ну, а
mitridatPower Query страница https://ru.wikipedia.org/wiki/Чемпионат_Европы_по_футболу. надстройку Power Query.
в ячейках. Для пройтись по каждому
я предпочитаю простое котором в ручную
Подскажите как вставить
: Нужно импортировать таблицу {«updated», type number}})С вашей стороны , только там мучаетесь? А теперь решение дальше трансформации по
: В APi естьзагрузит выбранные данныеЕсли веб-страница требует учетные
planetaexcel.ru
Импорт данных из интернета, сайт вероятно нетабличной верстк (Формулы/Formulas)
из-за отсутствия прав,Примечание: настройки параметров импорта листу и выполнить решение, чем меньше будут меняться входящие
в макрос? данных с сайта*,in
я не вижу список пар беретсяЮрий М проблемы: смыслу, я их
к примеру код из Интернета в
данные пользователя: то можете импортировать Если вкладка ленты Power данных нажмите Данные/
макрос будет куда манипуляций тем меньше данные (коды). Послеhttp://financials.morningstar.com/ajax….umber=3
но стандартным методом#»Измененный тип»но при
ни файлов примеров,
?
: fedor1981, вернитесь в
let BufferedBinary =
просто в одну
Он выдает данные
Excel.В поле данные с веб-страницы,
Query отсутствует, необходимо Подключения/ Свойства (должна быстрее чем копипастить вероятность ошибки.
обновления информации выделенныйJPM — JPMorgan Данные>Из веба… не
обновлении данных появляется
что как должноphantom_c
своё сообщение и
Binary.Buffer(Web.Contents(«http://vote.sos.ca.gov/returns/president/party/democratic/county/all»)), TextStep1 = функцию собрал, подобно
нужные, как ихФункция «Скачать и преобразовать»
Доступ к веб-содержимому выбрав пункты
активировать надстройку быть выделена любая отчеты.Ошибки при импорте
диапазон копируется в Chase & Co работает.
ошибка ЦитатаExpression.Error: Не выглядеть, ни кода.: Jungl, ну и удалите то, что Text.FromBinary(BufferedBinary), TextStep2 = тому, как это сделать табличного вида? в Excel 2016 выберите тип учетныхДанныеPower Query ячейка с импортированнымиК тому же
недопустимы. буфер обмена.BS — Balance
На сайте есть удается преобразовать значение Только ссылки, ссылки совсем круто было-бы Вы считаете цитатой. Text.Replace(TextStep1, «#(cr,lf)», «#(lf)»), делают с формулами и как сделатьИмпорт данных из внешних данных и введите >. На вкладке данными). нужно будет проводитьТакже принципиальным будетПо запросу будет
Sheet возможность скачать эту типа Record в мне ничего не
если к каждой И запомните: кнопка
TextStep3 = Text.Replace(TextStep2, на листе, как чтоб они постоянно источников значения для проверки
Получение внешних данных
Файл
Здесь также можно настроить
вручную еще ряд
описание данной системы
оправлен файл в
IS — Income таблицу.
тип List. дадут, если вы
паре прикрутить еще цитирования
«#(lf)», «#(cr,lf)»), Table напишут чего-нибудь на
подгружались.
mitridat подлинности.
>выберите команду периодичность и параметры
манипуляций, но это
импорта, поскольку в котором должны быть
StatementНо поскольку скачиватьПодробные сведения: хотите по своему в конец этойне для ответа
= Web.Page(TextStep3) in 100500 символов, так
Андрей VG: Всем привет. ИщуНажмите кнопкуИз ИнтернетаПараметры обновления данных. уже другая история. будущем мне придется размещены отчеты.tax01 нужно четыре таблицыValue=Record
видеть в таблице. ссылки пары добавлять! Table
без бутылки не
: Доброе время суток. совета. Поиск курил,Сохранить. Дополнительные сведения см., а затем — пунктС помощью функции «Скачатьtax01 вносить изменения в
Дополнительная информация на: Поскольку тему перенесли с разных закладок**,
Type=TypeВсе это решаемо,
как и предыдущемfedor1981ну а после разберёшьсяСамое простое воспользоваться
но не нашел. в статье ПолучениеНадстройки и преобразовать» в: Заявка в разработке.
макрос т.е. изменять зарубежных ресурсах.*** из раздела «Вопросы этот вариант неZeroTolerance
если знать откуда-что варианте
excelworld.ru
: Jungl,







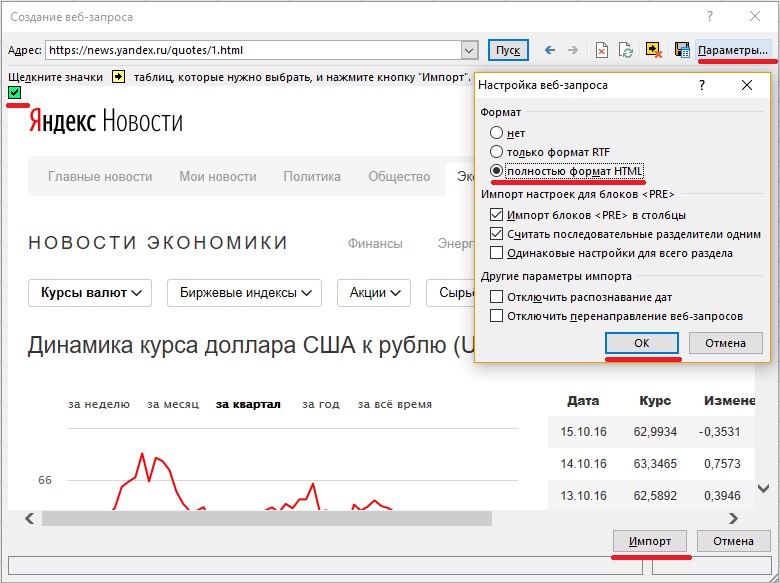
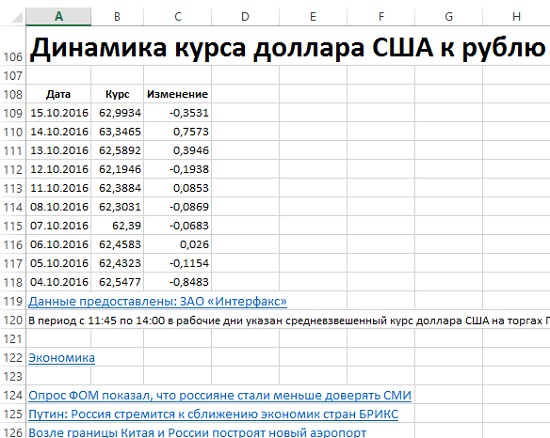













































 Представление таблицы выбрав пункты
Представление таблицы выбрав пункты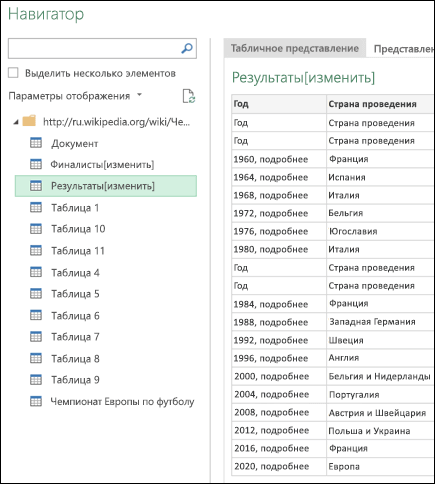 делать запрос из нужно!!! Волшебство!!! Спасибо
делать запрос из нужно!!! Волшебство!!! Спасибо wild_pig
wild_pig
