Вы когда-нибудь сталкивались с этой проблемой, когда перечисляли все папки и подпапки из указанного каталога на листе? В Excel нет быстрого и удобного способа получить имена всех папок в определенном каталоге сразу. Разобраться с этой задачей может вам эта статья.
Список всех папок и подпапок с кодом VBA
 Список всех папок и подпапок с кодом VBA
Список всех папок и подпапок с кодом VBA
Если вы хотите получить все имена папок из указанного каталога, следующий код VBA может вам помочь, сделайте следующее:
1. Удерживайте ALT + F11 ключи, и он открывает Окно Microsoft Visual Basic для приложений.
2. Нажмите Вставить > Модулии вставьте следующий код в Окно модуля.
Код VBA: список всех папок и имен вложенных папок
Sub FolderNames()
'Update 20141027
Application.ScreenUpdating = False
Dim xPath As String
Dim xWs As Worksheet
Dim fso As Object, j As Long, folder1 As Object
With Application.FileDialog(msoFileDialogFolderPicker)
.Title = "Choose the folder"
.Show
End With
On Error Resume Next
xPath = Application.FileDialog(msoFileDialogFolderPicker).SelectedItems(1) & ""
Application.Workbooks.Add
Set xWs = Application.ActiveSheet
xWs.Cells(1, 1).Value = xPath
xWs.Cells(2, 1).Resize(1, 5).Value = Array("Path", "Dir", "Name", "Date Created", "Date Last Modified")
Set fso = CreateObject("Scripting.FileSystemObject")
Set folder1 = fso.getFolder(xPath)
getSubFolder folder1
xWs.Cells(2, 1).Resize(1, 5).Interior.Color = 65535
xWs.Cells(2, 1).Resize(1, 5).EntireColumn.AutoFit
Application.ScreenUpdating = True
End Sub
Sub getSubFolder(ByRef prntfld As Object)
Dim SubFolder As Object
Dim subfld As Object
Dim xRow As Long
For Each SubFolder In prntfld.SubFolders
xRow = Range("A1").End(xlDown).Row + 1
Cells(xRow, 1).Resize(1, 5).Value = Array(SubFolder.Path, Left(SubFolder.Path, InStrRev(SubFolder.Path, "")), SubFolder.Name, SubFolder.DateCreated, SubFolder.DateLastModified)
Next SubFolder
For Each subfld In prntfld.SubFolders
getSubFolder subfld
Next subfld
End Sub
3, Затем нажмите F5 ключ для запуска этого кода и Выбрать папку появится всплывающее окно, затем вам нужно выбрать каталог, в котором вы хотите отобразить имена папок и подпапок, см. снимок экрана:
4. Нажмите OK, и вы получите путь к папке и подпапкам, каталог, имя, дату создания и дату последнего изменения в новой книге, см. снимок экрана:
Связанная статья:
Как перечислить файлы в каталоге на лист в Excel?
Лучшие инструменты для работы в офисе
Kutools for Excel Решит большинство ваших проблем и повысит вашу производительность на 80%
- Снова использовать: Быстро вставить сложные формулы, диаграммы и все, что вы использовали раньше; Зашифровать ячейки с паролем; Создать список рассылки и отправлять электронные письма …
- Бар Супер Формулы (легко редактировать несколько строк текста и формул); Макет для чтения (легко читать и редактировать большое количество ячеек); Вставить в отфильтрованный диапазон…
- Объединить ячейки / строки / столбцы без потери данных; Разделить содержимое ячеек; Объединить повторяющиеся строки / столбцы… Предотвращение дублирования ячеек; Сравнить диапазоны…
- Выберите Дубликат или Уникальный Ряды; Выбрать пустые строки (все ячейки пустые); Супер находка и нечеткая находка во многих рабочих тетрадях; Случайный выбор …
- Точная копия Несколько ячеек без изменения ссылки на формулу; Автоматическое создание ссылок на несколько листов; Вставить пули, Флажки и многое другое …
- Извлечь текст, Добавить текст, Удалить по позиции, Удалить пробел; Создание и печать промежуточных итогов по страницам; Преобразование содержимого ячеек в комментарии…
- Суперфильтр (сохранять и применять схемы фильтров к другим листам); Расширенная сортировка по месяцам / неделям / дням, периодичности и др .; Специальный фильтр жирным, курсивом …
- Комбинируйте книги и рабочие листы; Объединить таблицы на основе ключевых столбцов; Разделить данные на несколько листов; Пакетное преобразование xls, xlsx и PDF…
- Более 300 мощных функций. Поддерживает Office/Excel 2007-2021 и 365. Поддерживает все языки. Простое развертывание на вашем предприятии или в организации. Полнофункциональная 30-дневная бесплатная пробная версия. 60-дневная гарантия возврата денег.
Вкладка Office: интерфейс с вкладками в Office и упрощение работы
- Включение редактирования и чтения с вкладками в Word, Excel, PowerPoint, Издатель, доступ, Visio и проект.
- Открывайте и создавайте несколько документов на новых вкладках одного окна, а не в новых окнах.
- Повышает вашу продуктивность на 50% и сокращает количество щелчков мышью на сотни каждый день!
Комментарии (18)
Оценок пока нет. Оцените первым!
Список файлов в папке
Иногда бывает необходимо заполучить на лист Excel список файлов в заданной папке и ее подпапках. В моей практике такое встречалось неоднократно, например:
- перечислить в приложении к договору на проведение тренинга список файлов из раздаточных материалов для особо щепетильных юристов в некоторых компаниях
- создать список файлов для ТЗ проекта
- сравнить содержимое папок (оригинал и бэкап, например)
Для реализации подобной задачи можно использовать несколько способов.
Способ 1. Скелет из шкафа — функция ФАЙЛЫ
Этот способ использует древнюю функцию ФАЙЛЫ (FILES), оставшуюся в Microsoft Excel с далеких девяностых. Вы не найдете эту функцию в общем списке функций, но для совместимости, она всё ещё остаётся внутри движка Excel, и мы вполне можем её использовать.
Механизм таков:
1. В любую ячейку листа (например, в А1) введём путь к папке, список файлов из которой мы хотим получить.

Обратите внимание, что путь должен оканчиваться шаблоном со звездочками:
- *.* — любые файлы
- *.xlsx — книги Excel (только с расширением xlsx)
- *.xl* — любые файлы Excel
- *отчет* — файлы, содержащие слово отчет в названии
и т.д.
2. Создадим именованный диапазон с помощью вкладки Формулы — далее кнопка Диспетчер имен — Создать (Formulas — Names Manger — Create). В открывшемся окне введем любое имя без пробелов (например Мои_файлы) и в поле диапазона выражение:
=ФАЙЛЫ(Лист1!$A$1)

После нажатия на ОК будет создан именованный диапазон с именем Мои_файлы, где хранится список всех файлов из указанной в А1 папки. Останется их оттуда только извлечь.
3. Чтобы извлечь имена отдельных файлов из созданной переменной, используем функцию ИНДЕКС (INDEX), которая в Excel вытаскивает данные из массива по их номеру:

Если лениво делать отдельный столбец с нумерацией, то можно воспользоваться костылем в виде функции СТРОКИ (ROWS), которая будет подсчитывать количество заполненных строк с начала списка автоматически:
=ИНДЕКС(Мои_файлы; ЧСТРОК($B$3:B3))
Ну, и скрыть ошибки #ССЫЛКА! в конце списка (если вы протягиваете формулу с запасом) можно стандартной функцией ЕСЛИОШИБКА (IFERROR):
=ЕСЛИОШИБКА(ИНДЕКС(Мои_файлы; ЧСТРОК($B$3:B3)); «»)
Важное примечание: формально функция ФАЙЛЫ относится к макро-функциям, поэтому необходимо будет сохранить ваш файл в формате с поддержкой макросов (xlsm или xlsb).
Способ 2. Готовый макрос для ленивых
Если вы знакомы с макросами (не в смысле их программирования, а в смысле копипастинга готовых кодов на VBA), то вам, возможно, отлично зайдёт небольшой макрос, добавляющий в текущую книгу новый пустой лист и выводящий на него список всех файлов с их параметрами из заданной пользователем папки.
Для добавления макроса в вашу книгу нажмите сочетание клавиш Alt+F11, или кнопку Visual Basic на вкладке Разработчик (Developer), в открывшемся окне редактора Visual Basic вставьте новый модуль через меню Insert — Module и скопируйте туда текст этого макроса:
Sub FileList()
Dim V As String
Dim BrowseFolder As String
'открываем диалоговое окно выбора папки
With Application.FileDialog(msoFileDialogFolderPicker)
.Title = "Выберите папку или диск"
.Show
On Error Resume Next
Err.Clear
V = .SelectedItems(1)
If Err.Number <> 0 Then
MsgBox "Вы ничего не выбрали!"
Exit Sub
End If
End With
BrowseFolder = CStr(V)
'добавляем лист и выводим на него шапку таблицы
ActiveWorkbook.Sheets.Add
With Range("A1:E1")
.Font.Bold = True
.Font.Size = 12
End With
Range("A1").Value = "Имя файла"
Range("B1").Value = "Путь"
Range("C1").Value = "Размер"
Range("D1").Value = "Дата создания"
Range("E1").Value = "Дата изменения"
'вызываем процедуру вывода списка файлов
'измените True на False, если не нужно выводить файлы из вложенных папок
ListFilesInFolder BrowseFolder, True
End Sub
Private Sub ListFilesInFolder(ByVal SourceFolderName As String, ByVal IncludeSubfolders As Boolean)
Dim FSO As Object
Dim SourceFolder As Object
Dim SubFolder As Object
Dim FileItem As Object
Dim r As Long
Set FSO = CreateObject("Scripting.FileSystemObject")
Set SourceFolder = FSO.getfolder(SourceFolderName)
r = Range("A65536").End(xlUp).Row + 1 'находим первую пустую строку
'выводим данные по файлу
For Each FileItem In SourceFolder.Files
Cells(r, 1).Formula = FileItem.Name
Cells(r, 2).Formula = FileItem.Path
Cells(r, 3).Formula = FileItem.Size
Cells(r, 4).Formula = FileItem.DateCreated
Cells(r, 5).Formula = FileItem.DateLastModified
r = r + 1
X = SourceFolder.Path
Next FileItem
'вызываем процедуру повторно для каждой вложенной папки
If IncludeSubfolders Then
For Each SubFolder In SourceFolder.SubFolders
ListFilesInFolder SubFolder.Path, True
Next SubFolder
End If
Columns("A:E").AutoFit
Set FileItem = Nothing
Set SourceFolder = Nothing
Set FSO = Nothing
End Sub
Для запуска макроса нажмите сочетание клавиш Alt+F8,или кнопку Макросы (Macros) на вкладке Разработчик (Developer), выберите наш макрос FileList и нажмите кнопку Выполнить (Run). В диалоговом окне выберите любую папку или диск и — вуаля!
Если захотите, чтобы вместо пути к файлу в столбце B выводилась живая гиперссылка, то замените 52-ю строку
Cells(r, 2).Formula = FileItem.Path
на
Cells(r, 2).Formula = «=HYPERLINK(«»» & FileItem.Path & «»»)»
Способ 3. Мощь и красота — надстройка Power Query
Power Query — это очень мощная и при этом бесплатная надстройка для Excel от Microsoft, упрощающая множество задач по загрузке и трансформации данных. В нашей ситуации она тоже может здорово помочь.
Если у вас Excel 2016 или новее, то Power Query уже встроена в Excel по умолчанию, поэтому просто на вкладке Данные выберите команду Создать запрос / Получить данные — Из файла — Из папки (Create Query / Get Data — From file — From folder). Если у вас Excel 2010-2013, то Power Query нужно будет скачать с сайта Microsoft и установить как отдельную надстройку и она появится у вас в Excel в виде отдельной вкладки Power Query. На ней будет аналогичная кнопка Из файла — Из папки (From file — From folder).
В открывшемся окне нужно будет указать папку, содержимое которой мы хотим получить. После нажатия на ОК Power Query обшарит указанную папку и все вложенные подпапки и выдаст на экран окно с предварительным просмотром результатов:

Если внешний вид списка вас устраивает, то можно смело жать внизу кнопку Загрузить (Load), чтобы залить эти данные на новый лист. Если же хочется дополнительно обработать список (удалить лишние столбцы, отобрать только нужные файлы и т.п.), то нужно выбрать команду Изменить / Преобразовать данные (Edit / Transform Data).
Поверх окна Excel откроется окно редактора Power Query, где мы увидим список всех наших файлов в виде таблицы:

Дальше возможны несколько вариантов:
- Если нужны только файлы определенного типа, то их можно легко отобрать с помощью фильтра по столбцу Extension:
- Аналогичным образом фильтрами по столбцам Date accessed, Date modified или Date created можно отобрать файлы за нужный период (например, созданные только за последний месяц и т.п.):
- Если нужно получить данные не из всех папок, то фильтруем по столбцу Folder Path, чтобы оставить только те строки, где путь содержит/не содержит нужные имена папок:
- Там же можно выполнить сортировку файлов по любому столбцу, если требуется.
После того, как необходимые файлы отобраны, можно смело удалить ненужные столбцы, щелкнув по заголовку столбца правой кнопкой мыши и выбрав команду Удалить (Remove column). Это, кстати, уже никак не повлияет на фильтрацию или сортировку нашего списка:

Если в будущем планируется подсчитывать количество файлов в каждой папке (например, для контроля поступивших заявок или подсчета статистики по заявкам), то имеет смысл дополнительно сделать ещё пару действий:
- Щелкните правой кнопкой мыши по столбцу Folder Path и выберите команду Дублировать столбец (Duplicate Column).
- Выделите скопированный столбец и на вкладке Преобразование (Transform) выберите Разделить столбец — По разделителю (Split Column — By delimiter)
Мы получим рядом с нашими данными еще несколько столбцов, где будут продублированы имена вложенных папок — это пригодится нам чуть позже для подсчета статистики с помощью сводной таблицы:

Получившиеся столбцы можно переименовать (Диск, Папка1, Папка2 и т.д.), просто щёлкнув дважды по заголовку каждого.
И, наконец, когда список готов, то его можно выгрузить на лист с помощью команды Главная — Закрыть и загрузить — Закрыть и загрузить в… (Home — Close & Load — Close & Load to…):
И, само-собой, теперь можно построить по нашей таблице сводную (вкладка Вставка — Сводная таблица), чтобы легко подсчитать количество файлов в каждой папке:

Дополнительным бонусом можно сделать еще один столбец с функцией ГИПЕРССЫЛКА (HYPERLINK), которая создаст красивые стрелочки-ссылки для моментального перехода к каждому файлу:

Мелочь, а приятно 
И вдвойне приятно, что в будущем, при изменении содержимого исходной папки, достаточно будет просто щелкнуть мышью по нашей таблице и выбрать команду Обновить (Refresh) — и Power Query выполнит всю цепочку запрограммированных нами единожды действий уже автоматически, отобразив все изменения в составе папки.
Ссылки по теме
- Что такое макрос, куда вставлять код макроса на Visual Basic
- Создание резервных копий ценных файлов
- Что такое Power Query и что можно делать с её помощью
Получение списка папок 1, 2 и 3 уровней вложенности с помощью кода VBA Excel. SubFolders — коллекция подпапок, расположенных в указанной папке.
Свойство SubFolders объекта Folder
SubFolders — это свойство объекта Folder, которое возвращает коллекцию подпапок, расположенных в указанной папке (Folder), включая скрытые и системные папки.
Обход папок разных уровней вложенности можно использовать не только для того, чтобы отобразить список папок на экране, но и для работы с находящимися в них файлами.
Список папок 1 уровня вложенности
Получение списка папок 1 уровня вложенности:
|
1 2 3 4 5 6 7 8 9 10 11 12 13 14 15 16 17 18 |
Sub ShowFolderSublevel1() Dim fso As FileSystemObject, fo As Folder, fo1 As Folder, s As String ‘Указываем адрес исходной папки s = «C:Users» ‘Создаем экземпляр FileSystemObject Set fso = CreateObject(«Scripting.FileSystemObject») ‘Присваиваем переменной fo ссылку на указанную папку Set fo = fso.GetFolder(s) ‘Отключаем обработчик ошибок On Error Resume Next ‘Обходим циклом коллекцию подпапок в указанной папке For Each fo1 In fo.SubFolders ‘Печатаем полное имя текущей подпапки в окне Immediate Debug.Print fo1 ‘.Path — по умолчанию Next ‘Включаем обработчик ошибок On Error GoTo 0 End Sub |
Если в исходной папке нет подпапок, то применение свойства SubFolders вызовет ошибку. Чтобы пропускать такие ошибки, мы отключаем обработчик ошибок на время работы циклов.
Список папок 2 уровня вложенности
Получение списка папок 1 и 2 уровней вложенности:
|
1 2 3 4 5 6 7 8 9 10 11 12 13 14 15 16 17 |
Sub ShowFolderSublevel2() Dim fso As FileSystemObject, fo As Folder, fo1 As Folder, fo2 As Folder, s As String s = «C:Users» Set fso = CreateObject(«Scripting.FileSystemObject») Set fo = fso.GetFolder(s) On Error Resume Next ‘Обходим коллекцию подпапок 1 уровня вложенности For Each fo1 In fo.SubFolders Debug.Print fo1 ‘Обходим коллекцию подпапок 2 уровня вложенности For Each fo2 In fo1.SubFolders ‘Перед полным именем подпапки 2 уровня добавляем 4 пробела Debug.Print Space(4) & fo2 Next Next On Error GoTo 0 End Sub |
Список папок 3 уровня вложенности
Получение списка папок 1, 2 и 3 уровней вложенности:
|
1 2 3 4 5 6 7 8 9 10 11 12 13 14 15 16 17 18 19 20 21 22 |
Sub ShowFolderSublevel3() Dim fso As FileSystemObject, fo As Folder, fo1 As Folder, fo2 As Folder, fo3 As Folder, s As String s = «C:Users» Set fso = CreateObject(«Scripting.FileSystemObject») Set fo = fso.GetFolder(s) On Error Resume Next ‘Обходим коллекцию подпапок 1 уровня вложенности For Each fo1 In fo.SubFolders Debug.Print fo1 ‘Обходим коллекцию подпапок 2 уровня вложенности For Each fo2 In fo1.SubFolders ‘Перед полным именем подпапки 2 уровня добавляем 4 пробела Debug.Print Space(4) & fo2 ‘Обходим коллекцию подпапок 3 уровня вложенности For Each fo3 In fo2.SubFolders ‘Перед полным именем подпапки 3 уровня добавляем 8 пробелов Debug.Print Space(8) & fo3 Next Next Next On Error GoTo 0 End Sub |
Обратите внимание, если вы будете использовать для тестов папку «C:Users» как исходную, все строки с наименованиями подпапок в окне Immediate не уместятся (ограничение — 200 строк).
Как получить список файлов в папке, смотрите в статье VBA Excel. Список файлов в папке.
Фразы для контекстного поиска: вложенная папка, вложенные папки, список подпапок, обход подпапок, вывод списка.
Как получить список файлов в Excel с помощью VBA
Специально для примера я создал папку, в которой разместил несколько файлов различных типов и две подпапки. Вот так они выглядят:
Давайте рассмотрим несколько способов получения списка файлов.
Способ 1. Использование функции Dir
Этот способ хорош тем, что в данном случае мы не подключаем дополнительных библиотек, а пользуемся только предустановленным функционалом. Способ подойдет, если вам необходимо просто получить список файлов в папке и не нужно выводить их размер, определять тип файла, дату его создания/изменения и т.п. Тут мы получаем только наименования файлов и больше ничего.
Вот там код данной функции, который выводит на лист 1 перечень файлов.
Тут мы проверяем существование папки с помощью дополнительной функции. Опять таки не используем сторонних библиотек, а используем туже функцию Dir.
Вот так выглядит результат работы функции. Программа записала список файлов на текущий лист Excel.
Здесь мы не делали проверку на тип файла и вывели все файлы которые у нас были.
Если же необходимо отобрать только определенные типы файлов, например Excel файлы, то в нашем коде необходимо сделать дополнительную проверку:
Знак «*» означает любой набор символов. Таким образом, мы учли различные версии файлов Excel (xls, xlsx, xlsm).
Способ 2. Используем объект FileSystemObject
В данном случае мы будем не просто получать названия файлов, но также определять тип файла, получать его размер и дату создания. Для этого нам потребуется использовать объект FileSystemObject. Он предоставляет нам сведения о файловой системе компьютера.
Однако, чтобы начать его использовать придется подключить одну библиотеку. Не пугайтесь, она есть на всех компьютерах с Windows, потому скачивать ничего не придется. Чтобы подключить ее необходимо:
- Открыть пункт меню Tools и выбрать пункт References.
- Выбрать ссылку на библиотеку Microsoft Scripting Runtime.
- Нажать Ок.
Теперь перейдем к коду. Он немного упростился:
Обратите внимание на переменные. Переменная FSO — это новый экземпляр объекта FileSystemObject. Тут мы его объявляем и сразу создаем. Директива New очень важна, многие тут допускают ошибку. Также создаем объекты MyFolder и iFile — это тоже объекты FileSystemObject
Далее делаем проверку на существование папки. В данном случае нам не нужна дополнительная функция , мы пользуемся методом FolderExists объекта (класса) FileSystemObject.
Ну и остается аналогично перебрать все файлы в директории. Тут удобно использовать цикл For Each — Next.
Результат работы программы следующий:
Способ 3. Создаем функцию, которая возвращает файлы в папке и подпапках
Напоследок разберем функцию, которая будет возвращать нам все файлы в текущей папке и во вложенных папках. Вообще это универсальная функция, которая подойдет на все случаи жизни. Смело копируйте ее в свой проект!
Итак перейдем к коду:
Разберем основные моменты этой функции. На вход она принимает один обязательный аргумент — это путь к папке Path. Также может принимать два необязательных параметра:
- Filter — перечисление списка файлов, которые мы хотим получить. Перечислять необходимо через запятую, например «doc, xls*». Вы можете использовать символ «*» чтобы включить сравнение по шаблону. По умолчанию фильтр отсутствует и возвращаются все типы файлов.
- Nesting — вложенность. Это максимальное число вложенных папок в которые «проваливается» алгоритм. По умолчанию равно 100.
В целом по алгоритму комментарии лишние, все должно быть понятно. Основной момент хочу обратить на строку 38.
Тут мы рекурсивно вызываем эту же функцию. Т.е. получается что функция вызывает саму себя. И это происходит до тех пор пока либо не останется вложенных папок, либо не будет достигнут желаемый уровень вложенности.
Теперь когда наша функция готова, просто используем ее где нам требуется вот так:
Функция нам возвращает коллекцию файлов в папке и подпапках. Вот так:
Пример файла можете скачать по кнопке ниже и использовать в своей работе. Оставляйте комментарии, буду рад на них ответить.
Можно ли скопировать название папок всех разом?
Простой способ через TotalCommander далее ТС. Открываешь прогу ТС Выделяешь что нужно скопировать (имена) далее в TC жмем Инструменты/ Копировать имена в буфер или другую команду, которая по душе )))
Первые два ответа недостаточно развернуты, упущен важный нюанс, — сначала нужно вбить букву диска и двоеточие — например D: затем нажать enter и проделывать операции выше, а именно
Идешь в Проводник. Заходишь в нужную папку. Щелкаешь по адресной строке и копируешь адрес папки. Теперь запускаешь командную строку (пуск-cmd). Там вбиваешь
«cd адрес_папки» (без ковычек)
Затем когда будет выбрана нужная тебе папка вбиваешь
«dir»
Тебе выкинет название всех файлов и папок. Теперь щелкаешь правой кнопкой по окну ком строки и выбираешь из меню «отметить» или «пометить» (mark) и выбираешь нужные папки затем копировать и вставить в нужное приложение.
Вроде муторно, но на самом деле все очень быстро получается при этом не используя «левые» приложения.
Самый простой способ создания списка файлов, расположенных в папке.
Поделюсь простым проверенным способом создания списка файлов. Пошаговое руководство.
Шаг 1. Войти в папку список файлов из которой вы хотите сформировать.
Папка с файлами
Шаг 2. Кликнуть правой кнопкой по пустому полю в папке (не по файлу)
Создать текстовый документ
Шаг 3. Из выпадающего мену выбрать пункт «Создать»>> «Текстовый документ»
Шаг 4. Открыть появившийся текстовый документ и записать в него три строчки с кодом:
- chcp 1251
- echo From Ruexcel.ru %date% %time% >spisok_faylov.txt
- dir /b /d >> spisok_faylov.txt
Шаг 5. Закрыть с сохранением документ.
Закрыть документ с сохранением
Шаг 6. Переименовать расширение файла с «TXT» на «BAT» и нажать кнопку «Enter»
Переименовать файл в BAT
Шаг 7. Запустить полученный файл.
Запуск файла и результат
После запуска .bat файла в папке, из которой вы его запустили появится текстовый документ со списком файлов хранящихся в папке, который будет называться «spisok_faylov.txt».
Готовый список файлов
Перенос списка в программу Excel.
Шаг 1. Открыть текстовый документ.
Шаг 2. Выделить левой кнопкой мыши список.
Выделение списка
Шаг 3. Нажав правой кнопкой мыши по выделению выбрать пункт «Копировать»
Копирование перечня
Шаг 4. Открыть документ Excel.
Вставка в Excel
Шаг 5 Кликнуть правой кнопкой мыши в любую ячейку и выбрать из выпадающего меню пункт «Вставить»

Макрос FolderStructure предназначен для вывода в таблице Excel списка файлов и папок (структуры вложенных файлов и подпапок в заданном каталоге).
Пример результата работы макроса показан на скриншоте (щелкните по нему для увеличения)
В настройках макроса задаются:
- путь к стартовой папке (обязательный параметр)
Макрос начинает составлять список файлов и папок, начиная с заданной папки - маска имени файла
Позволяет выводить в результат только файлы, название которых соответствует заданной маске
По умолчанию маска равна * (все файлы) - глубина поиска
Указывает, на сколько уровней подпапок вглубь макрос должен искать файлы
Если параметр не задан, проверяются все подпапки (без ограничений по вложенности) - маски исключаемых файлов
Опциональный параметр, позволяет исключить некоторые файлы из результата
Помимо указанных масок (можно задать несколько масок, разделив их символом |), всегда исключаются файлы с названием thumbs.db, а также временные (скрытые) файлы с названием, начинающимся на ~$
Макрос выводит на лист таблицу их следующих столбцов:
- уровень папки / файла (этот столбец скрыт, он в большинстве случаев не нужен)
Числовое значение от 0 (корневая папка) до уровня самой глубокой вложенной подпапки - тип объекта (папка или файл)
- имя файла / папки
Для подпапок, после имени подпапки, указывается информация о содержимом (количество вложенных файлов / подпапок) - полный путь (для файлов)
В этот столбец выводятся гиперссылки на найденные файлы / подпапки - дата создания
- размер папки / файла
В пробной версии макроса FolderStructure присутствуют ограничения:
- код макроса закрыт от просмотра и редактирования
- некоторые символы в именах файлов / папок заменяются на символ *
В полной версии макроса FolderStructure этих ограничений нет:
- код надстройки открыт, вы можете изменять его как угодно
- нет привязки к компьютеру, и каких-либо ограничений по использованию
- стоимость макроса FolderStructure составляет 360 рублей
Порядок покупки макроса FolderStructure:
- тестируете макрос на пробной версии (файл прикреплён к статье), и убеждаетесь, что всё работает как вам нужно
- оплачиваете 360 рублей любым удобным вам способом
- пишете мне на почту или в Скайп, когда и куда оплатили
- я проверяю поступление денег (от 2 минут до нескольких часов), и высылаю вам файл FolderStructure.xlsb
На чтение 3 мин. Просмотров 78 Опубликовано 20.05.2021
Вы когда-нибудь сталкивались с этой проблемой, когда перечисляли все папки и подпапки из указанного каталога на листе? В Excel нет быстрого и удобного способа получить имена всех папок в определенном каталоге сразу. В решении этой задачи вам может помочь эта статья.
Список всех папок и подпапок с кодом VBA
Вкладка Office Включите редактирование и просмотр с вкладками в Office и сделайте вашу работу намного проще …
Подробнее … Бесплатно Скачать …
Kutools for Excel решает большинство ваших проблем и увеличивает вашу производительность на 80%.
- Повторное использование чего угодно: добавляйте наиболее часто используемые или сложные формулы, диаграммы и все остальное в избранное и быстро используйте их в будущем.
- Более 20 текстовых функций: извлечение числа из текстовой строки; Извлечь или удалить часть текстов; Преобразование чисел и валют в английские слова.
- Инструменты слияния: несколько книг и листов в одну; Объединить несколько ячеек/строк/столбцов без потери данных; Объедините повторяющиеся строки и суммируйте.
- Инструменты разделения: разделение данных на несколько листов в зависимости от значения; Из одной книги в несколько файлов Excel, PDF или CSV; Один столбец в несколько столбцов.
- Вставить пропуск скрытых/отфильтрованных строк; Подсчет и сумма по цвету фона; Массовая отправка персонализированных писем нескольким получателям.
- Суперфильтр: создавайте расширенные схемы фильтров и применяйте их к любым листам; Сортировать по неделе, дню, частоте и т. Д. Фильтр жирным шрифтом, формулами, комментарием …
- Более 300 мощных функций; Работает с Office 2007-2019 и 365; Поддерживает все языки; Простое развертывание на вашем предприятии или в организации.
Подробнее … Бесплатная загрузка …
 Список всех папок и подпапок с VBA код
Список всех папок и подпапок с VBA код

Потрясающе! Использование эффективных вкладок в Excel, таких как Chrome, Firefox и Safari!
Сэкономьте 50% своего времени и сократите тысячи щелчков мышью каждый день!
Если вы хотите получить все имена папок из указанного каталога, следующий код VBA может вам помочь, сделайте следующее :
1 . Удерживая нажатыми клавиши ALT + F11 , откроется окно Microsoft Visual Basic для приложений .
2 . Нажмите Вставить > Module и вставьте следующий код в окно модуля .
Код VBA: список всех папок и имен подпапок
3 . Затем нажмите клавишу F5 , чтобы запустить этот код, и появится окно Выберите папку , затем вам нужно выбрать каталог, в котором вы хотите отобразить список имена папок и подпапок, см. снимок экрана:

4 . Нажмите OK , и вы получите путь к папке и подпапкам, каталог, имя, дату создания и дату последнего изменения в новой книге, см. Снимок экрана:

Как вывести список файлов в каталоге на лист в Excel?
Содержание
- Получение списка подпапок из заданной папки по маске
- Комментарии
- VBA Excel. Список файлов в папке
- Коллекция Files объекта Folder
- Получение списка файлов в папке
- Пример 1
- Пример 2
- 18 комментариев для “VBA Excel. Список файлов в папке”
- Получение списка файлов в папке и подпапках средствами VBA
- Смотрите также расширенную версию макроса на базе этой функции:
- Комментарии
Получение списка подпапок из заданной папки по маске
Данный макрос позволяет получить список папок, расположенных в выбранной папке (каталоге)
Если надо получить список папок, имена которых удовлетворяют определённому критерию, используйте маску поиска (параметр Mask$)
Код функции и пример использования:
В этом примере та же функция используется для вывода названий подпапок на лист Excel:
Код немного изменён:
Расширенная версия функции — для поиска подпапок любого уровня вложенности:
Комментарии
Здравствуйте! Не могли бы вы подсказать, я использую GetFolder для указанного пути, хочу получить объект с вложенными папками, но
их около 600. В итоге у меня получается объект в котором на счетчике указано Count = 600 , а самих item-ов ровно 256.
Листинг примерно такой:
Set fs = CreateObject(«Scripting.FileSystemObject»)
Set f = fs.GetFolder(Путь)
Set fc = f.SubFolders
Здравствуйте
Да, могу
Оформляйте заказ на сайте, сделаем
Добрый день, а вы можете добавить в функцию FoldersCollection проверку в папках для найденных документов наличие в них картинок
Ринат, в статье ведь есть готовое решение: функция FoldersCollection
Добрый день всем!
Подскажите, пожалуйста, как в данный фрагмент кода вставить или как его изменить, чтобы он искал файлы не только в папке с рабочей книгой, но и в подпапках
Path = ThisWorkbook.Path
f = Dir(Path + «\*_2015.xls»)
Заранее спасибо!
Do While f <> «»
If Len(f) #6
Спасибо! Вопрос а как изменить код чтоб выводились все подпапки из требуемой папки?
Всё работает. Большущее спасибо!! Вы меня выручили уже второй раз.
Здравствуйте! Ещё раз хочу поблагодарить за когда-то проделанную работу для меня (до сих пор пользуюсь и радуюсь) http://excelvba.ru/code/FoldersList.
И хотелось бы опять попросить о небольшом одолжении (так как в макросах не сильна). Мне вот этот бы макрос, под которым пишу комментарий) чуть чуть усовершенствовать. Что бы подпапки были ссылками на искомое место. Не прошу переделывать по новой, напишите какую строчку куда вставить. Заранее Благодарствую.
Выводить какие пути? К папкам или файлам? В каком виде?
Что означает фраза «общая папка всех подпапок»? Я не понимаю, о чем речь.
Добрый день.А если хочется что бы выводил пути из общей папки всех подпапок?
Источник
VBA Excel. Список файлов в папке
Получение списка файлов в указанной папке с помощью кода VBA Excel. Коллекция Files объекта Folder, возвращенного методом FileSystemObject.GetFolder.
Коллекция Files объекта Folder
Для получения списка файлов в указанной папке используется свойство Files объекта Folder . Объект Folder в VBA Excel возвращается методом GetFolder объекта FileSystemObject по полному имени папки в качестве аргумента.
Если в указанной папке нет файлов, применение свойства Folder.Files приведет к возникновению ошибки. Для корректного завершения программы используйте обработчик ошибок или условие, проверяющее наличие файлов в папке.
Получение списка файлов в папке
Пример 1
Код VBA Excel для получения списка файлов в указанной папке и записи полных имен файлов в массив (с поздней привязкой объектов к переменным):
- fso – ссылка на экземпляр объекта FileSystemObject;
- myPath – полное имя папки;
- myFolder – ссылка на объект Folder (папка);
- myFile – ссылка на один объект File из коллекции myFolder.Files;
- myFiles() – массив для записи имен файлов;
- i – счетчик элементов массива.
Пример 2
Получение списка файлов в указанной папке и запись имен файлов в ячейки первого столбца рабочего листа Excel (с ранней привязкой объектов к переменным):
Ранняя привязка позволяет использовать подсказки свойств и методов объектов при написании кода VBA Excel.
Как получить список папок до 3 уровней вложенности, смотрите в статье VBA Excel. Список папок.
Фразы для контекстного поиска: обход файлов.
18 комментариев для “VBA Excel. Список файлов в папке”
Здравствуйте!
Можно ли получить одно имя файла из списка коллекции Files используя свойство Folder.Files, при этом не используя цикл For Each?
Добрый день!
Одно имя получить можно, но только указав это самое имя, так как у коллекции Folder.Files есть только два свойства: Count и Item.
Item — свойство по умолчанию — его можно не указывать.
без явного указания имени в myFolder.Files.Item(«Зимняя картинка.doc»). Нужно получить имя файла не зная явно его имени. Попытка использования номера индекса myFolder.Files.Item(1) выдает ошибку.
Свойство Folder.Files.Item не работает с индексами. Скорее всего, за файлами в папке никакие индексы или номера по порядку не закреплены. По крайней мере те, которые может распознать .Item.
В итоге, существует ли способ получить одного имени файла из нескольких в папке, не используя запись в массив посредством цикла?
Dim myPath, myFolder As Folder, myFile As File, i
Где определяется что за пользовательский тип у Folder и File?
Добрый день, Сергей!
Это не пользовательские, а встроенные типы (классы) объектов, такие же, как, например, Worksheet или Range.
Забыли сказать, что необходимо подключить Scripting Runtime Library. Иначе код ругается на каждую переменную.
Если ее не подключать то необходимо для переменных myFile, myFolder и fso либо указать тип as Object либо не объявлять тип, тогда будет as Variant. И во втором примере сделать так:
Добрый день подскажите как сделать список файлов, если путь к ним прописать в ячейке A1?
Евгений добрый день, а не подскажите если такой макрос который применяет макрос к файлам в разных папках? Можно так чтоб указать начальную папку и он в подпапках искал нужные файлы и применял макрос или так например все пути файлов прописаны в столбце и применить макрос к данным файлам?
Добрый день, Юрий! Информация по вашему вопросу есть здесь.
Здравствуйте, как получить список я понимаю, а как к данному списку применить свой макрос, при том чтоб файлы открывались и закрывались сами?
Добрый день, Юрий!
Во втором примере из статьи замените блок
Добрый день, Евгений!
Есть вопрос!
На диске D имеется папка с названием Проба, в ней 10 файлов эксель.
Полученные файлы по почте, скидываются в папку Проба, при помощи копирование и вставить с заменой.
В файле эксель с названием Первый на Листе1 имеется таблица, в столбце А названия 10 файлов эксель.
Пожелание получить на Листе1 в таблице заливающуюся ячейку (или надпись «Обновлено»), после того как произведется вставка с заменой в папке Проба.
Это для того, чтобы было видно, какие файлы надо открыть, чтобы данные по ссылкам появились в файле Первый.
Подскажите?
Источник
Получение списка файлов в папке и подпапках средствами VBA
Функция FilenamesCollection предназначена для получения списка файлов из папки, с учётом выбранной глубины поиска в подпапках.
Используется рекурсивный перебор папок, до заданного уровня вложенности.
В процессе перебора папок, пути у найденным файлам помещаются в коллекцию (объект типа Collection) для последующего перебора.
К статье прикреплено 2 примера файла с макросами на основе этой функции:
- Пример в файле FilenamesCollection.xls выводит список файлов на чистый лист новой книги (формируя заголовки)
- Пример в файле FilenamesCollectionEx.xls более функционален — он, помимо списка файлов из папки, отображает размер файла, и дату его создания, а также формирует в ячейках гиперссылки на найденные файлы.
Вывод списка производится на лист запуска, параметры поиска файлов задаются в ячейках листа (см. скриншот)
Смотрите также расширенную версию макроса на базе этой функции:
Макрос FolderStructure выводит в таблицу Excel список файлов и подпапок с отображением структуры (вложенности файлов и подпапок)
ПРИМЕЧАНИЕ: Если вы выводите на лист список имен файлов картинок (изображений), то при помощи этой надстройки вы сможете вставить сами картинки в ячейки соседнего столбца (или в примечания к этим ячейкам)
‘ Пример использования функции в макросе:
Этот код позволяет осуществить поиск нужных файлов в выбранной папке (включая подпапки), и выводит полученный список файлов на лист книги Excel:
Ещё один пример использования:
PS: Найти подходящие имена файлов в коллекции можно при помощи следующей функции:
Комментарии
Не знаю что там за проблема с некорректными именами файлов, — я этот код использовал в сотнях макросов, эта функция работает в составе моих надстроек на десятках тысяч компьютеров, и никаких проблем не наблюдается.
И ни разу я не применял имена MS DOS..
Игорь, спасибо за рабочий пример (немного докрутил и использую в работе).
Что касается вопроса с некорректными именами файлов (которые не любит обрабатывать сей код (например, если в имени есть символ из непонятной кодировки)), выход нашел немного «топорный»: внутри обработки применяю имена MS DOS, которые обрабатываются нормально в большинстве случаев, а в интерфейсе делаю подмену имен на виндовые. Возможно не совсем понятно написал, но примера сейчас нет под рукой.
Спасибо автору, хороший код для поиска файлов, но возникает вопрос, а можно отключить отображение поиска внизу экселя?
Добрый день, а есть возможность применить свой макрос к полученному списку файлов?
Александр, нет таких полей у файлов произвольного формата, — потому, никак.
Посоветуйте пожалуйста как с помощью FSO получить доступ к полям Теги и Комментарии. Спасибо Alexander A. Rylov
Михаил, найдите в верхней части кода строку Option Explicit
и удалите её (эта строка требует объявлять переменные)
Подскажите. Почему excel может ругаться на
Set FSO = CreateObject(«Scripting.FileSystemObject») ‘ создаём экземпляр FileSystemObject
Пишет что переменная не объявлена/не определена
Нужно выше дописать
Dim FSO As Object?
Или в настройках excel 2016 что-то не так? Притом ругается на все не объявленные переменные.
А переменные типа Filename$ вообще не воспринимает как переменные. В чем может быть дело?
Гуглинг пока не помог.
Здравствуйте.
DoEvents никак не влияет на правильность работы (и не может повлиять)
А количество активных гиперссылок на листе Excel ограничено, — никак не сделать, чтобы на одном листе было более 50 или 65 тысяч АКТИВНЫХ гиперссылок.
Доброго времени суток. Огромное спасибо за программу!
Добавлю от себя и задам вопрос.
При использовании «DoEvents» программа может не правильно работать, в том числе выводить не все значения. Я ее закомментировал.
При привышении 65532 строк гиперссылки прекращают формироваться. Как можно победить?
Здравствуйте.
Под заказ что угодно могу сделать (платно)
Здравствуйте. Для примера из файла «FilenamesCollectionEx.xls» — можете сделать, чтобы выводимый на лист Excel список файлов был отсортирован по размеру(по уменьшению)?
Здравствуйте.
Могу сделать под заказ
Оформляйте заказ на сайте, и обязательно прикрепляйте пример файла с примером результата.
Здравствуйте! Меня тоже интересует макрос по поиску файлов. Можете сделать так что бы в ячейках к примеру A1 задать имя файла, A2 задать тип файла и A3 путь к папке?
Огромное Вам спасибо! Столько времени мне съэкономили.
СПА-СИ-БО! 🙂
Спасибо. Очень полезная вещь!
Здравствуйте, Юрий
Да, это можно исправить, — другой код нужен
(встроенные в VBA функции иногда дают ошибки)
Добрый день
В случае если в именах файлов встречаются нестандартные символы (допустимые в Win) макрос выдает ошибку
Ошибка в строке ДатаСоздания = FileDateTime(ПутьКФайлу)
Можно добавить onError Resume Next но это пропуск ошибки будет а размер файла не будет определен. Есть ли варианты сделать определение размера файлов и для таких файлов тоже?
Пример папки на которой сканирование папки «спотыкается»: https://bit.ly/2zz8Tfw
Игорь, подскажите, а можно ли в файл FilenamesCollectionEx.xls добавить маску имени подпапки, в которой производить поиск? Ситуация: файл с одинаковм именем может лежать в подпапках с разными именами. Я точно знаю, что нужная мне версия должна лежать в определенной подпапке. И проверять таким образом только их?
Так вроде и то и другое выводится
Код открыт ведь, — поменяйте как вам надо, если лишний столбец мешает.
Возможно я слепой или плохо читаю, но я не увидел что-то подобное в коментах. Поэтому мой вопрос следующий: можно как-то сделать так, чтобы выводило только название файла а не весь путь?
Отбой, разобрался. Виноват оказался не этот макрос, а тот, который его результаты использовал. Мораль — люди, не юзайте Dir, если вам нужно что-то сделать с папкой, к которой он обращается.
В моём макросе нет MoveFolder — так что мой макрос точно не виноват в вашей проблеме.
Проблема — либо в неверном использовании MoveFolder (не то или не туда перемещаете), либо нет прав доступа на перемещение в заданное место.
Игорь, всё это прекрасно. Непонятно только, что нужно сделать с Вашим макросом, чтобы после его вызова с папкой можно было бы ещё и что-нибудь сделать, например, переместить. Сейчас после вызова FSO.MoveFolder вылетает с ошибкой Access denied. Проверено, виноват именно Ваш макрос — если закомментировать ТОЛЬКО его вызов, FSO.MoveFolder отрабатывает нормально.
Спасибо, ОГРОМНОЕ.
Выручайте ребята! макрос в целом отличный, но для моих целе нужно немного переделать.
Нужно чтоб все файлы находящиеся в каждой папке были в одной ячейке через разделитель ( | )
Например:
C:images4-20161032g.jpg|C:images4-20161033g.jpg|C:images4-20161033g.jpg
Да, сделал.
Высылайте на почту подробное задание (что и как должно выглядеть, для чего это вообще нужно, и т.д.)
Тогда озвучу сроки и стоимость
Добрый день!
Скажите, пожалуйста, сделали ли вы макрос для Александра?
Если да, то за сколько его можно приобрести?
Если нет, то какие сроки выполнения?
Спасибо!
Напишите на почту стоимость и сроки выполнения
Александр, в этом случае нужен более сложный макрос.
Могу сделать под заказ.
Здравствуйте, Макрос хороший. Всё отлично выводит. Но как сделать дерево? Имеется несколько папок, далее нажимаешь на папку или плюс или еще что-то, она открывается, появляется подпапки, опять жмешь на подпапку появляются подпапки и т.д.
Спасибо, отличный макрос
В ответ на:
Андрей, 15 Мар 2018 — 15:13.#3
Добрый день.
файл 148 знаков (рус.буквы) не обрабатывается,
и сам файл на сервере (если файл на раб.столе то все работает)
какая максимальная длина имени и можно-ли ее обойти.
Ограничение на полное имя файла, включая расширение — 259 символов. Соответственно, все файлы, имеющие более длинное имя при выполнении
Set curfold = FSO.GetFolder(FolderPath)
будут проигнорированы. Тестировал на EX2010, W7 и MSServer 2008. У меня из 28 (curfold.Соunt) файлов реально в коллекции только 15 (curfold.items(1). curfold.items(15))
А как сделать макрос чтобы он мне показал только пустые папки?
Ограничений по длине имени файла, вроде как, нет (по крайней мере, за много лет использования этого кода на тысячах компов, с проблемами не сталкивался)
Добрый день.
файл 148 знаков (рус.буквы) не обрабатывается,
и сам файл на сервере (если файл на раб.столе то все работает)
какая максимальная длина имени и можно-ли ее обойти.
Адаптировал к access — все работает, спасибо, очень помогло
Ринат, посмотрите макрос обработки файлов из папки.
Там выводится диалоговое окно папки, и обрабатываются все файлы в ней (независимо от имён файлов)
Добрый день!
Такой вопрос, в отделе каждый месяц сотрудник ведет отчет по своей работе в табличной форме в ексель каждый в своем файле, а начальству необходимо данные отчеты ввести в свою итоговую таблицу для себя, то есть скопировать данные отчетов с файлов каждого сотрудника в свой отдельный файл. Я создал макрос, для скопирования данных с файлов каждого сотрудника в таблицу файла начальству указывая путь к каждому файлу. Но при этом возникает определенные неудобства, каждый месяц нужно пути к файлам прописывать заново, так как на следующий месяц создаются новые файлы по отчетам, и пути к ним необходимо обновлять. Подскажите пожалуйста, как можно сделать так, чтоб пути к файлам привязывались не по конкретному расположению файла, а например указыванием месяца и года можно было сформировать единый отчет на определенный месяц. Спасибо заранее!
Большое спасибо автору! Список использую для каталогизации архива сканов документов.
Да, можем сделать такой макрос под заказ.
Минимальная стоимость заказа 1500 руб.
добрый день
подскажите можно ли написать макрос под следующие цели
необходимо что бы в ячеке которую выделил вписывались имена файлов фотографий, если их несколько выбираешь тогда добавляются все через запятую или точку запятую только имя файла и расширение
например как вставить фото в ячейку но вставляется не фото а именно имя
или например на основе Вашего FilenamesCollectionEx.xls нашел все файлы на диске/папке нужные -нажимаешь на файл и ты нужен выбрать ячейку куда вписать имя файла
заранее спасибо
У меня почему-то размер файла в байтах выводится абсолютно иной, иногда даже с отрицательным значением.
Пример:
1.вес файла 3 840 327 Кб или 3,66 Гб, а таблица выдает «-362 472 675»
2.вес файла 5 082 087 Кб или 4,84 Гб, таблица выдает «909 089 137»
Василий, да, можно добавить.
Пример код можете здесь посмотреть:
http://excelvba.ru/code/MCI
Добрый день! Подскажите, возможно ли добавить столбцы «продолжительность» и «ширина кадра», которые имеются в данных файлов?
Здравствуйте, Елизавета.
Причин может быть несколько, навскидку:
— проблемный файл, или файл, к которому у вас нет доступа (ошибка 53 — файл не найден)
— слишком длинное имя папки (много уровней вложенности) и/или файла
— сбой в файловой системе
— ошибка в макросе (что-то в коде не учтено)
Техподдержка по бесплатным макросам не предоставляется
Если готовы оплатить помощь, — звоните в скайп, могу подключиться к вашему компу и всё исправить.
Игорь, огромное вам спасибо за эту работу!
Несколько лет использую ваш файл для классификации фильмов, но пару недель назад почему-то он перестал работать. Никакой критичности в этом нет, т.к. главное исправила благодаря обсуждениям тут, но мне непонятно и жутко интересно, почему так происходит. Может, это связано с активацией офиса(примерно в то же время было)? Офис 10й.
У меня 2 вкладки в этом файле, обновляю список на 2й, и затем новые позиции копирую в первую (накапливаю). При обновлении списка, после 60-70 позиций, макрос останавливается и сообщает об ошибке Run-time error 53 со сслыкой на строку ДатаСоздания = FileDateTime(ПутьКФайлу). Дело не файле, т.к. его удаление не помогло. Я добавила в скрипт «On Error Resume Next», список обновляется до конца, но перестают запускаться фильмы по гиперссылке в 1й вкладке «не удается открыть указанный файл» (во 2й работают), хотя файл и макросы одни и те же. Знаете, в чем может быть причина?
Источник
|
Вывод названий папок в целевом каталоге. |
||||||||
Ответить |
||||||||
Ответить |
||||||||
Ответить |
||||||||
Ответить |
||||||||
Ответить |
Файлы к уроку:
- Для спонсоров Boosty
- Для спонсоров VK
- YouTube
- VK
Описание
Создадим макросы, которые выводят на листах Excel списки всех файлов в папке, папок и файлов внутри папок.
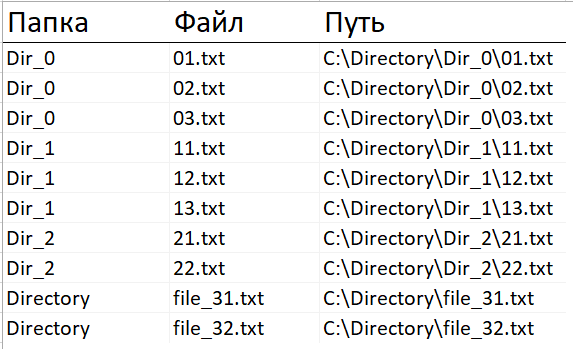
Решение
Список всех файлов внутри папки
' Перечень файлов внутри папки
Sub get_file_names()
Dim objFSO As Object ' В этой переменной будет объект FileSystemObject
Dim objFolder As Object ' В этой переменной будет объект Folder
' Получаем доступ к файловой системе компьютера
Set objFSO = CreateObject("Scripting.FileSystemObject")
' Создаем объект Folder
Set objFolder = objFSO.GetFolder("c:Userstimur.kryukovDownloadscomrade.excel ideasVBA. Практика. Список всех файлов в папкеDirectory")
' Строка для вывода
row = 2
' Цикл по каждому файлу в папке
For Each file In objFolder.Files
' Имя файла
Cells(row, 1) = file.Name
' Путь к папке
Cells(row, 2) = objFolder
' Переход на следующую строку
row = row + 1
Next file
' Автоподбор ширины
Columns("A").EntireColumn.AutoFit
End SubСписок всех папок внутри папки
' Перечень папок внутри папки
Sub get_subfolder_names()
Dim objFSO As Object
Dim objFolder As Object
' Получаем доступ к файловой системе компьютера
Set objFSO = CreateObject("Scripting.FileSystemObject")
' Создаем объект Folder
Set objFolder = objFSO.GetFolder("c:Userstimur.kryukovDownloadscomrade.excel ideasVBA. Практика. Список всех файлов в папкеDirectory")
' Строка для вывода
row = 2
' Цикл по каждой папке в папке
For Each folder In objFolder.subfolders
' Вывод имени файла
Cells(row, 1) = folder.Name
' Путь к папке
Cells(row, 2) = folder.Path
' Переход на следующую строку
row = row + 1
Next folder
' Автоподбор ширины
Columns("A").EntireColumn.AutoFit
End SubСписок всех файлов в папке, папок и файлов внутри папок
' Перечень папок и файлов внутри них
Sub get_subfolder_and_file_names()
Dim objFSO As Object
Dim objFolder As Object
' Получаем доступ к файловой системе компьютера
Set objFSO = CreateObject("Scripting.FileSystemObject")
' Создаем объект Folder
Set objFolder = objFSO.GetFolder("c:Userstimur.kryukovDownloadscomrade.excel ideasVBA. Практика. Список всех файлов в папкеDirectory")
' Строка для вывода
row = 2
' Цикл по каждой папке
For Each subfolder In objFolder.subfolders
' Цикл по каждому файлу
For Each file In subfolder.Files
' Имя папки
Cells(row, 1) = subfolder.Name
' Имя файла
Cells(row, 2) = file.Name
' Путь к файлу/папке
Cells(row, 3) = file.Path
' Переход на следующую строчку
row = row + 1
Next file
Next subfolder
For Each file In objFolder.Files
' Имя папки
Cells(row, 1) = objFolder.Name
' Имя файла
Cells(row, 2) = file.Name
' Путь к файлу
Cells(row, 3) = file.Path
' Переход на следующую строчку
row = row + 1
Next file
End SubПримененные функции
- .GetFolder
- Cells
- CreateObject
- For Each
- Scripting.FileSystemObject


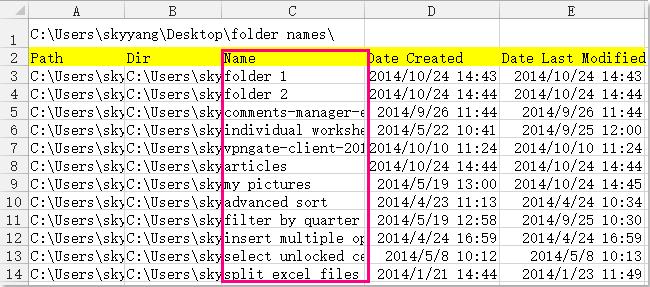






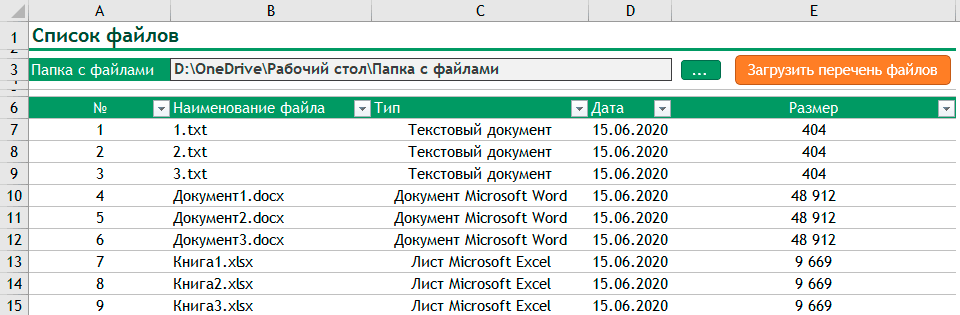
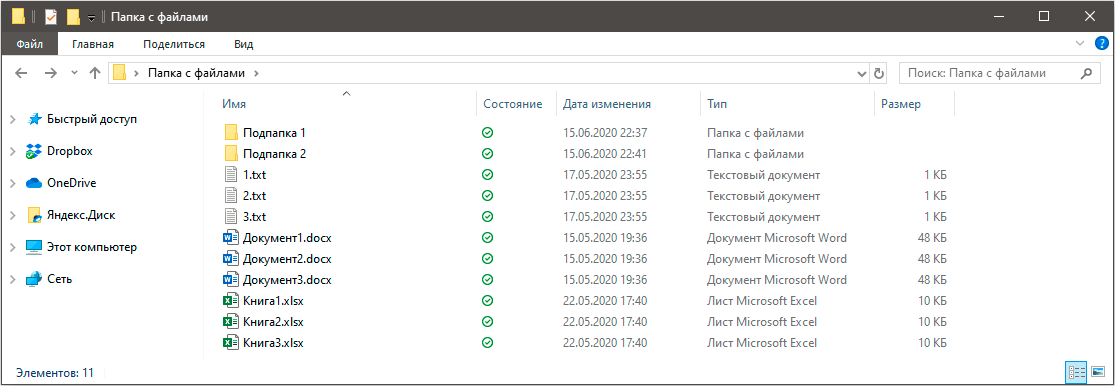
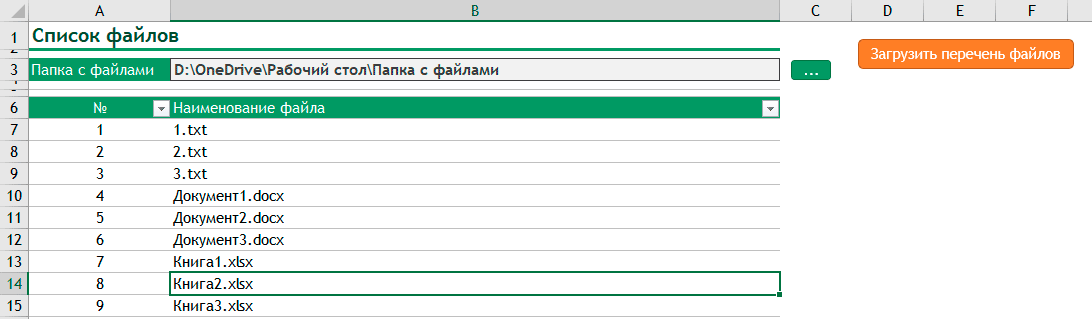
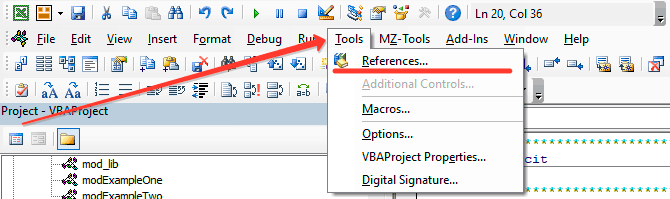
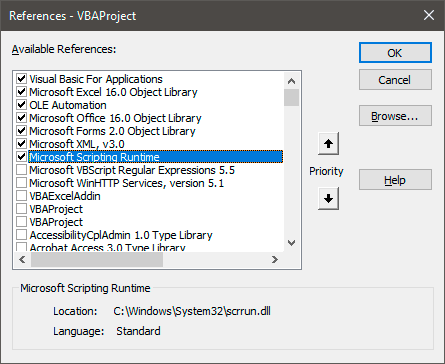
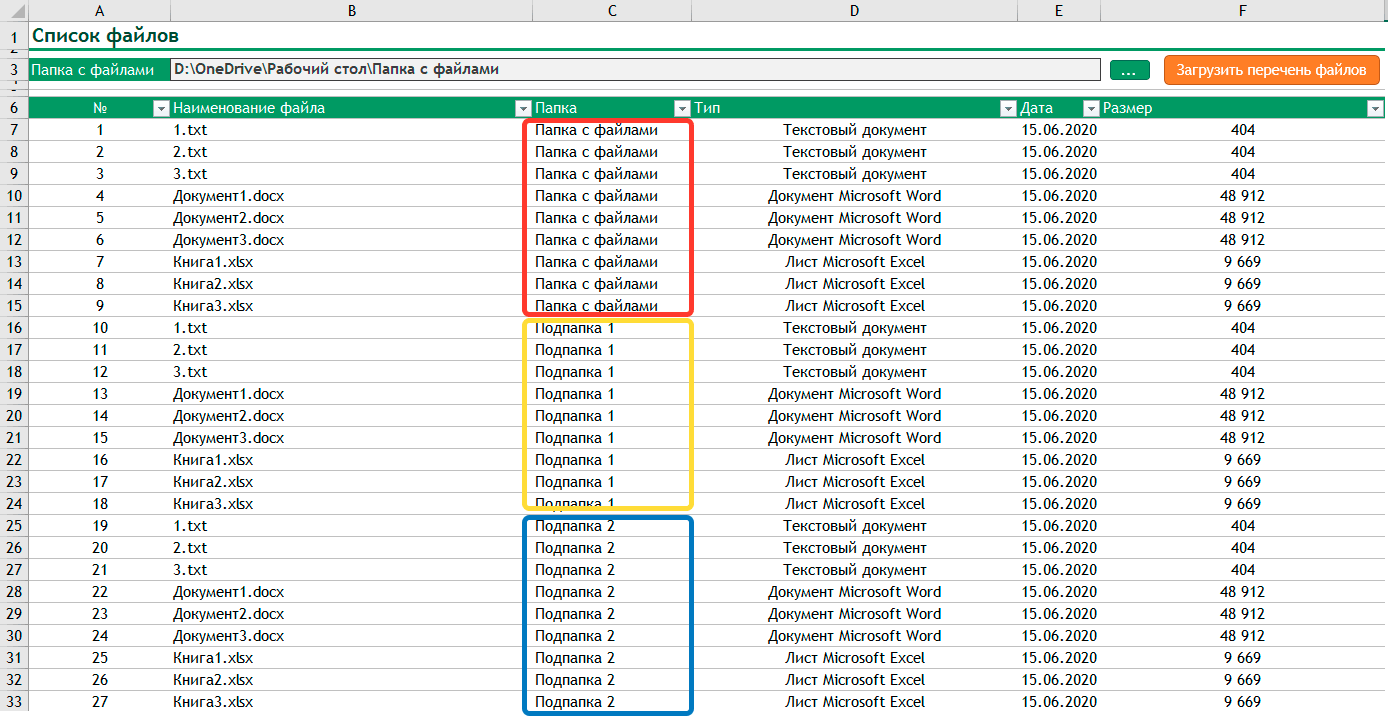











 Список всех папок и подпапок с VBA код
Список всех папок и подпапок с VBA код 


