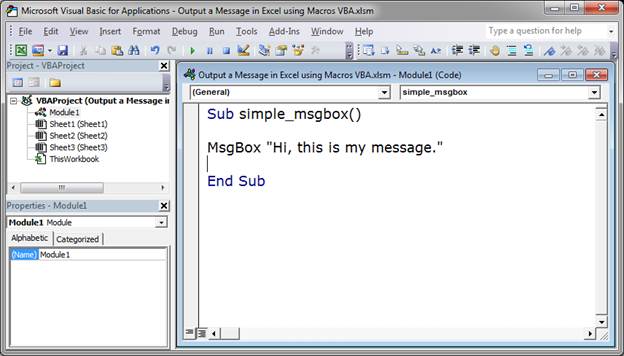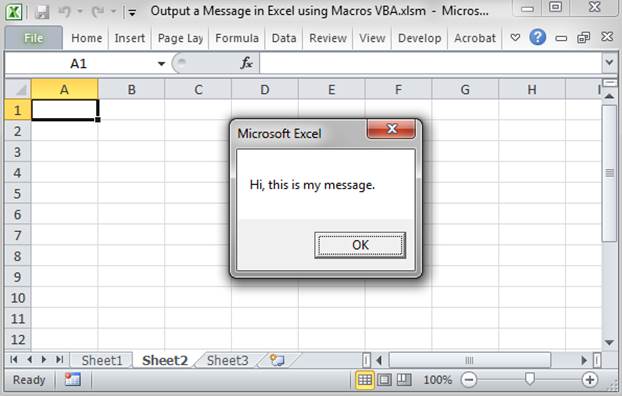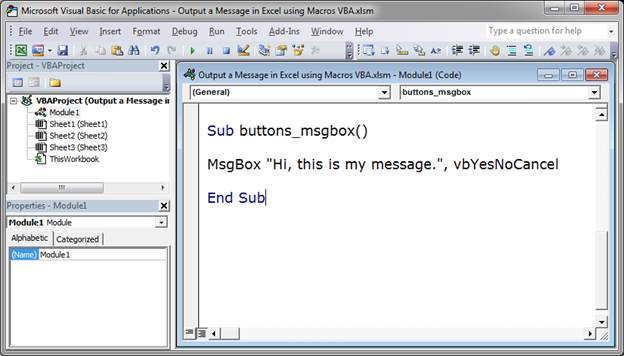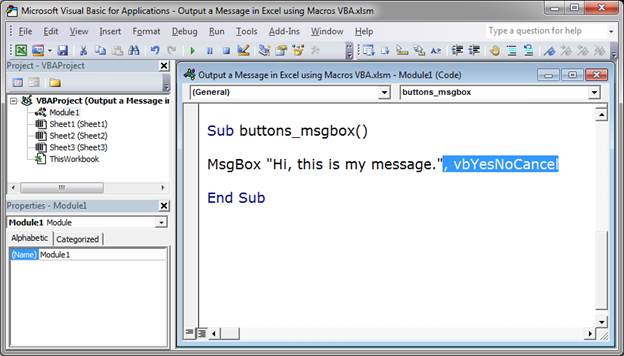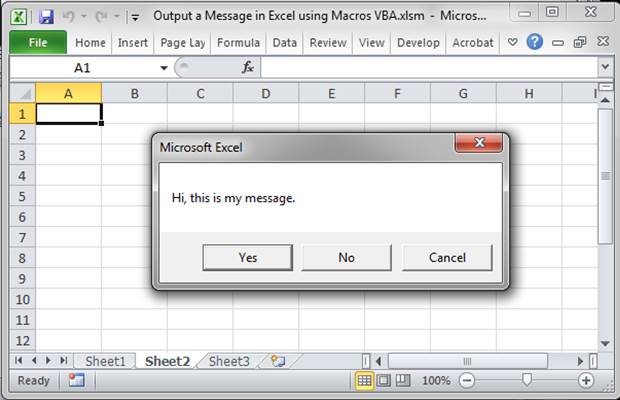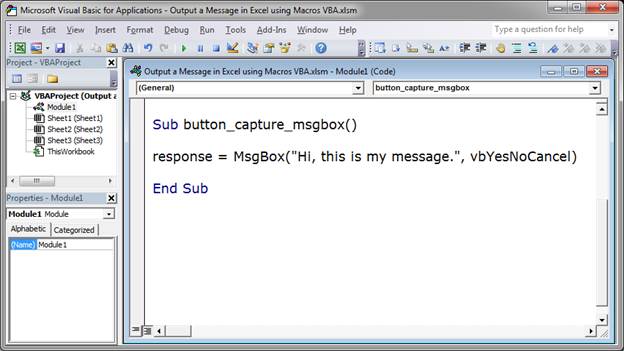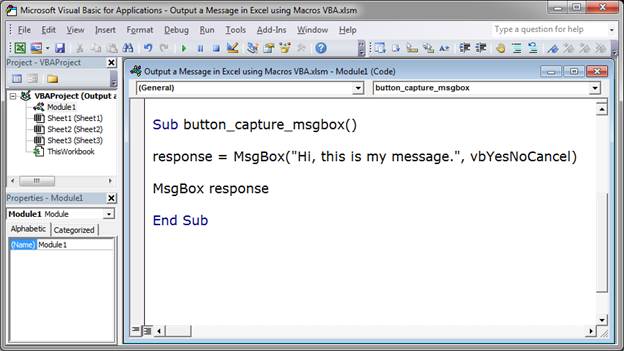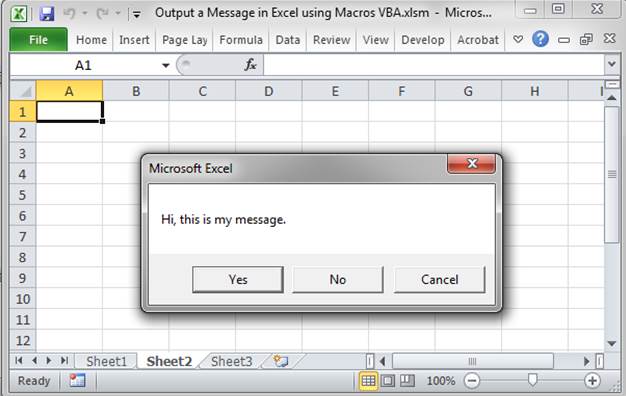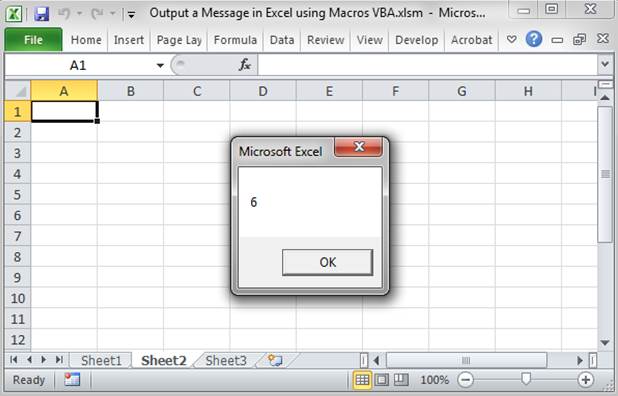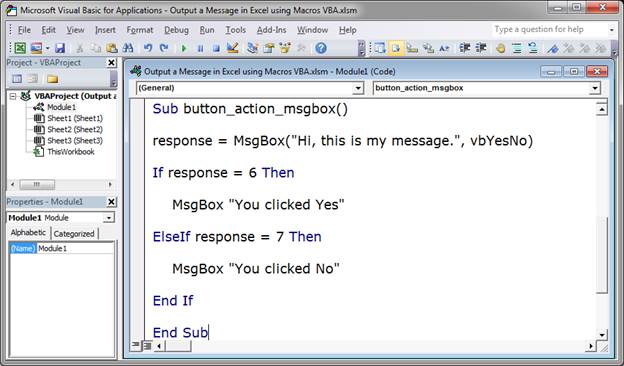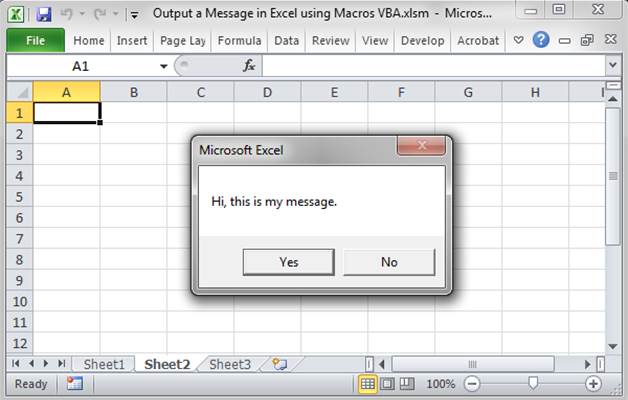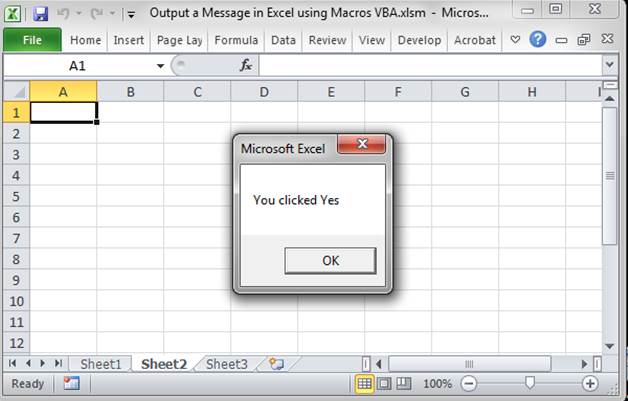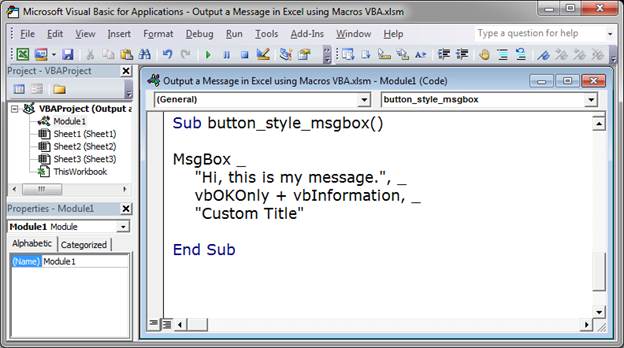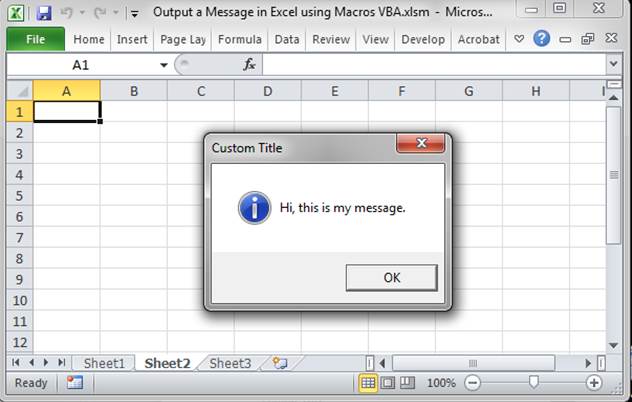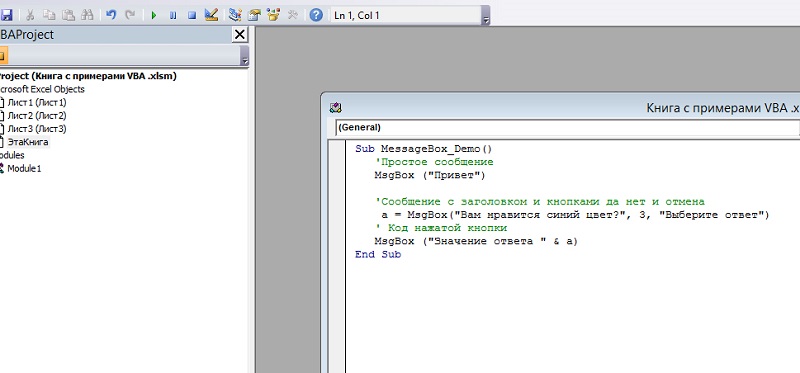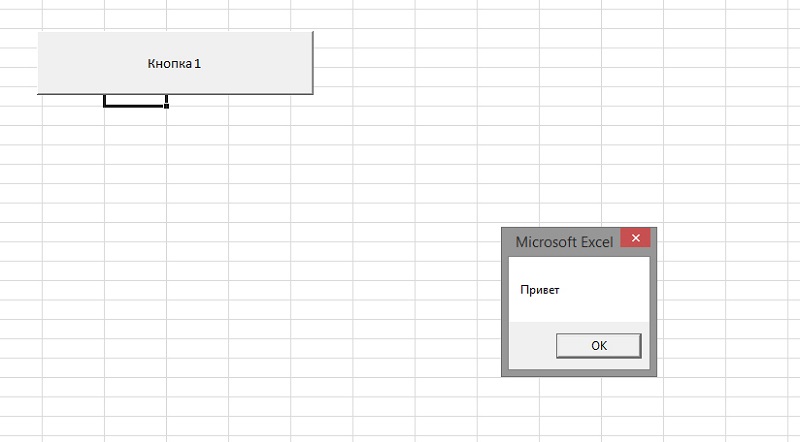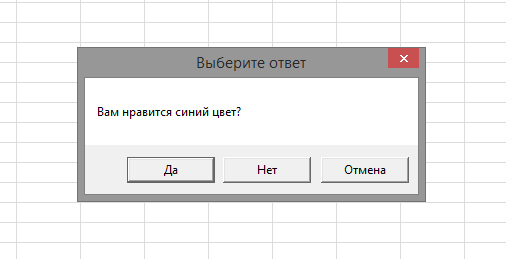Ранее мы уже узнали, в чем разница между макросами и процедурами, кроме того, попробовали самостоятельно записать простенький макрос. Теперь попробуем написать текст процедуры, позволяющей вывести текстовое сообщение. Для этого откроем приложение Word либо Excel, создадим новый документ или рабочую книгу и нажмем сочетание клавиш Alt+F11 для активизации редактора Visual Basic. Далее в окне Project Explorer выделим проект с именем созданного документа/рабочей книги и добавим в него новый модуль через меню Insert/Module. Редактор VB добавляет в проект новый модуль и открывает для него Code Window – окно, в котором пишется программный код процедуры. Исходный код новой процедуры VBA можно ввести в любом месте модуля (номера строк писать не нужно). Напишем классическую программу, выводящую диалоговое окно с сообщением «Hello, World!». Состоять она будет из трех строк.
Sub HelloWorld()
MsgBox “Hello, World!”
End Sub
Первая строка любой процедуры должна начинаться с ключевого слова Sub (сокращение от Subprogramm), за которым через пробел следует имя процедуры и далее пара пустых, круглых скобок, наличие которых обязательно.
Вторая строка процедуры HelloWorld образует тело процедуры и состоит из единственного оператора, выполняющего полезную работу. Тело процедуры может состоять как из одного, так и из многих операторов, а может и не состоять ни из одного оператора. Оператор MsgBox выводит диалоговое окно с текстовым сообщением «Hello, World!» для пользователя процедуры.
Третья и последняя строка вышеприведенного листинга завершает процедуру и состоит всего из двух слов – End Sub, чем отмечает конец программы. При выполнении этой инструкции никаких видимых действий не происходит, но при этом высвобождается память, временно использованная при выполнении процедуры.
Различные сообщения либо любая другая информация, которую процедура выводит на экран, отправляет на принтер либо записывает в файл, называется выходом. Оператор MSgBox – это простейшая форма экранного выхода, используемая в процедурах VBA.
Используя аргументы для оператора MsgBox можно изменить вид диалогового окна.
Sub HelloWorld()
MsgBox "Hello, World!", vbInformation, "Окно приветствия"
End Sub
Остается выполнить написанный исходный код и посмотреть что получилось. Переключаемся в окно приложения (Word, Excel), нажимаем сочетание клавиш Alt+F8, выбираем в открывшемся окне из предложенного списка строку с именем процедуры «HelloWorld» и нажимаем кнопку «Выполнить».
Другие материалы по теме:
Использование функции MsgBox в VBA Excel, ее синтаксис и параметры. Значения, возвращаемые функцией MsgBox. Примеры использования.
Функция MsgBox предназначена в VBA Excel для вывода сообщения в диалоговом окне, ожидания нажатия кнопки и возврата значения типа Integer, указывающего на то, какая кнопка была нажата. Для упрощения восприятия информации, в этой статье не рассматриваются параметры, связанные с контекстной справкой и модальностью диалогового окна MsgBox.
Синтаксис функции
MsgBox ( Prompt [, Buttons ] [, Title ])
Обязательным параметром функции MsgBox является Prompt, если Buttons и Title явно не указаны, используются их значения по умолчанию. Кроме того, если необязательные параметры не указаны и возвращаемое значение не присваивается переменной, сообщение не заключается в скобки:
Пример 1
|
Sub Test1() MsgBox «Очень важное сообщение!» End Sub |
Параметры функции
| Параметр | Описание | Значение по умолчанию |
|---|---|---|
| Prompt* | Обязательный параметр. Выражение типа String, отображаемое в диалоговом окне в виде сообщения. Разделить на строки можно с помощью константы vbNewLine. | Нет |
| Buttons | Необязательный параметр. Числовое выражение, которое представляет собой сумму значений, задающих номер и тип отображаемых кнопок, стиль используемого значка, тип кнопки по умолчанию. | 0 |
| Title | Необязательный параметр. Выражение типа String, отображаемое в заголовке диалогового окна. | Имя приложения** |
*Максимальная длина параметра Prompt составляет примерно 1024 знака и зависит от их ширины.
**В Excel по умолчанию в заголовке MsgBox выводится надпись «Microsoft Excel».
Константы параметра «Buttons»
Тип и количество кнопок
| Константа | Описание | Значение |
|---|---|---|
| vbOKOnly | Отображается только кнопка OK. | 0 |
| vbOKCancel | Отображаются кнопки OK и Cancel (Отмена). | 1 |
| vbAbortRetryIgnore | Отображаются кнопки Abort (Прервать), Retry (Повторить) и Ignore (Пропустить). | 2 |
| vbYesNoCancel | Отображаются кнопки Yes (Да), No (Нет) и Cancel (Отмена). | 3 |
| vbYesNo | Отображаются кнопки Yes (Да) и No (Нет). | 4 |
| vbRetryCancel | Отображаются кнопки Retry (Повторить) и Cancel (Отмена). | 5 |
Стиль значка
| Константа | Описание | Значение |
|---|---|---|
| vbCritical | Отображается значок Critical — Критичное сообщение, сообщение об ошибке. | 16 |
| vbQuestion | Отображается значок Question — Сообщение с вопросом. | 32 |
| vbExclamation | Отображается значок Exclamation — Предупреждающее сообщение. | 48 |
| vbInformation | Отображается значок Information — Информационное сообщение. | 64 |
Для просмотра отображаемых значков, скопируйте код в свой модуль и запустите на выполнение:
Пример 2
|
Sub Test2() Dim a As Integer a = MsgBox(«Критичное сообщение, сообщение об ошибке», 16) a = MsgBox(«Сообщение с вопросом», 32) a = MsgBox(«Предупреждающее сообщение», 48) a = MsgBox(«Информационное сообщение», 64) End Sub |
Кнопка по умолчанию
| Константа | Описание | Значение |
|---|---|---|
| vbDefaultButton1 | По умолчанию активна первая кнопка. | 0 |
| vbDefaultButton2 | По умолчанию активна вторая кнопка. | 256 |
| vbDefaultButton3 | По умолчанию активна третья кнопка. | 512 |
Возвращаемые значения
| Константа | Кнопка | Значение |
|---|---|---|
| vbOK | OK | 1 |
| vbCancel | Отмена | 2 |
| vbAbort | Прервать | 3 |
| vbRetry | Повторить | 4 |
| vbIgnore | Пропустить | 5 |
| vbYes | Да | 6 |
| vbNo | Нет | 7 |
Значение, возвращаемое функцией MsgBox, используется для выбора дальнейших действий исполняемой программы в зависимости от нажатой кнопки.
Для третьего примера зададим следующие параметры первой функции MsgBox:
- Prompt = «Выберите кнопку!»
- Buttons = 323 (3 (vbYesNoCancel) + 64 (vbInformation) + 256 (vbDefaultButton2))
- Title = «Выбор кнопки»
Вторая функция MsgBox используется как простое информационное сообщение с параметрами по умолчанию.
Пример 3
|
Sub Test3() Dim a As Integer a = MsgBox(«Выберите кнопку!», 323, «Выбор кнопки») If a = 6 Then MsgBox «Вы нажали кнопку: Да» ElseIf a = 7 Then MsgBox «Вы нажали кнопку: Нет» Else MsgBox «Вы нажали кнопку: Отмена» End If End Sub |
В этом примере, в зависимости от нажатой кнопки в первом диалоговом окне, во втором сообщении выводится название нажатой кнопки. Обратите внимание, что вторая кнопка в открывшемся первом окне MsgBox выделена по умолчанию и срабатывает при нажатии клавиши «Enter».
А что будет, если первое диалоговое окно из третьего примера закрыть крестиком? Проверьте сами.
На чтение 10 мин. Просмотров 38.5k.
В Excel VBA вы можете использовать функцию MsgBox для отображения окна сообщения (как показано ниже):
MsgBox — это не что иное, как диалоговое окно, которое вы можете использовать для информирования своих пользователей, показывая пользовательское сообщение или получая некоторые основные входные данные (такие как Да / Нет или OK / Отмена).
Пока отображается диалоговое окно MsgBox, ваш код VBA останавливается. Вам нужно нажать любую из кнопок в MsgBox, чтобы запустить оставшийся код VBA.
Примечание: в этом уроке я буду использовать слова «окно сообщения» и MsgBox взаимозаменяемо. При работе с Excel VBA вам всегда нужно использовать MsgBox.
Содержание
- Анатомия VBA MsgBox в Excel
- Синтаксис функции VBA MsgBox
- Константы кнопки Excel VBA MsgBox (примеры)
- Константы значков Excel VBA MsgBox (примеры)
- Настройка заголовка и приглашения в MsgBox
- Присвоение значения MsgBox переменной
Анатомия VBA MsgBox в Excel
Окно сообщения состоит из следующих частей:
- Title — заголовок: обычно используется для отображения содержания окна сообщения. Если вы ничего не указали, отображается имя приложения, в данном случае Microsoft Excel.
- Prompt — подсказка: это сообщение, которое вы хотите отобразить. Вы можете использовать это пространство, чтобы написать пару строк или даже отобразить таблицы / данные здесь.
- Button(s) — кнопка(-и): хотя кнопка «ОК» является кнопкой по умолчанию, ее можно настроить таким образом, чтобы отображать такие кнопки, как «Да / Нет»; «Да / Нет / Отмена», «Повторить» / «Пропустить» и т.д.
- Close Icon — значок закрытия: Вы можете закрыть окно сообщения, нажав на значок закрытия.
Синтаксис функции VBA MsgBox
Как я уже упоминал, MsgBox является функцией и имеет синтаксис, аналогичный другим функциям VBA.
MsgBox( prompt [, buttons ] [, title ] [, helpfile, context ] )
- prompt — это обязательный аргумент. Он отображает сообщение, которое вы видите в MsgBox. В нашем примере текст «Это образец MsgBox» — это «подсказка». В приглашении можно использовать до 1024 символов, а также использовать его для отображения значений переменных. Если вы хотите показать подсказку, состоящую из нескольких строк, вы можете сделать это также (подробнее об этом позже в этом руководстве).
- [buttons ] — определяет, какие кнопки и значки отображаются в MsgBox. Например, если я использую vbOkOnly, на нем будет отображаться только кнопка OK, а если я использую vbOKCancel, на нем будут отображаться кнопки OK и Отмена. Я расскажу о различных видах кнопок позже в этом уроке.
- [title] — здесь вы можете указать заголовок в диалоговом окне сообщения. Отображается в строке заголовка MsgBox. Если вы ничего не укажете, будет показано название приложения.
- [helpfile] — вы можете указать файл справки, к которому можно получить доступ, когда пользователь нажимает кнопку «Справка». Кнопка справки появится только тогда, когда вы используете для нее код кнопки. Если вы используете файл справки, вам также необходимо указать аргумент context.
- [context] — это числовое выражение, которое является номером контекста справки, назначенным соответствующему разделу справки.
Если вы новичок в концепции Msgbox, не стесняйтесь игнорировать аргументы [helpfile] и [context]. Они редко используются.
Примечание. Все аргументы в квадратных скобках являются необязательными. Только аргумент «подсказка» является обязательным.
Константы кнопки Excel VBA MsgBox (примеры)
В этом разделе я расскажу о различных типах кнопок, которые вы можете использовать с VBA MsgBox.
Прежде чем я покажу вам код VBA для него и то, как выглядит MsgBox, вот таблица, в которой перечислены все различные константы кнопок, которые вы можете использовать.
| Константа кнопки | Описание |
| vbOKOnly | Показывает только кнопку ОК |
| vbOKCancel | Показывает кнопки ОК и Отмена |
| vbAbortRetryIgnore | Показывает кнопки «Прервать», «Повторить» и «Игнорировать» |
| vbYesNo | Показывает кнопки Да и Нет |
| vbYesNoCancel | Показывает кнопки Да, Нет и Отмена |
| vbRetryCancel | Показывает кнопки «Повторить» и «Отменить» |
| vbMsgBoxHelpButton | Показывает кнопку справки. Чтобы это работало, вам нужно использовать аргументы справки и контекста в функции MsgBox |
| vbDefaultButton1 | Делает первую кнопку по умолчанию. Вы можете изменить номер, чтобы изменить кнопку по умолчанию. Например, vbDefaultButton2 делает вторую кнопку по умолчанию |
Примечание. Просматривая примеры создания различных кнопок, вы можете задаться вопросом, какой смысл использовать эти кнопки, если они не влияют на код.
Влияют! В зависимости от выбора вы можете кодировать то, что вы хотите, чтобы код делал. Например, если вы выберете «ОК», код должен продолжиться, а если вы нажмете «Отмена», код должен прекратиться. Это можно сделать с помощью переменных и присвоения значения окна сообщения переменной. Мы рассмотрим это в последующих разделах этого урока.
Теперь давайте рассмотрим несколько примеров того, как различные кнопки могут отображаться в MsgBox и как они выглядят.
Кнопки MsgBox — vbOKOnly (по умолчанию)
Если вы используете только приглашение и не указываете ни один из аргументов, вы получите окно сообщения по умолчанию, как показано ниже:
Ниже приведен код, который выдаст это окно сообщения:
Sub DefaultMsgBox() MsgBox "This is a sample box" End Sub
Обратите внимание, что текстовая строка должна быть в двойных кавычках.
Вы также можете использовать постоянную кнопку vbOKOnly, но даже если вы ничего не указали, она используется по умолчанию.
Кнопки MsgBox — ОК и Отмена
Если вы хотите показать только ОК и кнопку Отмена, вам нужно использовать константу vbOKCancel
Sub MsgBoxOKCancel() MsgBox "Want to Continue?", vbOKCancel End Sub
Кнопки MsgBox — Отмена, Повтор и Игнорирование
Вы можете использовать константу vbAbortRetryIgnore для отображения кнопок «Отмена», «Повторить» и «Игнорировать».
Sub MsgBoxAbortRetryIgnore() MsgBox "What do you want to do?", vbAbortRetryIgnore End Sub
Кнопки MsgBox — Да и Нет
Вы можете использовать константу vbYesNo для отображения кнопок Да и Нет.
Sub MsgBoxYesNo() MsgBox "Should we stop?", vbYesNo End Sub
Кнопки MsgBox — Да, Нет и Отмена
Вы можете использовать константу vbYesNoCancel для отображения кнопок «Да», «Нет» и «Отмена».
Sub MsgBoxYesNoCancel() MsgBox "Should we stop?", vbYesNoCancel End Sub
Кнопки MsgBox — повторить попытку и отменить
Вы можете использовать константу vbRetryCancel для отображения кнопок «Повторить» и «Отмена».
Sub MsgBoxRetryCancel() MsgBox "What do you want to do next?", vbRetryCancel End Sub
Кнопки MsgBox — Кнопка справки
Вы можете использовать константу vbMsgBoxHelpButton для отображения кнопки справки. Вы можете использовать его с другими константами кнопок.
Sub MsgBoxRetryHelp() MsgBox "What do you want to do next?", vbRetryCancel + vbMsgBoxHelpButton End Sub
Обратите внимание, что в этом коде мы объединили две разные константы кнопки (vbRetryCancel + vbMsgBoxHelpButton). Первая часть показывает кнопки «Повторить» и «Отмена», а вторая часть показывает кнопку «Справка».
MsgBox Buttons — Настройка кнопки по умолчанию
Вы можете использовать константу vbDefaultButton1 для установки первой кнопки по умолчанию. Это означает, что кнопка уже выбрана, и если вы нажмете Enter, она выполнит эту кнопку.
Ниже приведен код, который установит в качестве кнопки по умолчанию вторую кнопку (кнопка «Нет»).
Sub MsgBoxOKCancel() MsgBox "What do you want to do next?", vbYesNoCancel + vbDefaultButton2 End Sub
В большинстве случаев крайняя левая кнопка является кнопкой по умолчанию. Вы можете выбрать другие кнопки, используя vbDefaultButton2, vbDefaultButton3 и vbDefaultButton4.
Константы значков Excel VBA MsgBox (примеры)
Помимо кнопок, вы также можете настроить значки, отображаемые в диалоговом окне MsgBox. Например, у вас может быть красный критический значок или синий информационный значок.
Ниже приведена таблица со списком кода, который будет отображать соответствующий значок.
| Константа значка | Описание |
| vbCritical | Показывает значок критического сообщения |
| vbQuestion | Показывает значок вопроса |
| vbExclamation | Показывает значок предупреждения |
| vbInformation | Показывает значок информации |
Иконки MsgBox — Критические
Если вы хотите показать критический значок в своем MsgBox, используйте константу vbCritical. Вы можете использовать ее вместе с другими константами кнопки (поставив знак + между кодами).
Например, ниже приведен код, который будет показывать кнопку ОК по умолчанию с критическим значком.
Sub MsgBoxCriticalIcon() MsgBox "This is a sample box", vbCritical End Sub
Если вы хотите показать критический значок с кнопками Да и Нет, используйте следующий код:
Sub MsgBoxCriticalIcon() MsgBox "This is a sample box", vbYesNo + vbCritical End Sub
Иконки MsgBox — Вопрос
Если вы хотите показать иконку вопроса в своем MsgBox, используйте константу vbQuestion.
Sub MsgBoxQuestionIcon() MsgBox "This is a sample box", vbYesNo + vbQuestion End Sub
Иконки MsgBox — Восклицательный знак
Если вы хотите показать восклицательный значок в вашем MsgBox, используйте константу vbExclamation.
Sub MsgBoxExclamationIcon() MsgBox "This is a sample box", vbYesNo + vbExclamation End Sub
Иконки MsgBox — Информация
Если вы хотите отобразить информационный значок в вашем MsgBox, используйте константу vbInformation.
Sub MsgBoxInformationIcon() MsgBox "This is a sample box", vbYesNo + vbInformation End Sub
Настройка заголовка и приглашения в MsgBox
При использовании MsgBox вы можете настроить заголовок и сообщения подсказок.
До сих пор в примерах, которые мы видели, использовался Microsoft Excel в качестве заголовка. Если вы не указали аргумент title, MsgBox автоматически использует заголовок приложения (в данном случае это был Microsoft Excel).
Вы можете настроить заголовок, указав его в коде, как показано ниже:
Sub MsgBoxInformationIcon() MsgBox "Do you want to continue?", vbYesNo + vbQuestion, "Step 1 of 3" End Sub
Точно так же вы также можете настроить сообщение подсказки.
Вы также можете добавить разрывы строк в сообщении подсказки.
В приведенном ниже коде я добавил разрыв строки, используя «vbNewLine».
Sub MsgBoxInformationIcon() MsgBox "Do you want to continue?" & vbNewLine & "Click Yes to Continue", vbYesNo + vbQuestion, "Step 1 of 3" End Sub
Вы также можете использовать символ возврата каретки — Chr (13) или перевод строки — Chr (10), чтобы вставить новую строку в сообщение с подсказкой.
Обратите внимание, что вы можете добавить новую строку только к сообщению, а не к заголовку.
Присвоение значения MsgBox переменной
До сих пор мы видели примеры, где мы создавали окна сообщений и настраивали кнопки, значки, заголовок и приглашение.
Однако нажатие кнопки ничего не сделало.
С помощью функции MsgBox в Excel вы можете решить, что вы хотите делать, когда пользователь нажимает определенную кнопку. И это возможно, поскольку каждая кнопка имеет значение, связанное с ней.
Поэтому, если я нажимаю кнопку «Да», функция MsgBox возвращает значение (6 или константа vbYes), которое я могу использовать в своем коде. Аналогично, если пользователь выбирает кнопку «Нет», он возвращает другое значение ((7 или константа vbNo)), которое я могу использовать в коде.
Ниже приведена таблица, которая показывает точные значения и константу, возвращаемую функцией MsgBox. Вам не нужно запоминать их, просто помните об этом, и вы можете использовать константы, которые проще в использовании.
| При нажатии кнопки | Константа | Значение |
| Ok | vbOk | 1 |
| Cancel | vbCancel | 2 |
| Abort | vbAbort | 3 |
| Retry | vbRetry | 4 |
| Ignore | vbIgnore | 5 |
| Yes | vbYes | 6 |
| No | vbNo | 7 |
Теперь давайте посмотрим, как мы можем контролировать макрос-код VBA в зависимости от того, на какую кнопку нажимает пользователь.
В приведенном ниже коде, если пользователь нажимает кнопку «Да», отображается сообщение «Вы нажали кнопку «Да», а если пользователь нажимает кнопку «Нет», отображается сообщение «Вы нажали кнопку «Нет»».
Sub MsgBoxInformationIcon()
Result = MsgBox("Do you want to continue?", vbYesNo + vbQuestion)
If Result = vbYes Then
MsgBox "You clicked Yes"
Else: MsgBox "You clicked No"
End If
End Sub
В приведенном выше коде я присвоил значение функции MsgBox переменной Result. Когда вы нажимаете кнопку «Да», переменная Result получает константу vbYes (или число 6), а когда вы нажимаете «Нет», переменная Result получает константу vbNo (или число 7).
Затем я использовал конструкцию If Then Else, чтобы проверить, содержит ли переменная Result значение vbYes. Если это так, отображается запрос «Вы нажали Да», в противном случае — «Вы нажали Нет».
Вы можете использовать ту же концепцию для запуска кода, если пользователь нажимает Да, и выход из подпрограммы, когда он нажимает Нет.
Примечание. Когда вы присваиваете выход MsgBox переменной, вы должны поместить аргументы функции MsgBox в круглые скобки. Например, в строке Result = MsgBox («Хотите продолжить?», VbYesNo + vbQuestion) вы можете видеть, что аргументы находятся в скобках.
Если вы хотите в дальнейшем углубиться в функцию Message Box, вот официальный документ по ней.
Create a pop-up message box in Excel using VBA Macros. This allows you to show a message to the user and to get input back, depending on which buttons were clicked in the pop-up message.
To output a message in Excel, we use the MsgBox function. Below, you will find many examples that should suit your needs.
Sections:
Syntax
Example 1 — Output Basic Text
Example 2 — Add Buttons to the Message Box
Example 3 — Figure Out Which Button Was Clicked
Example 4 — Do Something After the User Clicks a Button
Example 5 — Change MsgBox Appearance
Notes
Syntax
MsgBox(prompt, [buttons], [title], [helpfile], [context])
| Argument | Description |
|---|---|
| Prompt |
The text that will be in the message box. This is the only required argument for the MsgBox function. |
|
[Buttons] |
Allows you to display different buttons and icons in the message box. |
|
[Title] |
Text that appears in the title bar of the message box. |
|
[Helpfile] |
Not needed. Allows for a specific help file to be used. |
|
[Context] |
Not needed. Required if the helpfile argument is used. |
[] means it is an optional argument.
Button Arguments
These are the values that can be entered for the buttons argument. You will use the VB Codes to add them to the message box. Examples below will include some of these options so you can better understand them.
| VB Code | Description | Value |
|---|---|---|
|
vbOKOnly |
OK Button. Default. |
0 |
|
vbOKCancel |
OK and Cancel buttons. |
1 |
|
vbAbortRetryIgnore |
Abort, Retry, and Ignore buttons. |
2 |
|
vbYesNoCancel |
Yes, No, and Cancel buttons. |
3 |
|
vbYesNo |
Yes and No buttons. |
4 |
|
vbRetryCancel |
Retry and Cancel buttons. |
5 |
|
vbCritical |
Displays the Critical Message icon in the message box window. |
16 |
|
vbQuestion |
Displays the Warning Query icon in the message box window. |
32 |
|
vbExclamation |
Displays the Warning Message icon in the message box window. |
48 |
|
vbInformation |
Displays the Information Message icon in the message box window. |
64 |
|
vbDefaultButton1 |
Selects the first button in the message box by default. |
0 |
|
vbDefaultButton2 |
Selects the second button in the message box by default. |
256 |
|
vbDefaultButton3 |
Selects the third button in the message box by default. |
512 |
|
vbDefaultButton4 |
Selects the fourth button in the message box by default. |
768 |
|
vbApplicationModal |
Application modal; the user must respond to the message box before continuing work in Excel. |
0 |
|
vbSystemModal |
System modal; all applications are suspended until the user responds to the message box. |
4096 |
|
VbMsgBoxSetForeground |
Specifies the message box window as the foreground window |
65536 |
|
vbMsgBoxRight |
Text is right aligned |
524288 |
Values Returned from Button Clicks in the Message Box
When a user clicks one of the buttons that are in the message box, a value will be returned to VBA; that value corresponds to the button that was clicked and is listed below.
| Button Clicked | Returned Constant | Returned # Value |
|---|---|---|
|
OK |
vbOK |
1 |
|
Cancel |
vbCancel |
2 |
|
Abort |
vbAbort |
3 |
|
Retry |
vbRetry |
4 |
|
Ignore |
vbIgnore |
5 |
|
Yes |
vbYes |
6 |
|
No |
vbNo |
7 |
Example 1 — Output Basic Text
Basic message box with text.
This is the simplest form of outputting a message.
MsgBox "Hi, this is my message."
Running the macro we get this:
Remember, the OK button is there by default and clicking that simply closes the pop-up message box window.
Example 2 — Add Buttons to the Message Box
Message box with multiple buttons.
MsgBox "Hi, this is my message.", vbYesNoCancel
I added a comma after the display text and then input one of the VB codes from the Button Arguments list above.
Run the macro and we get this in Excel:
Example 3 — Figure Out Which Button Was Clicked
When a button is clicked, it sends a value back to Excel. Now, we need to capture that value so we can do something with it.
response = MsgBox("Hi, this is my message.", vbYesNoCancel)
All we have to do is to set a variable equal to the output of the MsgBox function. Here, the variable response is equal to the output of the function, which means that we type response = and then the msgbox function.
Note also that there are now parentheses surrounding the arguments for the MsgBox function; these weren’t included before because they weren’t needed. Often, they aren’t used when creating simple pop-up windows.
I will now output the variable response into a Msgbox of its own so you can see the value it returns after a button was clicked.
Here is the final code for this example:
Run it and you get this:
Click one of the buttons and the next message box will open with the value that was returned as a result of the button click in the first window.
A 6 is returned, which means the button Yes was clicked. We know this from the table above «Values Returned from Button Clicks in the Message Box», which lists the values that each button click will return.
Example 4 — Do Something After the User Clicks a Button
Now that you know how to determine which button was clicked, let’s do something useful with it.
I will make a simple IF statement that checks which button was clicked and outputs a message based on that.
Sub button_action_msgbox()
response = MsgBox("Hi, this is my message.", vbYesNo)
If response = 6 Then
MsgBox "You clicked Yes"
ElseIf response = 7 Then
MsgBox "You clicked No"
End If
End Sub
Run the macro:
Hit one of the buttons and the next part of the macro will run and the corresponding msgbox will appear:
At this point, we have created a useful pop-up message box that solicits feedback and does something with that feedback.
Example 5 — Change MsgBox Appearance
You can add some additional things to the pop-up window to change its look and feel and here I will include some of those options, including a custom title for the window.
Sub button_style_msgbox()
MsgBox _
"Hi, this is my message.", _
vbOKOnly + vbInformation, _
"Custom Title"
End Sub
First, notice that I used «_» at the end of each line so that I could place this piece of code on multiple lines.
Second, notice that there is now a custom title called Custom Title that will appear for the msgbox.
Third, notice that there is more than one option for the buttons argument and that each argument is separated with a plus sign (+) like this: vbOKOnly + vbInformation.
Run the macro and we get this:
The option vbOKOnly meant there would be only an OK button. The option vbInformation put that image with the i inside the blue circle in there. The custom title appears in the upper-left corner of the pop-up message box window.
Notes
These are a few examples that should get you comfortable using the Message Box pop-up window feature in macros in Excel.
This is a great way to give some information to your user that they must process or at least must reply to in some way before continuing.
Make sure to download the sample file attached to this tutorial to get all of the sample VBA Macro codes.
|
DIMA Пользователь Сообщений: 39 |
У меня есть ряд значений которые должны быть заданы определенным образм, поскажите как пишется макрос выведения того или иного сообщения на экран, допустим при проверке правельности задания условий. |
|
Marchuk Пользователь Сообщений: 1167 |
вывод сообщения — MsgBox |
|
Dima, может здесь и не макрос вовсе, а проверка данных нужна? |
|
|
{quote}{login=Марчук}{date=21.10.2009 04:22}{thema=}{post}вывод сообщения — MsgBox |
|
|
Юрий М Модератор Сообщений: 60581 Контакты см. в профиле |
Sub Test() |
|
Marchuk Пользователь Сообщений: 1167 |
если надо проверять правильность вводимых значений, то как заметил Аноним, макрос тебе не нужен. |
|
Guest Гость |
#7 21.10.2009 16:55:37 Всем огромное спасибо, проблема решена) |
Подобно многим языкам программирования Visual Basic for Application (VBA) позволяет создать три типа процедур: Sub, Function, Property.
Процедура – это набор описаний и инструкций, сгруппированных для выполнения.
Процедура Sub – набор команд, с помощью которого можно решить определенную задачу. При ее запуске выполняются команды процедуры, а затем управление передается в приложение или процедуру, которая вызвала процедуру Sub. Записываемые макросы автоматически описываются как процедуры Sub, любой макрос или другой код VBA, который просто выполняет определенный набор действий, используя приложения Office, и обычно является процедурой Sub.
Процедура Function (или функция) также представляет собой набор команд, который решает определенную задачу. Различия заключается в том, что процедуры данного типа обязательно возвращают значение. При создании процедуры Function можно описать тип данных, который возвращает функция. Функции обычно используются при выполнении вычислений, операциями с текстом, либо возвращают логические значения.
Процедура Property используется для ссылки на свойство объекта. Данный тип процедур применяется для установки или получения значения пользовательских свойств форм и модулей. Процедуры облегчают хранение и применение информации, если использовать их сначала для сохранения в свойстве этой информации, а затем для ее чтения.
Структура процедуры
При записи процедуры требуется соблюдать правила ее описания. Упрощенный синтаксис для процедур Sub является следующим:
Sub имя ([аргументы]) Инструкции End Sub
Синтаксис описания функций очень похож на синтаксис описания процедуры Sub, однако, имеются некоторые отличия:
Function имя ([аргументы]) [As Тип] Инструкции имя = выражение End Function
Использование операторов
Процедуры состоят из операторов – наименьших единиц программного кода. Как правило, операторы занимают по одной строке программного кода, и в каждой строке обычно содержится только один оператор, но это не обязательно. В VBA имеется четыре типа операторов: объявления, операторы присваивания, выполняемые операторы и параметры компилятора.
Объявления
Объявление – это оператор, сообщающий компилятору VBA о намерениях по поводу использования в программе именованного объекта (переменной, константы, пользовательского типа данных или процедуры). Кроме того, объявление задает тип объекта и обеспечивает компилятору дополнительную информацию о том, как использовать данный объект. Объявив объект, можно использовать его в любом месте программы.
Переменные – это именованные значения, которые могут изменяться во время выполнения программы.
Рассмотрим пример объявления переменной.
С помощью оператора Dim объявляется переменная с именем МоеЛюбимоеЧисло и объявляется, что значение, которое она будет содержать, должно быть целым:
Dim МоеЛюбимоеЧисло As Integer
Константы представляют собой именованные значения, которые не меняются.
Оператор Constant создает строковую константу (текст) с именем НеизменныйТекст, представляющую собой набор символов Вечность:
Constant НеизменныйТекст = "Вечность"
Оператором Type объявляется пользовательский тип данных с именем Самоделкин, определяя его как структуру, включающую строковую переменную с именем Имя и переменную типа Date с именем ДеньРождения. В данном случае объявление займет несколько строк:
Type Самоделкин Имя As String ДеньРождения As Date End Type
Объявление Private создает процедуру типа Sub с именем СкрытаяПроцедура, говоря о том, что эта процедура является локальной в смысле области видимости. Завершающий процедуру оператор End Sub считается частью объявления.
Private Sub СкрытаяПроцедура () инструкции End Sub
Оператор присваивания
Оператор присваивания = приписывают переменным или свойствам объектов конкретные значения. Такой оператор всегда состоят из трех частей: имени переменной, или свойства, знака равенства и выражения, задающего нужное значение.
Оператор = присваивает переменной МоеЛюбимоеЧисло значение суммы переменной ДругоеЧисло и числа 12.
МоеЛюбимоеЧисло = ДругоеЧисло + 12
В следующей строке кода, записывается, что свойству Color (Цвет) объекта AGraphicShape присваивается значение Blue (Синий) в предположении, что Blue является именованной константой:
AGraphicShape.Color = Blue
В следующеей строке, чтобы задать значение переменной КвадратныйКорень, для текущего значения переменной МоеЛюбимоеЧисло вызывается функция Sqr — встроенная функция VBA вычисления квадратного корня:
КвадратныйКорень = Sqr (МоеЛюбимоеЧисло)
В VBA выражением называется любой фрагмент программного кода, задающий некоторое числовое значение, строку текста или объект. Выражение может содержать любую комбинацию чисел или символов, констант, переменных, свойств объектов, встроенных функций и процедур типа Function, связанных между собой знаками операции (например, + или *). Несколько примеров выражений:
|
Выражение |
Значение |
|
3.14 |
3.14 |
|
Xn*5 |
10 (в предположении, что Xn = 2) |
|
(12 — Sqr(x))/5 |
2 (в предположении, что х = 4) |
|
«Розы красные,» & |
Розы красные, фиалки фиолетовые |
Выполняемые операторы
Выполняемые операторы делают главную работу в программе и используются для выполнения следующих задач:
- вызов процедуры;
- активизация метода некоторого объекта;
- управление порядком, в котором должны выполняться другие операторы, посредством организации циклов или выбором участка программного кода (из нескольких альтернатив) для последующего выполнения;
- выполнение одного из встроенных операторов VBA или функции.
Пример. Оператор, вызывающий для выполнения метод Rotate объекта AGraphicShape:
AGraphicShape. Rotate(90)
Запись нескольких операторов
Как правило, каждый оператор занимает одну строку программного кода, но VBA не обязывает уместить оператор в одной строке. Если оператор слишком длинный, можно разместить его в двух или более строках, добавив в конце каждой из строк (кроме последней) символ подчеркивания (_).
Можно сделать и наоборот — разместить несколько операторов в одной строке программного кода. Например,
Dim A As Integer, В As Integer: A = 3: B = 5: A = A +B
Эта строка программного кода эквивалентна следующим четырем строкам:
Dim A As Integer, В As Integer A = 3 B = 5 А = А + В
Самыми простыми диалоговыми окнами являются окна сообщений (message boxes) — это диалоговые окна, которые выдают пользователю сообщения и снабжаются одной или более кнопками для выбора. В VBA они создаются с использованием функции MsgBox.
В своей самой простой форме MsgBox используется как оператор с одним аргументом – сообщением, которое должно отображаться. Например, приведенный ниже макрос создаёт сообщение, показанное на рисунке.
Sub Program () MsgBox "Это - окно сообщений" End Sub
MsgBox можно использовать для отображения числового значения.
Sub ShoeValue() Amount = 10 MsgBox Amount End Sub
Переменной Amount присваивается значение 10. На следующей строке для отображения значения Amount используется MsgBox. Вокруг Amount нет кавычек, поскольку это – значение переменной, которое нужно выдать на экран, а не слово «Amount».
Чтобы использовать вместе две отдельные строки в одном окне сообщения, следует использовать операцию конкатенации (&) — объединение.
Sub SayGoodNight() Name = "Саша" MsgBox "Пожелайте доброй ночи " & Name End Sub
Переменной Name присваивается строка «Саша». В строке кода с MsgBox задаётся текстовая строка «Пожелайте доброй ночи «, за которой следует & Name, указывая MsgBox присоединить значение переменной Name к предыдущей текстовой строке.
Опции MsgBox
необязательные аргументы, например, для того, чтобы вставить значок или изменить заголовок (title).
MsgBox "Это - замечательное окно сообщений", _vbExclamation, "Персональное окно"
Существует четыре значка для окон сообщений. Каждый имеет определённое числовое значение, которое должно передаваться в качестве аргумента MsgBox. Однако вместо числа можно использовать константы со специальными именами, встроенные в VBA.
Таблица 1
Значки окна сообщений MsgBox
|
Отображение |
Константа |
Когда используется |
|
|
vbInformation |
для сообщения, не требующего ответа |
|
|
vbQuestion |
для того, чтобы задать вопрос |
|
|
vbExclamation |
для выдачи важной информации |
|
|
vbCritical |
для предупреждения |
MsgBox как функция
MsgBox является функцией и может возвращать значение, соответствующее той кнопке, которую нажимает пользователь. Одной из имеющихся опций окна сообщения является изменение кнопок, которое оно отображает. Вот окно сообщений, которое появляется, когда осуществляется выход из Excel, имея не сохраненные изменения в документе. Это окно имеет три кнопки.
После выбора соответствующей кнопки Excel получает информацию о том, какую кнопку выбрали.
Общий формат для функции MsgBox:
MsgBox(prompt [, buttons] [, title])
где prompt — единственный обязательный аргумент. Для окна сообщений следует задавать текстовую строку с информацией. если вы хотите изменить заголовок, появляющийся в верхней части окна, задайте для заголовка (title) текстовую строку. По умолчанию используется заголовок Microsoft Excel.
Таблица 2 Комбинации кнопок MsgBox
|
Отображение |
Константа |
Когда используется |
|
|
vbOKOnly |
Когда не требуется от пользователя принятия решения |
|
|
vbOKCancel |
Когда окно сообщений объясняет возможное действие. Позволяет пользователю сделать выбор с помощью кнопки Отмена |
|
|
vbYesNo |
Альтернатива константе vbOKCancel, когда кажется, что это сделает окно сообщений более понятным |
|
|
vbYesNoCancel |
Для таких ситуаций, как выход или закрытие файлов без сохранения (подобно ситуации, показанной на рисунке выше) |
|
|
vbAbortRetryIgnore |
При ответе на сообщения об ошибках диска или файла |
|
|
vbRetryCancel |
При ответе на сообщения об ошибках диска или файла |
Если не указывать, какие кнопки необходимо отображать в окне сообщений, то используется значение по умолчанию, соответствующее кнопке Оk.
Примеры решения задач
Приведем несколько примеров решения задач на VBA.
Пример 1. Вычислить значение выражения a равного

Решение.
Sub выражение1() Dim A, x, y x = 3 y = 2.5 A = 2 * x - 3 * y MsgBox (A) End Sub
Пояснение решения.
В строке Dim A, x, y объявляются переменные A, x, y.
Пример 2.
Пример 2. Вычислить значение выражения a равного

Замечание: значения x и y вводит пользователь.
Решение.
Sub выражение2() Dim A, x, y As Double x = InputBox("Введите x=") y = InputBox("Введите y=") A = 2 * x - 3 * y MsgBox (A) End Sub
Пояснение решения.
В строке Dim A, x, y As Double описываются переменные A, x, y как числа двойной точности.
При использовании строки
x = InputBox("Введите x=")
появиться окно
Пример 3
Пример 3. Вычислить значение выражения a равного

Замечание: значения x и y вводит пользователь, ответ выводится в виде «a = <значение>».
Решение.
Sub выражение3() Dim A, x, y As Double Dim ответ As String x = InputBox("Введите x=") y = InputBox("Введите y=") A = 2 * x - 3 * y ответ = "a=" + Str(A) MsgBox (ответ) End Sub
Пояснение решения.
В строке Dim ответ As String описывается переменная ответ как строковая.
Код Str(A) преобразует значение переменной A в строку.
Пример 4
Пример 4. Вычислить значения выражений при x = 3, y = 2.5




Решение.
Sub выражение4() Dim A, b, c, d, a1, x, y As Double x = InputBox("Введите x=") y = InputBox("Введите y=") A = 2 * x - 3 * y b = (2 * x - 3 * y) / 2 c = (2 * x - 3 * y) / 2 * x d = (2 * x - 3 * y) / (2 * x) a1 = (2 * x - 3 * y) / (2 * x) + (5 - x) / (3 + y) MsgBox ("a=" + Str(A)) MsgBox ("b=" + Str(b)) MsgBox ("c=" + Str(c)) MsgBox ("d=" + Str(d)) MsgBox ("a1=" + Str(a1)) End Sub
Пример 5
Пример 5. Выполнить пример 4, другим способом, с помощью вспомогательных переменных.
Решение.
Sub выражение5() Dim A, b, c, d, a1, a2, b1, c1, c2, x, y As Double x = InputBox("Введите x=") y = InputBox("Введите y=") A = 2 * x - 3 * y b = (2 * x - 3 * y) / 2 c = (2 * x - 3 * y) / 2 * x d = (2 * x - 3 * y) / (2 * x) a1 = (2 * x - 3 * y) / (2 * x) + (5 - x) / (3 + y) ‘ новое решение b1 = A / 2 c1 = b * x c2 = b / (2 * x) a2 = d + (5 - x) / (3 + y) MsgBox ("a=" + Str(A)) MsgBox ("b=" + Str(b)) MsgBox ("c=" + Str(c)) MsgBox ("d=" + Str(d)) MsgBox ("a1=" + Str(a1)) MsgBox ("b1=" + Str(b1)) MsgBox ("c1=" + Str(c1)) MsgBox ("c2=" + Str(c2)) MsgBox ("a2=" + Str(a2)) End Sub
Пример 6
Пример 6. Вычислить площадь треугольника по трем известным сторонам. Например, a = 3, b = 4, c = 5.
Решение.
Sub Герон1() Dim A, b, c, p, s As Double A = 3 b = 4 c = 5 p = (A + b + c) / 2 s = Sqr(p * (p - A) * (p - b) * (p - c)) MsgBox ("s=" + Str(s)) End Sub
Пояснение решения.
Для решения задачи используется формула Герона.
Пример 7
Пример 7. Вычислить площадь треугольника по трем известным сторонам.
Решение.
Sub Герон2() Dim A, b, c, p, s As Double A = Val(InputBox("Введите a=")) b = Val(InputBox("Введите b=")) c = Val(InputBox("Введите c=")) p = (A + b + c) / 2 s = Sqr(p * (p - A) * (p - b) * (p - c)) MsgBox ("s=" + Str(s)) End Sub
Пояснение решения.
Код Val(InputBox(«Введите a=»)) преобразует введенное значение через InputBox в число, так как InputBox возвращает строку. Если такого преобразования не сделать, то программа правильно вычислять s не будет.
Пример 8
Пример 8. Вычислить гипотенузу прямоугольного треугольника по двум катетам.
Решение.
Sub гипотенуза() Dim a, b, c, p, s As Double a = Val(InputBox("Введите a=")) b = Val(InputBox("Введите b=")) c = Sqr(a ^ 2 + b ^ 2) MsgBox ("c=" + Str(c)) End Sub
В этой заметке описываются методы создания пользовательских диалоговых окон, которые существенно расширяют стандартные возможности Excel. Диалоговые окна – это наиболее важный элемент пользовательского интерфейса в Windows. Они применяются практически в каждом приложении Windows, и большинство пользователей неплохо представляет, как они работают. Разработчики Excel создают пользовательские диалоговые окна с помощью пользовательских форм (UserForm). Кроме того, в VBA имеются средства, обеспечивающие создание типовых диалоговых окон.[1]
Рис. 1. Работа процедуры GetName
Скачать заметку в формате Word или pdf, примеры в архиве
Перед тем как приступить к изучению тонкостей создания диалоговых окон на основе пользовательских форм, следует научиться использовать некоторые встроенные инструменты Excel, предназначенные для вывода диалоговых окон.
Использование окон ввода данных
Окно ввода данных — это простое диалоговое окно, которое позволяет пользователю ввести одно значение. Например, можно применить окно ввода данных, чтобы предоставить пользователю возможность ввести текст, число или диапазон значений. Для создания окна ввода предназначены две функции InputBox: одна— в VBA, а вторая является методом объекта Application.
Функция InputBox в VBA
Функция имеет следующий синтаксис:
InputBox(запрос [, заголовок] [, по_умолчанию] [, xpos] [, ypos] [, справка, раздел])
- Запрос. Указывает текст, отображаемый в окне ввода (обязательный параметр).
- Заголовок. Определяет заголовок окна ввода (необязательный параметр).
- По_умолчанию. Задает значение, которое отображается в окне ввода по умолчанию (необязательный параметр).
- xpos, ypos. Определяют координаты верхнего левого угла окна ввода на экране (необязательные параметры).
- Справка, раздел. Указывают файл и раздел в справочной системе (необязательные параметры).
Функция InputBox запрашивает у пользователя одно значение. Она всегда возвращает строку, поэтому результат нужно будет преобразовать в числовое значение. Текст, отображаемый в окне ввода, может достигать 1024 символов (длину допускается изменять в зависимости от ширины используемых символов). Если определить раздел справочной системы, то в диалоговом окне будет отображена кнопка Справка.
Процедура GetName запрашивает у пользователя полное имя (имя и фамилию). Затем программа выделяет имя и отображает приветствие в окне сообщения (см. рис. 1; код функции можно найти в файле VBA inputbox.xlsm).
|
Sub GetName() Dim UserName As String Dim FirstSpace As Integer Do Until UserName <> «» UserName = InputBox(«Укажите имя и фамилию: «, _ «Назовите себя») Loop FirstSpace = InStr(UserName, » «) If FirstSpace <> 0 Then UserName = Left(UserName, FirstSpace — 1) End If MsgBox «Привет « & UserName End Sub |
Обратите внимание: функция InputBox вызывается в цикле Do Until. Это позволяет убедиться в том, что данные введены в окно. Если пользователь щелкнет на кнопке Отмена или не введет текст, то переменная UserName будет содержать пустую строку, а окно ввода данных появится повторно. Далее в процедуре будет предпринята попытка получить имя пользователя путем поиска первого символа пробела (для этого применяется функция InStr). Таким образом, можно воспользоваться функцией Left для получения всех символов, расположенных слева от символа пробела. Если символ пробела не найден, то используется все введенное имя.
Если строка, предоставленная в качестве результата выполнения функции InputBox, выглядит как число, ее можно преобразовать с помощью функции VBA Val.
В процедуре GetWord пользователю предлагается ввести пропущенное слово (рис. 2). Этот пример также иллюстрирует применение именованных аргументов (р и t). Текст запроса выбирается из ячейки А1 рабочего листа.
|
Sub GetWord() Dim TheWord As String Dim p As String Dim t As String p = Range(«A1») t = «Какое слово пропущено?» TheWord = InputBox(prompt:=p, Title:=t) If UCase(TheWord) = «ВОДОКАЧКУ» Then MsgBox «Верно.» Else MsgBox «Не верно.» End If End Sub |
Рис. 2. Использование функции VBA inputBox, отображающей запрос
Метод Excel InputBox
Метод Excel InputBox по сравнению с функцией VBA InputBox предоставляет три преимущества:
- возможность задать тип возвращаемого значения;
- возможность указать диапазон листа путем выделения с помощью мыши;
- автоматическая проверка правильности введенных данных.
Метод InputBox имеет следующий синтаксис.
InputBox(запрос, [, заголовок], [, по_умолчанию], [, слева], [, сверху], [, справка, раздел], [, тип])
- Запрос. Указывает текст, отображаемый в окне ввода (обязательный параметр).
- Заголовок. Определяет заголовок окна ввода (необязательный параметр).
- По_умолчанию. Задает значение, которое отображается в окне ввода по умолчанию (необязательный параметр).
- Слева, сверху. Определяют координаты верхнего левого угла окна ввода на экране (необязательные параметры).
- Справка, раздел. Указывают файл и раздел в справочной системе (необязательные параметры).
- Тип. Указывает код типа данных, который будет возвращаться методом (необязательный параметр; значения см. рис. 3).
Рис. 3. Коды типов данных, возвращаемые методом Excel InputBox
Используя сумму приведенных выше значений, можно возвратить несколько типов данных. Например, для отображения окна ввода, которое принимает текстовый или числовой тип данных, установите код равным 3 (1 + 2 или число + текст). Если в качестве кода типа данных применить значение 8, то пользователь сможет ввести в поле адрес ячейки или диапазона ячеек. Пользователь также можент выбрать диапазон на текущем рабочем листе.
В процедуре EraseRange используется метод InputBox. Пользователь может указать удаляемый диапазон (рис. 4). Адрес диапазона вводится в окно вручную, или выделяется мышью на листе. Метод InputBox с кодом 8 возвращает объект Range (обратите внимание на ключевое слово Set). После этого выбранный диапазон очищается (с помощью метода Clear). По умолчанию в поле окна ввода отображается адрес текущей выделенной ячейки. Если в окне ввода щелкнуть на кнопке Отмена, то оператор On Error завершит процедуру.
|
Sub EraseRange() Dim UserRange As Range On Error GoTo Canceled Set UserRange = Application.InputBox _ (Prompt:=«Удаляемый диапазон:», _ Title:=«Удаление диапазона», _ Default:=Selection.Address, _ Type:=8) UserRange.Clear UserRange.Select Canceled: End Sub |
Рис. 4. Пример использования метода InputBox для выбора диапазона
Если в процедуре EraseRange ввести не диапазон адресов, то Excel отобразит сообщение (рис. 5) и позволит пользователю повторить ввод данных.
Рис. 5. Метод InputBox автоматически проверяет вводимые данные
Функция VBA MsgBox
Функция VBA MsgBox служит для отображения сообщения. Также она передает результат щелчка на кнопке ОК или Отмена). Синтаксис функции:
MsgBox(запрос[, кнопки][, заголовок][, справка, раздел])
- Запрос. Определяет текст, который будет отображаться в окне сообщения (обязательный параметр).
- Кнопки. Содержит числовое выражение (или константу), которое определяет кнопки, отображаемые в окне сообщения (необязательный параметр; рис. 6). Также можно задать кнопку по умолчанию.
- Заголовок. Содержит заголовок окна сообщения (необязательный параметр).
- Справка, раздел. Указывают файл и раздел справочной системы (необязательные параметры).
Рис. 6. Константы и значения, используемые для выбора кнопок в функции MsgBox
Первая группа значений (0–5) описывает номер и тип кнопок в диалоговом окне. Вторая группа (16, 32, 48, 64) описывает стиль значка. Третья группа (0, 256, 512) определяет, какая кнопка назначена по умолчанию. Четвертая группа (0, 4096) определяет модальность окна сообщения. Пятая указывает, показывать ли окно сообщений поверх других окон, устанавливает выравнивание и направление текста. В процессе сложения чисел для получения окончательного значения аргумента Buttons следует использовать только одно число из каждой группы.
Можно использовать функцию MsgBox в качестве процедуры (для отображения сообщения), а также присвоить возвращаемое этой функцией значение переменной. Функция MsgBox возвращает результат, представляющий кнопку, на которой щелкнул пользователь. В следующем примере отображается сообщение и не возвращается результат (код функций, приведенных в этом разделе см. также в файле VBA msgbox.xlsm).
|
Sub MsgBoxDemo() MsgBox «При выполнении макроса ошибок не произошло.» End Sub |
Чтобы получить результат из окна сообщения, присвойте возвращаемое функцией MsgBox значение переменной. В следующем коде используется ряд встроенных констант (рис. 7), которые упрощают управление возвращаемыми функцией MsgBox значениями.
|
Sub GetAnswer() Dim Ans As Integer Ans = MsgBox(«Продолжать?», vbYesNo) Select Case Ans Case vbYes ‘ … [код при Ans равно Yes] Case vbNo ‘ ... [код при Ans равно No] End Select End Sub |
Рис. 7. Константы, возвращаемые MsgBox
Функция MsgBox возвращает переменную, имеющую тип Integer. Вам необязательно использовать переменную для хранения результата выполнения функции MsgBox. Следующая процедура представляет собой вариацию процедуры GetAnswer.
|
Sub GetAnswer2() If MsgBox(«Продолжать?», vbYesNo) = vbYes Then ‘ … [код при Ans равно Yes] Else ‘ ... [код при Ans равно No] End If End Sub |
В следующем примере функции используется комбинация констант для отображения окна сообщения с кнопками Да, Нет и знаком вопроса (рис. 8). Вторая кнопка (Нет) используется по умолчанию. Для простоты константы добавлены в переменную Config.
|
Private Function ContinueProcedure() As Boolean Dim Config As Integer Dim Ans As Integer Config = vbYesNo + vbQuestion + vbDefaultButton2 Ans = MsgBox(«Произошла ошибка. Продолжить?», Config) If Ans = vbYes Then ContinueProcedure = True _ Else ContinueProcedure = False End Function |
Рис. 8. Параметр Кнопки функции MsgBox определяет кнопки, которые отображаются в окне сообщения
В файле VBA msgbox.xlsm функция ContinueProcedure в демонстрационных целях представлена в виде процедуры. Функция ContinueProcedure может вызываться из другой процедуры. Например, оператор
If Not ContinueProcedure() Then Exit Sub
вызывает функцию ContinueProcedure (которая отображает окно сообщения). Если функция возвращает значение ЛОЖЬ (т.е. пользователь щелкнул на кнопке Нет), то процедура будет завершена. В противном случае выполняется следующий оператор.
Если в сообщении необходимо указать разрыв строки (рис. 9), воспользуйтесь константой vbCrLf (или vbNewLine):
|
Sub MultiLine() Dim Msg As String Msg = «Это первая строка.» & vbCrLf & vbNewLine Msg = Msg & «Вторая строка.» & vbCrLf Msg = Msg & «Третья строка.» MsgBox Msg End Sub |
Рис. 9. Разбиение сообщения на несколько строк
Для включения в сообщение символа табуляции применяется константа vbTab. В процедуре ShowRange окно сообщения используется для отображения диапазона значений размером 10 строк на 3 столбца — ячейки А1:С10 (рис. 10). В этом случае столбцы разделены с помощью константы vbTab. Новые строки вставляются с помощью константы vbCrLf. Функция MsgBox принимает в качестве параметра строку, длина которой не превышает 1023 символов. Такая длина задает ограничение на количество ячеек, которое можно отобразить в сообщении.
|
Sub ShowRange() Dim Msg As String Dim r As Integer, c As Integer Msg = «» For r = 1 To 10 For c = 1 To 3 Msg = Msg & Cells(r, c).Text If c <> 3 Then Msg = Msg & vbTab Next c Msg = Msg & vbCrLf Next r MsgBox Msg End Sub |
Рис. 10. Текст в этом окне сообщения содержит символы табуляции и разрыва строк
Метод Excel GetOpenFilename
Если приложению необходимо получить от пользователя имя файла, то можно воспользоваться функцией InputBox, но этот подход часто приводит к возникновению ошибок. Более надежным считается использование метода GetOpenFilename объекта Application, который позволяет удостовериться, что приложение получило корректное имя файла (а также его полный путь). Данный метод позволяет отобразить стандартное диалоговое окно Открытие документа, но при этом указанный файл не открывается. Вместо этого метод возвращает строку, которая содержит путь и имя файла, выбранные пользователем. По окончании данного процесса с именем файла можно делать все что угодно. Синтаксис (все параметры необязательные):
Application.GetOpenFilename(фильтр_файла, индекс_фильтра, заголовок, множественный_выбор)
- Фильтр_файла. Содержит строку, определяющую критерий фильтрации файлов (необязательный параметр).
- Индекс_фильтра. Указывает индексный номер того критерия фильтрации файлов, который используется по умолчанию (необязательный параметр).
- Заголовок. Содержит заголовок диалогового окна (необязательный параметр). Если этот параметр не указать, то будет использован заголовок Открытие документа.
- Множественный_выбор. Необязательный параметр. Если он имеет значение ИСТИНА, можно выбрать несколько имен файлов. Имя каждого файла заносится в массив. По умолчанию данный параметр имеет значение ЛОЖЬ.
Аргумент Фильтр_файла определяет содержимое раскрывающегося списка Тип файлов, находящегося в окне Открытие документа. Аргумент состоит из строки, определяющей отображаемое значение, а также строки действительной спецификации типа файлов, в которой находятся групповые символы. Оба элемента аргумента разделены запятыми. Если этот аргумент не указывать, то будет использовано значение, заданное по умолчанию: "Все файлы (*.*),*.*". Первая часть строки Все файлы (*.*) – то текст, отображаемый в раскрывающемся списке тип файлов. Вторая часть строки *.* указывает тип отображаемых файлов.
В следующих инструкциях переменной Filt присваивается строковое значение. Эта строка впоследствии используется в качестве аргумента фильтр_файла метода GetOpenFilename. В данном случае диалоговое окно предоставит пользователю возможность выбрать один из четырех типов файлов (кроме варианта Все файлы). Если задать значение переменной Filt, то будет использоваться оператор конкатенации строки VBA. Этот способ упрощает управление громоздкими и сложными аргументами.
|
Filt = «Текстовые файлы (*.txt),*.txt,» & _ «Файлы Lotus (*.prn),*.prn,» & _ «Файлы, разделенные запятой (*.csv),*.csv,» & _ «Файлы ASCII (*.asc),*.asc,» & _ «Все файлы (*.*),*.*» |
В следующем примере у пользователя запрашивается имя файла. При этом в поле типа файлов используются пять фильтров (код содержится в файле prompt for file.xlsm).
|
1 2 3 4 5 6 7 8 9 10 11 12 13 14 15 16 17 18 19 20 21 22 23 24 25 26 27 28 29 30 31 32 33 34 |
Sub GetImportFileName() Dim Filt As String Dim FilterIndex As Integer Dim FileName As Variant Dim Title As String ‘ Настройка списка фильтров Filt = «Text Files (*.txt),*.txt,» & _ «Lotus Files (*.prn),*.prn,» & _ «Comma Separated Files (*.csv),*.csv,» & _ «ASCII Files (*.asc),*.asc,» & _ «Все файлы (*.*),*.*» ‘ Отображает *.* по умолчанию FilterIndex = 3 ‘ Настройка заголовка диалогового окна Title = «Выберите файл для импорта» ‘ Получение имени файла FileName = Application.GetOpenFilename _ (FileFilter:=Filt, _ FilterIndex:=FilterIndex, _ Title:=Title) ‘ При отмене выйти из окна If FileName = False Then MsgBox «Файл не выбран.» Exit Sub End If ‘ Отображение полного имени и пути MsgBox «Вы выбрали « & FileName End Sub |
На рис. 11 показано диалоговое окно, которое выводится на экран после выполнения этой процедуры (по умолчанию предлагается фильтр *.csv).
Рис. 11. Метод GetOpenFilename отображает диалоговое окно, в котором выбирается файл
В следующем примере пользователь может, удерживая нажатыми клавиши <Shift> и <Ctrl>, выбрать в окне несколько файлов. Обратите внимание, что событие использования кнопки Отмена определяется по наличию переменной массива FileName. Если пользователь не щелкнул на кнопке Отмена, то результирующий массив будет состоять как минимум из одного элемента. В этом примере список выбранных файлов отображается в окне сообщения.
|
1 2 3 4 5 6 7 8 9 10 11 12 13 14 15 16 17 18 19 20 21 22 23 24 25 26 27 28 29 30 31 32 33 34 35 36 37 38 |
Sub GetImportFileName2() Dim Filt As String Dim FilterIndex As Integer Dim FileName As Variant Dim Title As String Dim i As Integer Dim Msg As String ‘ Установка списка фильтров файлов Filt = «Text Files (*.txt),*.txt,» & _ «Lotus Files (*.prn),*.prn,» & _ «Comma Separated Files (*.csv),*.csv,» & _ «ASCII Files (*.asc),*.asc,» & _ «All Files (*.*),*.*» ‘ Отображает *.* по умолчанию FilterIndex = 5 ‘ Настройка заголовка диалогового окна Title = «Выберите файл для импорта» ‘ Получение имени файла FileName = Application.GetOpenFilename _ (FileFilter:=Filt, _ FilterIndex:=FilterIndex, _ Title:=Title, _ MultiSelect:=True) ‘ Выход в случае отмены работы с диалоговым окном If Not IsArray(FileName) Then MsgBox «Файл не выбран.» Exit Sub End If ‘ Отображение полного пути и имени файлов For i = LBound(FileName) To UBound(FileName) Msg = Msg & FileName(i) & vbCrLf Next i MsgBox «Было выбрано:» & vbCrLf & Msg End Sub |
Обратите внимание: переменная FileName определена как массив переменного типа (а не как строка в предыдущем примере). Причина заключается в том, что потенциально FileName может содержать массив значений, а не только одну строку.
Метод Excel GetSaveAsFilename
Данный метод отображает диалоговое окно Сохранение документа и дает пользователю возможность выбрать (или указать) имя сохраняемого файла. В результате возвращается имя файла, но никакие действия не предпринимаются. Синтаксис (все параметры необязательные):
Application.GetSaveAsFilename(начальное_имя, фильтр_файла, индекс_фильтра, заголовок, текст_кнопки)
- Начальное_имя. Указывает предполагаемое имя файла.
- Фильтр_файла. Содержит критерий фильтрации отображаемых в окне файлов.
- Индекс_фильтра. Код критерия фильтрации файлов, который используется по умолчанию.
- Заголовок. Определяет текст заголовка диалогового окна.
Получение имени папки
Для того чтобы получить имя файла, проще всего воспользоваться описанным выше методом GetOpenFileName. Но если нужно получить лишь имя папки (без названия файла), лучше воспользоваться методом объекта Excel FileDialog. Следующая процедура отображает диалоговое окно, в котором можно выбрать папку (см. также файл get directory.xlsm). С помощью функции MsgBox отображается имя выбранной папки (или сообщение Отменено).
|
Sub GetAFolder() With Application.FileDialog(msoFileDialogFolderPicker) .InitialFileName = Application.DefaultFilePath & «» .Title = «Выберите местоположение резервной копии.« .Show If .SelectedItems.Count = 0 Then MsgBox «Отменено» Else MsgBox .SelectedItems(1) End If End With End Sub |
Объект FileDialog позволяет определить начальную папку путем указания значения свойства InitialFileName. В примере в качестве начальной папки применяется путь к файлам Excel, заданный по умолчанию.
Отображение диалоговых окон Excel
Создаваемый вами код VBA может вызывать на выполнение многие команды Excel, находящиеся на ленте. И если в результате выполнения команды открывается диалоговое окно, ваш код может делать выбор в диалоговом окне (даже если само диалоговое окно не отображается). Например, следующая инструкция VBA эквивалентна выбору команды Главная –> Редактирование –> Найти и выделить –> Перейти и указанию диапазона ячеек А1:СЗ с последующим щелчком на кнопке ОК. Но само диалоговое окно Переход при этом не отображается (именно это и нужно).
Application.Goto Reference:=Range("А1:СЗ")
Иногда же приходится отображать встроенные окна Excel, чтобы пользователь мог сделать свой выбор. Для этого используется коллекция Dialogs объекта Application. Учтите, что в настоящее время компания Microsoft прекратила поддержу этого свойства. В предыдущих версиях Excel пользовательские меню и панели инструментов создавались с помощью объекта CommandBar. В версиях Excel 2007 и Excel 2010 этот объект по-прежнему доступен, хотя и работает не так, как раньше. Начиная с версии Excel 2007 возможности объекта CommandBar были существенно расширены. В частности, объект CommandBar можно использовать для вызова команд ленты с помощью VBA. Многие из команд, доступ к которым открывается с помощью ленты, отображают диалоговое окно. Например, следующая инструкция отображает диалоговое окно Вывод на экран скрытого листа (рис. 12; см. также файл ribbon control names.xlsm):
Application.CommandBars.ExecuteMso("SheetUnhide")
Рис. 12. Диалоговое окно, отображаемое в результате выполнения указанного выше оператора
Метод ExecuteMso принимает лишь один аргумент, idMso, который представляет элемент управления ленты. К сожалению, сведения о многих параметрах в справочной системе отсутствуют.
В файле ribbon control names.xlsm описаны все названия параметров команд ленты Excel. Поэкспериментируйте с параметрами, перечисленными в этой рабочей книге. Многие из них вызывают команды немедленно (без промежуточных диалоговых окон). Но большинство из них генерирует ошибку при использовании в неправильном контексте. Например, Excel отображает сообщение об ошибке, если команда Functionwizard вызывается в случае выбора диаграммы.
В результате выполнения следующего оператора отображается вкладка Шрифт диалогового окна Формат ячеек:
Application.CommandBars.ExecuteMso("FormatCellsFontDialog")
На самом деле пользоваться объектами CommandBar не стоит, поскольку вряд ли они будут поддерживаться в будущих версиях Excel.
Отображение формы ввода данных
Многие пользователи применяют Excel для управления списками, информация в которых ранжирована по строкам. В Excel поддерживается простой способ работы с подобными типами данных с помощью встроенных форм ввода данных, которые могут создаваться автоматически. Подобная форма предназначена для работы как с обычным диапазоном, так и с диапазоном, оформленным в виде таблицы (с помощью команды Вставка –> Таблицы –> Таблица). Пример формы ввода данных показан на рис. 13 (см. также файл data form example.xlsm).
Рис. 13. Некоторые пользователи предпочитают применять встроенные формы ввода данных Excel для ввода сведений; чтобы увеличить изображение кликните на нем правой кнопкой мыши и выберите Открыть картинку в новой вкладке
В силу каких-то неизвестных причин на ленте Excel отсутствует команда, обеспечивающая доступ к форме ввода данных. Подобную команду можно добавить на панель быстрого доступа. Для этого выполните следующие действия.
- Щелкните правой кнопкой мыши на панели быстрого доступа и в контекстном меню выберите параметр Настройка панели быстрого доступа.
- На экране появится вкладка Панель быстрого доступа диалогового окна Параметры Excel.
- В раскрывающемся списке Выбрать команды из выберите параметр Команды не на ленте.
- В появившемся списке выберите параметр Форма.
- Щелкните на кнопке Добавить для добавления выбранной команды на панель быстрого доступа.
- Щелкните на кнопке ОК для закрытия диалогового окна Параметры Excel.
После выполнения перечисленных выше действий на панели быстрого доступа появится новый значок.
Для работы с формой ввода данных следует структурировать данные таким образом, чтобы Excel распознавал их в виде таблицы. Начните с указания заголовков столбцов в первой строке диапазона вводимых данных. Выделите любую ячейку в таблице и щелкните на кнопке Форма панели быстрого доступа. Excel отображает диалоговое окно, в котором будут вводиться данные. Для перемещения между текстовыми полями в целях ввода информации используйте клавишу <Tab>. Если ячейка содержит формулу, результат вычислений отображается в виде текста (а не в формате поля ввода данных). Другими словами, невозможно изменить формулы с помощью формы ввода данных.
По завершении ввода данных в форму щелкните на кнопке Создать. После этого Excel вводит данные в строку рабочего листа, а также очищает диалоговое окно для ввода следующей строки данных.
Используйте метод ShowDataForm для отображения формы ввода данных Excel. Единственное требование заключается в том, что активная ячейка должна находиться в диапазоне. Следующий код активизирует ячейку А1 (в таблице), а затем отображает форму ввода данных.
|
Sub DisplayDataForm() Range(«A1»).Select ActiveSheet.ShowDataForm End Sub |
[1] По материалам книги Джон Уокенбах. Excel 2010. Профессиональное программирование на VBA. – М: Диалектика, 2013. – С. 387–403.
В этой статье Вы научитесь создавать окно сообщения в VBA Excel, которое может отображать различную информацию.
Функция MsgBox отображает окно сообщения и ждет, когда пользователь нажмет кнопку, а затем действие будет выполнено на основе кнопки, нажатой пользователем.
Синтаксис
MsgBox(prompt[,buttons][,title][,helpfile,context])
Параметр Описание
- Запрос — обязательный параметр. Строка, отображаемая в виде сообщения в диалоговом окне. Максимальная длина приглашения — около 1024 символов. Если сообщение распространяется более чем на одну строку, то строки могут быть разделены с использованием символа возврата каретки (Chr (13)) или символа перевода строки (Chr (10)) между каждой строкой.
- Кнопки — необязательный параметр. Числовое выражение, которое указывает тип отображаемых кнопок, стиль значка для использования, идентификатор кнопки по умолчанию и модальность окна сообщения. Если оставить пустым, значение по умолчанию для кнопок равно 0.
- Заголовок — необязательный параметр. Строковое выражение отображается в строке заголовка диалогового окна. Если заголовок оставлен пустым, имя приложения помещается в строку заголовка.
- Файл справки — необязательный параметр. Выражение String, которое идентифицирует файл справки, который будет использоваться для предоставления контекстно-зависимой справки для диалогового окна.
- Контекст — необязательный параметр. Числовое выражение, которое идентифицирует номер контекста справки, присвоенный автору справки, в соответствующий раздел справки. Если контекст предоставлен, также должен быть предоставлен справочный файл.
Параметр Buttons может принимать любое из следующих значений:
- 0 vbOKOnly — отображает только кнопку OK.
- 1 vbOKCancel — отображает кнопки «ОК» и «Отмена».
- 2 vbAbortRetryIgnore — отображает кнопки отмены, повтора и игнорирования.
- 3 vbYesNoCancel — отображает кнопки «Да», «Нет» и «Отмена».
- 4 vbYesNo — отображает кнопки «Да» и «Нет».
- 5 vbRetryCancel — отображает кнопки повтора и отмены.
- 16 vbCritical — отображает значок критического сообщения.
- 32 vbQuestion — отображает значок предупреждения.
- 48 vbExclamation — отображает значок предупреждающего сообщения.
- 64 vbИнформация. Отображает значок информационного сообщения.
- 0 vbDefaultButton1 — первая кнопка по умолчанию.
- 256 vbDefaultButton2 — вторая кнопка по умолчанию.
- 512 vbDefaultButton3 — Третья кнопка по умолчанию.
- 768 vbDefaultButton4 — Четвертая кнопка по умолчанию.
- 0 vbApplicationModal Application modal — текущее приложение не будет работать, пока пользователь не ответит на сообщение.
- 4096 vbSystemModal System modal — все приложения не будут работать, пока пользователь не ответит на сообщение.
Вышеуказанные значения логически разделены на четыре группы: первая группа (от 0 до 5) указывает кнопки, которые будут отображаться в окне сообщения. Вторая группа (16, 32, 48, 64) описывает стиль значка , который будет отображаться, в третью группу (0, 256, 512, 768) указывает на то, какая кнопка должна быть по умолчанию, а четвертую группу (0, 4096 ) определяет модальность окна сообщения.
Возвращаемые значения
Функция MsgBox может возвращать одно из следующих значений, которое может использоваться для идентификации кнопки, которую пользователь нажал в окне сообщения.
- 1 — нажата кнопка vbOK — OK.
- 2 — vbCancel — нажата кнопка Отмена
- 3 — vbAbort — нажата кнопка Abort
- 4 — vbRetry — нажата кнопка Retry
- 5 — vbIgnore — нажата кнопка Ignore
- 6 — vbYes — нажата кнопка «Да»
- 7 — vbNo — Нет щелчка
пример
Sub MessageBox_Demo()
'Простое сообщение
MsgBox ("Привет")
'Сообщение с заголовком и кнопками да, нет и отмена
a = MsgBox("Вам нравится синий цвет", 3, "Выберите ответ")
'Код нажатой кнопки
MsgBox ("Значение ответа " & a)
End Sub
Шаг 1 — Вышеуказанная функция может быть выполнена либо нажатием кнопки «Выполнить» в окне VBA, либо нажатием на кнопку, которую Вы сами добавили на лист Excel.
Шаг 2 — Простой текстовый ящик отображается с сообщением «Добро пожаловать» и кнопкой «ОК»
Шаг 3 — После нажатия кнопки «ОК» отображается еще одно диалоговое окно с сообщением вместе с кнопками «да, нет и отмена».
Шаг 4 — После нажатия кнопки «Нет» значение этой кнопки (7) сохраняется как целое число и отображается как окно сообщения пользователю, как показано на следующем снимке экрана. Используя это значение, можно понять, какую кнопку щелкнул пользователь.
С уважением, авторы сайта Компьютерапия