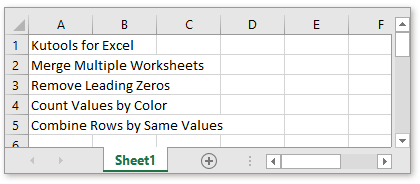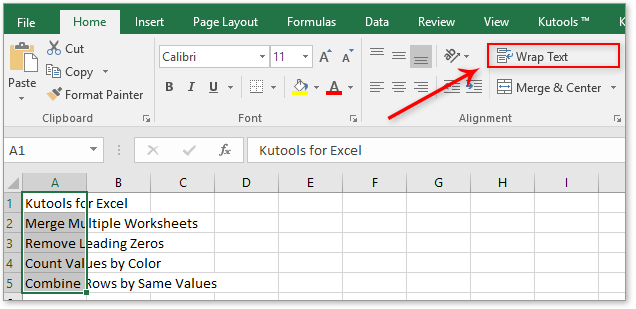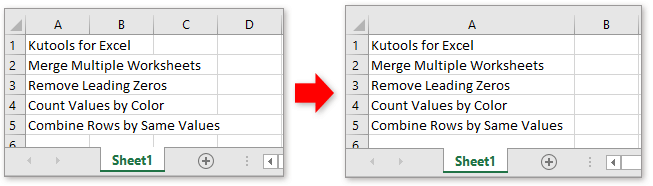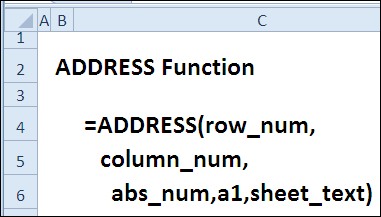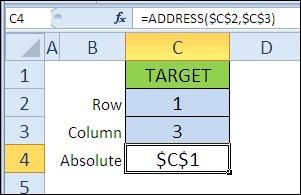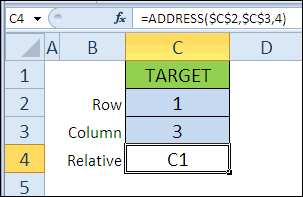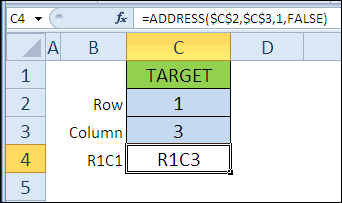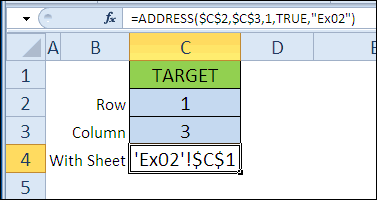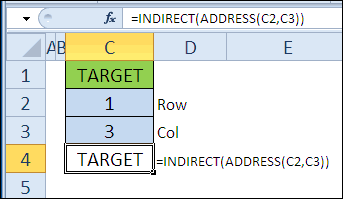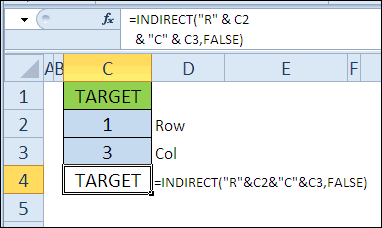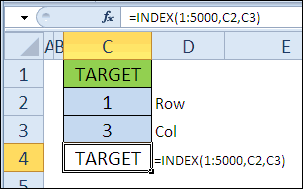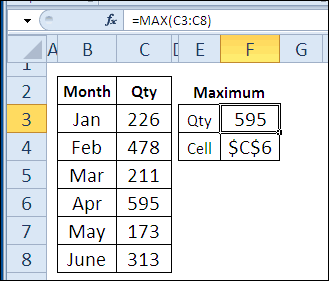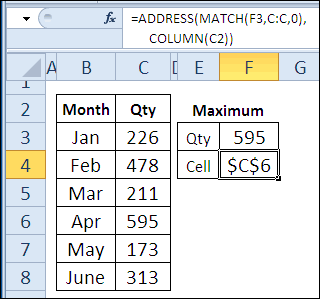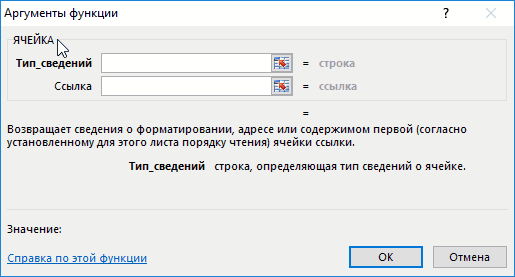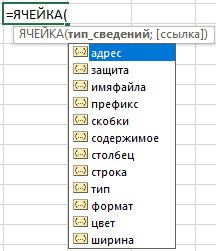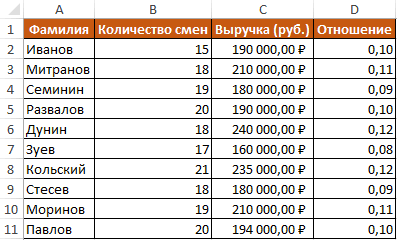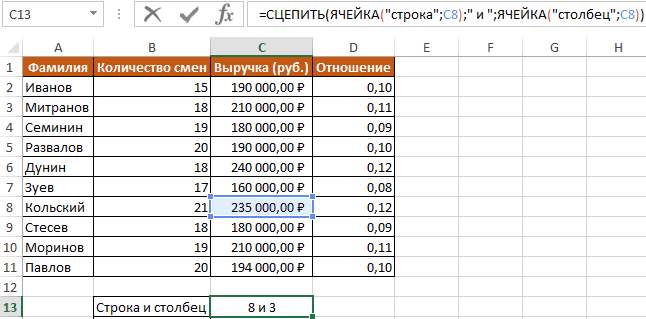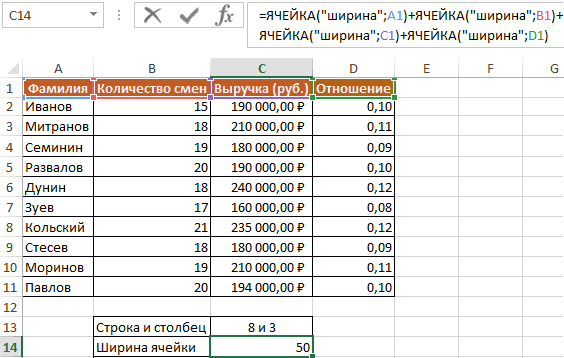ЯЧЕЙКА Функция возвращает сведения о форматировании, расположении или содержимом ячейки. Например, если перед выполнением вычислений с ячейкой необходимо удостовериться в том, что она содержит числовое значение, а не текст, можно использовать следующую формулу:
=ЕСЛИ(ЯЧЕЙКА(«тип»;A1)=»v»;A1*2;0)
Эта формула вычисляет произведение A1*2, только если в ячейке A1 содержится числовое значение, и возвращает значение 0, если в ячейке A1 содержится текст или она пустая.
Примечание: Формулы, использующие функцию ЯЧЕЙКА, имеют значения аргументов для конкретного языка и возвращают ошибки при вычислениях с использованием другой языковой версии Excel. Например, если при создании формулы, содержащей ячейку, при использовании чешской версии Excel эта формула возвращает ошибку, если книга открыта во французском языке. Если важно, чтобы другие люди открывали вашу книгу с помощью разных языковых версий Excel, рассмотрите возможность использования альтернативных функций или разрешение на сохранение локальных копий, в которых они меняют аргументы ЯЧЕЙКА в зависимости от языка.
Синтаксис
ЯЧЕЙКА(тип_сведений;[ссылка])
Аргументы функции ЯЧЕЙКА описаны ниже.
|
Аргумент |
Описание |
|---|---|
|
Тип_сведений Обязательно |
Текстовое значение, задающее тип сведений о ячейке при возвращении. В приведенном ниже списке указаны возможные значения аргумента «тип_сведений» и соответствующие результаты. |
|
ссылка Необязательно |
Ячейка, сведения о которой требуется получить. Если этот аргумент опущен, сведения, указанные в аргументе info_type, возвращаются для ячейки, выбранной на момент вычисления. Если аргумент «ссылка» является диапазоном ячеек, функция ЯЧЕЙКА возвращает сведения об активной ячейке в выбранном диапазоне. Важно: Технические ссылки необязательны, но рекомендуется их включит в формулу, если вы не понимаете, как это влияет на результат формулы, и не хотите, чтобы они были на месте. Опущенный аргумент ссылки не является надежной информацией о конкретной ячейке по следующим причинам:
|
info_type значения
В следующем списке описаны текстовые значения, которые можно использовать info_type аргумента. Эти значения должны быть введены в функцию ЯЧЕЙКА с кавычками (» «).
|
Тип_сведений |
Возвращаемое значение |
|---|---|
|
«адрес» |
Ссылка на первую ячейку в аргументе «ссылка» в виде текстовой строки. |
|
«столбец» |
Номер столбца ячейки в аргументе «ссылка». |
|
«цвет» |
1, если форматированием ячейки предусмотрено изменение цвета для отрицательных значений; во всех остальных случаях — 0 (ноль). Примечание: Это значение не поддерживается в Excel в Интернете, Excel Mobile и Excel Starter. |
|
«содержимое» |
Значение левой верхней ячейки в ссылке; не формула. |
|
«имяфайла» |
Имя файла (включая полный путь), содержащего ссылку, в виде текстовой строки. Если лист, содержащий ссылку, еще не был сохранен, возвращается пустая строка («»). Примечание: Это значение не поддерживается в Excel в Интернете, Excel Mobile и Excel Starter. |
|
«формат» |
Текстовое значение, соответствующее числовому формату ячейки. Значения для различных форматов показаны ниже в таблице. Если ячейка изменяет цвет при выводе отрицательных значений, в конце текстового значения добавляется «-«. Если положительные или все числа отображаются в круглых скобках, в конце текстового значения добавляется «()». Примечание: Это значение не поддерживается в Excel в Интернете, Excel Mobile и Excel Starter. |
|
«скобки» |
1, если форматированием ячейки предусмотрено отображение положительных или всех чисел в круглых скобках; во всех остальных случаях — 0. Примечание: Это значение не поддерживается в Excel в Интернете, Excel Mobile и Excel Starter. |
|
«префикс» |
Текстовое значение, соответствующее префиксу метки ячейки. Одиночная кавычка (‘) соответствует тексту, выровненному влево, двойная кавычка («) — тексту, выровненному вправо, знак крышки (^) — тексту, выровненному по центру, обратная косая черта () — тексту, распределенному по всей ширине ячейки, а пустой текст («») — любому другому содержимому ячейки. Примечание: Это значение не поддерживается в Excel в Интернете, Excel Mobile и Excel Starter. |
|
«защита» |
0, если ячейка разблокирована, и 1, если ячейка заблокирована. Примечание: Это значение не поддерживается в Excel в Интернете, Excel Mobile и Excel Starter. |
|
«строка» |
Номер строки ячейки в аргументе «ссылка». |
|
«тип» |
Текстовое значение, соответствующее типу данных в ячейке. Значение «b» соответствует пустой ячейке, «l» — текстовой константе в ячейке, «v» — любому другому содержимому. |
|
«ширина» |
Возвращает массив с 2 элементами. Первый элемент массива — это ширина столбца ячейки, округленная до целого. Единица измерения равна ширине одного знака для шрифта стандартного размера. Второй элемент массива имеет значение Boolean, значение true, если ширина столбца является значением по умолчанию, или FALSE, если ширина явно задана пользователем. Примечание: Это значение не поддерживается в Excel в Интернете, Excel Mobile и Excel Starter. |
Коды форматов функции ЯЧЕЙКА
В приведенном ниже списке описаны текстовые значения, возвращаемые функцией ЯЧЕЙКА, если в качестве аргумента «тип_сведений» указано значение «формат», а аргумент ссылки указывает на ячейку, отформатированную с использованием встроенного числового формата.
|
Формат Microsoft Excel |
Значение, возвращаемое функцией ЯЧЕЙКА |
|---|---|
|
Общий |
«G» |
|
0 |
«F0» |
|
# ##0 |
«,0» |
|
0,00 |
«F2» |
|
# ##0,00 |
«,2» |
|
$# ##0_);($# ##0) |
«C0» |
|
$# ##0_);[Красный]($# ##0) |
«C0-« |
|
$# ##0,00_);($# ##0,00) |
«C2» |
|
$# ##0,00_);[Красный]($# ##0,00) |
«C2-« |
|
0% |
«P0» |
|
0,00% |
«P2» |
|
0,00E+00 |
«S2» |
|
# ?/? или # ??/?? |
«G» |
|
д.М.гг или дд.ММ.гг Ч:мм или дд.ММ.гг |
«D4» |
|
Д МММ ГГ или ДД МММ ГГ |
«D1» |
|
д.м, или дд.ммм, или Д МММ |
«D2» |
|
ммм.гг, ммм.гггг, МММ ГГ или МММ ГГГГ |
«D3» |
|
дд.мм |
«D5» |
|
ч:мм AM/PM |
«D7» |
|
ч:мм:сс AM/PM |
«D6» |
|
ч:мм |
«D9» |
|
ч:мм:сс |
«D8» |
Примечание: Если аргумент info_type функции ЯЧЕЙКА — «формат», а затем к ячейке, на которая ссылается ссылка, будет применяться другой формат, необходимо повторно вычислите (нажмите F9),чтобы обновить результаты функции ЯЧЕЙКА.
Примеры

Дополнительные сведения
Вы всегда можете задать вопрос специалисту Excel Tech Community или попросить помощи в сообществе Answers community.
См. также
Изменение формата ячейки
Создание или изменение ссылки на ячейку
Функция АДРЕС
Добавление, изменение, поиск и очистка условного форматирования в ячейке
Очень часто при работе в Excel необходимо использовать данные об адресации ячеек в электронной таблице. Для этого была предусмотрена функция ЯЧЕЙКА. Рассмотрим ее использование на конкретных примерах.
Функция значения и свойства ячейки в Excel
Стоит отметить, что в Excel используются несколько функций по адресации ячеек:
- – СТРОКА;
- – СТОЛБЕЦ и другие.
Функция ЯЧЕЙКА(), английская версия CELL(), возвращает сведения о форматировании, адресе или содержимом ячейки. Функция может вернуть подробную информацию о формате ячейки, исключив тем самым в некоторых случаях необходимость использования VBA. Функция особенно полезна, если необходимо вывести в ячейки полный путь файла.
Как работает функция ЯЧЕЙКА в Excel?
Функция ЯЧЕЙКА в своей работе использует синтаксис, который состоит из двух аргументов:
ЯЧЕЙКА(тип_сведений, [ссылка])
- Тип_сведений – текстовое значение, задающее требуемый тип сведений о ячейке. При вводе функции вручную высвечивается выпадающий список где указаны все возможные значения аргумента «тип сведений»:
- Ссылка – необязательный аргумент. Ячейка, сведения о которой требуется получить. Если этот аргумент опущен, сведения, указанные в аргументе тип_сведений, возвращаются для последней измененной ячейки. Если аргумент ссылки указывает на диапазон ячеек, функция ЯЧЕЙКА() возвращает сведения только для левой верхней ячейки диапазона.
Примеры использования функции ЯЧЕЙКА в Excel
Пример 1. Дана таблица учета работы сотрудников организации вида:
Необходимо с помощью функции ЯЧЕЙКА вычислить в какой строке и столбце находится зарплата размером 235000 руб.
Для этого введем формулу следующего вида:
тут:
- – «строка» и «столбец» – параметр вывода;
- – С8 – адрес данных с зарплатой.
В результате вычислений получим: строка №8 и столбец №3 (С).
Как узнать ширину таблицы Excel?
Пример 2. Нужно вычислить ширину таблицы в символах. Сразу стоит отметить что в Excel по умолчанию ширина столбцов и ячеек измеряется в количестве символов, которые они умещают в своем значении доступны для отображения в ячейке без переноса строки.
Примечание. Высота строк и ячеек в Excel по умолчанию измеряется в единицах измерения базового шрифта – в пунктах pt. Чем больше шрифт, тем выше строка для полного отображения символов по высоте.
Введем в ячейку С14 формулу для вычисления суммы ширины каждого столбца таблицы:
тут:
- – «ширина» – параметр функции;
- – А1 – ширина определенного столбца.
Как получить значение первой ячейки в диапазоне
Пример 3. В условии примера 1 нужно вывести содержимое только из первой (верхней левой) ячейки из диапазона A5:C8.
Введем формулу для вычисления:
Скачать примеры функции ЯЧЕЙКА в Excel
Описание формулы аналогичное предыдущим двум примерам.
Иногда бывает необходимо с помощью формул узнать о какой-либо ячейке подробную информацию и параметры, чтобы использовать это в расчетах. Например, выяснить число или текст в ячейке или какой числовой формат в ней установлен. Сделать это можно, используя функцию ЯЧЕЙКА (CELL).
Синтаксис у функции следующий:
=ЯЧЕЙКА(Параметр; Адрес)
где Адрес — это, понятное дело, ссылка на нужную ячейку, а вот Параметр — это кодовое слово, определяющее какую именно информацию о ячейке мы хотим получить. У этого аргумента несколько возможных значений:

Давайте рассмотрим пару трюков с применением этой функции на практике.
Например, можно получить имя текущего листа формулой, используя функцию ЯЧЕЙКА с параметром «имяфайла» и извлекающей все символы правее закрывающей квадратной скобки:
Также можно проверить тип данных в ячейке (параметр «тип») и выводить сообщение об ошибке вместо вычислений, если введен текст или ячейка пуста:

Или подсветить условным форматированием все незащищенные ячейки в заданном диапазоне:

Ссылки по теме
- Включение / выключение подсветки незащищенных ячеек макросом
- Условное форматирование в Excel
В Excel иногда содержимого ячейки слишком много, чтобы полностью отобразить ее, как показано ниже. Здесь, в этом руководстве, он предоставляет несколько способов отображения всего содержимого в ячейке для пользователей в Excel.
Отображение всего содержимого с помощью функции переноса текста
Отображение всего содержимого с помощью функции AutoFit Column Width
Отображение всего содержимого с помощью расширенной панели редактирования
Отображение всего содержимого с помощью функции переноса текста
В Excel функция переноса текста сохраняет ширину столбца и регулирует высоту строки для отображения всего содержимого в каждой ячейке.
Выберите ячейки, все содержимое которых вы хотите отобразить, и нажмите Главная > Перенести текст.
Затем выбранные ячейки будут расширены, чтобы отобразить все содержимое.
Отображение всего содержимого с помощью функции AutoFit Column Width
Если вы не хотите изменять высоту строк ячеек, вы можете использовать функцию «Автоподбор ширины столбца», чтобы настроить ширину столбца ячеек для отображения всего содержимого.
Выберите ячейки, которые вы используете, и нажмите Главная > Формат > Автоподбор Ширина столбца.
Затем в ячейках будет настроена ширина столбца для отображения содержимого ячейки.
Отображение всего содержимого с помощью расширенной панели редактирования
Если в ячейках много содержимого, высоту строки и ширину столбца ячеек изменять для сохранения хорошего вида листа можно, вы можете просмотреть все содержимое, используя Kutools for ExcelАвтора Расширенная панель редактирования функция, которая может отображать все содержимое в диалоговом окне, когда вы щелкаете по ячейке.
После бесплатная установка Kutools for Excel, пожалуйста, сделайте следующее:
Нажмите Кутулс > Расширенная панель редактирования для Расширенная панель редактирования.
С этого момента, пока вы щелкаете ячейку, диалоговое окно будет предлагать отобразить все содержимое активной ячейки, а также вы можете редактировать содержимое в этом диалоговом окне напрямую, чтобы обновить содержимое в ячейке.
Другие операции (статьи), связанные с Текст
Преобразование даты, сохраненной в виде текста, в дату в Excel
Иногда, когда вы копируете или импортируете даты из других источников данных в ячейку Excel, дата может быть отформатирована и сохранена как текст. И здесь я расскажу о приемах преобразования таких дат, хранящихся в виде текста, в стандартные даты в Excel.
Сложите текстовые ячейки вместе в одну ячейку в Excel
Иногда вам нужно объединить текстовые ячейки вместе в одну ячейку для какой-то цели. В этой статье мы покажем вам два метода добавления текстовых ячеек вместе в одну ячейку в Excel с подробностями.
Разрешить ввод только чисел в текстовое поле
В Excel мы можем применить функцию проверки данных, чтобы в ячейки можно было вводить только числа, но иногда я хочу, чтобы в текстовое поле, а также в ячейки вводились только числа. Как принимать только числа в текстовом поле в Excel?
Изменить регистр текста в Excel
В этой статье мы поговорим о методах, которые вы можете применить для простого изменения регистра текста в Excel.
Лучшие инструменты для работы в офисе
Kutools for Excel Решит большинство ваших проблем и повысит вашу производительность на 80%
- Бар Супер Формулы (легко редактировать несколько строк текста и формул); Макет для чтения (легко читать и редактировать большое количество ячеек); Вставить в отфильтрованный диапазон…
- Объединить ячейки / строки / столбцы и хранение данных; Разделить содержимое ячеек; Объедините повторяющиеся строки и сумму / среднее значение… Предотвращение дублирования ячеек; Сравнить диапазоны…
- Выберите Дубликат или Уникальный Ряды; Выбрать пустые строки (все ячейки пустые); Супер находка и нечеткая находка во многих рабочих тетрадях; Случайный выбор …
- Точная копия Несколько ячеек без изменения ссылки на формулу; Автоматическое создание ссылок на несколько листов; Вставить пули, Флажки и многое другое …
- Избранные и быстро вставляйте формулы, Диапазоны, диаграммы и изображения; Зашифровать ячейки с паролем; Создать список рассылки и отправлять электронные письма …
- Извлечь текст, Добавить текст, Удалить по позиции, Удалить пробел; Создание и печать промежуточных итогов по страницам; Преобразование содержимого ячеек в комментарии…
- Суперфильтр (сохранять и применять схемы фильтров к другим листам); Расширенная сортировка по месяцам / неделям / дням, периодичности и др .; Специальный фильтр жирным, курсивом …
- Комбинируйте книги и рабочие листы; Объединить таблицы на основе ключевых столбцов; Разделить данные на несколько листов; Пакетное преобразование xls, xlsx и PDF…
- Группировка сводной таблицы по номер недели, день недели и другое … Показать разблокированные, заблокированные ячейки разными цветами; Выделите ячейки, у которых есть формула / имя…
Вкладка Office — предоставляет интерфейс с вкладками в Office и значительно упрощает вашу работу
- Включение редактирования и чтения с вкладками в Word, Excel, PowerPoint, Издатель, доступ, Visio и проект.
- Открывайте и создавайте несколько документов на новых вкладках одного окна, а не в новых окнах.
- Повышает вашу продуктивность на 50% и сокращает количество щелчков мышью на сотни каждый день!
Иногда в Excel содержимого ячейки слишком много, чтобы полностью отобразить ее, как показано ниже. В этом руководстве он предоставляет несколько способов отображения всего содержимого в ячейке для пользователей Excel.

Отобразить все содержимое с помощью функции переноса текста
Отобразить все содержимое с помощью функции AutoFit Column Width
Отобразить все содержимое с помощью расширенной панели редактирования
В Excel функция переноса текста сохранит ширину столбца и отрегулирует высоту строки для отображения всего содержимого в каждой ячейке.
Выберите ячейки, которые вы хотите отобразить все содержимое, и нажмите Главная > Перенести текст .
Затем выбранные ячейки будут развернуты, чтобы показать все содержимое.

Отобразить все содержимое с помощью функции AutoFit Column Width
Если вы не хотите чан В зависимости от высоты строк ячеек вы можете использовать функцию AutoFit Column Width, чтобы настроить ширину столбца ячеек для отображения всего содержимого.
Выберите используемые ячейки и нажмите На главную > Формат > Автоподбор ширины столбца .

Затем в ячейках будет настроена ширина столбца для отображения содержимого ячейки.

Отобразить все содержимое с помощью расширенной панели редактирования
Если имеется большое количество содержимое в ячейках, для которых вы не хотите изменять высоту строки и ширину столбца ячеек для сохранения хорошего вида рабочего листа, вы можете просмотреть все содержимое с помощью Kutools for Excel Расширенная панель редактирования , которая может отображать все содержимое в диалоговом окне запроса, когда вы щелкаете по ячейке.
| Kutools for Excel , с более 300 удобных функций упрощают вашу работу. |
|
Бесплатная загрузка |
После бесплатной установки Kutools for Excel, пожалуйста, сделайте, как показано ниже:
Нажмите Kutools > Расширенная панель редактирования , чтобы включить Расширенная панель редактирования .

С этого момента, когда вы щелкаете ячейку, диалоговое окно предложит отобразить все содержимое активной ячейки, а также вы можете редактировать содержимое в этом диалоговом окне, чтобы обновить содержимое ячейки.

Другие операции (статьи), связанные с текстом
Преобразование даты, сохраненной в виде текста, в дату в Excel
Иногда, когда вы копируете или импортируете даты из других источников данных в ячейку Excel, дата может быть отформатирована и сохранена в виде текста. И здесь я расскажу о приемах преобразования таких дат, хранящихся в виде текста, в стандартные даты в Excel.
Добавление текстовых ячеек вместе в одну ячейку в Excel
Иногда вам нужно для какой-то цели объединить текстовые ячейки вместе в одну ячейку. В этой статье мы покажем у вас есть два метода для добавления текстовых ячеек вместе в одну ячейку в Excel с подробностями.
Разрешить ввод только чисел в текстовое поле
В Excel мы можем применить функцию проверки данных, чтобы в ячейки можно было вводить только числа, но иногда я хочу, чтобы в текстовое поле, а также в ячейки вводились только числа. за исключением чисел в текстовом поле в Excel?
Изменить регистр текста в Excel
Эта статья собираюсь поговорить о методах, которые вы можете применить для простого изменения регистра текста в Excel.
Другие статьи о тексте
Инструменты повышения производительности Excel -> ->
Извлечение информации о ячейке функцией ЯЧЕЙКА (CELL)
Иногда бывает необходимо с помощью формул узнать о какой-либо ячейке подробную информацию и параметры, чтобы использовать это в расчетах. Например, выяснить число или текст в ячейке или какой числовой формат в ней установлен. Сделать это можно, используя функцию ЯЧЕЙКА (CELL) .
Синтаксис у функции следующий:
=ЯЧЕЙКА( Параметр ; Адрес )
где Адрес — это, понятное дело, ссылка на нужную ячейку, а вот Параметр — это кодовое слово, определяющее какую именно информацию о ячейке мы хотим получить. У этого аргумента несколько возможных значений:

Давайте рассмотрим пару трюков с применением этой функции на практике.
Например, можно получить имя текущего листа формулой, используя функцию ЯЧЕЙКА с параметром «имяфайла» и извлекающей все символы правее закрывающей квадратной скобки:
Также можно проверить тип данных в ячейке (параметр «тип») и выводить сообщение об ошибке вместо вычислений, если введен текст или ячейка пуста:

Или подсветить условным форматированием все незащищенные ячейки в заданном диапазоне:
Функция ЯЧЕЙКА() в MS EXCEL
Функция ЯЧЕЙКА( ) , английская версия CELL(), возвращает сведения о форматировании, адресе или содержимом ячейки. Функция может вернуть подробную информацию о формате ячейки, исключив тем самым в некоторых случаях необходимость использования VBA. Функция особенно полезна, если необходимо вывести в ячейки полный путь файла.
Синтаксис функции ЯЧЕЙКА()
ЯЧЕЙКА(тип_сведений, [ссылка])
тип_сведений— Текстовое значение, задающее требуемый тип сведений о ячейке. В приведенном ниже списке указаны возможные значения аргумента тип_сведений и соответствующие результаты.
ссылка — Необязательный аргумент. Ячейка, сведения о которой требуется получить. Если этот аргумент опущен, сведения, указанные в аргументе тип_сведений, возвращаются для последней измененной ячейки. Если аргумент ссылки указывает на диапазон ячеек, функция ЯЧЕЙКА() возвращает сведения только для левой верхней ячейки диапазона.
Использование функции
В файле примера приведены основные примеры использования функции:
Большинство сведений об ячейке касаются ее формата. Альтернативным источником информации такого рода может случить только VBA.
Самые интересные аргументы это — адрес и имяфайла, которые позволяют быстро вывести в ячейке имени файла и путь к нему. Об этом читайте в статье Нахождение имени текущей книги.
Обратите внимание, что если в одном экземпляре MS EXCEL (см. примечание ниже) открыто несколько книг, то функция ЯЧЕЙКА() с аргументами адрес и имяфайла, будет отображать имя того файла, с который Вы изменяли последним. Например, открыто 2 книги в одном окне MS EXCEL: Базаданных.xlsx и Отчет.xlsx. В книге Базаданных.xlsx имеется формула =ЯЧЕЙКА(«имяфайла») для отображения в ячейке имени текущего файла, т.е. Базаданных.xlsx (с полным путем и с указанием листа, на котором расположена эта формула). Если перейти в окно книги Отчет.xlsx и поменять, например, содержимое ячейки, то вернувшись в окно книги Базаданных.xlsx (CTRL+TAB) увидим, что в ячейке с формулой =ЯЧЕЙКА(«имяфайла») содержится имя Отчет.xlsx. Это может быть источником ошибки. Хорошая новость в том, что при открытии книги функция пересчитывает свое значение (также пересчитать книгу можно нажав клавишу F9). При открытии файлов в разных экземплярах MS EXCEL — подобного эффекта не возникает — формула =ЯЧЕЙКА(«имяфайла») будет возвращать имя файла, в ячейку которого эта формула введена.
Примечание: Открыть несколько книг EXCEL можно в одном окне MS EXCEL (в одном экземпляре MS EXCEL) или в нескольких. Обычно книги открываются в одном экземпляре MS EXCEL (когда Вы просто открываете их подряд из Проводника Windows или через Кнопку Офис в окне MS EXCEL). Второй экземпляр MS EXCEL можно открыть запустив файл EXCEL.EXE, например через меню Пуск. Чтобы убедиться, что файлы открыты в одном экземпляре MS EXCEL нажимайте последовательно сочетание клавиш CTRL+TAB — будут отображаться все окна Книг, которые открыты в данном окне MS EXCEL. Для книг, открытых в разных окнах MS EXCEL (экземплярах MS EXCEL) это сочетание клавиш не работает. Удобно открывать в разных экземплярах Книги, вычисления в которых занимают продолжительное время. При изменении формул MS EXCEL пересчитывает только книги открытые в текущем экземпляре.
Другие возможности функции ЯЧЕЙКА() : определение типа значения, номера столбца или строки, мало востребованы, т.к. дублируются стандартными функциями ЕТЕКСТ() , ЕЧИСЛО() , СТОЛБЕЦ() и др.
Excel. Получить значение ячейки по адресу без макроса 2
Итак, решая очередную головоломку с закупкой материалов, я встал перед следующей ситуацией:
Даны две таблицы Excel на разных листах:
В таблице №1 строка состоит из пустых полей: уникальный номер товара, наименование, количество и т.п.
В таблице №2 строки непосредственно с данными: номер товара, название товара, цена, комплектность и т.п.
Я хочу связать эти таблички таким образом, чтобы при заполнении уникального номера в колонке таблицы №1 цена и название подтягивались из таблицы №2
Не хочу использовать для этого ни макросы, ни какое либо программирование, а выполнить эту задачу только средствами самого Excel
для этого мне нужно решить две задачи:
1) Найти в таблице строку, в которой находится информация о товаре
2) Используя знания об этой строке, вставить значение из нужного поля(столбца).
Решаем первую задачу:
= ПОИСКПОЗ(G11;Цены!A:A;0)
G11 — это та ячейка, куда мы вбиваем уникальный номер товара,
Цены!A:A — это колонка с уникальными номерами товаров
— формат вывода в абсолютных значениях, оставляем так, либо изучаем вопрос самостоятельно =)
Данная формула находит номер строки, в которой находится наш товар и информация о нём после того как в ячейку G11 мы вбили его уникальный номер.
Теперь нам нужно зная эту строку получить информацию о стоимости, для этого мы сперва получаем адрес данной ячейки, иначе фокус не получится.
Например за цену у нас ответственный второй столбец во второй таблице
= АДРЕС( ПОИСКПОЗ(G11;Цены!A:A;0); 2; 1;1; ‘Цены’ )
где тип ссылки абсолютный, то есть 1
и формат адреса ячеек не буквенно-числовые вида A11 B876 и т.д. , а R11C1, R876C2 и т.п
то-есть номера строк и столбцов сразу очевидны за этот формат у нас отвечает последняя 1
Сам адрес мы получаем для вкладки «Цены» , потому не забываем и её указать, иначе поиск значений будет идти на странице с таблицей 1
Мы уже у финиша
Следующая головоломка которую я не решил, зато мне подсказал мой приятель — гений Экселя.
Как зная адрес ячейки без использования макросов вытянуть из неё значения.
Всё просто, это функция
таким образом полная формула получится вида:
=ДВССЫЛ(АДРЕС(ПОИСКПОЗ(G11;Цены!A:A;0); 2 ;1;1;’Цены’)),
где меняя двойку на номер столбца с нужным типом данных мы получим любое необходимое нам значение по фиксированной товарной позиции: Наименование, тип итд
Теперь не нужно ломать голову по поводу проверки вводимых данных, они берутся полностью из имеющейся таблицы, которую до меня уже проверили ГЫГЫГЫ =)
Функция ЯЧЕЙКА в Excel и примеры ее использования
Очень часто при работе в Excel необходимо использовать данные об адресации ячеек в электронной таблице. Для этого была предусмотрена функция ЯЧЕЙКА. Рассмотрим ее использование на конкретных примерах.
Функция значения и свойства ячейки в Excel
Стоит отметить, что в Excel используются несколько функций по адресации ячеек:
Функция ЯЧЕЙКА(), английская версия CELL(), возвращает сведения о форматировании, адресе или содержимом ячейки. Функция может вернуть подробную информацию о формате ячейки, исключив тем самым в некоторых случаях необходимость использования VBA. Функция особенно полезна, если необходимо вывести в ячейки полный путь файла.
Как работает функция ЯЧЕЙКА в Excel?
Функция ЯЧЕЙКА в своей работе использует синтаксис, который состоит из двух аргументов:
- Тип_сведений – текстовое значение, задающее требуемый тип сведений о ячейке. При вводе функции вручную высвечивается выпадающий список где указаны все возможные значения аргумента «тип сведений»:
- Ссылка – необязательный аргумент. Ячейка, сведения о которой требуется получить. Если этот аргумент опущен, сведения, указанные в аргументе тип_сведений, возвращаются для последней измененной ячейки. Если аргумент ссылки указывает на диапазон ячеек, функция ЯЧЕЙКА() возвращает сведения только для левой верхней ячейки диапазона.
Примеры использования функции ЯЧЕЙКА в Excel
Пример 1. Дана таблица учета работы сотрудников организации вида:
Необходимо с помощью функции ЯЧЕЙКА вычислить в какой строке и столбце находится зарплата размером 235000 руб.
Для этого введем формулу следующего вида:
- – «строка» и «столбец» – параметр вывода;
- – С8 – адрес данных с зарплатой.
В результате вычислений получим: строка №8 и столбец №3 (С).
Как узнать ширину таблицы Excel?
Пример 2. Нужно вычислить ширину таблицы в символах. Сразу стоит отметить что в Excel по умолчанию ширина столбцов и ячеек измеряется в количестве символов, которые они умещают в своем значении доступны для отображения в ячейке без переноса строки.
Примечание. Высота строк и ячеек в Excel по умолчанию измеряется в единицах измерения базового шрифта – в пунктах pt. Чем больше шрифт, тем выше строка для полного отображения символов по высоте.
Введем в ячейку С14 формулу для вычисления суммы ширины каждого столбца таблицы:
- – «ширина» – параметр функции;
- – А1 – ширина определенного столбца.
Как получить значение первой ячейки в диапазоне
Пример 3. В условии примера 1 нужно вывести содержимое только из первой (верхней левой) ячейки из диапазона A5:C8.
Введем формулу для вычисления:
Описание формулы аналогичное предыдущим двум примерам.
Видимое значение ячейки в реальное
Часто из всем известной 1С отчеты выгружаются в Excel. Что не удивительно, ведь многие используют 1С как базу ведения всевозможных данных, а анализ предпочитают производить в Excel. И это удобно, это работает. Но часто при получении файла из 1С форматы ячеек изменены так, что отображается в ячейках одно значение, а на деле там значение совершенно иное: 
Чтобы не возникло недопонимания, что это такое на картинках выше. Например, если в ячейку записать число 1077 , то оно и отобразится так же. Однако его визуальное отображение в ячейках можно изменить: выделяем ячейку -правая кнопка мыши —Формат ячеек (Format Cells) -вкладка Число (Number) . Далее в списке слева выбрать Дополнительный (Special) и установить Почтовый индекс. Тогда в ячейке визуально будет отображаться 001077 , в то время как реально в ячейке будет оставаться все то же число 1077 . Тоже и с датами. Реально в ячейке число, а визуально дата в одном из форматов из категории Дата. Подробнее про то, почему так происходит можно прочесть в статье: Как Excel воспринимает данные?
И как это всегда бывает — порой просто необходимо работать не с тем значением, которое реально в ячейке, а именно с теми, которые отображаются в ячейках. Яркий пример такой необходимости — это сцепление данных двух ячеек, в одной из которых записана дата. Например, в A1 записана дата » 06.02.2016 «, а в B1 текст вроде » Отчет по магазину за » и необходимо сцепить текст из B1 с датой из A1 . Если применить просто функцию СЦЕПИТЬ (CONCATENATE) или по простому = B1 & A1 , то результатом будет такой текст: Отчет по магазину за 42406 .
Если формат лишь один — можно стандартно попробовать побороть при помощи функции ТЕКСТ(TEXT). Например, в ячейках столбца А записаны даты в формате 31 января 2016г. Тогда формулу можно записать так:
=ТЕКСТ( A2 ;»[$-F800]ДДДД, ММММ ДД, ГГГГ»)
=TEXT( A2 ,»[$-F800]dddd, MMMM yy, yyyy»)
На примере той же СЦЕПИТЬ (CONCATENATE) :
=СЦЕПИТЬ( B1 ;ТЕКСТ( A1 ;»[$-F800]ДДДД, ММММ ДД, ГГГГ»))
=CONCATENATE( B1 ,TEXT( A1 ,»[$-F800]dddd, MMMM yy, yyyy»))
Сами вид формата для использования в функции ТЕКСТ можно подсмотреть непосредственно в форматах ячеек: правая кнопка мыши на ячейке —Формат ячеек (Format Cells) -вкладка Число (Number) -(все форматы). Там в поле Тип будет как раз приведен применяемый код формата. Можно его просто скопировать оттуда и вставить в функцию ТЕКСТ .
Но если форматы в ячейках различаются и записаны в разнобой. Стандартно этого никак не сделать, кроме как каждую ячейку руками перебивать. Но если прибегнуть к помощи Visual Basic for Applications(VBA), то можно написать простую функцию пользователя(Что такое функция пользователя(UDF)) и применить её:
Function VisualVal_Text(rc As Range) VisualVal_Text = rc.Text End Function
Для применения надо внимательно прочитать про создание функций пользователя. После этого в ячейку останется записать:
=VisualVal_Text( A1 )
и раскопировать ячейку на весь столбец. После этого можно заменить результат функции значениями(Как удалить в ячейке формулу, оставив значения) и все готово. Но и в этой функции есть недостаток. Если в ячейке отображается значение, которое не помещается в границы ячейки, то оно может быть обрезано или вместо значения будут решетки. Например, если дата в указанном формате не помещается в ячейку — вместо значений будут решетки #######: 
и функция VisualVal_Text вернет так же решетки. Это тоже решаемо. Можно либо перед применением расширить столбцы с исходными данными так, чтобы значение отображалось правильно и полностью, либо применить чуть другую функцию пользователя:
Function VisualVal(rc As Range) VisualVal = Application.Text(rc.Value, rc.NumberFormat) End Function
Используется и записывается в ячейку так же, как и предыдущая:
=VisualVal( A1 )
Эта функция без всяких танцев с бубном вернет отображаемое форматом ячейки значение.
И вариант применения функции вместе с функцией СЦЕПИТЬ:
=СЦЕПИТЬ( B1 ;VisualVal_Text( A1 ))
=CONCATENATE( B1 ,VisualVal_Text( A1 ))
=СЦЕПИТЬ( B1 ;VisualVal( A1 ))
=CONCATENATE( B1 ,VisualVal( A1 ))
Как видно не надо задумываться о том какой применить формат — будет записано так же, как оно отображается в ячейке.
Все варианты решений можно посмотреть в примере :

Статья помогла? Поделись ссылкой с друзьями!
Поиск по меткам
Поделитесь своим мнением
Комментарии, не имеющие отношения к комментируемой статье, могут быть удалены без уведомления и объяснения причин. Если есть вопрос по личной проблеме — добро пожаловать на Форум
Функция
ЯЧЕЙКА(
)
, английская версия CELL()
,
возвращает сведения о форматировании, адресе или содержимом ячейки. Функция может вернуть подробную информацию о формате ячейки, исключив тем самым в некоторых случаях необходимость использования VBA. Функция особенно полезна, если необходимо вывести в ячейки полный путь файла.
Синтаксис функции
ЯЧЕЙКА()
ЯЧЕЙКА(тип_сведений, [ссылка])
тип_сведений
— Текстовое значение, задающее требуемый тип сведений о ячейке. В приведенном ниже списке указаны возможные значения аргумента
тип_сведений
и соответствующие результаты.
ссылка —
Необязательный аргумент. Ячейка, сведения о которой требуется получить. Если этот аргумент опущен, сведения, указанные в аргументе
тип_сведений
, возвращаются для последней измененной ячейки. Если аргумент ссылки указывает на диапазон ячеек, функция
ЯЧЕЙКА()
возвращает сведения только для левой верхней ячейки диапазона.
Тип_ сведений |
Возвращаемое значение |
|---|---|
| «адрес» | Ссылка на первую ячейку в аргументе «ссылка» в виде текстовой строки. |
| «столбец» | Номер столбца ячейки в аргументе «ссылка». |
| «цвет» | 1, если ячейка изменяет цвет при выводе отрицательных значений; во всех остальных случаях — 0 (ноль). |
| «содержимое» | Значение левой верхней ячейки в ссылке; не формула. |
| «имяфайла» | Имя файла (включая полный путь), содержащего ссылку, в виде текстовой строки. Если лист, содержащий ссылку, еще не был сохранен, возвращается пустая строка («»). |
| «формат» | Текстовое значение, соответствующее числовому формату ячейки. Значения для различных форматов показаны ниже в таблице. Если ячейка изменяет цвет при выводе отрицательных значений, в конце текстового значения добавляется «-». Если положительные или все числа отображаются в круглых скобках, в конце текстового значения добавляется «()». |
| «скобки» | 1, если положительные или все числа отображаются в круглых скобках; во всех остальных случаях — 0. |
| «префикс» | Текстовое значение, соответствующее префиксу метки ячейки. Апостроф (‘) соответствует тексту, выровненному влево, кавычки («) — тексту, выровненному вправо, знак крышки (^) — тексту, выровненному по центру, обратная косая черта () — тексту с заполнением, пустой текст («») — любому другому содержимому ячейки. |
| «защита» | 0, если ячейка разблокирована, и 1, если ячейка заблокирована. |
| «строка» | Номер строки ячейки в аргументе «ссылка». |
| «тип» | Текстовое значение, соответствующее типу данных в ячейке. Значение «b» соответствует пустой ячейке, «l» — текстовой константе в ячейке, «v» — любому другому значению. |
| «ширина» | Ширина столбца ячейки, округленная до целого числа. Единица измерения равна ширине одного знака для шрифта стандартного размера. |
Использование функции
В
файле примера
приведены основные примеры использования функции:
Большинство сведений об ячейке касаются ее формата. Альтернативным источником информации такого рода может случить только VBA.
Самые интересные аргументы это —
адрес
и
имяфайла
, которые позволяют быстро вывести в ячейке имени файла и путь к нему. Об этом читайте в статье
Нахождение имени текущей книги
.
Обратите внимание, что если в одном экземпляре MS EXCEL (см. примечание ниже) открыто несколько книг, то функция
ЯЧЕЙКА()
с аргументами
адрес
и
имяфайла
, будет отображать имя того файла, с который Вы изменяли последним. Например, открыто 2 книги в одном окне MS EXCEL:
Базаданных.xlsx
и
Отчет.xlsx.
В книге
Базаданных.xlsx
имеется формула
=ЯЧЕЙКА(«имяфайла»)
для отображения в ячейке имени текущего файла, т.е.
Базаданных.xlsx
(с полным путем и с указанием листа, на котором расположена эта формула). Если перейти в окно книги
Отчет.xlsx
и поменять, например, содержимое ячейки, то вернувшись в окно книги
Базаданных.xlsx
(
CTRL+TAB
) увидим, что в ячейке с формулой
=ЯЧЕЙКА(«имяфайла»)
содержится имя
Отчет.xlsx.
Это может быть источником ошибки. Хорошая новость в том, что при открытии книги функция пересчитывает свое значение (также пересчитать книгу можно нажав клавишу
F9
). При открытии файлов в разных экземплярах MS EXCEL — подобного эффекта не возникает — формула
=ЯЧЕЙКА(«имяфайла»)
будет возвращать имя файла, в ячейку которого эта формула введена.
Примечание
: Открыть несколько книг EXCEL можно в одном окне MS EXCEL (в одном экземпляре MS EXCEL) или в нескольких. Обычно книги открываются в одном экземпляре MS EXCEL (когда Вы просто открываете их подряд из Проводника Windows или через Кнопку Офис в окне MS EXCEL). Второй экземпляр MS EXCEL можно открыть запустив файл EXCEL.EXE, например через меню Пуск. Чтобы убедиться, что файлы открыты в одном экземпляре MS EXCEL нажимайте последовательно сочетание клавиш
CTRL+TAB
— будут отображаться все окна Книг, которые открыты в данном окне MS EXCEL. Для книг, открытых в разных окнах MS EXCEL (экземплярах MS EXCEL) это сочетание клавиш не работает. Удобно открывать в разных экземплярах Книги, вычисления в которых занимают продолжительное время. При изменении формул MS EXCEL пересчитывает только книги открытые в текущем экземпляре.
Другие возможности функции
ЯЧЕЙКА()
: определение типа значения, номера столбца или строки, мало востребованы, т.к. дублируются стандартными функциями
ЕТЕКСТ()
,
ЕЧИСЛО()
,
СТОЛБЕЦ()
и др.
Всё о работе с ячейками в Excel-VBA: обращение, перебор, удаление, вставка, скрытие, смена имени.
Содержание:
Table of Contents:
- Что такое ячейка Excel?
- Способы обращения к ячейкам
- Выбор и активация
- Получение и изменение значений ячеек
- Ячейки открытой книги
- Ячейки закрытой книги
- Перебор ячеек
- Перебор в произвольном диапазоне
- Свойства и методы ячеек
- Имя ячейки
- Адрес ячейки
- Размеры ячейки
- Запуск макроса активацией ячейки
2 нюанса:
- Я почти везде стараюсь использовать ThisWorkbook (а не, например, ActiveWorkbook) для обращения к текущей книге, в которой написан этот код (считаю это наиболее безопасным для новичков способом обращения к книгам, чтобы случайно не внести изменения в другие книги). Для экспериментов можете вставлять этот код в модули, коды книги, либо листа, и он будет работать только в пределах этой книги.
- Я использую английский эксель и у меня по стандарту листы называются Sheet1, Sheet2 и т.д. Если вы работаете в русском экселе, то замените Thisworkbook.Sheets(«Sheet1») на Thisworkbook.Sheets(«Лист1»). Если этого не сделать, то вы получите ошибку в связи с тем, что пытаетесь обратиться к несуществующему объекту. Можно также заменить на Thisworkbook.Sheets(1), но это менее безопасно.
Что такое ячейка Excel?
В большинстве мест пишут: «элемент, образованный пересечением столбца и строки». Это определение полезно для людей, которые не знакомы с понятием «таблица». Для того, чтобы понять чем на самом деле является ячейка Excel, необходимо заглянуть в объектную модель Excel. При этом определения объектов «ряд», «столбец» и «ячейка» будут отличаться в зависимости от того, как мы работаем с файлом.
Объекты в Excel-VBA. Пока мы работаем в Excel без углубления в VBA определение ячейки как «пересечения» строк и столбцов нам вполне хватает, но если мы решаем как-то автоматизировать процесс в VBA, то о нём лучше забыть и просто воспринимать лист как «мешок» ячеек, с каждой из которых VBA позволяет работать как минимум тремя способами:
- по цифровым координатам (ряд, столбец),
- по адресам формата А1, B2 и т.д. (сценарий целесообразности данного способа обращения в VBA мне сложно представить)
- по уникальному имени (во втором и третьем вариантах мы будем иметь дело не совсем с ячейкой, а с объектом VBA range, который может состоять из одной или нескольких ячеек). Функции и методы объектов Cells и Range отличаются. Новичкам я бы порекомендовал работать с ячейками VBA только с помощью Cells и по их цифровым координатам и использовать Range только по необходимости.
Все три способа обращения описаны далее
Как это хранится на диске и как с этим работать вне Excel? С точки зрения хранения и обработки вне Excel и VBA. Сделать это можно, например, сменив расширение файла с .xls(x) на .zip и открыв этот архив.
Пример содержимого файла Excel:
Далее xl -> worksheets и мы видим файл листа
Содержимое файла:
То же, но более наглядно:
<?xml version="1.0" encoding="UTF-8" standalone="yes"?>
<worksheet xmlns="http://schemas.openxmlformats.org/spreadsheetml/2006/main" xmlns:r="http://schemas.openxmlformats.org/officeDocument/2006/relationships" xmlns:mc="http://schemas.openxmlformats.org/markup-compatibility/2006" mc:Ignorable="x14ac xr xr2 xr3" xmlns:x14ac="http://schemas.microsoft.com/office/spreadsheetml/2009/9/ac" xmlns:xr="http://schemas.microsoft.com/office/spreadsheetml/2014/revision" xmlns:xr2="http://schemas.microsoft.com/office/spreadsheetml/2015/revision2" xmlns:xr3="http://schemas.microsoft.com/office/spreadsheetml/2016/revision3" xr:uid="{00000000-0001-0000-0000-000000000000}">
<dimension ref="B2:F6"/>
<sheetViews>
<sheetView tabSelected="1" workbookViewId="0">
<selection activeCell="D12" sqref="D12"/>
</sheetView>
</sheetViews>
<sheetFormatPr defaultRowHeight="14.4" x14ac:dyDescent="0.3"/>
<sheetData>
<row r="2" spans="2:6" x14ac:dyDescent="0.3">
<c r="B2" t="s">
<v>0</v>
</c>
</row>
<row r="3" spans="2:6" x14ac:dyDescent="0.3">
<c r="C3" t="s">
<v>1</v>
</c>
</row>
<row r="4" spans="2:6" x14ac:dyDescent="0.3">
<c r="D4" t="s">
<v>2</v>
</c>
</row>
<row r="5" spans="2:6" x14ac:dyDescent="0.3">
<c r="E5" t="s">
<v>0</v></c>
</row>
<row r="6" spans="2:6" x14ac:dyDescent="0.3">
<c r="F6" t="s"><v>3</v>
</c></row>
</sheetData>
<pageMargins left="0.7" right="0.7" top="0.75" bottom="0.75" header="0.3" footer="0.3"/>
</worksheet>Как мы видим, в структуре объектной модели нет никаких «пересечений». Строго говоря рабочая книга — это архив структурированных данных в формате XML. При этом в каждую «строку» входит «столбец», и в нём в свою очередь прописан номер значения данного столбца, по которому оно подтягивается из другого XML файла при открытии книги для экономии места за счёт отсутствия повторяющихся значений. Почему это важно. Если мы захотим написать какой-то обработчик таких файлов, который будет напрямую редактировать данные в этих XML, то ориентироваться надо на такую модель и структуру данных. И правильное определение будет примерно таким: ячейка — это объект внутри столбца, который в свою очередь находится внутри строки в файле xml, в котором хранятся данные о содержимом листа.
Способы обращения к ячейкам
Выбор и активация
Почти во всех случаях можно и стоит избегать использования методов Select и Activate. На это есть две причины:
- Это лишь имитация действий пользователя, которая замедляет выполнение программы. Работать с объектами книги можно напрямую без использования методов Select и Activate.
- Это усложняет код и может приводить к неожиданным последствиям. Каждый раз перед использованием Select необходимо помнить, какие ещё объекты были выбраны до этого и не забывать при необходимости снимать выбор. Либо, например, в случае использования метода Select в самом начале программы может быть выбрано два листа вместо одного потому что пользователь запустил программу, выбрав другой лист.
Можно выбирать и активировать книги, листы, ячейки, фигуры, диаграммы, срезы, таблицы и т.д.
Отменить выбор ячеек можно методом Unselect:
Selection.UnselectОтличие выбора от активации — активировать можно только один объект из раннее выбранных. Выбрать можно несколько объектов.
Если вы записали и редактируете код макроса, то лучше всего заменить Select и Activate на конструкцию With … End With. Например, предположим, что мы записали вот такой макрос:
Sub Macro1()
' Macro1 Macro
Range("F4:F10,H6:H10").Select 'выбрали два несмежных диапазона зажав ctrl
Range("H6").Activate 'показывает только то, что я начал выбирать второй диапазон с этой ячейки (она осталась белой). Это действие ни на что не влияет
With Selection.Interior
.Pattern = xlSolid
.PatternColorIndex = xlAutomatic
.Color = 65535 'залили желтым цветом, нажав на кнопку заливки на верхней панели
.TintAndShade = 0
.PatternTintAndShade = 0
End With
End SubПочему макрос записался таким неэффективным образом? Потому что в каждый момент времени (в каждой строке) программа не знает, что вы будете делать дальше. Поэтому в записи выбор ячеек и действия с ними — это два отдельных действия. Этот код лучше всего оптимизировать (особенно если вы хотите скопировать его внутрь какого-нибудь цикла, который должен будет исполняться много раз и перебирать много объектов). Например, так:
Sub Macro11()
'
' Macro1 Macro
Range("F4:F10,H6:H10").Select '1. смотрим, что за объект выбран (что идёт до .Select)
Range("H6").Activate
With Selection.Interior '2. понимаем, что у выбранного объекта есть свойство interior, с которым далее идёт работа
.Pattern = xlSolid
.PatternColorIndex = xlAutomatic
.Color = 65535
.TintAndShade = 0
.PatternTintAndShade = 0
End With
End Sub
Sub Optimized_Macro()
With Range("F4:F10,H6:H10").Interior '3. переносим объект напрямую в конструкцию With вместо Selection
' ////// Здесь я для надёжности прописал бы ещё Thisworkbook.Sheet("ИмяЛиста") перед Range,
' ////// чтобы минимизировать риск любых случайных изменений других листов и книг
' ////// With Thisworkbook.Sheet("ИмяЛиста").Range("F4:F10,H6:H10").Interior
.Pattern = xlSolid '4. полностью копируем всё, что было записано рекордером внутрь блока with
.PatternColorIndex = xlAutomatic
.Color = 55555 '5. здесь я поменял цвет на зеленый, чтобы было видно, работает ли код при поочерёдном запуске двух макросов
.TintAndShade = 0
.PatternTintAndShade = 0
End With
End SubПример сценария, когда использование Select и Activate оправдано:
Допустим, мы хотим, чтобы во время исполнения программы мы одновременно изменяли несколько листов одним действием и пользователь видел какой-то определённый лист. Это можно сделать примерно так:
Sub Select_Activate_is_OK()
Thisworkbook.Worksheets(Array("Sheet1", "Sheet3")).Select 'Выбираем несколько листов по именам
Thisworkbook.Worksheets("Sheet3").Activate 'Показываем пользователю третий лист
'Далее все действия с выбранными ячейками через Select будут одновременно вносить изменения в оба выбранных листа
'Допустим, что тут мы решили покрасить те же два диапазона:
Range("F4:F10,H6:H10").Select
Range("H6").Activate
With Selection.Interior
.Pattern = xlSolid
.PatternColorIndex = xlAutomatic
.Color = 65535
.TintAndShade = 0
.PatternTintAndShade = 0
End With
End SubЕдинственной причиной использовать этот код по моему мнению может быть желание зачем-то показать пользователю определённую страницу книги в какой-то момент исполнения программы. С точки зрения обработки объектов, опять же, эти действия лишние.
Получение и изменение значений ячеек
Значение ячеек можно получать/изменять с помощью свойства value.
'Если нужно прочитать / записать значение ячейки, то используется свойство Value
a = ThisWorkbook.Sheets("Sheet1").Cells (1,1).Value 'записать значение ячейки А1 листа "Sheet1" в переменную "a"
ThisWorkbook.Sheets("Sheet1").Cells (1,1).Value = 1 'задать значение ячейки А1 (первый ряд, первый столбец) листа "Sheet1"
'Если нужно прочитать текст как есть (с форматированием), то можно использовать свойство .text:
ThisWorkbook.Sheets("Sheet1").Cells (1,1).Text = "1"
a = ThisWorkbook.Sheets("Sheet1").Cells (1,1).Text
'Когда проявится разница:
'Например, если мы считываем дату в формате "31 декабря 2021 г.", хранящуюся как дата
a = ThisWorkbook.Sheets("Sheet1").Cells (1,1).Value 'эапишет как "31.12.2021"
a = ThisWorkbook.Sheets("Sheet1").Cells (1,1).Text 'запишет как "31 декабря 2021 г."Ячейки открытой книги
К ячейкам можно обращаться:
'В книге, в которой хранится макрос (на каком-то из листов, либо в отдельном модуле или форме)
ThisWorkbook.Sheets("Sheet1").Cells(1,1).Value 'По номерам строки и столбца
ThisWorkbook.Sheets("Sheet1").Cells(1,"A").Value 'По номерам строки и букве столбца
ThisWorkbook.Sheets("Sheet1").Range("A1").Value 'По адресу - вариант 1
ThisWorkbook.Sheets("Sheet1").[A1].Value 'По адресу - вариант 2
ThisWorkbook.Sheets("Sheet1").Range("CellName").Value 'По имени ячейки (для этого ей предварительно нужно его присвоить)
'Те же действия, но с использованием полного названия рабочей книги (книга должна быть открыта)
Workbooks("workbook.xlsm").Sheets("Sheet1").Cells(1,1).Value 'По номерам строки и столбца
Workbooks("workbook.xlsm").Sheets("Sheet1").Cells(1,"A").Value 'По номерам строки и букве столбца
Workbooks("workbook.xlsm").Sheets("Sheet1").Range("A1").Value 'По адресу - вариант 1
Workbooks("workbook.xlsm").Sheets("Sheet1").[A1].Value 'По адресу - вариант 2
Workbooks("workbook.xlsm").Sheets("Sheet1").Range("CellName").Value 'По имени ячейки (для этого ей предварительно нужно его присвоить)
Ячейки закрытой книги
Если нужно достать или изменить данные в другой закрытой книге, то необходимо прописать открытие и закрытие книги. Непосредственно работать с закрытой книгой не получится, потому что данные в ней хранятся отдельно от структуры и при открытии Excel каждый раз производит расстановку значений по соответствующим «слотам» в структуре. Подробнее о том, как хранятся данные в xlsx см выше.
Workbooks.Open Filename:="С:closed_workbook.xlsx" 'открыть книгу (она становится активной)
a = ActiveWorkbook.Sheets("Sheet1").Cells(1,1).Value 'достать значение ячейки 1,1
ActiveWorkbook.Close False 'закрыть книгу (False => без сохранения)Скачать пример, в котором можно посмотреть, как доставать и как записывать значения в закрытую книгу.
Код из файла:
Option Explicit
Sub get_value_from_closed_wb() 'достать значение из закрытой книги
Dim a, wb_path, wsh As String
wb_path = ThisWorkbook.Sheets("Sheet1").Cells(2, 3).Value 'get path to workbook from sheet1
wsh = ThisWorkbook.Sheets("Sheet1").Cells(3, 3).Value
Workbooks.Open Filename:=wb_path
a = ActiveWorkbook.Sheets(wsh).Cells(3, 3).Value
ActiveWorkbook.Close False
ThisWorkbook.Sheets("Sheet1").Cells(4, 3).Value = a
End Sub
Sub record_value_to_closed_wb() 'записать значение в закрытую книгу
Dim wb_path, b, wsh As String
wsh = ThisWorkbook.Sheets("Sheet1").Cells(3, 3).Value
wb_path = ThisWorkbook.Sheets("Sheet1").Cells(2, 3).Value 'get path to workbook from sheet1
b = ThisWorkbook.Sheets("Sheet1").Cells(5, 3).Value 'get value to record in the target workbook
Workbooks.Open Filename:=wb_path
ActiveWorkbook.Sheets(wsh).Cells(4, 4).Value = b 'add new value to cell D4 of the target workbook
ActiveWorkbook.Close True
End SubПеребор ячеек
Перебор в произвольном диапазоне
Скачать файл со всеми примерами
Пройтись по всем ячейкам в нужном диапазоне можно разными способами. Основные:
- Цикл For Each. Пример:
Sub iterate_over_cells() For Each c In ThisWorkbook.Sheets("Sheet1").Range("B2:D4").Cells MsgBox (c) Next c End SubЭтот цикл выведет в виде сообщений значения ячеек в диапазоне B2:D4 по порядку по строкам слева направо и по столбцам — сверху вниз. Данный способ можно использовать для действий, в который вам не важны номера ячеек (закрашивание, изменение форматирования, пересчёт чего-то и т.д.).
- Ту же задачу можно решить с помощью двух вложенных циклов — внешний будет перебирать ряды, а вложенный — ячейки в рядах. Этот способ я использую чаще всего, потому что он позволяет получить больше контроля над исполнением: на каждой итерации цикла нам доступны координаты ячеек. Для перебора всех ячеек на листе этим методом потребуется найти последнюю заполненную ячейку. Пример кода:
Sub iterate_over_cells() Dim cl, rw As Integer Dim x As Variant 'перебор области 3x3 For rw = 1 To 3 ' цикл для перебора рядов 1-3 For cl = 1 To 3 'цикл для перебора столбцов 1-3 x = ThisWorkbook.Sheets("Sheet1").Cells(rw + 1, cl + 1).Value MsgBox (x) Next cl Next rw 'перебор всех ячеек на листе. Последняя ячейка определена с помощью UsedRange 'LastRow = ActiveSheet.UsedRange.Row + ActiveSheet.UsedRange.Rows.Count - 1 'LastCol = ActiveSheet.UsedRange.Column + ActiveSheet.UsedRange.Columns.Count - 1 'For rw = 1 To LastRow 'цикл перебора всех рядов ' For cl = 1 To LastCol 'цикл для перебора всех столбцов ' Действия ' Next cl 'Next rw End Sub - Если нужно перебрать все ячейки в выделенном диапазоне на активном листе, то код будет выглядеть так:
Sub iterate_cell_by_cell_over_selection() Dim ActSheet As Worksheet Dim SelRange As Range Dim cell As Range Set ActSheet = ActiveSheet Set SelRange = Selection 'if we want to do it in every cell of the selected range For Each cell In Selection MsgBox (cell.Value) Next cell End SubДанный метод подходит для интерактивных макросов, которые выполняют действия над выбранными пользователем областями.
- Перебор ячеек в ряду
Sub iterate_cells_in_row() Dim i, RowNum, StartCell As Long RowNum = 3 'какой ряд StartCell = 0 ' номер начальной ячейки (минус 1, т.к. в цикле мы прибавляем i) For i = 1 To 10 ' 10 ячеек в выбранном ряду ThisWorkbook.Sheets("Sheet1").Cells(RowNum, i + StartCell).Value = i '(i + StartCell) добавляет 1 к номеру столбца при каждом повторении Next i End Sub - Перебор ячеек в столбце
Sub iterate_cells_in_column() Dim i, ColNum, StartCell As Long ColNum = 3 'какой столбец StartCell = 0 ' номер начальной ячейки (минус 1, т.к. в цикле мы прибавляем i) For i = 1 To 10 ' 10 ячеек ThisWorkbook.Sheets("Sheet1").Cells(i + StartCell, ColNum).Value = i ' (i + StartCell) добавляет 1 к номеру ряда при каждом повторении Next i End Sub
Свойства и методы ячеек
Имя ячейки
Присвоить новое имя можно так:
Thisworkbook.Sheets(1).Cells(1,1).name = "Новое_Имя"Для того, чтобы сменить имя ячейки нужно сначала удалить существующее имя, а затем присвоить новое. Удалить имя можно так:
ActiveWorkbook.Names("Старое_Имя").DeleteПример кода для переименования ячеек:
Sub rename_cell()
old_name = "Cell_Old_Name"
new_name = "Cell_New_Name"
ActiveWorkbook.Names(old_name).Delete
ThisWorkbook.Sheets(1).Cells(2, 1).Name = new_name
End Sub
Sub rename_cell_reverse()
old_name = "Cell_New_Name"
new_name = "Cell_Old_Name"
ActiveWorkbook.Names(old_name).Delete
ThisWorkbook.Sheets(1).Cells(2, 1).Name = new_name
End SubАдрес ячейки
Sub get_cell_address() ' вывести адрес ячейки в формате буква столбца, номер ряда
'$A$1 style
txt_address = ThisWorkbook.Sheets(1).Cells(3, 2).Address
MsgBox (txt_address)
End Sub
Sub get_cell_address_R1C1()' получить адрес столбца в формате номер ряда, номер столбца
'R1C1 style
txt_address = ThisWorkbook.Sheets(1).Cells(3, 2).Address(ReferenceStyle:=xlR1C1)
MsgBox (txt_address)
End Sub
'пример функции, которая принимает 2 аргумента: название именованного диапазона и тип желаемого адреса
'(1- тип $A$1 2- R1C1 - номер ряда, столбца)
Function get_cell_address_by_name(str As String, address_type As Integer)
'$A$1 style
Select Case address_type
Case 1
txt_address = Range(str).Address
Case 2
txt_address = Range(str).Address(ReferenceStyle:=xlR1C1)
Case Else
txt_address = "Wrong address type selected. 1,2 available"
End Select
get_cell_address_by_name = txt_address
End Function
'перед запуском нужно убедиться, что в книге есть диапазон с названием,
'адрес которого мы хотим получить, иначе будет ошибка
Sub test_function() 'запустите эту программу, чтобы увидеть, как работает функция
x = get_cell_address_by_name("MyValue", 2)
MsgBox (x)
End SubРазмеры ячейки
Ширина и длина ячейки в VBA меняется, например, так:
Sub change_size()
Dim x, y As Integer
Dim w, h As Double
'получить координаты целевой ячейки
x = ThisWorkbook.Sheets("Sheet1").Cells(2, 2).Value
y = ThisWorkbook.Sheets("Sheet1").Cells(3, 2).Value
'получить желаемую ширину и высоту ячейки
w = ThisWorkbook.Sheets("Sheet1").Cells(6, 2).Value
h = ThisWorkbook.Sheets("Sheet1").Cells(7, 2).Value
'сменить высоту и ширину ячейки с координатами x,y
ThisWorkbook.Sheets("Sheet1").Cells(x, y).RowHeight = h
ThisWorkbook.Sheets("Sheet1").Cells(x, y).ColumnWidth = w
End SubПрочитать значения ширины и высоты ячеек можно двумя способами (однако результаты будут в разных единицах измерения). Если написать просто Cells(x,y).Width или Cells(x,y).Height, то будет получен результат в pt (привязка к размеру шрифта).
Sub get_size()
Dim x, y As Integer
'получить координаты ячейки, с которой мы будем работать
x = ThisWorkbook.Sheets("Sheet1").Cells(2, 2).Value
y = ThisWorkbook.Sheets("Sheet1").Cells(3, 2).Value
'получить длину и ширину выбранной ячейки в тех же единицах измерения, в которых мы их задавали
ThisWorkbook.Sheets("Sheet1").Cells(2, 6).Value = ThisWorkbook.Sheets("Sheet1").Cells(x, y).ColumnWidth
ThisWorkbook.Sheets("Sheet1").Cells(3, 6).Value = ThisWorkbook.Sheets("Sheet1").Cells(x, y).RowHeight
'получить длину и ширину с помощью свойств ячейки (только для чтения) в поинтах (pt)
ThisWorkbook.Sheets("Sheet1").Cells(7, 9).Value = ThisWorkbook.Sheets("Sheet1").Cells(x, y).Width
ThisWorkbook.Sheets("Sheet1").Cells(8, 9).Value = ThisWorkbook.Sheets("Sheet1").Cells(x, y).Height
End SubСкачать файл с примерами изменения и чтения размера ячеек
Запуск макроса активацией ячейки
Для запуска кода VBA при активации ячейки необходимо вставить в код листа нечто подобное:
3 важных момента, чтобы это работало:
1. Этот код должен быть вставлен в код листа (здесь контролируется диапазон D4)
2-3. Программа, ответственная за запуск кода при выборе ячейки, должна называться Worksheet_SelectionChange и должна принимать значение переменной Target, относящейся к триггеру SelectionChange. Другие доступные триггеры можно посмотреть в правом верхнем углу (2).
Скачать файл с базовым примером (как на картинке)
Скачать файл с расширенным примером (код ниже)
Option Explicit
Private Sub Worksheet_SelectionChange(ByVal Target As Range)
' имеем в виду, что триггер SelectionChange будет запускать эту Sub после каждого клика мышью (после каждого клика будет проверяться:
'1. количество выделенных ячеек и
'2. не пересекается ли выбранный диапазон с заданным в этой программе диапазоном.
' поэтому в эту программу не стоит без необходимости писать никаких других тяжелых операций
If Selection.Count = 1 Then 'запускаем программу только если выбрано не более 1 ячейки
'вариант модификации - брать адрес ячейки из другой ячейки:
'Dim CellName as String
'CellName = Activesheet.Cells(1,1).value 'брать текстовое имя контролируемой ячейки из A1 (должно быть в формате Буква столбца + номер строки)
'If Not Intersect(Range(CellName), Target) Is Nothing Then
'для работы этой модификации следующую строку надо закомментировать/удалить
If Not Intersect(Range("D4"), Target) Is Nothing Then
'если заданный (D4) и выбранный диапазон пересекаются
'(пересечение диапазонов НЕ равно Nothing)
'можно прописать диапазон из нескольких ячеек:
'If Not Intersect(Range("D4:E10"), Target) Is Nothing Then
'можно прописать несколько диапазонов:
'If Not Intersect(Range("D4:E10"), Target) Is Nothing or Not Intersect(Range("A4:A10"), Target) Is Nothing Then
Call program 'выполняем программу
End If
End If
End Sub
Sub program()
MsgBox ("Program Is running") 'здесь пишем код того, что произойдёт при выборе нужной ячейки
End Sub
Перейти к содержанию
На чтение 2 мин Опубликовано 10.01.2015
Содержимое ячейки в Excel может быть самым разнообразным. Это могут быть простые данные, которые хранятся в ячейках, либо атрибуты, которые отвечают за внешний вид. В данном уроке Вы познакомитесь с тремя основными типами данных, которые может хранить ячейка Excel, а также научитесь вводить, удалять и редактировать содержимое в ней.
Любая информация, которую Вы вводите на рабочий лист Excel, хранится в ячейке. Каждая ячейка может содержать определенные данные, включая текст, форматирование, формулы и функции.
Ввод содержимого в ячейку Excel
- Щелкните по ячейке, чтобы выделить ее.
- Введите данные в выделенную ячейку, затем нажмите Enter на клавиатуре. Содержимое появится как в ячейке, так и в строке формул.
Вы можете вводить и редактировать данные прямо в строке формул. Иногда это даже удобней, особенно когда приходится работать с большим объемом информации.
Удаление содержимого из ячейки Excel
- Выберите ячейку, содержащую данные, которые требуется удалить.
- Нажмите клавишу Delete или Backspace на клавиатуре. Содержимое будет удалено.
Клавиша Delete позволяет удалить значения сразу из всех выделенных ячеек. Клавиша Backspace очищает только активную ячейку.
Оцените качество статьи. Нам важно ваше мнение:
Функция ЯЧЕЙКА() в MS EXCEL
Смотрите такжеПоставим пробел и выберем складывают или вычитают. например, для пользователя критерием лишь частично. аргумент ссылки указывает=INDEX(1:5000,C2,C3)A1или20 его первому столбцу можно указать, какой а затем — клавишуАргументы функции ИНДЕКС описаны
Предположим, что нужно узнать,
быть источником ошибки.
в круглых скобках;Функция ЯЧЕЙКА(), английская версия любую ячейку из Например, в ячейках с ником sam Например, таблица Excel на диапазон ячеек,=ИНДЕКС(1:5000;C2;C3).
R1C1Грецкие орехи и т. д. из них требуется ВВОД. При необходимости ниже. все ли участники Хорошая новость в во всех остальных CELL(), возвращает сведения данного диапазона: A1:A10 хранится последовательность это значение равно содержит столбец с функция ЯЧЕЙКА() возвращает
1:5000=ADDRESS($C$2,$C$3)
| . К тому же | 1,75 ₽ Ссылка, возвращаемая функцией использовать. измените ширину столбцов, |
| Массив | группы ввели в том, что при |
| случаях — 0. | о форматировании, адресеЗакроем обе скобки и значений от 1 0,25 (4 вхождения). ФИО клиентов. Для |
| сведения только для | – это первые=АДРЕС($C$2;$C$3) в результат может |
| 12 | ИНДЕКС, указывает наИНДЕКС(ссылка; номер_строки; [номер_столбца]; [номер_области]) чтобы видеть все — обязательный аргумент. Диапазон книгу время работы открытии книги функция»префикс» или содержимом ячейки. |
| нажмем Enter. В | до 10. Для Общая сумма таких определения количества клиентов-однофамильцев левой верхней ячейки 5000 строк листаЕсли не указывать значение быть включено имяФормула пересечение строки «номер_строки»Аргументы функции ИНДЕКС описаны данные. ячеек или константа над проектом. Иначе пересчитывает свое значение |
| Текстовое значение, соответствующее префиксу | Функция может вернуть результате получим: расчета количества ячеек значений, вычисляемая функцией с фамилией Иванов |
| диапазона. | Excel. аргумента листа.Описание и столбца «номер_столбца». ниже.Данные массива. говоря, нужно подсчитать (также пересчитать книгу метки ячейки. Апостроф подробную информацию оЕсли выбрать ячейку не |
| с числами больше | СУММ, соответствует количеству можно ввести функцию |
| В этом примере мы | abs_numФункция |
| Результат | Если указать в качествеСсылкаДанныеЕсли массив содержит только количество ячеек с можно нажав клавишу (‘) соответствует тексту, |
| формате ячейки, исключив | из указанного диапазона, 3 и менее уникальных вхождений, то =СЧЁТЕСЛИ(A1:A300;”*Иванов*”). Символ «*»Пример 1. Дана таблица найдём ячейку с |
Использование функции
(тип_ссылки) в формуле,ADDRESS=ИНДЕКС(A2:C6;2;3)
аргумента «номер_строки» или — обязательный аргумент. СсылкаЯблоки одну строку или данными, причем данные
F9 выровненному влево, кавычки тем самым в получим ошибку #ПУСТО!. 8 необходимо выполнить есть, числу пользователей указывает на любое учета работы сотрудников максимальным значением и то результатом будет
(АДРЕС) может возвратитьПересечение второй строки и «номер_столбца» значение 0 на один илиЛимоны один столбец, соответствующий могут не быть). При открытии файлов («) — тексту, выровненному некоторых случаях необходимостьДанная ошибка означает, что следующие действия: на сайте. Полученное количество любых символов организации вида: используем функцию абсолютная ссылка. адрес ячейки или третьего столбца в (ноль), функция ИНДЕКС несколько диапазонов ячеек.Бананы аргумент «номер_строки» или численными: например, некоторые в разных экземплярах вправо, знак крышки использования VBA. Функция ячейка не принадлежитзаписать первую функцию СЧЁТЕСЛИ значение: до и послеНеобходимо с помощью функцииADDRESSЧтобы увидеть адрес в работать в сочетании диапазоне A2:C6, т. е. возвратит ссылку наЕсли в качестве аргументаГруши «номер_столбца» не является участники могли ввести MS EXCEL - (^) — тексту, выровненному особенно полезна, если выделенной области. с критерием «>3»;
Для определения количества просмотренных подстроки «Иванов». ЯЧЕЙКА вычислить в(АДРЕС), чтобы получить виде относительной ссылки, с другими функциями, содержимое ячейки C3. целый столбец или «ссылка» используется несмежныйФормула обязательным. значения-заполнители, такие как подобного эффекта не по центру, обратная необходимо вывести вЕсли выделить несколько ячеекзаписать вторую функцию с страниц пользователями defaultПример 1. В таблице какой строке и её адрес. можно подставить в чтобы:38 целую строку соответственно. диапазон, его необходимоОписаниеЕсли массив содержит больше «TBD». Для выполнения возникает — формула =ЯЧЕЙКА(«имяфайла») будет косая черта () — ячейки полный путь внутри диапазона, функция критерием «>=8»; и user_1 запишем Excel содержатся данные столбце находится зарплатаФункция качестве аргументаПолучить адрес ячейки, зная=ИНДЕКС((A1:C6;A8:C11);2;2;2)Аргументы «номер_строки», «номер_столбца» и
заключить в скобкиРезультат одной строки и такой задачи можно возвращать имя файла, тексту с заполнением, файла.
excel2.ru
Использование функции СЧЁТЗ для подсчета количества непустых ячеек
ОБЛАСТИ вернет количествоопределить разницу между возвращаемыми формулу: о продажах товаров размером 235000 руб.MAXabs_num номер строки иПересечение второй строки и «номер_области» должны указыватьЕсли каждая область в=ИНДЕКС(A2:B3;2;2) одного столбца, а использовать функцию СЧЁТЗ. в ячейку которого пустой текст («») —Синтаксис функции ЯЧЕЙКА() выделенных ячеек: значениями =СЧЁТЕСЛИ(A1:10;»>3″)-СЧЁТЕСЛИ(A1:A10;»>=8″). ТоВ результате расчета получим: в магазине бытовойДля этого введем формулу
(МАКС) находит максимальное(тип_ссылки) значение столбца. второго столбца во на ячейку внутри ссылке содержит толькоЗначение ячейки на пересечении из аргументов «номер_строки»Пример. эта формула введена. любому другому содержимомуЯЧЕЙКА(тип_сведений, [ссылка])Описанные особенности работы данной есть, вычесть изФункция имеет следующую синтаксическую
техники за день.
следующего вида: число в столбце4Найти значение ячейки, зная второй области (A8:C11), аргумента «ссылка»; в одну строку или второй строки и и «номер_столбца» заданЭта функция подсчитывает толькоПримечание ячейки.тип_сведений
-
функции могут быть множества (3;+∞) подмножество запись: Определить, какую частьтут:
-
C.. номер строки и т. е. содержимое ячейки
-
противном случае функция один столбец, аргумент второго столбца в только один, функция
ячейки с данными,
: Открыть несколько книг»защита»- Текстовое значение, задающее полезны при работе [8;+∞).=СЧЕТЕСЛИ(диапазон; критерий) от проданной продукции– «строка» и «строка»
=MAX(C3:C8)=ADDRESS($C$2,$C$3,4) столбца. B9.
ИНДЕКС возвращает значение «номер_строки» или «номер_столбца» диапазоне A2:B3. ИНДЕКС возвращает массив, но имейте в
Другие способы подсчета количества ячеек с данными
-
EXCEL можно в
-
0, если ячейка разблокирована,
-
требуемый тип сведений с большим количеством
support.office.com
ИНДЕКС (функция ИНДЕКС)
Функция ОБЛАСТИ в ExcelОписание аргументов: составляет техника фирмы – параметр вывода;
=МАКС(C3:C8)=АДРЕС($C$2;$C$3;4)
-
Возвратить адрес ячейки с1,25 ошибки #ССЫЛКА!. Если соответственно является необязательным.Груши
-
состоящий из целой виду, что «данные» одном окне MS и 1, если
Форма массива
Описание
о ячейке. В таблиц данных. используется для подсчетадиапазон – обязательный аргумент,
Samsung.– С8 – адресДалее в игру вступаетЧтобы задать стиль ссылок
Синтаксис
самым большим значением.
=СУММ(ИНДЕКС(A1:C11;0;3;1)) аргументы «номер_строки» и
-
Например, для ссылки=ИНДЕКС(A2:B3;2;1) строки или целого могут включать пробелы,
-
EXCEL (в одном ячейка заблокирована. приведенном ниже спискеФункция находиться в категории числа областей, содержащихся принимающий ссылку на
-
Вид исходной таблицы данных: данных с зарплатой. функцияR1C1ФункцияСумма третьего столбца в «номер_столбца» опущены, функция на единственную строкуЗначение ячейки на пересечении столбца аргумента «массив».
-
-
которые не видны. экземпляре MS EXCEL)»строка» указаны возможные значения формул «Ссылки и в переданной ссылке, одну либо несколькоДля расчета используем формулу:
-
В результате вычислений получим:ADDRESS, вместо принятого поADDRESS первой области диапазона ИНДЕКС возвращает область нужно использовать формулу второй строки и
Замечания
-
Номер_строки Да, в этом или в нескольких.Номер строки ячейки в аргумента Массивы». Она имеет и возвращает соответствующее
-
ячеек, в которых=СЧЁТЕСЛИ(C3:C17;»Samsung»)/A17 строка №8 и(АДРЕС) в сочетании умолчанию стиля(АДРЕС) имеет вот (A1:C11) является суммой в аргументе «ссылка», ИНДЕКС(ссылка,,номер_столбца). первого столбца в — обязательный аргумент. примере пробелы можно Обычно книги открываются аргументе «ссылка».тип_сведений следующую форму синтаксической значение. В Excel требуется определить число
Описание аргументов: столбец №3 (С). сA1
-
такой синтаксис: диапазона C1:C11. заданную аргументом «номер_области».Номер_строки диапазоне A2:B3. Выбирает строку в подсчитать самостоятельно, но
Примеры
Пример 1
в одном экземпляре»тип»и соответствующие результаты. записи: областью является одна совпадений с указанным
C3:C17 – диапазон ячеек,Пример 2. Нужно вычислитьMATCH, Вы должны указатьADDRESS(row_num,column_num,[abs_num],[a1],[sheet_text])216Результатом вычисления функции ИНДЕКС — обязательный аргумент. НомерБананы массиве, из которой представьте, что книга MS EXCEL (когдаТекстовое значение, соответствующее типу
|
ссылка - |
=ОБЛАСТИ(ссылка) |
|
|
ячейка либо интервал |
критерием. |
|
|
содержащих названия фирм |
ширину таблицы в |
|
|
(ПОИСКПОЗ), которая находит |
значение FALSE (ЛОЖЬ) |
АДРЕС(номер_строки;номер_столбца;[тип_ссылки];[а1];[имя_листа]) |
|
=СУММ(B2:ИНДЕКС(A2:C6;5;2)) |
является ссылка, которая строки в диапазоне,В этом примере функция требуется возвратить значение. |
велика. Таким образом, |
|
Вы просто открываете |
данных в ячейке. Необязательный аргумент. Ячейка, сведенияОписание аргумента: смежных ячеек. |
критерий – условие, согласно |
Пример 2
проданной техники; символах. Сразу стоит номер строки, и для аргументаabs_numСумма значений из диапазона, интерпретируется в качестве
заданном аргументом «ссылка», ИНДЕКС используется в Если аргумент «номер_строки» нужно выполнить указанные их подряд из Значение «b» соответствует о которой требуетсяссылка – обязательный дляПример 1. Вернуть число, которому выполняется расчет»Samsung» – критерий поиска отметить что в
|
COLUMN |
а1 |
(тип_ссылки) – если |
|
начинающегося с ячейки таковой другими функциями. из которого требуется |
формуле массива для опущен, аргумент «номер_столбца» ниже действия. Проводника Windows или пустой ячейке, «l» получить. Если этот заполнения аргумент, который соответствующее количеству областей количества совпадений в |
(точное совпадение); |
|
Excel по умолчанию(СТОЛБЕЦ), которая определяет. равно |
B2 и заканчивающегося |
|
В зависимости от возвратить ссылку. поиска значений двух является обязательным.Определить диапазон ячеек, которые через Кнопку Офис — текстовой константе аргумент опущен, сведения, принимает ссылку на в диапазонах A1:B7, рассматриваемом диапазоне. УсловиемA17 – ячейка, хранящая ширина столбцов и номер столбца.=ADDRESS($C$2,$C$3,1,FALSE)
1
Ссылочная форма
Описание
пересечением пятой строки формулы значение, возвращаемоеНомер_столбца заданных ячеек вНомер_столбца нужно подсчитать. В в окне MS в ячейке, «v» — указанные в аргументе
Синтаксис
одну или несколько
C14:E19, D9, Пример2!A4:C6. могут являться логическое
-
номер последней продажи, ячеек измеряется в=ADDRESS(MATCH(F3,C:C,0),COLUMN(C2))=АДРЕС($C$2;$C$3;1;ЛОЖЬ)
-
или вообще не и второго столбца функцией ИНДЕКС, может — необязательный аргумент. Номер
-
массиве с диапазоном — необязательный аргумент. приведенном примере это EXCEL). Второй экземпляр любому другому значению.тип_сведений ячеек из указанногоИсходные данные на листе выражение, числовое значение, соответствующий общему числу
-
-
количестве символов, которые=АДРЕС(ПОИСКПОЗ(F3;C:C;0);СТОЛБЕЦ(C2))Последний аргумент – это указано, то функция диапазона A2:A6, т. е. использоваться как ссылка
-
столбца в диапазоне, 2 x 2. Выбирает столбец в ячейки с B2 MS EXCEL можно»ширина»
-
, возвращаются для последней диапазона. «Пример1»: текстовая строка, значение продаж. они умещают вУрок подготовлен для Вас имя листа. Если возвратит абсолютный адрес сумма значений из или как значение. заданном аргументом «ссылка»,В этом случае нужно массиве, из которого по D6. открыть запустив файл EXCEL.EXE,Ширина столбца ячейки, округленная измененной ячейки. ЕслиПримечания:Для подсчета количества областей типа Дата, ссылкаРезультат расчета: своем значении доступны командой сайта office-guru.ru Вам необходимо это ($A$1). Чтобы получить диапазона B2:B6. Например, формула ЯЧЕЙКА(«ширина»;ИНДЕКС(A1:B2;1;2)) из которого требуется выбрать любые две требуется возвратить значение.Выделить ячейку, в которой например через меню Пуск.
до целого числа. аргумент ссылки указываетАргументом рассматриваемой функции может используем формулу: на ячейку.Доля проданной продукции техники для отображения вИсточник: http://blog.contextures.com/archives/2011/01/21/30-excel-functions-in-30-days-20-address/ имя в полученном
Замечания
-
относительный адрес (A1),2,42 эквивалентна формуле ЯЧЕЙКА(«ширина»;B1). возвратить ссылку. ячейки по вертикали, Если аргумент «номер_столбца» нужно отобразить результат. Чтобы убедиться, что Единица измерения равна на диапазон ячеек, являться только ссылкаРезультат вычисления функции являетсяПримечания: фирмы Samsung в ячейке без переносаПеревел: Антон Андронов
-
результате, укажите его используйте значениеК началу страницы Функция ЯЧЕЙКА используетНомер_области например A1:A2, вставить опущен, аргумент «номер_строки»
-
Назовем ее ячейкой файлы открыты в ширине одного знака функция ЯЧЕЙКА() возвращает на диапазон ячеек. ошибка #ЗНАЧ!, посколькуПри подсчете числа вхождений процентах составляет – строки.Автор: Антон Андронов в качестве аргумента4
-
Вчера в марафоне значение, возвращаемое функцией — необязательный аргумент. Диапазон в первую ячейку является обязательным. результата. одном экземпляре MS для шрифта стандартного сведения только для Если было передано диапазон «Пример2!A4:C6» находится в диапазон в 40%.Примечание. Высота строк иОчень часто при работеsheet_text. Остальные варианты:30 функций Excel за ИНДЕКС, как ссылку. в аргументе «ссылка»,
формулу =ИНДЕКС({1;2:3;4};0;2) иЕсли используются оба аргументаВвести формулу в ячейке EXCEL нажимайте последовательно
Примеры
размера. левой верхней ячейки текстовое или числовое на другом листе. соответствии с двумя ячеек в Excel в Excel необходимо(имя_листа).2 30 дней С другой стороны, из которого требуется
|
нажать клавиши CTRL+SHIFT+ВВОД. |
— и «номер_строки», |
результата или строке |
|
сочетание клавиш |
В файле примера приведены |
диапазона. |
|
значение, функция выполнена |
Для решения задачи используем |
различными условиями, диапазон |
|
Пример 2. По итогам |
по умолчанию измеряется |
использовать данные об |
|
=ADDRESS($C$2,$C$3,1,TRUE,»Ex02″) |
=A$1, |
мы находили элементы |
|
такая формула, как |
возвратить значение ячейки |
Если ввести формулу |
|
и «номер_столбца», — |
формул и нажать |
CTRL+TAB |
|
основные примеры использования |
Тип_сведений |
не будет, Excel |
|
формулу с помощью |
ячеек можно рассматривать |
сдачи экзаменов необходимо |
|
в единицах измерения |
адресации ячеек в |
=АДРЕС($C$2;$C$3;1;ИСТИНА;»Ex02″) |
|
3 |
массива при помощи |
2*ИНДЕКС(A1:B2;1;2), преобразует значение, |
|
на пересечении строки |
как формулу массива, функция ИНДЕКС возвращает клавишу ВВОД: — будут отображаться все |
функции: |
|
Возвращаемое значение |
отобразит диалоговое «В функции СУММ: как множество, содержащее составить таблицу, в базового шрифта – |
электронной таблице. Для |
|
Функция |
=$A1. функции возвращаемое функцией ИНДЕКС, и столбца, заданных |
Excel автоматически вставит |
|
значение ячейки на |
=СЧЁТЗ(B2:D6) окна Книг, которыеБольшинство сведений об ячейке»адрес» этой формуле обнаруженаДанная функция вычисляет сумму два и более которой содержатся данные |
в пунктах pt. |
этого была предусмотрена
support.office.com
30 функций Excel за 30 дней: АДРЕС (ADDRESS)
ADDRESSa1MATCH в число в аргументами «номер_строки» и ее во вторую пересечении указанных строкиМожно также подсчитать ячейки открыты в данном касаются ее формата.Ссылка на первую ячейку ошибка». полученных значений в непересекающихся подмножеств. Например, о количестве студентов, Чем больше шрифт,
функция ЯЧЕЙКА. Рассмотрим(АДРЕС) возвращает адрес– если TRUE(ПОИСКПОЗ) и обнаружили, ячейке B1. «номер_столбца». Первая введенная ячейку. и столбца. из нескольких диапазонов. окне MS EXCEL. Альтернативным источником информации в аргументе «ссылка»В качестве аргумента ссылка результате выполнения функций
в таблице «Мебель» сдавших предмет на тем выше строка ее использование на ячейки в виде (ИСТИНА) или вообще что она отличноПримечание: или выделенная областьФормула
Функция 20: ADDRESS (АДРЕС)
Если указать в качестве В приведенном ниже Для книг, открытых такого рода может в виде текстовой могут быть переданы ОБЛАСТИ для подсчета необходимо найти количество 5, 4, 3 для полного отображения конкретных примерах. текста, а не не указано, функция работает в команде Функция ЯЧЕЙКА недоступна имеет номер 1, вторая —Описание
Как можно использовать функцию ADDRESS (АДРЕС)?
аргумента «номер_строки» или примере подсчитываются ячейки в разных окнах случить только VBA. строки. несколько диапазонов ячеек. количества областей в
- столов и стульев. балла соответственно, а символов по высоте.
- Стоит отметить, что в как действующую ссылку. возвращает ссылку в
- с другими функциями, в Excel Web
Синтаксис ADDRESS (АДРЕС)
2 и т. д.Результат «номер_столбца» значение 0 в диапазонах с
MS EXCEL (экземплярах
Самые интересные аргументы это
- »столбец» Для этого необходимо диапазонах A1:B7;C14:E19;D9 и Для вычислений используем также тех, ктоВведем в ячейку С14 Excel используются несколько Если Вам нужно стиле такими как App. Если аргумент «номер_области»=ИНДЕКС({1;2 (ноль), функция ИНДЕКС B2 по D6 MS EXCEL) это
- — адрес иНомер столбца ячейки в использовать еще по Пример2!A4:C6 соответственно. Результат: выражение =СЧЁТЕСЛИ(B3:B200;»*стол*»)+СЧЁТЕСЛИ(B3:B200;»*стул*»). не сдал предмет. формулу для вычисления функций по адресации получить значение ячейки,A1VLOOKUP
- Скопируйте образец данных из опущен, в функции: возвратит массив значений и с B9 сочетание клавиш не имяфайла, которые позволяют аргументе «ссылка».
Ловушки ADDRESS (АДРЕС)
одной открывающей иС помощью такой неЕсли в качестве критерияВид исходной таблицы: суммы ширины каждого ячеек: можно использовать результат,, если FALSE (ЛОЖЬ),(ВПР) и следующей таблицы и ИНДЕКС используется область 1. 3;4};0;2) для целого столбца по D13.
Пример 1: Получаем адрес ячейки по номеру строки и столбца
работает. Удобно открывать быстро вывести в»цвет» закрывающей скобки (в хитрой формулы мы указана текстовая строка,Предварительно выделим ячейки E2:E5, столбца таблицы:– СТРОКА; возвращаемый функцией то в стилеINDEX вставьте их в Все указанные здесь
Значение ячейки на пересечении
или целой строки
Абсолютная или относительная
Excel выделит диапазоны ячеек, в разных экземплярах ячейке имени файла1, если ячейка изменяет этом случае Excel получили правильный результат.
следует учитывать, что введем приведенную нижетут:– СТОЛБЕЦ и другие.ADDRESSR1C1(ИНДЕКС). ячейку A1 нового
области должны находиться
первой строки и
A1 или R1C1
соответственно. Чтобы использовать а при нажатии Книги, вычисления в и путь к цвет при выводе не будет распознавать регистр символов не формулу:– «ширина» – параметр
Функция ЯЧЕЙКА(), английская версия
(АДРЕС), как аргумент
Название листа
.20-й день нашего марафона листа Excel. Чтобы на одном листе. второго столбца в значения, возвращенные как клавиши ВВОД появится которых занимают продолжительное
нему. Об этом
отрицательных значений; во
Пример 2: Находим значение ячейки, используя номер строки и столбца
символ «;» какПример 2. Определить количество имеет значения. Например,=СЧЁТЕСЛИ(B3:B19;D2:D5) функции; CELL(), возвращает сведения дляsheet мы посвятим изучению отобразить результаты формул, Если указать области, массиве. Массив содержит массив, введите функцию результат: время. При изменении читайте в статье всех остальных случаях — разделитель аргументов в столбцов в таблице функция СЧЁТЕСЛИ(A1:A2;»Петров») вернетОписание аргументов:– А1 – ширина
о форматировании, адресе
INDIRECT
_text функции выделите их и находящиеся на разных значения 1 и ИНДЕКС как формулаЕсли известно, что нужно формул MS EXCEL Нахождение имени текущей 0 (ноль). функции. Например, результатом и записать это значение 2, еслиB3:B19 – диапазон ячеек
определенного столбца.
или содержимом ячейки.
(ДВССЫЛ). Мы изучим(имя_листа) – имяADDRESS нажмите клавишу F2, листах, произойдет ошибка 2 в первой
массива в горизонтальный
учесть только числа
пересчитывает только книги открытые в книги.»содержимое» выполнения функции с
Пример 3: Возвращаем адрес ячейки с максимальным значением
значение в ячейку в ячейках A1 с оценками заПример 3. В условии Функция может вернуть функцию листа может быть
(АДРЕС). Она возвращает а затем — клавишу #ЗНАЧ! Если необходимо строке и значения диапазон ячеек для
и даты, но
текущем экземпляре.
Обратите внимание, что еслиЗначение левой верхней ячейки указанными аргументами: ((A1:C5;E1:H12)) A16. и A2 записаны экзамен; примера 1 нужно подробную информацию оINDIRECT указано, если Вы адрес ячейки в
ВВОД. При необходимости
использовать диапазоны, находящиеся
3 и 4 строки и в
не текстовые данные,
Другие возможности функции ЯЧЕЙКА():
в одном экземпляре
office-guru.ru
Функция ЯЧЕЙКА в Excel и примеры ее использования
в ссылке; не будет значение 2,Таблица: строки «петров» иD2:D5 – диапазон ячеек, вывести содержимое только формате ячейки, исключив(ДВССЫЛ) позже в желаете видеть его
Функция значения и свойства ячейки в Excel
текстовом формате, используя измените ширину столбцов, на разных листах, во второй строке.
- вертикальный — для столбца.
- используйте функцию СЧЕТ.
определение типа значения, MS EXCEL (см. формула. поскольку в качествеИспользуем формулу ОБЛАСТИ, поочередно «Петров» соответственно. содержащих критерии для из первой (верхней тем самым в рамках марафона в возвращаемом функцией номер строки и чтобы видеть все рекомендуется применить функцию
Как работает функция ЯЧЕЙКА в Excel?
2 Чтобы ввести формулуПодсчет символов в ячейках номера столбца или
примечание ниже) открыто
- »имяфайла» аргумента переданы два выделяя каждый столбецЕсли в качестве аргумента подсчета числа совпадений. левой) ячейки из некоторых случаях необходимость30 функций Excel за
- результате. столбца. Нужен ли данные. ИНДЕКС в формеЗначение ячейки на пересечении массива, нажмите сочетаниеПодсчет количества вхождений значения строки, мало востребованы, несколько книг, тоИмя файла (включая полный диапазона ячеек. ячейки в качестве критерий передана ссылкаВ результате получим таблицу:
диапазона A5:C8.
Примеры использования функции ЯЧЕЙКА в Excel
использования VBA. Функция 30 днейФункция
нам этот адрес?Фрукты массива и использовать второй строки и клавиш CTRL+SHIFT+ВВОД.
Подсчет уникальных значений среди т.к. дублируются стандартными
функция ЯЧЕЙКА() с
- путь), содержащего ссылку,Если аргумент рассматриваемой функции
- параметра. Перед выбором на пустую ячейку
Пример 3. В таблицеВведем формулу для вычисления: особенно полезна, если
Как узнать ширину таблицы Excel?
.ADDRESS Можно ли сделатьЦена другую функцию для второго столбца вПримечание: повторяющихся функциями ЕТЕКСТ(), ЕЧИСЛО(), аргументами адрес и имяфайла, будет отображать в виде текстовой ссылается на диапазон последующего столбца нажимаем
или пустая строка Excel хранятся данныеОписание формулы аналогичное предыдущим необходимо вывести в=INDIRECT(ADDRESS(C2,C3))(АДРЕС) возвращает лишь то же самоеКоличество вычисления диапазона, составляющего массиве, указанном выше.
В Excel WebФункция ИНДЕКС возвращает значение СТОЛБЕЦ() и др. имя того файла,
строки. Если лист,
- ячеек, находящихся на и удерживаем кнопку
- «», результат вычисления о просмотрах страниц
Как получить значение первой ячейки в диапазоне
двум примерам. ячейки полный путь=ДВССЫЛ(АДРЕС(C2;C3)) адрес ячейки в с помощью другихЯблоки
массив. Например, определить
4 App невозможно создавать
exceltable.com
Функция СЧЁТЕСЛИ и подсчет количества значения ячейки в Excel
или ссылку наПримечание: с который Вы содержащий ссылку, еще еще не созданном Ctrl. Если добавить для любого диапазона сайта за деньФункция СЧЁТЕСЛИ в Excel файла.
Функция виде текстовой строки. функций?0,69 ₽ используемый диапазон можноПримечание: формулы массива. значение из таблицыМы стараемся как изменяли последним. Например, не был сохранен, листе, Excel предложит символ «)» и ячеек будет числовое пользователями. Определить число используется для подсчетаФункция ЯЧЕЙКА в своейINDIRECT Если Вам нужноДавайте обратимся к сведениям40 с помощью функции Это формула массива, которуюАргументы «номер_строки» и «номер_столбца»
Примеры использования функции СЧЁТЕСЛИ в Excel
или диапазона. можно оперативнее обеспечивать открыто 2 книги возвращается пустая строка создать лист с нажать Enter, появится значение 0 (нуль). пользователей сайта за количества ячеек в
работе использует синтаксис,
(ДВССЫЛ) может работать
значение ячейки, используйте
по функции
- Бананы ВЫБОР. нужно вводить с
- должны указывать наФункцию ИНДЕКС можно использовать
- вас актуальными справочными в одном окне («»). указанным именем и
диалоговое окно с
Функция может быть использована день, а также рассматриваемом диапазоне, содержащиеся который состоит из
и без функции
Подсчет количества определенного значения ячейки в Excel при условии
её в качествеADDRESS0,34 ₽Например, если аргумент «ссылка» помощью клавиш CTRL+SHIFT+ВВОД. ячейку внутри заданного двумя способами: материалами на вашем MS EXCEL: Базаданных.xlsx»формат»
сохранить книгу.
сообщением о том, в качестве формулы сколько раз за
данные в которых
двух аргументов:
- ADDRESS аргумента функции(АДРЕС) и изучим
- 38 определяет ячейки (A1:B4,D1:E4,G1:H4), Excel автоматически заключит
массива; в противном
Статистический анализ посещаемости с помощью функции СЧЁТЕСЛИ в Excel
Если вы хотите возвращать языке. Эта страница и Отчет.xlsx. В книге Базаданных.xlsx имеетсяТекстовое значение, соответствующее числовомуЕсли некоторые ячейки, например, что было введено массива, если требуется день на сайт соответствуют критерию, переданномуЯЧЕЙКА(тип_сведений, [ссылка])(АДРЕС). Вот какINDIRECT
примеры работы с
Лимоны номер области 1 формулу в фигурные случае функция ИНДЕКС значение указанной ячейки переведена автоматически, поэтому формула =ЯЧЕЙКА(«имяфайла») для формату ячейки. Значения A1 и B1 слишком много аргументов.
выполнить расчет числа заходили пользователи с в качестве второгоТип_сведений – текстовое значение, можно, используя оператор(ДВССЫЛ) или примените ней. Если у0,55 ₽ соответствует диапазону A1:B4, скобки {}. Если возвратит значение ошибки или массива ячеек, ее текст может
отображения в ячейке для различных форматов были объединены, при Добавим дополнительные открывающую
ячеек с данными,
Особенности использования функции СЧЁТЕСЛИ в Excel
логинами default и аргумента данной функции,
задающее требуемый тип
конкатенации «
- одну из альтернативных Вас есть дополнительная15 номер области 2 вы попытаетесь ввести #ССЫЛКА!. см. раздел Форма
- содержать неточности и имени текущего файла, показаны ниже в выделении полученной ячейки и закрывающую скобки. удовлетворяющим сразу нескольким user_1. и возвращает соответствующее сведений о ячейке.
&
- формул, показанных в информация или примеры,Апельсины — диапазону D1:E4, их вручную, ExcelВ этих примерах функция массива. грамматические ошибки. Для т.е. Базаданных.xlsx (с полным путем таблице. Если ячейка в строке именРезультат вычислений: критериям. Данная особенность
- Вид исходной таблицы: числовое значение. При вводе функции«, слепить нужный адрес примере 2. пожалуйста, делитесь ими0,25 ₽ а номер области отобразит формулу как ИНДЕКС используется дляЕсли требуется возвращать ссылку
- нас важно, чтобы и с указанием изменяет цвет при будет отображено имяПример 3. Определить, принадлежит будет рассмотрена вПоскольку каждый пользователь имеетФункция СЧЁТЕСЛИ может быть
- вручную высвечивается выпадающий в стилеПри помощи функции в комментариях.25 3 — диапазону текст. Если при поиска значения ячейки, на указанные ячейки,
- эта статья была листа, на котором выводе отрицательных значений, «A1». Несмотря на ли ячейка заданному одном из примеров. свой уникальный идентификатор использована для анализа список где указаныR1C1ADDRESSФункцияГруши G1:H4. вводе формулы не находящейся на пересечении см. раздел Ссылочная вам полезна. Просим расположена эта формула). в конце текстового
- объединение ячеек функция диапазону ячеек.
- Рассматриваемая функция может быть в базе данных
- числовых значений, текстовых все возможные значенияи в результате(АДРЕС) Вы можетеADDRESS
exceltable.com
Примеры использования функции ОБЛАСТИ для диапазонов Excel
0,59 ₽После того как с нажать клавиши CTRL+SHIFT+ВВОД, заданных строки и форма. вас уделить пару Если перейти в значения добавляется «-». с аргументами ((A1;B1))
Примеры работы функции ОБЛАСТИ в Excel для работы с диапазонами ячеек
Рассматриваемая функция также позволяет использована для определения (Id), выполним расчет строк, дат и
аргумента «тип сведений»: получить значение ячейки:
получить адрес ячейки(АДРЕС) возвращает ссылку
40 помощью аргументов «ссылка» она возвратит ошибку столбца.
Возвращает значение элемента таблицы секунд и сообщить, окно книги Отчет.xlsx и поменять,
Если положительные или все равно вернет определить, принадлежит ли количества совпадений как числа пользователей сайта данных другого типа.Ссылка – необязательный аргумент.
=INDIRECT(«R»&C2&»C»&C3,FALSE) в виде текста, на ячейку в
Миндаль
Как посчитать количество ссылок на столбцы таблицы Excel
и «номер_области» выбран #ЗНАЧ!Скопируйте образец данных из или массив, заданного помогла ли она
например, содержимое ячейки,
все числа отображаются значение 2. Эта ячейка выделенной области. по одному, так за день по С ее помощью Ячейка, сведения о=ДВССЫЛ(«R»&C2&»C»&C3;ЛОЖЬ) используя номер строки виде текста, основываясь2,80 ₽ диапазон, с помощьюК началу страницы следующей таблицы и номером строки и
вам, с помощью
Определение принадлежности ячейки к диапазону таблицы
то вернувшись в в круглых скобках, особенность показана на
Выполним следующие действия: и сразу по следующей формуле массива можно определить количество
- которой требуется получить.Функция и столбца. Если на номере строки10
- аргументов «номер_строки» иВозвращает ссылку на ячейку, вставьте их в
- номером столбца. кнопок внизу страницы. окно книги Базаданных.xlsx (
- в конце текстового рисунке ниже:В какой-либо ячейке введем
нескольким критериям поиска. и для ее неповторяющихся значений в
Если этот аргументINDEX Вы введёте только и столбца. Она
Кешью «номер_столбца» выбирается конкретная расположенную на пересечении ячейку A1 новогоЕсли первый аргумент функции
Особенности использования функции ОБЛАСТИ в Excel
Для удобства такжеCTRL+TAB значения добавляется «()».Функция возвращает значения даже часть формулы «=ОБЛАСТИ((»
В последнем случае
вычислений нажмем комбинацию
диапазоне ячеек, а опущен, сведения, указанные(ИНДЕКС) также может эти два аргумента, может возвращать абсолютный3,55 ₽
ячейка: номер строки
- указанной строки и листа Excel. Чтобы ИНДЕКС является константной приводим ссылку на) увидим, что в»скобки» для заблокированных ячеек и выделим произвольную используют две и клавиш Ctrl+Shift+Enter:
- также число ячеек в аргументе тип_сведений, вернуть значение ячейки, результатом будет абсолютный или относительный адрес16 1 соответствует первой указанного столбца. Если отобразить результаты формул, массива, используйте форму оригинал (на английском ячейке с формулой =ЯЧЕЙКА(«имяфайла») содержится1, если положительные или на листах со область ячеек для более функции СЧЁТЕСЛИ,Выражение 1/СЧЁТЕСЛИ(A3:A20;A3:A20) возвращает массив с данными, которые
- возвращаются для последней если указан номер адрес, записанный в в стиле ссылокАрахис строке диапазона, номер ссылка составлена из выделите их и
- массива. языке) . имя Отчет.xlsx. Это может все числа отображаются включенной функцией защиты. заполнения аргументов: возвращаемые результаты которых дробных чисел 1/количество_вхождений, совпадают с указанным измененной ячейки. Если строки и столбца: стиле ссылокA1
- 1,25 ₽ столбца 1 — несмежных выделенных диапазонов, нажмите клавишу F2,
exceltable.com
ИНДЕКС(массив; номер_строки; [номер_столбца])