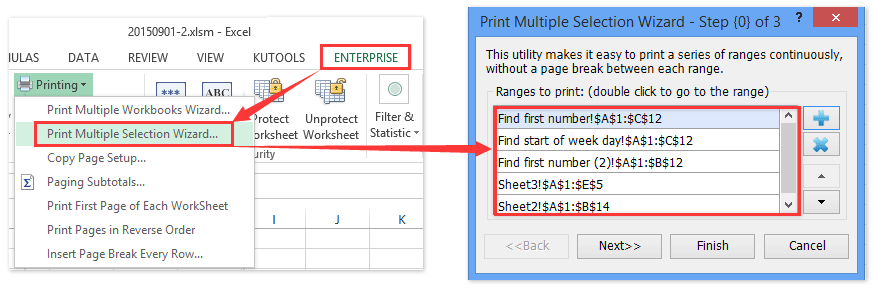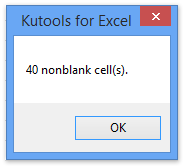На чтение 6 мин. Просмотров 859 Опубликовано 21.05.2021
При печати диапазона или рабочего листа в Excel некоторые пустые строки или пустые ячейки также распечатываются и занимают места на листах. В этой статье рассказывается о том, как игнорировать все пустые строки/ячейки и печатать только строки/ячейки с данными в Excel.
Печатать только строки с данными с помощью VBA в Excel
Печатать только строки с данными, удаляя пустые строки в Excel
Печать только ячеек с данными путем копирования ячеек с данными на новый лист в Excel
Содержание
- Пакетная печать нескольких непустых строк с игнорированием пустых строк в Excel
- Печатать только строки с данными VBA в Excel
- Печатать только строки с данными в Excel
- Только для печати ячейки с данными в Excel
- Только демо-печать строки/ячейки с данными
- Статьи по теме:
Пакетная печать нескольких непустых строк с игнорированием пустых строк в Excel
Kutools for Excel’s Мастер печати нескольких выборок может помочь вам не легко печатать только несколько выборок из одного и того же листа, но также легко печатать несколько диапазонов из многих листов. 30-дневная бесплатная пробная версия полнофункциональной версии!

Вкладка «Office» Включает редактирование и просмотр с вкладками в Office и делает вашу работу намного проще …
Подробнее … Бесплатная загрузка …
Kutools for Excel решает большинство ваших проблем и увеличивает Ваша продуктивность на 80%.
- Повторное использование чего угодно: добавляйте наиболее часто используемые или сложные формулы, диаграммы и все остальное в избранное и быстро используйте их в будущем.
- Более 20 текстовых функций: извлечение числа из текстовой строки; Извлечь или удалить часть текстов; Преобразование чисел и валют в английские слова.
- Инструменты слияния: несколько книг и листов в одну; Объединить несколько ячеек/строк/столбцов без потери данных; Объедините повторяющиеся строки и суммируйте.
- Инструменты разделения: разделение данных на несколько листов в зависимости от значения; Из одной книги в несколько файлов Excel, PDF или CSV; Один столбец в несколько столбцов.
- Вставить пропуск скрытых/отфильтрованных строк; Подсчет и сумма по цвету фона; Массовая отправка персонализированных писем нескольким получателям.
- Суперфильтр: создавайте расширенные схемы фильтров и применяйте их к любым листам; Сортировать по неделе, дню, частоте и т. Д. Фильтр жирным шрифтом, формулами, комментарием …
- Более 300 мощных функций; Работает с Office 2007-2019 и 365; Поддерживает все языки; Простое развертывание на вашем предприятии или в организации.
Подробнее … Бесплатная загрузка …

Потрясающе! Использование эффективных вкладок в Excel, таких как Chrome, Firefox и Safari!
Сэкономьте 50% своего времени и уменьшите тысячи щелчков мышью каждый день!
Печатать только строки с данными VBA в Excel
Этот метод представит VBA для быстрой печати строк с данными только в указанном диапазоне в Excel. Пожалуйста, сделайте следующее:
1. Одновременно нажмите клавиши Alt + F11 , чтобы открыть окно Microsoft Visual Basic для приложений.
2. Щелкните Insert > Module , а затем скопируйте и вставьте следующий код VBA в новое открывающееся окно модуля.
VBA: печатать только строки с данными в Excel
3. Нажмите клавишу F5 или кнопку Выполнить , чтобы запустить этот VBA.
4. В открывшемся диалоговом окне Kutools for Excel укажите диапазон, в котором вы хотите игнорировать пустые строки и печатать только строки с данными, и нажмите кнопку OK .

Затем указанный диапазон печатается немедленно с игнорированием всех пустых строк в нем.
Примечание : этот VBA не поддерживает пакетную печать множественного выбора с игнорированием пустых строк.
Печатать только строки с данными в Excel
Этот метод представляет Kutools for Excel’s Удалить пустые строки для удаления всех пустых строк. ячеек на активном листе или в выбранном диапазоне, а затем распечатайте эти строки с данными только в Excel. Пожалуйста, сделайте следующее:
Kutools for Excel – включает более 300 удобных инструментов для Excel. Полнофункциональная бесплатная 30-дневная пробная версия, кредитная карта не требуется! Бесплатная пробная версия!
Kutools for Excel – объединяет более 300 дополнительных функций и инструментов для Microsoft Excel
Перейти к загрузке
Бесплатная пробная версия 60 днейПокупка
PayPal/MyCommerce
->
1. Перейдите на рабочий лист, на котором вы будете печатать строки только с данными, и нажмите Kutools > Удалить > Удалить пустые строки > В активном листе . См. Снимок экрана:

Примечание : для печати строк с данными только в указанном диапазоне сначала выберите этот диапазон, а затем нажмите Kutools > Удалить > Удалить пустые строки > в выбранном диапазоне .
2. Появится диалоговое окно Kutools for Excel, в котором будет показано, сколько пустых строк было удалено. Нажмите кнопку OK , чтобы закрыть его.

И теперь вы увидите, что все пустые строки удалены из активного листа/выбранного диапазона. См. Снимок экрана:

3. Нажмите Файл (или кнопку Office )> Печать , чтобы напечатать только строки с данными на активном листе или в выбранном диапазоне.
Kutools for Excel – включает более 300 удобных инструментов для Excel.. Полнофункциональная бесплатная 30-дневная пробная версия, кредитная карта не требуется! Получить сейчас
Только для печати ячейки с данными в Excel
Иногда вам может потребоваться напечатать ячейки с данными только с игнорированием всех пустых ячеек в Excel. Этот метод представит Kutools for Excel’s Выбрать непустые ячейки и Мастер печати множественного выбора , чтобы печатать только ячейки с данными в указанном диапазоне в Excel.
Kutools for Excel – включает более 300 удобных инструментов для Excel. Полнофункциональная бесплатная 30-дневная пробная версия, кредитная карта не требуется! Бесплатная пробная версия!
Kutools for Excel – объединяет более 300 дополнительных функций и инструментов для Microsoft Excel
Перейти к загрузке
Бесплатная пробная версия 60 днейПокупка
PayPal/MyCommerce
->
1. Выберите диапазон, в котором вы будете печатать только ячейки с данными, и нажмите Kutools > Выбрать > Выбрать непустые ячейки . См. Снимок экрана:

2. Появится диалоговое окно Kutools for Excel, которое покажет вам, сколько ячеек с данными было выбрано. Нажмите кнопку OK , чтобы закрыть его.

3. Продолжайте выделять эти непустые ячейки и нажмите Enterprise > Печать > Мастер печати множественных выделений . См. Снимок экрана:

4. В открывшемся диалоговом окне «Мастер печати множественного выбора» вы увидите, что все выбранные непустые ячейки перечислены в списке Диапазоны для печати . Нажмите кнопку Готово .

5. Теперь все выбранные непустые ячейки копируются и вставляются как связанные изображения на новый лист. Нажмите Файл (или кнопку Office )> Печать , чтобы напечатать эти ячейки с данными.
Kutools for Excel – включает более 300 удобных инструментов для Excel. Полнофункциональная 30-дневная бесплатная пробная версия, кредитная карта не требуется! Получить сейчас
Только демо-печать строки/ячейки с данными
Kutools for Excel включает в себя более 300 удобных инструментов для Excel, которые можно бесплатно попробовать без ограничений в течение 30 дней. Загрузить и бесплатную пробную версию !
Статьи по теме:
Распечатать каждую строку/ячейку на отдельной странице в Excel
Показывать только область печати на листе в Excel
Области печати, выделение и вся книга в Excel
Загрузить PDF
Загрузить PDF
Иногда на листе Excel так много данных, что их неудобно распечатывать. Поэтому можно распечатать определенную область таблицы; для этого нужно выделить ячейки, открыть настройки печати и выбрать опцию «Напечатать выделенный фрагмент». Аналогично можно распечатать определенные листы книги Excel. Также можно изменить формат области печати, прежде чем открыть меню печати.
-
1
Откройте таблицу Excel. Дважды щелкните по файлу Excel или запустите Excel и нажмите «Файл» > «Открыть».
-
2
Выделите ячейки, которые вы хотите распечатать. Нажмите и удерживайте первую нужную ячейку, а затем перетащите курсор так, чтобы выделить все нужные ячейки.
-
3
Нажмите «Файл» > «Печать». Меню «Файл» находится в верхнем левом углу экрана. Откроется страница «Печать».
-
4
Нажмите «Напечатать выделенный фрагмент». Сделайте это в меню, которое находится под меню со списком установленных принтеров. Будут напечатаны только выделенные ячейки.
-
5
Нажмите «Печать». Эта кнопка расположена в верхней части меню. Выделенные ячейки будут распечатаны на бумаге.
Реклама
-
1
Откройте таблицу Excel. Дважды щелкните по файлу Excel или запустите Excel и нажмите «Файл» > «Открыть».
-
2
Выделите ячейки, которые вы хотите распечатать. Нажмите и удерживайте первую нужную ячейку, а затем перетащите курсор так, чтобы выделить все нужные ячейки.
-
3
Перейдите на вкладку «Разметка страницы». Она расположена в верхней строке меню (справа от вкладки «Файл» и двух других вкладок). На этой вкладке можно изменить форматирование таблицы. Среди опций найдите опцию «Область печати».
-
4
Задайте область печати. Нажмите «Область печати» > «Задать». Выделенные ячейки будут назначены в качестве области печати. Эта область будет сохранена, то есть вы можете продолжить работу с таблицей.
- Нажмите «Ориентация», чтобы выбрать книжную или альбомную ориентацию.
- Нажмите «Поля», чтобы изменить поля печатной страницы.
- Опция «Разместить на» поможет указать максимальное количество листов, на которых будет распечатана заданная область печати.
- В этом же меню можно очистить, перезаписать или добавить контент в область печати.
-
5
Нажмите «Файл» > «Печать». Меню «Файл» находится в верхнем левом углу экрана.
-
6
Измените параметры печати. В выпадающем меню под меню со списком установленных принтеров выберите опцию «Напечатать активные листы» и уберите флажок у «Игнорировать область печати».
- Обратите внимание, что, если выбрать опцию «Напечатать выделенный фрагмент», будут распечатаны выделенные ячейки, а не заданная область печати.
-
7
Нажмите «Печать». Эта кнопка находится в верхней части меню. Будет распечатана заданная область печати.
Реклама
-
1
Откройте таблицу Excel с несколькими листами. Дважды щелкните по файлу Excel или запустите Excel и нажмите «Файл» > «Открыть».
-
2
Выберите лист(ы), который вы хотите распечатать. Для этого щелкните по имени листа на нижней панели. Чтобы выбрать несколько листов, удерживайте Ctrl (⌘ Cmd в Mac OS X) и нажмите на каждый нужный лист.
-
3
Нажмите «Файл» > «Печать». Меню «Файл» находится в верхнем левом углу экрана.
-
4
Выберите опцию «Напечатать активные листы». Сделайте это в выпадающем меню под меню со списком установленных принтеров. Будут распечатаны только выбранные листы, а не вся книга.
-
5
Измените другие параметры печати. Сделайте это в меню, которые находятся под опцией «Напечатать активные листы». В них можно выбрать ориентацию страницы или изменить поля.
- Если вы уже задали область печати, но решили не использовать ее, установите флажок у «Игнорировать области печати».
-
6
Нажмите «Печать». Эта кнопка находится в верхней части меню. Будут распечатаны только выделенные вами листы.
Реклама
Советы
- Когда вы зададите область печати, откройте окно предварительного просмотра, чтобы увидеть, какой фрагмент таблицы будет распечатан.
- Чтобы распечатать всю таблицу после того, как вы задали область печати, нажмите «Разметка страницы» > «Область печати» > «Убрать».
Реклама
Предупреждения
- За раз можно задать только одну область печати.
- Если выделить несколько фрагментов таблицы и задать их как одну область печати, каждый фрагмент будет распечатан на отдельном листе.
Реклама
Что вам понадобится
- Microsoft Excel
- Принтер
- Бумага
Об этой статье
Эту страницу просматривали 35 721 раз.
Была ли эта статья полезной?
Download Article
Download Article
Excel sheets can compile a lot of data, and it’s not always convenient to print it all at once. You can print certain sections of a spreadsheet by highlighting the target area, going to the print settings, and choosing the ‘print selected area’ option. A similar process can be used to print selected sheets in a workbook. “Print Areas” can also be used to for those who wish to adjust their formatting before entering the print menu.
-
1
Open your Excel worksheet. Double-click the worksheet or go to “File > Open” in Excel.
-
2
Highlight the cells that you want to print. Click and hold the first cell in the range and drag the cursor until you’ve highlighted all the cells that you want to print.
Advertisement
-
3
Go to the “File” menu and select “Print”. The menu is in the top left corner of your screen and brings up “Print Settings”.
-
4
Choose “Print the selection”. Below the selected printer device is a dropdown menu to select which part of the workbook you wish to print. This selection will set the print to use only the area of the spreadsheet you have highlighted.
-
5
Press “Print”. The button is located at the top of the menu. All content except your selection will be excluded from the print.
Advertisement
-
1
Open your Excel worksheet. Double-click the worksheet or go to “File > Open” in Excel.
-
2
Highlight the cells that you want to print. Click and hold the first cell in the range and drag the cursor until you’ve highlighted all the cells that you want to print.
-
3
Go to the “Page Layout” tab. This tab is located in the top menu bar, a few options to the right of the “File” menu. Here you can access a number of settings to format your spreadsheet. Among these options is “Print Area”.
-
4
Set the Print Area. Press “Print Area” and select “Set Print Area” from the dropdown. The highlighted cells will be designated to the print area. This area will be saved for future printing and you can continue to work.
- The “Orientation” button switches between landscape and portrait orientation.
- The “Margins” button adjusts the margins on a printed page.
- “Scale to Fit” chooses how many pages you want to fit your printed content into.
- You can clear, overwrite or add to the print area from the same dropdown menu.
-
5
Go to “File” and select “Print”. The menu is in the top left corner of your screen and brings up “Print Settings”.
-
6
Adjust the print settings. In the dropdown menu under the printer device, make sure “Print Active Sheet(s)” is selected and that the “Ignore Print Area” checkbox is NOT selected.
- Note that “Print the selection” means that any newly highlighted selection overrides your designated print area.
-
7
Press “Print”. The button is located at the top of the menu, and the page will print with your print area and page layout adjustments.
Advertisement
-
1
Open an Excel file with multiple sheets. In a large workbook, there may be only one or two sheets you want printed. In Excel, go to the “File” menu and select “Open” or simply double-click an Excel file.
-
2
Select the sheet(s) you want to print. Click the sheet name in the bottom bar. Multiple sheets can be selected using Ctrl + click (⌘ Cmd + click on Mac).
-
3
Go to the “File” menu and select “Print”. The menu is in the top left corner of your screen and brings up “Print Settings”.
-
4
Select “Print Active Sheet(s)”. The first option below the selected printer device is a dropdown menu to select which areas of the workbook to print. “Print Active Sheet(s)” will set the printer to only print the sheets you selected instead of the entire workbook.
-
5
Adjust other print settings. Dropdown menus below the selection menu allow you to adjust layout options like page orientation or margins from this panel.
- If you previously set a print area but decide against using it, select “Ignore Print Areas” to ignore.
-
6
Press «Print». The button is located at the top of the menu and your selected sheets will print, excluding the others.
Advertisement
Add New Question
-
Question
How do I print on both sides of a single piece of paper?
Go to «File > Print». In the print settings, you can select to print one-sided or double sided from the dropdown menu.
-
Question
How do I print with a freeze?
Go to the Page Layout tab and select Print Titles. Select the «Sheet» tab and in the «Rows to repeat at top box» or the «Columns to repeat at left» box, enter the rows or columns that you want to appear on every page you print.
Ask a Question
200 characters left
Include your email address to get a message when this question is answered.
Submit
Advertisement
Video
-
Once you’ve set the print area Print Preview will show you what you’ve selected to print.
-
To Print the Whole document after setting the print area just select Page Layout -> Print Area -> Clear Print Area.
Thanks for submitting a tip for review!
Advertisement
-
You can only set one Print Area at a time.
-
If you set multiple areas of a worksheet, as one Print Area, you will get each area being printed on a separate paper.
Advertisement
Things You’ll Need
- Microsoft Excel
- Printer, to print the document.
- Paper, to print on.
About This Article
Thanks to all authors for creating a page that has been read 315,688 times.
Is this article up to date?
Скрытие и отображение сетки на листе рабочей книги Excel – на всем листе и на диапазоне ячеек. Вывод сетки на печать.
Речь пойдет не о границах ячеек, а о сетке по умолчанию из бледных линий, которые делают ячейки видимыми на листе рабочей книги.
Скрыть и отобразить сетку на всем листе
Excel 2007-2016
Основной способ:
Для того, чтобы скрыть сетку на всем активном листе, выберите на ленте вкладку «Вид» и уберите галочку у чекбокса «Сетка». Сетка не листе исчезнет.
Можно и так:
Перейдите по пунктам меню «Файл» – «Параметры», в окне «Параметры Excel» выберите вкладку «Дополнительно», где в разделе «Параметры отображения листа» снимите галочку у чекбокса «Показывать сетку» (предпочтительно) или выберите «Цвет линий сетки:» белый. Здесь можно выбрать лист текущей книги, у которого необходимо скрыть сетку.
Excel 2000-2003
Чтобы скрыть сетку на всем листе, в пункте меню «Сервис» выберите «Параметры», в открывшемся окне выберите вкладку «Вид» и в разделе «Параметры окна» уберите галочку у чекбокса «Сетка» (предпочтительно) или выберите «Цвет линий сетки:» белый.
Чтобы скрыть сетку сразу на нескольких листах Excel или во всей книге, выберите сразу несколько листов или все листы и, точно также, в зависимости от версии Excel, уберите сетку.
Отображается сетка путем возвращения галочки в чекбокс «Сетка» или выбора цвета линий сетки: «Авто», в зависимости от того, как вы сетку скрыли.
Скрыть и отобразить сетку диапазона ячеек
Вокруг ячеек на листе Excel, к которым применена заливка, сетка не видна. Будем использовать это свойство для скрытия и отображения сетки применительно к диапазону ячеек. Чтобы цвет ячеек оставался белым, примените заливку белым цветом. Этот же прием можно использовать и применительно ко всему рабочему листу.
Чтобы вернуть сетку, выбирайте цвет фона для заливки «Нет цвета».
Отображение сетки на диапазоне с заливкой
Если вы хотите вернуть серую сетку на диапазон с заливкой, выполните следующие действия:
- Выделите диапазон с заливкой и через панель инструментов или контекстное меню откройте диалог «Формат ячеек».
- Перейдите на вкладку «Границы» и выберите желаемый цвет (у меня второй серый, как на изображении, повторяет цвет сетки по умолчанию).
- После назначения цвета выберите границы «внешние», «внутренние» и нажмите кнопку «OK».
Вывод сетки на печать
По умолчанию сетка листа Excel на печать не выводится. Чтобы ее распечатать, в Excel 2007-2016 пройдите по пунктам меню «Файл» – «Печать» – «Параметры страницы» (в Excel 2000-2003: «Файл» – «Параметры страницы»). В открывшемся окошке выберите вкладку «Лист» и в разделе «Печать» поставьте галочку у чекбокса «Сетка». Теперь сетка будет распечатываться.
При печати диапазона или рабочего листа в Excel некоторые пустые строки или пустые ячейки также распечатываются и занимают места на листах. В этой статье рассказывается о том, как игнорировать все пустые строки / ячейки и печатать только строки / ячейки с данными в Excel.
Печатать только строки с данными по VBA в Excel
Печатать только строки с данными, удаляя пустые строки в Excel
Печать только ячеек с данными путем копирования ячеек с данными на новый лист в Excel
Пакетная печать нескольких непустых строк с игнорированием пустых строк в Excel
Kutools for Excel’s Мастер печати множественных выделений может помочь вам не только легко распечатать несколько выборок из одного рабочего листа, но и легко распечатать несколько диапазонов из многих листов.
Этот метод представит VBA для быстрой печати строк с данными только в указанном диапазоне в Excel. Пожалуйста, сделайте следующее:
1. нажмите другой + F11 одновременно клавиши, чтобы открыть окно Microsoft Visual Basic для приложений.
2. Нажмите Вставить > Модули, а затем скопируйте и вставьте следующий код VBA в новое открывающееся окно модуля.
VBA: печатать только строки с данными в Excel
Sub PrintSummary()
Dim xRg As Range, xRg1 As Range, xCell As Range
Dim xSht As Worksheet
Dim xTxt As String
On Error Resume Next
xTxt = ActiveWindow.RangeSelection.Address
Set xRg = Application.InputBox("Please select the range to print:", "Kutools for Excel", xTxt, , , , , 8)
Set xRg = Application.Intersect(xRg, ActiveSheet.UsedRange)
If xRg Is Nothing Then Exit Sub
If xRg.Areas.Count > 1 Then
MsgBox "You can't select multiple selections", , "Kutools for Excel"
Exit Sub
End If
Application.DisplayAlerts = False
Application.ScreenUpdating = False
Set xSht = Worksheets.Add(After:=Sheets(Sheets.Count))
xRg.Copy xSht.Range("A1")
Set xRg1 = xSht.Range("A1").Resize(xRg.Rows.Count, xRg.Columns.Count)
For Each xCell In xRg1.Columns(1).Cells
If Application.WorksheetFunction.CountA(xCell.EntireRow) = 0 Then
xCell.EntireRow.Hidden = True
End If
Next
xSht.PrintOut Copies:=1, Collate:=True, IgnorePrintAreas:=False
xSht.Delete
Application.DisplayAlerts = True
Application.ScreenUpdating = True
End Sub3. нажмите F5 ключ или щелкните Run кнопку для запуска этого VBA.
4. В дебюте Kutools for Excel диалоговом окне укажите диапазон, в котором вы хотите игнорировать пустые строки и печатать только строки с данными, и нажмите кнопку OK кнопку.
Затем сразу же печатается указанный диапазон, игнорируя все пустые строки в нем.
Внимание: Этот VBA не поддерживает пакетную печать множественного выбора с игнорированием пустых строк.
Этот метод представляет Kutools for ExcelАвтора Удалить пустые строки утилита для удаления всех пустых ячеек на активном листе или в выбранном диапазоне, а затем распечатать эти строки с данными только в Excel. Пожалуйста, сделайте следующее:
1. Перейдите на рабочий лист, на котором вы будете печатать строки только с данными, и нажмите Кутулс > Удалить > Удалить пустые строки > В активном листе. Смотрите скриншот:
Внимание: Для печати строк с данными только в указанном диапазоне сначала выберите этот диапазон, а затем нажмите Кутулс > Удалить > Удалить пустые строки > В выбранном диапазоне.
2. Kutools for Excel появится диалоговое окно, в котором будет показано, сколько пустых строк было удалено. Нажмите на OK чтобы закрыть его.
И теперь вы увидите, что все пустые строки удалены из активного листа / выбранного диапазона. Смотрите скриншот:
3. Нажмите Файл (или Кнопка управления)> Печать / PDF для печати только строк с данными на активном листе или выбранном диапазоне.
Kutools for Excel — Включает более 300 удобных инструментов для Excel. Полнофункциональная бесплатная пробная версия 30-день, кредитная карта не требуется! Get It Now
Иногда вам может потребоваться распечатать ячейки только с данными, игнорируя все пустые ячейки в Excel. Этот метод познакомит Kutools for ExcelАвтора Выбрать непустые ячейки полезности и Мастер печати множественных выделений для печати только ячеек с данными в указанном диапазоне в Excel.
1. Выберите диапазон, в котором вы будете печатать только ячейки с данными, и нажмите Кутулс > Выберите > Выбрать непустые ячейки. Смотрите скриншот:
2. Kutools for Excel появится диалоговое окно, показывающее, сколько ячеек с данными было выбрано. Нажмите на OK чтобы закрыть его.
3. Продолжайте выделять эти непустые ячейки и нажмите Предприятие > печать > Мастер печати множественных выделений. Смотрите скриншот:
4. В открывшемся диалоговом окне «Мастер печати нескольких выборок» вы увидите, что все выбранные непустые ячейки перечислены в Диапазоны для печати список, нажмите Завершить кнопку.
5. Теперь все выбранные непустые ячейки копируются и вставляются как связанные изображения на новый рабочий лист. Пожалуйста, нажмите Файл (или Кнопка офиса)> Печать / PDF чтобы распечатать эти ячейки с данными.
Kutools for Excel — Включает более 300 удобных инструментов для Excel. Полнофункциональная бесплатная пробная версия 30-день, кредитная карта не требуется! Get It Now
Лучшие инструменты для работы в офисе
Kutools for Excel Решит большинство ваших проблем и повысит вашу производительность на 80%
- Снова использовать: Быстро вставить сложные формулы, диаграммы и все, что вы использовали раньше; Зашифровать ячейки с паролем; Создать список рассылки и отправлять электронные письма …
- Бар Супер Формулы (легко редактировать несколько строк текста и формул); Макет для чтения (легко читать и редактировать большое количество ячеек); Вставить в отфильтрованный диапазон…
- Объединить ячейки / строки / столбцы без потери данных; Разделить содержимое ячеек; Объединить повторяющиеся строки / столбцы… Предотвращение дублирования ячеек; Сравнить диапазоны…
- Выберите Дубликат или Уникальный Ряды; Выбрать пустые строки (все ячейки пустые); Супер находка и нечеткая находка во многих рабочих тетрадях; Случайный выбор …
- Точная копия Несколько ячеек без изменения ссылки на формулу; Автоматическое создание ссылок на несколько листов; Вставить пули, Флажки и многое другое …
- Извлечь текст, Добавить текст, Удалить по позиции, Удалить пробел; Создание и печать промежуточных итогов по страницам; Преобразование содержимого ячеек в комментарии…
- Суперфильтр (сохранять и применять схемы фильтров к другим листам); Расширенная сортировка по месяцам / неделям / дням, периодичности и др .; Специальный фильтр жирным, курсивом …
- Комбинируйте книги и рабочие листы; Объединить таблицы на основе ключевых столбцов; Разделить данные на несколько листов; Пакетное преобразование xls, xlsx и PDF…
- Более 300 мощных функций. Поддерживает Office/Excel 2007-2021 и 365. Поддерживает все языки. Простое развертывание на вашем предприятии или в организации. Полнофункциональная 30-дневная бесплатная пробная версия. 60-дневная гарантия возврата денег.
Вкладка Office: интерфейс с вкладками в Office и упрощение работы
- Включение редактирования и чтения с вкладками в Word, Excel, PowerPoint, Издатель, доступ, Visio и проект.
- Открывайте и создавайте несколько документов на новых вкладках одного окна, а не в новых окнах.
- Повышает вашу продуктивность на 50% и сокращает количество щелчков мышью на сотни каждый день!