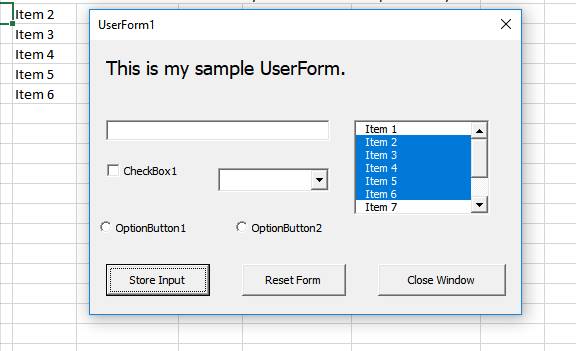Элемент управления пользовательской формы ListBox для выбора и ввода информации в VBA Excel. Свойства списка, его заполнение, извлечение данных, примеры кода.
UserForm.ListBox – это элемент управления пользовательской формы, предназначенный для передачи в код VBA информации, выбранной пользователем из одностолбцового или многостолбцового списка.
Список используется в тех случаях, когда необходимо добавить в форму информацию, которая заранее известна, а ее отдельные позиции можно сгруппировать в список. Элемент управления ListBox оправдывает себя при небольших списках, так как большой список будет занимать много места на форме.
Использование полос прокрутки уменьшает преимущество ListBox перед элементом управления ComboBox, которое заключается в том, что при открытии формы все позиции для выбора на виду без дополнительных действий со стороны пользователя. При выборе информации из большого списка удобнее использовать ComboBox.
Элемент управления ListBox позволяет выбрать несколько позиций из списка, но эта возможность не имеет практического смысла. Ввести информацию в ListBox с помощью клавиатуры или вставить из буфера обмена невозможно.
Свойства списка
| Свойство | Описание |
|---|---|
| ColumnCount | Указывает количество столбцов в списке. Значение по умолчанию = 1. |
| ColumnHeads | Добавляет строку заголовков в ListBox. True – заголовки столбцов включены, False – заголовки столбцов выключены. Значение по умолчанию = False. |
| ColumnWidths | Ширина столбцов. Значения для нескольких столбцов указываются в одну строку через точку с запятой (;). |
| ControlSource | Ссылка на ячейку для ее привязки к элементу управления ListBox. |
| ControlTipText | Текст всплывающей подсказки при наведении курсора на ListBox. |
| Enabled | Возможность выбора элементов списка. True – выбор включен, False – выключен*. Значение по умолчанию = True. |
| Font | Шрифт, начертание и размер текста в списке. |
| Height | Высота элемента управления ListBox. |
| Left | Расстояние от левого края внутренней границы пользовательской формы до левого края элемента управления ListBox. |
| List | Позволяет заполнить список данными из одномерного или двухмерного массива, а также обращаться к отдельным элементам списка по индексам для записи и чтения. |
| ListIndex | Номер выбранной пользователем строки. Нумерация начинается с нуля. Если ничего не выбрано, ListIndex = -1. |
| Locked | Запрет возможности выбора элементов списка. True – выбор запрещен**, False – выбор разрешен. Значение по умолчанию = False. |
| MultiSelect*** | Определяет возможность однострочного или многострочного выбора. 0 (fmMultiSelectSingle) – однострочный выбор, 1 (fmMultiSelectMulti) и 2 (fmMultiSelectExtended) – многострочный выбор. |
| RowSource | Источник строк для элемента управления ListBox (адрес диапазона на рабочем листе Excel). |
| TabIndex | Целое число, определяющее позицию элемента управления в очереди на получение фокуса при табуляции. Отсчет начинается с 0. |
| Text | Текстовое содержимое выбранной строки списка (из первого столбца при ColumnCount > 1). Тип данных String, значение по умолчанию = пустая строка. |
| TextAlign | Выравнивание текста: 1 (fmTextAlignLeft) – по левому краю, 2 (fmTextAlignCenter) – по центру, 3 (fmTextAlignRight) – по правому краю. |
| Top | Расстояние от верхнего края внутренней границы пользовательской формы до верхнего края элемента управления ListBox. |
| Value | Значение выбранной строки списка (из первого столбца при ColumnCount > 1). Value – свойство списка по умолчанию. Тип данных Variant, значение по умолчанию = Null. |
| Visible | Видимость списка. True – ListBox отображается на пользовательской форме, False – ListBox скрыт. |
| Width | Ширина элемента управления. |
* При Enabled в значении False возможен только вывод информации в список для просмотра.
** Для элемента управления ListBox действие свойства Locked в значении True аналогично действию свойства Enabled в значении False.
*** Если включен многострочный выбор, свойства Text и Value всегда возвращают значения по умолчанию (пустая строка и Null).
В таблице перечислены только основные, часто используемые свойства списка. Еще больше доступных свойств отображено в окне Properties элемента управления ListBox, а все методы, события и свойства – в окне Object Browser.
Вызывается Object Browser нажатием клавиши «F2». Слева выберите объект ListBox, а справа смотрите его методы, события и свойства.
Свойства BackColor, BorderColor, BorderStyle отвечают за внешнее оформление списка и его границ. Попробуйте выбирать доступные значения этих свойств в окне Properties, наблюдая за изменениями внешнего вида элемента управления ListBox на проекте пользовательской формы.
Способы заполнения ListBox
Используйте метод AddItem для загрузки элементов в список по одному:
|
With UserForm1.ListBox1 .AddItem «Значение 1» .AddItem «Значение 2» .AddItem «Значение 3» End With |
Используйте свойство List, чтобы скопировать одномерный массив значений в элемент управления ListBox.
|
UserForm1.ListBox1.List = Array(«Текст 1», _ «Текст 2», «Текст 3», «Текст 4», «Текст 5») |
Вместо функции Array можно использовать переменные одномерных и двухмерных массивов. При загрузке значений из двухмерного массива, требуется предварительно указать количество столбцов в списке.
Используйте свойство RowSource, чтобы загрузить в список значения из диапазона ячеек рабочего листа:
|
UserForm1.ListBox1.RowSource = «Лист1!A1:A6» |
При загрузке данных из диапазона, содержащего более одного столбца, требуется предварительно указать количество столбцов в списке:
|
With UserForm1.ListBox1 ‘Указываем количество столбцов .ColumnCount = 5 .RowSource = «‘Лист со списком’!A1:E10» End With |
В качестве имени листа используется имя ярлыка. Если имя листа содержит пробелы, оно заключается в одинарные кавычки.
Подробнее о заполнении элемента управления ListBox вы можете ознакомиться в отдельной статье с наглядными примерами.
Привязка списка к ячейке
Для привязки списка к ячейке на рабочем листе используется свойство ControlSource. Суть привязки заключается в том, что при выборе строки в элементе управления, значение свойства Value копируется в привязанную ячейку.
Если привязанная к списку ячейка содержит значение одной из строк элемента управления ListBox, то при запуске пользовательской формы список откроется с выделенной строкой, содержащей это значение. Если привязанная ячейка при загрузке формы пустая, то список откроется без выделения какой-либо строки.
В случае, когда при открытии формы в привязанной к списку ячейке содержится значение, которого нет ни в одной из строк элемента управления ListBox, будет сгенерирована ошибка.
Привязать ячейку к списку можно, указав адрес ячейки в поле свойства ControlSource в окне Properties элемента управления ListBox. Или присвоить адрес ячейки свойству ControlSource в коде VBA Excel:
|
UserForm1.ListBox1.ControlSource = «Лист1!A2» |
Теперь значение выбранной строки в списке автоматически копируется в ячейку «A2» на листе «Лист1»:
В окне Properties адрес указывается без двойных кавычек. Если имя листа содержит пробелы, оно заключается в одинарные кавычки.
Извлечение информации из списка
Первоначально элемент управления ListBox открывается со строками, ни одна из которых не выбрана. При выборе (выделении) строки, ее значение записывается в свойства Value и Text.
Из этих свойств мы с помощью кода VBA Excel извлекаем информацию, выбранную в списке пользователем:
|
Dim myVar as Variant, myTxt As String myVar = UserForm1.ListBox1.Value ‘или myTxt = UserForm1.ListBox1.Text |
Вторую строку кода можно записать myVar = UserForm1.ListBox1, так как Value является свойством списка по умолчанию.
Если ни одна позиция в списке не выбрана, свойство Value возвращает значение Null, а свойство Text – пустую строку. Если выбрана строка в многостолбцовом списке, в свойства Value и Text будет записана информация из первого столбца.
Что делать, если понадобятся данные из других столбцов многостолбцового списка, кроме первого?
Для получения данных из любого столбца элемента управления ListBox используется свойство List, а для определения выбранной пользователем строки – ListIndex.
Для тестирования приведенного ниже кода скопируйте таблицу и вставьте ее в диапазон «A1:D4» на листе с ярлыком «Лист1»:
| Звери | Лев | Тапир | Вивера |
| Птицы | Грач | Сорока | Филин |
| Рыбы | Карась | Налим | Парусник |
| Насекомые | Оса | Жук | Муравей |
Создайте в редакторе VBA Excel пользовательскую форму и добавьте на нее список с именем ListBox1. Откройте модуль формы и вставьте в него следующие процедуры:
|
Private Sub UserForm_Initialize() With Me.ListBox1 ‘Указываем, что у нас 4 столбца .ColumnCount = 4 ‘Задаем размеры столбцов .ColumnWidths = «50;50;50;50» ‘Импортируем данные .RowSource = «Лист1!A1:D4» ‘Привязываем список к ячейке «F1» .ControlSource = «F1» End With End Sub Private Sub UserForm_Click() MsgBox Me.ListBox1.List(Me.ListBox1.ListIndex, 2) End Sub |
В процедуре UserForm_Initialize() присваиваем значения некоторым свойствам элемента управления ListBox1 перед открытием пользовательской формы. Процедура UserForm_Click() при однократном клике по форме выводит в MsgBox значение из третьего столбца выделенной пользователем строки.
Теперь при выборе строки в списке, значение свойства Value будет записываться в ячейку «F1», а при клике по форме функция MsgBox выведет значение третьего столбца выделенной строки.
Обратите внимание, что при первом запуске формы, когда ячейка «F1» пуста и ни одна строка в ListBox не выбрана, клик по форме приведет к ошибке. Это произойдет из-за того, что свойство ListIndex возвратит значение -1, а это недопустимый номер строки для свойства List.
Если для списка разрешен многострочный выбор (MultiSelect = fmMultiSelectMulti или MultiSelect = fmMultiSelectExtended), тогда, независимо от количества выбранных строк, свойство Value будет возвращать значение Null, а свойство Text – пустую строку. Свойство ListIndex будет возвращать номер строки, которую кликнули последней, независимо от того, что это было – выбор или отмена выбора.
Иногда перед загрузкой в ListBox требуется отобрать уникальные элементы из имеющегося списка. Смотрите, как это сделать с помощью объектов Collection и Dictionary.
How to get data from a ListBox control and put it into a worksheet in Excel.
Sections:
Get Data from a Single Selection ListBox
Get Data from a Multiple Selection ListBox
Where to Put the Code
Notes
Get Data from a Single Selection ListBox
ListBox1.TextListBox1 is the name of the ListBox with the selection.
Here is an example of using this feature where you take the selection from the ListBox and place it in cell B2 in the worksheet.
'Get input from ListBox
ListBoxValue = ListBox1.Text
'Store input in the worksheet
Sheets("Sheet1").Range("B2").Value = ListBoxValueThis puts the selected item into the ListBoxValue variable, which is then used to input that value into cell B2 on the worksheet named «Sheet1».
Note: If the option to make multiple selections is enabled, the above method will not work, even if the user selects only 1 item from the list; in such cases, use the next method.
Get Data from a Multiple Selection ListBox
(To enable multiple ListBox selections, view this tutorial: Multiple Selections in a ListBox)
Getting data for multiple selections requires more effort that the example above because we have to actually loop through all of the items in the list in order to see which ones have been selected.
'Loop through every item in the ListBox
For i = 0 To ListBox1.ListCount - 1
'Check if the item was selected.
If ListBox1.Selected(i) Then
'If here, means this item has been selected.
'Show selected items in a message box.
MsgBox ListBox1.List(i)
End If
Next iThis is a For loop in VBA.
ListBox1 is the name of the ListBox.
i is the variable that is used to loop through the items in the ListBox. When referencing an item from within the loop, you use this variable. This is used in the next two explanations in order to get information about the items during the loop.
ListBox1.Selected(i) returns a True or False value that lets you know if the item in the list was selected or not. This is what is used in the IF statement part of the code.
ListBox1.List(i) is how you reference the item from the ListBox while you are looping through the items.
MsgBox ListBox1.List(i) is a simple way for you to see what items have been selected. This is used for illustrative purposes.
In the sample file for this tutorial another line of code is included that will put all of the selected items into Column B in the worksheet. That line of code looks like this (it also goes inside of the For loop):
Range("B" & Rows.Count).End(xlUp).Offset(1).Value = ListBox1.List(i)Full Code to Put Values into the Worksheet
'Loop through every item in the ListBox
For i = 0 To ListBox1.ListCount - 1
'Check if the item was selected.
If ListBox1.Selected(i) Then
'If here, means this item has been selected.
'Put all selected items in Column B
Range("B" & Rows.Count).End(xlUp).Offset(1).Value = ListBox1.List(i)
'Show selected items in a message box.
'MsgBox ListBox1.List(i)
End If
Next iThe message box code was commented-out but left in so it’s easier to see and understand.
Where to Put the Code
The above code, usually, should go inside of the code section for a command button; this allows something to happen with the ListBox selections after the user clicks a button.
In the examples for this tutorial, and the included file, this code is at the top of the section for the Store Input button, named CommandButton2.
You can get to this code section by double-clicking the Store Input button from the form in the VBA window (Alt + F11).
Notes
You don’t have to make two separate code sections for a ListBox to check if it allows for sinlge or multi-selections. You can always use the loop in the second section above and it will work in all cases.
The method for doing something with multiple selections can seem a little tricky, but you only really have to change the name of the ListBox to the name of the one you use and everything should work.
In the attached file, the ListBox is set to allow multiple selections using the Ctrl and Shift keys. This is done with this line at the top of the UserForm_Initialize() event:
ListBox1.MultiSelect = fmMultiSelectExtended
Download the sample file for this tutorial to work with these examples in Excel.
Similar Content on TeachExcel
Getting Data from a UserForm
Tutorial: How to get data from a UserForm in Excel, including from: text inputs (TextBox), list boxe…
Multiple Selections in a ListBox
Tutorial: There are two different kinds of multiple item selections that you can have for a ListBox …
Get Data from the Worksheet into a Macro in Excel
Tutorial: Here, you’ll learn how to get information from the Excel worksheet into a macro so you can…
Macro to get Data from Another Workbook in Excel
Tutorial:
Macro to get data from a workbook, closed or open, over a network or locally on your comp…
Get Data from Separate Workbooks in Excel
Tutorial: How to get data from separate workbooks in Excel. This tutorial includes an example using …
Get Values from a Chart
Macro: This macro will pull the values from a chart in excel and list those values on another spr…
Subscribe for Weekly Tutorials
BONUS: subscribe now to download our Top Tutorials Ebook!
|
jkx Пользователь Сообщений: 7 |
#1 20.04.2019 18:38:52 Добрый день, Господа! Собственно сам сабж: изначально хотел выводить выделенные элементы ListBox’a в массив, совсем ничего не получалось, поэтому решил выводить на лист. Вроде как всё сначала получалось, но потом начала валиться ошибка. Ниже привожу код, скрин ошибки, и excel-файл. Пример_файла_для_поиска_акционных.xlsm
Изменено: jkx — 20.04.2019 18:39:30 |
||
|
Ivan.kh Пользователь Сообщений: 2024 |
#2 20.04.2019 18:46:14
Изменено: Ivan.kh — 20.04.2019 18:46:42 |
||
|
jkx Пользователь Сообщений: 7 |
Ivan.kh, Благодарочка. Забыл изменить обратно) |
|
Юрий М Модератор Сообщений: 60581 Контакты см. в профиле |
jkx, я вот не поленился и сделал пример. А Вы вместо примера показываете свой рабочий файл с кучей ненужных данных. Зачем? |
|
jkx Пользователь Сообщений: 7 |
Подскажите, пожалуйста, а как выделенные элементы сразу загнать в массив? |
|
jkx Пользователь Сообщений: 7 |
Юрий М,В следующий раз так и псоутплю. Спасибо за совет) |
|
Ivan.kh Пользователь Сообщений: 2024 |
#7 20.04.2019 19:30:34
|
||
|
Юрий М Модератор Сообщений: 60581 Контакты см. в профиле |
#8 20.04.2019 19:44:16
А Вы мой файл смотрели? |
||
|
jkx Пользователь Сообщений: 7 |
#9 20.04.2019 20:19:38 Юрий М,Спасибо. Идеально) |
|
0 / 0 / 0 Регистрация: 31.01.2015 Сообщений: 7 |
|
|
1 |
|
|
06.01.2018, 15:37. Показов 3988. Ответов 5
Здравствуйте, такая проблема, есть 2 ListBox. В первом список всех возможных видов работ (они хранятся на листе 2 в экселе), а во второй — заносятся те виды работ, которые нужно выполнить (или уже выполнены). И при нажатии на кнопку далее нужно сохранить получившуюся таблицу из ListBox2 на лист (лист 3) в excel (желательно конечно в столбцы B и C). Нашла 2 кода, но в каждом выдается ошибка о типе данных — как я поняла, как ее исправить? Заранее спасибо!
0 |
|
Заблокирован |
|
|
06.01.2018, 16:59 |
2 |
|
Studentka17, не надо переставлять буквы в словах, даже если они ну очень похожи
0 |
|
0 / 0 / 0 Регистрация: 31.01.2015 Сообщений: 7 |
|
|
06.01.2018, 17:28 [ТС] |
3 |
|
Да, заметила уже, но проблема все же осталась
0 |
|
Alex77755 11482 / 3773 / 677 Регистрация: 13.02.2009 Сообщений: 11,145 |
||||||||||||||||||||
|
06.01.2018, 18:21 |
4 |
|||||||||||||||||||
так можно поступать с логическими выражениями. Как вариант можно сравнить длину выражения
Добавлено через 1 минуту
Добавлено через 54 секунды
Добавлено через 2 минуты Добавлено через 5 минут
таким образом будет перезаписываться и заголовок (строка 1)
0 |
|
0 / 0 / 0 Регистрация: 31.01.2015 Сообщений: 7 |
|
|
06.01.2018, 18:51 [ТС] |
5 |
|
Спасибо. Исправила, то, что написали, но в итоге получается не то, что нужно. Я попросила помочь исправить код, чтобы в результате выгрузилась полностью таблица. Была бы профи — явно не просила бы. Ладно, буду мучиться сама.
0 |
|
Alex77755 11482 / 3773 / 677 Регистрация: 13.02.2009 Сообщений: 11,145 |
||||
|
07.01.2018, 04:41 |
6 |
|||
|
но в итоге получается не то, что нужно так что ж там ещё может не получиться?!
0 |
|
ListBox перенос на лист с листбокса данных |
||||||||
Ответить |
||||||||
Ответить |
||||||||
Ответить |
||||||||
Ответить |
||||||||
Ответить |
||||||||
Ответить |
||||||||
Ответить |