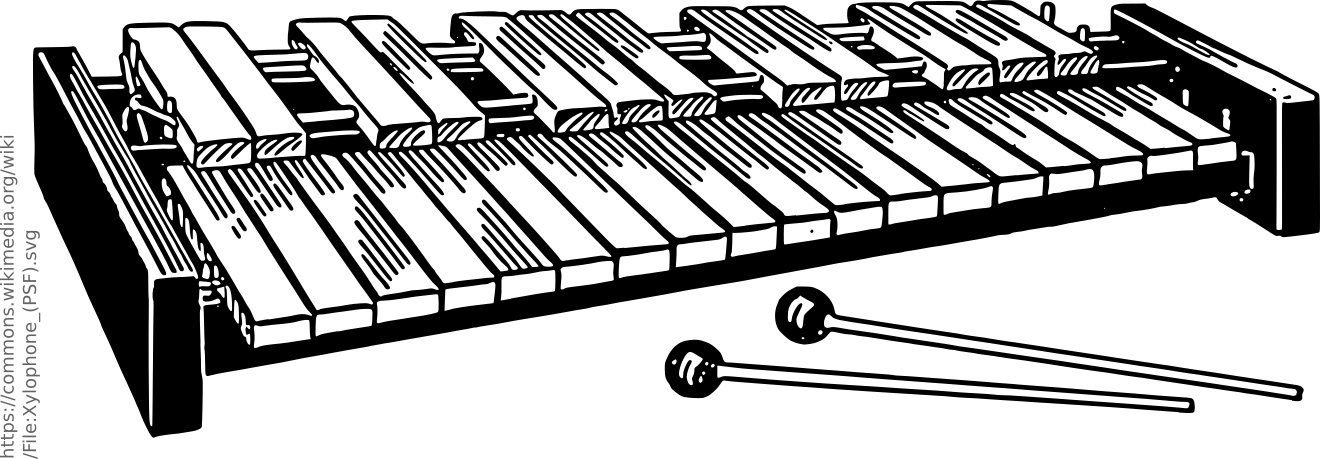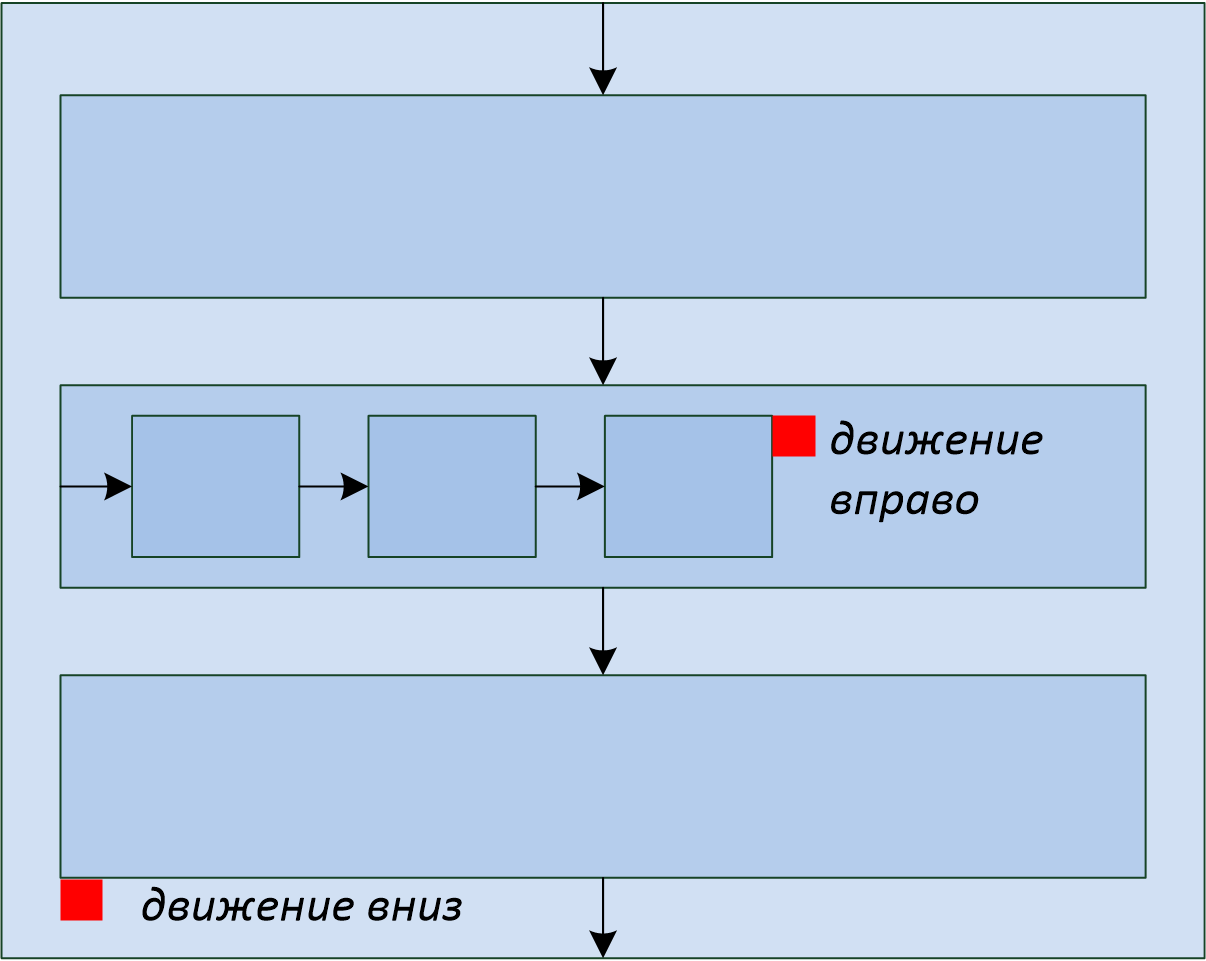Автор: Кулюкин Олег
Дата: 27 декабря 2001 года
Рано или поздно практически каждый программист сталкивается с необходимостью организовать экспорт данных в MS Office. При этом каждое «поколение» программистов натыкается на одни и те же вилы.
Вот три часто встречающихся вопроса.
- Как определить установлен ли Excel
- Как определить запущен ли Excel
- Как вывести данные в Excel
Большую помощь в понимании этих и других вопросов приносит чтение исходных текстов функций модуля ComObj. 
Во всех случаях следует подключить модули ComObj и ActiveX
1. Как определить установлен ли Excel
Функция возвращает True если найден OLE-объект
Пример использования
if not IsOLEObjectInstalled('Excel.Application')
then ShowMessage('Класс не зарегистрирован')
else ShowMessage('Класс найден');
function IsOLEObjectInstalled(Name: String): boolean;
var ClassID: TCLSID;
Rez : HRESULT;
begin
// Ищем CLSID OLE-объекта
Rez := CLSIDFromProgID(PWideChar(WideString(Name)), ClassID);
if Rez = S_OK then // Объект найден Result := true else Result := false;
end;
Если нужна более подробная информация об объекте, можно почитать хелп по функции API CLSIDFromProgID.
2. Как определить запущен ли Excel
Данный пример ищет активный экземпляр Excel и делает его видимым
var ExcelApp : Variant;
begin
try
// Ищем запущеный экземплят Excel, если он не найден, вызывается исключение
ExcelApp := GetActiveOleObject('Excel.Application');
// Делаем его видимым ExcelApp.Visible := true;
except end;
3. Как вывести данные в Excel
Можно выводить данные последовательно в каждую ячейку, но это очинь сильно замедляет работу. Лучше сформировать вариантный массив, и выполнить присвоение области (Range) этого массива.
var
ExcelApp, Workbook, Range, Cell1, Cell2, ArrayData : Variant;
TemplateFile : String;
BeginCol, BeginRow, i, j : integer;
RowCount, ColCount : integer;
begin
// Координаты левого верхнего угла области, в которую будем выводить данные
BeginCol := 1;
BeginRow := 5;
// Размеры выводимого массива данных
RowCount := 100;
ColCount := 50;
// Создание Excel
ExcelApp := CreateOleObject('Excel.Application');
// Отключаем реакцию Excel на события, чтобы ускорить вывод информации
ExcelApp.Application.EnableEvents := false;
// Создаем Книгу (Workbook)
// Если заполняем шаблон, то Workbook := ExcelApp.WorkBooks.Add('C:MyTemplate.xls');
Workbook := ExcelApp.WorkBooks.Add;
// Создаем Вариантный Массив, который заполним выходными данными
ArrayData := VarArrayCreate([1, RowCount, 1, ColCount], varVariant);
// Заполняем массив
for I := 1 to RowCount do
for J := 1 to ColCount do
ArrayData[I, J] := J * 10 + I;
// Левая верхняя ячейка области, в которую будем выводить данные
Cell1 := WorkBook.WorkSheets[1].Cells[BeginRow, BeginCol];
// Правая нижняя ячейка области, в которую будем выводить данные
Cell2 := WorkBook.WorkSheets[1].Cells[BeginRow + RowCount - 1, BeginCol +
ColCount - 1];
// Область, в которую будем выводить данные
Range := WorkBook.WorkSheets[1].Range[Cell1, Cell2];
// А вот и сам вывод данных
// Намного быстрее поячеечного присвоения
Range.Value := ArrayData;
// Делаем Excel видимым
ExcelApp.Visible := true;
Презентация
По изучению третьего занятия вы научитесь вводить и редактировать данные в ячейки листа, узнаете о типах данных в Excel, как их вырезать копировать и вставлять. Также здесь рассматриваются возможности Excel по настройке параметров просмотра листа и книги и вывода содержимого на печать.
Навыки MOS 77-420
| Название навыка | Номер навыка |
|---|---|
| Изменение представления книги (режимы просмотра) | 1.4.6 |
| Прикрепление панелей | 1.4.11 |
| Установка области печати | 1.5.1 |
| Печать отдельных листов | 1.5.3 |
| Установка масштабирования при печати | 1.5.4 |
| Настройка рабочих книг для печати | 1.5.7 |
| Добавление данных в рабочие листы | 2.1.1 |
| Копирование и вставка данных | 2.1.3 |
| Демонстрация работы механизма автозаполнения | 2.1.4 |
| Заполнение колонок данными | 2.1.5 |
| Вставка и удаление ячеек | 2.1.6 |
Теория:
- Ввод и редактирование простых данных
Видеоверсия
Текстовая версия
Вводить данные на лист Excel можно непосредственно с клавиатуры, а можно копировать из других приложений, например, MS Word. При этом, данные распределяются по ячейкам, если ввести текст, который по ширине не помещается в ячейку, а соседняя правая ячейка пустая, то может показаться, что введенный текст занимает несколько ячеек, однако, это не так.
Весь введенный текст находится в ячейке A1, ячейка B1 пустая, кстати, общее количество знаков в ячейке составляет 32 767, это около 30 страниц стандартного текста и это только размер одной единственной ячейки, поэтому не стоит переживать, что что-то не поместится.
На заметку
Максимальный размер листа Excel — 1 048 576 строк и 16 384 столбца, это более 17 миллиардов ячеек (17 179 869 184) и в каждой может поместится 30 страничный реферат (32 767 знаков).
Для удобства ввода данных в ячейки в Excel предусмотрена строка формул, которая находится в одном ряду с окошком «Имя», под лентой вкладок интерфейса. Вся информация, находящаяся в активной ячейке, т.е. ячейке, выделенной зеленым прямоугольником с маркером автозаполнения в правом нижнем углу (о маркере автозаполнения будем вести речь позже), отображается и в строке формул, в самой же ячейке, вся информация может не отображаться.
Завершить ввод данных в ячейку листа можно:
- Нажав на клавишу Enter или Tab.
- Нажав в пустом месте листа Excel.
Кроме того, если ввод данных происходит в самой ячейке, а не строке формул, то завершить ввод можно стрелкой на клавиатуре, перейдя в любую соседнюю ячейку. В строке формул стрелки клавиатуры используются для перемещения курсора.
Кстати, если у вас не получается редактировать данные непосредственно в ячейке, проверьте, возможно, у вас не разрешено редактирование данных в ячейке. Файл> Параметры> Дополнительно> Разрешить редактирование в ячейках.
Если вы передумали изменять содержимое ячейки, то нужно нажать клавишу Esc на клавиатуре. Если изменения в ячейке уже сделаны и их необходимо отменить, то следует воспользоваться либо горячим сочетанием клавиш: «Ctrl+Z», либо командой «Отменить» на панели быстрого доступа.
На заметку
Excel запоминает до 3000 последних команд.
Обратно же вернуть отмененную операцию можно с помощью сочетания Ctrl+Y, либо командой повторить на панели быстрого доступа.
На заметку
Распространенные горячие сочетания одинаково работают не только в программах пакета MS Office (Word, Excel, PowerPoint…), но и других программах, не имеющих отношения к Microsoft. Рекомендуется их запомнить.
Изменение ширины столбца
Мы уже знаем, что текст, введенный в ячейку, визуально может занимать несколько ячеек, но фактически находится только в первой, если ячейка справа занята, то текст будет просто обрезаться. Однако, в ячейках Excel может содержаться не только текст, но и даты, числа, формулы и т.п. (об этом чуть позже). Остальные типы данных не будут выходить за пределы своей ячейки, даже если справа будет свободно, но и обрезаться значения не будут. Так что же произойдет?
Возможны различные варианты, например, число может быть представлено в экспоненциальной форме, если форматированием явно не указан другой формат числа, но общей формой представления ячейки, в которой не помещаются не текстовые данные является ячейка заполненная символами диеза (#).
Пользователь, впервые столкнувшийся с ячейкой, заполненной диезами может начать искать ошибку в вычислениях, которой нет, нужно просто немного увеличить ширину столбца.
Ошибка ###### никак не сказывается на вычислениях!
Изменить ширину столбца можно несколькими способами:
- Подвести курсор мыши к границе смежных столбцов, чтобы он принял форму двунаправленной стрелки и с помощью зажатой левой клавиши мыши подобрать правильную ширину столбцов.
- Вызвать контекстное меню на заголовке столбца, выбрать пункт меню «Ширина столбца» и цифрами указать ширину столбца. Этот способ удобно использовать, когда необходимо указать одинаковую ширину сразу для нескольких столбцов, выделив группу можно единожды указать ширину.
- Команда «Формат», отвечающая за подбор ширины столбца/высоты строки, находятся в группе «Ячейки» вкладки «Главная».
Выделяются столбцы простым растягиванием мышки с зажатой левой клавишей.
Изменение высоты строки производится аналогично изменению ширины столбца за исключением направления движения мышки (вертикально, а не горизонтально).
Есть отличный трюк настройки ширины столбца или высоты строки по содержимому, он часто применяет, если ширину столбца необходимо уменьшить, например, для столбца с нумерацией, но это не обязательно. Итак, двойной щелчок левой кнопкой мыши по границе заголовка столбца мгновенно изменит его размер.
Редактирование содержимого ячеек
Редактировать данные можно непосредственно в ячейке, а можно в строке формулы.
Каким образом вы будете редактировать данные не важно, но есть несколько особенностей:
- Выделив одним щелчком ячейку и начав вводить новые данные предыдущее содержимое ячейки полностью удалится.
- Для изменения части содержимого необходимо:
- сделать двойной клик по ячейке, чтобы в ячейке замигал курсор, тогда новые данные будут добавляться;
- установив курсор выделения в целевую ячейку редактирование производить в строке формул.
Во время редактирования данных в ячейке посредством строки формул можно использовать стандартные способы работы над содержимым: выделение, копирование и перемещение частей данных в ячейке.
Следует также отметить, что в режиме редактирования меняется поведение клавиш Home и End они перемещают курсор в начало или конец строки в пределах редактируемой ячейки.
Какой режим редактирования предпочесть в строке формул или в ячейке?
Здесь все зависит от личных предпочтений и данных, которые редактируются в ячейке, из личного опыта скажу, что работать с формулами и небольшими объемами текста удобнее в строке формул, а если текст не помещается в пару строк, то удобнее увеличить размер ячейки и редактировать текст там, но увеличить размер можно и строки формул простым перетягиванием границ мышкой.
Что нужно знать при редактировании больших объемов данных в ячейках, так это как начать новую строку, ведь простое нажатие Enter закончит режим редактирования. Для начала нового абзаца в ячейке Excel нужно воспользоваться сочетанием клавиш «Alt+Enter».
Для начала нового абзаца в ячейке Excel нужно воспользоваться сочетанием клавиш «Alt+Enter».
Удаление и очищение содержимого ячеек
Удалить содержимое ячеек на листе Excel можно не только различными способами, но и разной степени.
Самый очевидный и простой способ удаления содержимого заключается в использовании клавиши Delete, которая очищает содержимое ячейки, но не удаляет ее форматирование, т.е. если текст в ячейке был красного цвета, то введенный новый текст после удаления старого также будет красного цвета.
Использование клавиши Delete равнозначно команде «Очистить содержимое», которую можно найти в контекстном меню
либо на вкладке «Главная» группа «Редактирование»
Если нужно полностью очистить содержимое включая форматы, либо просто удалить форматирование, то следует воспользоваться командой «Очистить» вкладки «Главная».
Добавление/удаление строк, столбцов и ячеек
Последним пунктом, рассмотренным в разделе ввода и редактирование простых данных будет добавление на лист Excel новых строк и столбцов, их удаление.
Добавление новых строк или столбцов очень частая операция, т.к. идеально предугадать макет будущей таблицы или диапазона данных практически невозможно, особенно если учитывать тот факт, что сам макет может видоизменяться в процессе работы.
За добавление новых строк и столбцов, а также их удаление из листа отвечает группа «Ячейки» вкладки «Главная», команды «Вставить» и «Удалить» соответственно.
Если вставляется столбец на лист, то он будет вставляться слева от текущего, а строка вставляется выше текущей. Текущим столбцом/строкой считается тот, на котором находится маркер выделения активной ячейки.
Операции добавления и удаления строк и столбцов доступны пользователю и через контекстное меню.
Часто операции вставки и удаления строк/столбцов проводят с использованием контекстного меню по заголовку.
Команда «Вставить» контекстного меню мультифункциональная и добавляет пустой столбец слева/строку сверху только, если мы предварительно не скопировали в буфер обмена другой столбец/строку. Об это чуть позже.
- Вставка и удаление ячеек
Видеоверсия
Текстовая версия
Частным случаем операцией вставки или удаления можно считать вставку/удаления одной ячейки. Логика проведения такой операции заключена в простое правило:
Количество ячеек на листе неизменно, соответственно, при удалении ячейки на листе появляется новая пустая ячейка, а при вставке – из листа удаляется одна ячейка
Этому правилу, кстати, подчиняется и удаление/добавление строк или столбцов, но там это не столь заметно, поскольку результат удаления/добавления столбца или строки очевиден и легко предсказуем.
Удалить или вставить отдельно взятую ячейку можно с помощью команд «Удалить» и «Вставить» группы «Ячейки» вкладки «Главная», соответственно, однако, чаще для этой операции используют контекстное меню на конкретной ячейке.
При работе с отдельной ячейкой не все так очевидно, при удалении ячейки нужно выбрать с какой стороны придет замена, а при добавлении – какую ячейку «вытолкнуть», другими словами, выбрать смещение.
При удалении ячейки не лишним будет отметить, что чаще пользователь хочет очистить содержимое, а не удалять целиком ячейку, приходя в недоумение, когда таблица «поплыла» после операции удаления.
В общем, удалять отельные ячейки нужно с осторожностью.
- Ввод различных типов данных
Видеоверсия
Текстовая версия
В данном вопросе рассмотрим особенности использования различных типов данных в Excel, хотя текстовые данные мы уже рассматривали, здесь уделим этому типу данных также пару слов и начнем с текстовой информации.
По большей части, текст в ячейках используется для обозначения числовых данных, дат, или вычисляемых значений, именно по этой причине текстовую информацию еще называют метками (Labels).
В Excel существует несколько инструментов, позволяющих ускорить процесс ввода текстовых меток одним из них является инструмент автозавершение.
Автозавершение (AutoComplette)
Если в столбце встречаются повторяющиеся значения, Excel предложит вариант автозавершения на основе анализа предыдущих записей.
Для принятия предложенного варианта достаточно нажать Enter или Tab, иногда потребуется ввести более одной первой буквы, особенно, если несколько записей начинаются одинаково. Если вариант автозавершения не подходит, то следует просто продолжить вводить значение. Для работы автозавершения необходимо, чтобы в списке не было пустых строк.
Включение/отключение данной функции находится по адресу: Файл/ Параметры/ Дополнительно/ Автозавершение значений ячеек (в разделе «Параметры правки»)
Ввод числовых данных
Числовые данные – это основной тип данных, с которым придется работать в табличном процессоре. В Excel есть несколько вариантов форматирования числовых данных. Это сделано для удобства восприятия информации на листе. Ознакомиться с вариантами представления числовых форматов можно в группе «Число» вкладки «Главная», либо вызвав диалоговое окно «Формат ячеек», щелкнув по клавише вызова диалогового окна вышеупомянутой группы.
В таблице сотрудников, заработанные сумы представлены числами, но в различных форматах.
Различный числовой формат можно применить с помощью ленты интерфейса, диалоговое окно формата ячеек можно вызвать, используя контекстное меню на конкретной ячейке, команда «Формат ячеек».
В Excel предусмотрены специальные символы, которые можно использовать вместе с числовыми данными в ячейках листа:
| Символ | Описание |
|---|---|
| + перед числом | опциональный параметр, обозначающий, что значение в ячейке будет положительным; |
| — или () | отрицательное значение, пример использования: «-500» или «(500)»; |
| % | означает, что значение составляет часть от 100 (проценты), пример использования: 50%. 50% равняется 0,5; |
| = | означает начало ввода формулы, все, что введено после этого знака Excel попытается вычислить, например, если записать «=50-40», то в ячейке получится 10, а если записать «50-40», то это значение будет воспринято как текст; |
| / | многофункциональный символ может использоваться для обозначения даты, например, 15/04/1983, что равняется 15.04.1983, или 15/04 будет записано, как 15 апр. В тоже время, знак «/» используется и для обозначения дробного числа, если используется вместе со знаком «=», например, =1/2, что равняется 0,5; |
| : | используется для обозначения времени, например, 6:00 – шесть часов утра; |
| . и , | использование этих двух символов зависит от региональных настроек системы пользователя, а также настроек самого Excel. По умолчанию Excel наследует региональные настройки системы, поэтому, если операционная система настроена на регион Россия или Украина, то «.» воспринимается как разделитель дат, например, запись 15.04.1983 идентична 15/04/1983, а «,» – это разделитель десятичной дроби, например, 15,83. Если же система имеет настройки США, то там «.» используется, как разделитель десятичной дроби, а символ «,» используется улучшенного восприятия больших чисел, т.е. разделения разрядов, с целью улучшенного восприятия больших чисел. |
Как уже отмечалось, разделитель целой и дробной части, а также разделитель разрядов зависит от языковой версии программ установленных на вашем компьютере, если же есть необходимость изменить эти параметры, то сделать это просто: Файл/ Параметры/ Дополнительно и в группе «Параметры правки» выбрать разделители.
Работа с датами
Рассмотрим работу с датами более подробно.
Горячее сочетание
Чтобы ввести текущую дату необходимо воспользоваться сочетанием Ctrl+; (одновременно нажать: Ctrl+Shift+4) а для времени Ctrl+: (одновременно нажать: Ctrl+Shift+6).
Представление дат в Excel зависит от региональных настроек системы, это важно понимать, поскольку неправильно введенная дата программой может начать восприниматься как обычный текст.
Например, в России и Украине даты вводятся как: дд.мм.гг, а в США мм.дд.гг, поэтому в русскоязычной системе запись «1/28/28» Excel воспримет как обычный текст, в англоязычной версии это будет 28 января 2028 года. Для русскоязычной версии следует ввести 28/1/28, либо 28.1.28.
Для конкретной ячейки или группы ячеек можно переопределить формат отображения дат, выбрав команду «Формат ячеек…» в контекстном меню, но это не повлияет на их первоначальный ввод. Т.е. даже, для ячейки, которая будет отображать даты в формате мм.дд.гг (США), в русскоязычной версии Excel следует вводить как дд.мм.гг.
При вводе даты лучше всего вводить год полностью, но можно и вводить только последние 2 цифры, однако здесь важно понимать, что числа от 00 до 28 воспринимаются Excel как 2000 … 2028 год, а от 37 до 99, как 1937…1999 года. Вот такая особенность.
Если нужно быстро вставить текущую дату или время в ячейку, то для этого служит горячее сочетание клавиш: «Ctrl+;», «Ctrl+:», но для русскоязычной версии вводить нужно так будто вы в русской раскладке, т.е. «Ctrl+Shift+4» и «Ctrl+Shift+6» не зависимо от текущей раскладки клавиатуре.
Введенные таким образом дата и время не будут изменяться, если необходимо обновляемые значения текущей даты и времени, следует воспользоваться функциями (об этом в соответствующем разделе).
Автозаполнение
Функция автозаполнения в Excel позволяет продолжить ряд данных либо размножить значение определенной ячейки на несколько соседних. Это один из наиболее часто используемых функционалов пользователями различного уровня. С помощью автозаполнения можно быстро пронумеровать табличные данные простыми числами, датами, месяцами, либо текстом с числами. Автозаполнение можно использовать для простого копирования чисел, ячеек с форматированием, либо отдельно форматирование.
Итак, инструменты, отвечающие за работу автозаполнения находятся:
После заполнения ряда данных можно выбрать дополнительные опции нажав на появившеюся специальную кнопку
Если растянуть ряд с использованием правой клавиши мыши, то дополнительные опции для автозаполнения появятся сразу
Однако, автозаполнение, в первую очередь, используется не для копирования ячеек, а для продолжения рядов данных, например, автоматически пронумеровать строки в Excel, заполнить список датами, автоматически расписать дни недели, или месяцы и т.д.
На заметку
Если выделить область и потянуть маркер автозаполнения с правого нижнего положения вверх, не выходя за границы выделенной области, то можно очистить от содержимого часть, или все ячейки области. Увидеть сколько ячеек будет очищено можно по «засветлению» ячеек области.
Что касается числовой информации, то Excel анализирует выделенные ячейки и пытается предугадать продолжение ряда, например, если выделить два числа 1 и 2, а потом заполнить список автозаполнением, то продолжение ряда будет: 3, 4, 5, и т.д., в то же время, если выделить 1 и 3, то продолжение будет: 5, 7, 9 и т.д. В автозаполнении не обязательно использовать только числа, можно дописывать текст, например, ряд: «мужчина 1, мужчина 2″, будет продолжен, как: » мужчина 3, мужчина 4 и т.д.».
Если говорить только о текстовой информации, то неизвестный произвольный ряд текста будет повторятся при автозаполнении, например, выделив «яблоко, груша, апельсин», мы получим столько раз повторение списка, на сколько ячеек растянем маркер автозаполнения. Но есть заранее занесенные списки с текстовыми данными, которые можно редактировать, а также дополнять, которые Excel знает, как правильно продолжить. Например, если ввести «понедельник», то автозаполнение сможет продолжить дни недели, ровно, как и месяцы.
Посмотреть существующие списки, или создать свой, можно в настройках Excel: Файл/ Параметры Excel/ Дополнительно/ Группа Общие/ Изменить списки…
Кстати списки в разные, в зависимости от языкового варианта табличного процессора, для русскоязычной версии Office списки выглядят так:
А вот система с английским и украинскими языковыми пакетами Office
Как можно заметить, пользователь может создать свой список и Excel будет его продолжать, согласно порядку расположения, в нем элементов, например, имен.
Для работы с датами у Excel припасено несколько интересных возможностей, чтобы их увидеть следует воспользоваться командой «Заполнить» с ленты интерфейса, использовать автозаполнением с контекстным меню, либо нажать на всплывающую кнопку дополнительных опций, тогда можно будет заполнять ячейки не просто с инкрементом в один день, а выбрать шаг в месяц, год, или для заполнения использовать только рабочие дни.
Несколько примеров работы функции автозаполнение в Excel.
Работая в Excel, пользователь постоянно будет сталкиваться с автозаполнением, ведь использование его вместе с формулами и раскрывает потенциал табличного процессора.
Мгновенное заполнение (Flash Fill)
Работа функции «Мгновенное заполнение» похоже на работу автозаполнения, но, все же, функция несколько сложнее. Эта возможность сравнительно новая, т.к. впервые появилась только в 2013 версии Excel.
Мгновенное заполнение может использоваться для быстрого извлечения или соединения данных без применения формул. Например, если в одном столбце записаны фамилия и имя в одной ячейке, то мгновенное заполнение позволит в одно действие извлечь фамилию в один столбец, а вторым действием извлечь имя.
Функция мгновенного заполнения находится на вкладке «Данные», группа «Работа с данными», можно использовать горячее сочетание клавиш: «Ctrl+E».
Горячее сочетание
Ctrl+E вызывает функцию мгновенного заполнения
Мгновенное заполнение можно использовать и для объединения ячеек, изменения регистра букв в ячейках. Можно придумать и более сложные сценарии, например, создания электронных адресов с первой буквы имени и фамилии пользователя.
При наличии фантазии, можно придумать достаточно эксцентричные способы использования мгновенного заполнения, когда решается одновременно несколько задач, например, соединяются строки и число преобразуется в дату.
На заметку
Больше примеров мгновенного заполнения по ссылке внизу данного занятия
- Вырезка, копирование и вставка данных
Видеоверсия
Текстовая версия
Операции вырезки, копирования и вставки данных долго представлять не нужно, без них сейчас не обходится практически ни одна программа. На некоторых клавиатурах даже есть дополнительная маркировка горячих сочетаний клавиш для этих операций.
Excel не исключение, здесь также можно копировать, вырезать и вставлять не просто все данные ячейки, но и отдельно значения или форматы ячеек. В этом вопросе рассмотрим копирование, вырезку и вставку данных в Excel, а также акцентируем внимание на некоторых особенностях работы данных функций в табличном процессоре Microsoft.
Функции вырезки, копирования и вставки можно производить различными способами:
- с помощью мышки;
- с помощью команд ленты интерфейса;
- с помощью горячих сочетаний клавиш (Ctrl+C (копирование), Ctrl+X (вырезка), Ctrl+V (вставка));
- с помощью панели буфера обмена MS Office.
Копирование и перемещение данных с помощью мышки
По умолчанию режим перетаскивания (drag-and-drop) включен, поэтому можно просто выделить мышкой целевые ячейки, нажав на край выделения (только не на маркер автозаполнения) перетащить в новое место на листе, не забыв удерживать клавишу Ctrl (возле курсора должен появится небольшой плюсик). Эта же операция без зажатой клавиши Ctrl приведет к перемещению данных.
Таким способом можно копировать и перемещать данные на место в листе Excel с уже заполненными данными, но в этом случае программа предупредит о том, что действия пользователя приведут к замещению старых данных новыми.
Манипуляции с данными с помощью ленты интерфейса
Команды вырезки, копирования и вставки данных находятся в самой первой группе «Буфер обмена» вкладки «Главная», возможно, в Microsoft таким образом намекают на чрезвычайной востребованности команд данной группы.
Работа с командами предельно проста: выделяется участок, нажимается копировать, или вырезать, курсор устанавливается на новое место и нажимается кнопка «Вставить». При использовании команд ленты интерфейса у пользователя появляется дополнительные возможности, как копирования, так и вставки данных.
В Excel можно скопировать не просто диапазон ячеек, а скопировать его как рисунок с дополнительными опциями (в векторном формате, т.е. при увеличении изображения его качество не будет портиться).
Копирование диапазона данных в растровом формате равнозначно снимку экрана.
Если скопировать диапазон данных стандартно (т.е. как диапазон данных, а не рисунок), то при вставке пользователю предоставляются дополнительные возможности представления диапазона на будущем месте.
Рассмотрим их по порядку.
Группа «Вставка»:
- «Вставить» и «Сохранить исходное форматирование» – копирует в новое место данные и форматы, но не копирует ширину столбцов;
- «Формулы» – похожа на предыдущую команду, но не копирует форматирование, удобно использовать, если данные копируются в новое место, которое уже имеет собственное форматирование;
- «Формулы форматы чисел» – отличается от «Формулы» тем, что будут скопированы форматы ячеек (финансовое форматирование или процентное и т.п.), однако не будет скопировано оформление самого диапазона;
- «Без рамок» – аналогична первой опции, но, если диапазон имел границы в оформлении, то они скопированы не будут;
- «Сохранить ширину столбцов оригинала» – аналогична первой команде, но сохраняет не просто все форматирование, но и ширину столбцов. Очень полезная опция вставки, как правило, пользователи ею пренебрегают и после вставки настраивают ширину вручную;
- «Транспонировать» – форматирование остается, но, в месте вставки, столбцы становятся строками, а строки столбцами. Операцию транспонирования в Excel можно произвести несколькими способами.
Если исходный диапазон данных имел вычисляемые формулы, то в новом месте вычисления могут быть нарушены, часто бывает, если данные копируются в другую книгу, поэтому возникает необходимость вставить только результат вычисления, за это отвечает группа «Вставить значения»
Группа «Вставить значения»:
- «Значения» – просто значения без какого-либо форматирования;
- «Значения и форматы чисел» – сохраняется форматирование числе, но не сохраняется форматирование самого диапазона;
- «Значения и исходное форматирование» – полностью копируется форматирование исходного диапазона вместе со значениями.
Группа «Другие параметры вставки»:
- «Форматирование» – вставляется не диапазон с данными, а только внешнее форматирование диапазона;
- «Вставить ссылку» – будет проставлена ссылка на исходный диапазон, данная опция равнозначна формуле «=ссылка на ячейки», такой вид вставки удобно использовать, когда один и тот же диапазон используется в нескольких таблицах, и любые изменения должны отображаться во всех диапазонах;
- «Рисунок» – вставляется картинка диапазона, команда равнозначна команде «Копировать как рисунок…» / векторный;
- «Связанный рисунок» – операция аналогична «Рисунок» за тем исключением, что изменения в диапазоне будут автоматически отображаться в рисунке.
Кроме того, у пользователя есть возможность выбрать дополнительные параметры, которые скрываются под командой «Специальная вставка…», здесь есть возможность вставить значения с вычислениями или произвести более тонкую настройку конечного диапазона данных.
Манипуляции с данными с помощью горячих сочетаний клавиш
Несмотря на широкие возможности копирования и вставки данных, самым распространенным способом, безусловно, является простое копирование, вырезка и вставка данных с помощью горячих сочетаний клавиш. Поскольку этот способ самый быстрый и работает практически во всех приложениях где можно скопировать, вырезать или вставить данные.
Горячее сочетание
Ctrl+C – копирование, Ctrl+X – вырезка, Ctrl+V – вставка данных.
Использование буфера обмена
Буфер обмена вызывается щелчком по треугольнику вызова дополнительных параметров группы «Буфер обмена». Во включенном состоянии он сохраняет до 24 последних операций копирования или вырезки данных.
Пользователь сможет вставить любой из участков данных, а не только последний. Буфер обмена относится ко всем приложениям Office и сохранив несколько объектов в Excel, можно его вызвать в Word или PowerPoint и вставить записанные там данные, что, несомненно, удобно.
Особенности копирования данных в Excel
При совершении операций копирования данных в Excel без использования буфера обмена есть одна особенность, которую необходимо упомянуть. Эта особенность относится к копированию, данных одной отдельной ячейки.
Работая, примеру, в программе Word мы может скопировать определенный участок текста, например, длинное название компании, а потом простым сочетанием клавиш Ctrl+V вставлять его в нужные места без необходимости повторного копирования, если, конечно, мы ненароком не скопировали позже другой фрагмент.
В Excel выделенная ячейка/ диапазон, которую только что скопировали, подсвечивается мерцающим ободком.
Пока данный ободок мерцает мы может вставлять данные в нужные места один или несколько раз, однако, как только мы начнем редактировать какую-то ячейку или нажмем «Esc», мерцание прекратится и вставить диапазон не получится. придется повторно его выделить и скопировать. Такое поведение несколько отличается от привычного в Word, когда помещенный объект можно вставить, написать часть текста еще раз вставить.
Если нам нужно несколько раз вставлять скопированный диапазон в промежутках с редактированием, то следует воспользоваться буфером обмена, однако, если нам надо данные только одной ячейки, то можно не прибегать к буферу обмена, а скопировать не ячейку, а данные в ячейке. Для этого нужно перейти в режим редактирования данных в ячейке, лучше всего в строке формул, выделить все или часть содержимого и скопировать (Ctrl+C). Никакого ободка не будет, а вставку данных можно производить аналогично, как это делается в Word или другом приложении.
В завершение можно добавить, что, если нужно вырезать диапазон в Excel, который позже понадобится для вставки несколько раз, лучше всего для это использовать буфер обмена.
- Настройка параметров просмотра для книг и листа
Видеоверсия
Текстовая версия
При большом количестве данных, для удобства их представления, в Excel имеются инструменты изменения масштаба документа (в английской версии Zoom).
Масштаб листа
На заметку
Изменение масштаба документа не влияет на распечатываемый документ.
Если нужно охватить взглядом лист с высоты, то масштаб следует уменьшить, а для фокусирования на определенной области масштаб увеличивают, чтобы лишний раз без надобности не напрягать зрение.
Для изменения масштаба можно воспользоваться командами ленты интерфейса, вкладка «Вид», группа «Масштаб».
Изменить масштаб можно используя небольшие кнопки управления на панели состояния внизу книги Excel.
Щелчок по кнопке «Масштаб» на ленте интерфейса, равнозначен щелчку по численному отображению текущего масштаба внизу книги (сейчас 100%) и вызывает диалоговое окно «Масштаб», для точной настройки.
Варианты предельно просты, остановимся лишь на параметре «по выделению» (на ленте это команда «Масштаб по выделенному») он используется, когда вам нужно оставить на экране отдельный диапазон или таблицу. Выделив диапазон и выбрав данный параметр масштаба, Excel подберет такой процент масштаба, чтобы выделенный диапазон полностью поместился на экране, при этом, масштаб может быть, как увеличен, если диапазон небольшой, так и уменьшен.
Есть еще один способ быстрого изменения масштаба, правда он не отличается особой точностью – это зажать клавишу Ctrl и прокручивать колесико мыши.
На заметку
Быстрее всего изменять масштаб можно колесиком мышки с зажатой клавишей Ctrl
Закрепление первых строк и столбцов
Следующим инструментом, который упростит работу с большими объемами данных на листе является возможность закреплять определенные строки или столбцы диапазонов.
Такая возможность пригодится, когда нужно держать на виду заголовки таблиц с которыми ведется работа, а количество записей превышают возможности экрана.
Команда закрепления областей находится в группе «Окно» вкладки «Вид».
Можно закрепить первую строку листа, закрепить первый столбец листа эти возможности пригодятся если таблица не помещается только по вертикали, либо горизонтали и только, если заголовок размещен в одной строке/столбце.
Более вероятна ситуация, когда нужно будет закрепить несколько первых строк и/или столбцов. Для этого предусмотрена команда «Закрепить области», чтобы правильно воспользоваться данной командой нужно установить курсор выделения ячейки на ту позицию, выше которой нужно закрепить строки и левее которой нужно закрепить столбцы.
Например, выполнение команды «Закрепить области» с установленным курсором в ячейке B4, закрепить первые 3 строки и столбец «A». Закрепленные области отделяются слегка заметной серой линией на листе.
Если на листе уже есть закрепленные области, то команда «Закрепить области» меняет свое название на «Снять закрепление областей» и для создание новой закрепленной области следует предварительно убрать предыдущее закрепление.
На листе одновременно может быть закреплена только одна область
Режимы просмотра книги
По умолчанию книга в Excel редактируется в режиме «Обычный», однако в табличном редакторе предусмотрено еще два режима отображения: «Страничный режим», «Разметка страницы». Переключить режимы представления можно с помощью ленты интерфейса: вкладка «Вид» группа «Режимы просмотра книги», либо справа внизу книги Excel рядом с элементами изменения масштаба есть три управляющих кнопки.
Страничный режим
В этом режиме синими областями выделяются области листа Excel, которые будут соответствовать реальным страницам при печати документа (границы можно передвигать с помощью мышки).
Разметка страницы
Данный режим показывает, как будет выглядеть распечатанный текст на реальной странице после печати, в отличие от предыдущего режима можно посмотреть и отрегулировать границы страницы. Режим разметки очень похож на режим разметки в текстовом процессоре MS Word.
- Предпросмотр и печать
Видеоверсия
Текстовая версия
Одним из конечных результатов работы в программе Excel является вывод документа на печать. В Excel есть различные возможности печати: печать выбранных листов или всей книги, изменение ориентации страницы, отображение сетки при печати, возможность разместить всю информацию на одной печатной странице и другие опции. Рассмотрим подробнее данные возможности.
Опции печати находятся в представлении Backstage.
Окно печати разделено на две условные части. Слева находятся настройки печати, а справа – предварительный просмотр, т.е. как будет выглядеть лист с данными на бумаге.
Горячее сочетание
Зайти в представление Backstage на команду «Печать» можно с помощью горячего сочетания клавиш Ctrl+P.
Кроме того, в Excel, как и в Word, есть возможность быстрой печати, т.е. печати с настройками по умолчанию, минуя дополнительные параметры, как правило, команду быстрой печати выводят на панель быстрого доступа, она даже присутствует в перечне рекомендуемых команд, просто изначально не выведена на экран.
Команду быстрой печати целесообразно применять в случае, когда настройки листа печати были сделаны ранее и изменились расчетные данные. В противном случае, вы будете неприятно удивлены тем на сколько отличается результат печати от желаемого, если, конечно, не работаете в Excel в режиме «Разметка страницы», тогда результат печати будет мало отличатся от того, что на экране.
Настройка области печати
Одной из возможностей, которые доступны пользователю при печати является печать только выделенного диапазона. В Excel, аналогично Word, можно выделить диапазон, а в меню «Печать» отправить на печать только данный выделенный диапазон.
Но в Excel есть дополнительные возможности настройки диапазонов для печати. Для настройки диапазона, следует, после выделения целевой области перейти на вкладку «Разметка страницы» и выбрать команду: «Область печати / задать». Можно последовательно выделять дополнительные области и добавлять их в область печати.
Каждое такое выделение будет напечатано на отдельном листе, в чем легко убедится, если перейти в страничный режим просмотра.
Области печати можно посмотреть, если в окошке «Имя» выбрать диапазон «Области_печати» (он автоматически создается при задании первой области печати)
На странице подготовки печати, при выборе опции «Напечатать только активные листы» печататься будут выделенные области, причем каждый на своей странице (в примере данные, которые умещаются на две страницы, будут отпечатаны на 4х).
Впрочем, если отметить опцию «Игнорировать области печати», тогда листы будут печататься стандартно, в нашем случае будет напечатано 2 листа, а не 4.
Удаление областей печати выполняется командой: Области печати/ Убрать на вкладке «Разметка страницы»
Печать выбранных листов
Если нужно отправить на печать несколько листов из книги, то их предварительно выделяют кликом левой клавишей мышки по ярлыку с зажатой клавишей Ctrl.
Печать всей книги
В Excel предусмотрена возможность одновременной отправки на печать всех листов рабочей книги, для этого предусмотрена специальная возможность в представлении Backstage.
Дополнительные опции печати в Excel
Среди дополнительных опций вывода информации с книг Excel на печать следующие:
- режим упорядочивания копий, актуально, если печатается несколько копий на нескольких печатных страницах;
- ориентация страницы (книжная или альбомная);
- размер бумаги (А4, А5, А3 и т.д.);
- настройка полей (отступы от краев бумаги);
- опции масштабирования.
Эффект от изменения первых четырех параметров достаточно очевидный, а на настройке масштабирования следует остановится подробнее.
Масштабирование при печати
– очень полезная опция, которая сможет, при правильном применении, сэкономить не только прилично времени, но и нервы.
Опции масштабирования при печати представлены в таблице
| Опция | Описание |
|---|---|
| Текущий | Информация на странице будет напечатана так, как она размещена на рабочем листе. К примеру, если одна строка или столбец не помещается, то на печать отправится еще одна страница. |
| Вписать лист на одну страницу | Вся информация рабочего листа будет умещена на одной печатной странице. Удобно использовать данный параметр если данные чуть-чуть не помещаются на печатной странице. Часто пользователи пытаются уменьшить ширину столбцов или высоту строк. Ничего подобного делать не нужно, данная опция уменьшит масштаб ровно на столько, чтобы все уместилось на одной странице. |
| Вписать все столбцы на одной странице | Распечатка будет полностью умещаться на листе по ширине. |
| Вписать все строки на одной странице | Уменьшение распечатки так, чтобы она полностью умещалась по высоте. |
Параметры настраиваемого масштабирования аналогична команде «Параметры страницы» и вызывает диалоговое окно «Параметры страницы» с помощью которого можно установить произвольный масштаб печати без изменения размера шрифта на рабочем листе Excel.
Если говорить о практической составляющей, то, к примеру, можно выделить часть таблицы и вывести не просто выделенный фрагмент, а вывести его в увеличенном масштабе без произведения дополнительных манипуляций на самом рабочем листе.
Настройку параметров при печати можно сделать не только в представлении Backstage, но и во вкладке «Разметка страницы», группа параметры страницы.
Настройка принтера
Excel, как и любая другая программа, поддерживает работу с несколькими принтерами. Выбор принтера осуществляется в одноименной выпадающей команде в группе «Печать» представления Backstage. Зеленой галочкой отмечен принтер по умолчанию, т.е. тот принтер на который будет выполнятся команда «быстрой печати», если в текущем сеансе работы с Excel его не изменили на другой.
Принтер по умолчанию меняется в настройках системы. Для Windows 10 это: Параметры/ Устройства/ Раздел принтеры и сканеры
В данном вопросе занятия были рассмотрены базовые возможности подготовки документа к печати. Тонкая настройка параметров, разрывов, колонтитулов будет рассмотрена в 9-м занятии курса.
Флэшкарты
Так называемые карты памяти, смотрите на карту и пытаетесь ответить, по клику на карту отобразится правильный ответ. Карты памяти хороши для запоминания ключевых позиций занятия. Все занятия данного курса снабжены картами памяти.
Практика
В практической части вы найдете задания по прошедшему занятию. После их выполнения у вас есть возможность сравнить свой вариант с подготовленным лектором ответом. Настоятельно рекомендуется смотреть решение только после того, как вы выполнили задание самостоятельно. Для некоторых заданий есть небольшие подсказки
Задание 1. Автозаполнение ячеек
- Открыть книгу из предыдущего занятия «Задание 2.4 выполнено».
- Объединить в группу все листы книги за исключением таких: Отчеты по дням, Лекции 1ЮДБ и Лекции 1ЭБД.
Подсказка
Лучше сначала объединить все листы, через контекстное меню, а потом убрать выделение из трех ненужных.
- Пронумеровать ячейки A38:A51, введя в первые две цифры 1 и 2, а остальные заполнить с помощью автозаполнения.
Подсказка
Выделить первые две ячейки, а потом растянуть на оставшиеся, потянув мышкой за маркер автозаполнения.
- Перейти на лист «Отчеты по дням», установить курсор в ячейку A16 и, с зажатой клавишей Ctrl, схватить за маркер заполнения пронумеровать еще 15 ячеек.
- Сохранить документ под именем «Задание 3.1 выполнено».
Инфо-справка: зажатая клавиша Ctrl позволяет продолжать ряд, даже ясли за основу взята одна ячейка.
Посмотреть решение
Задание 2. Копирование и перемещение данных на листе
- Открыть документ из предыдущего задания «Задание 3.1 выполнено».
- На листе «Отчеты по дням» выделить диапазон таблицы B2:H16 и скопировать его на место B17:H31 перетягиванием мышки с удержанием клавиши Ctrl.
Подсказка
Для такого перетягивания необходимо подвести курсор к границе выделения и потянуть область на новое место, удерживая при этом клавишу Ctrl. Если Ctrl не удерживать, то диапазон просто переместится. Ctrl, можно не удерживать все время, а зажать только в момент отпускания левой клавиши мышки. Сигналом копирования будет плюсик возле указателя.
- Установить курсор в ячейку A2 и выделить всю таблицу с помощью клавиатуры, используя сочетание: Ctrl+Shift+End.
- Скопировать выделенный диапазон (Ctrl+C), установить курсор в ячейку A32 и вставить скопированный диапазон (Ctrl+V).
- Сохранить документ под именем «Задание 3.2 выполнено».
Посмотреть решение
Задание 3. Использование мгновенного заполнения (Flash Fill)
- Открыть документ из предыдущего задания «Задание 3.2 выполнено».
- На листе «Отчеты по дням» очистить от данных диапазон C2:C31.
- В ячейки C2:C4 ввести цифры: 1, 2, 2 (последние цифры обозначения групп).
- Установить курсор в ячейку C4 и выполнить команду мгновенного заполнения (Flash Fill).
Подсказка
Мгновенное заполнение выполняется горячим сочетанием Ctrl+E, либо вкладка «Данные», группа «Работа с данными», команда «Мгновенное заполнение».
- Как можно заметить, ячейки C15, C30, C45, C60 иначе были обработаны мгновенным заполнением, т.к. напротив них обозначение группы не содержало числа в конце.
- Сохранить документ под именем «Задание 3.3 выполнено».
Посмотреть решение
Задание 4. Закрепление областей при просмотре документа
- Открыть документ из предыдущего задания «Задание 3.3 выполнено».
- На листе «Отчеты по дням» вызвать контекстное меню на любой ячейке таблицы, выбрать пункт: Таблица/ Преобразовать в диапазон.
- На вкладке «Вид» в группе «Окно» выбрать команду: «Закрепить области/ Закрепить верхнюю строку». Прокрутить лист вниз и убедиться, что первая строка всегда находится на экране.
- На вкладке «Вид» в группе «Окно» выбрать команду: «Закрепить области/ Закрепить первый столбец». Прокрутить лист вправо и убедиться, что первый столбце всегда на экране. Прокрутить лист вниз и убедиться, что первая строка уже не зафиксирована.
- На вкладке «Вид» в группе «Окно» выбрать команду: «Закрепить области/ Снять закрепление областей». Установить курсор в ячейку C2 и выбрать команду: «Закрепить области/ Закрепить области».
- Убедиться, что при прокручивании листа вниз зафиксированной остается первая строка, а при прокручивании вправо – первые два столбца.
- Сохранить документ под именем «Задание 3.4 выполнено».
Пояснение: таблицы и преимущества, которые они дают, будут рассматриваться позже в рамках данного курса.
Посмотреть решение
Тест
Полезное
Работа мгновенного заполнения
Запрос на выборку данных (формулы) в MS EXCEL
Суть запроса на выборку – выбрать из исходной таблицы строки, удовлетворяющие определенным критериям (подобно применению стандартного Фильтра ). Произведем отбор значений из исходной таблицы с помощью формул массива . В …
update Опубликовано: 13 апреля 2013
Отбор повторяющихся значений в MS EXCEL
Из исходной таблицы с повторяющимися значениями отберем только те значения, которые имеют повторы. Теперь при добавлении новых значений в исходный список, новый список будет автоматически содержать только те значения, которые …
update Опубликовано: 22 апреля 2013
Отбор уникальных значений в MS EXCEL с условиями
Продолжим идеи, изложенные в статье Отбор уникальных значений в MS EXCEL . Сначала отберем из таблицы только те строки, которые удовлетворяют заданным условиям, затем из этих строк выберем только уникальные …
update Опубликовано: 13 января 2015
Вывод итогов столбцов по строкам в MS EXCEL
Пусть имеется 5 столбцов с данными. В каждом столбце по 10 чисел, необходимо найти сумму чисел в каждом столбце. Обычно итоговое значение выводится внизу столбца или над его заголовком, поэтому …
update Опубликовано: 21 мая 2016
Динамическое разнесение данных по столбцам
Пусть имеется таблица, состоящая из двух столбцов: наименование организации и ее тип (юридическое лицо, индивидуальный предприниматель, физическое лицо). Необходимо разнести организации по разным столбцам в зависимости от типа: Юрлица, ИП …
update Опубликовано: 19 октября 2014
Пять последних значений в MS EXCEL
Найдем, формулу возвращающую ссылку на диапазон, содержащий 5 последних значений. Если столбец со значениями постоянно заполняется, то эта задача перестает быть тривиальной.
update Опубликовано: 16 апреля 2013
Отбор уникальных значений с сортировкой в MS EXCEL
Из исходной таблицы отберем только уникальные значения и выведем их в отдельный диапазон с сортировкой по возрастанию. Отбор и сортировку сделаем с помощью одной формулой массива. Формула работает как для …
update Опубликовано: 03 апреля 2015
© Copyright 2013 — 2023 Excel2.ru. All Rights Reserved
|
Сообщения в Excel. |
||||||||
Ответить |
||||||||
Ответить |
||||||||
Ответить |
||||||||
Ответить |
||||||||
Ответить |
||||||||
Ответить |
||||||||
Ответить |
||||||||
Ответить |
||||||||
Ответить |
||||||||
Ответить |
||||||||
Ответить |
||||||||
Ответить |
||||||||
Ответить |
||||||||
Ответить |
||||||||
Ответить |
||||||||
Ответить |
||||||||
Ответить |
||||||||
Ответить |
Время на прочтение
9 мин
Количество просмотров 62K
Есть в IT-отрасли задачи, которые на фоне успехов в big data, machine learning, blockchain и прочих модных течений выглядят совершенно непривлекательно, но на протяжении десятков лет не перестают быть актуальными для целой армии разработчиков. Речь пойдёт о старой как мир задаче формирования и выгрузки Excel-документов, с которой сталкивался каждый, кто когда-либо писал приложения для бизнеса.
Какие возможности построения файлов Excel существуют в принципе?
- VBA-макросы. В наше время по соображениям безопасности идея использовать макросы чаще всего не подходит.
- Автоматизация Excel внешней программой через API. Требует наличия Excel на одной машине с программой, генерирующей Excel-отчёты. Во времена, когда клиенты были толстыми и писались в виде десктопных приложений Windows, такой способ годился (хотя не отличался скоростью и надёжностью), в нынешних реалиях это с трудом достижимый случай.
- Генерация XML-Excel-файла напрямую. Как известно, Excel поддерживает XML-формат сохранения документа, который потенциально можно сгенерировать/модифицировать с помощью любого средства работы с XML. Этот файл можно сохранить с расширением .xls, и хотя он, строго говоря, при этом не является xls-файлом, Excel его хорошо открывает. Такой подход довольно популярен, но к недостаткам следует отнести то, что всякое решение, основанное на прямом редактировании XML-Excel-формата, является одноразовым «хаком», лишенным общности.
- Наконец, возможна генерация Excel-файлов с использованием open source библиотек, из которых особо известна Apache POI. Разработчики Apache POI проделали титанический труд по reverse engineering бинарных форматов документов MS Office, и продолжают на протяжении многих лет поддерживать и развивать эту библиотеку. Результат этого reverse engineering-а, например, используется в Open Office для реализации сохранения документов в форматах, совместимых с MS Office.
На мой взгляд, именно последний из способов является сейчас предпочтительным для генерации MS Office-совместимых документов. С одной стороны, он не требует установки никакого проприетарного ПО на сервер, а с другой стороны, предоставляет богатый API, позволяющий использовать все функциональные возможности MS Office.
Но у прямого использования Apache POI есть и недостатки. Во-первых, это Java-библиотека, и если ваше приложение написано не на одном из JVM-языков, вы ей вряд ли сможете воспользоваться. Во-вторых, это низкоуровневая библиотека, работающая с такими понятиями, как «ячейка», «колонка», «шрифт». Поэтому «в лоб» написанная процедура генерации документа быстро превращается в обильную «лапшу» трудночитаемого кода, где отсутствует разделение на модель данных и представление, трудно вносить изменения и вообще — боль и стыд. И прекрасный повод делегировать задачу самому неопытному программисту – пусть ковыряется.
Но всё может быть совершенно иначе. Проект Xylophone под лицензией LGPL, построенный на базе Apache POI, основан на идее, которая имеет примерно 15-летнюю историю. В проектах, где я участвовал, он использовался в комбинации с самыми разными платформами и языками – а счёт разновидностей форм, сделанных с его помощью в самых разнообразных проектах, идёт, наверное, уже на тысячи. Это Java-проект, который может работать как в качестве утилиты командной строки, так и в качестве библиотеки (если у вас код на JVM-языке — вы можете подключить её как Maven-зависимость).
Xylophone реализует принцип отделения модели данных от их представления. В процедуре выгрузки необходимо сформировать данные в формате XML (не беспокоясь о ячейках, шрифтах и разделительных линиях), а Xylophone, при помощи Excel-шаблона и дескриптора, описывающего порядок обхода вашего XML-файла с данными, сформирует результат, как показано на диаграмме:
Шаблон документа (xls/xlsx template) выглядит примерно следующим образом:
Как правило, заготовку такого шаблона предоставляет сам заказчик. Вовлечённый заказчик с удовольствием принимает участие в создании шаблона: начиная с выбора нужной формы из «Консультанта» или придумывания собственной с нуля, и заканчивая размерами шрифтов и ширинами разделительных линий. Преимущество шаблона в том, что мелкие правки в него легко вносить уже тогда, когда отчёт полностью разработан.
Когда «оформительская» работа выполнена, разработчику остаётся
- Создать процедуру выгрузки необходимых данных в формате XML.
- Создать дескриптор, описывающий порядок обхода элементов XML-файла и копирования фрагментов шаблона в результирующий отчёт
- Обеспечить привязку ячеек шаблона к элементам XML-файла с помощью XPath-выражений.
С выгрузкой в XML всё более-менее понятно: достаточно выбрать адекватное XML-представление данных, необходимых для заполнения формы. Что такое дескриптор?
Если бы в форме, которую мы создаём, не было повторяющихся элементов с разным количеством (таких, как строки накладной, которых разное количество у разных накладных), то дескриптор выглядел бы следующим образом:
<element name="root">
<output range="A1:Z100"/>
</element>
Здесь root – название корневого элемента нашего XML-файла с данными, а диапазон A1:Z100 – это прямоугольный диапазон ячеек из шаблона, который будет скопирован в результат. При этом, как можно видеть из предыдущей иллюстрации, подстановочные поля, значения которых заменяются на данные из XML-файла, имеют формат ~{XPath-выражение} (тильда, фигурная скобка, XPath-выражение относительно текущего элемента XML, закрывающая фигурная скобка).
Что делать, если в отчёте нам нужны повторяющиеся элементы? Естественным образом их можно представить в виде элементов XML-файла с данными, а помочь проитерировать по ним нужным образом помогает дескриптор. Повторение элементов в отчёте может иметь как вертикальное направление (когда мы вставляем строки накладной, например), так и горизонтальное (когда мы вставляем столбцы аналитического отчёта). При этом мы можем пользоваться вложенностью элементов XML, чтобы отразить сколь угодно глубокую вложенность повторяющихся элементов отчёта, как показано на диаграмме:
Красными квадратиками отмечены ячейки, которые будут являться левым верхним углом очередного прямоугольного фрагмента, который пристыковывает генератор отчёта.
Есть и ещё один возможный вариант повторяющихся элементов: листы в книге Excel. Возможность организовать такую итерацию тоже имеется.
Рассмотрим чуть более сложный пример. Допустим, нам надо получить сводный отчёт наподобие следующего:
Пусть диапазон лет для выгрузки выбирает пользователь, поэтому в этом отчёте динамически создаваемыми являются как строки, так и столбцы. XML-представление данных для такого отчёта может выглядеть следующим образом:
testdata.xml
<?xml version="1.0" encoding="UTF-8"?>
<report>
<column year="2016"/>
<column year="2017"/>
<column year="2018"/>
<item name="Товар 1">
<year amount="365"/>
<year amount="286"/>
<year amount="207"/>
</item>
<item name="Товар 2">
<year amount="95"/>
<year amount="606"/>
<year amount="840"/>
</item>
<item name="Товар 3">
<year amount="710"/>
<year amount="437"/>
<year amount="100"/>
</item>
<totals>
<year amount="1170"/>
<year amount="1329"/>
<year amount="1147"/>
</totals>
</report>
Мы вольны выбирать названия тэгов по своему вкусу, структура также может быть произвольной, но с оглядкой на простоту конвертации в отчёт. Например, выводимые на лист значения я обычно записываю в атрибуты, потому что это упрощает XPath-выражения (удобно, когда они имеют вид @имяатрибута).
Шаблон такого отчёта будет выглядеть так (сравните XPath-выражения с именами атрибутов соответствующих тэгов):
Теперь наступает самая интересная часть: создание дескриптора. Т. к. это практически полностью динамически собираемый отчёт, дескриптор довольно сложен, на практике (когда у нас есть только «шапка» документа, его строки и «подвал») всё обычно гораздо проще. Вот какой в данном случае необходим дескриптор:
descriptor.xml
<?xml version="1.0" encoding="UTF-8"?>
<element name="report">
<!-- Создаём лист -->
<output worksheet="Отчет" sourcesheet="Лист1"/>
<!-- И за ним слева направо заголовки столбцов -->
<iteration mode="horizontal">
<element name="(before)">
<!-- Выводим пустую ячейку в ЛВУ сводной таблицы -->
<output range="A1"/>
</element>
<element name="column">
<output range="B1"/>
</element>
</iteration>
<!-- Выводим строки: итерация с режимом вывода умолчанию, сверху вниз -->
<iteration mode="vertical">
<element name="item">
<!-- И по строке - слева направо -->
<iteration mode="horizontal">
<element name="(before)">
<!-- Заголовок строки -->
<output range="A2"/>
</element>
<!-- И за ним слева направо строку с данными -->
<element name="year">
<output range="B2"/>
</element>
</iteration>
</element>
</iteration>
<iteration>
<element name="totals">
<iteration mode="horizontal">
<element name="(before)">
<!-- Заголовок строки -->
<output range="A3"/>
</element>
<!-- И за ним слева направо строку с данными -->
<element name="year">
<output range="B3"/>
</element>
</iteration>
</element>
</iteration>
</element>
Полностью элементы дескриптора описаны в документации. Вкратце, основные элементы дескриптора означают следующее:
- element — переход в режим чтения элемента XML-файла. Может или являться корневым элементом дескриптора, или находиться внутри
iteration. С помощью атрибутаnameмогут быть заданы разнообразные фильтры для элементов, напримерname="foo"— элементы с именем тэга fooname="*"— все элементыname="tagname[@attribute='value']"— элементы с определённым именем и значением атрибутаname="(before)",name="(after)"— «виртуальные» элементы, предшествующие итерации и закрывающие итерацию.
- iteration — переход в режим итерации. Может находиться только внутри
element. Могут быть выставлены различные параметры, напримерmode="horizontal"— режим вывода по горизонтали (по умолчанию — vertical)index=0— ограничить итерацию только самым первым встреченным элементом
- output — переход в режим вывода. Основные атрибуты следующие:
sourcesheet—лист книги шаблона, с которого берётся диапазон вывода. Если не указывать, то применяется текущий (последний использованный) лист.range– диапазон шаблона, копируемый в результирующий документ, например “A1:M10”, или “5:6”, или “C:C”. (Применение диапазонов строк типа “5:6” в режиме вывода horizontal и диапазонов столбцов типа “C:C” в режиме вывода vertical приведёт к ошибке).worksheet– если определён, то в файле вывода создаётся новый лист и позиция вывода смещается в ячейку A1 этого листа. Значение этого атрибута, равное константе или XPath-выражению, подставляется в имя нового листа.
В действительности всевозможных опций в дескрипторе гораздо больше, смотрите документацию.
Ну что же, настало время скачать Xylophone и запустить формирование отчёта.
Возьмите архив с bintray или Maven Central (NB: на момент прочтения этой статьи возможно наличие более свежих версий). В папке /bin находится shell-скрипт, при запуске которого без параметров вы увидите подсказку о параметрах командной строки. Для получения результата нам надо «скормить» ксилофону все приготовленные ранее ингредиенты:
xylophone -data testdata.xml -template template.xlsx -descr descriptor.xml -out report.xlsx
Открываем файл report.xlsx и убеждаемся, что получилось именно то, что нам нужно:
Так как библиотека ru.curs:xylophone доступна на Maven Central под лицензией LGPL, её можно без проблем использовать в программах на любом JVM-языке. Пожалуй, самый компактный полностью рабочий пример получается на языке Groovy, код в комментариях не нуждается:
@Grab('ru.curs:xylophone:6.1.3')
import ru.curs.xylophone.XML2Spreadsheet
baseDir = '.'
new File(baseDir, 'testdata.xml').withInputStream {
input ->
new File(baseDir, 'report.xlsx').withOutputStream {
output ->
XML2Spreadsheet.process(input,
new File(baseDir, 'descriptor.xml'),
new File(baseDir, 'template.xlsx'),
false, output)
}
}
println 'Done.'
У класса XML2Spreadsheet есть несколько перегруженных вариантов статического метода process, но все они сводятся к передаче всё тех же «ингредиентов», необходимых для подготовки отчёта.
Важная опция, о которой я до сих пор не упомянул — это возможность выбора между DOM и SAX парсерами на этапе разбора файла с XML-данными. Как известно, DOM-парсер загружает весь файл в память целиком, строит его объектное представление и даёт возможность обходить его содержимое произвольным образом (в том числе повторно возвращаясь в один и тот же элемент). SAX-парсер никогда не помещает файл с данными целиком в память, вместо этого обрабатывает его как «поток» элементов, не давая возможности вернуться к элементу повторно.
Использование SAX-режима в Xylophone (через параметр командной строки -sax или установкой в true параметра useSax метода XML2Spreadsheet.process) бывает критически полезно в случаях, когда необходимо генерировать очень большие файлы. За счёт скорости и экономичности к ресурсам SAX-парсера скорость генерации файлов возрастает многократно. Это даётся ценой некоторых небольших ограничений на дескриптор (описано в документации), но в большинстве случаев отчёты удовлетворяют этим ограничениям, поэтому я бы рекомендовал использование SAX-режима везде, где это возможно.
Надеюсь, что способ выгрузки в Excel через Xylophone вам понравился и сэкономит много времени и нервов — как сэкономил нам.
И напоследок ещё раз ссылки:
- исходники — здесь: github.com/CourseOrchestra/xylophone
- документация — здесь: courseorchestra.github.io/xylophone
- все примеры кода из этой статьи — здесь: github.com/inponomarev/xylophone-example.
Под выпадающим списком понимается содержание в одной ячейке нескольких значений. Когда пользователь щелкает по стрелочке справа, появляется определенный перечень. Можно выбрать конкретное.
Очень удобный инструмент Excel для проверки введенных данных. Повысить комфорт работы с данными позволяют возможности выпадающих списков: подстановка данных, отображение данных другого листа или файла, наличие функции поиска и зависимости.
Создание раскрывающегося списка
Путь: меню «Данные» — инструмент «Проверка данных» — вкладка «Параметры». Тип данных – «Список».
Ввести значения, из которых будет складываться выпадающий список, можно разными способами:
- Вручную через «точку-с-запятой» в поле «Источник».
- Ввести значения заранее. А в качестве источника указать диапазон ячеек со списком.
- Назначить имя для диапазона значений и в поле источник вписать это имя.
Любой из вариантов даст такой результат.
Выпадающий список в Excel с подстановкой данных
Необходимо сделать раскрывающийся список со значениями из динамического диапазона. Если вносятся изменения в имеющийся диапазон (добавляются или удаляются данные), они автоматически отражаются в раскрывающемся списке.
- Выделяем диапазон для выпадающего списка. В главном меню находим инструмент «Форматировать как таблицу».
- Откроются стили. Выбираем любой. Для решения нашей задачи дизайн не имеет значения. Наличие заголовка (шапки) важно. В нашем примере это ячейка А1 со словом «Деревья». То есть нужно выбрать стиль таблицы со строкой заголовка. Получаем следующий вид диапазона:
- Ставим курсор в ячейку, где будет находиться выпадающий список. Открываем параметры инструмента «Проверка данных» (выше описан путь). В поле «Источник» прописываем такую функцию:
Протестируем. Вот наша таблица со списком на одном листе:
Добавим в таблицу новое значение «елка».
Теперь удалим значение «береза».
Осуществить задуманное нам помогла «умная таблица», которая легка «расширяется», меняется.
Теперь сделаем так, чтобы можно было вводить новые значения прямо в ячейку с этим списком. И данные автоматически добавлялись в диапазон.
- Сформируем именованный диапазон. Путь: «Формулы» — «Диспетчер имен» — «Создать». Вводим уникальное название диапазона – ОК.
- Создаем раскрывающийся список в любой ячейке. Как это сделать, уже известно. Источник – имя диапазона: =деревья.
- Снимаем галочки на вкладках «Сообщение для ввода», «Сообщение об ошибке». Если этого не сделать, Excel не позволит нам вводить новые значения.
- Вызываем редактор Visual Basic. Для этого щелкаем правой кнопкой мыши по названию листа и переходим по вкладке «Исходный текст». Либо одновременно нажимаем клавиши Alt + F11. Копируем код (только вставьте свои параметры).
- Сохраняем, установив тип файла «с поддержкой макросов».
- Переходим на лист со списком. Вкладка «Разработчик» — «Код» — «Макросы». Сочетание клавиш для быстрого вызова – Alt + F8. Выбираем нужное имя. Нажимаем «Выполнить».
Private Sub Worksheet_Change(ByVal Target As Range) Dim lReply As Long If Target.Cells.Count > 1 Then Exit Sub If Target.Address = "$C$2" Then If IsEmpty(Target) Then Exit Sub If WorksheetFunction.CountIf(Range("Деревья"), Target) = 0 Then lReply = MsgBox("Добавить введенное имя " & _ Target & " в выпадающий список?", vbYesNo + vbQuestion) If lReply = vbYes Then Range("Деревья").Cells(Range("Деревья").Rows.Count + 1, 1) = Target End If End If End If End Sub
Когда мы введем в пустую ячейку выпадающего списка новое наименование, появится сообщение: «Добавить введенное имя баобаб в выпадающий список?».
Нажмем «Да» и добавиться еще одна строка со значением «баобаб».
Выпадающий список в Excel с данными с другого листа/файла
Когда значения для выпадающего списка расположены на другом листе или в другой книге, стандартный способ не работает. Решить задачу можно с помощью функции ДВССЫЛ: она сформирует правильную ссылку на внешний источник информации.
- Делаем активной ячейку, куда хотим поместить раскрывающийся список.
- Открываем параметры проверки данных. В поле «Источник» вводим формулу: =ДВССЫЛ(“[Список1.xlsx]Лист1!$A$1:$A$9”).
Имя файла, из которого берется информация для списка, заключено в квадратные скобки. Этот файл должен быть открыт. Если книга с нужными значениями находится в другой папке, нужно указывать путь полностью.
Как сделать зависимые выпадающие списки
Возьмем три именованных диапазона:
Это обязательное условие. Выше описано, как сделать обычный список именованным диапазоном (с помощью «Диспетчера имен»). Помним, что имя не может содержать пробелов и знаков препинания.
- Создадим первый выпадающий список, куда войдут названия диапазонов.
- Когда поставили курсор в поле «Источник», переходим на лист и выделяем попеременно нужные ячейки.
- Теперь создадим второй раскрывающийся список. В нем должны отражаться те слова, которые соответствуют выбранному в первом списке названию. Если «Деревья», то «граб», «дуб» и т.д. Вводим в поле «Источник» функцию вида =ДВССЫЛ(E3). E3 – ячейка с именем первого диапазона.
- Создаем стандартный список с помощью инструмента «Проверка данных». Добавляем в исходный код листа готовый макрос. Как это делать, описано выше. С его помощью справа от выпадающего списка будут добавляться выбранные значения.
- Чтобы выбранные значения показывались снизу, вставляем другой код обработчика.
- Чтобы выбираемые значения отображались в одной ячейке, разделенные любым знаком препинания, применим такой модуль.
- На вкладке «Разработчик» находим инструмент «Вставить» – «ActiveX». Здесь нам нужна кнопка «Поле со списком» (ориентируемся на всплывающие подсказки).
- Щелкаем по значку – становится активным «Режим конструктора». Рисуем курсором (он становится «крестиком») небольшой прямоугольник – место будущего списка.
- Жмем «Свойства» – открывается перечень настроек.
- Вписываем диапазон в строку ListFillRange (руками). Ячейку, куда будет выводиться выбранное значение – в строку LinkedCell. Для изменения шрифта и размера – Font.
Выбор нескольких значений из выпадающего списка Excel
Бывает, когда из раскрывающегося списка необходимо выбрать сразу несколько элементов. Рассмотрим пути реализации задачи.
Private Sub Worksheet_Change(ByVal Target As Range) On Error Resume Next If Not Intersect(Target, Range("Е2:Е9")) Is Nothing And Target.Cells.Count = 1 Then Application.EnableEvents = False If Len(Target.Offset(0, 1)) = 0 Then Target.Offset(0, 1) = Target Else Target.End(xlToRight).Offset(0, 1) = Target End If Target.ClearContents Application.EnableEvents = True End If End Sub
Private Sub Worksheet_Change(ByVal Target As Range) On Error Resume Next If Not Intersect(Target, Range("Н2:К2")) Is Nothing And Target.Cells.Count = 1 Then Application.EnableEvents = False If Len(Target.Offset(1, 0)) = 0 Then Target.Offset(1, 0) = Target Else Target.End(xlDown).Offset(1, 0) = Target End If Target.ClearContents Application.EnableEvents = True End If End Sub
Private Sub Worksheet_Change(ByVal Target As Range)
On Error Resume Next
If Not Intersect(Target, Range("C2:C5")) Is Nothing And Target.Cells.Count = 1 Then
Application.EnableEvents = False
newVal = Target
Application.Undo
oldval = Target
If Len(oldval) <> 0 And oldval <> newVal Then
Target = Target & "," & newVal
Else
Target = newVal
End If
If Len(newVal) = 0 Then Target.ClearContents
Application.EnableEvents = True
End If
End Sub
Не забываем менять диапазоны на «свои». Списки создаем классическим способом. А всю остальную работу будут делать макросы.
Выпадающий список с поиском
Скачать пример выпадающего списка
При вводе первых букв с клавиатуры высвечиваются подходящие элементы. И это далеко не все приятные моменты данного инструмента. Здесь можно настраивать визуальное представление информации, указывать в качестве источника сразу два столбца.
Как быстро добавить данные, создать умную таблицу или спасти несохранённый файл.
Николай Павлов
Автор проекта «Планета Excel», разработчик и IT-тренер.
1. Быстрое добавление новых данных в диаграмму
Если для построенной диаграммы на листе появились новые данные, которые нужно добавить, то можно просто выделить диапазон с новой информацией, скопировать его (Ctrl + C) и потом вставить прямо в диаграмму (Ctrl + V).
2. Мгновенное заполнение (Flash Fill)
Предположим, у вас есть список полных ФИО (Иванов Иван Иванович), которые вам надо превратить в сокращённые (Иванов И. И.). Чтобы сделать это, нужно просто начать писать желаемый текст в соседнем столбце вручную. На второй или третьей строке Excel попытается предугадать наши действия и выполнит дальнейшую обработку автоматически. Останется только нажать клавишу Enter для подтверждения, и все имена будут преобразованы мгновенно. Подобным образом можно извлекать имена из email, склеивать ФИО из фрагментов и так далее.
3. Копирование без нарушения форматов
Вы, скорее всего, знаете о волшебном маркере автозаполнения. Это тонкий чёрный крест в правом нижнем углу ячейки, потянув за который можно скопировать содержимое ячейки или формулу сразу на несколько ячеек. Однако есть один неприятный нюанс: такое копирование часто нарушает дизайн таблицы, так как копируется не только формула, но и формат ячейки. Этого можно избежать. Сразу после того, как потянули за чёрный крест, нажмите на смарт-тег — специальный значок, появляющийся в правом нижнем углу скопированной области.
Если выбрать опцию «Копировать только значения» (Fill Without Formatting), то Excel скопирует вашу формулу без формата и не будет портить оформление.
4. Отображение данных из таблицы Excel на карте
В Excel можно быстро отобразить на интерактивной карте ваши геоданные, например продажи по городам. Для этого нужно перейти в «Магазин приложений» (Office Store) на вкладке «Вставка» (Insert) и установить оттуда плагин «Карты Bing» (Bing Maps). Это можно сделать и по прямой ссылке с сайта, нажав кнопку Get It Now.
После добавления модуля его можно выбрать в выпадающем списке «Мои приложения» (My Apps) на вкладке «Вставка» (Insert) и поместить на ваш рабочий лист. Останется выделить ваши ячейки с данными и нажать на кнопку Show Locations в модуле карты, чтобы увидеть наши данные на ней. При желании в настройках плагина можно выбрать тип диаграммы и цвета для отображения.
5. Быстрый переход к нужному листу
Если в файле количество рабочих листов перевалило за 10, то ориентироваться в них становится трудновато. Щёлкните правой кнопкой мыши по любой из кнопок прокрутки ярлычков листов в левом нижнем углу экрана. Появится оглавление, и на любой нужный лист можно будет перейти мгновенно.
6. Преобразование строк в столбцы и обратно
Если вам когда-нибудь приходилось руками перекладывать ячейки из строк в столбцы, то вы оцените следующий трюк:
- Выделите диапазон.
- Скопируйте его (Ctrl + C) или, нажав на правую кнопку мыши, выберите «Копировать» (Copy).
- Щёлкните правой кнопкой мыши по ячейке, куда хотите вставить данные, и выберите в контекстном меню один из вариантов специальной вставки — значок «Транспонировать» (Transpose). В старых версиях Excel нет такого значка, но можно решить проблему с помощью специальной вставки (Ctrl + Alt + V) и выбора опции «Транспонировать» (Transpose).
7. Выпадающий список в ячейке
Если в какую-либо ячейку предполагается ввод строго определённых значений из разрешённого набора (например, только «да» и «нет» или только из списка отделов компании и так далее), то это можно легко организовать при помощи выпадающего списка.
- Выделите ячейку (или диапазон ячеек), в которых должно быть такое ограничение.
- Нажмите кнопку «Проверка данных» на вкладке «Данные» (Data → Validation).
- В выпадающем списке «Тип» (Allow) выберите вариант «Список» (List).
- В поле «Источник» (Source) задайте диапазон, содержащий эталонные варианты элементов, которые и будут впоследствии выпадать при вводе.
8. Умная таблица
Если выделить диапазон с данными и на вкладке «Главная» нажать «Форматировать как таблицу» (Home → Format as Table), то наш список будет преобразован в умную таблицу, которая умеет много полезного:
- Автоматически растягивается при дописывании к ней новых строк или столбцов.
- Введённые формулы автоматом будут копироваться на весь столбец.
- Шапка такой таблицы автоматически закрепляется при прокрутке, и в ней включаются кнопки фильтра для отбора и сортировки.
- На появившейся вкладке «Конструктор» (Design) в такую таблицу можно добавить строку итогов с автоматическим вычислением.
9. Спарклайны
Спарклайны — это нарисованные прямо в ячейках миниатюрные диаграммы, наглядно отображающие динамику наших данных. Чтобы их создать, нажмите кнопку «График» (Line) или «Гистограмма» (Columns) в группе «Спарклайны» (Sparklines) на вкладке «Вставка» (Insert). В открывшемся окне укажите диапазон с исходными числовыми данными и ячейки, куда вы хотите вывести спарклайны.
После нажатия на кнопку «ОК» Microsoft Excel создаст их в указанных ячейках. На появившейся вкладке «Конструктор» (Design) можно дополнительно настроить их цвет, тип, включить отображение минимальных и максимальных значений и так далее.
10. Восстановление несохранённых файлов
Представьте: вы закрываете отчёт, с которым возились последнюю половину дня, и в появившемся диалоговом окне «Сохранить изменения в файле?» вдруг зачем-то жмёте «Нет». Офис оглашает ваш истошный вопль, но уже поздно: несколько последних часов работы пошли псу под хвост.
На самом деле есть шанс исправить ситуацию. Если у вас Excel 2010, то нажмите на «Файл» → «Последние» (File → Recent) и найдите в правом нижнем углу экрана кнопку «Восстановить несохранённые книги» (Recover Unsaved Workbooks).
В Excel 2013 путь немного другой: «Файл» → «Сведения» → «Управление версиями» → «Восстановить несохранённые книги» (File — Properties — Recover Unsaved Workbooks).
В последующих версиях Excel следует открывать «Файл» → «Сведения» → «Управление книгой».
Откроется специальная папка из недр Microsoft Office, куда на такой случай сохраняются временные копии всех созданных или изменённых, но несохранённых книг.
11. Сравнение двух диапазонов на отличия и совпадения
Иногда при работе в Excel возникает необходимость сравнить два списка и быстро найти элементы, которые в них совпадают или отличаются. Вот самый быстрый и наглядный способ сделать это:
- Выделите оба сравниваемых столбца (удерживая клавишу Ctrl).
- Выберите на вкладке «Главная» → «Условное форматирование» → «Правила выделения ячеек» → «Повторяющиеся значения» (Home → Conditional formatting → Highlight Cell Rules → Duplicate Values).
- Выберите вариант «Уникальные» (Unique) в раскрывающемся списке.
12. Подбор (подгонка) результатов расчёта под нужные значения
Вы когда-нибудь подбирали входные значения в вашем расчёте Excel, чтобы получить на выходе нужный результат? В такие моменты чувствуешь себя матёрым артиллеристом: всего-то пара десятков итераций «недолёт — перелёт» — и вот оно, долгожданное попадание!
Microsoft Excel сможет сделать такую подгонку за вас, причём быстрее и точнее. Для этого нажмите на вкладке «Данные» кнопку «Анализ „что если“» и выберите команду «Подбор параметра» (Insert → What If Analysis → Goal Seek). В появившемся окне задайте ячейку, где хотите подобрать нужное значение, желаемый результат и входную ячейку, которая должна измениться. После нажатия на «ОК» Excel выполнит до 100 «выстрелов», чтобы подобрать требуемый вами итог с точностью до 0,001.
Если этот обзор охватил не все полезные фишки MS Excel, о которых вы знаете, делитесь ими в комментариях!